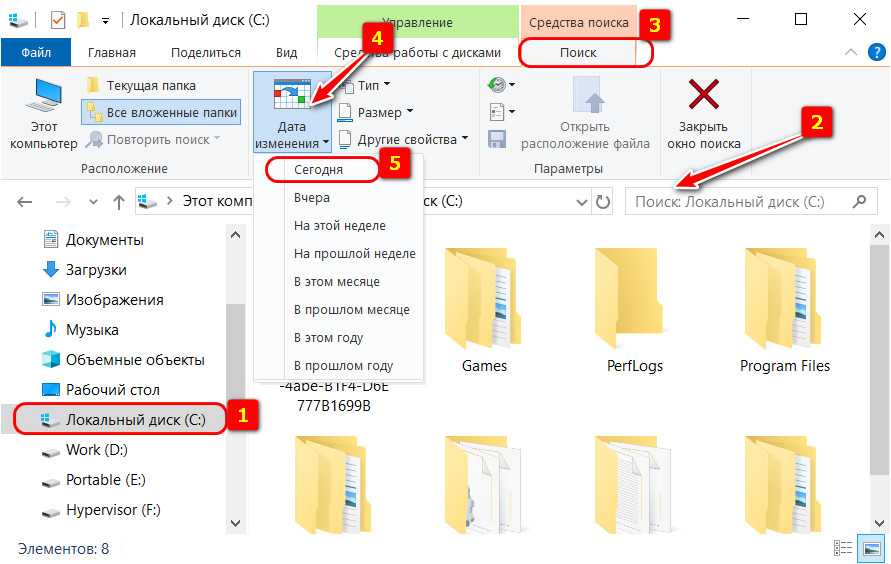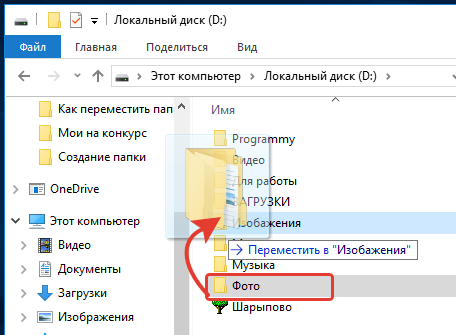Добавление файлов и папок в библиотеку документов
SharePoint
Документы и библиотеки
Управление
Управление
Добавление файлов и папок в библиотеку документов
OneDrive для бизнеса SharePoint Server по подписке SharePoint Server 2019 SharePoint Server 2016 SharePoint в Microsoft 365 Office для бизнеса Администратор Microsoft 365 OneDrive (для работы или учебы) OneDrive (для дома или персональный) OneDrive for Mac OneDrive for Windows SharePoint в Microsoft 365 для малого бизнеса Еще…Меньше
Файлы и папки с компьютера можно с помощью перетаскивания выложить в библиотеку OneDrive или на сайт группы SharePoint с современным интерфейсом. Кроме того, можно просматривать и выкладывать файлы в классической версии. Дополнительные сведения см. в статье Различия между новым и классическим интерфейсами для списков и библиотек документов.
Примечания:
-
Для создания и выкладывания файлов в библиотеке у вас должны быть разрешения участника на нее. Если вы не знаете, какие у вас разрешения, обратитесь к администратору SharePoint. Дополнительные сведения см. в статье Типы файлов, которые невозможно добавить в список или библиотеку.
-
SharePoint возможность отправлять папки, встроенные в Microsoft Edge, Google Chrome и Mozilla Firefox. Internet Explorer не поддерживает выкладывание папок.
Копирование файлов и папок с компьютера
Из этого видеоролика вы узнаете, как копировать файлы и папки в OneDrive и на сайт группы.
Примечания:
-
Перетаскивание лучше всего работает с новымиMicrosoft Edge Google Chrome.
В других браузерах в качестве альтернативного способа можно использовать команду Отправить.
-
Если возможность перетаскивания файлов отсутствует, возможно, вам следует обновить свою копию Office до современной версии.
-
Откройте библиотеку сайта OneDrive или SharePoint.
-
-
Перетащите файлы в то место в библиотеке SharePoint, где написано «перетащите файлы сюда». Когда файл окажется над библиотекой, в ней должна появиться надпись «Перетащите сюда».
-
Вы увидите, что файлы появились в библиотеке документов.
Перейдите в папку с документами, которые нужно выложить
При синхронизации OneDrive или библиотеки SharePoint с устройством можно отправить файл из проводник:
В проводник найдите файл, который нужно отправить.
Выберите файл, а затем на панели инструментов выберите параметр «Вырезать «.
В проводник перейдите к папке Sync’d OneDrive или SharePoint, в которую вы хотите поместить файл.
Выбрав эту папку, на панели инструментов выберите » Вставить».
Появится небольшой значок состояния, указывающий состояние синхронизации с OneDrive или SharePoint:
|
Значок |
Значение |
|---|---|
|
Синхронизация между устройством и облачным хранилищем ожидается. |
|
|
|
Синий значок облака указывает, что файл доступен только в Интернете. Такие файлы невозможно открыть, если устройство не подключено к Интернету. |
|
|
Файл , доступный только в Интернете. При открытии оно загружается на устройство и становится локально доступным файлом. Такой файл можно открыть в любое время, даже без доступа к Интернету. Если вам нужно больше места на диске, вы можете вернуть файл в режим «в сети». Просто щелкните файл правой кнопкой мыши и выберите «Освободить место». |
|
|
Файл помечается как «Всегда хранить» на этом устройстве. |
Дополнительные сведения о синхронизации и файлах OneDrive по запросу.
-
-
В верхней части страницы библиотеки документов выберите Добавить.

-
В диалоговом окне Добавление документа нажмите кнопку Обзор, чтобы выложить отдельный файл. В зависимости от версии OneDrive или SharePoint, которую вы используете, вы также можете отправить несколько файлов, удерживая нажатой клавишу CTRL или SHIFT и выбрав несколько файлов.
-
Выбрав файл или файлы для выкладывания, нажмите кнопку ОК.
При загрузке в библиотеку больших файлов или большого количества файлов, имеющих большой суммарный размер, могут возникать ошибки, связанные с максимальным размером файлов в SharePoint, или ошибки времени ожидания в вашей версии Internet Explorer.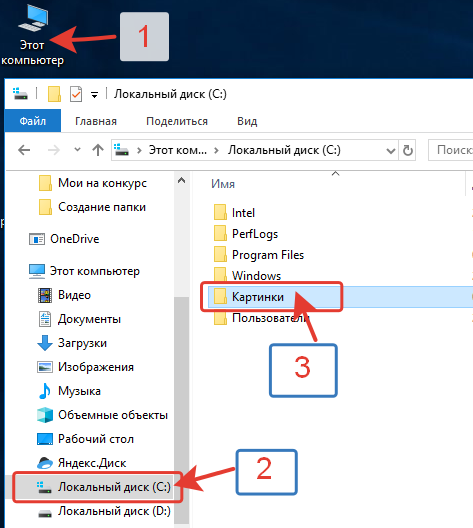 Сведения об оптимизации представлений списков см. в статье Управление крупными списками и библиотеками в SharePoint.
Сведения об оптимизации представлений списков см. в статье Управление крупными списками и библиотеками в SharePoint.
При добавлении файлов и папок необходимо учитывать длину имени файла и пути. SharePoint в Microsoft 365 и OneDrive поддерживают имена файлов и пути общей длиной до 400 символов. Версии SharePoint Server поддерживают имена файлов и пути общей длиной до 260 символов. Дополнительные сведения см. в статье Недопустимые имена и типы файлов в OneDrive и SharePoint.
Владельцы сайтов могут настроить библиотеки так, чтобы перед редактированием файлов требовалось извлечь их (и возвратить после завершения работы над ними). Если библиотека требует выполнить извлечение, при первой отправке файл извлекается. Другие пользователи не смогут вносить в файл изменения, пока он не будет возвращен. Дополнительные сведения см. в статье Извлечение, возврат и отмена изменений файлов в библиотеке.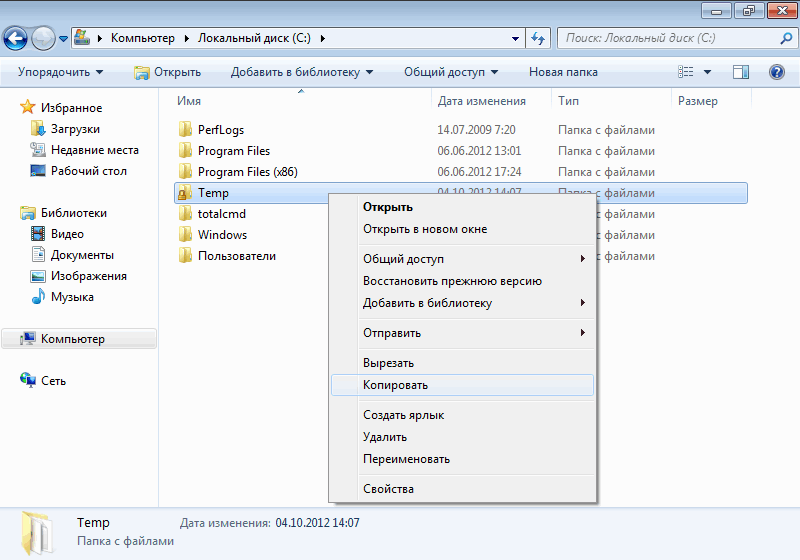
Владельцы сайтов могут настроить библиотеки так, чтобы требовалось утверждать контент, прежде чем он станет доступен всем пользователям, которые могут использовать файлы в библиотеке. В этом случае просматривать файлы в списке и работать с ними может только их автор. Например, юридический отдел может требовать утверждения, прежде чем документы станут общедоступными. Дополнительные сведения см. в статье Требование утверждения элементов в списке или библиотеке.
Можно добавить файл, чтобы заменить существующий файл его исправленной версией. Если в библиотеке настроено отслеживание версий, то добавляемый файл становится самой последней версией, а прежний файл — частью журнала версий. При отправке новой версии файла можно добавить комментарии об изменениях в текущей версии, чтобы впоследствии было проще отслеживать изменения по журналу версий файла. Дополнительные сведения см. в статье Принципы управления версиями в списках и библиотеках.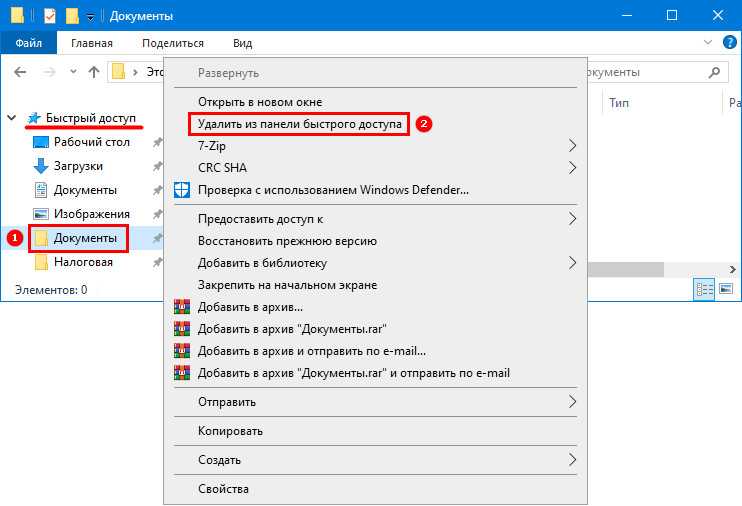
Дополнительные сведения см. в следующих статьях:
-
Дополнительные сведения о создании и использовании библиотек см. в статье Общие сведения о библиотеках.
-
Классический и современный интерфейс SharePoint
-
Создание документа
-
Синхронизация файлов с помощью OneDrive в Windows
org/ListItem»>
Общий доступ к документам или папкам в OneDrive
Как Добавить Файлы в Закрытую или Общую Папку на Гугл Диске
Когда Вы узнаете, как добавлять файлы на Гугл Диск, Вы сможете получить доступ к документам, где бы Вы ни находились. Вы сможете добавлять файлы на Гугл Диск, а затем получать к ним доступ на любом другом устройстве. Все, что Вам нужно — это данные для входа в учетную запись Google, ведь Ваши файлы на Диске полностью мобильные! Давайте узнаем, как добавлять файлы на Гугл Диск на iPhone, как добавлять файлы в Гугл Диск по ссылке, и как добавить файлы в папку на Гугл Диске, будь то закрытая или общая папка.
Основы Google Диска
Google Диск — это облачная служба хранения, которая является частью облачных услуг и приложений G Suite. G Suite, ранее известный как Google для бизнеса, предлагает не только несколько различных приложений, но и общее хранилище для всех файлов, созданных этими приложениями. Это хранилище — Google Диск. Хотя на Диске можно открывать и просматривать только определенные типы файлов, Вы все равно можете добавить любой файл с любого устройства, если зайдете в свою учетную запись Google. Эта опция доступна как для частных лиц, так и для юридических.
Это хранилище — Google Диск. Хотя на Диске можно открывать и просматривать только определенные типы файлов, Вы все равно можете добавить любой файл с любого устройства, если зайдете в свою учетную запись Google. Эта опция доступна как для частных лиц, так и для юридических.
Ниже мы перечислили несколько способов добавления файлов на Google Диск на основе того, где и с какого устройства Вы их добавляете.
Как добавить файлы в определенной папке на Google Диске
Способ 1: Как добавить документ в папку Google Диска на компьютере
Это самый простой способ добавить файл в папку Google Диска:
1. Запустите браузер на Windows, Mac, Linux, или любой другой ОС.
2. Войдите в свою учетную запись Google — ту, что Вы используете для Gmail и других приложений Google.
3. В верхнем правом углу веб-страницы, нажмите на значок сетки с девятью точками 3×3. В раскрывающемся меню выберите Диск, чтобы запустить его на новой вкладке.
4. Теперь Вы окажитесь в папке по умолчанию. Вы можете дважды щелкнуть в ней и создать другую папку, нажав правой кнопкой мыши на пустом месте и выбрав «Новая папка». Вы можете назвать ее, прежде чем сохранить на Диске.
Вы можете дважды щелкнуть в ней и создать другую папку, нажав правой кнопкой мыши на пустом месте и выбрав «Новая папка». Вы можете назвать ее, прежде чем сохранить на Диске.
5. Теперь дважды нажмите мышкой, чтобы перейти к новой папке, куда Вы хотите добавить файлы Google Диска.
6. Чтобы добавить файл, перетащить его из файлового менеджера прямо на вкладку Диска и бросьте его там. Он будет загружен в ту папку, в которой Вы находитесь. Вы также можете нажать правой кнопкой мыши, как показано на 4 шаге выше, и выбрать «Загрузить файлы» или «Загрузить папку».
Примечание: Только Chrome позволяет загружать сразу несколько файлов. В других браузерах такой тип загрузки выполнить нельзя. Поэтому Chrome — лучший вариант для использования приложений Google, так как в этот браузер встроено много функций.
Способ 2: Как добавить файлы в общую папку Google Диска — Вашу, либо которой поделились с Вами
Что такое общая папка Google Диска?
Теперь, давайте представим, что Вы создаете новую папку на своем Диске, и делитесь ею с кем-то, используя настройку Поделиться (нажав правой кнопкой мыши на имя папки, выбрав Поделиться, а затем отправив общую ссылку или электронное письмо конкретным людям). Теперь мы можем назвать эту папку Общей. Если кто-то другой сделает тоже самое в своем аккаунте и поделится с Вами папкой, она будет видна в разделе «Доступные мне» на левой панели.
Теперь мы можем назвать эту папку Общей. Если кто-то другой сделает тоже самое в своем аккаунте и поделится с Вами папкой, она будет видна в разделе «Доступные мне» на левой панели.
Могу ли я добавить файлы в любую общую папку на Google Диске?
Возможность добавления файлов в общие папки Google Диска зависит от уровня разрешения. Если Вы владелец, Вы можете делать в папке что угодно. Если же кто-то другой поделился с Вами папкой, Вы также будете иметь к ней доступ, возможность комментировать и редактировать. В таких случаях Вы сможете загружать файлы в эту папку, если у Вас есть такое разрешение. Если нет, Вы сможете только просмотреть файлы и комментарий.
Как добавить свои файлы в общие папки Google Диска?
Если Вы получили ссылку на папку, нажмите на нее, и папка откроется в новой вкладке. Если у Вас есть общая папка, видимая в «Доступные мне», нажмите дважды, чтобы в нее перейти. После того, как Вы окажитесь внутри, выполните следующие действия:
1. Первый вариант — нажать правой кнопкой мыши на пустом пространстве в списке файлов и выбрать «Загрузить файлы» или «Загрузить папку».
Первый вариант — нажать правой кнопкой мыши на пустом пространстве в списке файлов и выбрать «Загрузить файлы» или «Загрузить папку».
2. Другой вариант — просто перетащить файл из окна проводника.
Способ 3: Как добавить файлы в Google Диск с iPhone (и Android)
Для этого Вам необходимо установить приложение Диска на Вашем iOS или устройстве Android. Вот как это сделать:
1. В приложении нажмите на «+» внизу, что приведет к появлению всплывающего меню.
2. В меню выберите «Загрузить», чтобы открыть файловый менеджер.
3. Перейдите в местоположение, где хранится Ваш файл, и выберите его, затем нажмите «Загрузить», чтобы импортировать файл на Диск. Если Вы хотите сохранить файл в определенной папке, убедитесь, что Вы находитесь внутри этой папки в приложении, прежде чем начать процесс загрузки. Вы также можете позже переместить файл, но легче сделать это сейчас.
Вот мы и изучили различные способы того, как добавить файлы на Google Диск, в закрытые и общие папки, так что же Вы можете теперь с ними сделать?
Действия, которые можно выполнить после добавления файлов в Google Диск
Google Диск позволяет обрабатывать загруженный файл:
- Открыть или предварительно просмотреть — Если файл совместим с приложением Google, Вы можете использовать опцию «Открыть с помощью.
 ..». Если не совместим, то Вы можете предварительно просмотреть содержимое.
..». Если не совместим, то Вы можете предварительно просмотреть содержимое. - Поделиться — Вы можете поделиться файлом точно также, как и папкой во втором вышеуказанном способе.
- Скачать, удалить, переименовать или сделать копию — Вы можете выполнить все эти действия с файлом. Вы можете сделать копию папок, или создать ZIP файл.
- Другие варианты — Вы также можете сделать файл доступным в интернете, опубликовать его на сайте с помощью встроенного кода или ссылки, использовать дополнения для различных целей и даже перевести в редактируемый документ.
Далее давайте рассмотрим использование другого облачного хранилища для файлов PDF, которое вдобавок обладает и полноценной функцией электронной подписи.
Все официальные бизнес-документы обычно распространяются в формате PDF, поскольку содержимое таких файлов отображается определенным образом на всех типах устройств и соотношениях экрана. Также это позволяет передавать сразу несколько типов контента в одном файле, без необходимости беспокоиться о проблемах выравнивания, поддержке шрифтов и т.д. Wondershare Document Cloud — отличный способ сделать файлы доступными для всего персонала, где бы ни находились Ваши сотрудники. Кроме того, они все будут иметь доступ к надежной платформе с функцией электронной подписи, где они смогут создавать электронные подписи, документы, подготавливать файлы для сбора подписей, отправлять PDF для подписания другим сотрудникам, и даже отслеживать прогресс подписания.
Также это позволяет передавать сразу несколько типов контента в одном файле, без необходимости беспокоиться о проблемах выравнивания, поддержке шрифтов и т.д. Wondershare Document Cloud — отличный способ сделать файлы доступными для всего персонала, где бы ни находились Ваши сотрудники. Кроме того, они все будут иметь доступ к надежной платформе с функцией электронной подписи, где они смогут создавать электронные подписи, документы, подготавливать файлы для сбора подписей, отправлять PDF для подписания другим сотрудникам, и даже отслеживать прогресс подписания.
1. Как только Вы перейдете в Wondershare Document Cloud и войдете в систему (или зарегистрируетесь), Вы попадете на домашнюю страницу.
2. Здесь Вы можете нажать кнопку «Загрузить файлы» в правой части, над «Недавними Документами».
3. Перейдите к Вашим PDF файлам, выберите их и нажмите OK или Открыть.
4. Как только Ваши файлы загрузятся в облако, Вы увидите, что они будут перечислены в разделе «Недавние Документы» или ниже вкладки Документы.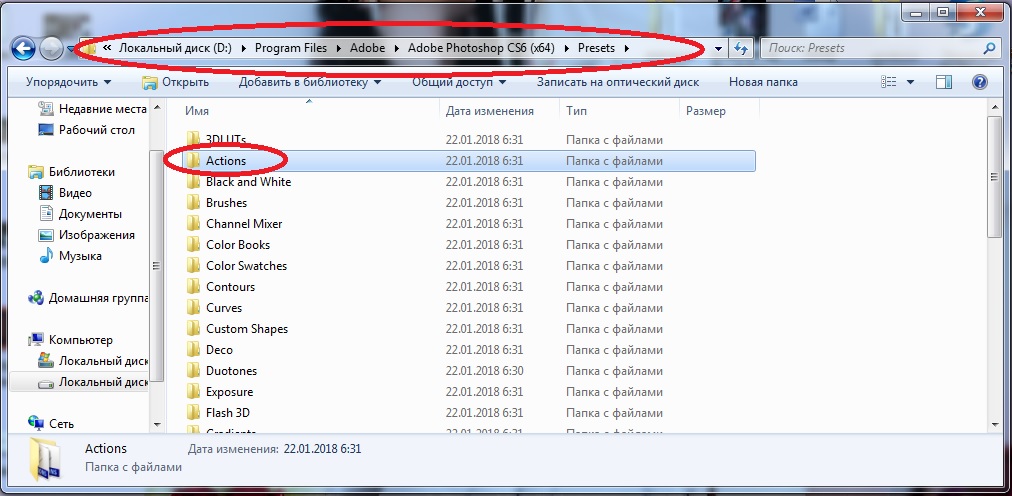
Файлами в облаке можно легко управлять с помощью нажатии кнопки «…» напротив соответствующего файла.
● Просмотр — Откройте и просмотрите содержимое файла PDF.
● Скачать — Скачайте файл на компьютер или любое другое устройство.
● Удалить — Удаляйте файлы из Вашей облачной учетной записи.
● Переименовать — Изменяйте имя Вашего файла.
● Отправить для подписи — Есть два варианта, доступные для этой функции:
○ Запрос подписей — отправляет файл для подписи нескольким людям.
○ Пакетная отправка — отправляет несколько копий файла для индивидуального сбора подписей от нескольких человек.
Что такое PDFelement Pro DC?
Упростите свой рабочий процесс с помощью Облака документов для PDFelement.
Скачать Бесплатно Скачать Бесплатно Скачать Бесплатно Подробнее >
Возможно, Вы использовали более старую версию PDF редактора Wondershare для Mac и Windows, под названием PDFelement. Новый PDFelement Pro DC для Windows поставляется вместе с Document Cloud. Это означает, что Вы сможете работать с файлами PDF в автономном режиме, а затем использовать различные облачные функции для хранения и управления файлами в облаке. Вот что Вы можете сделать с файлами:
Новый PDFelement Pro DC для Windows поставляется вместе с Document Cloud. Это означает, что Вы сможете работать с файлами PDF в автономном режиме, а затем использовать различные облачные функции для хранения и управления файлами в облаке. Вот что Вы можете сделать с файлами:
● Загрузите файл в Wondershare Document Cloud — Используйте кнопку Поделиться и выберите вариант Wondershare Cloud. Это действие запустит Ваш браузер, и Ваш облачный аккаунт — используйте свои учетные данные PDFelement, чтобы войти в систему, и Ваш файл будет загружен. Перед использованием этой функции обязательно сохраните любые изменения, которые Вы могли сделать в открытом файле.
● Скачайте и откройте PDF из Wondershare Cloud — Используйте Файл→Открыть и выберите Wondershare Cloud, чтобы получить доступ к Вашим файлам на облаке. Выберите файл в своем браузере, и он автоматически откроется для редактирования на компьютере.
● Организуйте процесс подписания документов с Вашего компьютера — Вы можете использовать кнопку Электронная Подпись на вкладке «Защита», чтобы перейти во вкладку «Войти» в Wondershare Document Cloud, откуда Вы можете начать один из двух доступных процессов подписания.
В дополнение к этим облачным функциям, Вы сможете выполнить следующие автономные действия в PDFelement Pro DC:
● Изменить файл PDF
● Создать PDF с нуля или конвертировать файл в PDF из более чем 300 типов поддерживаемых файлов
● Преобразовать файл PDF в другой формат для редактирования в оригинальном приложении, таком как Word, HTML-редактор, редактор электронных книг или редактор изображений
● Аннотировать PDF с комментариями, выделением, стикерами, фигурами, подчеркиванием и другими инструментами разметки
● Защитить документы PDF с помощью шифрования паролем
● Организовать и управлять файлами PDF с легкостью — разделение, слияние, удаление, добавление и т.д.
● Уменьшить размер файла с помощью функции оптимизации PDF
● Выполнить расширенное оптическое распознавание символов (OCR) в отсканированных файлах, чтобы сделать их редактируемыми
● Управлять несколькими файлами сразу с помощью функции пакетной обработки
Вы можете сделать все это и многое другое, например, печать, обмен, чтение и т. д. PDFelement Pro DC для Windows предоставляет наилучшее облачное хранилище и лучшие инструменты для управления PDF на компьютере.
д. PDFelement Pro DC для Windows предоставляет наилучшее облачное хранилище и лучшие инструменты для управления PDF на компьютере.
Производительность в эру цифрового преобразования
Мы хотим оставить Вас в раздумьях о том, как мир преобразился за 2021 год, и как он будет продолжать развиваться после 2021. Большинство людей сейчас работают из дома, и облачные сервисы стали абсолютной необходимостью для любого рабочего процесса, связанного с документами. Хотя Google Диск и дает Вам гибкость в хранении любого файла и доступа к нему, такой инструмент как Wondershare Cloud Document, может сделать то же самое и для PDF.
Поскольку большинство компаний используют PDF в качестве официальной документации, имеет смысл обзавестись облачной службой хранения, которая также поможет в сборе электронных подписей. Более того, PDFelement Pro DC позволяет пользоваться возможностями Wondershare Document Cloud на Вашем компьютере. Благодаря цифрому преобразованию и данным инструментам, Вы повысите личную производительность и общую эффективность Вашей организации.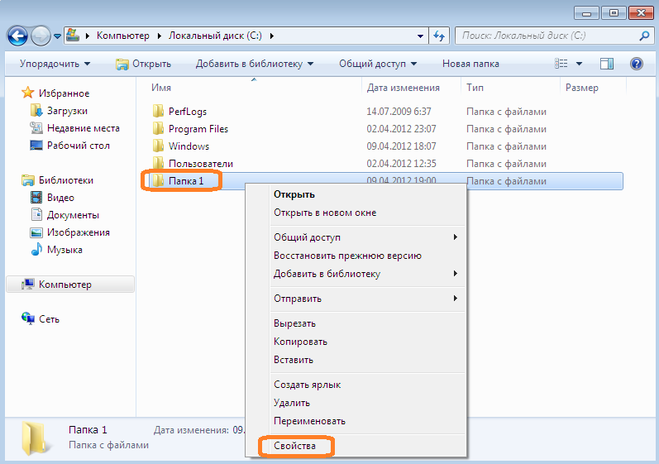
Организация файлов в папках на Mac
Все на вашем Mac — документы, изображения, музыка, приложения и многое другое — организовано в папки. Когда вы создаете документы, устанавливаете приложения и выполняете другую работу, вы можете создавать новые папки, чтобы держать себя в порядке.
Создать папку
На Mac щелкните значок Finder в Dock, чтобы открыть окно Finder, затем перейдите туда, где вы хотите создать папку.
Или щелкните рабочий стол, если хотите создать папку на рабочем столе.
Выберите «Файл» > «Новая папка» или нажмите Shift-Command-N.
Если команда «Новая папка» неактивна, вы не можете создать папку в текущем местоположении.
Введите имя папки и нажмите клавишу «Ввод».
Переместить элементы в папки
На Mac щелкните значок Finder в Dock, чтобы открыть окно Finder.
Выполните одно из следующих действий:
Поместите элемент в папку: Перетащите его в папку.

Поместите несколько элементов в папку: Выберите элементы, затем перетащите один из элементов в папку.
Все выбранные элементы перемещаются в папку.
Поместить содержимое окна в папку: Перемещайте указатель непосредственно слева от заголовка окна, пока не появится значок, затем перетащите значок в папку.
Вы можете нажать и удерживать клавишу Shift, чтобы значок сразу же появлялся при перемещении указателя в область заголовка. Вы также можете перетащить начало заголовка окна в папку, не дожидаясь появления значка.
Сохранить элемент в исходном месте и поместить копию в папку: Выберите элемент, нажмите и удерживайте клавишу Option, затем перетащите элемент в папку.
Сохранить элемент в его исходном местоположении и поместить для него псевдоним в новую папку: Нажмите и удерживайте клавиши Option и Command, затем перетащите элемент в папку, чтобы создать псевдоним.

Создание копии объекта в той же папке: Выберите объект, затем выберите «Файл» > «Дублировать» или нажмите Command-D.
Скопировать файлы на другой диск: Перетащите файлы на диск.
Переместить файлы на другой диск: Нажмите и удерживайте клавишу Command, затем перетащите файлы на диск.
Быстро сгруппировать несколько элементов в новую папку
Вы можете быстро создать папку элементов на рабочем столе или в окне Finder.
На Mac выберите все элементы, которые хотите сгруппировать.
Удерживая клавишу Control, щелкните один из выбранных элементов, затем выберите «Новая папка с выбранным».
Введите имя папки и нажмите клавишу «Ввод».
Объединение двух папок с одинаковыми именами
Если у вас есть две папки с одинаковыми именами в двух разных местах, вы можете объединить их в одну папку.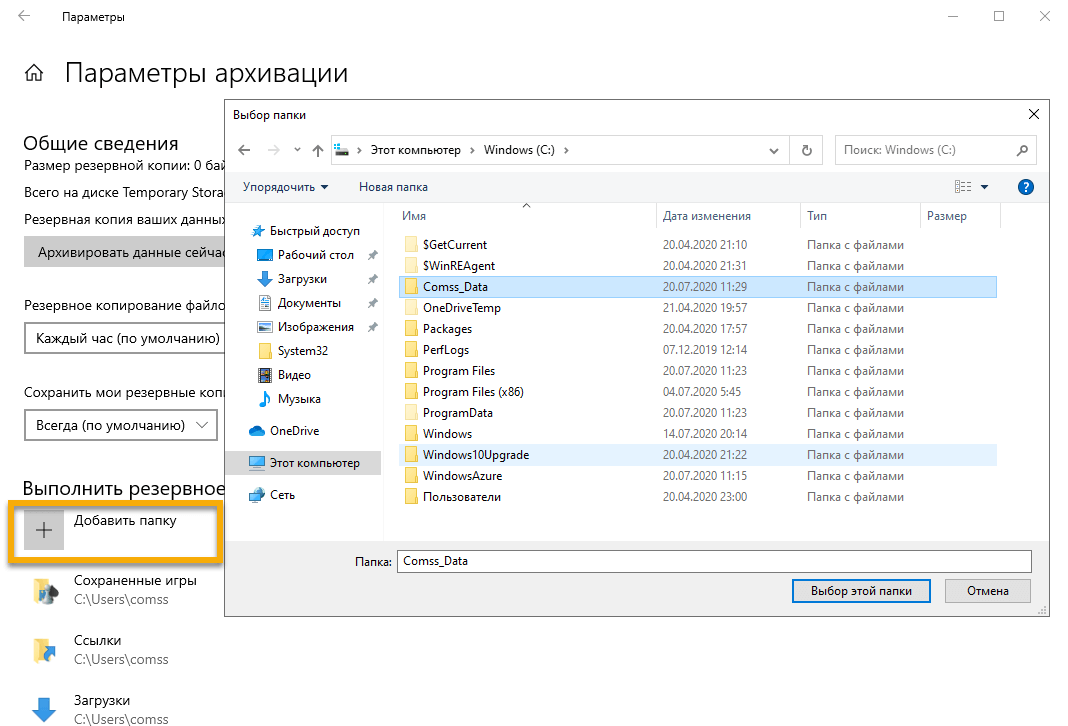
На компьютере Mac нажмите и удерживайте клавишу Option, затем перетащите одну папку в то место, где находится папка с таким же именем. В появившемся диалоговом окне нажмите «Объединить».
Параметр «Объединить» появляется, только если одна из папок содержит элементы, которых нет в другой папке. Если папки содержат разные версии файлов с одинаковыми именами, доступны только варианты «Остановить» или «Заменить».
Чтобы составить удобный список файлов, которые имеют что-то общее, на основе заданных вами критериев, используйте смарт-папку.
См. также Использование iCloud Drive для хранения документов на Mac, iPhone и iPadПолучение информации о файлах, папках и дисках на MacПереименование файлов, папок и дисков на MacУдаление файлов и папок на Mac
Добавление файла в репозиторий
Добавление файла в репозиторий на GitHub
Файлы, которые вы добавляете в репозиторий через браузер, ограничены 25 МБ на файл.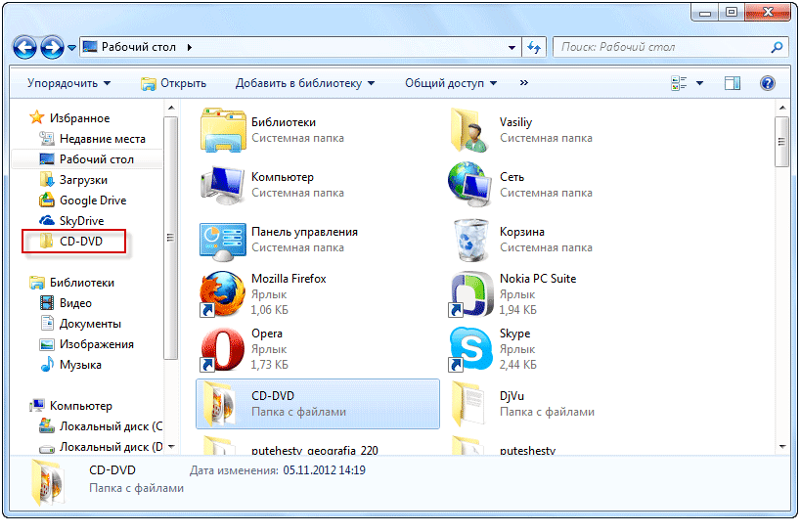 Вы можете добавить большие файлы, до 100 МБ каждый, через командную строку. Дополнительные сведения см. в разделе «Добавление файла в репозиторий с помощью командной строки». Чтобы добавить файлы размером более 100 МБ, необходимо использовать хранилище больших файлов Git. Дополнительные сведения см. в разделе «О больших файлах на GitHub».
Вы можете добавить большие файлы, до 100 МБ каждый, через командную строку. Дополнительные сведения см. в разделе «Добавление файла в репозиторий с помощью командной строки». Чтобы добавить файлы размером более 100 МБ, необходимо использовать хранилище больших файлов Git. Дополнительные сведения см. в разделе «О больших файлах на GitHub».
Наконечники:
- Вы можете загрузить несколько файлов на GitHub одновременно.
- Если в репозитории есть какие-либо защищенные ветки, вы не можете редактировать или загружать файлы в защищенную ветку с помощью GitHub. Дополнительные сведения см. в разделе «О защищенных ветвях».
Вы можете использовать GitHub Desktop, чтобы переместить изменения в новую ветку и зафиксировать их. Дополнительные сведения см. в разделе «Внесение и проверка изменений в проекте».
- На GitHub.com перейдите на главную страницу репозитория.
- Над списком файлов в раскрывающемся списке Добавить файл щелкните Загрузить файлы .

- Перетащите файл или папку, которые вы хотите загрузить в свой репозиторий, в дерево файлов.
- В нижней части страницы введите короткое осмысленное сообщение фиксации, описывающее изменение, внесенное вами в файл. Вы можете приписать фиксацию более чем одному автору в сообщении фиксации. Дополнительные сведения см. в разделе «Создание фиксации с несколькими соавторами».
- Под полями сообщения фиксации решите, следует ли добавить вашу фиксацию в текущую ветку или в новую ветку. Если ваша текущая ветка является веткой по умолчанию, вы должны создать новую ветку для своего коммита, а затем создать запрос на извлечение. Дополнительные сведения см. в разделе «Создание нового запроса на вытягивание».
- Щелкните Принять изменения .
Добавление файла в репозиторий с помощью командной строки
Вы можете загрузить существующий файл в репозиторий на GitHub.com с помощью командной строки.
Совет: Вы также можете добавить существующий файл в репозиторий с веб-сайта GitHub.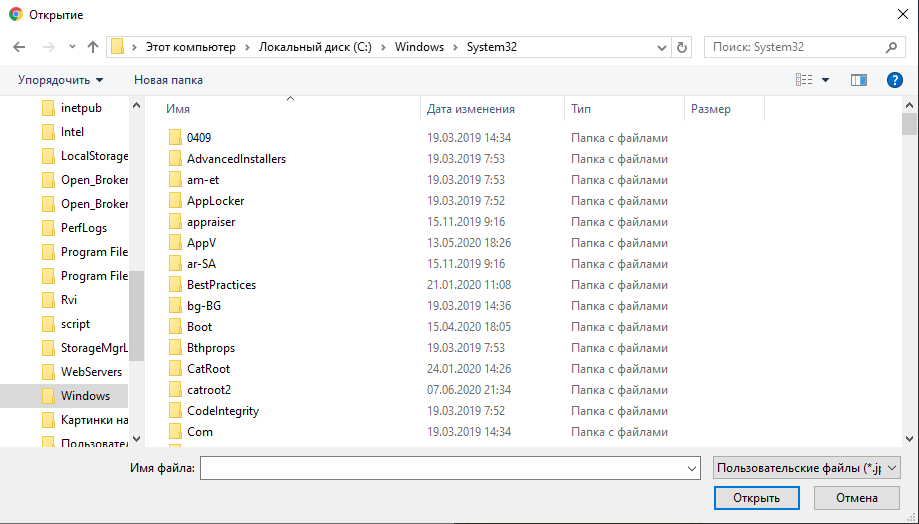
В этой процедуре предполагается, что вы уже:
- создали репозиторий на GitHub или уже владеете репозиторием, которым вы хотели бы поделиться
- Локальный клон репозитория на вашем компьютере
Предупреждение: Никогда git add , commit или push конфиденциальная информация в удаленный репозиторий. Конфиденциальная информация может включать, но не ограничивается:
- Пароли
- SSH-ключи
- Ключи доступа AWS
- Ключи API
- Номера кредитных карт
- PIN-код
Дополнительные сведения см. в разделе «Удаление конфиденциальных данных из репозитория».
- На своем компьютере переместите файл, который хотите загрузить на GitHub, в локальный каталог, созданный при клонировании репозитория.
- Откройте TerminalTerminalGit Bash.
- Измените текущий рабочий каталог на локальный репозиторий.
- Подготовьте файл для фиксации в локальном репозитории.

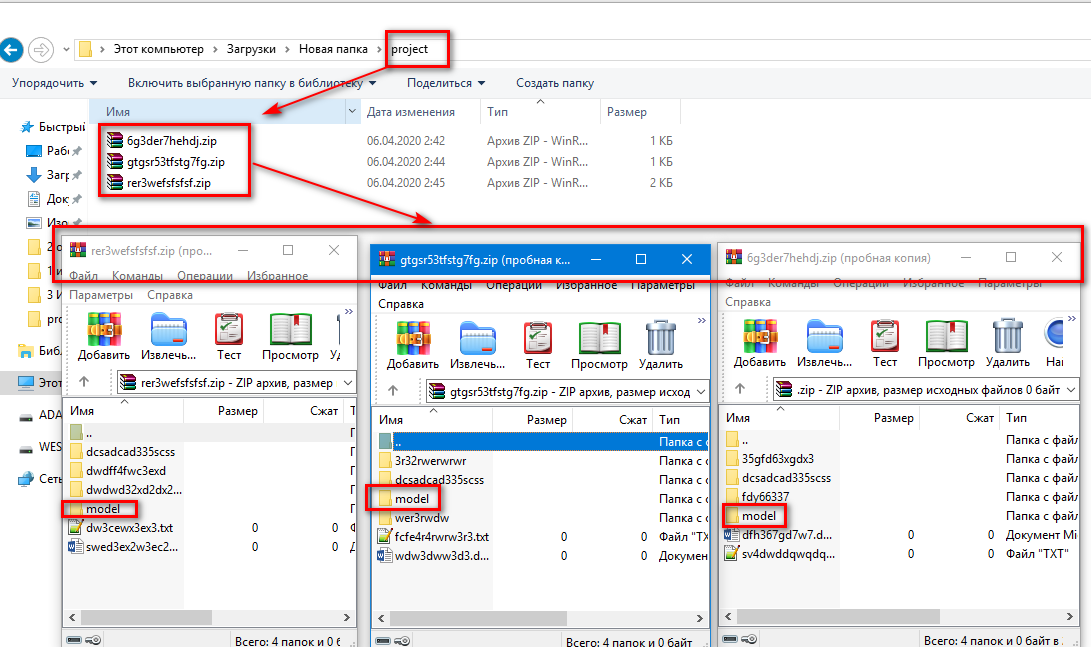
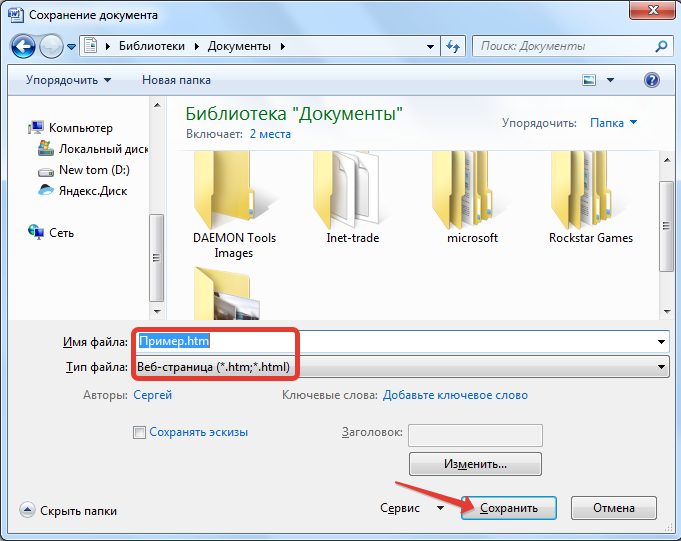 Файлы только в Интернете не занимают место на компьютере. Рядом с ними в проводнике отображается значок облака, а сам файл не скачивается на устройство до его открытия.
Файлы только в Интернете не занимают место на компьютере. Рядом с ними в проводнике отображается значок облака, а сам файл не скачивается на устройство до его открытия.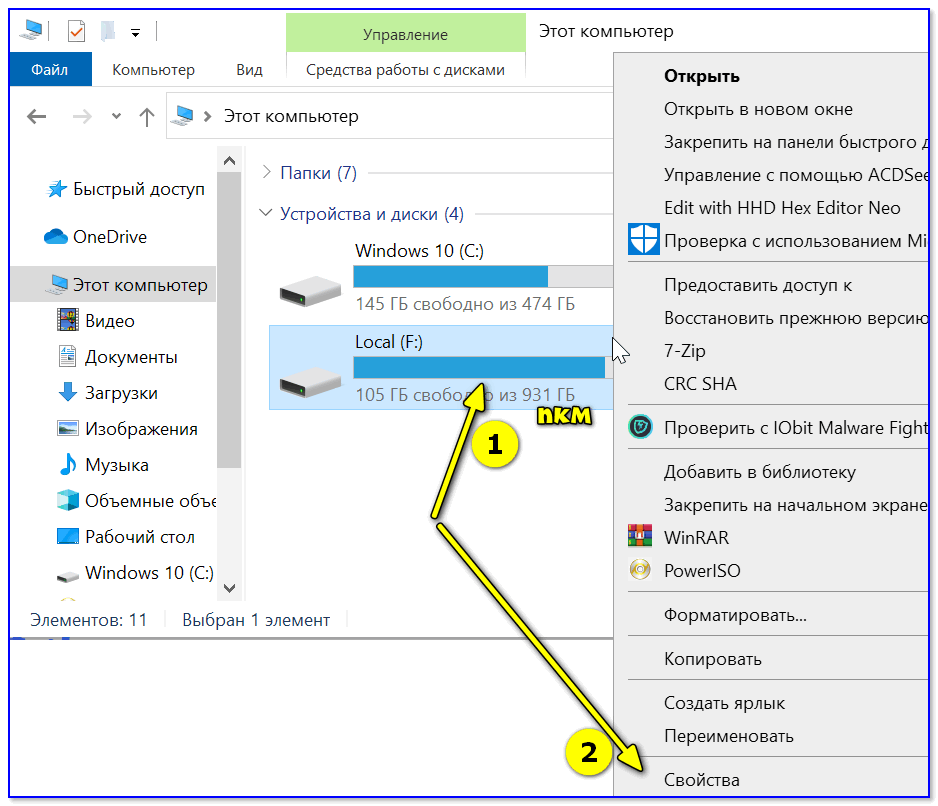 Эти файлы были скачаны на устройство и занимать место, но они всегда доступны вам, даже если вы не в сети.
Эти файлы были скачаны на устройство и занимать место, но они всегда доступны вам, даже если вы не в сети.
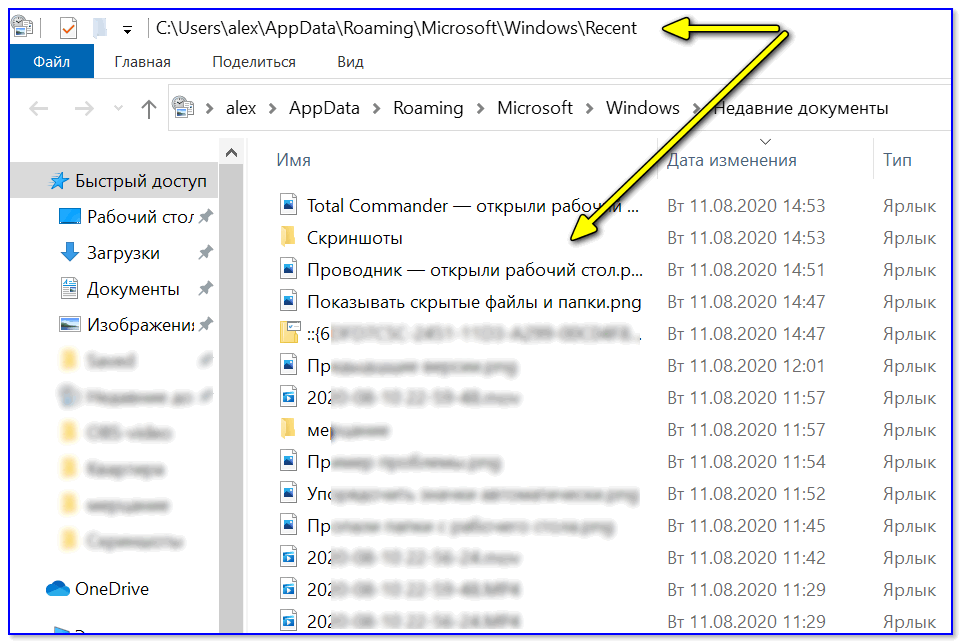 ..». Если не совместим, то Вы можете предварительно просмотреть содержимое.
..». Если не совместим, то Вы можете предварительно просмотреть содержимое.