Сжать PDF — Уменьшить PDF онлайн и бесплатно
Сжать PDF — Уменьшить PDF онлайн и бесплатноНачните бесплатный пробный период
Разблокируйте функции Pro и делайте свою работу быстрее.
«; break; case «emailVerification»: e.innerHTML = «
Подтвердите свой адрес эл. почты
Без подтвержденного адреса вы не сможете пользоваться всеми функциями Smallpdf
«; break; case «ie11Offboard»: e.innerHTML = «
Окончание поддержки IE11
Мы прекратили поддержку Internet Explorer. Пожалуйста, используйте другой браузер.
«; break; case «alipayNotSupported»: e.innerHTML = «
Alipay больше не поддерживается
Обновите способ оплаты и продолжайте пользоваться Smallpdf Pro
 innerHTML = «
innerHTML = «Smallpdf предлагает неограниченное количество бесплатных загрузок для выполнения работы — проще, быстрее и эффективнее!
«; break; } } }
ГлавнаяИнструменты
Конвертировать и сжать
Сжать PDF
Конвертор PDF
PDF сканер
Разделить и объединить
Разделить PDF
Объединить PDF
Просмотр и редактирование
Редактировать PDF
Средство просмотра
Нумеровать страницы
Удалить страницы
Повернуть PDF
Конвертировать из PDF
PDF в Word
PDF в Excel
PDF в PPT
PDF в JPG
Конвертировать в PDF
Word в PDF
Excel в PDF
PPT в PDF
JPG в PDF
Подпись и безопасность
Подписать PDF
Cнять защиту PDF
Защитить PDF
Инструменты
Конвертировать и сжать
Сжать PDF
Конвертор PDF
PDF сканер
Разделить и объединить
Разделить PDF
Объединить PDF
Просмотр и редактирование
Редактировать PDF
Средство просмотра
Нумеровать страницы
Удалить страницы
Повернуть PDF
Конвертировать из PDF
PDF в Word
PDF в Excel
PDF в PPT
- PDF в JPG
Конвертировать в PDF
Word в PDF
Excel в PDF
PPT в PDF
JPG в PDF
Подпись и безопасность
Подписать PDF
Cнять защиту PDF
Защитить PDF
- Сжать
- Конвертировать
- Объединить
- Редактировать
- Подписать
Templates
«; break; } } }
Главная
›
Сжать PDF
Ваш файл готовится.
С легкостью уменьшайте размер ваших PDF-файлов. Наши инструменты помогут в работе всем: от фрилансеров до собственников бизнеса. Вы сможете работать лучше, быстрее, разумней.
- Уменьшайте размер своих файлов почти на 99%.
- Соответствие GDPR и наличие сертификатов ISO/МЭК 27001
- Шифрование TLS для безопасной работы с документами.
Нам доверяют более 6000 компаний
- Columbia University
- Unileve
- Hilton
- Fleet Plus
- The And Partnership
- Verizon
- Taxfix
Самый популярный онлайн инструмент для сжатия PDF-файлов
Наш инструмент для сжатия PDF-файлов был создан для бесплатного сжатия больших PDF-файлов онлайн. Если вам нужно сжать файлы для облегчения отправки по электронной почте, передачи или хранения, вы справитесь с этой задачей в считанные секунды.
Сжатие PDF-файлов с любого устройства
Быстро получайте профессиональные результаты, которым можно доверять.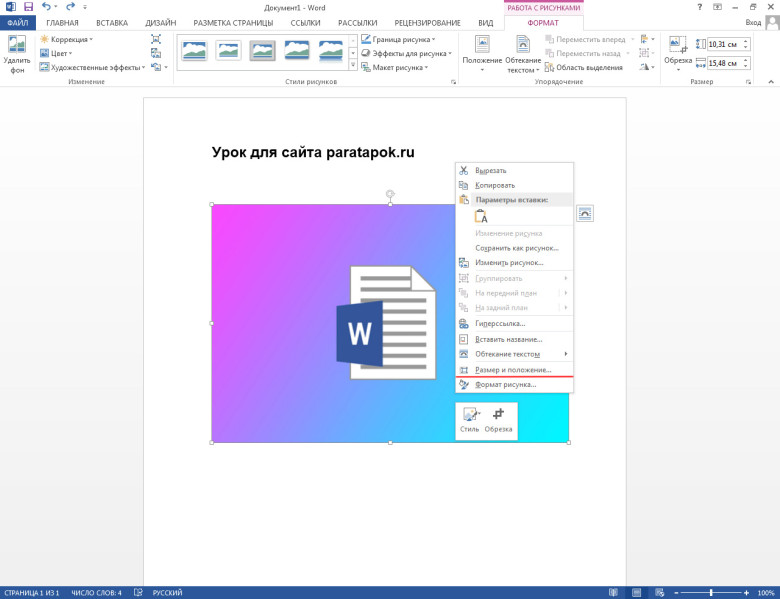 Вы можете выбирать между двумя уровнями сжатия, чтобы подобрать необходимый размер файла без ущерба для качества.
Вы можете выбирать между двумя уровнями сжатия, чтобы подобрать необходимый размер файла без ущерба для качества.
Принцип работы процесса сжатия
Мы берем ваш файл, убираем повторяющиеся шаблоны, заново кодируем «тяжелые» изображения и — вуаля! — вы получаете высококачественный, но «легкий» PDF-файл буквально в считанные секунды. Таким образом, вы сможете работать намного быстрее.
Простой обмен после завершения работы
В основе успеха лежит командная работа и выполнение поставленных задач. После уменьшения размеров PDF-файла вы с легкостью сможете передавать его своим коллегам или клиенту. Для этого необходимо воспользоваться нашей функцией генерации быстрых ссылок для загрузки.
Как сжимать PDF-файлы онлайн бесплатно
- Выгрузите свой файл, перетащив его на эту страницу
- Выберите необходимый уровень сжатия
- Если необходимо, вы можете продолжить редактирование PDF-файла с помощью других инструментов
- Нажмите «Загрузить», чтобы сохранить сжатый PDF-файл.

Меньше файлы — быстрее работа
Начинайте немедленно и не торопитесь
Не нужно ничего устанавливать или чему-то учиться. Сразу начинайте использовать самый простой инструмент для сжатия своих файлов.
Сжатие на всех устройствах
Мы работаем в облаке, поэтому вы можете уменьшать размер файла онлайн из любого браузера и на любом устройстве: ПК, планшете или мобильном телефоне.
Сжимайте файлы других форматов
Сжимайте не только PDF-файлы. Благодаря нашему инструменту вы сможете сжимать файлы других типов, например Word, PPT, Excel, JPG, PNG, GIF и TIFF.
Соблюдение законодательства в сфере защиты данных
Smallpdf отвечает требованиям GDPR. Другими словами, мы не скрываем, как храним, собираем и обрабатываем ваши персональные данные.
Сертификация по ISO/МЭК 27001
Мы сертифицированы по ISO/МЭК 27001, поэтому мы проходим ежегодный аудит для обеспечения безопасности, защиты и неприкосновенности вашей информации.

Высокотехнологичное шифрование
Ваши документы в безопасности даже когда вы работаете с ними благодаря современной технологии шифрования на основе TLS.
Тарифы и цены
Получите неограниченный доступ к Smallpdf, чтобы сжимать документы быстрее. Кроме того, вы сможете воспользоваться другими 20 инструментами, чтобы выполнять работу так, как вам нужно.
Сравнить тарифы
Премиум
Для группы
Часто задаваемые вопросы о нашем инструменте для сжатия
Этот инструмент сжатия документов бесплатный?
Да! Все наши инструменты, в том числе инструмент для сжатия файлов, можно использовать бесплатно с определенными ограничениями. Вы можете сжимать не только PDF-файлы. Уменьшайте размер документов других типов, например файлов MS Office, JPG, PNG, GIF и TIFF. Просто перетащите файл в инструмент и приступайте.
Я могу приобрести инструмент для сжатия PDF-файлов для своих коллег?
Конечно! Мы предлагаем бизнес-тарифы и групповые тарифы, благодаря которым ваша команда или предприятие получат неограниченный доступ ко всем функциям версии Pro и не только.
 Вы также сможете воспользоваться дополнительными преимуществами, например разнообразными способами оплаты и приоритетной клиентской поддержкой. Свяжитесь с нашими продавцами и получите индивидуальное коммерческое предложение.
Вы также сможете воспользоваться дополнительными преимуществами, например разнообразными способами оплаты и приоритетной клиентской поддержкой. Свяжитесь с нашими продавцами и получите индивидуальное коммерческое предложение.Мне нужна платная учетная запись Smallpdf Pro, чтобы сжимать файлы?
Нет, вам не нужна подписка Smallpdf Pro для сжатия документов. С другой стороны, с подпиской Pro вы получите неограниченный доступ к нашему инструменту сжатия, а также другим инструментам, позволяющим конвертировать, подписывать, объединять, разделять документы и многое другое.
Инструмент сжатия безопасен?
В Smallpdf мы заботимся о защите и безопасности. Мы соблюдаем требования Общего регламента по защите персональных данных (GDPR), проходим ежегодный аудит для получения сертификатов соответствия ISO/МЭК и применяем усовершенствованное TLS-шифрование. Это значит, что у нас вашим данным, персональной информации и документам ничего не угрожает.
 Кроме того, каждый раз, когда вы выполняете какую-то задачу, например сжимаете файл, все этапы процесса проходят в условиях полного шифрования для обеспечения всесторонней защиты.
Кроме того, каждый раз, когда вы выполняете какую-то задачу, например сжимаете файл, все этапы процесса проходят в условиях полного шифрования для обеспечения всесторонней защиты.
Работать с документами стало проще
Повысьте эффективность своего бизнеса благодаря неограниченному доступу ко всем инструментам Smallpdf, лишающим работу с документами всякой суеты. Делайте больше, лучше, быстрее.
Оцените этот инструмент
4,5 / 5 — 505 955 голосов
Конвертировать и сжать
Сжать PDF
Конвертор PDF
PDF сканер
Разделить и объединить
Разделить PDF
Объединить PDF
Просмотр и редактирование
Редактировать PDF
Средство просмотра
Нумеровать страницы
Удалить страницы
Повернуть PDF
Конвертировать из PDF
PDF в Word
PDF в Excel
PDF в PPT
PDF в JPG
Конвертировать в PDF
Word в PDF
Excel в PDF
PPT в PDF
JPG в PDF
Подпись и безопасность
Подписать PDF
Cнять защиту PDF
Защитить PDF
Мы делаем PDF проще.
©
2023
Smallpdf AG
—
Made with
for the people of the internet.
Политика конфиденциальности
Условия использования
Правовая информация
Как уменьшить размер документа Microsoft Word
Документы Word могут получать огромные, необычно длинные, сложные документы с множеством встроенных изображений, шрифтов и других объектов. Но также кажется, что документы могут вырваться из-под контроля, казалось бы, без всякой причины. Если вы имеете дело с огромным документом, вот несколько вещей, которые вы можете попробовать уменьшить его размер.
Когда у вас есть документ Word, который слишком велик, первое, что вы попробуете, — это сжатие изображений в нем. Это отчасти потому, что такие сайты, как How-To Geek, написали исчерпывающие статьи, объясняющие, как это сделать , а отчасти потому, что изображения, кажется, всегда увеличивают размер документа Word без причины. Вы все равно должны идти вперед и следовать советам, которые мы написали в этой статье, потому что если у вас есть изображения, они вам помогут.
Вы все равно должны идти вперед и следовать советам, которые мы написали в этой статье, потому что если у вас есть изображения, они вам помогут.
Но если у вас нет изображений, или вы следовали этим советам, и вам нужно еще больше уменьшить размер файла, мы вам поможем. У нас есть много советов, которыми можно поделиться, поэтому мы разбили их на вещи, которые определенно помогут уменьшить размер документа Word, вещи, которые могут помочь, и некоторые общепринятые советы, которые вам не следует беспокоить ,
Давайте начнем.
Советы, которые определенно помогут уменьшить размер документа
Не каждый совет, который вы найдете, будет вам полезен. Иногда это происходит из-за того, что они не применимы к вашей ситуации (если у вас нет изображений, тогда советы по сжатию изображений не будут полезны), но иногда советы просто ошибочны. Мы проверили все советы в этом разделе, поэтому мы знаем, что они работают.
Конвертируйте ваш документ в формат DOCX
Microsoft выпустила формат DOCX в Office 2007, поэтому, если вы все еще используете формат .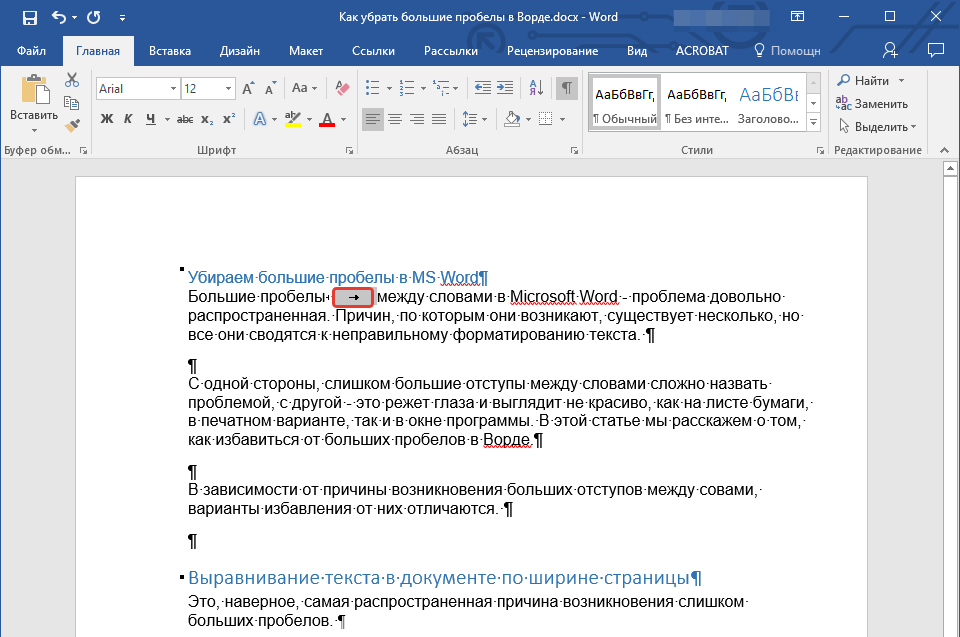 doc, пришло время конвертировать. Более новый тип файла .docx по сути действует как файл ZIP, сжимая содержимое документа, поэтому простое преобразование файла .doc в формат .docx сделает ваш документ меньше. (Это также относится к другим форматам Office, таким как Excel (.xls к .xslx), PowerPoint (.ppt к .pptx) и Visio (.vsd к .vsdx).)
doc, пришло время конвертировать. Более новый тип файла .docx по сути действует как файл ZIP, сжимая содержимое документа, поэтому простое преобразование файла .doc в формат .docx сделает ваш документ меньше. (Это также относится к другим форматам Office, таким как Excel (.xls к .xslx), PowerPoint (.ppt к .pptx) и Visio (.vsd к .vsdx).)
Чтобы преобразовать файл .doc, откройте его в Word и выберите «Файл»> «Информация»> «Преобразовать».
Нажмите «ОК» в появившейся подсказке, нажмите кнопку «Сохранить», и Word преобразует документ в .docx. Word выполняет это преобразование, создавая совершенно новую версию документа в новом формате, поэтому у вас по-прежнему будет доступна старая версия .doc.
Мы проверили это на примере 20-страничного файла .doc, который содержал шесть изображений, различные таблицы и метки форматирования. Исходный файл .doc занимал 6 001 КБ, но преобразованный файл .docx весил всего 721 КБ. Это 12% от первоначального размера. Ничто другое, что мы предлагаем ниже, не поможет уменьшить размер файла, поэтому, если у вас есть файлы . doc, которые вы можете преобразовать в .docx, ваша работа может быть выполнена.
doc, которые вы можете преобразовать в .docx, ваша работа может быть выполнена.
Вставьте свои фотографии вместо копирования и вставки их
Когда вы копируете и вставляете изображение в документ, Word делает определенные предположения о том, как с ним работать. Одно из этих предположений заключается в том, что вы хотите, чтобы вставленное изображение имело формат BMP, который имеет большой тип файла, или иногда PNG, который все еще довольно большой. Простая альтернатива — вместо этого вставить изображение в программу редактирования, сохранить его в меньшем формате, таком как JPG, а затем использовать Вставить> Изображение, чтобы вместо этого вставить изображение в документ.
При вставке небольшого снимка экрана ниже непосредственно в пустой документ Word размер этого документа увеличился с 22 КБ до 548 КБ.
При вставке этого снимка экрана в Paint, сохранении его в формате JPG и последующей вставке этого JPG в пустой документ документ перепрыгивал только на 331 КБ. Это чуть более 40% меньше. Более того, использование формата GIF привело к уменьшению размера документа на 60%. В увеличенном масштабе разница между документом 10 МБ и документом 4 МБ.
Это чуть более 40% меньше. Более того, использование формата GIF привело к уменьшению размера документа на 60%. В увеличенном масштабе разница между документом 10 МБ и документом 4 МБ.
Конечно, это не всегда сходит с рук. Иногда вам потребуется лучшее качество изображения, которое могут предложить такие форматы, как BMP и PNG. Но если это маленькое изображение или вам не нужно сверхвысокое качество, использование более легкого формата и вставка изображения могут помочь.
Пока вы сохраняете изображение, редактируйте его
Когда вы редактируете изображение в Word, оно сохраняет все ваши изменения изображения как часть документа. Это означает, что если вы обрезаете изображение в своем документе, Word по-прежнему сохраняет полное исходное изображение. Измените изображение на черно-белое , и Word по-прежнему сохраняет исходное полноцветное изображение.
Это излишне увеличивает размер документа, поэтому, когда вы внесли изменения в свои изображения и уверены, что вам не нужно возвращать эти изображения, Word может отменить данные редактирования .
Но лучше, чем удалять ненужные данные из вашего документа, если вначале нет ненужных данных в вашем документе. Любые правки, которые вы можете сделать, даже простые, такие как обрезка или добавление стрелки, лучше всего выполнять в редакторе изображений перед тем, как вставить изображение в документ.
Сжатие всех ваших изображений за один раз
Да, в начале мы говорили, что в этой статье рассказывается о других способах уменьшения размера файла, но в большинстве статей на эту тему рассказывается, как сжимать изображения по одному (включая нашу статью ), и здесь, на How-To Geek мы все о поиске лучших способов сделать что-то.
Нажмите Файл> Сохранить как> Дополнительные параметры. (Вы можете использовать «Сохранить копию» вместо «Сохранить как», если OneDrive включен с автосохранением.)
Откроется диалоговое окно «Сохранить как», где вы получите доступ к некоторым дополнительным параметрам. Нажмите Инструменты> Сжать картинки.
Откроется панель «Сжатие изображений», где вы сможете выбрать, какое сжатие вы хотите применить ко всем изображениям одновременно.
Параметр «Применить только к этому изображению» выделен серым цветом, поскольку это инструмент «все или ничего» — либо к вашим изображениям будут применены эти параметры при сохранении документа, либо ни одно из них не будет. Поэтому, если вы хотите выбрать разные варианты для разных изображений, это не сработает для вас. Но если вы хотите сжать все ваши изображения за один раз, этот вариант можно использовать.
Выберите нужный вариант, нажмите «ОК», а затем сохраните новую версию документа со всеми сжатыми изображениями.
Прекратить встраивание шрифтов в ваш документ
Если вы не используете необычный шрифт из далекой-далекой галактики, почти наверняка любой, с кем вы поделитесь своим документом, сможет прочитать его, используя свою копию Word (или бесплатную альтернативу, например Libre Office ). Итак, почему вы хотите тратить пространство в вашем файле, встраивая шрифты? Чтобы остановить это, перейдите в меню «Файл»> «Параметры»> «Сохранить» и отключите опцию «Вставить шрифты в файл».
Вы можете подумать, что это не будет иметь большого значения, но вы ошибаетесь. Если у вас включено встраивание шрифтов и отключен параметр «Не вставлять общие системные шрифты», разница в размере файла составляет почти 2 МБ. Даже с включенным «Не встраивать общие системные шрифты» (что означает, что такие шрифты, как Calibri, Arial, Courier New, Times New Roman и т. Д. Не включены), размер файла по-прежнему почти на 1,3 МБ больше.
Так что да, прекратите встраивать шрифты в ваш документ.
СВЯЗАННЫЕ: Как установить шрифт по умолчанию в Word
Прекратите встраивание других файлов, если можете
Недавно мы показали, как встраивать или связывать электронную таблицу Excel в документ Word (и вы можете сделать это с другими файлами, такими как презентации PowerPoint или диаграммы Visio). Если вместо встраивания вы можете ссылаться на электронную таблицу, вы сохраните большую часть размера файла Excel. Вы не будете сохранять все это, потому что связанная электронная таблица все еще добавит некоторый размер, но ваш документ будет намного меньше со ссылкой, чем полное встраивание. Конечно, у ссылок есть и недостатки, и преимущества, поэтому обязательно прочитайте эту статью, чтобы понять их, прежде чем делать это.
Вы не будете сохранять все это, потому что связанная электронная таблица все еще добавит некоторый размер, но ваш документ будет намного меньше со ссылкой, чем полное встраивание. Конечно, у ссылок есть и недостатки, и преимущества, поэтому обязательно прочитайте эту статью, чтобы понять их, прежде чем делать это.
Прекратить сохранение миниатюры для документа
В свое время Word позволял вам сохранять уменьшенное изображение документа, чтобы Windows могла показывать вам предварительный просмотр в проводнике. В наши дни File Explorer может сделать это самостоятельно и не нуждается в помощи Word, но опция все еще есть в вашем документе. В нашем тестовом документе 721 КБ включение этой опции увеличило размер файла до 3247 КБ. Это в 4,5 раза больше исходного файла — даром. Вы найдете этот параметр в меню «Файл»> «Информация»> «Свойства»> «Дополнительные свойства».
Снимите флажок «Сохранить эскизы для всех документов Word» и нажмите «ОК».
Название этой опции немного вводит в заблуждение, поскольку ее отключение влияет только на открытый документ, даже если в нем указано «все документы Word». Если этот параметр включен по умолчанию при создании документа, то вы Вам нужно будет отключить его в шаблоне Normal.dotx, и Microsoft предоставила отличные инструкции для этого, если вы не уверены, как это сделать.
Если этот параметр включен по умолчанию при создании документа, то вы Вам нужно будет отключить его в шаблоне Normal.dotx, и Microsoft предоставила отличные инструкции для этого, если вы не уверены, как это сделать.
Вы также можете отключить этот параметр в диалоговом окне «Сохранить как», где оно называется чуть более правильным «Сохранить эскиз».
Удалить личную и скрытую информацию из вашего документа
Личная информация не только увеличивает размер вашего документа, но также потенциально дает вашим читателям информацию, которую вы не хотите, чтобы они имели. Также может быть информация, которая была отформатирована как скрытая, и если вам не нужен этот скрытый текст в документе, почему бы не избавиться от него?
Удалите эту ненужную информацию из документа, перейдя в «Файл»> «Информация»> «Проверить наличие проблем» и нажав кнопку «Проверить документ».
Убедитесь, что «Свойства документа и личная информация» включены, а затем нажмите «Проверка». По завершении работы инспектора нажмите «Удалить все» в разделе «Свойства документа и личная информация».
По завершении работы инспектора нажмите «Удалить все» в разделе «Свойства документа и личная информация».
Это действие уменьшило размер нашего тестового файла на 7 КБ, поэтому не так уж много. Тем не менее, рекомендуется удалять личную информацию из ваших файлов, так что вам, вероятно, следует это сделать в любом случае. Имейте в виду, что вы не можете восстановить эти данные после их удаления, поэтому убедитесь, что вы рады их отправке, прежде чем удалять. Вы можете сделать то же самое для параметров «Невидимый контент» и «Скрытый текст», но это уменьшит размер файла, только если у вас есть скрытый контент.
Отключите авто-восстановление (если вы решитесь)
Одной из замечательных функций Word — фактически одной из замечательных функций каждого приложения Office — является функция автоматического восстановления. Эта функция регулярно создает резервные копии вашего файла во время работы, поэтому, если Word вылетает или ваш компьютер неожиданно перезагружается (например, когда Windows выполняет обновление системы в одночасье), вы будете автоматически получать восстановленные версии открытых документов при следующем запуске.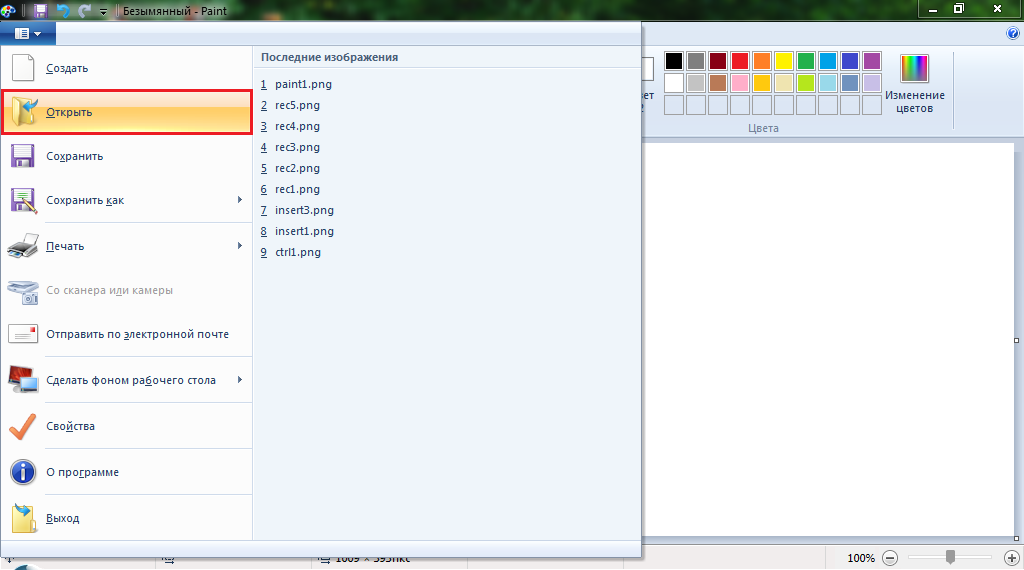 Слово. Конечно, все эти версии увеличивают размер вашего файла, поэтому, если вы отключите функцию автоматического восстановления, ваш файл будет меньше.
Слово. Конечно, все эти версии увеличивают размер вашего файла, поэтому, если вы отключите функцию автоматического восстановления, ваш файл будет меньше.
Перейдите в «Файл»> «Параметры»> «Сохранить» и отключите параметр «Сохранить информацию автоматического восстановления каждые [x минут]».
Это не будет иметь немедленного значения, но остановит добавление новых версий автоматического восстановления в файл, когда вы работаете с ним.
Просто предупреждаем, что у вас больше не будет версий автообновления, поэтому, если Word неожиданно завершит работу или неожиданно закроется, вы потеряете всю свою работу с момента последнего сохранения.
Скопируйте все в совершенно новый документ
Когда вы работаете над документом, Word сохраняет различные вещи в фоновом режиме, чтобы помочь вам. Мы показали, как отключить их, где это возможно, и как удалить данные, которые собирает Word, но, скорее всего, в вашем документе все еще будут вещи, которые вам не нужны. Если вы обнаружите, что подверглись подобному изменению размера документа, вы можете создать новый документ, а затем скопировать все в него.
Если вы обнаружите, что подверглись подобному изменению размера документа, вы можете создать новый документ, а затем скопировать все в него.
Начните с создания нового пустого документа. Выделите все содержимое в текущем документе, нажав Ctrl + A. В новом документе нажмите Ctrl + V, чтобы вставить все. Это копирует весь ваш текст, разделы, форматирование, параметры макета страницы, нумерацию страниц — все, что вам нужно.
В вашем новом документе не будет ни одного из предыдущих фоновых сохранений, информации автоматического восстановления или предыдущих версий, и это должно уменьшить размер файла.
Имейте в виду, что при этом будут скопированы все данные редактирования в ваших изображениях, поэтому вы можете сначала удалить их из исходного документа, прежде чем копировать все в новый документ. Если нет, это не страшно. Вы все еще можете удалить его из нового документа.
Мы не можем сказать вам, сколько это сэкономит, потому что это может быть что-то от нескольких килобайт до большого количества мегабайт, но это всегда стоит делать, если вы хотите убрать как можно больше жира из документа.
В качестве бонуса, мы также видели, как этот трюк копирования / вставки в новый документ решал странные ошибки в документах Word, которые иначе было трудно отследить.
Советы, которые
могут помочь уменьшить размер документаНекоторые советы кажутся полезными, но мы не смогли получить положительный результат. Мы не говорим, что они не помогут уменьшить размер вашего файла, но похоже, что вам понадобится особый набор обстоятельств, чтобы получить какую-то выгоду от них. Мы настоятельно рекомендуем сначала попробовать советы из предыдущего раздела, а затем, если нужно, попробовать.
Отключить фоновые сохранения
Чем сложнее документ, и чем дольше он был сохранен, тем больше времени требуется для сохранения при нажатии кнопки «Сохранить». Чтобы обойти эту проблему, Word имеет параметр «Файл»> «Параметры»> «Дополнительно» с именем «Разрешить фоновое сохранение».
Этот параметр включен по умолчанию и сохраняет документ в фоновом режиме, пока вы над ним работаете.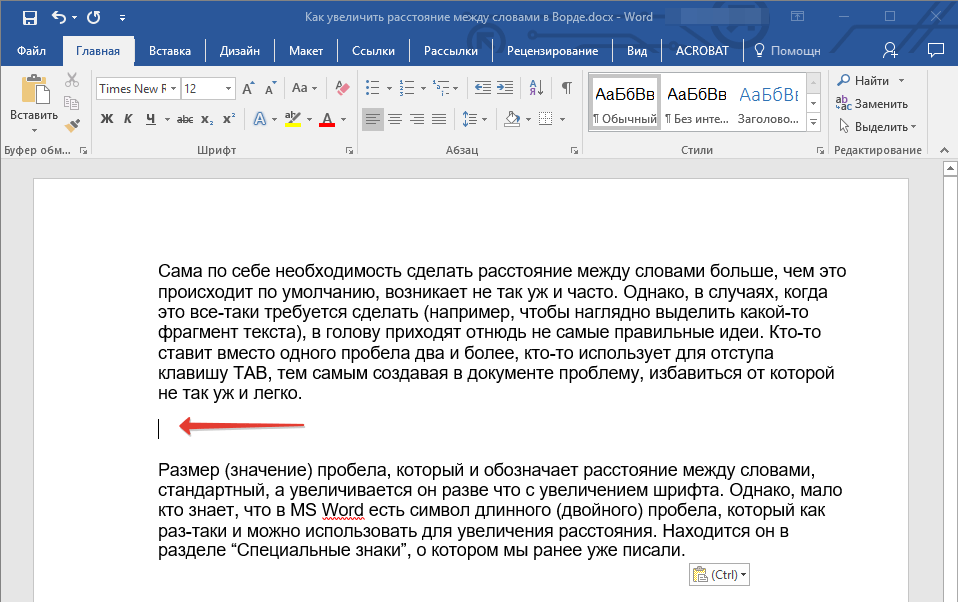 Идея состоит в том, что когда вы нажмете «Сохранить», будет меньше изменений, которые нужно сохранить, и поэтому он будет сохраняться намного быстрее. Это в значительной степени является возвратом к тем временам, когда Word занимал пропорционально больший объем системных ресурсов, а в современных системах это, вероятно, не требуется, особенно если вы не редактируете слишком длинные или сложные документы.
Идея состоит в том, что когда вы нажмете «Сохранить», будет меньше изменений, которые нужно сохранить, и поэтому он будет сохраняться намного быстрее. Это в значительной степени является возвратом к тем временам, когда Word занимал пропорционально больший объем системных ресурсов, а в современных системах это, вероятно, не требуется, особенно если вы не редактируете слишком длинные или сложные документы.
Жюри покажет, влияет ли это на размер файла. Оставление документа открытым с этим параметром не имеет никакого значения для размера нашего тестового документа (в то время как автоматическое восстановление действительно увеличивало размер файла). Внесение изменений в течение примерно 30 минут также не привело к значительному изменению размера документа, независимо от того, был ли параметр «Разрешить сохранение в фоновом режиме» включен или выключен. Отключение этого параметра также не повлияло на скорость сохранения документа.
Короче говоря, это зависит от вас. Если его отключение не уменьшает размер файла, оставьте его включенным, потому что все, что Word делает для автоматического сохранения документов, — это хорошо.
Если его отключение не уменьшает размер файла, оставьте его включенным, потому что все, что Word делает для автоматического сохранения документов, — это хорошо.
Конвертировать в RTF и затем конвертировать обратно в DOCX
RTF расшифровывается как Rich Text Format , и это открытый стандарт для документов, который обеспечивает немного большее форматирование, чем простой текст, но не все навороты DOCX. Идея преобразования DOCX в RTF заключается в том, что он удаляет все лишнее форматирование и все скрытые данные, поэтому при сохранении вашего RTF обратно в виде файла DOCX размер файла будет меньше.
Преобразование нашего 20-страничного тестового документа объемом 721 КБ в формат RTF позволило увеличить размер файла до 19,5 МБ (поэтому не используйте RTF, если вам нужен маленький файл). Преобразование его обратно в DOCX привело к файлу, который был 714 КБ. Это экономия 7 КБ — менее 1% — и поскольку RTF не может справиться с некоторыми простыми форматами таблиц, которые мы использовали, нам пришлось переформатировать…. , Что привело к увеличению размера до 721 КБ.
, Что привело к увеличению размера до 721 КБ.
Похоже, что этот документ будет иметь много преимуществ для вашего документа, особенно когда современный DOCX имеет так много возможностей форматирования, которые RTF не может обработать.
Конвертировать в HTML, а затем конвертировать обратно в DOCX
Это та же идея, что и при конвертации в RTF, за исключением того, что HTML является веб-форматом. Наш тест на конверсию показал практически идентичные результаты с использованием RTF.
Мы попробовали это на нашем DOCX-файле размером 721 КБ, и он преобразовал его в HTML-файл размером 383 КБ. Преобразование его обратно в DOCX привело к файлу размером 714 КБ. Это экономия на 1%, но это отразилось на форматировании, особенно на заголовках, и их придется переделывать.
Распакуйте документ и сожмите его
Документ DOCX — это сжатый файл, например архив, созданный с помощью 7-Xip или WinRar. Это означает, что вы можете открыть его с помощью одного из этих инструментов и просмотреть все содержимое. Один совет, который вы можете увидеть, — это извлечь все файлы из вашего DOCX, добавить их в сжатый архив, а затем переименовать этот архив в расширение файла DOCX. Эй, Presto, у тебя есть документ Word, который был сжат! Теоретически это звучит правдоподобно, но, используя 7-Zip и WinRar и различные форматы архивов, мы обнаружили, что каждый раз, когда мы пытались открыть созданный нами файл .docx, Word говорил нам, что файл был поврежден.
Один совет, который вы можете увидеть, — это извлечь все файлы из вашего DOCX, добавить их в сжатый архив, а затем переименовать этот архив в расширение файла DOCX. Эй, Presto, у тебя есть документ Word, который был сжат! Теоретически это звучит правдоподобно, но, используя 7-Zip и WinRar и различные форматы архивов, мы обнаружили, что каждый раз, когда мы пытались открыть созданный нами файл .docx, Word говорил нам, что файл был поврежден.
В этой идее может быть некоторая заслуга — наш файл размером 721 КБ в итоге занял всего 72 КБ — но мы не рекомендуем его, если вы не хотите тратить много времени на игры с ним, чтобы попытаться заставить его работать. Кроме того, экономия может быть вызвана тем, что процесс сжатия удаляет / сжимает что-то, что мешает Word открыть документ, но мы не можем быть уверены.
Обычно предлагаемые советы, которые, вероятно, не будут иметь никакого значения
В Интернете есть несколько предложений, которые звучат разумно, но не будут иметь большого эффекта. Это не значит, что вы не должны их пробовать, просто вы не должны ожидать большого влияния на размер вашего документа.
Это не значит, что вы не должны их пробовать, просто вы не должны ожидать большого влияния на размер вашего документа.
Удалить предыдущие версии документа
Word сохраняет предыдущие версии документа, пока вы над ним работаете. Это функция автосохранения, и некоторые люди предлагают удалить их, перейдя в «Файл»> «Информация»> «Управление документом» и удалив все старые версии.
Однако нет никакого смысла делать это, потому что эти старые версии хранятся в файловой системе Windows, а не в вашем документе Word. Удаление их не сделает ваш документ меньше. Если вы хотите удалить любую предыдущую информацию о версии из документа, скопируйте содержимое в новый документ или выполните Файл> Сохранить как, чтобы сохранить в новом документе, как мы предлагали ранее.
Вставить только текст, а не форматирование
Если вы хотите скопировать и вставить из одного документа в текущий документ, вы можете использовать различные параметры вставки.
Опция по умолчанию, используемая, если вы нажимаете кнопку «Вставить» (или нажимаете Ctrl + V), это «Сохранить исходное форматирование».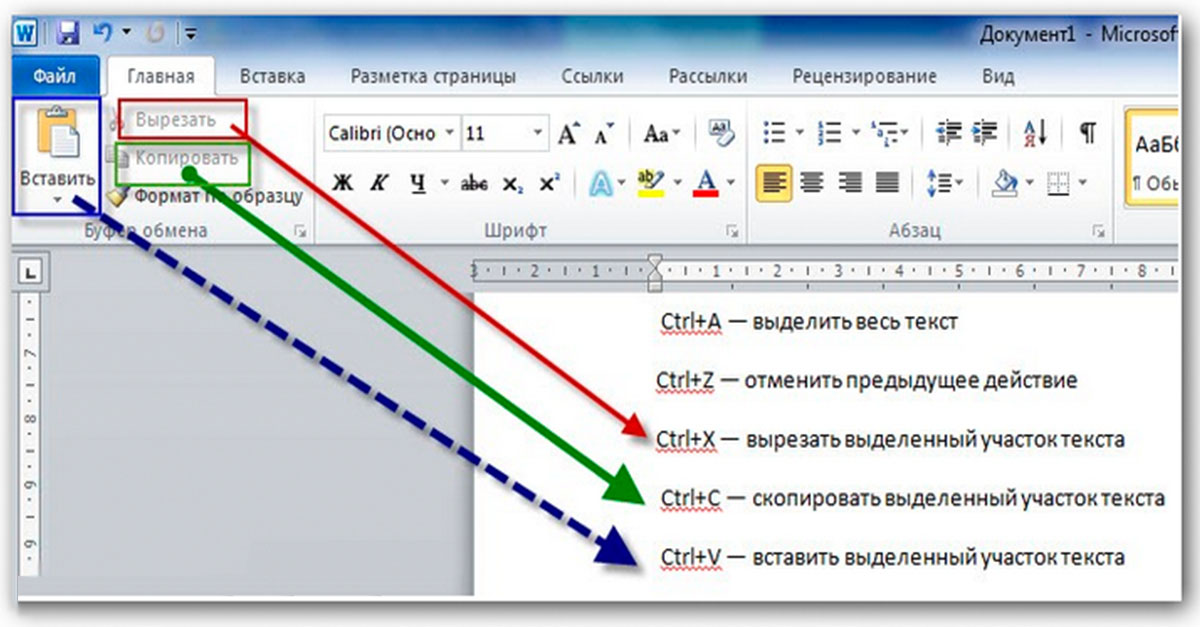 Это копирует шрифты не по умолчанию и форматирование, например, полужирный, курсив и т. Д. Но если вместо этого вы выберете опцию «Сохранить только текст», то, как утверждает теория, размер файла будет уменьшен путем удаления форматирования.
Это копирует шрифты не по умолчанию и форматирование, например, полужирный, курсив и т. Д. Но если вместо этого вы выберете опцию «Сохранить только текст», то, как утверждает теория, размер файла будет уменьшен путем удаления форматирования.
Мы попробовали это с 20-страничным документом, к которому применялось различное форматирование текста на каждой странице, и средняя разница в размерах составляла чуть менее 2 КБ на страницу. Это может быть важно, если у вас есть 250-страничный документ, который может занимать до 0,5 МБ, но действительно ли у вас будет 250-страничный документ Word без форматирования? Вероятно, нет, потому что это будет в основном нечитаемым, поэтому вы потеряете свои сбережения, когда добавите форматирование обратно.
Любые преимущества этого метода, вероятно, сводятся к подсказке, которую мы дали выше — скопируйте и вставьте весь документ в новый документ, чтобы удалить предыдущие версии, старые изменения редактирования и так далее.
Изменить размер страницы
Word дает вам возможность изменить размер страницы, перейдя в Layout> Size и изменив размер по умолчанию «Letter».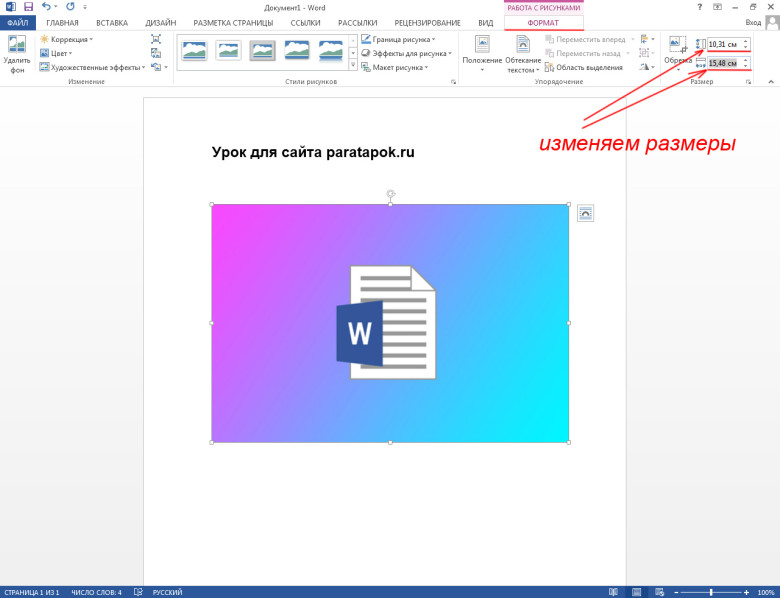 Есть всплывающие подсказки, в которых говорится, что если вы выберете меньший, но похожий размер, например, «А4», другие читатели не заметят, и вы получите небольшую экономию.
Есть всплывающие подсказки, в которых говорится, что если вы выберете меньший, но похожий размер, например, «А4», другие читатели не заметят, и вы получите небольшую экономию.
Мы попробовали это с 20-страничным документом с размером «Letter», который составлял 721 КБ. Мы изменили размер на «A4», «A5» (что вдвое меньше «A4») и «B5», и каждый раз наш документ оставался стабильным, равным 721 КБ. Другими словами, это не имело никакого значения для размера файла вообще.
Прекратить вложение лингвистических данных
В меню «Файл»> «Параметры»> «Дополнительно» есть настройка «Встраивать лингвистические данные», и в разных местах вы увидите советы, которые помогут отключить эту функцию. На первый взгляд, это звучит разумно — не увеличат ли дополнительные лингвистические данные размер документа?
Короче говоря, ответ «нет», если вы используете современный файл .docx. Word обрабатывает лингвистические данные за кулисами и не занимает места в документе.
Отключение этой опции может немного изменить старые файлы .doc, но даже в этом случае, только если вы использовали инструмент для рукописного ввода, а в Word есть некоторая «информация для исправления распознавания рукописного ввода», которую необходимо сохранить . В противном случае это не имеет значения вообще.
Это наш довольно полный список способов сократить размер файлов Word, но мы всегда в поиске новых методов, которые можно попробовать (или отменить). Выстрелите в комментариях, если вы знаете технику, которую мы пропустили, и мы проверим ее!
7 простых способов сжатия файла Word
Убедитесь, что в Проводнике настроено отображение расширений имен файлов. В проводнике перейдите в меню «Вид» и установите флажок «Расширения имени файла».
2. Создайте копию документа. Нажмите, чтобы выбрать файл, нажмите Ctrl+C, чтобы скопировать файл, а затем Ctrl+V, чтобы вставить его в то же место.
3. Щелкните правой кнопкой мыши копию и выберите «Переименовать», чтобы изменить расширение файла с .docx на .zip. Windows предупредит вас, что это может быть проблемой, поскольку вы работаете с копией, все будет в порядке, поэтому нажмите «Да».
4. Теперь можно дважды щелкнуть ZIP-файл, чтобы просмотреть все содержимое файла.
5. Внутри ZIP-файла вы должны увидеть папки и файлы, похожие на изображение ниже.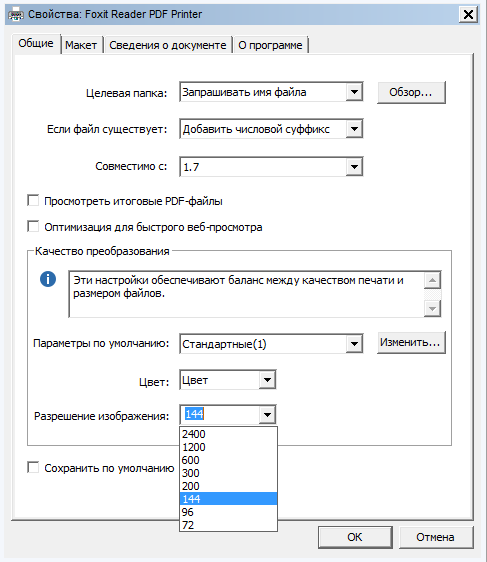
6. Вы можете упорядочить файлы и папки по размеру в Проводнике, чтобы немного облегчить работу, но вам придется посетить каждую папку, чтобы найти отдельные элементы содержимого. Когда вы найдете большое содержимое, вы можете вернуться в Word и сопоставить содержимое папки с элементами документа, чтобы отредактировать их.
Плюсы:
Минусы:
Трудоемкий поиск отдельных элементов
Требуются технические знания для работы с большими партиями 5
4
Не удается легко сопоставить элементы в папках с элементами в документе, что приводит к ошибкам
Способ 2. Используйте 7-Zip (или PeaZip) для просмотра содержимого
7-Zip — бесплатная утилита для архивирования Windows, которые можно использовать для просмотра файлов docx без их предварительного копирования. Если вы работаете на Mac, вместо этого вы можете использовать PeaZip.
Если вы работаете на Mac, вместо этого вы можете использовать PeaZip.
После установки он добавит несколько новых параметров в контекстное меню — теперь вы можете щелкнуть правой кнопкой мыши документ Word и выбрать параметр 7-Zip > Открыть архив .
Это покажет вам вид, подобный проводнику, где вы можете просматривать папки, как и раньше, чтобы увидеть, где скрывается большой контент. Как видно в этом примере, самый большой размер файла (~36 мб) находится в папке embeddings.
Снова используя этот пример и заглянув внутрь папки embeddings, мы видим, что внутри много файлов Excel.
Они были встроены в документ с диаграммами, поэтому мы знаем, что нам, вероятно, нужно исправить диаграммы, чтобы уменьшить размер файла.
Плюсы:
Минусы:
Как уменьшить размер файла Word, отредактировав содержимое
Выяснив, что именно делает ваш файл больше, вы можете теперь приступить к редактированию файла, чтобы уменьшить его. Воспользуйтесь приведенными ниже ссылками, чтобы перейти к соответствующим разделам с подробной справкой о том, как уменьшить размер больших элементов содержимого, которые вы обнаружили.
Воспользуйтесь приведенными ниже ссылками, чтобы перейти к соответствующим разделам с подробной справкой о том, как уменьшить размер больших элементов содержимого, которые вы обнаружили.
Как уменьшить размер изображений в вашем документе DOC
Исправить раздутые шрифты в документе Word
Как сжать встроенные диаграммы и объекты в документе Word
Как уменьшить размер изображений
в вашем документе DOCИспользуйте компрессор DOCX
Безусловно, самый простой способ сжать все изображения в документе Word — использовать приложение. Существуют бесплатные онлайн-приложения, такие как WeCompress.com, или, если вы хотите контролировать настройки и предпочитаете работать в автономном режиме, лучшим выбором будет NXPowerLite Desktop (см. ниже).
Как онлайн, так и офлайн-приложения предоставляют решение для сжатия файлов «укажи и щелкни». Помимо изображений, эти приложения также сжимают дополнительный контент, например встроенные диаграммы и объекты. Они предназначены для того, чтобы избавить вас от необходимости уменьшать размер файла, независимо от причины их раздувания.
Помимо изображений, эти приложения также сжимают дополнительный контент, например встроенные диаграммы и объекты. Они предназначены для того, чтобы избавить вас от необходимости уменьшать размер файла, независимо от причины их раздувания.
2. Используйте функцию сжатия изображений Word
Возможно, вы еще не видели ее, но в Word есть слегка скрытая функция сжатия изображений. Приведенные ниже инструкции аналогичны Word для Windows и Mac.
Как использовать функцию сжатия изображений в Word
Откройте файл Word.
Найдите страницу, содержащую изображение или картинку, и щелкните, чтобы выбрать ее.
Щелкните ленту Формат изображения в верхней части экрана.
Выберите параметр Сжать изображения .
Windows
Mac
5. Убедитесь, что установлен флажок Удалить обрезанные области изображений , если вы уверены, что вам не потребуется дальнейшее редактирование изображений, обрезанных в Word.
Убедитесь, что установлен флажок Удалить обрезанные области изображений , если вы уверены, что вам не потребуется дальнейшее редактирование изображений, обрезанных в Word.
6. Выберите Электронная почта (96 пикселей на дюйм): уменьшите размер документа для совместного использования.
7. Снимите флажок Применить только к этому изображению, если вы хотите, чтобы все изображения во всей презентации были сжаты, чтобы у вас был меньший размер файла.
Windows
Mac
8. Нажмите OK .
Что делать, если изображения недостаточно сжаты?
Существует две основные причины, по которым вам может не удаться достаточно уменьшить размер изображений с помощью описанных выше методов.
1. Изображения с примененными художественными эффектами
При применении художественного эффекта Word создает версию изображения в формате WDP и PNG. Он делает это, чтобы применять эффекты без потерь и возвращать их, если вам нужно. Сжатие изображений может уменьшить PNG, а Word восстановит файл WDP, но если ваше изображение начиналось как фотография jpg, оно все равно может быть в несколько раз больше, чем вам хотелось бы. Чтобы исправить это, вам нужно экспортировать изображение с эффектами в формате JPG и вставить его заново, удалив существующую версию — мы более подробно писали о том, как файлы WDP работают в PowerPoint, и процесс их оптимизации такой же, как в Слово.
Он делает это, чтобы применять эффекты без потерь и возвращать их, если вам нужно. Сжатие изображений может уменьшить PNG, а Word восстановит файл WDP, но если ваше изображение начиналось как фотография jpg, оно все равно может быть в несколько раз больше, чем вам хотелось бы. Чтобы исправить это, вам нужно экспортировать изображение с эффектами в формате JPG и вставить его заново, удалив существующую версию — мы более подробно писали о том, как файлы WDP работают в PowerPoint, и процесс их оптимизации такой же, как в Слово.
2. Сгруппированные изображения или изображения, установленные в качестве фона фигуры
При использовании любой из этих функций Word трижды реплицирует изображения. Это делается для того, чтобы сохранить обратную совместимость с версиями Word, которые не поддерживают эти функции таким же образом. В пользовательском интерфейсе нет возможности отключить это, поэтому, если сжатие изображений не уменьшило ваш файл в достаточной степени, вам нужно избегать использования этих функций, чтобы уменьшить его еще больше.
Для демонстрации мы создали пустой документ и добавили прямоугольник, установив в качестве фона изображение в формате jpg размером 1,5 МБ. Документ Word сразу увеличивается до 4,5 МБ. Изображение JPG дважды сохраняется в папке мультимедиа и снова встраивается в файл document.xml.
Это одно и то же изображение, дважды сохраненное в файле
Изображение также закодировано в document.xml
Вы можете разгруппировать изображения, чтобы удалить дублирование, или, если это фон формы, рассмотрите возможность изменения изображения на изображение, обрезанное до формы, которая не имеет такой же проблемы.
Исправление раздутых шрифтов в Word
Шрифты увеличивают размер файла документа только тогда, когда они встроены. Итак, если вы видите, что шрифты занимают слишком много места в вашем файле, то ваш первый вариант — прекратить их встраивание или подмножить шрифты, чтобы они оставались встроенными, но сохраняли только символы, используемые в вашем документе.
Инструкции по этому вопросу см. в разделе Как встроить, подмножество или удалить шрифты в Word.
Рационализировать шрифты
Проверить, нужны ли все типы шрифтов? Это действительно хорошая идея — удалить все неиспользуемые шрифты и заменить их другими шрифтами, которые уже используются в документе.
Использовать облачные шрифты
Хороший компромисс, если вы хотите, чтобы ваш документ отображался одинаково при каждом открытии, но при этом размер файла не увеличивался при использовании нового шрифта. Облачные шрифты хранятся в облаке и загружаются по запросу при открытии документа. Существуют некоторые известные ограничения и проблемы совместимости с использованием облачных шрифтов. Прежде чем рассматривать возможность использования облачных шрифтов, обязательно прочитайте «Руководство по облачным шрифтам в Microsoft Office 365», написанное Джули Терберг, MVP PowerPoint, из Design to Present.
Как сжать встроенные диаграммы или объекты в документе Word
Методы работы со встроенными объектами или диаграммами очень похожи, поэтому мы объединили их здесь. Вложения можно условно разделить на 3 категории:
Вложения можно условно разделить на 3 категории:
Встроенные данные диаграммы
Встроенные объекты с изображением
Встроенные объекты в виде значков Excel, то вы можете быть уверены, что проблема с размером вызвана дополнительными данными Excel, встроенными в ваши диаграммы. Это происходит потому, что когда вы копируете диаграмму из Excel в Word, по умолчанию в документ встраивается весь файл Excel вместе с диаграммой. Это даже в том случае, если данные диаграммы присутствуют только на одном из ваших листов.
Другой тип контента, который вы, вероятно, найдете в папке embeddings, — это множество файлов .bin, как в этом примере ниже.
Поиск диаграмм довольно прост, но поиск объектов может быть немного сложнее.
Если встроенные объекты были вставлены с помощью параметра Отображать в виде значка , то их должно быть довольно легко обнаружить прямо на странице — вы просто ищете такие значки, как этот Документ Adobe Acrobat:
Однако многие объекты могут выглядеть просто как изображения, что затрудняет их выделение на страницах.
 Чтобы их было легче найти, откройте панель выбора (вкладка «Главная» > «Выбрать» > «Панель выбора…»).
Чтобы их было легче найти, откройте панель выбора (вкладка «Главная» > «Выбрать» > «Панель выбора…»).Затем прокрутите каждую страницу документа в поисках фигур с названием «Объект…», как показано на рисунке ниже.
Уменьшите размер встроенной диаграммы или объекта в Word
После того, как вы обнаружите, какие объекты вызывают увеличение размера файла, и найдете их в своем документе, есть три варианта ручного сжатия размера — упомянутый ранее компрессор файлов NXPowerLite Desktop может сделать это для вас автоматически, если вы предпочитаете.
Для объектов, для которых установлено значение Отображать в виде значка, мы не рекомендуем сводить их к изображению, так как встроенный файл будет потерян.
Сведение к изображению
Этот подход может работать для любого встроенного объекта, который не был встроен в виде значка или диаграммы. Вы можете просто изменить объекты на изображения, следуя этой простой процедуре. После этого точки данных диаграммы не могут быть отредактированы. Это также полезно, если вы хотите удалить скрытые данные, чтобы предотвратить обмен конфиденциальной информацией.
Вы можете просто изменить объекты на изображения, следуя этой простой процедуре. После этого точки данных диаграммы не могут быть отредактированы. Это также полезно, если вы хотите удалить скрытые данные, чтобы предотвратить обмен конфиденциальной информацией.а. Выберите диаграмму или объект и нажмите Ctrl+C.
б. Щелкните слайд правой кнопкой мыши и выберите «Вставить как изображение» (выделено ниже)
в. Выберите исходную встроенную диаграмму или объект и нажмите Удалить.
2. Извлечение и сжатие объекта
В зависимости от типа файла внедренного объекта у вас может быть возможность сжатия файла. Например, если одним из встроенных объектов является файл PDF, вы можете использовать приложение для сжатия PDF, такое как NXPowerLite Desktop, для сжатия файла PDF. Затем вы можете заменить исходный встроенный PDF-файл уменьшенной сжатой версией. Чтобы извлечь файл, просто дважды щелкните значок или изображение, чтобы запустить его в приложении по умолчанию, а затем сохраните копию на свой компьютер.
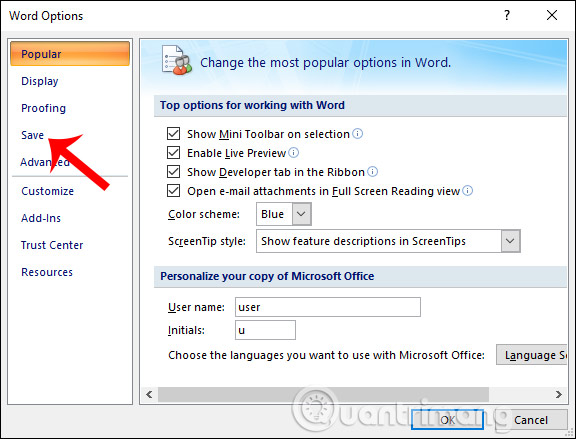

 Вы также сможете воспользоваться дополнительными преимуществами, например разнообразными способами оплаты и приоритетной клиентской поддержкой. Свяжитесь с нашими продавцами и получите индивидуальное коммерческое предложение.
Вы также сможете воспользоваться дополнительными преимуществами, например разнообразными способами оплаты и приоритетной клиентской поддержкой. Свяжитесь с нашими продавцами и получите индивидуальное коммерческое предложение. Кроме того, каждый раз, когда вы выполняете какую-то задачу, например сжимаете файл, все этапы процесса проходят в условиях полного шифрования для обеспечения всесторонней защиты.
Кроме того, каждый раз, когда вы выполняете какую-то задачу, например сжимаете файл, все этапы процесса проходят в условиях полного шифрования для обеспечения всесторонней защиты.