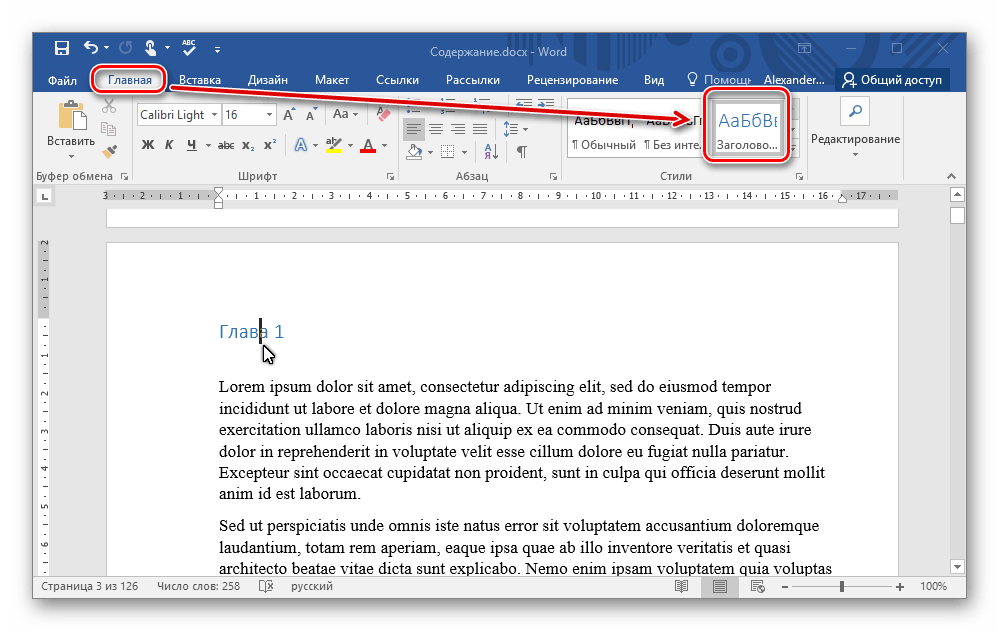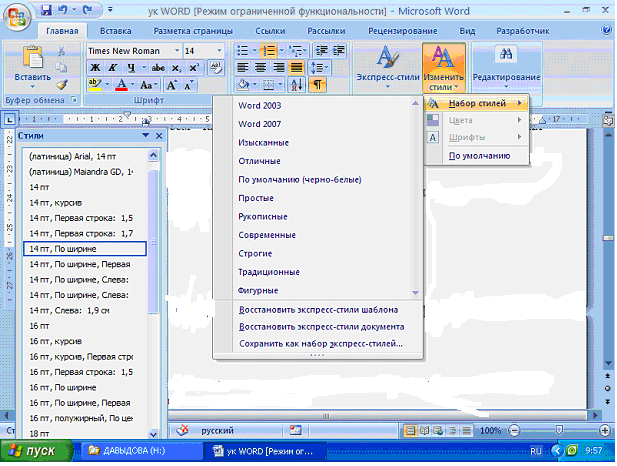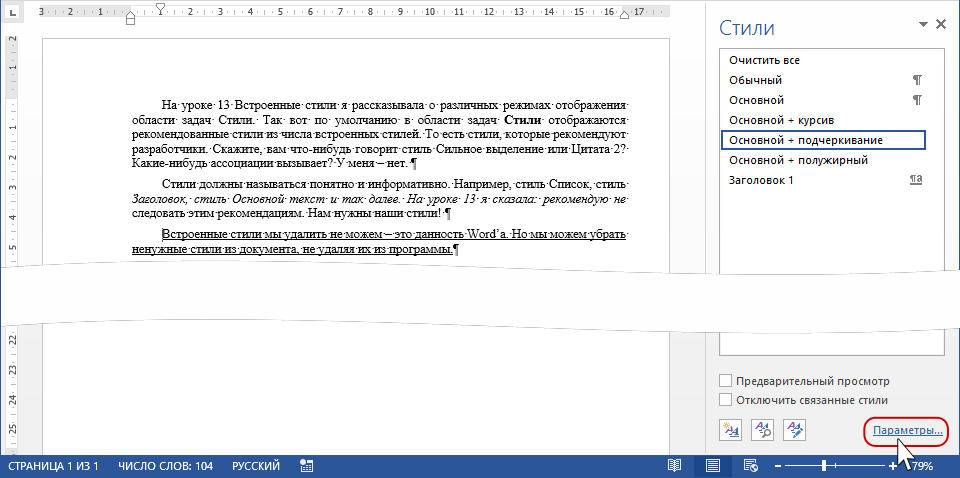Добавление и удаление стилей в коллекции экспресс-стилей
В Microsoft Office Word стили — это наборы параметров форматирования для повторного применения к тексту. Предположим, например, что заголовки в документе должны отображаться полужирным шрифтом, определенным цветом и размером шрифта. Хотя параметры форматирования можно настроить вручную для каждого из них, гораздо проще использовать стиль, одновременно применяющий все эти параметры.
Вы можете быстро и легко применить определенный стиль из коллекции «Стили» на вкладке «Главная». Вы также можете управлять содержимым коллекции, добавляя новые или другие популярные стили и удаляя те, которые вам не нужны.
Создание стиля для коллекции «Стили»
Часто используемые стили можно хранить в коллекции «Стили» на вкладке «Главная» для удобства использования. Вы можете в любое время создать новый стиль и добавить его в галерею.
-
Вы можете выбрать текст, который вы хотите отформать как новый стиль.
Например, может быть нужно, чтобы текст, содержащий определенные сведения о вашей компании, всегда был полужирным и красным.
-
На мини-панели инструментов, которая отображается над выделением, укажите нужное форматирование. Например, можно щелкнуть Полужирный иКрасный .
-
Выобрав форматированный текст, щелкните стрелку Дополнительные в правом нижнем углу коллекции «Стили» и выберите создать стиль.

Появится диалоговое окно Создание стиля из форматирования.
-
Придай стилю имя, например Бизнес-факт,и нажмите кнопку ОК. Созданный стиль появится в коллекции «Стили» с именем, которое вы ему предоставили, и сможете применить его, когда текст будет полужирным и красным.
Перемещение стиля в галерею «Стили»
Вы можете переместить любой существующий стиль в коллекции «Стили» для удобного доступа.
На вкладке Главная нажмите кнопку запуска диалогового окна Стили.

Появится области Стили.
-
В правом нижнем углу области Стили нажмите кнопку Параметры.
-
В области Выбор стилей для показавыберите все стили.
Все стили отображаются в области Стили.
-
Выберите текст в документе в стиле, который вы хотите переместить, а затем щелкните его в области задач Стили.

Стиль появится в коллекции Стили.
Изменение стиля в коллекции «Стили»
Вы можете изменить определение стилей, доступных для документа. Предположим, например, что стиль «Заголовок 1» должен быть более выделяем. Вы можете использовать крупный или более крупный шрифт, а также добавить больше места над заголовком и под заголовком.
На вкладке Главная в группе Стили щелкните правой кнопкой мыши стиль коллекции, который вы хотите изменить, и выберитеизменить .
-
В диалоговом окне Изменение стиля измените стиль любым способом, а затем нажмите кнопку ОК.

Например, в области Форматированиещелкните стрелку рядом с полем Цвет и выберите новый цвет шрифта. Все экземпляры стиля автоматически обновляются во всем документе.
Удаление стиля из коллекции «Стили»
-
На вкладке Главная в группе Стили щелкните правой кнопкой мыши стиль, который вы хотите удалить из коллекции.
-
В меню выберите пункт Удалить из коллекции стилей.
Примечание: При удалении стиля из коллекции он не удаляется из записей, которые отображаются в области задач Стили.
 В области задач Стили перечислены все стили документа.
В области задач Стили перечислены все стили документа.
Помимо использования коллекции «Быстрые стили» на вкладке «Главная» для простого применения форматирования к тексту, вы также можете выбрать целый набор стилей, которые вместе создают документы, предназначенные для определенной цели. Например, можно использовать один набор быстрых стилей для отчетов. Оно может включать стили заголовков, абстрактное название, несколько уровней заголовков и текста. Все цвета и форматы стилей в одном наборе стилей предназначены для создания привлекательных и уместных документов.
Создание стиля для коллекции «Быстрые стили»
Набор быстрых стилей содержит основные стили, необходимые для создания документа. Однако вам может потребоваться добавить пользовательский стиль.
- org/ListItem»>
Вы можете выбрать текст, который вы хотите отформать как новый стиль.
-
На мини-панели инструментов, которая отображается над выделением, укажите нужное форматирование. Например, можно щелкнуть Полужирный иКрасный .
-
Щелкните правой кнопкой мыши нужный пункт, найдите стилии выберите пункт Сохранить выделение как новый быстрый стиль.
Например, может быть нужно, чтобы текст, содержащий определенные сведения о вашей компании, всегда был полужирным и красным.
Придай стилю имя, например Бизнес-факт,и нажмите кнопку ОК. Созданный стиль появится в коллекции «Быстрые стили» с его именем и будет готов к применении, когда текст будет полужирным и красным.
Перемещение стиля в галерею «Быстрые стили»
Вы можете переместить любой существующий стиль в галерею «Быстрые стили» для удобного доступа.
-
На вкладке Главная нажмите кнопку запуска диалогового окна Стили и выберите параметры.
org/ListItem»>
-
Вы можете выбрать текст в документе, а затем выбрать стиль в области задач Стили.
Стиль появится в коллекции «Быстрые стили».
В области Выбор стилей для показавыберите все стили.
Все стили отображаются в области задач Стили.
Изменение стиля в наборе быстрых стилей
Вы можете изменить определение стилей в наборе быстрых стилей. Предположим, например, что стиль «Заголовок 1» должен быть более выделяем. Вы можете использовать крупный или более крупный шрифт, а также добавить больше места над заголовком и под заголовком.
На вкладке Главная в группе Стили щелкните правой кнопкой мыши стиль в коллекции «Быстрые стили», который вы хотите изменить, и выберитеизменить .
В диалоговом окне Изменение стиля измените стиль любым способом, а затем нажмите кнопку ОК.
Например, в области Форматированиещелкните стрелку рядом с полем Цвет и выберите новый цвет шрифта. Все экземпляры стиля автоматически обновляются во всем документе.
Сохранение стилей в качестве нового набора быстрых стилей
После изменения набора быстрых стилей вы можете сохранить новый набор стилей в списке наборов стилей, которые можно выбрать.
-
Создавайте новые стили или изменяйте их в наборе быстрых стилей.
Примечание: Вы также можете изменить цвета или шрифты, используемые в наборе быстрых стилей, щелкнув Изменить стили в группе Стили и щелкнув Цвета или Шрифты.
-
На вкладке Главная в группе Стили нажмите кнопку Изменить стилии выберите пункт Набор стилей.
-
Нажмите кнопку Сохранить как набор быстрых стилей.

-
В диалоговом окне Сохранение набора стилей введите имя нового набора быстрых стилей и нажмите кнопку Сохранить.
Чтобы просмотреть новый набор быстрых стилей, в группе Стили нажмите кнопку Изменить стили и выберите пункт Набор стилей. В списке появится новый набор быстрых стилей, который можно применить к документу в любое время.
Удаление стиля из коллекции «Быстрые стили»
-
На вкладке Главная в группе Стили щелкните правой кнопкой мыши стиль, который вы хотите удалить из коллекции.

-
В меню быстрого доступа выберите пункт Удалить из коллекции быстрых стилей.
Примечание: При удалении стиля из коллекции «Быстрые стили» он не удаляется из записей, которые отображаются в области задач Стили. В области задач Стили перечислены все стили документа.
Полное удаление форматирования текста
PowerPoint
Слайды и текст
Работа с текстом
Работа с текстом
Полное удаление форматирования текста
Word для Microsoft 365 Outlook для Microsoft 365 PowerPoint для Microsoft 365 OneNote для Microsoft 365 Publisher для Microsoft 365 Word для Microsoft 365 для Mac PowerPoint для Microsoft 365 для Mac Word для Интернета PowerPoint для Интернета Word 2021 Outlook 2021 PowerPoint 2021 Publisher 2021 OneNote 2021 Word 2019 Outlook 2019 PowerPoint 2019 Publisher 2019 Word 2019 для Mac PowerPoint 2019 для Mac Word 2016 Outlook 2016 PowerPoint 2016 OneNote 2016 Publisher 2016 Word 2016 для Mac PowerPoint 2016 для Mac Word 2013 Outlook 2013 PowerPoint 2013 OneNote 2013 Publisher 2013 Word 2010 Outlook 2010 PowerPoint 2010 OneNote 2010 Publisher 2010 Word 2007 Outlook 2007 PowerPoint 2007 Publisher 2007 Word для Mac 2011 PowerPoint для Mac 2011 Word Starter 2010 Еще. ..Меньше
..Меньше
Можно легко отменить все параметры форматирования текста (например, выделение полужирным, подчеркивание, курсив, цвет, верхний и нижний индексы и т. д.) и вернуться к стилям форматирования по умолчанию.
Примечание: В этой статье объясняется, как удалить форматирование из документа. Если вам нужно отменить действие (а не форматирование), см. статью Отмена, возврат и повтор действий.
-
Выделите текст, параметры форматирования которого по умолчанию вы хотите вернуть.
-
В Word и Publisher
На вкладке Главная в группе Шрифт нажмите кнопку Очистить формат.

В PowerPoint
На вкладке Главная в группе Шрифт нажмите кнопку Очистить формат.
В Outlook
На вкладке Сообщение в группе Основной текст нажмите кнопку Очистить все форматирование.
OneNote
На вкладке Главная в группе Основной текст нажмите кнопку Очистить все форматирование.
Отмена форматирования текста
Выделите текст, параметры форматирования которого по умолчанию вы хотите вернуть.
В Word:
В меню Правка нажмите кнопку Очистить и выберите пункт Очистить форматирование.
В PowerPoint:
На вкладке Главная в группе Шрифт нажмите кнопку Очистить все форматирование .
Примечание: Это действие относится только к параметрам форматирования, которые были добавлены или изменены вами.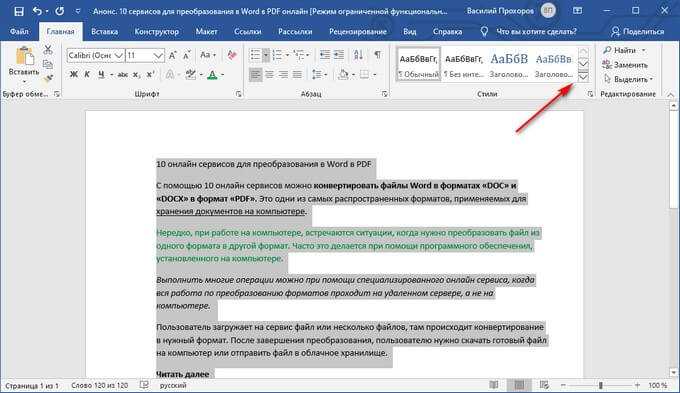 Он не применяется к стилям макетов страниц по умолчанию, таким как заглавные и маркеры, которые вы не изменили.
Он не применяется к стилям макетов страниц по умолчанию, таким как заглавные и маркеры, которые вы не изменили.
-
Вы выберите текст, форматирование в который вы хотите очистить.
-
Нажмите кнопку Очистить формат на вкладке Главная ленты.
Совет: Он должен отображаться справа от параметров шрифта, таких как размер и цвет шрифта, но в зависимости от размера экрана и макета может потребоваться нажать кнопку Дополнительно (которая выглядит как 3 точки), чтобы увидеть дополнительные кнопки.
- org/ListItem»>
Добавление и удаление границ для текстовых полей, рисунков и фигур
Как удалить стиль в Word
Воспользуемся окном — Стили и проведём создание общего стиля для заголовков названий тем в отчёте.
§ Открыть файл с отчётом — Отчёт.docx. Отчёт начинается с записи названия темы, в нашем случае, был введён заголовок: «Редактирование и проверка документа».
§Выделить этот текст, в группе Стили щёлкнуть по значку — открыть окно стилей.
§В открывшемся окне (рис. 2) нажать на пиктограмму — Создать стиль.
§Приступить к заполнению окна Создание стиля (рис. 3). Для этого необходимо задать название, например, дадим название новому стилю — «Загол-темы», изменим размер шрифта на 14pt, жирный. Далее, воспользуемся кнопкой , чтобы установить отступы сверху и снизу.
Рис. 3. Окно для задания параметров стиля
§Закрыть последовательно окна. Новый стиль появится на ленте в группе стилей, как показано на рисунке 4.
Новый стиль появится на ленте в группе стилей, как показано на рисунке 4.
Рис. 4. Отображение созданного стиля на ленте меню Word
Применить созданный стиль для заголовков тем в отчёте очень просто. Найдите заголовок следующей темы в своём отчёте, как бы он не был отформатирован, установите перед заголовком курсор и щёлкните по окну стилей (рис. 4). Если необходимо создать новый заголовок следующей темы, то сначала на пустой строке установите курсор, а затем щёлкните по названию необходимого стиля, и начинайте ввод текста.
Рассмотрим вторую технологию создания стиля на примере разметки заголовка второго уровня в отчёте.
§Открыть отчёт. Выделить заголовок второго уровня, в нашем примере: «Текстовый редактор», провести форматирование этого заглавия (установить шрифт, его размер, абзацные отступы и т.д.).
§В группе Стили раскрыть список стилей, нажав на элемент — раскрыть список стилей.
§Щёлкнуть по строке с командой .
§В появившемся диалоговом окне — Создание стиля (рис.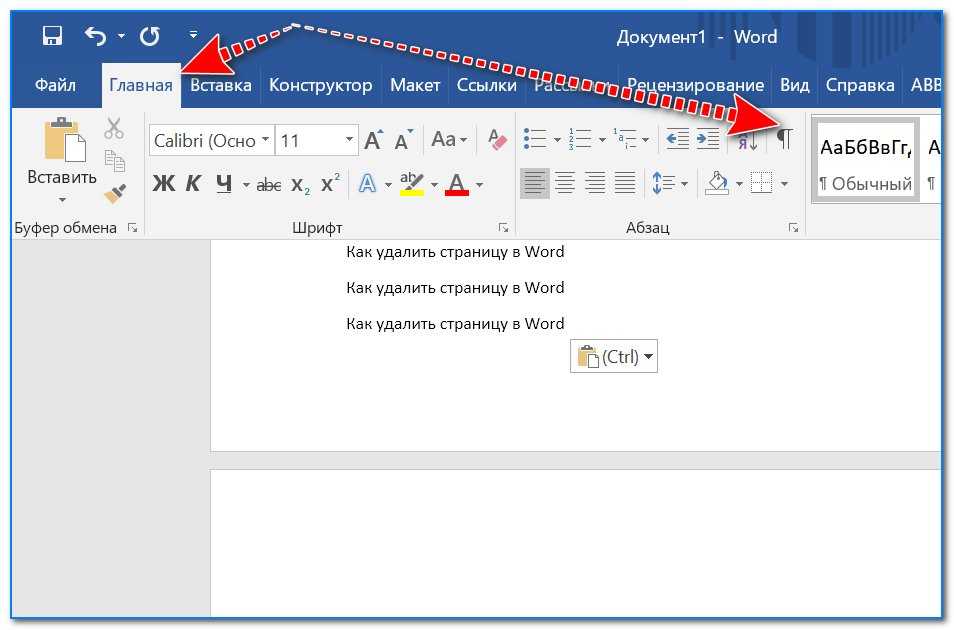 5) ввести его название.
5) ввести его название.
Рис. 5. Окно для задания имени стиля и внесения изменений в формат стиля
§Если потребуется провести операцию коррекции, то нажать на кнопку , в противном случае, нажать на кнопку ОК.
Задание 2. Удалить стиль в документе.
Цель выполнения задания — освоить правила работы с большими документами, которые требуют единообразного представления абзацев и разделов.
Работая с большими документами, пользователь Word сталкивается с проблемой выбора необходимого стиля для определённых фрагментов, это происходит из-за того, что всё время хочется видоизменить внешний вид слова, строки, абзаца или заголовка. При этом пользователь осуществляет операцию форматирования фрагмента, продолжает вводить новые фрагменты, и опять их форматирует. Что бы избежать такой каши, целесообразно сначала осуществить ввод текста, а затем заняться его форматированием по разработанным принципам. Следовательно, целесообразно позаботиться об удалении ненужных стилей из общей таблицы.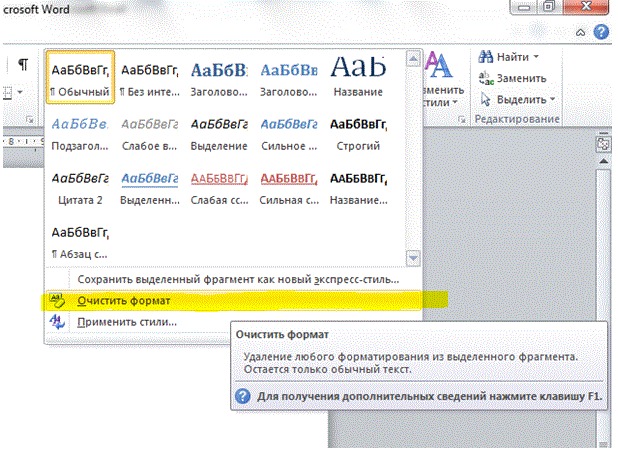 Например, созданный ранее стиль выделения заголовков под именем «Загол-темы», целесообразно удалить. Такая работа выполняется следующим образом:
Например, созданный ранее стиль выделения заголовков под именем «Загол-темы», целесообразно удалить. Такая работа выполняется следующим образом:
§Открыть диалоговое окно Стили, которое показано на рисунке 2.
§Найти название стиля, которое следует удалить из списка. С правой стороны от выделенной строки щёлкнуть кнопкой мыши, чтобы раскрылся список с доступными командами, как показано на рисунке 6.
Рис. 6. Доступные команды пользователю при выполнении операции удаления стиля
§Щёлкнуть по строке «Удалить Загол-темы», После выполнения этой команды, отмеченный стиль будет удалён полностью, а выделенный фрагмент, в соответствии с настройкой Word, будет размечен стилем — Обычный.
Обратите внимание на содержание строк в окне на рисунке 6. Например, строка с наименованием содержит подсказку, что в документе имеется три элемента (экземпляра), которые были размечены выделенным стилем.
§Снова открыть окно — Стили, провести изменения в стиле для заголовка второго уровня.
Задание 3. Изучить правила работы с Инспектором стилей.
Цель выполнения задания — изучить правила работы с Инспектором стилей, составить краткое описание его возможностей с примерами использования различных режимов.
При создании нового документа целесообразно провести проверку настройки стилей, которые уже заложены в системе, а так же можно посмотреть стили, которые были созданы в предыдущей работе, но действие их распространяется на все документы Word (такую команду можно установить при создании нового стиля). В редакторах Word 2007/2010 внесён новый элемент под названием — Инспектор стилей. Это программная надстройка, которая даёт возможность пользователю «не бегать» по разным вкладкам, чтобы настроить параметры документа для работы. Задачей учащегося является — самостоятельно просмотреть все возможности, которые предоставляет Инспектор стилей. В качестве отправной точки по изучению и освоению возможностей инспектора стилей, выполните следующие действия:
§В группе Стили щёлкните по пиктограмме . В открывшемся окне щёлкните по пиктограмме — Инспектор стилей, после чего откроется диалоговое окно, показанное на рисунке 7.
В открывшемся окне щёлкните по пиктограмме — Инспектор стилей, после чего откроется диалоговое окно, показанное на рисунке 7.
Рис. 7. Диалоговое окно — Инспектор стилей
§Просмотрите подсказки к кнопкам, которые находятся на окне. Щёлкните по кнопке — Показать форматирование, после чего откроется окно (рис. 8).
Рис. 8. Окно для просмотра форматирования и внесения изменений, как отдельных элементов документа, так и его разделов
Обратите внимание, что в окне (рис. 9) появился раздел с наименованием — Форматирование выделенного текста. Если раскрыть значок «+», например для заголовка — Раздел, то будут отражены поля документа. Кроме того, имеется гиперссылка:Поля, если по ней щёлкнуть, то будет открыто диалоговое окно (рис. 9), в котором можно изменить параметры страницы, как для всего документа, так и для отдельных разделов документа. Простота работы с инспектором стилей заключается ещё и в том, что при открытом окне, можно щёлкать мышкой по любому фрагменту текста, а в окне инспектора всегда будет появляться подсказка, где стоит курсор, и какой стиль в данном месте используется для форматирования.
§Проведите изменения параметров страницы, стилей представления абзацев в формате: Обычный.
§Подготовьте в отчёте краткое описание действий пользователя при работе с Инспектором стилей.
Рис. 9. Окно для установки параметров страницы в документе
Вопросы для самоконтроля
- В чём заключается смысл форматирования документа Word?
- Как дать определение термину — стиль?
- Каким образом можно создать собственный стиль и сохранить его для последующего использования в документе Word?
- Можно ли уже созданному стилю, который сохранён в коллекции стилей, изменить наименование?
- Какие шаги следует предпринять для удаления стиля из документа?
- Можно ли при работе с документом иметь на экране окно — «Инспектор стилей»?
Вернуться к началу темы
Добавление и удаление стилей из галереи экспресс-стилей
Word для Microsoft 365 Word 2021 Word 2019 Word 2016 Word 2013 Word 2010 Word 2007 Дополнительно.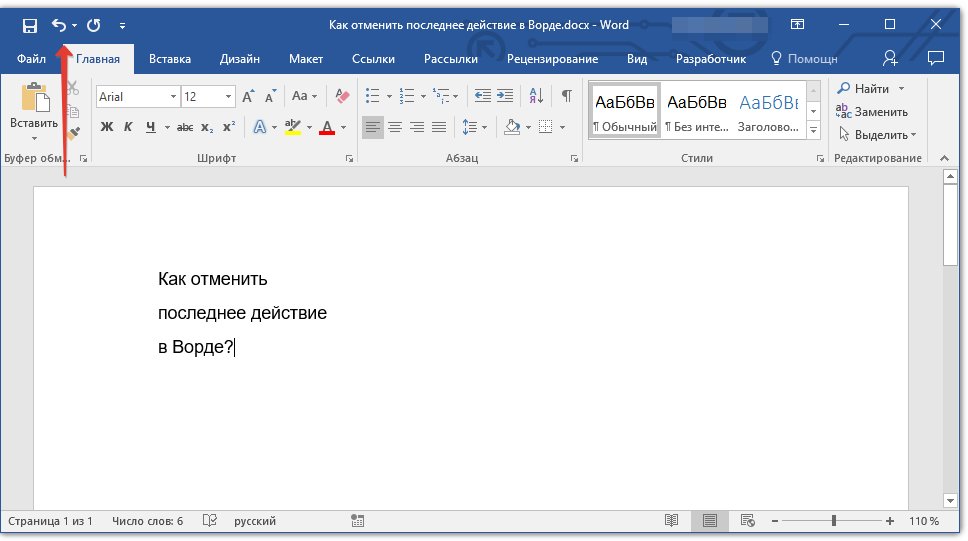 .. Меньше
.. Меньше
В Microsoft Office Word стили — это многократно используемые наборы параметров форматирования, которые можно применять к тексту. Например, предположим, что вы хотите, чтобы заголовки в вашем документе были выделены полужирным шрифтом, с определенным цветом и размером шрифта. Хотя вы можете вручную установить каждый параметр форматирования отдельно для каждого заголовка, гораздо проще использовать стиль, который применяет все эти параметры одновременно.
Вы можете быстро и легко применить определенный стиль из галереи Стили на вкладке Главная . Вы также можете управлять содержимым галереи, добавляя новые или другие популярные стили и удаляя ненужные.
Создать новый стиль для галереи стилей
Часто используемые стили можно хранить в стили галерее на Главная вкладка для удобства использования. Вы можете создать новый стиль и добавить его в галерею в любое время.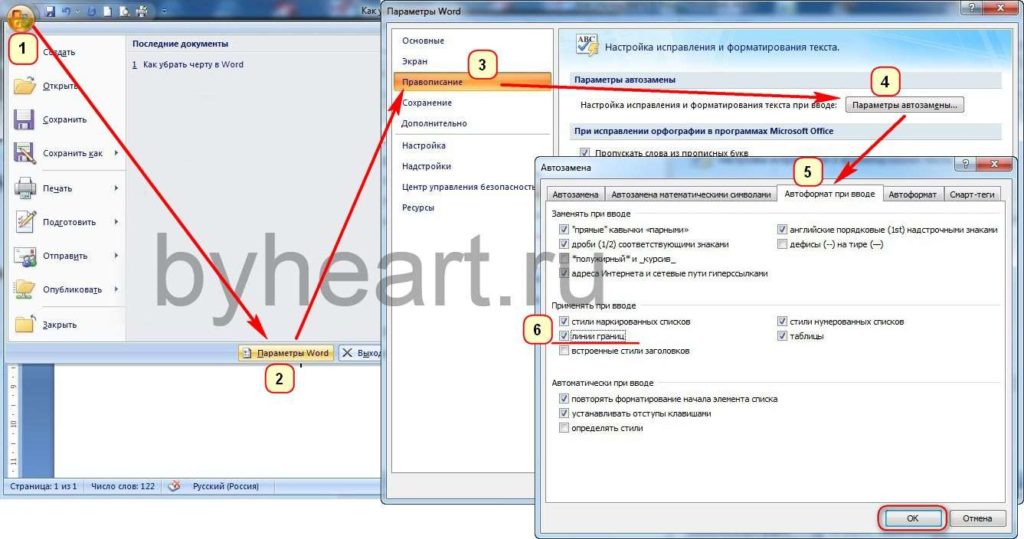
Выберите текст, который вы хотите отформатировать как новый стиль.
Например, вы хотите, чтобы текст, содержащий определенную информацию о вашем бизнесе, всегда отображался в документе полужирным шрифтом и красным цветом.
На мини-панели инструментов, которая появляется над вашим выбором, укажите желаемое форматирование. Например, вы можете щелкнуть Bold и Red .
Выделив форматированный текст, щелкните стрелку Дополнительно в правом нижнем углу коллекции Стили , а затем щелкните Создать стиль .

Создать новый стиль на основе форматирования Появится диалоговое окно.
Дайте стилю имя, например, Business Fact , а затем нажмите OK . Созданный вами стиль появляется в галерее Стили с именем, которое вы ему дали, готовым к применению, когда вы хотите, чтобы текст отображался полужирным и красным.
Переместить стиль в галерею стилей
Вы можете переместить любой существующий стиль в стили галерею для быстрого доступа.
На вкладке Home щелкните кнопку запуска диалогового окна Styles .

Появится панель стилей .
В правом нижнем углу панели Стили щелкните Параметры .
В разделе Выберите стили для отображения , нажмите Все стили .
Все стили отображаются в Styles 9Панель 0008.
Выберите в документе текст в стиле, который вы хотите переместить, а затем щелкните стиль в области задач Стили .
Стиль теперь отображается в галерее стилей .

Изменение стиля в галерее стилей
Вы можете изменить определение стилей, доступных для вашего документа. Например, предположим, что вы хотите, чтобы стиль «Заголовок 1» выделялся больше. Вы можете использовать больший размер шрифта или более тяжелый шрифт, или вы можете добавить больше места над и под заголовком.
На вкладке Главная в группе Стили щелкните правой кнопкой мыши стиль в галерее, который вы хотите изменить, и выберите Изменить 9.0008 .
В диалоговом окне «Изменить стиль» измените стиль любым способом, а затем нажмите «ОК» .

Например, в разделе Форматирование можно щелкнуть стрелку рядом с полем Цвет , а затем выбрать новый цвет шрифта. Все экземпляры стиля автоматически обновляются во всем документе.
Удаление стиля из галереи стилей
На вкладке Главная в группе Стили щелкните правой кнопкой мыши стиль, который нужно удалить из коллекции.
Нажмите Удалить из галереи стилей в контекстном меню.
Примечание. Удаление стиля из галереи не приводит к удалению стиля из записей, отображаемых на панели задач Стили .
 На панели задач Стили перечислены все стили в документе.
На панели задач Стили перечислены все стили в документе.
В дополнение к использованию галереи экспресс-стилей на вкладке Главная для простого применения форматирования к тексту, вы также можете выбрать целый набор стилей, которые работают вместе для создания документа, предназначенного для определенной цели. Например, вы можете использовать один набор экспресс-стилей для отчетов. Он может включать стили для заголовка, аннотации, нескольких уровней заголовков и основного текста. Все цвета и форматы стилей в одном наборе стилей предназначены для совместного использования для создания привлекательного и удобочитаемого документа.
Создать новый стиль для галереи экспресс-стилей
Набор экспресс-стилей содержит основные стили, необходимые для создания документа. Однако вы можете добавить собственный стиль.
Выберите текст, который вы хотите отформатировать как новый стиль.
Например, вы хотите, чтобы текст, содержащий определенную информацию о вашем бизнесе, всегда отображался в документе полужирным шрифтом и красным цветом.
На мини-панели инструментов, которая появляется над вашим выбором, укажите желаемое форматирование. Например, вы можете щелкнуть Bold и Red .
Щелкните выделенное правой кнопкой мыши, выберите Стили , а затем щелкните Сохранить выделенное как новый экспресс-стиль .
Дайте стилю имя, например, Business Fact , а затем нажмите OK . Созданный стиль отображается в галерее экспресс-стилей с именем, которое вы ему дали, и его можно применить, когда вы хотите, чтобы текст отображался полужирным и красным цветом.
Перемещение стиля в галерею экспресс-стилей
Вы можете переместить любой существующий стиль в галерею экспресс-стилей для быстрого доступа.
На вкладке Главная щелкните кнопку запуска диалогового окна Стили , а затем щелкните Параметры .

Ниже Выберите стили для отображения , нажмите Все стили .
Все стили отображаются в области задач Стили .
Выберите текст в документе, а затем щелкните стиль в области задач Стили .
Стиль теперь отображается в галерее экспресс-стилей.
Изменение стиля в наборе экспресс-стилей
Вы можете изменить определение стилей в наборе экспресс-стилей. Например, предположим, что вы хотите, чтобы стиль «Заголовок 1» выделялся больше.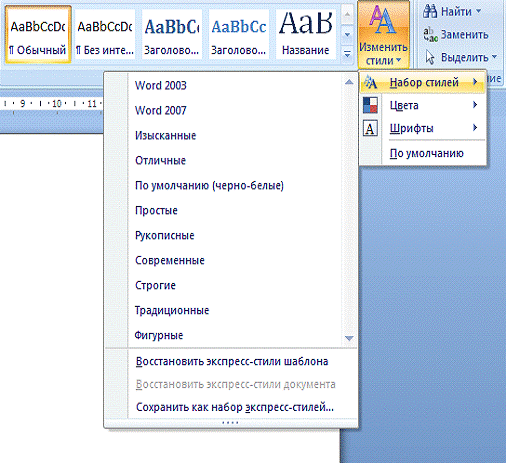 Вы можете использовать больший размер шрифта или более тяжелый шрифт, или вы можете добавить больше места над и под заголовком.
Вы можете использовать больший размер шрифта или более тяжелый шрифт, или вы можете добавить больше места над и под заголовком.
На вкладке Главная в группе Стили щелкните правой кнопкой мыши стиль в галерее экспресс-стилей, который вы хотите изменить, и выберите Изменить .
В диалоговом окне «Изменить стиль» измените стиль любым способом, а затем нажмите «ОК» .
Например, в разделе Форматирование можно щелкнуть стрелку рядом с полем Цвет , а затем выбрать новый цвет шрифта. Все экземпляры стиля автоматически обновляются во всем документе.

Сохранить стили как новый набор быстрых стилей
После изменения набора экспресс-стилей новый набор экспресс-стилей можно сохранить в списке доступных наборов стилей.
Создайте новые стили или измените стили в наборе экспресс-стилей.
Примечание: Вы также можете изменить цвета или шрифты, используемые в наборе экспресс-стилей, нажав Изменить стили в группе Стили , а затем щелкнув Цвета или Шрифты .
На вкладке Главная в группе Стили щелкните Изменить стили , а затем выберите Набор стилей .

Щелкните Сохранить как набор экспресс-стилей .
В диалоговом окне Сохранить набор экспресс-стилей введите имя нового набора экспресс-стилей и нажмите Сохранить .
Чтобы просмотреть новый набор экспресс-стилей, щелкните Изменить стили в группе Стили , а затем выберите Набор стилей . Новый набор экспресс-стилей появится в списке, чтобы вы могли применить его к документу в любое время.
Удаление стиля из галереи экспресс-стилей
На вкладке Главная в группе Стили щелкните правой кнопкой мыши стиль, который нужно удалить из коллекции.
Щелкните Удалить из галереи экспресс-стилей в контекстном меню.
Примечание. Удаление стиля из галереи экспресс-стилей не приводит к удалению стиля из записей, отображаемых на панели задач Стили . На панели задач Стили перечислены все стили в документе.
Очистить все форматирование текста
Силовая установка
Слайды и текст
Работа с текстом
Работа с текстом
Очистить все форматирование текста
Word для Microsoft 365 Outlook для Microsoft 365 PowerPoint для Microsoft 365 OneNote для Microsoft 365 Publisher для Microsoft 365 Word для Microsoft 365 для Mac PowerPoint для Microsoft 365 для Mac Word для Интернета PowerPoint для Интернета Word 2021 Outlook 2021 PowerPoint 2021 Publisher 2021 OneNote 2021 Слово 2019Outlook 2019 PowerPoint 2019 Publisher 2019 Word 2019 для Mac PowerPoint 2019 для Mac Word 2016 Outlook 2016 PowerPoint 2016 OneNote 2016 Publisher 2016 Word 2016 для Mac PowerPoint 2016 для Mac Word 2013 Outlook 2013 PowerPoint 2013 OneNote 2013 Outlook Publisher 2011 OneNote 2010 Word 201010 Publisher 2010 Word 2007 Outlook 2007 PowerPoint 2007 Publisher 2007 Word для Mac 2011 PowerPoint для Mac 2011 Word Starter 2010 Дополнительно. .. Меньше
.. Меньше
Вы можете легко удалить все форматирование (например, жирный шрифт, подчеркивание, курсив, цвет, надстрочный и нижний индексы и т. д.) из текста и вернуть тексту его стили форматирования по умолчанию.
Примечание. В этой статье объясняется, как удалить форматирование из документа. Если вам нужно отменить действие (а не отменить форматирование), см. раздел Отмена, повтор или повтор действия.
Выберите текст, для которого вы хотите вернуть форматирование по умолчанию.
В Word и Publisher
На вкладке Главная в группе Шрифт нажмите Очистить все форматирование .

В PowerPoint
На вкладке Главная в группе Шрифт нажмите Очистить все форматирование .
В Outlook
На вкладке Сообщение в группе Основной текст щелкните Очистить все форматирование .
OneNote
На вкладке Главная в группе Основной текст щелкните Очистить все форматирование .
Очистить форматирование текста
Выберите текст, для которого вы хотите вернуть форматирование по умолчанию.
В Word:
В меню Edit нажмите Clear и выберите Clear Formatting .
В PowerPoint:
На вкладке Главная в группе Шрифт нажмите Очистить все форматирование .
Примечание. Это действие применяется только к форматированию, которое вы добавили или изменили. Он не применяется к стилям макета страницы по умолчанию, таким как заголовки слайдов или стили маркеров, которые вы не изменяли.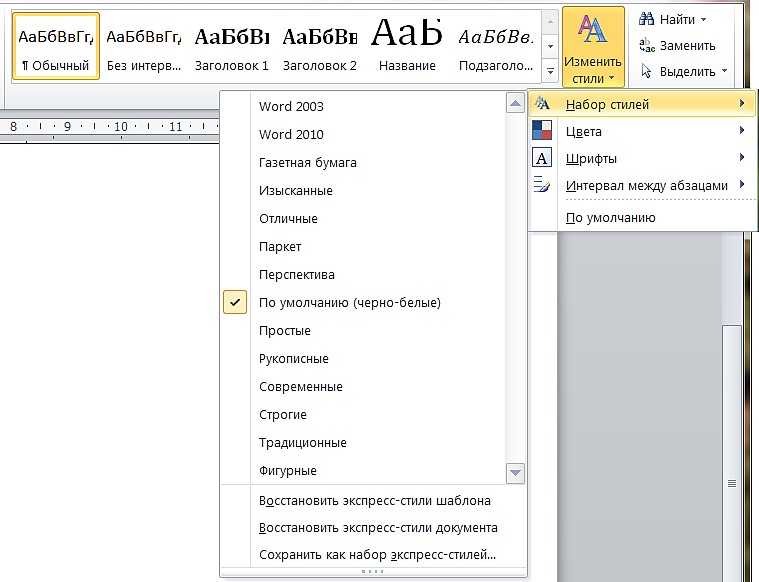
Выберите текст, из которого вы хотите удалить форматирование.
Нажмите кнопку Очистить форматирование на вкладке Главная на ленте.
Совет: Он должен отображаться справа от настроек шрифта, таких как размер и цвет шрифта, но в зависимости от размера экрана и макета вам, возможно, придется нажать кнопку Кнопка «Дополнительно» (выглядит как 3 точки), чтобы увидеть дополнительные кнопки.
- org/ListItem»>
Добавление или удаление границ для текстовых полей, изображений и фигур
Как удалить все форматирование в Microsoft Word
На самом деле существует несколько способов удаления форматирования в документе Microsoft Word. Нередко можно немного переборщить с настройкой при создании документа Word. Если у вас слишком много примененных изменений форматирования, которые не работают, чтобы не начинать все сначала, может быть гораздо проще просто удалить все форматирование из выделенного текста. Способ сделать это может различаться в зависимости от используемой версии Microsoft Word.
При использовании Microsoft Word к каждому абзацу прикрепляется переопределяющий стиль, поэтому любые изменения формата абзаца также потребуют внесения изменений в связанный стиль.
Удаление всего форматирования в Microsoft Word 2010
Вы можете легко удалить все свое форматирование и сэкономить время, не нажимая кнопку отмены вручную, следуя инструкциям.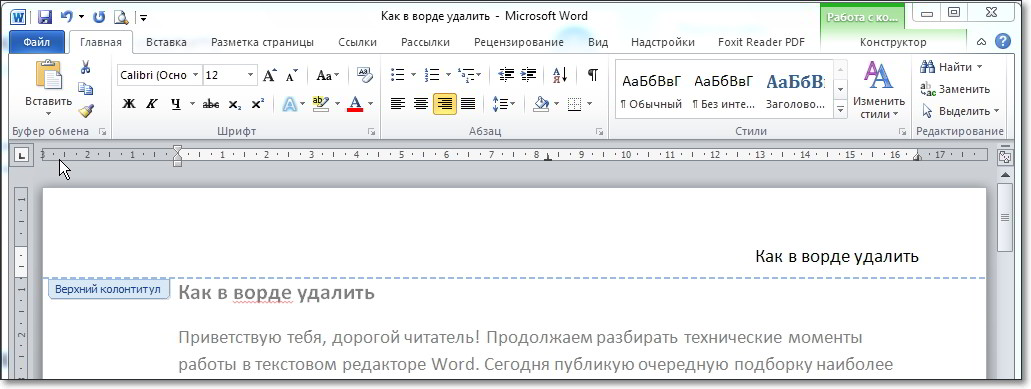
- Откройте отформатированный документ.
- Выделите весь текст, который вы хотите очистить, удерживая нажатой левую кнопку мыши и перетаскивая его по отформатированному тексту. В качестве альтернативы, если у вас возникли проблемы с использованием мыши, вы можете удерживать нажатой клавишу Shift , одновременно нажимая Стрелка вправо клавиша для выделения текста. Чтобы выделить весь текст, нажмите CTRL + A в любом месте документа.
- На ленте меню нажмите вкладку Главная , расположенную справа от вкладки Файл .
- На вкладке Home в разделе «Шрифт» найдите и нажмите кнопку «Очистить форматирование» , которая представляет собой значок, отображаемый с Aa и диагональным ластиком .
Весь текст, который вы ранее выделили, теперь станет стилем по умолчанию, который является стандартным для Word 2010. Если вас не устраивает внешний вид формата по умолчанию, вы можете нажать Ctrl + Z , чтобы вернуться к параметру форматированного текста.
Если вас не устраивает внешний вид формата по умолчанию, вы можете нажать Ctrl + Z , чтобы вернуться к параметру форматированного текста.
Удаление стиля заголовка без потери формата
Иногда с текущим форматированием все в порядке, но заголовок просто не подходит. Чтобы изменить заголовок при сохранении текущего форматирования в Word 2010:
- Выделите текст.
- Щелкните правой кнопкой мыши, чтобы открыть меню, и выберите Параграф .
- Найдите «Уровень контура» и измените его на «Основной текст».
Это действительно так просто.
Опять же, для тех, у кого проблемы с мышью, альтернативный способ сделать это:
- Откройте диалоговое окно «Абзац», нажав ALT + O + P .
- На вкладке «Отступы и интервалы», TAB до Outline Level и выберите Основной текст .
- Нажмите Введите (или нажмите TAB, чтобы OK, и нажмите Enter).

Удаление всего форматирования в Microsoft Word 2013+
Избавление от нежелательного формата в документе Word 2013/16 очень похоже на удаление из версии 2010 года. Единственным существенным отличием является внешний вид значка очистки форматирования . Теперь у него будет один A вместе с розовым ластиком , идущим по диагонали в противоположном направлении.
Однако, если вы перешли к этому разделу и пропустили прогон 2010 года, вот краткий обзор.
- Откройте нужный документ и нажмите вкладку Главная , расположенную справа от вкладки Файл в левом верхнем углу.
- Затем выделите текст, который вы хотите отформатировать, с помощью перетаскивания левой кнопкой мыши, удерживая Shift и нажимая Стрелку вправо , или выделив весь текст с помощью CTRL + A находясь внутри документа .
- В разделе ленты Font щелкните значок для очистки форматирования , он выглядит как буква A с ластиком на его части.

Для всего выделенного форматирования теперь используется стиль по умолчанию для Microsoft Word 2013/16.
Удаление всего форматирования с помощью панели стилей
- Выберите и выделите текст, для которого вы хотите удалить форматирование.
- Перейдите на вкладку Home и щелкните маленькую стрелку на Стили секция.
- Должна отобразиться панель Стили . Выберите опцию Clear All , расположенную вверху списка.
- Для всех стилей выбранного содержимого по умолчанию будет использоваться стиль Обычный .
Имейте в виду, что даже при использовании Ctrl + A для выделения содержимого в документе Word все содержимое текстовых полей, верхних и нижних колонтитулов необходимо очищать от форматирования отдельно.
Если вам не удается очистить какое-либо форматирование в определенном документе, этот документ может быть защищен от любых изменений форматирования. В этом случае вам сначала необходимо получить пароль, прежде чем вам будет разрешено переформатировать любой контент.
В этом случае вам сначала необходимо получить пароль, прежде чем вам будет разрешено переформатировать любой контент.
Альтернативный способ очистить все форматирование Независимо от версии Word
Если вы работаете с сильно отформатированным документом, но приведенная выше информация все еще слишком запутывает вас, вот быстрый и надежный способ избавиться от нее:
- Выделите текст, который хотите отформатировать.
- Вырезать ( Shift + Del ) или скопировать ( CTRL + C ) текст. Вы также можете щелкнуть правой кнопкой мыши выделенный текст и выбрать вырезание или копирование в раскрывающемся списке.
- В Windows откройте приложение Блокнот .
- Вставьте ( CTRL + V ) выделенный текст из буфера обмена в Блокнот . Блокнот может работать только с неформатированным текстом и поэтому удалит все текущее форматирование и стили, связанные с вставленным текстом.

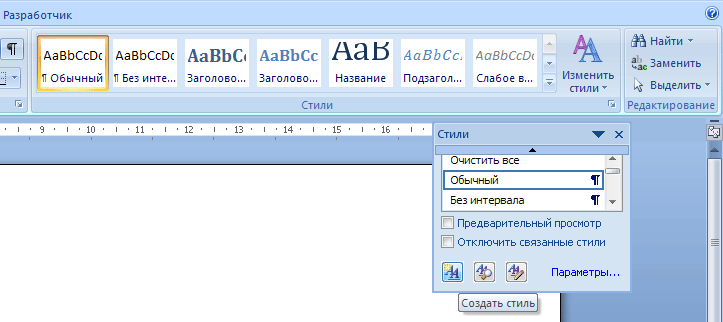



 В области задач Стили перечислены все стили документа.
В области задач Стили перечислены все стили документа.
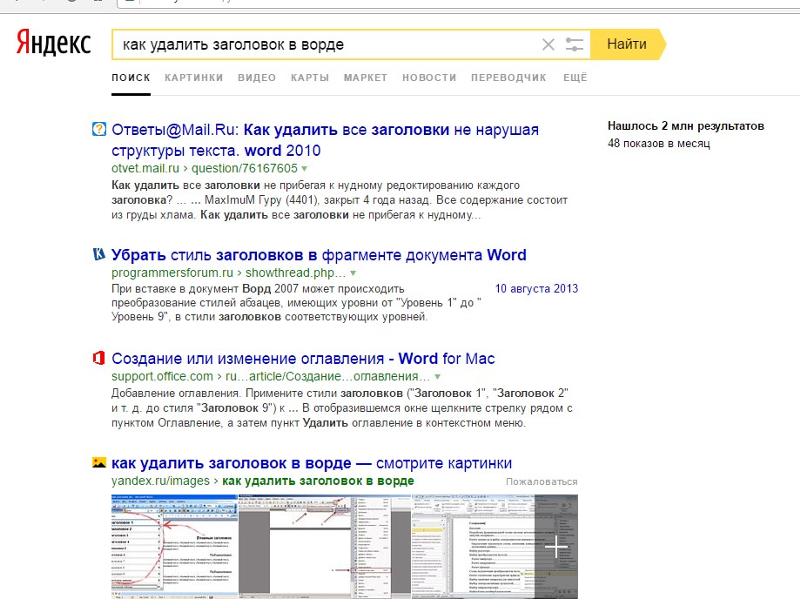





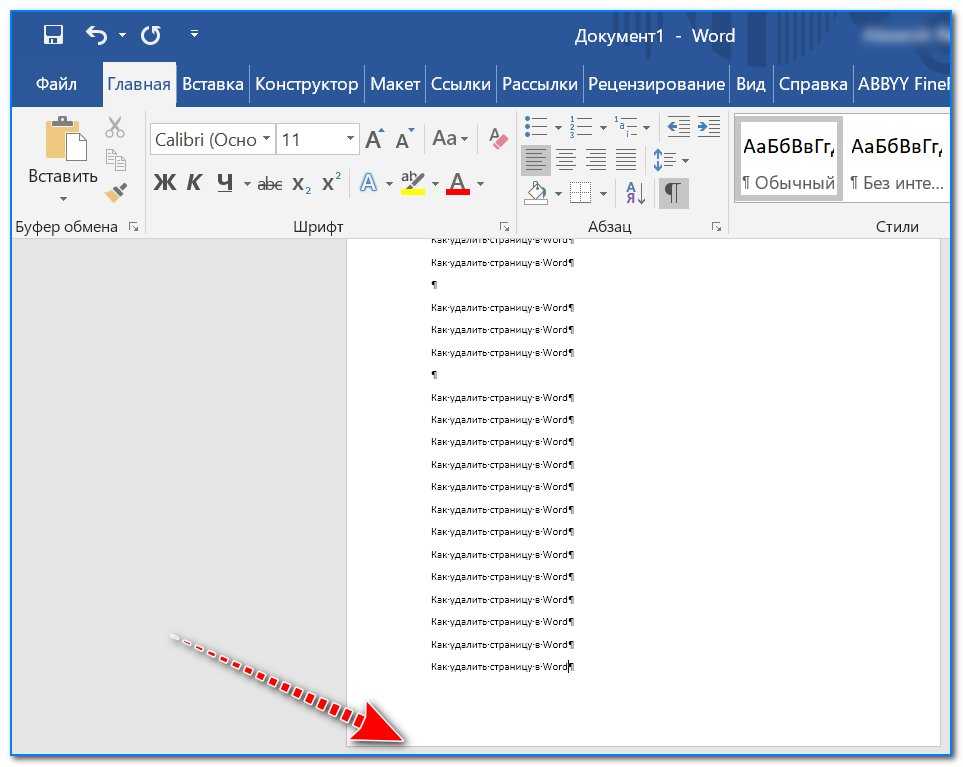 На панели задач Стили перечислены все стили в документе.
На панели задач Стили перечислены все стили в документе.