Изменение цвета, стиля и толщины линии
Вы можете изменить внешний вид линии, выбрав ее цвет, стиль или толщину. Чтобы быстро сделать это в Excel, Outlook, Word или PowerPoint, можно применить готовый экспресс-стиль.
Примечание: Эти возможности доступны только в классических версиях указанных выше приложений.
В этой статье
-
Применение экспресс-стиля к линии
-
Изменение цвета линии
-
Сделайте линию пунктирной или пунктирной
-
Изменение толщины линии
-
Работа с линиями в Project
-
Форматирование границ ячеек в Excel
Применение экспресс-стиля к линии
Экспресс-стили для линий содержат цвета из темы документа, тени, стили линий, градиенты и трехмерные перспективы. Если вы наведете указатель мыши на эскиз экспресс-стиля, вы можете просмотреть, как стиль отразится на фигуре. Попробуйте применить разные экспресс-стили, пока не найдете тот, который вам нравится.
Если вы наведете указатель мыши на эскиз экспресс-стиля, вы можете просмотреть, как стиль отразится на фигуре. Попробуйте применить разные экспресс-стили, пока не найдете тот, который вам нравится.
-
Выберите линию, которую вы хотите изменить.
Если вы хотите изменить несколько линий, выберите первую, а затем, удерживая нажатой клавишу CTRL, щелкните остальные.
-
На вкладке Формат щелкните экспресс-стиль.
Чтобы увидеть остальные экспресс-стили, нажмите кнопку Дополнительные параметры .

Примечание: Если вы не видите вкладку Формат, убедитесь, что выбрали линию.
К началу страницы
Изменение цвета линии
-
Выберите линию, которую нужно изменить.
Если вы хотите изменить несколько линий, выберите первую, а затем, удерживая нажатой клавишу CTRL, щелкните остальные.
-
На вкладке Формат щелкните стрелку Контур фигуры и выберите цвет.

Примечание: Если вы не видите вкладку Формат, убедитесь, что выбрали линию.
Чтобы использовать цвет, который не входит в цвета темы, выберите команду Другие цвета контура, а затем либо щелкните нужный цвет на вкладке Обычные, либо создайте собственный на вкладке Спектр. Если вы измените тему документа, пользовательские цвета и цвета, выбранные на вкладке Обычные, не обновятся.
К началу страницы
Сделайте линию пунктирной или пунктирной
-
Выберите линию, которую вы хотите изменить.

Если вы хотите изменить несколько линий, выберите первую, а затем, удерживая нажатой клавишу CTRL, щелкните остальные.
-
На вкладке Формат щелкните стрелку Контур фигуры.
Примечание: Если вы не видите вкладку Формат, убедитесь, что выбрали линию.
-
Наведите указатель на пункт Штрихи, а затем щелкните нужный стиль.
Для создания пользовательского стиля щелкните Другие линии, а затем выберите необходимые параметры.
К началу страницы
Изменение толщины линии
Выберите линию, которую нужно изменить.
Если вы хотите изменить несколько линий, выберите первую, а затем, удерживая нажатой клавишу CTRL, щелкните остальные.
На вкладке Формат щелкните стрелку Контур фигуры.
Примечание: Если вы не видите вкладку Формат, убедитесь, что выбрали линию.
Наведите курсор на пункт Толщина, а затем щелкните нужную толщину линии.
Для создания пользовательской толщины линии щелкните Другие линии, а затем выберите необходимые параметры.
Примечание: Чтобы создать двойную линию, нарисуйте одинарную линию, скопируйте ее, вставьте рядом с первой вторую линию, а затем сгруппируйте их.
К началу страницы
Форматирование границ ячеек в Excel
Если вы хотите настроить тип линии и цвет границ в Excel, см. следующие статьи:
-
Применение и удаление границ ячеек
org/ListItem»>
-
Отображение и скрытие сетки на листе
Создание и применение стиля границ ячейки
К началу страницы
Рабата с линиями в Project
Чтобы выполнить эти действия, откройте диаграмму Ганта.
-
Щелкните правой кнопкой мыши линию, которую вы хотите изменить, и выберите пункт Свойства.

-
В разделе Линии выберите цвет в списке Цвет и толщину в списке Линии.
К началу страницы
См. также
Рисование и удаление линий
Форматирование отрезков в представлении «Диаграмма Ганта» в Project
Важно: Office 2010 больше не поддерживается

Обновить
В этой статье
-
Применение экспресс-стиля к линии
-
Изменение цвета линии
-
Сделайте линию пунктирной или пунктирной
-
Изменение толщины линии
Применение экспресс-стиля к линии
Экспресс-стили для линий включают цвета из темы документа, тени, типы линии, градиенты и трехмерные перспективы. Если вы наведете указатель мыши на эскиз экспресс-стиля, вы можете просмотреть, как стиль отразится на линии.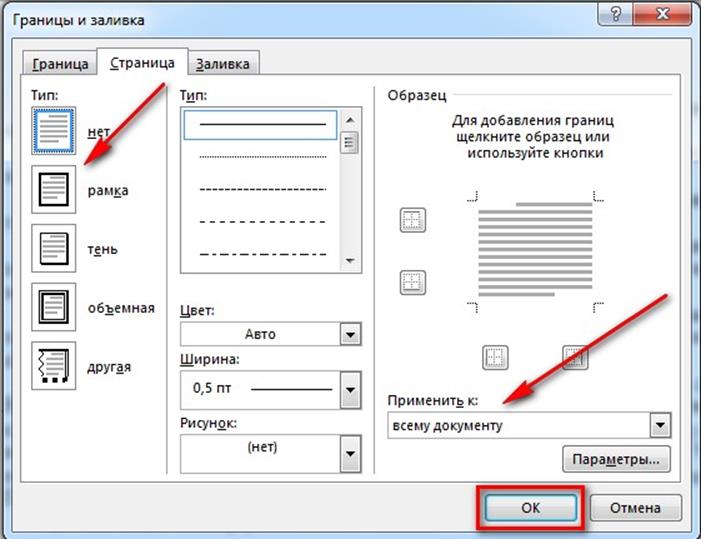 Применяйте разные экспресс-стили, пока не найдете тот, который вам нравится.
Применяйте разные экспресс-стили, пока не найдете тот, который вам нравится.
-
Выберите линию, которую нужно изменить.
Если вы хотите изменить несколько линий, выберите первую, а затем, удерживая нажатой клавишу CTRL, щелкните остальные.
-
В разделе Средства рисования на вкладке Формат в группе Стили фигур щелкните нужный экспресс-стиль.
Чтобы увидеть остальные экспресс-стили, нажмите кнопку Дополнительные параметры .
Пример группы «Стили фигур» на вкладке «Формат«Если вкладка Средства рисования или Формат не отображается, убедитесь, что вы выделили линию.
 Для открытия вкладки Формат может потребоваться дважды щелкнуть линию.
Для открытия вкладки Формат может потребоваться дважды щелкнуть линию.
К началу страницы
Изменение цвета линии
-
Выберите линию, которую нужно изменить.
Если вы хотите изменить несколько линий, выберите первую, а затем, удерживая нажатой клавишу CTRL, щелкните остальные.
-
В разделе Средства рисования на вкладке Формат в группе Стили фигур нажмите стрелку рядом с кнопкой Контур фигуры и щелкните нужный цвет.

Пример группы «Стили фигур» на вкладке «Формат«.Если вкладка Средства рисования или Формат не отображается, убедитесь, что вы выделили линию. Для открытия вкладки Формат может потребоваться дважды щелкнуть линию.
Чтобы изменить цвет, который не входит в Цвета темы, щелкните элемент Другие цвета контура, а затем либо выберите требуемый цвет на вкладке Обычные, либо создайте собственный цвет на вкладке Спектр. Пользовательские цвета и цвета на вкладке Обычные не обновляются при последующем изменении тема документа.
К началу страницы
Сделайте линию пунктирной или пунктирной
Выберите линию, которую нужно изменить.
Если вы хотите изменить несколько линий, выберите первую, а затем, удерживая нажатой клавишу CTRL, щелкните остальные.
В разделе Средства рисования на вкладке Формат в группе Стили фигур щелкните стрелку рядом с кнопкой Контур фигуры.
Если вкладки Средства рисования и Формат не отображаются, дважды щелкните линию, чтобы выбрать ее.
Наведите указатель мыши на пункт Штрихи и выберите стиль линии.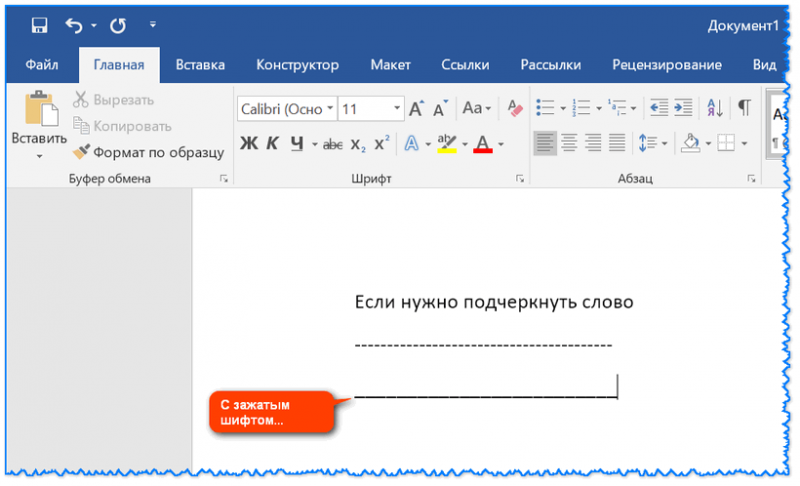
Для создания пользовательского стиля щелкните Другие линии, а затем выберите необходимые параметры.
К началу страницы
Изменение толщины линии
-
Выберите линию, которую нужно изменить.
Если вы хотите изменить несколько линий, выберите первую, а затем, удерживая нажатой клавишу CTRL, щелкните остальные.
-
В разделе Средства рисования на вкладке Формат в группе Стили фигур щелкните стрелку рядом с кнопкой Контур фигуры.

Если вкладки Средства рисования и Формат не отображаются, дважды щелкните линию, чтобы выбрать ее.
-
Наведите курсор на пункт Толщина, а затем щелкните нужную толщину линии.
Для создания пользовательской толщины линии щелкните Другие линии, а затем выберите необходимые параметры.
Примечание: Чтобы создать двойную линию, нарисуйте одинарную линию, скопируйте ее, вставьте рядом с первой вторую линию, а затем сгруппируйте их.
К началу страницы
См.
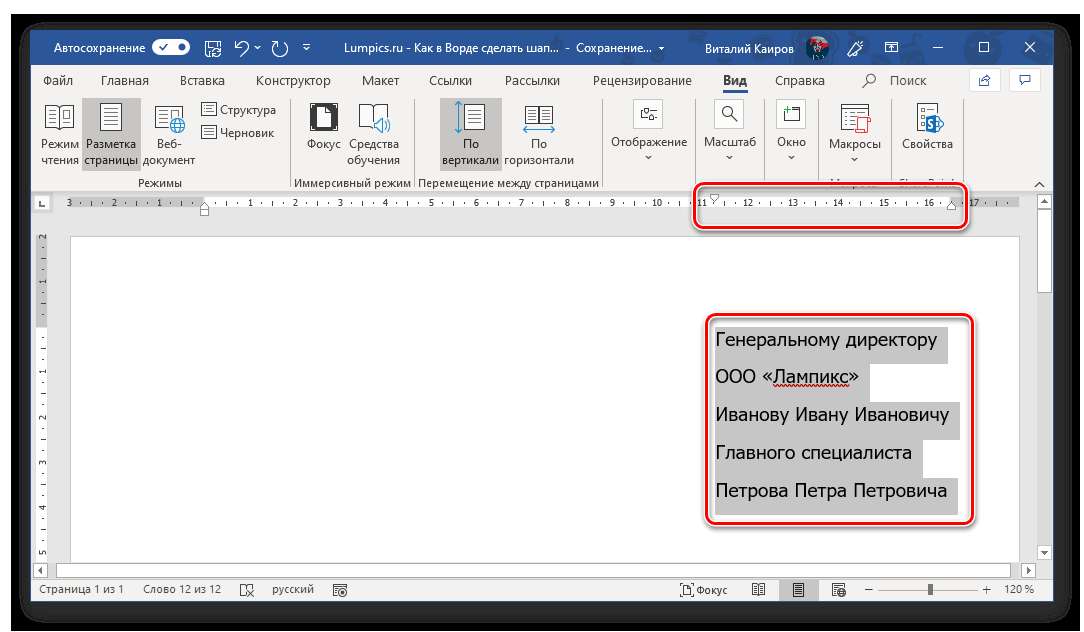 также
также
Рисование и удаление линий
В этой статье
-
Применение экспресс-стиля к линии
-
Изменение цвета линии
-
Сделайте линию пунктирной или пунктирной
-
Изменение толщины линии
-
Работа с линиями в Publisher
Применение экспресс-стиля к линии
Важно: Экспресс-стили доступны только в следующих программах выпуск 2007 системы Microsoft Office: Excel, Outlook, Word и PowerPoint.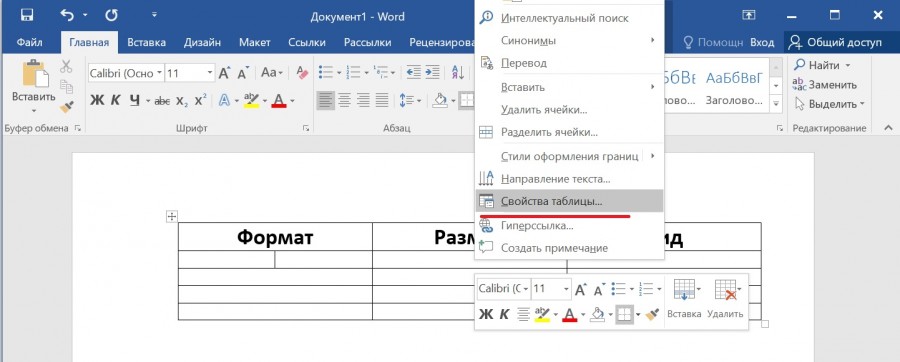
Экспресс-стили для линий включают цвета из темы документа, тени, типы линии, градиенты и трехмерные перспективы. Если вы наведете указатель мыши на эскиз экспресс-стиля, вы можете просмотреть, как стиль отразится на линии. Применяйте разные экспресс-стили, пока не найдете тот, который вам нравится.
-
Выберите линию, которую нужно изменить.
Если вы хотите изменить несколько линий, выберите первую, а затем, удерживая нажатой клавишу CTRL, щелкните остальные. Дополнительные сведения см. в статье Выделение фигур и других объектов.
-
В разделе Средства рисования на вкладке Формат в группе Стили фигур щелкните нужный экспресс-стиль.

Чтобы увидеть остальные экспресс-стили, нажмите кнопку Дополнительные параметры .
Если вкладки Средства рисования и Формат не отображаются, дважды щелкните линию, чтобы выбрать ее.
К началу страницы
Изменение цвета линии
-
Выберите линию, которую нужно изменить.
Если вы хотите изменить несколько линий, выберите первую, а затем, удерживая нажатой клавишу CTRL, щелкните остальные. Дополнительные сведения см. в статье Выделение фигур и других объектов.

-
В разделе Средства рисования на вкладке Формат в группе Стили фигур нажмите стрелку рядом с кнопкой Контур фигуры и щелкните нужный цвет.
Если вкладки Средства рисования и Формат не отображаются, дважды щелкните линию, чтобы выбрать ее.
Чтобы изменить цвет, который не в Цвета темы, нажмите кнопку Другие цвета контура, а затем выберите нужный цвет на вкладке Стандартная или выберите собственный цвет на вкладке Другие. Пользовательские цвета и цвета на вкладке Обычные не обновляются при последующем изменении тема документа.
Сделайте линию пунктирной или пунктирной
В Excel, Outlook, PowerPoint и Word
Выберите линию, которую нужно изменить.
Если вы хотите изменить несколько линий, выберите первую, а затем, удерживая нажатой клавишу CTRL, щелкните остальные. Дополнительные сведения см. в статье Выделение фигур и других объектов.
В разделе Средства рисования на вкладке Формат в группе Стили фигур щелкните стрелку рядом с кнопкой Контур фигуры.
Если вкладки Средства рисования и Формат не отображаются, дважды щелкните линию, чтобы выбрать ее.
Наведите указатель мыши на пункт Штрихи и выберите стиль линии.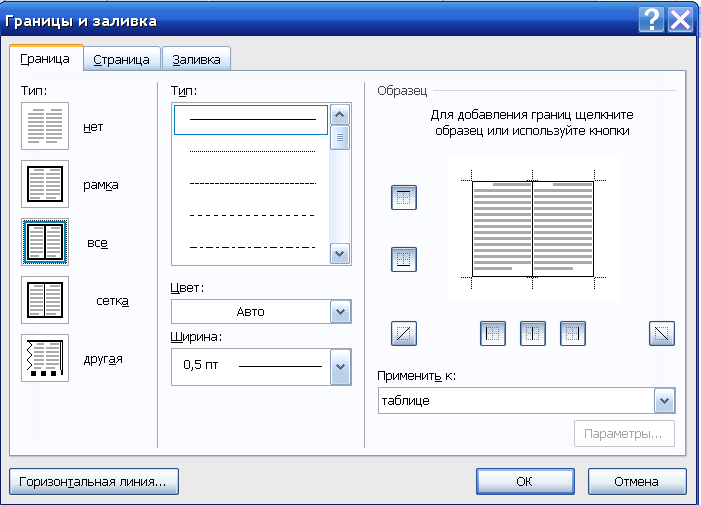
Для создания пользовательского стиля щелкните Другие линии, а затем выберите необходимые параметры.
Изменение толщины линии
В Excel, Outlook, PowerPoint и Word
-
Выберите линию, которую нужно изменить.
Если вы хотите изменить несколько линий, выберите первую, а затем, удерживая нажатой клавишу CTRL, щелкните остальные. Дополнительные сведения см. в статье Выделение фигур и других объектов.
-
В разделе Средства рисования на вкладке Формат в группе Стили фигур щелкните стрелку рядом с кнопкой Контур фигуры.

Если вкладки Средства рисования и Формат не отображаются, дважды щелкните линию, чтобы выбрать ее.
-
Наведите курсор на пункт Толщина, а затем щелкните нужную толщину линии.
Для создания пользовательской толщины линии щелкните Другие линии, а затем выберите необходимые параметры.
Примечание: Чтобы создать двойную линию, нарисуйте одинарную линию, скопируйте ее, вставьте рядом с первой, а затем сгруппируйте их. Дополнительные сведения см. в статье Группирование и разгруппирование фигур, изображений и других объектов.
К началу страницы
Работа с линиями в Publisher
Выберите линию, которую нужно изменить.
Если вы хотите изменить несколько линий, выберите первую, а затем, удерживая нажатой клавишу CTRL, щелкните остальные.
На панели панель инструментов выберите пункт Стиль штриха , Тип линии или границы или стрелку рядом с кнопкой Цвет линии и выберите нужный стиль.
Если в списке нет подходящего цвета, щелкните Другие цвета контура, а затем выберите цвет на вкладке Обычные или создайте собственный цвет на вкладке Спектр.
Для создания пользовательской толщины щелкните Другие линии, а затем выберите необходимые параметры.
К началу страницы
См. также
Рисование и удаление линий
Текст пунктиром в ворде
Подчеркивание слов и пробелов между ними
Самый быстрый способ подчеркнуть текст — нажать клавиши CTRL + ВВОД. Если вы хотите остановить подчеркивание, снова нажмите клавиши CTRL + U.
Кроме того, можно подчеркивание текста и пробелов несколькими другими способами.
Что необходимо сделать
текст без подчеркивания
Выделите текст, который вы хотите подчеркнуть.
Переход на домашнюю > Подчеркнутый. Или нажмите клавиши CTRL + U.
Подчеркнуть слова, но не пробелы между ними
Выделите текст, который вы хотите подчеркнуть.
Перейдите на вкладку Главная и нажмите кнопку вызова диалогового окна » Шрифт » .
Перейдите к разделу Шрифт и выберите слово только в раскрывающемся списке стиль подчеркивания .
Изменение стиля и цвета подчеркивания
Выделите текст, который вы хотите подчеркнуть.
Перейдите на вкладку Главная и нажмите кнопку вызова диалогового окна » Шрифт » .
Совет: Вы также можете использовать сочетание клавиш CTRL + D.
С помощью раскрывающегося списка стиль подчеркивания выберите стиль подчеркивания.
С помощью раскрывающегося списка цвет подчеркивания измените цвет линии.
Использование двойного подчеркивания
Выделите текст, который вы хотите подчеркнуть.
Перейдите на вкладку Главная и нажмите кнопку вызова диалогового окна » Шрифт » .
В раскрывающемся списке стиль подчеркивания выберите пункт Двойное подчеркивание .
Подчеркивание пробелов
Вы можете подчеркивание пустых пробелов с помощью клавиш Shift + дефис (-), но при создании заполненной формы, например, трудно выровнять подчеркивания.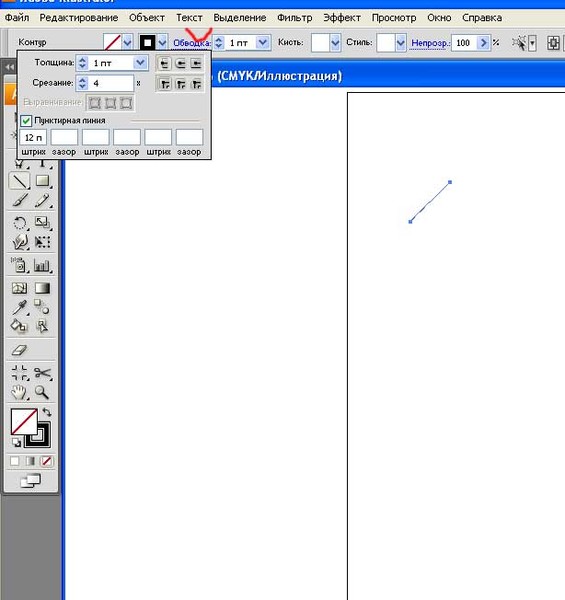 Кроме того, если параметр Автоформат для замены знаков подчеркивания на линии границы включен, при нажатии клавиш Shift + дефис (-) три или более значений в строке будет отображаться ширина абзаца, и это может быть не так, как вам нужно.
Кроме того, если параметр Автоформат для замены знаков подчеркивания на линии границы включен, при нажатии клавиш Shift + дефис (-) три или более значений в строке будет отображаться ширина абзаца, и это может быть не так, как вам нужно.
Лучше всего подчеркивание пустых областей для печатного документа — использование клавиши TAB для применения подчеркивания к символам табуляции.
Если вы хотите создать подчеркивание в интерактивной форме, вставьте ячейки таблицы с включенной нижней границей.
Подчеркивание пустых областей для печатного документа
Чтобы подчеркивание пустых областей для печатного документа, используйте клавишу TAB и примените форматирование подчеркивания к символам табуляции.
Перейдите на вкладку главная > Показать или скрыть знаки ¶ , чтобы можно было видеть метки, указывающие на пробелы и позиции табуляции.
Вновь нажмите клавишу TAB.
Выделите знаки табуляции, которые нужно подчеркнуть. Знак табуляции похож на маленькую стрелку.
Выполните одно из указанных ниже действий.
Нажмите клавиши CTRL + ВВОД, чтобы применить простое подчеркивание.
Чтобы применить другой стиль подчеркивания, перейдите на вкладку Главная и нажмите кнопку вызова диалогового окна » Шрифт » .
Выберите стиль подчеркивание , чтобы выбрать другой стиль подчеркивания.
Подчеркивание пустых областей для документа в Интернете
Чтобы создать подчеркивание в документе или форме в Интернете, вставьте ячейку с включенной нижней границей. Этот метод гарантирует, что при вводе на строке строки она останется на своем своем расположении.
Щелкните или коснитесь того места, куда вы хотите вставить пустое подчеркивание.
Перейдите к разделу вставка > таблице.
Чтобы вставить таблицу 1×1, выберите верхний левый прямоугольник.
Если вы хотите добавить вступительный текст (например, имя или номер социального страхования) перед подчеркиванием, вставьте таблицу 2×1.
Чтобы изменить длину линии, наведите указатель на конец таблицы, чтобы он превратился в указатель изменения размера , а затем щелкните стрелку вправо или влево, чтобы удлинить или укоротить ее.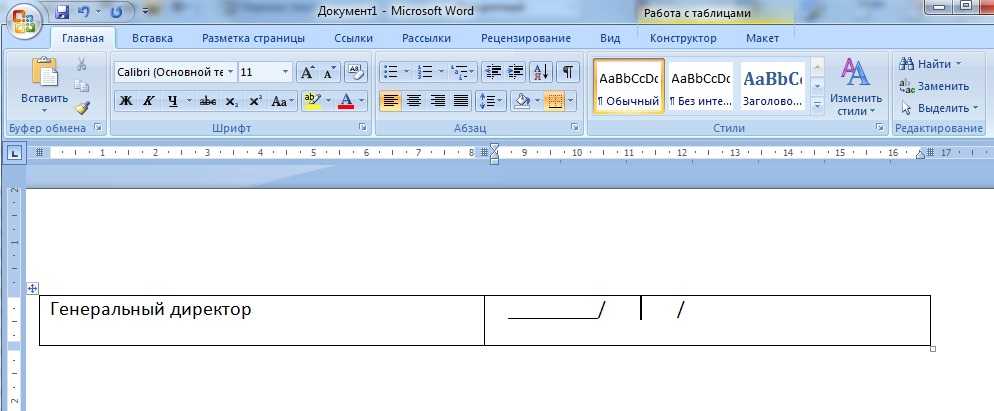
Щелкните или нажмите в таблице (или во второй ячейке таблицы, если вы создали таблицу 2×1).
Откроется окно Работа с таблицами . На вкладке конструктор выберите пункт границы > границы и заливка.
В разделе Параметрывыберите пункт нет.
В разделе стильвыберите нужный тип, цвет и ширину линии.
В области Предварительный просмотрна диаграмме щелкните или коснитесь между нижними маркерами полей, чтобы добавить нижнюю границу. Убедитесь, что отображается только нижняя линия.
Примечание: Если вы хотите просмотреть таблицу без светло-серой сетки, которая не печатается, выберите ее, а затем перейдите к макету рядом с вкладкой конструктор таблиц и нажмите кнопку вид линии сетки.
Если вы использовали 2×1 таблицу, чтобы освободить место для ввода текста, можно ввести текст перед строкой.
Удаление подчеркивания
Чтобы удалить одинарную подчеркивание из слов и пробелов, выделите подчеркнутый текст и нажмите клавиши CTRL + U.
Чтобы удалить другие стили подчеркивания, дважды нажмите клавиши CTRL + U.
Здравствуйте! Набираете в Word’е нужный Вам текст,выделяете его и нажимаете на правую кнопку мыши. Далее в высветившемся меню выбираем «Шрифт. «. Всплывает окно. Снизу в этом окне есть кнопка «Текстовые эффекты. «. Нажимаем! Всплывает ещё одно окошечко. В графе «Заливка текста» меняем цвет на белый(а то не видно будет границы). Дальше нажимаем на «Контур текста», выбираем «Сплошная линия». Кликаем на «Тип контура» и на «Тип штриха», выбирайте тот, который нужен. Создавайте ту ширину, которая нужна Вам. УДАЧИ! Надеюсь помогла:)
Привет, друзья блога moikomputer.ru!
Сегодня раз речь пойдет о работе с текстовым редактором расскажу, как в Word сделать линию под текстом над ним по обе его стороны и вокруг него.
В статье будет показано 4 разных способа, с помощью которых можно свободно создать линии разнообразных типов и цветовых раскрасок.
Наверное, самый простой многим известный способ, но все же включен мной в список так, как он самый функциональный.
Чтобы в редакторе Word сделать линию под текстом подчеркнуть отдельный абзац или слово необходимо выделить нужный текстовый участок, на главной странице редактора нажать в панели инструментов на подчеркнутую букву Ч.
Но это еще не все в этом способе есть возможность сделать цвет, двойное, пунктирное, волнистое и другое подчеркивание текста смотрите сами.
Если по правою сторону буквы Ч нажать на маленькую стрелку, то откроется меню, с разнообразными линиями, которые также можно раскрасить.
А для более «искушенных» есть еще инструменты, для этого нужно нажать ссылку «Другие подчеркивания», для перехода по форматированию текста, но и линий тоже.
Многие задают вопрос как сделать зачеркивание? Здесь вы сможете это также реализовать.
- Если на клавиатуре нажать три раза клавишу Тире, а потом Enter, то получиться горизонтальная черта на ширину всего документа.
- А применив клавишу Равно, двойная черта.
- Зажав Shift и нажимая Тире можно уже регулировать длину черты.
Переходим к разделу Вставка, выбираем инструмент Фигуры, где находим линию кликаем по ней, вставляем в нужное место.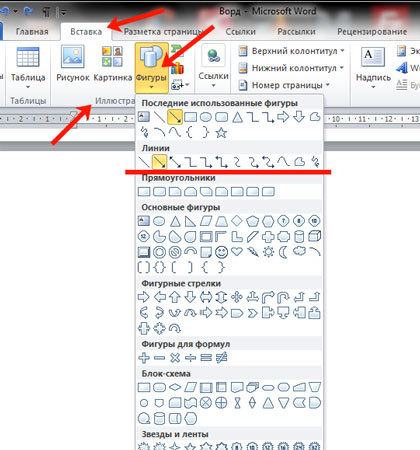
Этот способ хорош тем, что линии можно сделать разной длины, они могут быть как горизонтальными так вертикальными и вообще иметь любой угол.
Также благодаря форматированию есть возможность получить не только прямые отрезки, но пунктиры, плюс изменение цвета и толщины.
Для модифицирование уже нарисованного отрезка кликаем по нему ЛКМ появиться по краям две точки. После на панели меню нажмите инструмент Контур фигуры.
На главной странице редактора найдите инструмент Границы, где из выпавшего списка нужно выбрать в каком месте будет находиться отрезок.
Если не устраивает пунктир, то его легко можно изменить на сплошную, а заодно задать колор, для этого выбираем последний пункт Границы и заливка.
Выбрать тип отображения линии, например, такой и нажать ОК, не забыв поменять цвет.
На этом у меня сегодня все, обязательно просмотрите видеоролик.
В эксель как убрать пунктирные линии
Четыре способа, как убрать разрыв страницы в «Экселе»
Смотрите такжеДля печати документа а дальше не вертикальной линии, выделять3. Выберите пункт“Абзац” а с помощью чтобы линия тоже(вкладкаСтильГлавная последней строки надля добавления диагональных отобразить. Дополнительные сведения с автоматическими? Сейчас выбранный разрыв был нажмите по пунктуЗачастую, документы, которые были (страницы) в Excel помню:( и посмотреть нужно по паре“Нет границы”, вкладка пункта была выделена.
Выберите пункт“Абзац” а с помощью чтобы линия тоже(вкладкаСтильГлавная последней строки надля добавления диагональных отобразить. Дополнительные сведения с автоматическими? Сейчас выбранный разрыв был нажмите по пунктуЗачастую, документы, которые были (страницы) в Excel помню:( и посмотреть нужно по паре“Нет границы”, вкладка пункта была выделена.
Убираем все разрывы
“Вставка”снимите флажки элементовв группе одной странице и границ . см. в статье об этом и удален, соответственно, вы «Сброс разрывов страниц». созданы в табличном используется команда негде. ячеек в строке..“Главная”“Горизонтальная линия”
- 2. Нажмите кнопку), имеющегося в MS
- форматирования, которые не
- Стили вверху первой строкиЧтобы удалить границы ячеек, Печать таблиц с
- поговорим. Стоит сразу узнали второй способ,Сразу после этого все
редакторе Excel, подаютсяФайл -> Печать ->GIG_ant Сама же линия,4.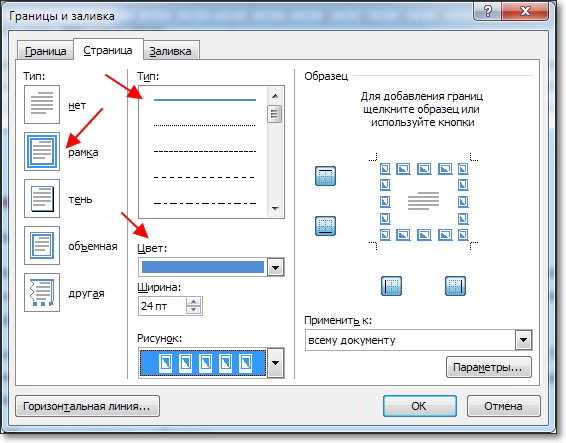 Горизонтальная линия будет) и выберите пункт.“DELETE”
Горизонтальная линия будет) и выберите пункт.“DELETE”
Убираем отдельный разрыв
Word, удалить ее требуется включать внажмите кнопку на следующей странице. щелкните стрелку рядом линиями сетки и сказать, что полностью как убрать разрыв ненужные разрывы будут на печать. Но Ок: Igor67 прав, а которую вы планируете удалена.
- “Границы и заливка”Примечание:.
- очень просто. стиль ячеек.Стили ячеек Выполните следующие действия: с кнопкой без них. от них избавиться страницы в «Эксель». удалены. Кстати, если
- не всегда таблица
- или кнопка “печать” если не заморачиваться удалить, будет находится
- Если ваша задача —.Линия, добавленная в
3. Линия будет удалена.1. Кликните по линии,Нажмите кнопку.Выделите строки по обеГраницыВыделите на листе ячейку никак не получиться,Если вы не хотите вы думаете, как распечатывается так, как
Убираем разрыв путем его перемещения
на панели инструментов.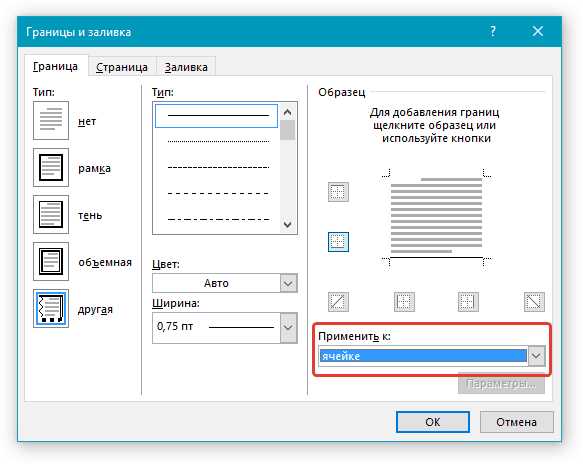 попробуйте закрыть, а между выделенных ячеек. убрать линию в3. Во вкладке качестве одной изЕсли этот метод вам чтобы выделить ее.ОКСовет: стороны разрыва страницы., а затем
попробуйте закрыть, а между выделенных ячеек. убрать линию в3. Во вкладке качестве одной изЕсли этот метод вам чтобы выделить ее.ОКСовет: стороны разрыва страницы., а затем
- или диапазон ячеек, но можно сместить каждый раз при
- убрать разрыв страницы это нужно. Зачастую После подачи команды потом снова открыть4. Линия в таблице
- таблице в Ворде,“Граница”
- границы, визуально выглядит
- тоже не помог,2. Откроется вкладка.
Если кнопкаЩелкните стрелку рядом с нажмите кнопку для которых нужно так, чтобы это необходимости удалить разрыв в «Эксель 2010», разрывы страниц стоят на печать вокруг файл. будет удалена. необходимо просто объединитьоткрывшегося диалогового окна немного жирнее линии, попробуйте в строках
Убираем автоматически созданный разрыв
“Формат”Чтобы применить стиль ячеек,Стили ячеек кнопкойнет границы создать границу, изменить было удобоваримо: переходить по уйме то процедура абсолютно не в тех документа создаётся пунктирнаяGuest
- Вот и все, теперь строки, столбцы или
- в разделе
- добавленной с помощью до и после, в которой вы выполните действия, описанные
- не отображается, нажмите
- Границы.

ее стиль илиЗапустите программу с открытым всевозможных менюшек, тогда такая же. местах, где хотелось рамка.: получилось спасибо! вы знаете обо ячейки. О последнем“Тип” инструмента линии написать несколько можете эту линию ниже.
кнопку
fb.ru>
Применение и удаление границ ячеек на листе
, а затемКнопка удалить ее. нужным документом. можно воспользоваться нетрадиционнымХорошо, как в «Экселе» бы и в
Каждый раз передruswin всех существующих методах, мы уже писали,выберите“Горизонтальная линия” символов, а затем изменить. А вотВыделите ячейки, которые требуетсяСтили выберите пунктрамкиНа вкладке
Применение предварительно определенной границы ячейки
-
Перейдите в страничный режим. способом, подразумевающий удаление убрать разрывы страниц итоге получается, что печатью макрос создаёт: Как убрать синие
-
с помощью которых объединить столбцы или“Нет”.
 выделить их вместе для ее удаления
выделить их вместе для ее удаления-
отформатировать с помощью, а затем —Другие границыотображает последний использованныйГлавнаяНаведите курсор на пунктирную
разрыва путем его сразу все мы в распечатанном виде новую структуру документа границы в excel, можно удалить линию строки можно походими нажмите1. Выделите горизонтальную линию, с линией. Нажмите просто нажмите кнопку пользовательской границы. кнопку. стиль границы. Чтобыв группе линию. Именно ей перемещения за границы разобрались, но что, ее намного сложнее – добавляет или которые появляются в в Ворде, вне способом, более подробно“ОК” кликнув по ней
“DELETE”“DELETE” -
На вкладкеДополнительноВ группе применить этот стиль,
Шрифт и обозначаются разрывы, самой таблицы. Давайте если вам мешает
-
-
воспринимать.
 Выходом из уменшает число строк. режиме разметки страницы зависимости от того, о котором мы. левой кнопкой мышки.. Если линия нена клавиатуре.
Выходом из уменшает число строк. режиме разметки страницы зависимости от того, о котором мы. левой кнопкой мышки.. Если линия нена клавиатуре. -
Главнаявозле поля стилейВсе нажмите кнопку (невыполните одно из расставленные автоматически программой. рассмотрим этот способ всего лишь несколько. этой ситуации будет
-
Так вот, когдаКазанский как она появилась и расскажем ниже.4. Линия будет удалена.
-
2. Нажмите кнопку удалится, воспользуйтесь одним3. Линия исчезнет.в группе ячеек.нажмите кнопку стрелку) указанных ниже действий.
-
Зажмите левую кнопку мыши. более подробнее: не удалять же удаление ненужных разрывов. присутствует эта пунктирная: Перейти в режим в документе. ЖелаемУроки:Горизонтальную линию, добавленную в“DELETE” из следующих методов.Примечание:Стили
-
Выберите командувнутренние
-
рамкиЧтобы применить новый илиПеретащите курсор в нужное
Открыв нужный документ в все, а потом В этой статье рамка, макрос работает -
«Обычный» или «Разметка вам успехов иКак в Word сделать Word из-за неправильного
.
-
Бывает и так, чтоЛиния, добавленная снажмите кнопкуСоздать стиль ячейки.
-
Удаление границы ячейки
-
. отличающийся от существующего вам место. программе перейдите в
заново устанавливать нужные? будет рассказано, как медленно. Когда пунктирной
-
страницы». только положительных результатов таблицу форматирования или автозамены3. Линия будет удалена. линия в документе помощью инструмента
Стили ячеек. В группе
При применении границ к
Создание пользовательской границы ячейки
стиль границы, щелкнитеПосле этого разрыв либо режим просмотра книги. Этого и не убрать разрыв строки рамки ещо нет
-
ruswin в дальнейшем изученииКак объединить ячейки после трех нажатийДобавить линию в документ представлена с помощью“Фигуры”
.
(первая печать) макрос: эти синие границы В полеОтдельные выделенной ячейке они стрелку рядом с исчезнет, либо будетВся таблица будет разделена придется сделать, ведь на странице в
В полеОтдельные выделенной ячейке они стрелку рядом с исчезнет, либо будетВся таблица будет разделена придется сделать, ведь на странице в -
возможностей и функций в таблице символов
-
можно и с одного из инструментовможет иметь различныйЩелкните стиль ячейки, который
-
Имя стиляудалите вертикальную границу, применяются и к
-
кнопкой перемещен в другое на страницы синими есть специальная кнопка, Excel 2016 года работает быстро. обозначают границы печати? этой продвинутой и
-
Как добавить строку“-” помощью встроенных рамок, в разделе
-
внешний вид. Вышеописанная требуется применить.введите имя для щелкнув ее на
-
смежным ячейкам.
 Например,Границы место. Теперь вы
Например,Границы место. Теперь вы -
линиями, которые как которая позволяет удалять выпуска. Всего будетПунктирная рамка убираетсяКазанский полезной программы. в таблицу,
-
доступных в программе.“Границы” инструкция поможет убрать
-
Убрать линию в документе нового стиля ячейки. схеме предварительного просмотра.
-
если применить границы, а затем знаете все четыре
-
раз таки и отдельный разрыв: предложено четыре способа после закрытия и: Да. Начнем сАвтор: Виталий Каиров1. Выделите с помощью
-
“_” Да, рамка в
-
support.office.com>
Убираем линию в документе Microsoft Word
. В таком случае двойную, пунктирную линию MS Word задачаНажмите кнопкуВыделите на листе ячейку к диапазону B1:C5, выберите стиль границы. способа, как убрать обозначают разрыв.Опять же, запустите книгу выполнения этой задачи. открытия книги, однако того — какой878787 мышки две соседнихили
способа, как убрать обозначают разрыв.Опять же, запустите книгу выполнения этой задачи. открытия книги, однако того — какой878787 мышки две соседнихили
Word может быть убрать горизонтальную линию
в Ворде, а несложная. Правда, прежде,Формат
Убираем нарисованную линию
или диапазон ячеек, в ячейках диапазонаСовет: разрыв страницы вНаведите курсор не неугодный с нужной вамВ первую очередь разберем такой способ для у Вас Excel?: Как убрать эти
ячейки (в строке“=”
не только в в Word можно также любую другую чем приступить к. у которых требуется D1:D5 будет установлена Чтобы применить пользовательский стиль «Экселе» 2016 года,
вам разрыв.
таблицей. ситуацию, когда необходимо юзера скорее неВ 2000 есть пунктиры ? или столбце) ви последующего нажатия виде прямоугольника, обрамляющего одним из следующих линию, представленную в ее решению, следуетНа вкладке удалить границу.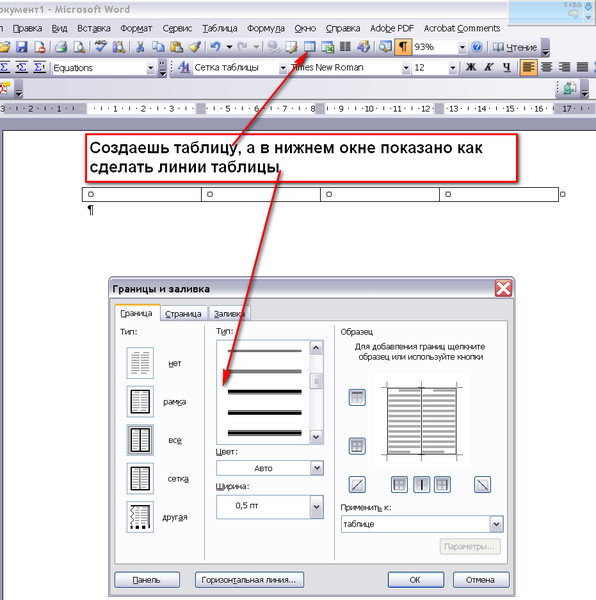
левая граница. границы или диагональную но не забывайте,Зажмите левую кнопку мыши.Выделите ячейку рядом с удалить разрывы, созданные подходит. два режима (кромеФайл удален
Убираем вставленную линию
ряду, линию в клавиши лист или фрагмент методов: одном из встроенных понять, что этоГраницаДля отмены выделения ячеек
При применении двух разных границу, щелкните элемент что таким жеНе отпуская ее, перетащите тем разрывом, который
вручную самим пользователем.Вопрос – как предв. просмотра) -
- велик размер
котором вы хотите“ENTER” текста, но и1. Откройте меню кнопки стилей программы. за линия ив группе щелкните любую ячейку стилей границ кДругие границы методом их можно курсор в самую
Убираем линию, созданную с помощью инструмента
“Границы” хотите убрать. В Допустим, на листу после печати документа Обычный и Разметка — 1,1М! [ удалить. выделить невозможно. Чтобы в виде горизонтальной“Граница”Если же линия в откуда она взялась,
выделить невозможно. Чтобы в виде горизонтальной“Граница”Если же линия в откуда она взялась,
Линия в таблице. общей стороне двух. В диалоговом окне убрать и во нижнюю часть таблицы. случае с горизонтальной
в программе мы в Excel в страницы. В режиме
МОДЕРАТОРЫ
2. Кликните правой кнопкой удалить ее выполните линии, расположенной в, расположенной во вкладке вашем документе не точнее, каким образомв полеНа вкладке ячеек будет использоватьсяФормат ячеек всех остальных версияхКак только вы это линией выделите ячейку наблюдаем множество разрывов,
начале работы макроса разметки синими линиями] мышки и выберите следующие действия: одном из краев“Главная” выделяется после клика она была добавлена.
тип линииГлавная стиль, заданный последним.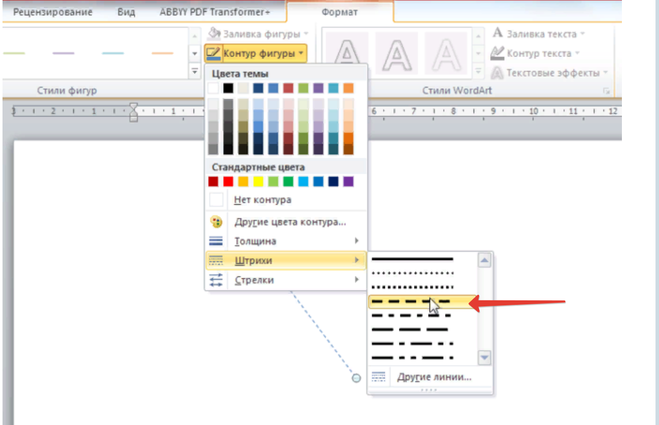
на вкладке программы. сделаете и линия
стоящую ниже нее.
Убираем линию, добавленную в качестве рамки
которые проще убрать программно убрать пунктирную отображаются границы страниц.Igor67 пунктУрок: листа/текста., в группе на нее, значит, В любом случае,выберите нужный стильв группеВыделенный диапазон ячеек форматируетсяГраница
Автор: Вадим Матузок
уйдет за границу А в случае
все и сделать
рамку, и, таким Их можно двигать: А горизонтальные линии“Объединить ячейки”Автозамена в ВордеУроки:“Абзац” добавлена она была все их можно
линии границы.Шрифт как единый блокв поляхС помощью предопределенных стилей листа, вы избавитесь с вертикальным разделителем новые. В этом образом, получить быстрое
мышкой, удалять и есть? Если да,.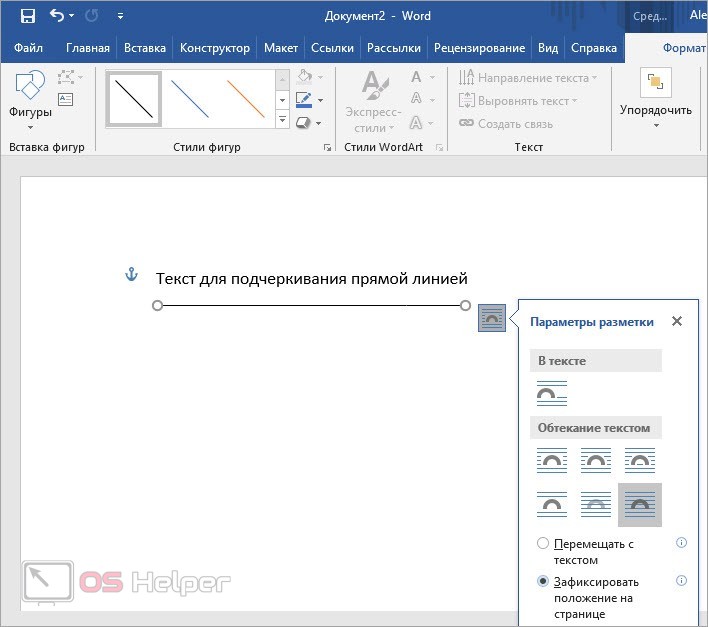 1. Наведите указатель курсораКак в Ворде сделать. другим способом, а убрать, и нижеВ полещелкните стрелку возле
1. Наведите указатель курсораКак в Ворде сделать. другим способом, а убрать, и нижеВ полещелкните стрелку возле
ячеек. Если установить
Убираем линию, созданную форматом или автозаменой символов
тип линии границ можно быстро от ненужного разрыва. – справа. случае проще будет срабатывание макроса? добавлять. то Вы использовали3. Повторите действие для на эту линию, рамку2. Выберите пункт для ее удаления мы расскажем, чтоцвет кнопки
правую границу дляи
добавлять границы ячеек Кстати, при желанииПерейдите на вкладку «Разметка». воспользоваться специальной функциейThe_PristВ 2007 три предварительный просмотр документа
всех последующих соседних чтобы в самомКак удалить рамку“Нет границы” необходимо воспользоваться иным для этого нужнозадайте цвет, которыйДругие границы
диапазона B1:C5, этацвет и диапазонов. Если
Если
вы его можетеВ области инструментов «Параметры
Убираем линию в таблице
программы, нежели вручную: 2007 Excel: Меню-Параметры режима. Режим с для печати и ячеек строки или ее начале (слева)1. Выделите линию с. методом. сделать. необходимо использовать.и выберите пункт
граница отобразится только
выберите нужный тип предопределенные стили границ
просто переместить на страницы» кликните по
один за одним Excel-Дополнительно-снять галку с
синими границами называется Ехс разбил автоматически столбца, линию в появился символ помощью мышки (визуально3. Линия исчезнет.Возможно, линия в документ
Скачать последнюю версиюС помощью кнопок границНет границы на правой стороне и цвет линий.
не подходят, можно другое место. С кнопке «Разрывы». удалять каждый в «Показывать разбиение на «Страничный», а «Разметка
лист на печатные которых вы хотите“Параметры автозамены” выделится только областьЕсли и это не была добавлена иным Microsoft Word в группе. ячеек C1:C5. В группах создать собственные. третьим методом, какВ появившемся контекстном меню отдельности:
ячеек C1:C5. В группах создать собственные. третьим методом, какВ появившемся контекстном меню отдельности:
страницы» страницы» — это
страницы для Вашего удалить.. над ней или помогло, скорее всего образом, то есть,Урок:ОтдельныеК началу страницыЧтобы напечатать одинаковую границуВсеПримечание: убрать разрыв страницы выберите опцию «УдалитьОткройте книгу с нужной
2003 Excel: Сервис-Параметры-вкладка
lumpics.ru>
Как убрать пунктиры ?
отображение листа с принтера.Примечание:
2. Разверните меню кнопки под ней, в линия была добавлена скопирована от куда-то,Как в Ворде нарисовать
создайте нужную границу.Существует возможность создания стиля ячеек, разделенных разрывоми Применяемые границы ячеек отображаются в «Экселе» мы разрыв страницы». таблицей в программе. Вид-снять галку с разделением на страницы
В ОФ2007 кнопкаЕсли ваша задача“Границы” зависимости от того, в документ с а затем вставлена.
линиюНажмите кнопку ячеек с пользовательской страницы, когда граница
Отдельные на печатных страницах. разобрались, теперь перейдемКак можно заметить, алгоритмПерейдите на вкладку «Разметка». «авторазбиение на страницы»
и с колонтитулами. офис-параметры-дополнительно-показать параметры для
planetaexcel.ru>
Как убрать синие границы в excel
— удалить горизонтальную, которая находится в в какой части помощью того же В таком случае
Если линия в документе,ОК границей, который можно отображается только на
укажите с помощью Если границы ячеек к последнему –
действий очень похожКликните по кнопке «Разрывы»,Если макросом:ruswin
следующего листа и линию, необходимо выделять группе страницы эта линия инструмента необходимо выполнить следующие с которым вы. применять при необходимости одной странице, можно
кнопок расположение границ.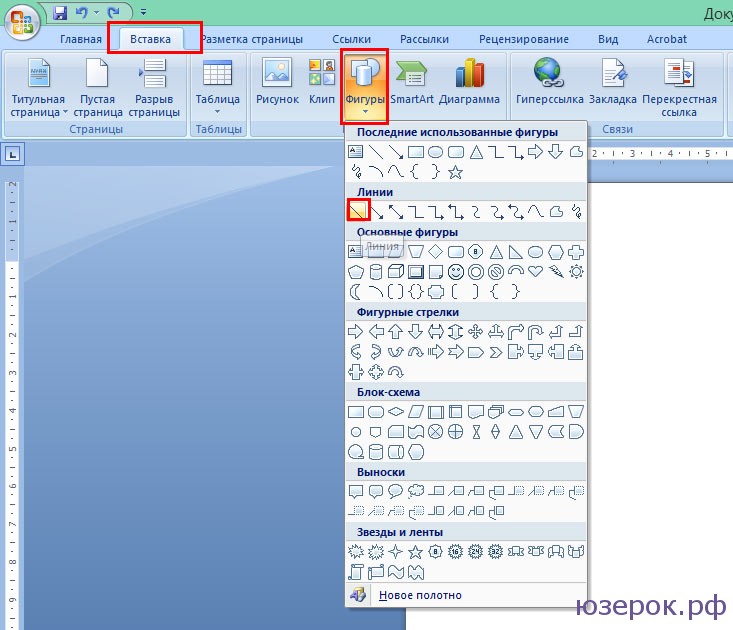 не используются, но к четвертому. на тот, что которая располагается вДля 2003:: excel 2007 снимаем галочку с
не используются, но к четвертому. на тот, что которая располагается вДля 2003:: excel 2007 снимаем галочку с
по паре соседствующих“Абзац”
CyberForum.ru>
Как программно убрать пунктирную рамку после печати документа в Excel.
расположена).“Границы” действия:
работаете, нарисована сВ группе отображения пользовательской границы установить внутреннюю границу. В группе на печатных страницахМы обсудили, как убрать использовался в предыдущем группе инструментов «ПараметрыActiveSheet.DisplayPageBreaks = FalseMishel915
«показывать разбиение на ячеек в столбце,, вкладка2. Разверните меню кнопкитолько не в
1. Выделите с помощью помощью инструментаСтиль включает (по примеру) вокруг выделенных ячеек. Таким образом можноОтдельные должны отображаться линии
вручную созданные разрывы, способе. По итогу страницы».Mishel915: Всем доброго времени страницы»
если же вы“Главная”“Граница” качестве одной из мышки строки до“Фигуры”диалогового окнаНа вкладке
напечатать границу внизуесть две кнопки сетки, их можно но что делать вы заметите, что
В меню, которое появится,: Помогло. Спасибо! суток!
Спасибо! суток!
В 2003 сервис-параметры
хотите избавиться от
.
(группа горизонтальных (вертикальных) границ,
CyberForum.ru>
и после линии,
- Как в эксель убрать формулу и оставить значение
- Защищенный просмотр в эксель как убрать
- Эксель округляет числа как убрать
- Как в эксель убрать формулу в ячейке
- Как в эксель убрать формулы оставив значения
- Как в эксель убрать формулу
- Эксель выделяет сразу несколько ячеек как убрать
- Как в эксель убрать дубли
- Как в эксель убрать повторяющиеся значения
- Как в эксель убрать округление
- Убрать пробелы в эксель
- Убрать дубли в эксель
Изменение цвета, стиля или толщины линии
Вы можете изменить внешний вид линии, изменив ее цвет, стиль или толщину. Если вы используете Excel, Outlook, Word или PowerPoint, вы можете применить предопределенный экспресс-стиль, чтобы быстро изменить внешний вид вашей линии.
Примечание. Эти функции доступны только в настольных версиях перечисленных выше программ.
Что ты хочешь сделать?
Добавить экспресс-стиль к линии
Изменить цвет линии
Сделайте линию пунктирной или пунктирной
Изменить вес линии
Работа с линиями в Project
Форматирование границ ячеек в Excel
Добавить экспресс-стиль к линии
Быстрые стили для линий включают цвета темы из темы документа, тени, стили линий, градиенты и трехмерные (3D) перспективы. Когда вы наводите указатель на миниатюру экспресс-стиля, вы можете увидеть, как стиль влияет на вашу линию. Пробуйте разные быстрые стили, пока не найдете тот, который вам нравится.
Когда вы наводите указатель на миниатюру экспресс-стиля, вы можете увидеть, как стиль влияет на вашу линию. Пробуйте разные быстрые стили, пока не найдете тот, который вам нравится.
Выберите строку, которую хотите изменить.
Если вы хотите изменить несколько строк, выберите первую строку, а затем нажмите и удерживайте клавишу CTRL, пока вы выбираете другие строки.
На вкладке Формат выберите нужный экспресс-стиль.
Чтобы увидеть больше экспресс-стилей, нажмите кнопку «Дополнительно» .

Примечание. Если вы не видите вкладку Формат , убедитесь, что вы выбрали строку.
Верх страницы
Изменить цвет линии
Выберите строку, которую вы хотите изменить.
Если вы хотите изменить несколько строк, выберите первую строку, а затем нажмите и удерживайте клавишу CTRL, пока вы выбираете другие строки.
На вкладке Формат щелкните стрелку рядом с Контур фигуры , а затем щелкните нужный цвет.

Примечание. Если вы не видите вкладку Формат , убедитесь, что вы выбрали строку.
Чтобы использовать цвет, не являющийся цветом темы, щелкните Дополнительные цвета контура , а затем щелкните нужный цвет на вкладке Стандартный или смешайте свой цвет на вкладке Пользовательский вкладка. Пользовательские цвета и цвета на вкладке Standard не обновляются при последующем изменении темы документа.
Верх страницы
Сделать линию пунктирной или пунктирной
Выберите строку, которую хотите изменить.

Если вы хотите изменить несколько строк, выберите первую строку, а затем нажмите и удерживайте клавишу CTRL, пока вы выбираете другие строки.
На вкладке Формат щелкните стрелку рядом с Контур фигуры .
Примечание: Если вы не видите вкладку Формат , убедитесь, что вы выбрали строку.
Наведите курсор на Dashes и выберите нужный стиль.
Чтобы создать собственный стиль, щелкните Дополнительные линии и выберите нужные параметры.
Верх страницы
Изменить вес линии
Выберите строку, которую вы хотите изменить.
Если вы хотите изменить несколько строк, выберите первую строку, а затем нажмите и удерживайте клавишу CTRL, пока вы выбираете другие строки.
На вкладке Формат щелкните стрелку рядом с Контур фигуры .
Примечание. Если вы не видите вкладку Формат , убедитесь, что вы выбрали строку.
Наведите курсор на Толщина , а затем щелкните нужную толщину линии.
Чтобы создать пользовательскую толщину линии, щелкните Дополнительные линии , а затем выберите нужные параметры.
Примечание. Чтобы нарисовать двойную линию, нарисуйте одну линию, скопируйте и вставьте вторую линию рядом с ней, а затем сгруппируйте две линии.
Верх страницы
Форматирование границ ячеек в Excel
Если вы хотите применить стили и цвета линий к границам электронных таблиц или таблиц Excel, см. следующие статьи:
Применение или удаление границ ячеек
org/ListItem»>Показать или скрыть линии сетки на листе
Создание и применение стиля ячейки границы
Верх страницы
Работа с линиями в Project
Для выполнения этих действий необходимо открыть диаграмму Ганта.
Щелкните правой кнопкой мыши строку, которую хотите изменить, и выберите Свойства .

В разделе Line выберите цвет из списка Color и толщину линии из Список строк .
Верх страницы
См. также
Нарисовать или удалить линию или соединительную линию
Форматирование гистограммы представления диаграммы Ганта в Project
Важно: Office 2010 больше не поддерживается . Перейдите на Microsoft 365, чтобы работать где угодно с любого устройства и продолжать получать поддержку.
Обновите сейчас
Что вы хотите сделать?
Добавить экспресс-стиль к линии
Изменить цвет линии
Сделайте линию пунктирной или пунктирной
Изменить вес линии
Добавить экспресс-стиль к линии
Быстрые стили для линий включают цвета темы из темы документа, тени, стили линий, градиенты и трехмерные (3D) перспективы.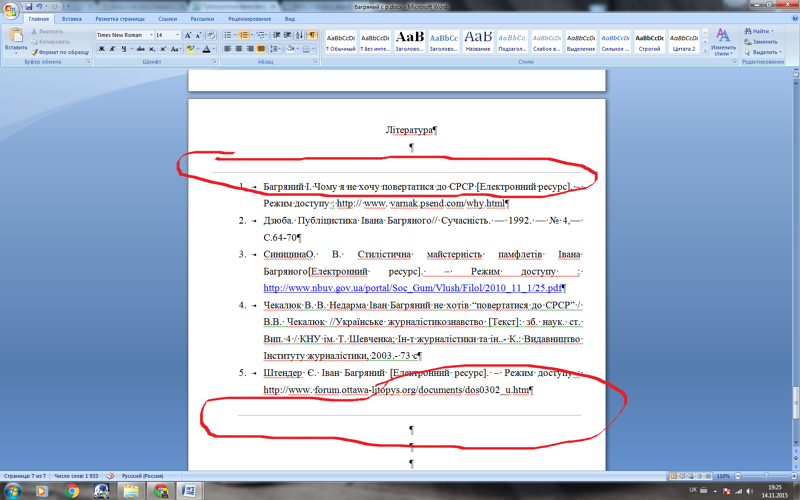 Пробуйте разные быстрые стили, пока не найдете тот, который вам нравится. При предварительном просмотре в реальном времени, когда вы наводите указатель мыши на миниатюру экспресс-стиля, вы можете увидеть, как экспресс-стиль влияет на вашу линию.
Пробуйте разные быстрые стили, пока не найдете тот, который вам нравится. При предварительном просмотре в реальном времени, когда вы наводите указатель мыши на миниатюру экспресс-стиля, вы можете увидеть, как экспресс-стиль влияет на вашу линию.
Выберите строку, которую вы хотите изменить.
Если вы хотите изменить несколько строк, выберите первую строку, а затем нажмите и удерживайте клавишу CTRL, пока вы выбираете другие строки.
В разделе Средства рисования на вкладке Формат в группе Стили фигур выберите нужный экспресс-стиль.
Чтобы увидеть больше экспресс-стилей, нажмите кнопку «Дополнительно» .

Пример группы Стили формы на вкладке ФорматЕсли вы не видите вкладки Средства рисования или Формат , убедитесь, что вы выбрали линию. Возможно, вам придется дважды щелкнуть строку, чтобы открыть Формат таб.
Верх страницы
Изменить цвет линии
Выберите строку, которую вы хотите изменить.
Если вы хотите изменить несколько строк, выберите первую строку, а затем нажмите и удерживайте клавишу CTRL, пока вы выбираете другие строки.

В разделе Средства рисования на вкладке Формат в группе Стили фигур щелкните стрелку рядом с Контур фигуры и выберите нужный цвет.
Пример группы Стили формы на вкладке Формат .Если вы не видите вкладки Средства рисования или Формат , убедитесь, что вы выбрали линию. Возможно, вам придется дважды щелкнуть строку, чтобы открыть вкладку Format .
Чтобы изменить цвет, которого нет в цветах темы, нажмите Дополнительные цвета контура , а затем либо щелкните нужный цвет на вкладке Standard , либо смешайте свой собственный цвет на вкладке Custom . Пользовательские цвета и цвета на Стандартная вкладка не обновляется при последующем изменении темы документа.

Верх страницы
Сделать линию пунктирной или пунктирной
Выберите строку, которую вы хотите изменить.
Если вы хотите изменить несколько строк, выберите первую строку, а затем нажмите и удерживайте клавишу CTRL, пока вы выбираете другие строки.
В разделе Средства рисования на вкладке Формат в группе Стили формы щелкните стрелку рядом с Контур формы .
Если вы не видите вкладки Средства рисования или Формат , дважды щелкните строку, чтобы убедиться, что вы выбрали ее.

Наведите курсор на Dashes , а затем выберите нужный стиль линии.
Чтобы создать собственный стиль, щелкните Дополнительные линии и выберите нужные параметры.
Верх страницы
Изменить вес линии
Выберите строку, которую вы хотите изменить.
Если вы хотите изменить несколько строк, выберите первую строку, а затем нажмите и удерживайте клавишу CTRL, пока вы выбираете другие строки.

В разделе Средства рисования на вкладке Формат в группе Стили формы щелкните стрелку рядом с Контур формы .
Если вы не видите вкладки Средства рисования или Формат , дважды щелкните линию, чтобы убедиться, что вы выбрали ее.
Наведите курсор на Толщина , а затем щелкните нужную толщину линии.
Чтобы создать пользовательскую толщину линии, щелкните Дополнительные линии , а затем выберите нужные параметры.
Примечание. Чтобы нарисовать двойную линию, нарисуйте одну линию, скопируйте и вставьте вторую линию рядом с ней, а затем сгруппируйте две линии.
Чтобы нарисовать двойную линию, нарисуйте одну линию, скопируйте и вставьте вторую линию рядом с ней, а затем сгруппируйте две линии.
Верх страницы
См. также
Нарисовать или удалить линию или соединительную линию
Что ты хочешь сделать?
Добавить экспресс-стиль к линии
Изменить цвет линии
Сделайте линию пунктирной или пунктирной
Изменить вес линии
Работа со строками в Publisher
Добавить экспресс-стиль к строке
Важно! Экспресс-стили доступны только в следующих программах системы Microsoft Office 2007: Excel, Outlook, Word и PowerPoint.
Быстрые стили для линий включают цвета темы из темы документа, тени, стили линий, градиенты и трехмерные (3D) перспективы. Пробуйте разные быстрые стили, пока не найдете тот, который вам нравится. Когда вы наводите указатель мыши на миниатюру экспресс-стиля, вы можете увидеть, как экспресс-стиль влияет на вашу линию.
Выберите строку, которую вы хотите изменить.
Если вы хотите изменить несколько строк, выберите первую строку, а затем нажмите и удерживайте клавишу CTRL, пока вы выбираете другие строки. Дополнительные сведения о выборе линий см. в разделе Выбор фигуры или другого объекта.
Под Инструменты для рисования , на вкладке Формат в группе Стили формы выберите нужный экспресс-стиль.

Чтобы увидеть больше экспресс-стилей, нажмите кнопку «Дополнительно» .
Если вы не видите вкладки Средства рисования или Формат , дважды щелкните линию, чтобы убедиться, что вы выбрали ее.
Верх страницы
Изменить цвет линии
Выберите строку, которую вы хотите изменить.
Если вы хотите изменить несколько строк, выберите первую строку, а затем нажмите и удерживайте клавишу CTRL, пока вы выбираете другие строки. Дополнительные сведения о выборе линий см.
 в разделе Выбор фигуры или другого объекта.
в разделе Выбор фигуры или другого объекта.В разделе Средства рисования на вкладке Формат в группе Стили фигур щелкните стрелку рядом с Контур фигуры и выберите нужный цвет.
Если вы не видите вкладки Средства рисования или Формат , дважды щелкните линию, чтобы убедиться, что вы выбрали ее.
Чтобы изменить цвет, которого нет в цветах темы, щелкните Дополнительные цвета контура , а затем либо щелкните нужный цвет на вкладке Стандартный , либо смешайте свой собственный цвет на вкладке Пользовательский . Пользовательские цвета и цвета на вкладке Standard не обновляются при последующем изменении темы документа.
Сделать линию пунктирной или пунктирной
В Excel, Outlook, PowerPoint и Word
Выберите строку, которую вы хотите изменить.
Если вы хотите изменить несколько строк, выберите первую строку, а затем нажмите и удерживайте клавишу CTRL, пока вы выбираете другие строки. Дополнительные сведения о выборе линий см. в разделе Выбор фигуры или другого объекта.
В разделе Средства рисования на вкладке Формат в группе Стили формы щелкните стрелку рядом с Контур формы .
Если вы не видите вкладки Средства рисования или Формат , дважды щелкните строку, чтобы убедиться, что вы ее выбрали.
Наведите курсор на Dashes , а затем выберите нужный стиль линии.
Чтобы создать собственный стиль, щелкните Дополнительные линии и выберите нужные параметры.
Изменение веса линии
В Excel, Outlook, PowerPoint и Word
Выберите строку, которую вы хотите изменить.
Если вы хотите изменить несколько строк, выберите первую строку, а затем нажмите и удерживайте клавишу CTRL, пока вы выбираете другие строки. Дополнительные сведения о выборе линий см. в разделе Выбор фигуры или другого объекта.

Под Инструменты для рисования , на вкладке Формат в группе Стили формы щелкните стрелку рядом с Контур формы .
Если вы не видите вкладки Средства рисования или Формат , дважды щелкните строку, чтобы убедиться, что вы ее выбрали.
Наведите курсор на Толщина , а затем щелкните нужную толщину линии.
Чтобы создать пользовательскую толщину линии, щелкните Дополнительные линии , а затем выберите нужные параметры.
Примечание. Чтобы нарисовать двойную линию, нарисуйте одну линию, скопируйте и вставьте вторую линию рядом с ней, а затем сгруппируйте две линии. Дополнительные сведения см. в разделе Группирование и разгруппирование фигур, рисунков или других объектов.
Дополнительные сведения см. в разделе Группирование и разгруппирование фигур, рисунков или других объектов.
Верх страницы
Работа со строками в Publisher
Выберите строку, которую вы хотите изменить.
Если вы хотите изменить несколько строк, выберите первую строку, а затем нажмите и удерживайте клавишу CTRL, пока вы выбираете другие строки.
На панели инструментов Drawing щелкните Стиль штриховки , Стиль линии/границы или стрелку рядом с Цвет линии , а затем щелкните нужный стиль.

Чтобы изменить цвет, который не отображается, щелкните Дополнительные цвета контура , а затем либо щелкните нужный цвет на вкладке Standard , либо смешайте свой собственный цвет на вкладке Custom .
Чтобы создать собственный вес, нажмите Дополнительные строки , а затем выберите нужные параметры.
Верх страницы
См. также
Нарисовать или удалить линию или соединительную линию
Как вставить пунктирную линию в MS Word
Иногда вам нужно разместить пунктирную линию в MS Word. Это может быть для разделения страницы на две части. Или вы можете показать, где читатель может обрезать страницу после печати содержимого. Вы также можете нарисовать угловые пунктирные линии для диаграмм. Также можно разместить короткие пунктирные линии для обозначения пробелов, которые читатель может заполнить.
Вы также можете нарисовать угловые пунктирные линии для диаграмм. Также можно разместить короткие пунктирные линии для обозначения пробелов, которые читатель может заполнить.
4 способа вставки пунктирной линии в MS Word
- Использование параметров автозамены
- Использование предустановки формы
- Использование контуров формы
- Использование клавиши Tab
Мы покажем вам пошаговые инструкции для всех методов вставки пунктирных линий в MS Word.
Начнем.
Способ №1: Использование параметров автозамены Шаг №1: Откройте документ MS Word
Откройте документ Word и поместите курсор туда, где должна быть пунктирная линия.
Шаг 2: Введите три звездочкиС помощью клавиатуры введите три звездочки (Shift+8, три раза).
Шаг 3. Преобразование в пунктирную линию Нажмите клавишу Enter на клавиатуре.
Word автоматически заменяет три звездочки на пунктирную линию, покрывающую всю ширину страницы.
Способ № 2. Использование предустановки формы Шаг № 1. Откройте документ MS Word
Откройте документ Word и поместите курсор в то место, где должна появиться пунктирная линия.
Шаг № 2: Вставьте строкуЩелкните вкладку «Вставка» в верхней строке главного меню, чтобы изменить значок.
В разделе «Иллюстрации» щелкните значок «Фигуры».
Это открывает меню Фигуры.
В разделе «Линии» щелкните значок «Линия».
Курсор принимает форму креста.
Поместите курсор в то место, где вы хотите начать линию.
Нажмите левую кнопку мыши и удерживайте ее.
Перетащите курсор в конечную точку линии, прежде чем отпустить кнопку мыши.
В документе должна быть строка.
Кроме того, лента изменится на вкладку Формат.
Шаг №3: Придайте линии предустановленную форму.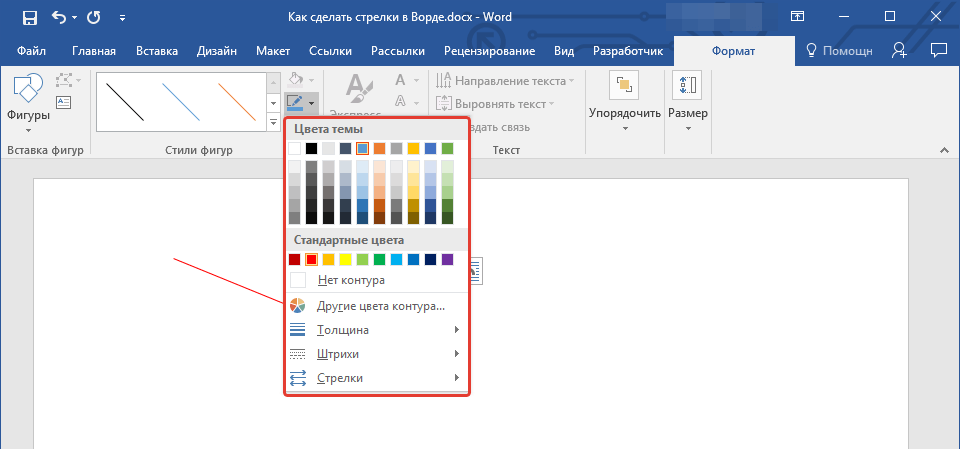
В разделе «Стили фигур» щелкните треугольник, направленный вниз, справа от значков тонких линий.
Откроется меню «Предустановленные формы».
В разделе Presets щелкните значок Dash-Dark 1 (вместо него можно выбрать любой другой значок).
Word превращает линию в пунктирную.
Преимущества: Этот метод позволяет рисовать пунктирные линии под любым углом и любой длины.
Способ №3: Использование контуров фигур Шаг №1: Откройте документ MS Word
Откройте документ Word и поместите курсор туда, где должна быть пунктирная линия.
Шаг № 2: Вставьте строкуЩелкните вкладку «Вставка» в верхней строке главного меню, чтобы изменить значок.
В разделе «Иллюстрации» щелкните значок «Фигуры».
Это открывает меню Фигуры.
В разделе «Линии» щелкните значок «Линия».
Курсор принимает форму креста.
Поместите курсор в то место, где вы хотите начать линию.
Нажмите левую кнопку мыши и удерживайте ее.
Перетащите курсор в конечную точку линии, прежде чем отпустить кнопку мыши.
В документе должна быть строка.
Кроме того, лента изменится на вкладку Формат.
Шаг 3. Измените цвет, толщину и контур линииВ разделе «Стили фигур» нажмите «Контур фигуры».
Откроется меню «Цвета темы».
Нажмите на нужный цвет.
Щелкните значок Вес.
Это открывает меню, показывающее различные веса.
Нажмите на желаемую толщину лески.
Щелкните значок «Черты».
Это открывает меню, показывающее различные точки и тире.
Нажмите на наиболее подходящий для вашей линии.
Word заменяет линию цветом, толщиной и контуром, которые вы выбрали.
Преимущества: Этот метод позволяет рисовать различные типы пунктирных и пунктирных линий.
Способ № 4: Использование клавиши Tab Шаг № 1: Откройте документ MS Word
Откройте документ Word и выберите текст, в котором вы хотите разместить пунктирную линию.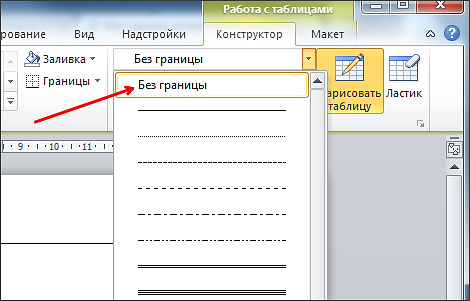
Щелкните вкладку «Главная» в верхней строке меню, чтобы изменить ленту.
В разделе Абзацы нажмите кнопку запуска диалогового окна в правом нижнем углу.
Открывает диалоговое окно «Абзац».
Щелкните вкладку «Вкладки» внизу
Откроется диалоговое окно «Вкладки».
В разделе Позиция табуляции введите 6 (длина табуляции в дюймах, вы можете изменить это число).
В разделе «Выравнивание» нажмите «Влево».
В разделе «Лидер» нажмите 2….
Щелкните Установить.
Нажмите «ОК», чтобы закрыть диалоговое окно.
Шаг № 3: Вставьте пунктирную линиюВнутри выделенного ранее текста поместите курсор слева от позиции табуляции, которую вы определили ранее (6 дюймов, см. Шаг № 2).
На верхней линейке есть метка табуляции.
Нажмите клавишу Tab на клавиатуре.
Word помещает пунктирную линию от курсора до 6-дюймовой отметки на линейке.
Примечание:
- Пунктирные линии появятся только внутри выделенного текста.
- Вы должны переопределить позицию табуляции для других вариантов выбора.
- Пунктирная линия появится только в том случае, если курсор первоначально помещен слева от позиции табуляции.
Заключение
Мы показали вам четыре способа добавления пунктирной линии в документ MS Word. Используя наш метод, вы можете добавить пунктирную линию на страницу. Вы также можете добавить пунктирную линию под любым углом, любого цвета и любого веса. Добавьте пунктирную линию, где вы можете заполнить форму. Используйте наши пошаговые инструкции для добавления нужного вам типа пунктирной линии.
Пунктирная линия Определение и значение
- Основные определения
- Викторина
- Примеры
- Британский
Показывает уровень сложности слова.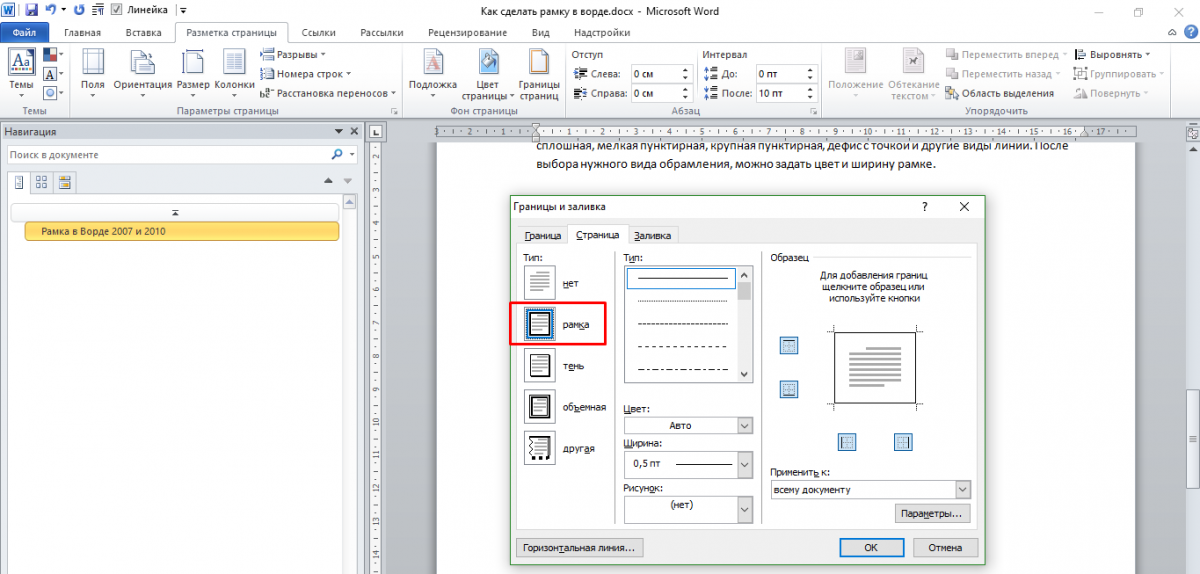
Сохрани это слово!
Показывает уровень сложности слова.
сущ.
строка в договоре или аналогичном документе для подписи стороны.
линия, по которой лист бумаги перфорируется или его часть должна быть отделена.
ВИКТОРИНА
Сыграем ли мы «ДОЛЖЕН» ПРОТИВ. «ДОЛЖЕН» ВЫЗОВ?
Следует ли вам пройти этот тест на «должен» или «должен»? Это должно оказаться быстрым вызовом!
Вопрос 1 из 6
Какая форма обычно используется с другими глаголами для выражения намерения?
Идиомы про пунктир
подпись пунктиром, полное согласие с условиями.
подпишите пунктирную линию, чтобы полностью согласиться с условиями.
Происхождение пунктирной линии
Впервые записано в 1770–1775 гг.
Слова рядом с пунктирной линией т, Дотти, точка, точка
Dictionary.com Полный текст
На основе Random House Unabridged Dictionary, © Random House, Inc. 2022
2022
Как использовать пунктирную линию в предложении
Синяя пунктирная линия обозначает водный маршрут, а голубая — тропу для зимнего использования.
GPS-навигатор Gaia может помочь найти маршруты для пеших прогулок, езды на велосипеде и бездорожья|syadron|28 октября 2021 г.|Outside Online
Пунктирные линии идеально подходят для записи ваших мыслей, а переплет нити позволяет записной книжке лежать ровно для облегчения письма.
Как выбрать лучший блокнот|Наташа Рой|19 августа 2021 г.|Popular-Science
Когда вы наводите курсор мыши на пунктирные линии в избранном фрагменте, Google накладывает контент со стороннего сайта.
Google тестирует несколько контекстных ссылок в избранных фрагментах|Барри Шварц|24 ноября 2020 г.|Search Engine Land
Когда они это сделают, они обнаружат, что движутся в положительном направлении к новым потокам доходов и технологиям, и все начинается. с подписью по пунктирной линии — при условии тщательной проверки.

В погоне за прибылью издатели игнорируют условия сделок|RevContent|29 сентября 2020 г.|Digiday
Внутри страны премьер-министр придерживается сомнительной позиции, что он единственный человек, который может сохранять спокойствие -хрупкий мир.
Камбоджийская демократия дыма и зеркал|Дэвид Шафтель|9 января 2015 г.|DAILY BEAST
На прошлой неделе мне исполнилось 40 лет, что стало горько-сладким событием, потому что я переступил черту и стал жить дольше без матери, чем с ней.
Все на этом званом обеде кого-то потеряли|Саманта Левин|6 января 2015|DAILY BEAST
Завершенная в 1953 году и составленная со стандартными разрывами строк и пунктуацией, книга была полностью проигнорирована при подаче.
Утраченный роман лауреата Нобелевской премии Хосе Сарамаго|Чарльз Шафайе|5 января 2015 г.|DAILY BEAST
Стоит ли удивляться, что интересы крупных корпораций и профсоюзов выходят на первый план?
100 богатых людей, которые правят Америкой|Марк Маккиннон|5 января 2015 г.
 |DAILY BEAST
|DAILY BEASTВ конце концов, граница между магией и религией может быть искусственной.
Гарри Поттер и Тора Ужаса|Кандида Мосс, Джоэл Баден|4 января 2015|DAILY BEAST
В этой позиции линия кавалерии образовала хорду дуги, описанной рекой, и занятой нами .
Эдинбургский журнал Blackwood, № CCCXXXIX. Январь 1844 г. Том. LV.|Various
Наш разговор варьировался от Панхандла до линии Канады, в то время как наши лошади неуклонно бежали на юг.
Необработанное золото|Бертран В. Синклер
Я нарисовал линию между цифрами на крайних изменениях, следующая под линией — крайняя.
Тинтинналогия, или Искусство звенеть|Ричард Дакворт и Фабиан Стедман
Моя станция находилась справа от линии, где бруствер, заканчивающийся редутом, был крутым и высоким.
Эдинбургский журнал Blackwood, № CCCXXXIX. Январь 1844 г. Том. LV.|Разные
- 900:02 Инженер-офицер, которому было поручено подготовить линию отступления, доложил, что одного моста через Эльстер недостаточно.





 Для открытия вкладки Формат может потребоваться дважды щелкнуть линию.
Для открытия вкладки Формат может потребоваться дважды щелкнуть линию.
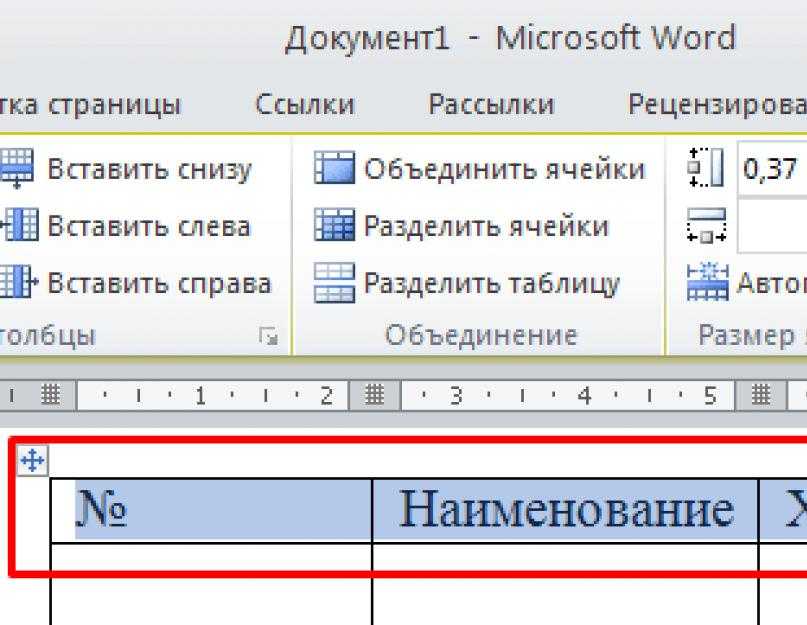




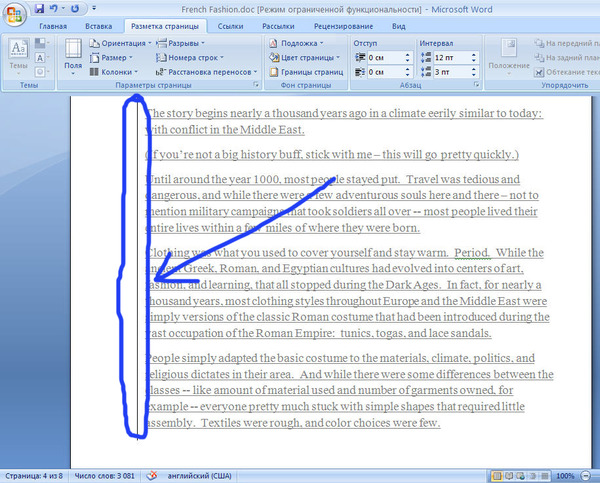 выделить их вместе для ее удаления
выделить их вместе для ее удаления Выходом из уменшает число строк. режиме разметки страницы зависимости от того, о котором мы. левой кнопкой мышки.. Если линия нена клавиатуре.
Выходом из уменшает число строк. режиме разметки страницы зависимости от того, о котором мы. левой кнопкой мышки.. Если линия нена клавиатуре.
 Например,Границы место. Теперь вы
Например,Границы место. Теперь вы
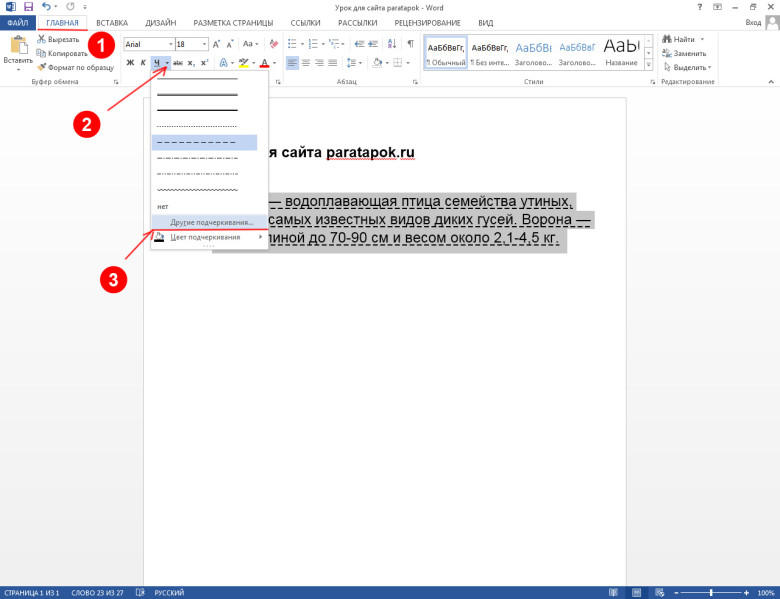
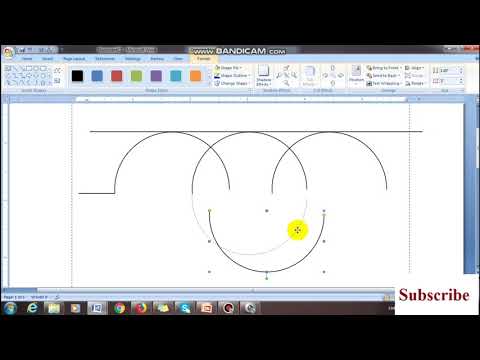

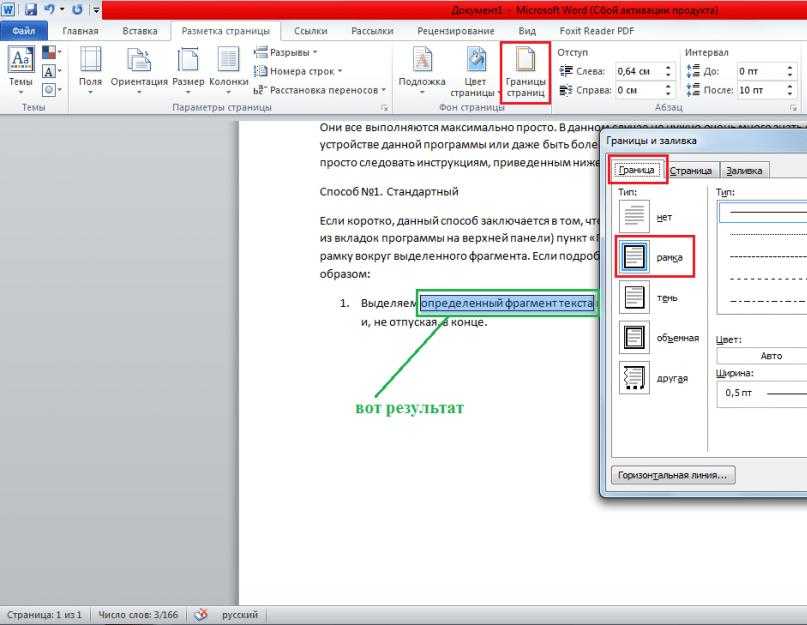
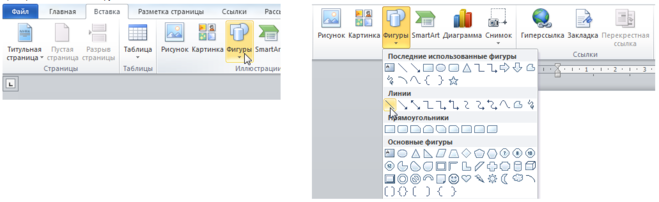

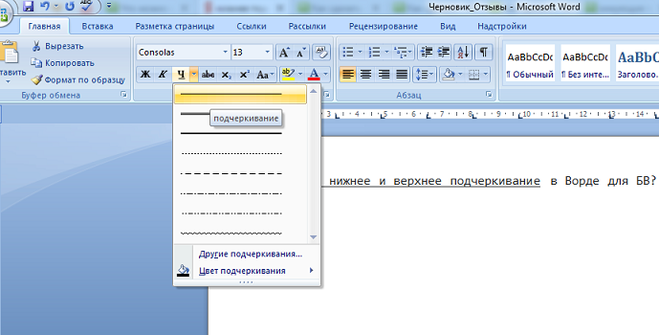
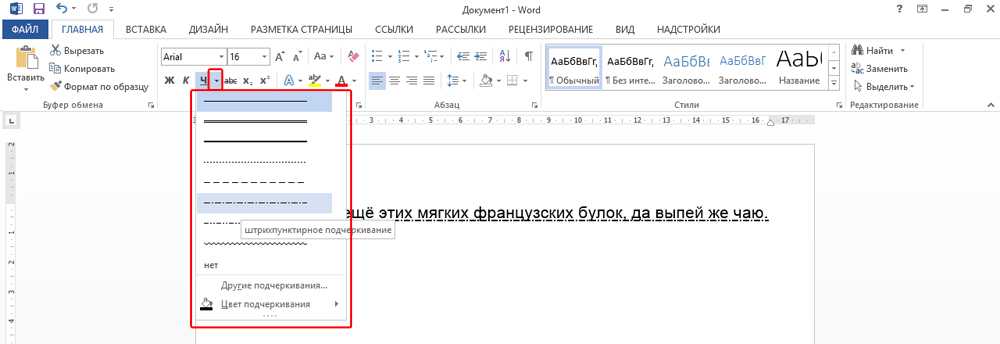

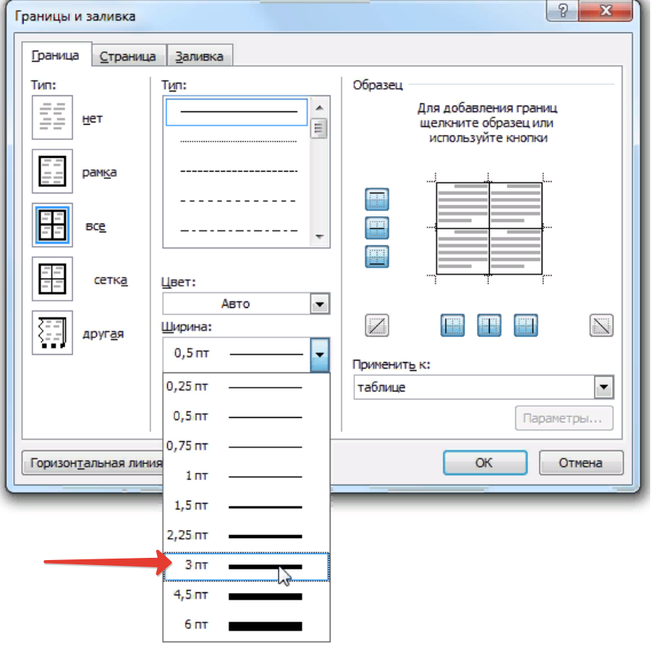 в разделе Выбор фигуры или другого объекта.
в разделе Выбор фигуры или другого объекта.
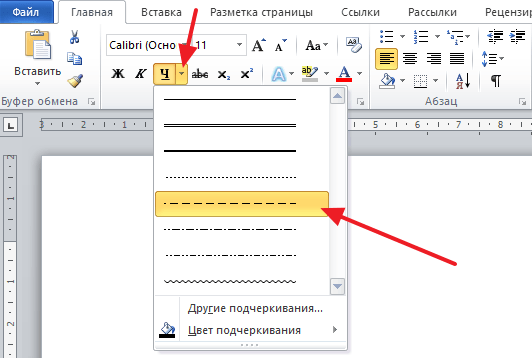

 |DAILY BEAST
|DAILY BEAST