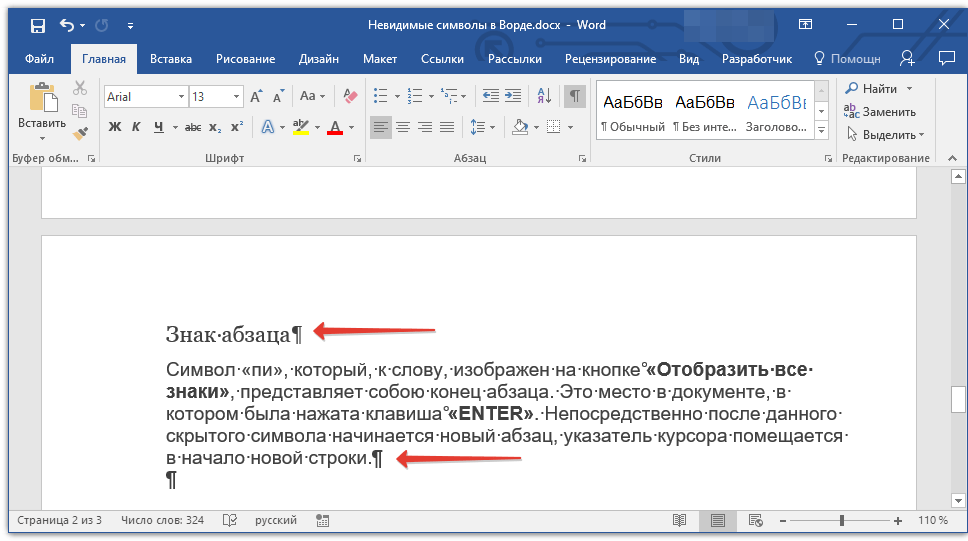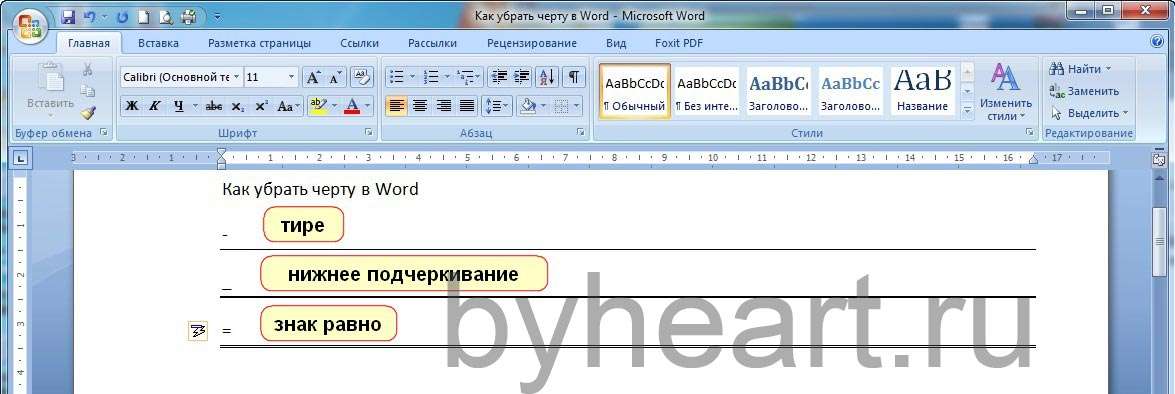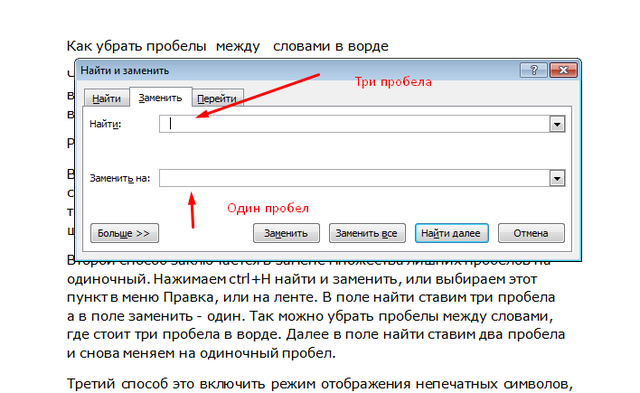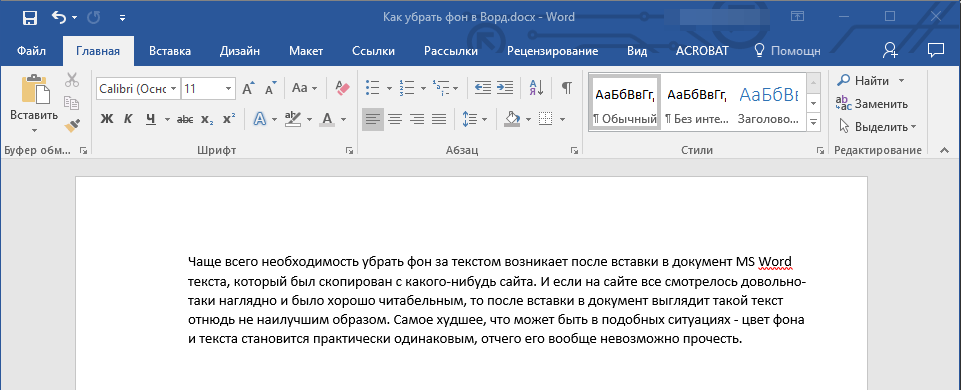Устранение неполадок с проверкой орфографии и грамматики в разных языках
Слова, содержащие ошибки, не помечаются как неправильные
Убедитесь в том, что:
Убедитесь, что включен нужный язык
Чтобы средство проверки правописания правильно работало на другом языке, необходимо включить этот язык в Office. Если вам нужен язык, отсутствующий в списке языков редактирования в диалоговом окне Настройка языковых параметров Office, для проверки правописания может потребоваться скачать и установить языковой пакет. Дополнительные сведения о том, как включить поддержку языков в Office, см.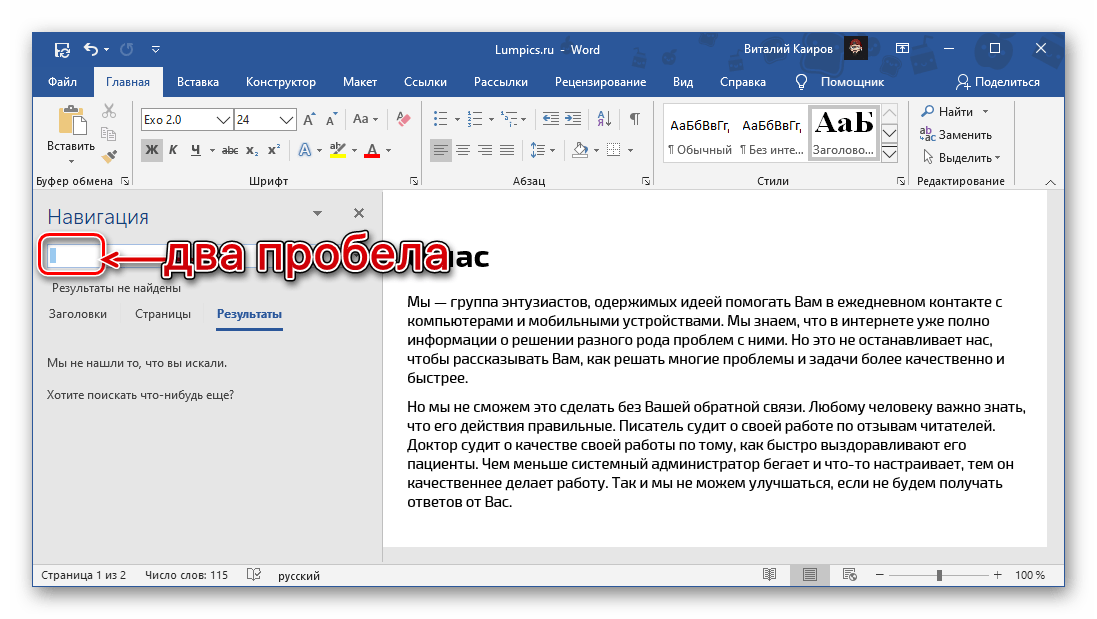
К началу страницы
Убедитесь, что для текста выбран правильный язык
Если средство проверки орфографии не проверяет слова, введенные на другом языке, или помечает правильно введенные иностранные слова как содержащие ошибку, возможно, язык для этих слов определен неправильно.
Чтобы вручную изменить язык в Word для отдельных слов или части текста, выполните указанные ниже действия.
-
На вкладке Рецензирование в группе Язык выберите Язык > Язык проверки правописания.
(В Word 2007 щелкните Выбрать язык в группе Правописание.)
-
В диалоговом окне Язык выберите нужный язык.
Важно: Если нужный язык не отображается над двойной линией, то необходимо включить язык, чтобы в тексте на нем можно было проверять орфографию.
Начните вводить текст.
Примечание: Чтобы ввести такие символы, как умляут в немецком языке (ö), тильда в испанском (ñ) или седиль (Ç) в турецком, а также другие символы (например, символ «галочка»), на вкладке Вставка в группе Символы нажмите кнопку Символ и выберите нужный символ.

-
Чтобы вернуться к исходному языку или переключиться на другой язык, повторите действия 1–3. При выполнении действия 3 выберите следующий язык.
К началу страницы
Убедитесь, что используется правильная языковая версия словаряУбедитесь, что для словаря выбрана правильная региональная версия языка текста, например английский (США), а не английский (Соединенное Королевство).
Чтобы изменить словарь для определенного языка в Word, выполните указанные ниже действия.
-
На вкладке Рецензирование
(В Word 2007 щелкните Выбрать язык в группе Правописание.)
-
В диалоговом окне Язык выберите нужный язык.
Важно: Если нужный язык не отображается над двойной линией, то необходимо включить язык, чтобы в тексте на нем можно было проверять орфографию.
Примечание: Если в установленной версии набора Office отсутствуют средства проверки правописания (например, средство проверки орфографии) для нужного языка, возможно, потребуется установить языковой пакет. Дополнительные сведения см. в статье Дополнительный языковой пакет для Office.

-
Выделите текст, для которого нужно изменить язык словаря.
-
На вкладке Рецензирование в группе Язык выберите Язык > Задать язык проверки правописания.
(В Word 2007 щелкните Выбрать язык в группе Правописание.)
-
В списке Пометить выделенный текст как выберите язык, который нужно задать для выделенного текста. Если используемые языки не отображаются над двойной линией, включите их (включите параметры для отдельных языков), чтобы сделать доступными.

К началу страницы
Убедитесь, что флажок «Определять язык автоматически» установлен
Чтобы установить флажок Определять язык автоматически в приложении Word, выполните указанные ниже действия.
-
На вкладке
Рецензирование в группе Язык выберите Язык > Задать язык проверки правописания.
(В Word 2007 щелкните Выбрать язык в группе Правописание.)
-
В диалоговом окне Язык установите флажок Определять язык автоматически.
-
Обратите внимание на языки, которые указаны над двойной чертой в списке Пометить выделенный текст как. Word может автоматически определять только их. Если вам не удается найти нужные языки, необходимо включить языки редактирования, чтобы Word определял их автоматически.
Примечания:
-
Для правильной работы функции автоматического определения языка требуется хотя бы одно предложение. Если фразы слишком короткие, может потребоваться ввести несколько предложений, иначе у приложения Word будет недостаточно контекста для автоматического определения языка и применения нужного словаря.

-
Одинаковое написание некоторых слов в разных языках (например, centre в английском (Соединенное Королевство) и французском (Франция)) может вести к тому, что функция Определять язык автоматически неправильно определяет язык текста. Чтобы устранить эту проблему, введите еще несколько слов на нужном языке или снимите флажок Определять язык автоматически.
К началу страницы
Убедитесь, что флажок «Автоматически переключать раскладку клавиатуры в соответствии с языком окружающего текста» установленЕсли флажок Автоматически переключать раскладку клавиатуры в соответствии с языком окружающего текста установлен, это может привести к опечаткам при смене раскладки клавиатуры во время ввода текста. Введите еще несколько слов на нужном языке или снимите флажок Автоматически переключать раскладку клавиатуры в соответствии с языком окружающего текста.
Введите еще несколько слов на нужном языке или снимите флажок Автоматически переключать раскладку клавиатуры в соответствии с языком окружающего текста.
-
Откройте приложение Word.
-
На вкладке Файл нажмите кнопку Параметры и выберите Дополнительно.
-
В группе Параметры правки установите флажок Автоматически переключать раскладку клавиатуры в соответствии с языком окружающего текста.

Примечание: Флажок Автоматически переключать раскладку клавиатуры в соответствии с языком окружающего текста доступен, только если включена раскладка клавиатуры для соответствующего языка. Если он не отображается, включите раскладку клавиатуры для нужного языка.
К началу страницы
Убедитесь, что флажок «Не проверять правописание» снят
Если флажок Не проверять правописание установлен, правописание в документах не проверяется.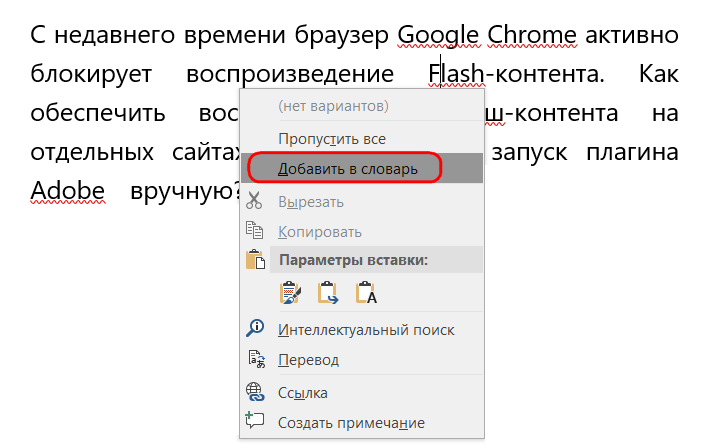
Чтобы снять флажок Определять язык автоматически в приложении Word, выполните указанные ниже действия.
-
На вкладке Рецензирование в группе Язык выберите Язык > Задать язык проверки правописания.
(В Word 2007 щелкните Выбрать язык в группе Правописание.)
-
В диалоговом окне Язык снимите флажок Без проверки правописания.
Узнайте подробнее о проверке орфографии и грамматики на разных языках.
К началу страницы
Убедитесь, что слово с ошибкой не было случайно добавлено в настраиваемый словарь
Если во вспомогательный словарь случайно добавлено слово с ошибкой, его необходимо найти и удалить. Сведения о поиске слов с ошибками во вспомогательных словарях см. в статье Добавление слов в словарь проверки орфографии. О том, как удалить слово из словаря, см. в статье Добавление и изменение слов в словаре проверки орфографии.
К началу страницы
В диалоговом окне «Язык» отсутствует нужный язык
Чаще всего причина отсутствия языка словаря в списке Язык словаря в диалоговом окне Язык заключается в том, что данный язык не включен в качестве языка редактирования или отсутствует в установленной версии набора Office и для него требуется установить языковой пакет. Сведения о том, как включить язык редактирования, см. в статье Изменение языка в меню и средствах проверки правописания в Office.
Сведения о том, как включить язык редактирования, см. в статье Изменение языка в меню и средствах проверки правописания в Office.
К началу страницы
Есть дополнительные вопросы?
Свяжитесь с нами, чтобы задать вопросы или рассказать о проблеме.
Как удалить слово из словаря Word?
Зайцев.нет (zaycev. net), сайт в принципе не плохой. Только вот с рекламой у них, в последнее время, явный перебор. Да и навязывать себя они стали не самым популярным способом, с помощью практически «вирусной» рекламы собственного сайта.
Хотя вполне может быть и так, что это «происки» конкурентов, которым удалось внедрить вирус на этот сайт, или ещё может быть, что партнёрская программа оказалась «недобросовестная» (а они частенько всякие загрузчики контента распространяют, типа загрузчика Майл. ру, вместе со Спутником и Гуардом, и им подобные). А может владельцев сайта zaycev. net жадность «задушила» и они хотят повысить посещаемость своего ресурса любыми способами…
ру, вместе со Спутником и Гуардом, и им подобные). А может владельцев сайта zaycev. net жадность «задушила» и они хотят повысить посещаемость своего ресурса любыми способами…
В общих чертах всё обстоит примерно так-же, как и с «задолбавшим» уже очень многих «вирусным» поисковиком yambler.net
Не суть важно из-за чего, но факт остаётся фактом — теперь многие пользователи интернета пытаются избавиться от навязчивой стартовой страницы, которая по умолчанию открывается во всех установленных на компьютере браузерах.
Как эта «зараза» попадает на компьютер? Тут вариантов может быть много. Например при скачивании какого-либо файла с сайта zaycev. net, очень часто скачивается не сам файл, а исполняемый файл установщика с расширением .EXE. Многие «неискушённые» пользователи не обращают на это внимания сразу, и в результате «имеют» проблемы в виде сверх-навязчивой и ужасно надоедливой стартовой страницы, которую не могут удалить обычными способами.
Есть и другие «вирусные» способы «внедрения» zaycev. net на компьютер… Но результат всё-равно один и тот-же — какой-бы браузер не открывали, всё-равно запускается браузер установленный «по умолчанию» со стартовой страницей Зайцев.нет (zaycev. net)… И избавиться от этой навязчивой «заразы» не получается.
Но в принципе всё достаточно просто — как и в случаях с установкой «вируса Yambler», какая-то программа подменяет ярлыки всех установленных на компьютере браузеров на ярлык интернета со ссылкой на главную страницу сайта zaycev.net. И чтобы это исправить, нужно сделать несколько не сложных «манипуляций»…
На рабочем столе (или где-там он у вас установлен?) находится ярлык браузера. Нужно кликнуть на него правой клавишей мыши и в контекстном меню выбрать «свойства». В открывшемся окне открыть вкладку «ярлык». В разделе «Тип объекта» нужно посмотреть, на какой «объект» ссылается этот ярлык. Если вы уже «поймали» «подарок» от zaycev. net, то ярлык обязательно будет ссылаться на подменённый объект — на ярлык интернета с расширением .URL
net, то ярлык обязательно будет ссылаться на подменённый объект — на ярлык интернета с расширением .URL
Нужно перейти в директорию, где этот ярлык находится (кнопки «найти объект» или «расположение файла») и удалить его. Также следует удалить и старый ярлык браузера на рабочем столе.
Теперь нужно будет создать новый ярлык для браузера — в корневой директории кликнуть по ярлыку файла .EXE правой клавишей мыши и в контекстном меню выбрать — «отправить» — «рабочий стол» — «создать ярлык».
И эту процедуру с ярлыками нужно повторить для всех установленных браузеров — ОБЯЗАТЕЛЬНО.
Также, если на вашем компьютере установлена программа Punto Switcher, нужно проверить в корневой папке программы (C:\Program Files\Yandex\Punto Switcher) наличие файлов с именами или ссылками на zaycev. net и если такие обнаружатся, нужно их обязательно удалить, иначе «вирус» zaycev. net снова окажется в автозагрузке.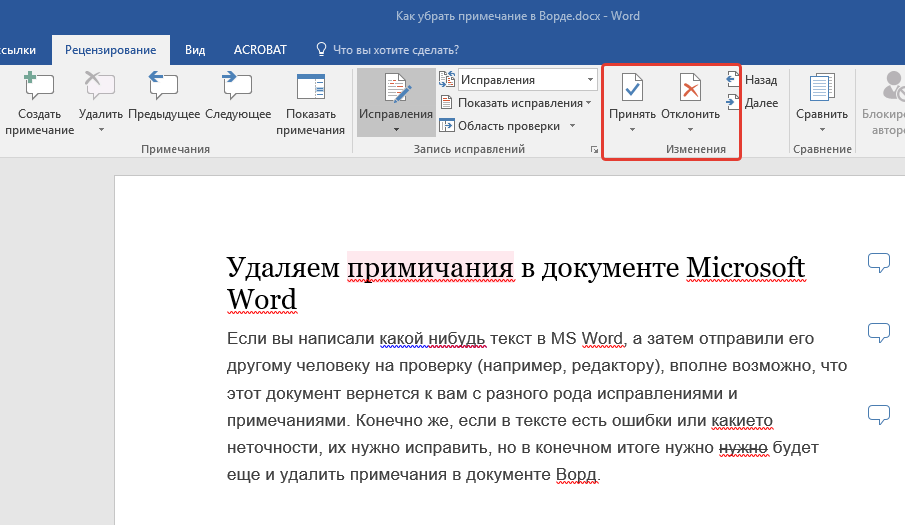
И на последок, как уже предлагали в некоторых ответах, лучше всего не пожалеть времени и осуществить поиск имени zaycev. net в системных папках и в реестре, и если подобные следы обнаружатся, нужно их обязательно удалить.
Системный реестр также не помешает очистить с помощью специальной программы, типа CCleaner.
И ещё одно — если ваш браузер продолжает открываться на стартовой странице zaycev. net, то нужно просто эту страницу удалить и заменить на нужную вам в настройках браузера.
Могу посоветовать парочку бесплатных программ, которые могут помочь в «борьбе» с разного рода рекламными «вирусами», «тулбарами», «вирусными» плагинами и расширениями браузеров и другим вредоносным ПО, с которым не справляются многие «продвинутые» антивирусы — это программы Adwcleaner и Avz4. Обзор возможностей этих программ можно посмотреть по вышеуказанным ссылкам.
Вот как-то так, по моему :)))
Как работать с пользовательскими словарями в Word 2013
Если у Вас включена опция проверки правописания во время набора текста в Word 2013, то Вы легко можете добавлять слова в словарь, используя контекстное меню.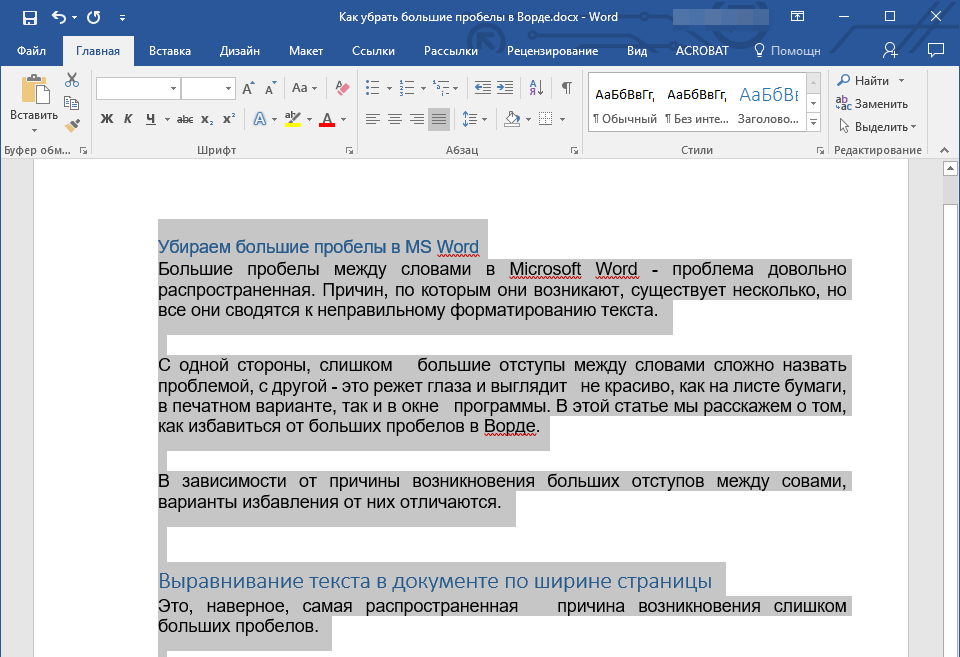 Однако, бывают ситуации, когда необходимо добавить или удалить сразу множество слов или даже целый специализированный словарь. Как быть в таком случае?
Однако, бывают ситуации, когда необходимо добавить или удалить сразу множество слов или даже целый специализированный словарь. Как быть в таком случае?
Мы покажем Вам, как добавлять и удалять слова из словаря в Word 2013, создавать новые пользовательские словари и даже добавлять сторонние словари.
Чтобы получить доступ к настраиваемым словарям в Word 2013, откройте вкладку File (Файл).
Нажмите Options (Параметры).
В левой части диалогового окна Word Options (Параметры Word) выберите категорию Proofing (Правописание).
Пролистайте вниз до раздела When correcting spelling in Microsoft Office programs (При исправлении орфографии в программах Microsoft Office) и нажмите кнопку Custom Dictionaries (Настраиваемые словари).
В диалоговом окне Custom Dictionaries (Настраиваемые словари) Вы можете вручную редактировать слова в каждом из настраиваемых словарей.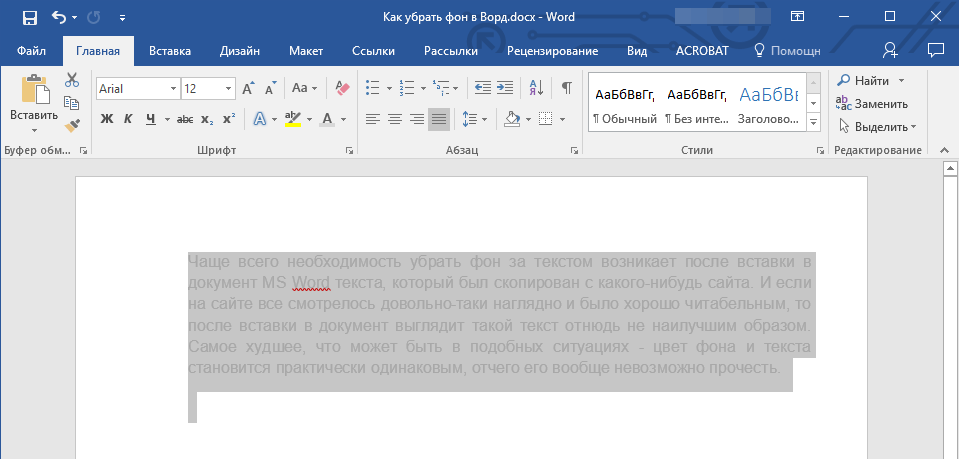 Выберите нужный словарь в списке и нажмите Edit Word List (Изменить список слов).
Выберите нужный словарь в списке и нажмите Edit Word List (Изменить список слов).
Чтобы добавить слово к выбранному словарю, введите его в поле Word(s) (Слова) и нажмите Add (Добавить). Чтобы удалить слово, выберите его в списке словаря и нажмите Delete (Удалить). Если Вы хотите удалить все слова из выбранного словаря, нажмите Delete all (Удалить все).
Вы можете добавить слово в словарь, кликнув правой кнопкой мыши по слову, подчёркнутому красной волнистой линией, и выбрав Add to Dictionary (Добавить в словарь). Таким образом, слово будет добавлено к словарю, выбранному по умолчанию. Чтобы изменить установленный по умолчанию словарь, выберите желаемый словарь из списка и нажмите Change Default (По умолчанию).
Опция Add to Dictionary (Добавить в словарь) будет доступна только в том случае, если включена проверка правописания во время набора текста. Эта опция находится в диалоговом окне Word Options (Параметры Word) на вкладке Proofing (Правописание) в разделе When correcting spelling and grammar in Word (При исправлении правописания в Word).
Эта опция находится в диалоговом окне Word Options (Параметры Word) на вкладке Proofing (Правописание) в разделе When correcting spelling and grammar in Word (При исправлении правописания в Word).
Чтобы расширить словарный запас, с которым работает Word проверяя правописание, Вы можете включить в Word сторонние словари. Для этого нажмите Add (Добавить) в диалоговом окне Custom Dictionaries (Настраиваемые словари).
Откройте расположение стороннего словаря, который Вы хотите добавить, выберите файл с расширением .dic и нажмите Open (Открыть).
В качестве примера мы нашли и решили добавить в Word бесплатный медицинский словарь.
Добавленный словарь появится в окне Dictionary List (Список словарей).
Вы также можете создать несколько новых пользовательских словарей, если, например, хотите разбить слова по наборам. Чтобы создать новый пользовательский словарь, нажмите New (Создать) в диалоговом окне Custom Dictionaries (Настраиваемые словари).
Чтобы создать новый пользовательский словарь, нажмите New (Создать) в диалоговом окне Custom Dictionaries (Настраиваемые словари).
По умолчанию настраиваемые словари располагаются в папке:
C:\Users\<username>\AppData\Roaming\Microsoft\UProof
Путь к этой папке откроется в диалоговом окне Create Custom Dictionary (Создание вспомогательного словаря). Введите имя для нового словаря и нажмите Save (Сохранить).
Убедитесь, что выбран тип файла .dic (пользовательский словарь Microsoft Office).
Чтобы добавить слова в новый пользовательский словарь, выберите его в списке и нажмите Edit Word List (Изменить список слов). Добавьте все желаемые слова при помощи кнопки Add (Добавить) и нажмите ОК, чтобы закрыть диалоговое окно.
Чтобы удалить пользовательский словарь, который Вам больше не нужен, выберите его в списке и нажмите Remove (Удалить).
Файл словаря .dic НЕ удаляется с жёсткого диска – удаляется только словарь из списка словарей, используемых в Word.
Когда Вы создаёте новый пользовательский словарь, Word связывает с ним все языки. Это значит, что этот словарь используется для проверки правописания текста на всех языках. Вы можете связать конкретный язык с конкретным словарём, чтобы Word использовал этот словарь только для проверки правописания текста на этом языке.
Чтобы изменить язык, связанный с пользовательским словарём, выберите нужный словарь и задайте язык в выпадающем списке Dictionary language (Язык словаря).
После того, как Вы закончите настраивать словари, нажмите ОК в диалоговом окне Custom Dictionaries (Настраиваемые словари), чтобы сохранить изменения и закрыть диалоговое окно.
Настроив свои пользовательские словари максимально удобно, Вы можете сохранить их, чтобы не пришлось настраивать всё заново.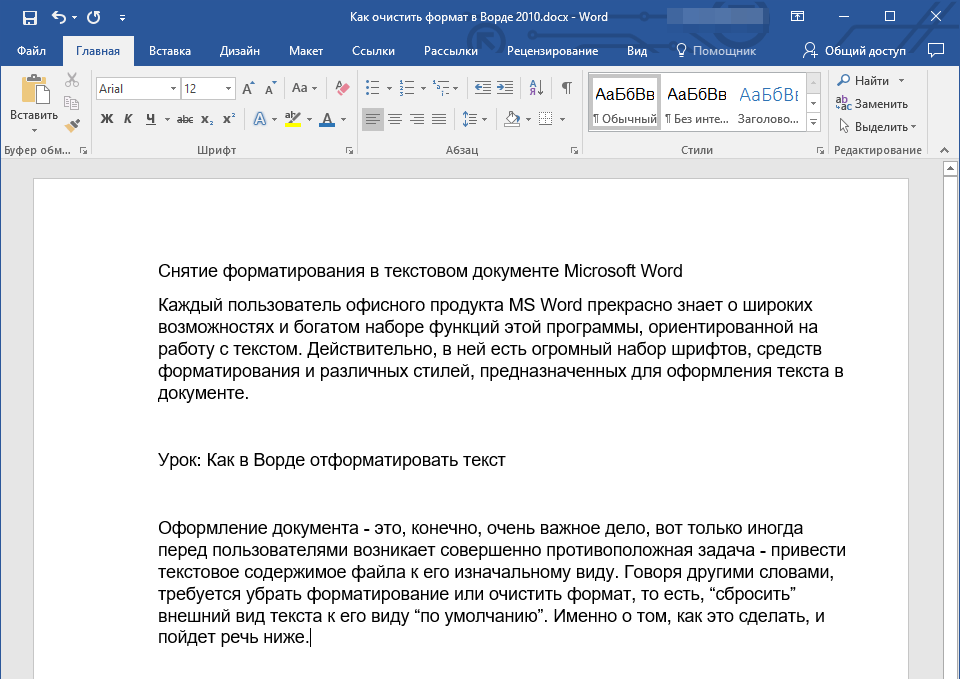 Кроме этого, теперь их можно перенести на любой другой компьютер. Передача и перенос пользовательских словарей в Office 2010 и 2013 происходит так же, как и в Office 2003 и 2007.
Кроме этого, теперь их можно перенести на любой другой компьютер. Передача и перенос пользовательских словарей в Office 2010 и 2013 происходит так же, как и в Office 2003 и 2007.
Оцените качество статьи. Нам важно ваше мнение:
Использование тезауруса и словаря в Word для более грамотного письма
Проверка правописания в Word – это спасательный круг для многих людей, но что делать, если возникают затруднения с подбором подходящего слова или фразы. Давайте обратимся к тезаурусу и словарю в Word 2007 и 2010.
Бывает так, что, занимаясь написанием документа, Вы впадаете в словесный ступор и не можете подобрать нужного слова или фразы. Использование тезауруса для подбора синонимов и словаря, чтобы убедиться в правильности смысла подобранного слова, могут стать мощным инструментом в писательском труде.
Тезаурус в Word 2010
Чтобы запустить тезаурус в Word 2010, зайдите на вкладку Review (Рецензирование). Выделите слово, для которого необходимо подобрать синонимы, и нажмите команду Thesaurus (Тезаурус).
Откроется панель Research (Справочные материалы), в которой Вы сможете увидеть все синонимы, имеющиеся в тезаурусе, для текущего слова. Найдите подходящий синоним и выберите одно из возможных действий: Insert (Вставить) в документ, Copy (Копировать) или Look up (Поиск) синонимов для выбранного слова.
Другой простой способ найти синонимы для слова – выделить его, кликнуть правой кнопкой мыши, в контекстном меню найти пункт Synonyms (Синонимы) и выбрать один из них.
Словарь в Word 2010
Чтобы воспользоваться словарем в Word, щелкните правой кнопкой мыши по слову, описание для которого Вы хотите найти. В появившемся контекстном меню найдите пункт Look up (Определить) и Вы получите список различных ресурсов, позволяющих подобрать определение для нужного слова.
Мы решили выбрать словарь Encarta, после чего открывается панель Research (Справочные материалы), в которой можно увидеть определения для выбранного слова.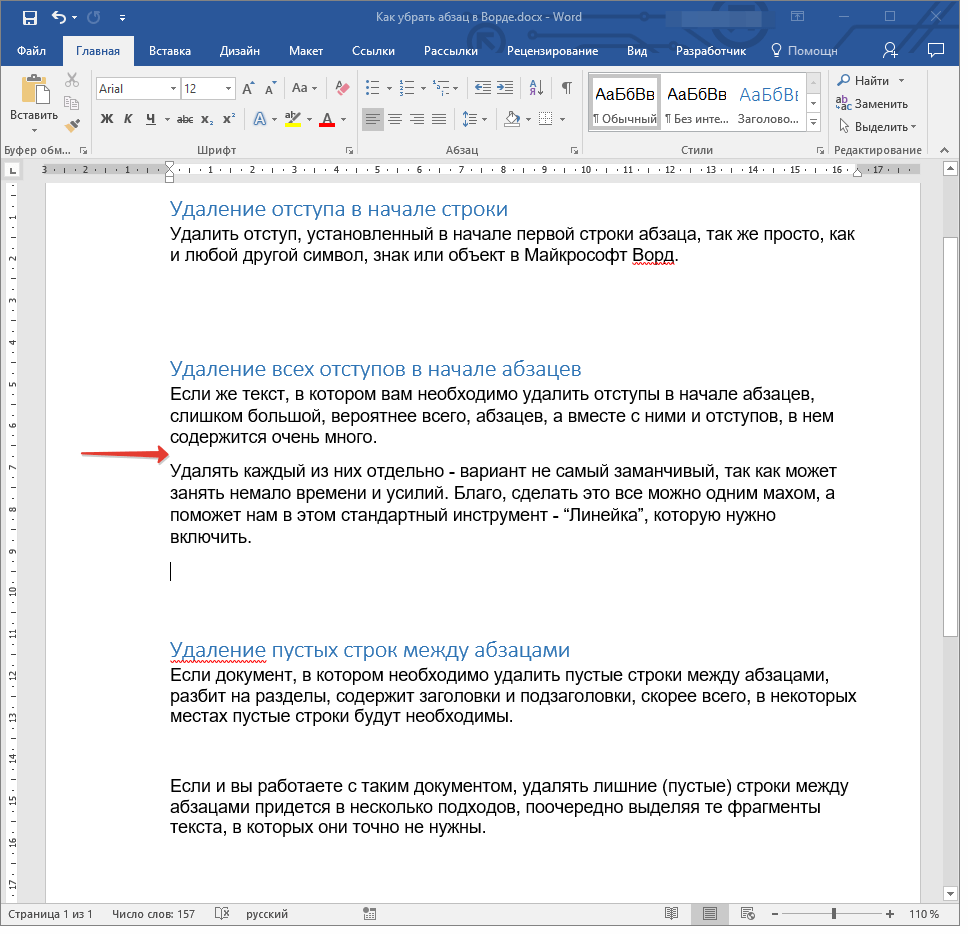
В этом примере мы выделили в документе текст Quick Style gallery и попробовали найти его в Bing. Снова открылась панель Research (Справочные материалы), где Вы можете посмотреть результаты. Если щелкнуть по одной из ссылок, страница откроется в отдельном окне браузера. Это довольно удобно, когда нужно сделать поиск в интернете на тему, по которой Вы пишите.
Проверка орфографии и пунктуации
Обычно при вводе текста Word подсказывает Вам, если в орфографии или пунктуации допущена ошибка. Финальный шаг перед отправкой готового документа – зайти на вкладку Review (Рецензирование) и запустить Spelling & Grammar (Правописание).
При создании больших документов, Вы можете пропустить некоторые орфографические или пунктуационные ошибки. Этот инструмент проверит Ваш текст, покажет возможные ошибки и предложит варианты исправления.
Тезаурус в Word 2007
Доступ к тезаурусу в Word 2007 происходит в целом так же, как и в Word 2010. Нажмите правой кнопкой мыши на интересующем Вас слове, в появившемся контекстном меню выберите пункт Synonyms (Синонимы), а далее Thesaurus (Тезаурус).
Нажмите правой кнопкой мыши на интересующем Вас слове, в появившемся контекстном меню выберите пункт Synonyms (Синонимы), а далее Thesaurus (Тезаурус).
Либо Вы можете зайти на вкладку Review (Рецензирование) и в разделе Proofing (Правописание) нажать команду Thesaurus (Тезаурус). Кроме этого, здесь Вы можете воспользоваться командой Spelling & Grammar (Правописание), чтобы проверить полностью готовый документ на возможные ошибки.
Откроется панель Research (Справочные материалы), где Вы сможете найти синонимы для нужного слова.
Так же, как и в Word 2010, здесь можно вводить в поле поиска нужные термины и пользоваться ссылками на различные ресурсы, такие как словарь Encarta или Bing.
Если Вы не хотите блуждать по меню Microsoft Word, чтобы открыть панель Research (Справочные материалы), кликните по интересующему Вас слову или фразе с нажатой клавишей Alt.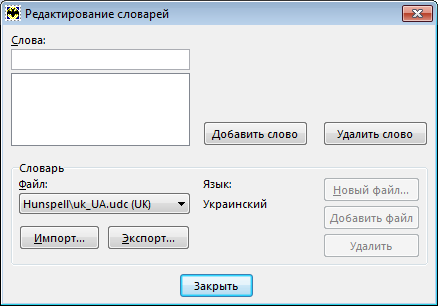 Панель Research (Справочные материалы) сразу же откроется.
Панель Research (Справочные материалы) сразу же откроется.
Заключение
Даже в Word 2010 этот инструмент далеко не совершенен. Вы множество раз будете сталкиваться с ситуацией, когда при использовании технического жаргона и даже объясняя простыми словами, Word посчитает это ошибкой. При желании Вы можете щелкнуть правой кнопкой мыши и в появившемся контекстном меню добавить слово в словарь или же дать команду проигнорировать все повторения такого текста в документе. Эти простые приемы помогут Вам создавать профессиональные, точные и творческие документы в Microsoft Word.
Оцените качество статьи. Нам важно ваше мнение:
Как удалить слова из словаря проверки орфографии в Windows 10
В Windows вы увидите параметр Добавить в словарь в различных программах, таких как Microsoft Word, приложениях для создания заметок, веб-браузерах и т. Д. Всякий раз, когда вы добавляете слово в словарь проверки правописания, оно автоматически сохраняется и позволяет игнорировать это слово при следующей проверке орфографических ошибок. Эта статья позволит вам добавлять или удалять слова из словаря проверки орфографии в Windows 10.
Эта статья позволит вам добавлять или удалять слова из словаря проверки орфографии в Windows 10.
Иногда мы пишем определенное слово несколько раз, и Windows может не распознать его, и оно укажет на это слово как на ошибку. Если вы знаете, что написанное вами слово написано правильно, чтобы избежать этого раздражения, вы можете выбрать параметр Добавить в словарь или Игнорировать , чтобы избавиться от красный знак подчеркивания. Игнорирование произойдет только один раз, но если вы считаете, что вам нужно постоянно использовать это слово, то лучше всего добавить слово в словарь. Но может наступить момент, когда вы захотите удалить это слово.
Этот пост покажет вам, как добавлять, редактировать или удалять слова из словаря по умолчанию для проверки орфографии Microsoft Office на вашем компьютере с Windows 10/8/7.
Добавить или удалить слова из словаря проверки правописания
Всякий раз, когда вы используете опцию «Добавить в словарь» для слова, это слово автоматически сохраняется в файле. Самое приятное, что вы можете редактировать этот документ вручную, чтобы добавить или удалить слова из словаря проверки орфографии.
Самое приятное, что вы можете редактировать этот документ вручную, чтобы добавить или удалить слова из словаря проверки орфографии.
Для этого вам нужно показать скрытые файлы. Для этого откройте «Проводник»> «Файл»> «Изменить папку и параметры поиска»> вкладку «Вид», выберите «Показать скрытые файлы, папку и диски». Нажмите кнопку Применить .
Теперь перейдите по следующему пути,
C: \ Users \\ AppData \ Roaming \ Microsoft \ правописание
Здесь диск C определяет ваш системный диск или место, где установлена Windows, и ваше имя пользователя. в
В папке Правописание вы найдете одну или несколько папок. Если вы использовали более одного языка в вашей системе, вы найдете более одной папки в этой папке правописания.
Выберите папку на основе языка, который вы использовали ранее. В каждой папке вы можете найти три разных файла: default.acl , default.dic и default. exc .
exc .
Дважды щелкните файл default.dic , чтобы открыть его с помощью Блокнота.
Вы найдете все слова, которые вы добавили в свой словарь проверки правописания. Теперь вы можете добавить новое слово, отредактировать существующее слово или удалить существующее слово. После внесения изменений сохраните файл и выйдите из
Как удалить слова из словаря проверки орфографии в Microsofts # 8217;
Автор Белов Олег На чтение 3 мин. Просмотров 40 Опубликовано
При использовании Windows вы увидите параметр « Добавить в словарь» в различных программах, включая Microsoft Word, некоторые приложения для создания заметок, веб-браузеры и многое другое.
Каждый раз, когда вы добавляете слово в словарь проверки правописания, оно сохраняется автоматически. Как только это произойдет, вы сможете игнорировать его каждый раз, когда программа проверяет орфографические ошибки.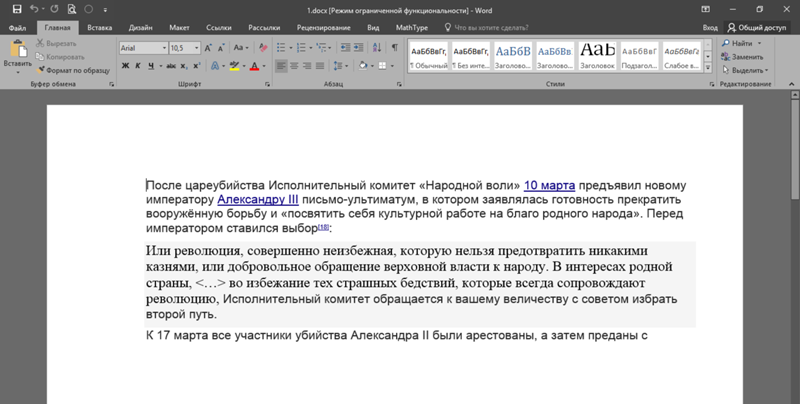
Добавить в словарь или игнорировать
Когда мы пишем определенное слово несколько раз, а Windows его не распознает, оно будет указывать на это конкретное слово как на ошибку. Но если вы уверены, что написание этого слова правильное, вы можете избежать появления сообщений об ошибках Window и пропустить раздражающее красное подчеркивание, выбрав между « Добавить в словарь» или Игнорировать em. >.
Если вы решите Игнорировать , это произойдет только один раз. Если вы уверены, что будете часто использовать это конкретное слово, лучше выбрать для добавления в словарь.
В будущем вы также можете удалить это слово. Мы собираемся показать вам различные способы, с помощью которых вы можете добавлять, редактировать или удалять слова из стандартного словаря Microsoft Office в Windows 10/8/7.
Добавление и удаление слов из словаря проверки орфографии
Когда вы используете Добавить в словарь », слово, для которого вы использовали эту опцию, автоматически сохраняется в файле.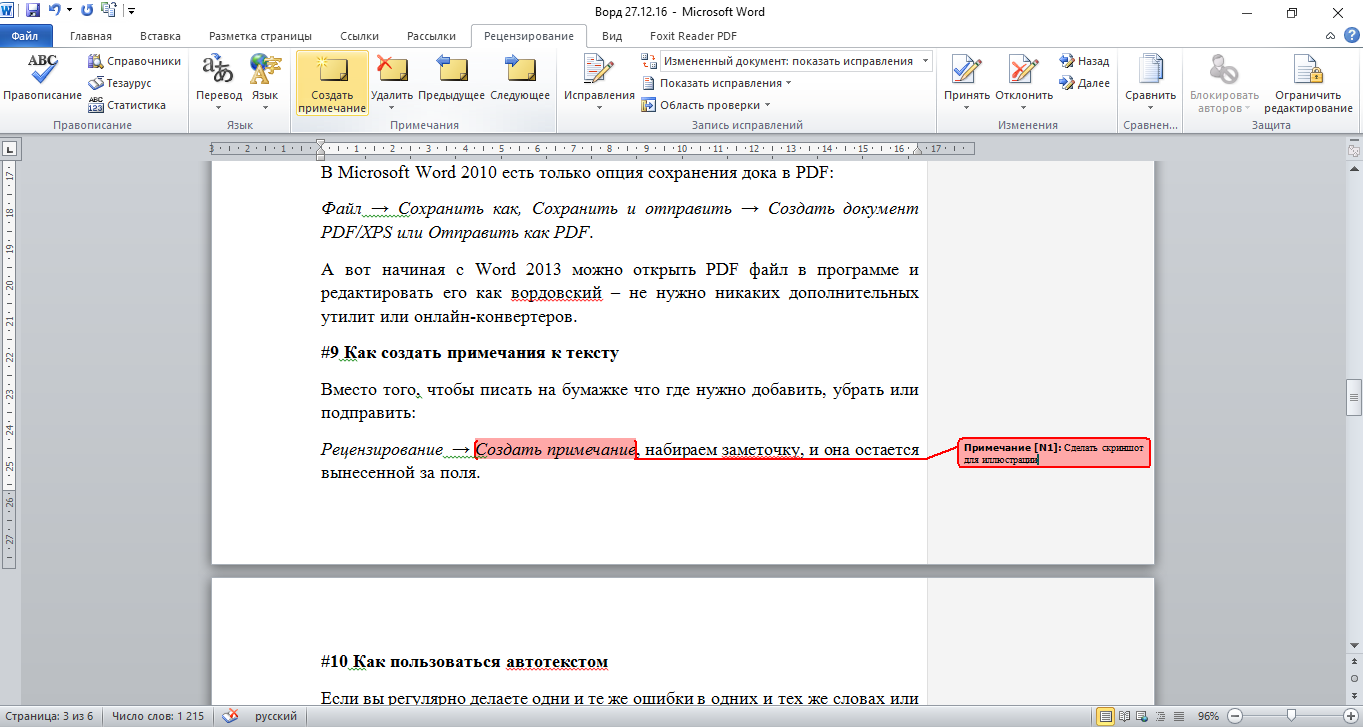 Если вы не знали, вы можете отредактировать этот файл вручную, чтобы добавить или удалить слова из словаря проверки орфографии.
Если вы не знали, вы можете отредактировать этот файл вручную, чтобы добавить или удалить слова из словаря проверки орфографии.
Выполните эти шаги для достижения этого файла:
- Откройте проводник> Файл> Изменить папку и параметры поиска> Посмотреть вкладку
- Выберите «Показать скрытые файлы, папку и диски»> нажмите «Применить».
- Используйте следующий путь: C: \ Users \\ AppData \ Roaming \ Microsoft \ Spelling
- В этой папке правописания вы найдете одну или несколько папок. Если вы использовали более одного языка в вашей системе, вы найдете несколько папок.
- Выберите папку на основе языка, который вы использовали. В каждой папке вы увидите 3 файла: default.acl, default.dic и default.exc.
- Дважды щелкните файл default.dic, и он откроется в блокноте.
Здесь вы сможете увидеть все слова, которые вы добавили в словарь. Теперь вы можете редактировать файл. Сохранить и выйти после того, как вы закончите, и все готово!
Это может быть трудной задачей для некоторых, но это самый простой способ редактировать словарные записи, созданные в вашей системе.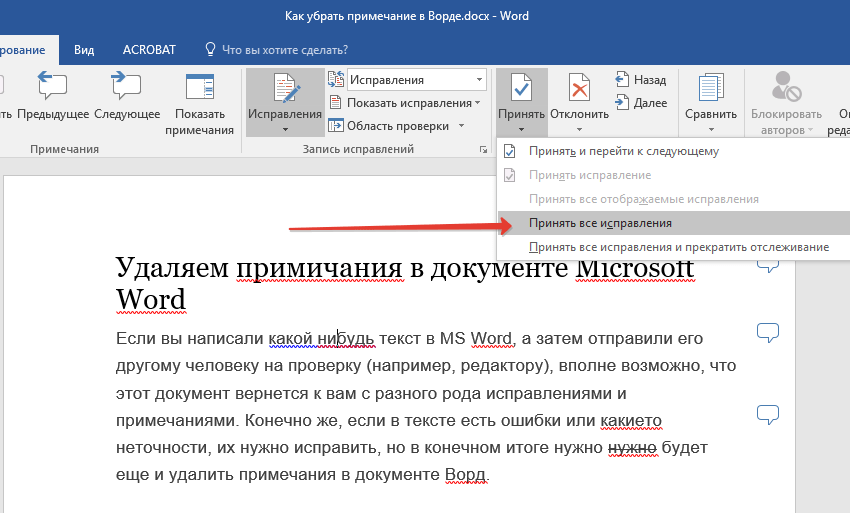 Количество слов может накапливаться довольно быстро, особенно если вы пишете о нишевых вещах, а не ваш обычный словарный запас. Однако, как только вы к этому привыкнете, это может пригодиться для добавления или, в данном случае, удаления слов. Вы можете проверить другие инструменты проверки правописания здесь.
Количество слов может накапливаться довольно быстро, особенно если вы пишете о нишевых вещах, а не ваш обычный словарный запас. Однако, как только вы к этому привыкнете, это может пригодиться для добавления или, в данном случае, удаления слов. Вы можете проверить другие инструменты проверки правописания здесь.
Примечание редактора: этот пост был первоначально опубликован в апреле 2017 года и с тех пор был полностью переработан и обновлен для обеспечения свежести, точности и полноты.
Страница, которую вы искали, не найдена
Предложений:
- Щелкните в поле поиска в заголовке этой страницы, введите один или несколько ключевые слова, которые вы хотите найти, и нажмите кнопку «Поиск». Целиком Будет выполнен поиск по сайту Word MVP.
- Проверьте ссылки слева.
- Проверьте меню в шапке.
- Если вы перешли на эту страницу, перейдя по ссылке, которую вы нашли в другом месте, или
набрав URL-адрес в адресной строке браузера, продолжайте читать ниже.

URL-адреса на этом сайте чувствительны к регистру
Вы могли попасть сюда, перейдя по ссылке, которую вы нашли в другом месте, или набрав URL-адрес в адресной строке вашего браузера.
Как объяснено на домашней странице Word, все содержимое этого сайта было перемещено из word.mvps.org с по wordmvp.com . Все старые ссылки указывают на word.mvps.org — это , автоматически перенаправляемый с на wordmvp.com . Если возможно, редирект автоматически покажет страницу со статьей старый ссылка указывает на.Если эта страница не может быть найдена, вместо нее отображается эта страница.
Товар, который вы ищете, может существовать. Проблема может заключаться в неаккуратном использовании заглавных и строчных букв в URL.
URL-адреса на этом сайте чувствительны к регистру . Прописные и строчные буквы должны использоваться точно так, как они указаны в
адресной строке при нажатии на меню или ссылку на этом сайте.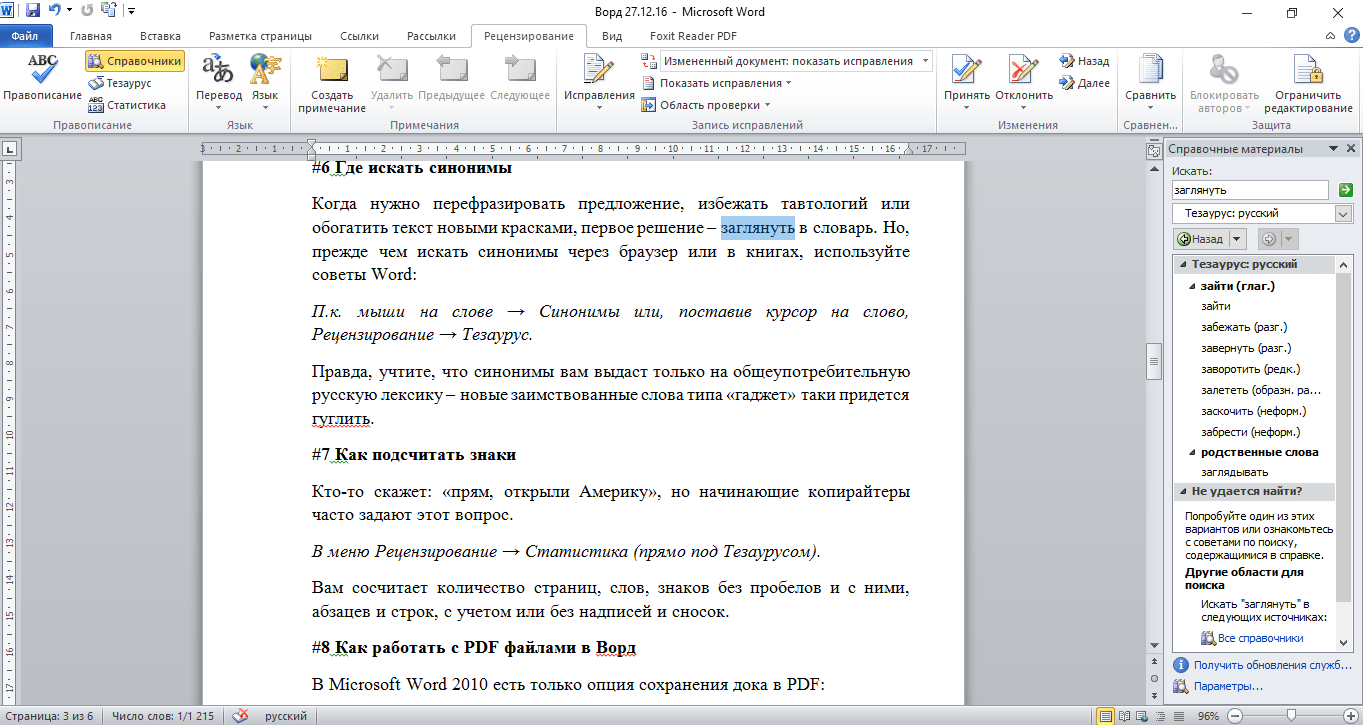 Например:
Например:
- Этот URL будет работать: https://wordmvp.com/ FAQ s / G eneral / Shortcuts.htm
- Этот URL-адрес не работает: https://wordmvp.com/ faq s / g eneral / Shortcuts.htm
Имя домена URL-адреса никогда не чувствительно к регистру. Например, не имеет значения набираете ли вы W or MVP .com или w or mvp .com.
Список URL-адресов с правильным использованием верхнего и нижнего регистра
Приведенный ниже список может помочь вам исправить URL-адрес, который не работает из-за неточного использования верхнего и нижнего регистра.Перечислены только имена папок:
wordmvp.com/ wordmvp.com/FAQs/ wordmvp.com/FAQs/AppErrors/ wordmvp.com/FAQs/Customization/ wordmvp.com/FAQs/DrwGrphcs/ wordmvp.com/FAQs/Formatting/ wordmvp.com/FAQs/General/ wordmvp. wordmvp.com/FAQs/MacrosVBA/ wordmvp.com/FAQs/MailMerge/ wordmvp.ru / FAQs / Numbering / wordmvp.com/FAQs/TblsFldsFms/ wordmvp.com/FAQs/UserForms/ wordmvp.com/FindHelp/ wordmvp.com/Mac/ wordmvp.com/Templates/ wordmvp.com/Tutorials/ |
Добавление или изменение слов в словаре для проверки орфографии
Управление всеми пользовательскими словарями осуществляется через диалоговое окно Пользовательские словари , и любые пользовательские словари, которые вы хотите использовать, должны быть включены (выбраны) в этом диалоговом окне.Выполните следующие действия, чтобы открыть диалоговое окно, а затем выберите конкретную задачу ниже.
Открыть диалоговое окно «Пользовательские словари»
- org/ListItem»>
Откройте параметры проверки:
Убедитесь, что флажок Предлагать только из основного словаря снят.
Выберите Пользовательские словари .
Здесь перечислены все словари, а словарь по умолчанию находится вверху.
Примечание: Чтобы быстро добавить слово в словарь, щелкните правой кнопкой мыши слово в документе и выберите Добавить в словарь . Слово добавлено в словарь по умолчанию.
- org/ItemList»>
Откройте диалоговое окно Пользовательские словари , выполнив действия, описанные в предыдущем разделе.
Выберите словарь, который хотите отредактировать. Убедитесь, что вы не сняли флажок.
Выберите Изменить список слов .
Выполните одно из следующих действий:
Чтобы добавить слово, введите его в поле Слово (а) , а затем щелкните Добавить .

Чтобы удалить слово, выберите его в поле Словарь , а затем нажмите Удалить .
Чтобы отредактировать слово, удалите его, а затем добавьте с нужным написанием.
Чтобы удалить все слова, нажмите Удалить все .
Если вы хотите, чтобы этот настраиваемый словарь был словарем по умолчанию, в котором будут сохраняться все новые слова, которые вы добавляете, см. Изменение настраиваемого словаря, в который средство проверки орфографии добавляет слова , ниже.
Для получения дополнительной информации выберите заголовки ниже
Если программа проверки орфографии помечает определенные слова как написанные с ошибками, но вы хотите, чтобы она игнорировала эти слова, вы можете добавить их в настраиваемый словарь по умолчанию. Чтобы изменить настраиваемый словарь по умолчанию, в который добавляются эти слова, см. Раздел Изменение настраиваемого словаря, в который средство проверки орфографии добавляет слова , ниже.
Чтобы изменить настраиваемый словарь по умолчанию, в который добавляются эти слова, см. Раздел Изменение настраиваемого словаря, в который средство проверки орфографии добавляет слова , ниже.
При автоматической проверке орфографии и грамматики щелкните правой кнопкой мыши слово с красной волнистой линией, а затем выберите Добавить в словарь .
При запуске инструмента проверки орфографии и грамматики щелкните Добавить или Добавить в словарь для отмеченного слова.
Примечание. Если параметр « Добавить в словарь » недоступен, убедитесь, что в диалоговом окне «Пользовательские словари» выбран настраиваемый словарь по умолчанию. См. Раздел Изменение настраиваемого словаря, в который средство проверки орфографии добавляет слова , ниже, чтобы узнать, как выбрать настраиваемый словарь по умолчанию.
Дополнительные сведения см. В разделе Проверка орфографии и грамматики.
Откройте диалоговое окно Пользовательские словари , выполнив действия, описанные в разделе « Открыть диалоговое окно« Пользовательские словари » выше.
Выбрать Новый .
В поле Имя файла введите имя настраиваемого словаря.

Выберите Сохранить .
Если вы хотите, чтобы новый словарь использовался для другого языка, в то время как новый словарь все еще выбран в списке словарей , выберите язык в меню Язык словаря .
Если вы хотите, чтобы ваш новый настраиваемый словарь был словарем по умолчанию, в котором будут сохраняться любые добавленные вами слова, см. Следующую задачу: Измените настраиваемый словарь, в который средство проверки орфографии добавляет слова .
Когда вы добавляете слова во время проверки орфографии, новые слова добавляются в настраиваемый словарь по умолчанию, который находится вверху списка при открытии диалогового окна Настраиваемые словари . Вы можете изменить настраиваемый словарь по умолчанию, используемый для всех программ Office:
Вы можете изменить настраиваемый словарь по умолчанию, используемый для всех программ Office:
Откройте диалоговое окно Пользовательские словари , выполнив действия, описанные в разделе « Открыть диалоговое окно« Пользовательские словари » выше.
В поле списка словаря выполните одно из следующих действий:
Чтобы изменить словарь по умолчанию для всех языков, щелкните имя словаря в разделе Все языки .
Чтобы изменить словарь по умолчанию для определенного языка, щелкните имя словаря под заголовком языка.

Выберите Изменить значение по умолчанию .
Примечание: Если под заголовком находится только один словарь, он должен быть словарем по умолчанию. В этом случае кнопка недоступна.
При следующей проверке орфографии программа будет использовать выбранные вами пользовательские словари по умолчанию.
По умолчанию, когда вы создаете новый пользовательский словарь, программа устанавливает для словаря значение Все языки , что означает, что словарь используется при проверке орфографии текста на любом языке. Однако вы можете связать собственный словарь с определенным языком, чтобы программа использовала словарь только тогда, когда вы проверяете орфографию текста на определенном языке.
Откройте диалоговое окно Пользовательские словари , выполнив действия, описанные в разделе « Открыть диалоговое окно« Пользовательские словари » выше.
В поле Список словарей щелкните словарь, который нужно изменить.
В меню Язык словаря щелкните язык, для которого следует использовать словарь.
В диалоговом окне Пользовательские словари перечислены доступные пользовательские словари, которые программа может использовать для проверки орфографии.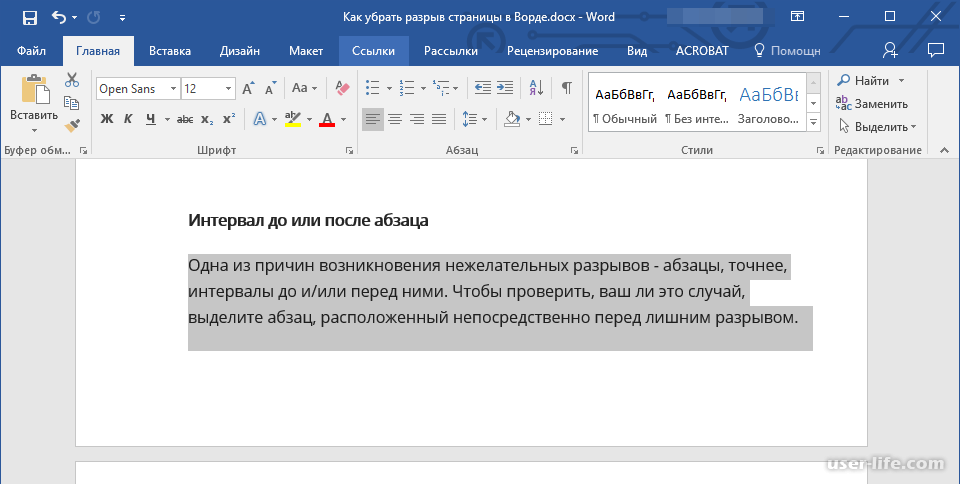 Если словарь, который вы хотите использовать, например, приобретенный у сторонней компании, установлен на вашем компьютере, но не указан в поле Список словарей , вы можете добавить его.
Если словарь, который вы хотите использовать, например, приобретенный у сторонней компании, установлен на вашем компьютере, но не указан в поле Список словарей , вы можете добавить его.
Откройте диалоговое окно Пользовательские словари , выполнив действия, описанные в разделе « Открыть диалоговое окно« Пользовательские словари » выше.
Выберите Добавить .
Найдите папку, содержащую нужный пользовательский словарь, а затем дважды щелкните файл словаря.

Если вы хотите, чтобы этот пользовательский словарь был словарем по умолчанию, в котором будут сохраняться любые новые слова, которые вы добавляете, см. Раздел Изменение пользовательского словаря, в который средство проверки орфографии добавляет слова выше.
Перейдите к Word > Настройки .
В разделе Инструменты разработки и проверки выберите Орфография и грамматика .
Если вы хотите использовать собственные словари, убедитесь, что флажок Предлагать только из основного словаря снят.

Выберите Словари .
Выберите словарь, который хотите отредактировать.
Убедитесь, что вы случайно не сняли флажок для словаря.
Выберите Изменить .
Пользовательский словарь открывается как документ для редактирования.
Внесите необходимые изменения и сохраните документ.
Примечание.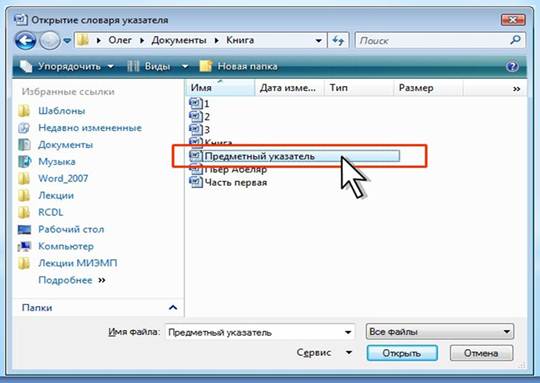 Когда вы редактируете собственный словарь, Word перестает проверять орфографию по мере ввода. Когда вы закончите редактирование пользовательского словаря, если вы хотите, чтобы Word возобновлял проверку орфографии по мере ввода, перейдите к диалоговому окну Орфография и грамматика , показанному на шаге 2 выше, и выберите Проверять орфографию при вводе .
Когда вы редактируете собственный словарь, Word перестает проверять орфографию по мере ввода. Когда вы закончите редактирование пользовательского словаря, если вы хотите, чтобы Word возобновлял проверку орфографии по мере ввода, перейдите к диалоговому окну Орфография и грамматика , показанному на шаге 2 выше, и выберите Проверять орфографию при вводе .
Откройте диалоговое окно Пользовательские словари , выполнив указанные выше действия.
В Custom Dictionaries убедитесь, что установлен флажок рядом с каждым настраиваемым словарем, который вы хотите использовать, а затем нажмите OK .

Откройте диалоговое окно Пользовательские словари , выполнив указанные выше действия.
Выбрать Новый .
В поле Сохранить как введите имя пользовательского словаря.
Выберите Сохранить .

Если вы хотите, чтобы новый словарь использовался для другого языка, в то время как новый словарь все еще выбран в диалоговом окне Пользовательские словари , выберите язык из списка Язык .
Выберите ОК .
В диалоговом окне Пользовательские словари перечислены доступные пользовательские словари, которые Word может использовать для проверки орфографии. Если словарь, который вы хотите использовать, например, тот, который вы приобрели у сторонней компании, установлен на вашем компьютере, но не указан в диалоговом окне Custom Dictionaries , вы можете добавить его.
Откройте диалоговое окно Пользовательские словари , выполнив указанные выше действия.
Выберите Добавить .
Найдите папку, содержащую настраиваемый словарь, который вы хотите добавить, а затем дважды щелкните файл словаря.
Если вам нужна дополнительная помощь по установке стороннего словаря, см. Инструкции по установке для этого словаря.
По умолчанию, когда вы создаете новый пользовательский словарь, программа устанавливает для словаря значение Все языки , что означает, что словарь используется при проверке орфографии текста на любом языке. Однако вы можете связать собственный словарь с определенным языком, чтобы программа использовала словарь только тогда, когда вы проверяете орфографию текста на определенном языке.
Откройте диалоговое окно Пользовательские словари , выполнив указанные выше действия.
В диалоговом окне Пользовательские словари выберите словарь, который вы хотите изменить.
В списке Язык выберите язык, для которого следует использовать словарь.
Всякий раз, когда вы проверяете правописание документа, у вас есть возможность добавить слово, помеченное как ошибочное, в пользовательский словарь.Пользовательский словарь по умолчанию — это словарь, в который Microsoft Word добавляет слово, когда вы это делаете.
Откройте диалоговое окно Пользовательские словари , выполнив указанные выше действия.
В Орфография и грамматика выберите словарь в списке Пользовательский словарь.
Закройте диалоговое окно Орфография и грамматика .
Примечание: Если под заголовком находится только один словарь, он должен быть словарем по умолчанию. В этом случае кнопка недоступна.
При следующей проверке орфографии программа будет использовать выбранные вами пользовательские словари по умолчанию.
Если у вас есть слово с ошибкой, вы можете щелкнуть правой кнопкой мыши и проигнорировать его.Однако слово не добавляется в ваш словарь и будет помечено при следующем использовании Word в Интернете.
Как удалить слово с ошибкой при проверке орфографии?
Обновлено: 30.11.2020 компанией Computer Hope
Все программы с функцией проверки орфографии могут добавлять слова в собственный словарь. Эта функция позволяет программе распознавать новые слова как правильно написанные слова. К сожалению, слова, которые написаны неправильно, также могут быть добавлены, из-за чего они больше не будут распознаваться как неправильные.Чтобы отредактировать слова, которые были добавлены в собственный словарь вашего текстового процессора, следуйте инструкциям для приложения, которое вы используете.
Microsoft Word, Excel и PowerPoint
Чтобы удалить слова с ошибками из средства проверки орфографии в Microsoft Word, Excel и PowerPoint версии 2010 и более поздних версий, выполните следующие действия.
ЗаписьМожно удалить только слова из пользовательского словаря. Слова в стандартном словаре удалить нельзя.
- Откройте Microsoft Word, Excel или PowerPoint.
- Выберите вкладку Файл .
- Выберите Параметры на левой навигационной панели внизу.
- Выберите Proofing на левой навигационной панели.
- Убедитесь, что в поле Предлагать только из основного словаря нет отметки.
- Щелкните Пользовательские словари .
- В окне Пользовательские словари выберите имя словаря под заголовком Все языки и нажмите кнопку Изменить список слов .
- Выберите слово, которое нужно удалить, и нажмите кнопку Удалить .
- Щелкните ОК в каждом открытом окне, чтобы сохранить изменения.
Предыдущие версии
Более старые версии программного обеспечения в Windows полагались на файл custom.dic в качестве файла системного словаря по умолчанию и его можно редактировать напрямую. Выполните следующие действия, чтобы отредактировать этот файл в Microsoft Word 2007 и более ранних версиях.
- Откройте Microsoft Word.
- Щелкните Инструменты и выберите Параметры .
Пользователи Word 2007 могут получить доступ к окну «Параметры», щелкнув большой значок в верхнем левом углу, а затем Параметры Word в нижней части открывшегося окна.
- Щелкните вкладку Орфография и грамматика .
- Нажмите кнопку Словари .
- Выберите CUSTOM.DIC , если он еще не выбран, и нажмите кнопку Изменить .
- Найдите и удалите слово, затем Сохраните файл.
OpenOffice Writer
- Откройте функцию проверки орфографии, нажав кнопку «Проверка орфографии» или нажав Инструменты , а затем Проверка орфографии .
Если вы находитесь в пустом документе или документе без орфографических ошибок, вам может потребоваться создать орфографическую ошибку, чтобы это окно оставалось открытым.
- Нажмите кнопку Опции .
- Нажмите кнопку Изменить .
- Найдите и выделите слово, которое вы хотите удалить, затем нажмите кнопку Удалить .
Как добавлять и удалять слова во встроенном словаре вашего Mac
Знаете ли вы, что вы можете добавлять собственные слова в приложение «Словарь» на Mac? Это позволяет вставлять медицинские или юридические термины, технические термины, иностранные слова или любые другие часто используемые слова, которых еще нет в словаре. Посмотрим, как это сделать ниже.
Мы также расскажем, как удалить собственные слова из Словаря, если они вам больше не нужны.Но прежде чем мы углубимся в это обсуждение, давайте кратко рассмотрим приложение Dictionary и его возможности.
Краткое введение в словарь macOS
Приложение «Словарь» находится в папке Applications в Finder.Это позволяет вам искать в подробных записях тысячи слов и фраз.
Вы можете искать слова (и даже просматривать записи в Википедии) в самом приложении или использовать ярлык и вместо этого использовать Spotlight ( Cmd + Space ).А поскольку словарь встроен в macOS, он автоматически проверяет вашу орфографию во многих приложениях Apple.
Теперь давайте посмотрим, как добавлять и удалять слова из приложения «Словарь» на Mac. В первой части мы сосредоточимся на паре методов, которые вы можете использовать в зависимости от того, имеете ли вы дело с небольшим количеством слов или с длинным списком из них.Какой бы маршрут вы ни выбрали, результат один: пользовательские слова добавляются в простой текстовый файл за кулисами.
Как добавлять слова в словарь на macOS
Попробуйте этот метод, если вы хотите добавить в словарь только пару слов.Но учтите, что для некоторых слов это не работает. (Вы можете сказать, что это так, по отсутствию красной волнистой линии, которая обычно появляется под словами с ошибками, когда вы вставляете пробел после их ввода.) Если вы столкнетесь с этой проблемой, не стесняйтесь переключиться на второй метод, который мы Обсуду через минуту.
Теперь, чтобы добавить слово во встроенный словарь на вашем Mac, откройте приложение TextEdit и введите слово точно так, как вы хотите, чтобы оно появилось в словаре.
Затем выберите все слово.(Убедитесь, что не ставите пробелы перед словом или после него.) Затем щелкните его правой кнопкой мыши или нажмите кнопку Control и выберите во всплывающем меню Learn Spelling .
Повторите этот процесс для каждого слова, которое хотите добавить в словарь.Как только вы закончите с этим, закройте документ TextEdit. Документ сохранять не нужно. macOS позаботится о добавлении слов и сохранении файла словаря за вас.
В дальнейшем добавленные вами слова не будут помечены как написанные с ошибками при следующем вводе.
Вам знаком пункт меню Learn Spelling выше? Возможно, вы видели это в других приложениях, таких как Notes, Pages и Numbers, а это значит, что вы также можете добавлять слова в словарь macOS из этих приложений!
Как удалить слова из словаря на macOS
Вы допустили опечатку при добавлении слова в словарь? Или, может быть, вы хотите очистить словарь, избавившись от слов, которые вы больше не используете? В любом случае вы можете удалить слово из словаря в любой момент.
Процедура очень похожа на добавление слова в словарь.Конечно, это работает только для слов, которые вы добавили сами, а не для слов, включенных в словарь по умолчанию.
Чтобы удалить слово из встроенного словаря, откройте новый документ TextEdit и введите слово, которое хотите удалить.Затем выделите слово целиком без пробелов, окружающих его. Теперь из контекстного меню или контекстного меню выберите Unlearn Spelling .
После того, как вы сделали это для каждого слова, которое хотите удалить из словаря, закройте документ TextEdit.Не беспокойтесь о его сохранении. Будьте уверены, что эти нежелательные слова исчезли из словаря.
Добавление, удаление и редактирование слов в вашем собственном списке слов
Пользовательский список слов, в который вы добавляли слова и удалял слова из TextEdit, находится в вашей пользовательской папке Library в виде обычного текстового файла с именем LocalDictionary .Этот файл словаря проще редактировать напрямую, если вам нужно добавить или удалить несколько слов.
Чтобы найти файл, вам нужно открыть свою пользовательскую библиотеку.Самый простой способ сделать это:
- Откройте окно Finder и щелкните меню Перейти .
- Удерживайте кнопку Option , чтобы открыть скрытые пункты меню.
- Щелкните появившийся пункт меню Library . (Этот элемент отображается автоматически, если вы настроили Finder для отображения скрытых файлов.)
Как только вы окажетесь в своей пользовательской библиотеке, откройте папку Spelling и выберите файл LocalDictionary .Теперь щелкните его правой кнопкой мыши и выберите Открыть с помощью> TextEdit .
В открывшемся файле вы увидите список слов, которые вы добавили в словарь.Не стесняйтесь редактировать этот список, чтобы добавить больше слов или удалить любое из них. Убедитесь, что вы поместили каждое слово в отдельную строку. Когда вы будете готовы завершить, нажмите Cmd + S или нажмите File> Save , чтобы сохранить файл LocalDictionary .
Добавить больше языков в словарь
Встроенный словарь доступен во многих программах в macOS, за исключением Microsoft Word и Google Docs.Иногда программа отмечает слово как написанное с ошибкой, даже если вы уже добавили его во встроенный словарь. Обычно это означает, что у программы есть собственный словарь, который вам нужно будет отдельно обновить, добавив нужное слово.
Хотя многие приложения позволяют добавлять собственные слова в словарь при проверке орфографии в документе, процедура временами отличается.Если вы не можете найти соответствующую опцию, внимательно изучите настройки или меню приложения, чтобы найти ее, или выполните поиск в Интернете, чтобы проверить, существует ли она вообще.
И помните, вам не нужно останавливаться на добавлении собственных слов.Вы также можете расширить приложение Словарь macOS, добавив больше языков.
7 лучших фотосканеров для резервного копирования старых фотографийЕсли вам нужно оцифровать фотографии, вам понадобится лучший фотосканер для этой работы.Вот одни из лучших фотосканеров, доступных сегодня.
Об авторе Акшата Шанбхаг (Опубликовано 415 статей)Акшата прошел обучение ручному тестированию, анимации и UX-дизайну, прежде чем сосредоточиться на технологиях и письме.Это объединило два ее любимых занятия — понимание систем и упрощение жаргона. В MakeUseOf Акшата пишет о том, как сделать все возможное из ваших устройств Apple.
Ещё от Akshata ShanbhagПодпишитесь на нашу рассылку новостей
Подпишитесь на нашу рассылку, чтобы получать технические советы, обзоры, бесплатные электронные книги и эксклюзивные предложения!
Еще один шаг…!
Подтвердите свой адрес электронной почты в только что отправленном вам электронном письме.
Как удалить слова из словаря проверки орфографии Windows
Ну лажа. Я печатал очень быстро и получился волнистый, поэтому щелкнул по нему правой кнопкой мыши и вместо того, чтобы выбрать правильное слово из словаря автозамены, щелкнул «Добавить в словарь».
Я добавил НЕПРАВИЛЬНОЕ СЛОВО в Словарь! Теперь Windows предлагает, чтобы я неправильно писал это слово (и другие) во всех приложениях.
В этот момент я также понял, что понятия не имею, как УДАЛИТЬ слово из Словаря проверки орфографии Windows. Однако я знаю, что Windows — это не черный ящик, поэтому где-то должен быть словарь. Это должен быть файл или ключ реестра или что-то в этом роде, верно?
Это даже проще, чем я думал. Пользовательские словари Windows 10 находятся по адресу% AppData% \ Microsoft \ Spelling \
Я только что открыл файл default.dic в Блокноте и удалил слово с ошибкой.
Уф. Я не могу сказать вам, сколько неправильных слов нашлось там за эти годы. Надеюсь, это немного поможет вам.
Спонсор: Предварительный просмотр последней версии JetBrains Rider с ее проводником сборок, подмодулями Git, языковой инъекцией SQL, встроенным профилировщиком производительности и более продвинутой поддержкой Unity.
О Скотте
Скотт Хансельман — бывший профессор, бывший главный архитектор в области финансов, теперь спикер, консультант, отец, диабетик и сотрудник Microsoft.Он неудавшийся комик-стендап, кукурузник и автор книг.
О рассылке новостей Хостинг от
Как слово попадает в словарь Merriam-Webster?
Как слово попадает в словарь Merriam-Webster?
Это один из вопросов, которые редакторы Merriam-Webster задают чаще всего.
Ответ прост: использование.
Отслеживание использования слова
Чтобы решить, какие слова включить в словарь, и определить, что они означают, редакторы Merriam-Webster изучают язык в том виде, в котором он используется. Они внимательно следят за тем, какие слова люди используют чаще всего и как они их используют.
Каждый день большинство редакторов Merriam-Webster посвящают час или два чтения отрывка из опубликованного материала, включая книги, газеты, журналы и электронные публикации; в нашем офисе это занятие называется «чтение и маркировка.»Редакторы просматривают тексты в поисках новых слов, новых употреблений существующих слов, вариантов написания, и изменяемые формы — короче говоря, все, что может помочь решить, принадлежит ли слово к словарю, понимание что это означает, и определение типичного использования. Любое интересующее слово помечается вместе с окружающим контекстом, который предлагает понимание его формы и использования.
Цитаты
Отмеченные отрывки затем вводятся в компьютерную систему и сохраняются как в машиночитаемой форме, так и на 3 «x 5». листы бумаги для создания цитат .
Каждая цитата состоит из следующих элементов:
- само слово
- пример слова, используемого в контексте
- библиографические сведения об источнике, из которого взято слово и пример
Файлы цитирования Merriam-Webster, начатые в 1880-х годах, теперь содержат 15,7 миллиона примеров слов, используемых в контекст и охватить все аспекты английского словаря. Цитаты также доступны редакторам в тексте с возможностью поиска. база данных (лингвисты называют ее корпусом ), которая включает более 70 миллионов слов, взятых из великих разнообразие источников.
От цитирования до заявки
Как слово совершает переход из файла цитаты в словарь?
Процесс начинается с того, что редакторы словарей просматривают группы цитат. Определители начинают с цитат охватывающий относительно небольшой сегмент алфавита — например, gri- до gro- — вместе с переиздаемыми статьями из словаря, которые включены в этот алфавитный раздел.Задача определителя — определить, какие существующие записи могут остаться практически неизменными, какие записи необходимо отредактировать, какие записи можно удалить и какие новые записи следует добавить. В каждом случае, определяющий принимает решение о наилучшем способе действий, читая цитаты и используя содержащиеся в них доказательства, чтобы корректировать записи или создавать новые.
Прежде чем новое слово можно будет добавить в словарь, оно должно иметь достаточно цитат, чтобы показать, что оно широко используется. Но мало цитирований; на самом деле, большое количество цитат может даже затруднить слово чтобы дать определение, потому что многие цитаты слишком мало говорят о значении слова, чтобы быть полезными.Слово может быть отклонено для входа в общий словарь, если все его цитаты взяты из одного источника или если все они взяты из узкоспециализированные публикации, отражающие жаргон экспертов в одной области.
Для включения в словарь Merriam-Webster слово должно использоваться в значительном количестве цитирований. из широкого спектра публикаций за значительный период времени. В частности, слово должно иметь достаточное количество цитат. чтобы сделать точные суждения о его создании, валюте и значении.
Количество и диапазон цитат, необходимых для добавления слова в словарь, варьируется. В редких случаях слово перескакивает на сцена и сразу же распространяются и, вероятно, продлятся, как это было в 1980-х годах с AIDS . В такой ситуации редакция определяет, что слово прочно закрепилось. за относительно короткое время и должен быть внесен в словарь, даже если его цитирование может не охватывать широкий диапазон выставленных лет другими словами.
Размер имеет значение
Размер и тип словаря также влияют на количество цитирований слова, которое необходимо для допуска. Потому что сокращенный словарь, такой как Merriam-Webster’s Collegiate® Dictionary , имеет достаточно ограниченное пространство, можно вводить только наиболее часто используемые слова; чтобы попасть в такой словарь, слово должно поддерживаться значительным количеством цитат. Но большой полный словарь, такой как Webster’s Третий новый международный словарь , в нем есть место для гораздо большего числа слов, поэтому термины с меньшим количеством цитирований могут все еще быть включенным.
Власть без авторитаризма
Изменения и вариации столь же естественны в языке, как и в других областях человеческой жизни, и Мерриам-Вебстер справочные материалы должны отражать этот факт.

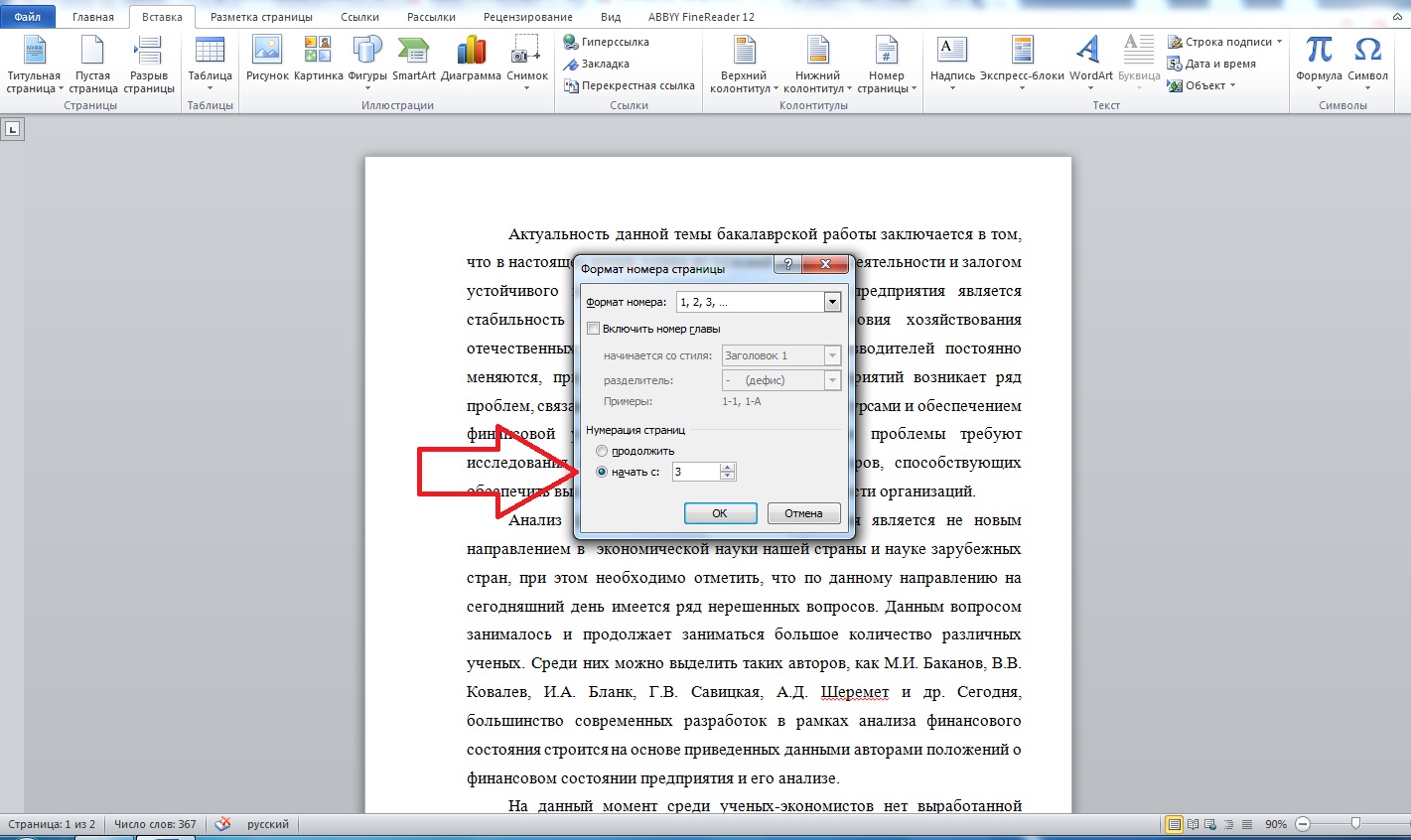
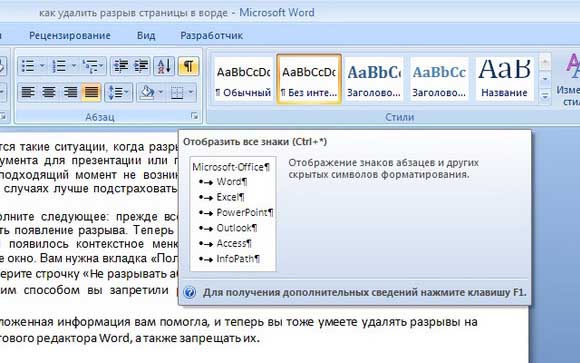
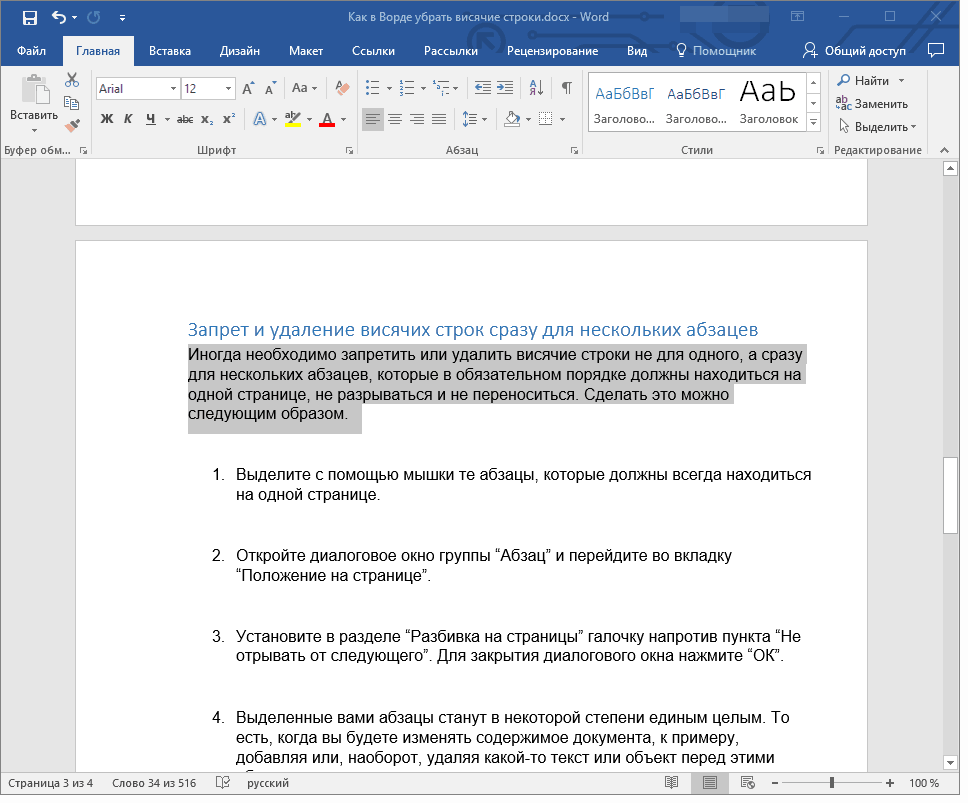
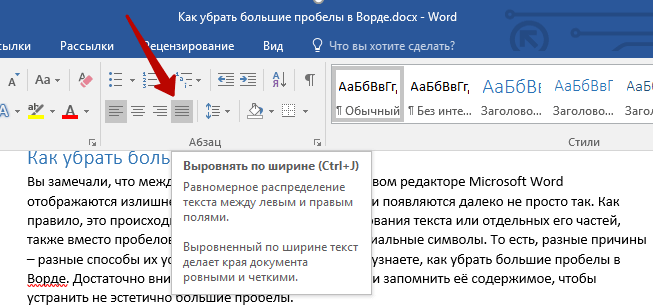
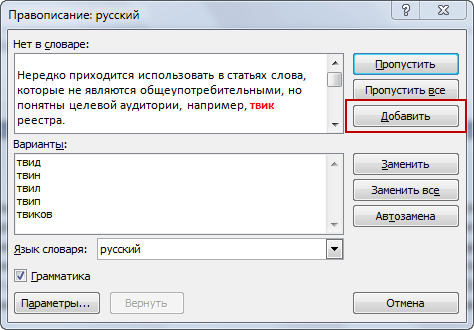

 com/FAQs/InterDev/
com/FAQs/InterDev/