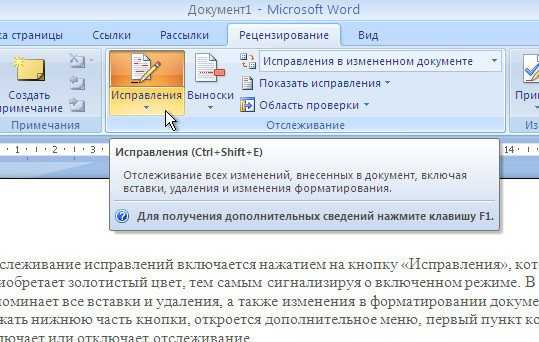Отслеживание изменений в Pages на Mac
Вы можете отслеживать изменения в основном тексте и тексте, содержащемся в текстовых блоках, фигурах и сносках (в том числе заключительных сносках в конце документа и заключительных сносках в конце раздела). Если режим отслеживания изменений включен, измененный текст отличается от окружающего текста цветом, а на полях отображается панель изменений.
Чтобы просмотреть, одобрить или отклонить изменения, можно использовать панель инструментов рецензирования и боковую панель «Комментарии и изменения».
Примечание. Если к документу открыт доступ в iCloud и Вы включили отслеживание изменений, редактировать этот документ смогут только те пользователи, которые используют приложение Pages на компьютере Mac, устройстве iOS или устройстве iPadOS. Пользователи, у которых нет приложения Pages или которые пользуются Pages для iCloud.com, смогут только просматривать документ.
Включение и выключение отслеживания изменений
Выполните одно из указанных ниже действий.
Включение отслеживания изменений. Выберите «Правка» > «Отслеживание изменений» (меню «Правка» расположено у верхнего края экрана). Если в верхней части документа отображается панель инструментов рецензирования, можно также нажать в ней «Отслеживание изменений».
Выключение отслеживания. Нажмите , затем выберите «Выключить отслеживание». Для выключения отслеживания необходимо сначала принять или отклонить все изменения.
Приостановка отслеживания. Переместите бегунок в панели инструментов рецензирования в положение «Приостановлено». Разметка не применяется к изменениям, внесенным при приостановленном отслеживании.
Отображение и скрытие отслеживаемых изменений в документе
В панели инструментов рецензирования нажмите .
Выберите нужный вариант.
Разметка: удаленный текст отображается зачеркнутым, а добавленный текст выделяется цветом, отличным от цвета окружающего текста.

Разметка без удалений: отображается только новый текст, выделенный цветом, отличным от цвета окружающего текста. Удаленный текст скрыт.
Окончательный вариант: текст не выделяется, удаленный текст скрыт. Pages продолжает отслеживать изменения, поэтому, если Вы перейдете в другой режим просмотра, Вы будете их видеть.
Принятие или отклонение изменений
Чтобы отображались все изменения, нажмите в панели инструментов рецензирования, затем выберите режим отслеживания «Разметка».
Выполните одно из указанных ниже действий.
Для конкретного изменения. Наведите указатель на размеченный текст, затем нажмите «Принять» или «Отклонить».
В боковом меню «Комментарии и изменения» можно принять или отклонить изменение.
Для всех изменений в выбранном фрагменте текста: Выберите фрагмент текста, затем нажмите «Принять» или «Отклонить» в панели рецензирования.
 Все отслеживаемые изменения в этом фрагменте принимаются или отклоняются одновременно.
Все отслеживаемые изменения в этом фрагменте принимаются или отклоняются одновременно.Для всего текста в документе. Нажмите в панели инструментов рецензирования, затем выберите «Принять все изменения» или «Отклонить все изменения».
Если Вы отклоняете все изменения, текст возвращается к исходному тексту до начала изменений.
Просмотр изменений в боковой панели «Комментарии и изменения»
Изменения доступны для просмотра и редактирования в боковой панели «Комментарии» с левой стороны окна Pages.
Для открытия боковой панели «Комментарии и изменения» нажмите в панели инструментов, затем выберите «Показать панель «Комментарии и изменения»». При повторном нажатии этой кнопки боковая панель закрывается.
Чтобы изменить содержимое боковой панели, например опции сортировки по странице или по дате, фильтрации изменений по автору, скрытия комментариев или изменений, нажмите «Параметры вида» в верхней части боковой панели.

Если в меню «Параметры вида» выбрана сортировка по документам, при прокрутке документа боковая панель также прокручивается.
Если изменения отфильтрованы по автору так, что Ваши изменения не видны в боковой панели, при внесении Вами изменений они будут отображаться в документе, но не будут видны в боковой панели. Чтобы изменения стали видны в боковой панели, измените фильтр, чтобы он включал Ваши изменения, или нажмите «Показать все» в верхней части боковой панели.
Чтобы просмотреть определенный комментарий или исправление, наведите на него указатель в документе. Тогда в боковой панели отобразится содержание комментария, а изменение будет соединено линией с соответствующим элементом боковой панели. Если линия не отображается, убедитесь, что не выбран ни один элемент боковой панели.
Перетягивая правый край боковой панели, можно увеличить или уменьшить ее ширину.
Если требуется изменить размер текста в боковой панели и в комментариях, выберите «Pages» > «Настройки» (меню «Pages» расположено у верхнего края экрана), затем нажмите «Основные» в верхней части окна.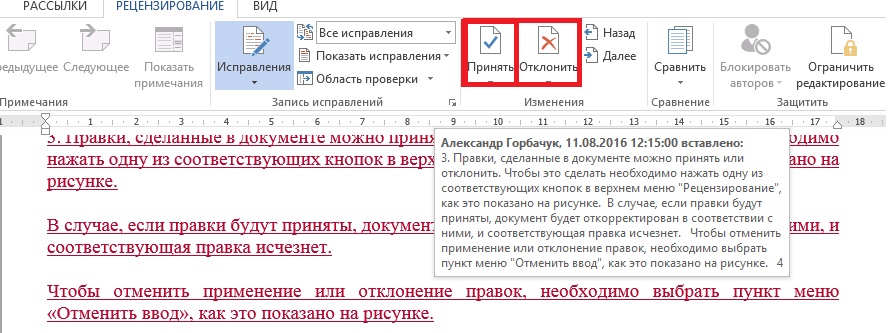 Нажмите всплывающее меню «Размер текста» и выберите размер.
Нажмите всплывающее меню «Размер текста» и выберите размер.
Если Вы отправите документ другому пользователю и этот пользователь откроет его в Pages на iPhone или iPad, документ откроется в режиме «Окончательный вариант» (отслеживание изменений будет скрыто). Чтобы просмотреть, что было добавлено в документ и что было удалено из него, пользователю нужно будет коснуться вверху экрана.
См. такжеЗадание имени автора и цвета комментариев в Pages на MacДобавление и печать комментариев в Pages на MacПриглашение к совместной работе в Pages на MacПросмотр комментариев и отслеживание изменений с помощью VoiceOver в Pages на Mac
Как убрать режим чтения в word 2010
Главная » Разное » Как убрать режим чтения в word 2010
Как выйти из режима чтения в Ворде
Включение режима «Чтения»
Порой необходимо видеть весь лист документа в полном размере, чтобы выделить важные моменты в тексте маркером или добавить примечание. Чтобы свободно читать лист за листом и вносить правки поможет режим чтения в Ворде.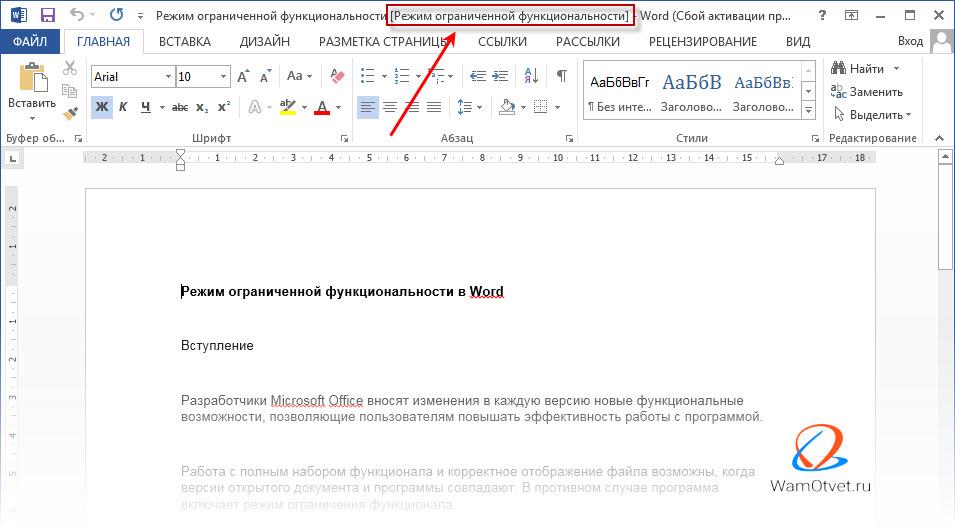 Включить режим чтения можно следующим образом:
Включить режим чтения можно следующим образом:
- Перейдите во вкладку «Вид»;
- В разделе «Режимы просмотра документа» нажмите на «Режим чтения»;
- Ворд преобразит все страницы в полном размере.
Выход из режима «Чтения»
После того, как прочитан весь текст и добавлены примечания, нужно как-то выйти из режима чтения. В этом случае есть два способа. Первый – нажать на кнопку «ESC». Находится эта клавиша над буквой «Ё».
Способ второй заключается во внимательности – в верхнем правом углу всего документа, расположилась кнопка «Закрыть» с крестиком. После нажатия по ней документ вернётся из полноэкранного режима чтения в стандартный режим разметки.
Документ «Только для чтения»
Если документ открывается «только для чтения» то выйти из такого режима поможет кнопка «Включить редактирование». Находится в верхней части открытой программы Word в виде всплывающего оранжевого уведомления.
Примечание. Желательно, после внесения всех изменений в статью, сохранить файл в отдельную папку либо задать новое имя файлу.
В случае если после выполненных действий не получилось приступить к редактированию файла, тогда попробуйте следующий способ. Чтобы снять ограничения с документа Ворд, нужно нажать правой кнопкой по закрытому файлу Ворд и выбрать «Свойства».
Далее нужно перейти в подраздел «Общие» и снять галочку напротив «Только для чтения». Нажать на «Применить» и «ОК».
Как выключить или включить режим чтения в Microsoft Word
Изменения внешнего вида и макета будут немедленно видны всем, кто увидит новую версию Word. Новая программа для обработки текстов Microsoft Word 2019/2016 выглядит намного лучше старой версии. Поскольку это не последняя версия любимого текстового редактора Microsoft, на данном этапе мы могли бы попытаться адаптироваться к новым включенным функциям. Одна из функций, которую мы рассмотрим сегодня, — это «Режим чтения» Microsoft Word.
Функция режима чтения в Word
Word 2013 в некоторой степени поддерживает пользовательский интерфейс Metro с новыми функциями. И одна из таких новинок — доступность нового режима чтения. «Режим чтения» звучит довольно необычно, не правда ли? Большинство людей распознают приложение Office либо как текстовый редактор, либо как инструмент для создания документов, но не как приложение для чтения. Но как только эти документы написаны и распространены, их читают. Помня об этом, команда инженеров Word хотела сосредоточиться на создании обновленных современных возможностей чтения для нового Word; тот, который оптимизирован для тех случаев, когда пользователь сосредоточен на потреблении, а не создании контента.Функция «Режим чтения» призвана изменить это.
И одна из таких новинок — доступность нового режима чтения. «Режим чтения» звучит довольно необычно, не правда ли? Большинство людей распознают приложение Office либо как текстовый редактор, либо как инструмент для создания документов, но не как приложение для чтения. Но как только эти документы написаны и распространены, их читают. Помня об этом, команда инженеров Word хотела сосредоточиться на создании обновленных современных возможностей чтения для нового Word; тот, который оптимизирован для тех случаев, когда пользователь сосредоточен на потреблении, а не создании контента.Функция «Режим чтения» призвана изменить это.
Когда вы открываете любой документ Word в режиме чтения, вы увидите, что документ преобразован в интерактивный цифровой журнал . При этом он удаляет все панели инструментов и вкладки из интерфейса и предоставляет только базовые инструменты чтения.
Включите режим чтения
Если вы хотите включить или переключиться в режим чтения в Word 2013, сделайте следующее:
Откройте документ в Word, найдите и щелкните значок «Режим чтения» внизу, чтобы активировать режим чтения.
После того, как вы щелкните по нему, ваш документ будет отображаться в виде столбцов. Вы заметите, что стрелки режима чтения отображаются как справа, так и слева. Это сделано для облегчения навигации.
При желании вы можете установить ширину столбца, щелкнув пункт меню «Вид» и выбрав «Ширина столбца». Помимо этого, есть и другие инструменты для настройки макета страницы, цвета и т. Д.
Параметр «Цвет» режима чтения позволяет выбрать цвет для чтения документа. Предлагается три варианта (Нет, Сепия, Инверсия)
Вы можете выбрать цвет для установки цвета ваш документ в режиме чтения.
Если ваш документ содержит какие-либо комментарии, их также можно прочитать в режиме чтения. Чтобы прочитать их в режиме чтения, просто выберите пункт меню «Показать комментарии» в меню «Просмотр».
Комментарии можно будет читать вместе с документом.
Режим чтения перекомпоновывает документ в соответствии с ограничениями устройства, на котором вы читаете, гарантируя, что чтение на 7-дюймовом экране будет таким же комфортным, как и на 24-дюймовом — набор столбцов соответствует экрану, который прокручивается слева направо , Эти столбцы создаются автоматически на основе трех настраиваемых пользователем параметров: предпочтения ширины столбца, размера текста и размера окна.
Попробуйте режим чтения в Microsoft Office и поделитесь с нами своим опытом.
.Как отключить защищенный просмотр в Microsoft Word 2013 и Word 2010
Стремясь защитить вас от вашей небрежности, Microsoft Word открывает документы из определенных источников, включая множество вложений электронной почты, в режиме защищенного просмотра, который не позволяет вам редактировать их. Хотя достаточно просто нажать кнопку «Разрешить редактирование» в верхней части экрана, когда вы хотите внести изменения, вам не нужно этого делать.
Чтобы открыть все документы в режиме полного редактирования в Word 2013 или Word 2010, просто выполните следующие простые шаги.
1. Щелкните вкладку «Файл» в верхнем левом углу.
2. Выберите Параметры.
3. Выберите Центр управления безопасностью на левой панели.
4. Щелкните Параметры центра управления безопасностью.
5.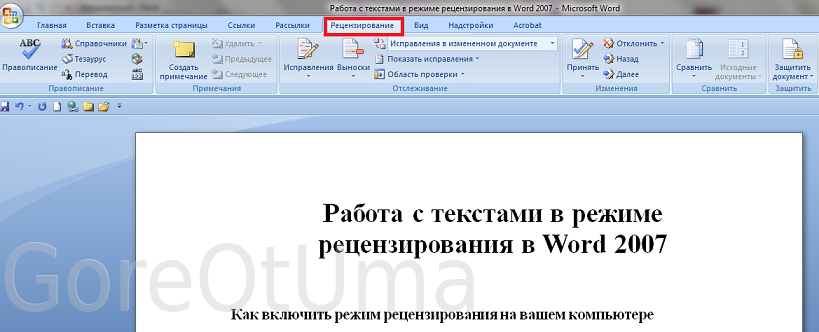 Выберите защищенный просмотр.
Выберите защищенный просмотр.
6. Снимите все три флажка. в разделе «Защищенный просмотр» и Нажмите «ОК».
,Как включить или отключить редактирование в документах Word
Независимо от того, публикуете ли вы рабочий документ или публикуете документ в Интернете, бывают случаи, когда вы хотите защитить свой документ от изменений. Запретите другим редактировать или переформатировать документ Word, отключив редактирование и используя пароль, чтобы сделать документ доступным только для чтения в Microsoft Word 2013. Вы также можете управлять разрешениями, используя свойства файла, не открывая Word.
Изображение предоставлено: Дэйв Джонсон / Techwalla
Защитите документ с помощью ограничения редактирования
Чтобы никто не мог вносить изменения в документ, вы хотите ограничить редактирование.Выберите вкладку Review и нажмите Restrict Editing. Установите флажок Ограничения редактирования и выберите Без изменений (только чтение).
Пароль не требуется, но вы можете установить его, если хотите для большей безопасности документа. Чтобы установить пароль, нажмите Да, запустить принудительную защиту. Введите и подтвердите пароль, а затем нажмите ОК.
Вы также можете использовать параметр «Исключения», чтобы разрешить определенным людям редактировать документ.
Отключить защиту документов
Чтобы отключить защиту, щелкните Остановить защиту. Если вы включили защиту паролем, вам нужно ввести его и нажать ОК.
Ограничить только изменения форматирования
Чтобы ограничить изменения форматирования, выберите Ограничить редактирование на вкладке Просмотр и установите флажок в разделе Ограничения форматирования. Во всплывающем окне установите флажок, чтобы ограничить форматирование. Снимите отметку со всех стилей, которые нужно ограничить, отметьте желаемые варианты форматирования и нажмите OK.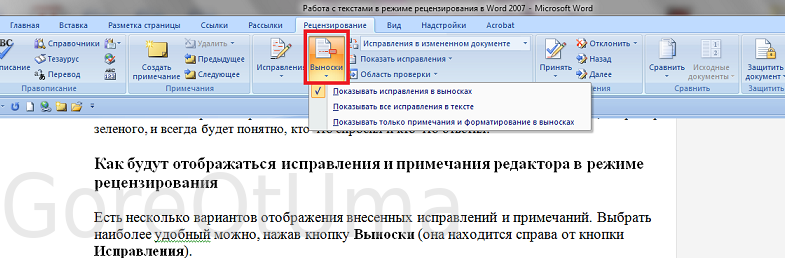
Ограничить изменения определенных частей документа
Чтобы ограничить изменения определенной области совместно используемого документа, не делая его доступным только для чтения, выберите область, которую необходимо ограничить, и щелкните Заблокировать авторов на вкладке Просмотр . Охраняемая территория обозначена пунктирной линией и значком. Для отмены нажмите Освободить все заблокированные области. Изменения вступают в силу после сохранения.
Отметить документ как окончательный
Пометка документа Word как окончательного делает его доступным только для чтения и отключает редактирование и форматирование. В параметре Информация щелкните Пометить как окончательный в меню Защитить документ . Этот параметр не предназначен для обеспечения безопасности, если используется отдельно: если документ не защищен каким-либо другим способом, любой пользователь может удалить статус «Отметить как окончательный». Соедините этот параметр с другими ограничениями редактирования, если вы хотите, чтобы в файл больше не вносились изменения.
Соедините этот параметр с другими ограничениями редактирования, если вы хотите, чтобы в файл больше не вносились изменения.
Если документ уже был ограничен статусом только для чтения, отметка как окончательная сигнализирует, что владелец закончил редактирование документа и считает его завершенным.
Также можно активировать статус «только для чтения», зашифровав документ паролем. В опции Info выберите Encrypt with Password в меню Protect Document .
Защита документа без открытия Word
Чтобы сделать документ Word доступным только для чтения, не открывая Word, щелкните правой кнопкой мыши на файле в проводнике и выберите Свойства. На вкладке Общие установите флажок Только для чтения и затем нажмите Применить.
Чтобы изменить разрешения, откройте вкладку Security и нажмите Edit.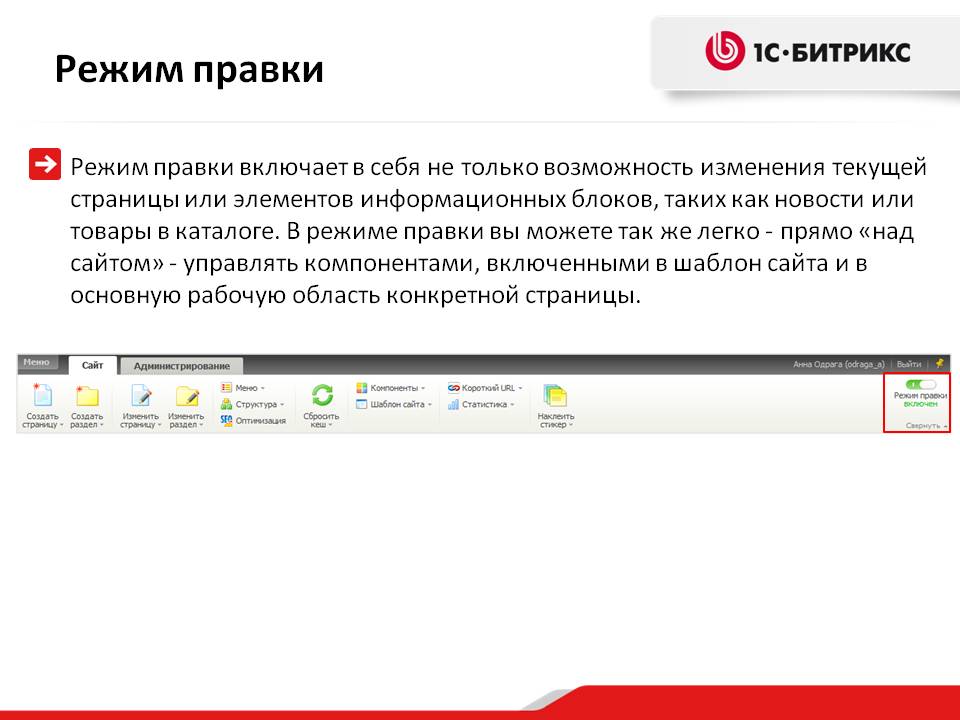 Проверьте разрешения для отказа и нажмите ОК.
Проверьте разрешения для отказа и нажмите ОК.
Обойти статус «Только для чтения»
Можно обойти статус документа только для чтения … но это некрасиво. Вы можете просто скопировать и вставить текст документа в новый документ Word.Внесите изменения и сохраните под новым именем.
,Как выйти из режима совместимости в Word
Режим совместимости позволяет редактировать документы из более старых версий Word. Если вам нужно выйти из режима совместимости в Word, следуйте этому руководству.
Если вам нужно выйти из режима совместимости в Word, следуйте этому руководству.
Трудно поверить, но Microsoft Word был основным офисным продуктом с 1983 года, еще до появления самой операционной системы Windows.
С тех пор прошло много времени. В каждую версию добавляются новые функции, что затрудняет совместимость документов со старыми версиями. К счастью, у Microsoft есть обходной путь — режим совместимости .
К сожалению, режим совместимости может вызвать проблемы, особенно если вы пытаетесь редактировать старые документы в новой версии Word. Если вы не знаете, как это сделать, вот как выйти из режима совместимости в Word.
Что такое режим совместимости в Microsoft Word?
Вы можете открыть документ Microsoft Word и увидеть режим совместимости в строке заголовка Word. Если вы видите это, это означает, что ваш документ, вероятно, был создан в более старой версии Word (или с использованием более старого формата Word). В качестве отказоустойчивости Word открывает файл в режиме совместимости, чтобы защитить документ.
В качестве отказоустойчивости Word открывает файл в режиме совместимости, чтобы защитить документ.
Каждая новая версия Word содержит новые функции, которые могут нарушить целостность или форматирование вашего старого документа. Режим совместимости отключает эти функции, чтобы вы могли просматривать и редактировать документ так, как он был предназначен для просмотра в той версии Word, в которой он был изначально создан.
Например, если вы пытаетесь редактировать документ, созданный в Word 2010, вы не сможете вставлять видео в документ, поскольку в 2010 году этой функции не существовало.
Word также переключится в режим совместимости, если вы откроете документ, используя формат файла doc . Этот формат файла был заменен на docx в Office 2007, но старые файлы, использующие формат .doc, продолжают существовать.
Как проверить документ Word на совместимость со старыми версиями
Вы можете легко проверить, с какими версиями Word совместим ваш документ, с помощью средства проверки совместимости в Word. Это доступно только для пользователей, использующих современную версию Word в Windows.
Это доступно только для пользователей, использующих современную версию Word в Windows.
Чтобы проверить совместимость файла в Word :
- Откройте документ Word.
- На ленточной панели нажмите Файл .
- В меню Файл нажмите Информация > Проверить наличие проблем > Проверить совместимость .
- Нажмите Выберите версии, чтобы отобразить раскрывающееся меню .
- В раскрывающемся списке версия с синей галочкой — это последняя версия Word, с которой документ полностью совместим.
Как отключить режим совместимости в Word
Если вы открыли документ в режиме совместимости в Word, вы можете отключить его, сохранив файл в более новом формате Word . Это отключит режим совместимости и позволит вам получить доступ ко всем доступным функциям вашей версии Word.
Слово предупреждения, однако.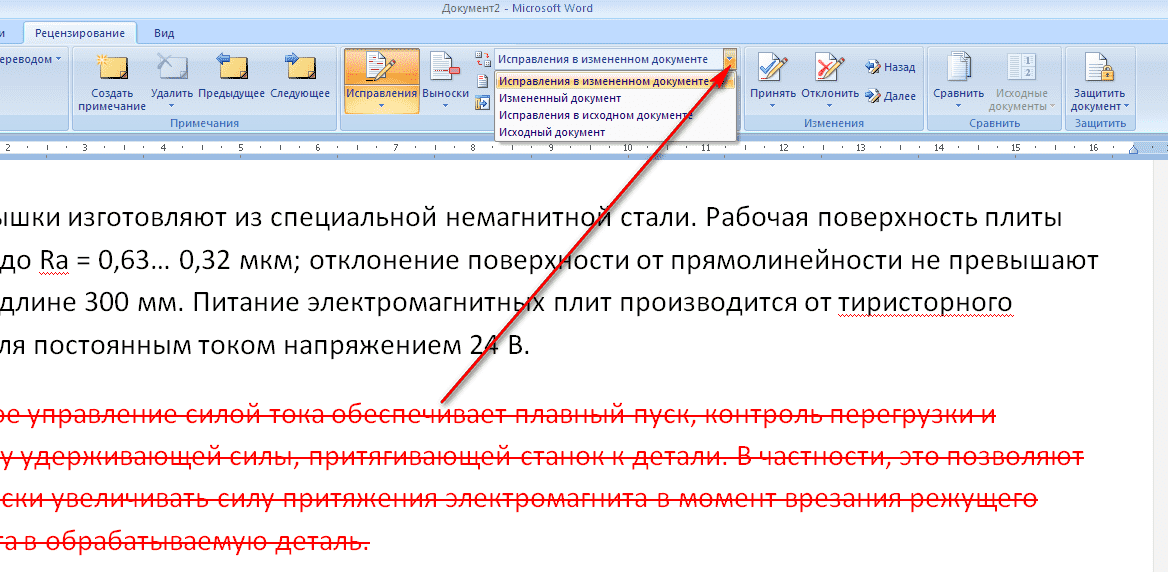 Обновление формата файла будет означать, что любые новые функции, которые вы используете, могут привести к тому, что ваш документ будет выглядеть иначе в старых версиях. Именно для этого используется режим совместимости — если вы отключите его, в результате совместимость вашего документа может снизиться.
Обновление формата файла будет означать, что любые новые функции, которые вы используете, могут привести к тому, что ваш документ будет выглядеть иначе в старых версиях. Именно для этого используется режим совместимости — если вы отключите его, в результате совместимость вашего документа может снизиться.
Приведенные ниже шаги подходят как для пользователей Windows, так и для пользователей Mac.
Чтобы отключить режим совместимости в Word:
- Откройте документ Word.
- На ленте нажмите Файл > Сохранить как .
- В окне Сохранить как выберите в раскрывающемся списке Документ Word (.docx) . В более ранних версиях выберите его в раскрывающемся меню Формат .
- Если вы хотите перезаписать существующий файл, оставьте имя файла без изменений и нажмите Сохранить .
- В противном случае измените имя файла и нажмите Сохранить , чтобы сохранить новый файл.

Как обновить и преобразовать старые документы Word
Если вы используете Word в Windows, вы можете быстро преобразовать документ, чтобы выйти из режима совместимости. Это обновит старый файл (например, файл doc ) до более нового формата.
Чтобы обновить и преобразовать старый документ Word:
- Откройте документ Word.
- Нажмите Файл > Инфо > Преобразовать . Ваш документ будет преобразован в новый формат и активирует новые функции.
- Следуйте дополнительным инструкциям на экране.
- Нажмите Файл > Сохранить или Сохранить как , чтобы сохранить изменения.
Использование Microsoft Word
Выполнив описанные выше действия, вы сможете выйти из режима совместимости в Word. Если вы обновите свой документ, он должен стать совместимым с более новой версией Office, которую вы используете.
Не хотите продолжать обновление? Вы всегда можете оформить подписку на Microsoft 365, чтобы у вас всегда была установлена последняя версия Word. Вы также можете попробовать Word на устройстве Android или попробовать Office на своем iPhone.
Хотите отказаться от Windows? Microsoft предлагает версию Office для Chromebook, позволяющую вместо этого переключаться с Google Docs на ваш любимый пакет Office.
Related Items:Office, word
Как отключить защищенный просмотр в Microsoft Word
Отключить защищенный просмотр в Microsoft WordУзнайте, как отключить защищенный просмотр в Microsoft Word, который всегда раздражает пользователей при редактировании файлов. Чтобы отключить это, вам нужно попробовать простой метод, поэтому просмотрите полное руководство, обсуждаемое ниже, чтобы продолжить.
Корпорация Майкрософт внедрила в Word одну привлекательную функцию безопасности. Это функция защищенного просмотра, контейнер безопасности, который предотвращает любые вирусы, вредоносные программы и т. д., которые могут сохраняться в загруженных документах. Эта функция предназначена в первую очередь для защиты устройства пользователя от вредоносных программ и вирусов, ориентируясь на загруженные документы как на их источник.
д., которые могут сохраняться в загруженных документах. Эта функция предназначена в первую очередь для защиты устройства пользователя от вредоносных программ и вирусов, ориентируясь на загруженные документы как на их источник.
Защищенный просмотр становится активным всякий раз, когда пользователь загружает и открывает файл документа в Word. Пользователям обычно не нужно ничего делать, чтобы включить эту функцию, и для этого не потребуется работать с отключенными функциями Word. Все работает одинаково, только пользователей тревожит защищенный вид, а когда они хотят перейти в режим редактирования, требуется всего несколько кликов. Для тех пользователей, которые не беспокоятся о переходе в режим редактирования загруженных документов, выполняя эти несколько кликов, и хотят в первую очередь поддерживать безопасность, защищенная функция сделает все это.
Вот в этой статье мы написали о простом методе отключения Защищенного просмотра для Microsoft Word. Пользователи, которые хотят отключить эту функцию безопасности для плавного перехода между документами в режиме редактирования, просто прочитайте метод, описанный в этой статье! Но, конечно же, пользователи, которые хотят отказаться от перехода в режим редактирования всякий раз, когда они загружают и открывают документы Word, также могут отключить защищенный просмотр.
Читайте также: Как решить проблему с неработающим Bluetooth в Windows 10
Способ довольно простой и легкий, и вам нужно всего лишь следовать простому пошаговому руководству, которое поможет вам отключить эту защиту, и вы легко сможете файл. Поэтому выполните следующие шаги, чтобы продолжить.
Читайте также: Как добавить эквалайзер звука в Windows 10 (ПК или ноутбук)
1. Первым шагом к этому методу отключения защищенного просмотра в Word, несомненно, является открытие Microsoft Word. Обратите внимание, что мы собираемся описать этот метод, который полностью соответствует последней версии программного обеспечения Word. Поскольку весь вид и параметры изменены в предыдущих версиях приложения, следовать этому методу может быть сложно. Вместо этого попробуйте обновить Word до последней версии.
2. Выберите пустую страницу, чтобы создать новый документ, и щелкните меню «Файл». В меню «Файл» op доказывает, что появится в виде слайда на левой панели, щелкните параметры, перечисленные внизу.
3. В появившейся панели параметров вам нужно будет перейти в окно Центра управления безопасностью. К нему можно просто получить доступ через опцию Trust Center , снова расположенную внизу левой боковой панели.
4. Найдите кнопку «Настройки центра управления безопасностью» на появившемся экране и нажмите ее. Вы попадете в следующее окно. В следующем окне вы можете найти Защищенный просмотр Параметр
5. Установите все флажки на экране, который вы открыли после предыдущего шага. Это полностью отключит функцию защищенного просмотра в Microsoft Word. Если вы когда-нибудь захотите снова включить эту функцию, установите все три флажка на одном экране!
Читайте также: Лучшее программное обеспечение для записи экрана для Windows
Те, кто не знал о методе отключения защищенного просмотра в Microsoft Word, могли узнать обо всем из приведенной выше статьи.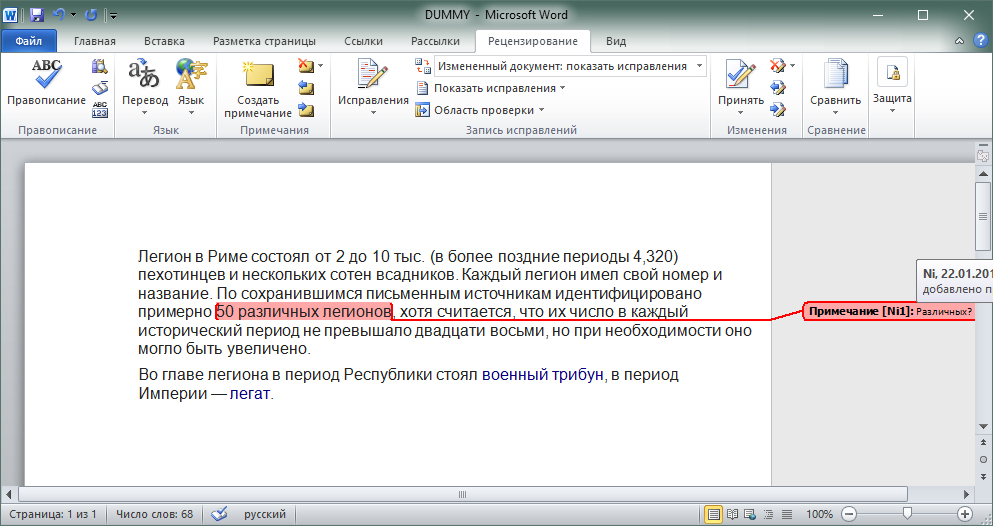

 Все отслеживаемые изменения в этом фрагменте принимаются или отклоняются одновременно.
Все отслеживаемые изменения в этом фрагменте принимаются или отклоняются одновременно.