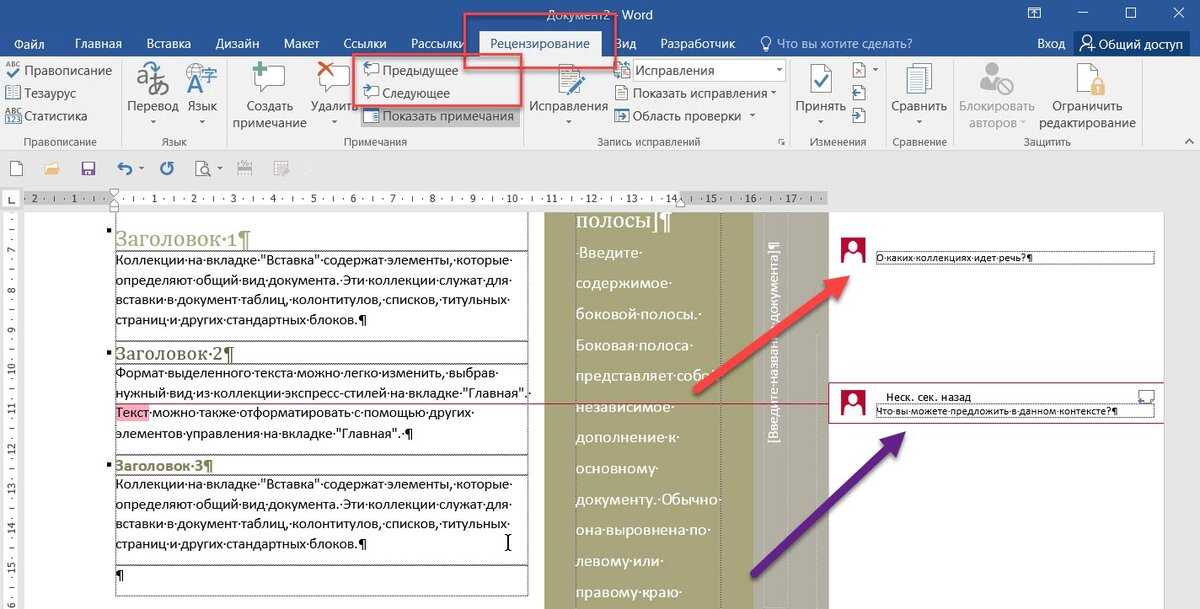Уменьшение размера файлов в документах Word
Word для Microsoft 365 Word 2021 Word 2019 Word 2016 Word 2013 Еще…Меньше
Если размер файла Word слишком велик, попробуйте сделать его более управляемым, следуя следующим советам:
Сжатие рисунков
-
Выберите рисунок в документе. Обратите внимание, что становится доступна вкладка Формат рисунка.
-
На вкладке Формат рисунка в группе Изменить выберите Сжать рисунки.
В области Параметры сжатиясделайте следующее:
-
Убедитесь, что не выбрано применение только к этому рисунку, чтобы внесенные здесь изменения применялись к всем рисункам в документе.
-
Выберите Удалить обрезанные области рисунков. Этот параметр удаляет обрезанные данные рисунка, но имейте в виду, что при удалении обрезанных данных рисунка восстановить их будет нельзя.
-
-
В области Разрешение
выберите Использовать стандартное разрешение. Этот параметр использует стандартное разрешение, задатое в меню Параметры > > Дополнительные параметры.
Этот параметр использует стандартное разрешение, задатое в меню Параметры > > Дополнительные параметры.
Сжатие рисунков
-
Выберите рисунок в документе и перейдите на вкладку Формат.
-
Выберите Сжать рисунки.
-
В диалоговом окне Сжатие рисунков сделайте следующее:
- org/ListItem»>
Убедитесь, что не выбрано применение только к этому рисунку, чтобы внесенные здесь изменения применялись к всем рисункам в документе.
-
Выберите Удалить обрезанные области рисунков. Этот параметр удаляет обрезанные данные рисунка, но имейте в виду, что при удалении обрезанных данных рисунка восстановить их будет нельзя.
- org/ListItem»>
-
В области Выходных данныхвыберите Использовать разрешение документа. Этот параметр использует стандартное разрешение, задатое в меню Параметры > > Дополнительные параметры.
Сохранение изображений с более низким разрешением
- org/ItemList»>
-
Перейдите в меню > параметры> Дополнительные параметры.
В области Размер и качество изображениясделайте следующее:
-
Выберите отменить редактирование данных. Этот параметр удаляет хранимые данные, которые используются для восстановления исходного состояния изображения после его изменения. Обратите внимание, что если отменить редактирование данных, восстановить изображение после редактирования будет нельзя.
-
Убедитесь, что не выбрано сжатие изображений в файле.

-
В списке Разрешение по умолчанию выберите разрешение 150ppi или более низкое. В большинстве случаев разрешение не должно быть выше.
-
Не вставлять шрифты
Внедренные шрифты используются для чтения и печати документа с помощью шрифтов, которые вы использовали для его написания, даже если у них нет этих шрифтов в своей системе. Тем не менее, встроенные шрифты увеличивают размер файла документа.
-
Перейдите в меню >параметры> сохранить.
В области Сохранить индивидуальность при сохранении этого документасделайте следующее:
-
Убедитесь, что не выбрано встраить шрифты в файл.
-
Если вы встраили шрифты, выберите Встраить только символы, используемые в документе (лучше всего для уменьшения размера файла) и Не встраить распространенные системные шрифты.
-
Уменьшение размера файла в электронных Excel таблицах
Уменьшение размера файлов PowerPoint презентаций
Уменьшение размера файла изображения в Microsoft Office
Excel для Microsoft 365 Word для Microsoft 365 Outlook для Microsoft 365 PowerPoint для Microsoft 365 Project Online Desktop Client Excel для Microsoft 365 для Mac Word для Microsoft 365 для Mac PowerPoint для Microsoft 365 для Mac Excel 2021 Word 2021 Outlook 2021 PowerPoint 2021 Microsoft® Project профессиональный 2021 Microsoft Project стандартный 2021 Excel 2021 for Mac Word 2021 for Mac PowerPoint 2021 for Mac Excel 2019 Word 2019 Outlook 2019 PowerPoint 2019 Project профессиональный 2019 Project стандартный 2019 Excel 2019 для Mac Word 2019 для Mac PowerPoint 2019 для Mac Excel 2016 Word 2016 Outlook 2016 PowerPoint 2016 Project профессиональный 2016 Project стандартный 2016 Excel 2016 для Mac Word 2016 для Mac PowerPoint 2016 для Mac Excel 2013 Word 2013 Outlook 2013 PowerPoint 2013 Project профессиональный 2013 Project стандартный 2013 Excel 2010 Word 2010 Outlook 2010 PowerPoint 2010 Excel 2007 Word 2007 PowerPoint 2007 Excel для Mac 2011 Word для Mac 2011 PowerPoint для Mac 2011 Еще.
Вы можете уменьшить размер файлов и сэкономить пространство на диске с помощью сжатия рисунков в документе. Параметры сжатия уменьшают размер файла и размер рисунка в зависимости от того, как вы планируете использовать рисунок, например при просмотре на экране или в сообщении электронной почты. Сжать можно все рисунки в файле или только специально выделенные.
Эти функции доступны не в Office в Интернете, а только в классических версиях набора Office.
Вы можете отправлять файлы без ограничений, в том числе изображения высокого качества, сохранив их в облаке, а затем предоставив к ним общий доступ в OneDrive.
Сжатие отдельных рисунков
Если для получения приемлемой версии изображения пиксель не требуется каждый элемент, можно сжать изображения, чтобы уменьшить размер файла.- org/ItemList»>
-
Открыв файл в приложении Microsoft Office, выберите один или несколько рисунков для сжатия.
-
В разделе Работа с рисунками на вкладке Формат в группе Изменение нажмите кнопку Сжать рисунки.
Если вкладки
В зависимости от размера экрана в группе Изменение могут отображаться только значки. В этом случае кнопка Сжать рисунки отображается без подписи.

-
Чтобы выполнить сжатие только для выбранных, а не для всех рисунков в документе, установите флажок Применить только к этому рисунку.
Снятие флажка Применить только к этому рисунку перекроет любые изменения, внесенные для других отдельных рисунков в этом документе.
-
В разделе Разрешение выберите нужный вариант и нажмите кнопку ОК.
Примечания:
-
Разрешение рисунка по умолчанию в Office равно 220 ppi.
 Вы можете изменить разрешение рисунка по умолчанию илиотключить сжатие рисунков.
Вы можете изменить разрешение рисунка по умолчанию илиотключить сжатие рисунков. -
Сжатие применяется после закрытия этого диалогового окна. Если вас не устраивают результаты, вы можете отменить изменения.
-
Сжатие рисунка может сделать изображение другим из-за потери детализации. По этой причине перед применением этого эффекта необходимо сжать рисунок и сохранить файл.
Щелкните заголовки ниже, чтобы получить дополнительные сведения.
-
Важно: Этот параметр применяется только к рисункам в текущем документе или в документе, выбранном из списка рядом с разделом Размер и качество изображения.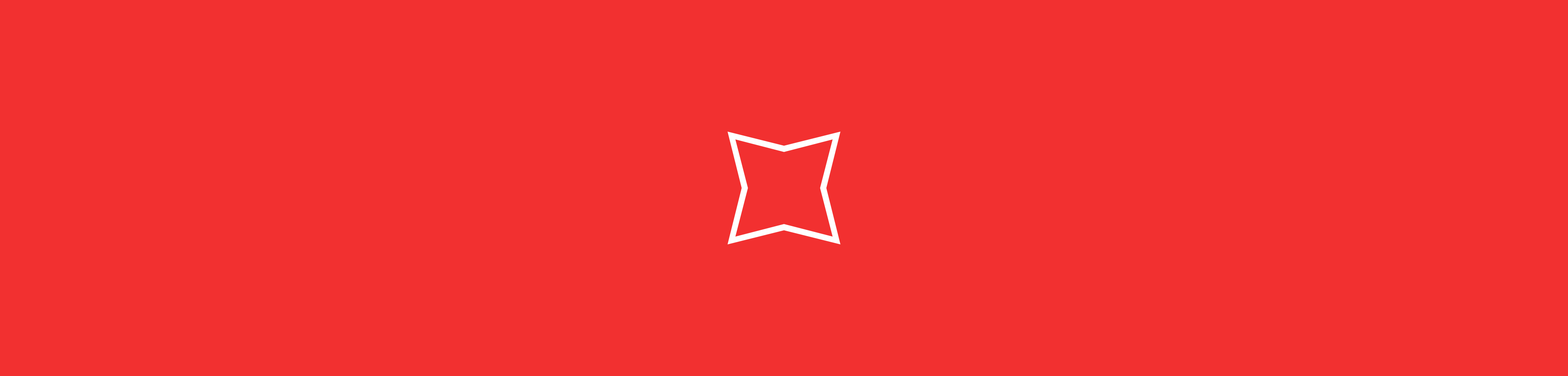 Чтобы использовать его для всех новых документов, нужно выбрать другое значение в раскрывающемся списке.
Чтобы использовать его для всех новых документов, нужно выбрать другое значение в раскрывающемся списке.
Обратите внимание на то, что эта функция недоступна в Microsoft Project 2013 или Office 2007.
-
Откройте вкладку Файл.
-
Нажмите кнопку Параметры и выберите пункт Дополнительно.
-
В разделе Размер и качество изображения в раскрывающемся списке укажите, применить ли изменения к определенному документу, или применять их ко всем создаваемым документам.

-
Выберите разрешение, которое вы хотите использовать по умолчанию, и нажмите кнопку ОК.
Все сведения об изменениях, внесенных в рисунок, хранятся в файле. Вы можете уменьшить размер файла, удалив эти данные редактирования, но если вы хотите отменить изменения, потребуется повторно вставить рисунок.
Примечание: Эта функция недоступна в Microsoft Project 2013 или Microsoft Project 2016.
-
Откройте вкладку Файл.
- org/ListItem»>
Нажмите кнопку Параметры и выберите пункт Дополнительно.
-
В разделе Размер и качество изображения выберите документ, из которого необходимо удалить данные о редактировании рисунка.
-
В разделе Размер и качество изображения установите флажок Отменить данные редактирования.
Примечание: Этот параметр применяется только к рисункам в текущем документе или в документе, выбранном из списка рядом с разделом Размер и качество изображения.
См. также
Изменение разрешения по умолчанию для вставки рисунков в Office
Редактирование фотографий без использования диспетчера рисунков
Сжатие файлов мультимедиа в презентации
Обрезка рисунка
Отключение сжатия рисунка
Сжатие отдельных рисунков
- org/ItemList»>
-
Чтобы сжать все рисунки в документе, на ленте выберите файл > «Сжать рисунки» (или «> уменьшить размер файла»).
Чтобы сжать только выбранные рисунки, удерживая нажатой клавишу SHIFT, щелкните нужные рисунки и нажмите кнопку » рисунки» на вкладке «Формат рисунка«.
-
Выберите параметр в поле «Качество рисунка». Наивысшее разрешение отображается первым, а наименьшее — последним.
Совет: Если вы обрезали какие-то из рисунков, то размер файла можно дополнительно уменьшить, установив флажок Удалить обрезанные области рисунков.
- org/ListItem»>
Выберите выделенным рисункам или всем рисункам в этом файле.
Примечание: Если выбрать все рисункина шаге 1 с помощью меню «Файл», эти параметры будут недоступны. Сжатие будет применяться ко всем изображениям в документе.
Как сжать документ Ворд — 13 способов
Многие пользователи при работе с текстовым редактором Word не задумываются о размере файла данного документа и сколько места он занимает на компьютере. В большинстве случаев, размер файла Word относительно невелик по сравнению с другими типами форматов: видео, аудио, изображения в высоком разрешении и т. п.
Эти типы форматов файлов, обычно, имеют больший размер, чем документ, созданный в программе Microsoft Word. Но, бывают ситуации, кода очень важен размер конкретного файла.
Содержание:
- Как уменьшить размер документа Ворд изменив формат DOC на DOCX — 1 способ
- Редактирование изображений перед вставкой в Word — 2 способ
- Как сжать документ Ворд с картинками — 3 способ
- Как сжать отдельное изображение в Word — 4 способ
- Удаление дополнительных шрифтов в Word — 5 способ
- Как сжать размер документа Word — 6 способ
- Как сжать размер документа Word — 7 способ
- Метод копирования исходного документа — 8 способ
- Преобразование формата исходного файла — 9 способ
- Удаление несохраненных копий документа — 10 способ
- Архивация документа Word — 11 способ
- Как сжать документ Word онлайн — 12 способ
- Сжать размер документа Ворд онлайн — 13 способ
- Выводы статьи
Для уменьшения размера файла необходимо сжать документ Ворд, чтобы уменьшить место, занимаемое файлом на диске устройства: компьютера или телефона, или при других обстоятельствах.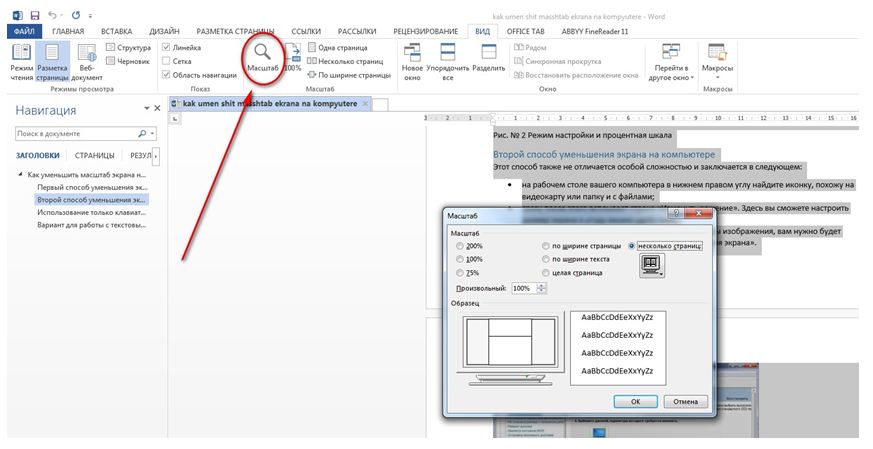
Подобная операция необходима в следующих случаях:
- Недостаточно свободного места на диске ПК или на мобильном устройстве.
- При отправке файла адресату существуют ограничения по размеру вложенного файла.
- Из-за медленного интернета на устройстве, потому что файлы большего размера долго открываются в режиме онлайн.
- При использовании лимитированного интернет-соединения расходуется больше трафика в процессе передачи файла.
На размер файла оказывают большое влияние оказывают графические объекты, вставленные в документ Word: изображения, фотографии, русинки, картинки или иллюстрации.
Перед пользователем стоит задача: как сжать документ Ворд, чтобы он меньше весил. Как уменьшить размер вордовского документа?
Чтобы решить эту проблему, необходимо применять два основных подхода:
- Изменить различные свойства файла Word на компьютере.
- Сжать документ Ворд онлайн.
В первом случае, все необходимые действия выполняются на самом ПК без выхода в сеть.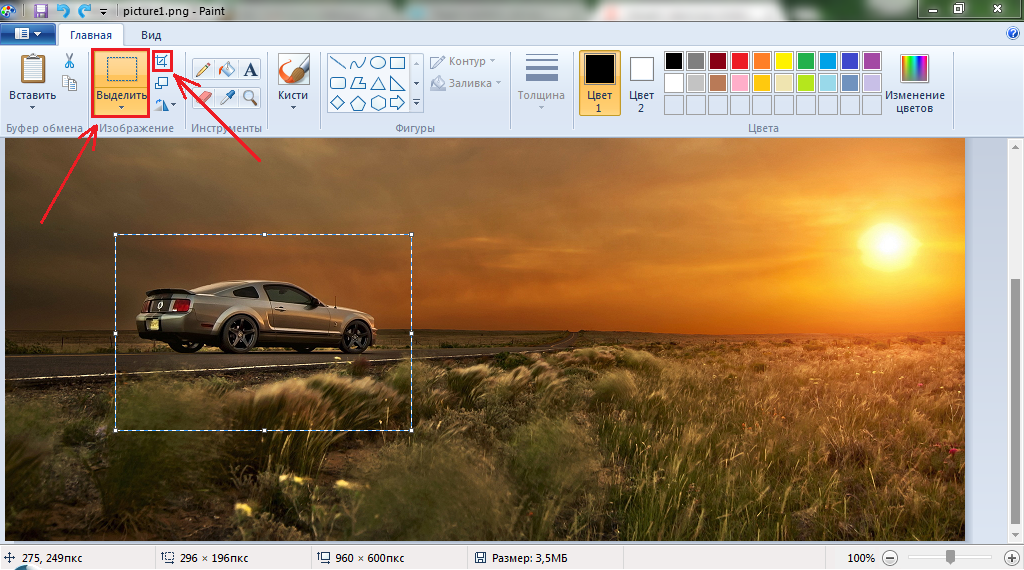 Второй вариант предполагает использование интернет-соединения, чтобы отправить файл для обработки на удаленный сервер.
Второй вариант предполагает использование интернет-соединения, чтобы отправить файл для обработки на удаленный сервер.
В этом руководстве мы расскажем, как уменьшить размер документа Ворд: попробуем с помощью нескольких способов сжать размер документа Word на компьютере, или уменьшить размер документа Word онлайн.
Инструкции подготовлены в программе Word 2019, они подойдут для других версий программы: MS Word 2016, MS Word 2013, MS Word 2010, MS Word 2007. В интерфейсе приложения разных версий могут быть некоторые различия.
Как уменьшить размер документа Ворд изменив формат DOC на DOCX — 1 способ
В большинстве случаев, на компьютерах используются современные версии программы Word, которые сохраняют файлы с расширениями «.docx». В версиях Microsoft Word 2003 и более ранних, применялся формат файла с расширением «.doc».
Несмотря на то, что прошло уже довольно много времени, файлы «DOC» еще используются. Между форматами имеется определенная разница, в том числе, в том, что аналогичный файл, сохраненный в формате «DOCX», будет меньшего размера, чем файл «DOC».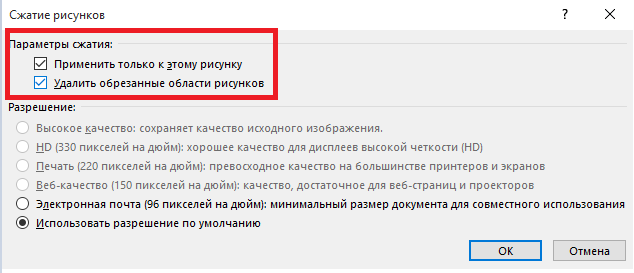
В этом легко убедиться, если посмотреть свойства обеих одинаковых по содержанию файлов в Проводнике.
Поэтому, для уменьшения размера исходного файла с расширением «.doc», необходимо сохранить его в «.docx». Сделать это можно разными способами, в том числе, в приложении Microsoft Office, начиная с версии Word 2007 или в более современных выпусках программы.
Выполните следующее:
- Откройте файл «DOC» в программе Word.
- Войдите в меню «Файл», кликните по пункту «Экспорт».
- Нажмите на кнопку «Изменить тип файла».
- Выберите «Использование формата документов Word».
- Нажмите на кнопку «Сохранить как».
- Выберите место сохранения файла.
В результате вы получите файл Word меньшего размера.
Редактирование изображений перед вставкой в Word — 2 способ
Самое большое влияние на размер документа оказывают графические объекты, находящиеся внутри файла. Как правило, различные типы изображений имеют немалый размер, особенно графика в высоком качестве.
Поэтому, перед вставкой картинок в документ Word, имеет смысл заранее позаботиться об оптимизации изображений. Вам необходимо изменить свойства изображения с помощью программы — графического редактора или онлайн сервиса.
Вы можете изменить разрешение или формат изображения. После обработки у вас будет картинка меньшего веса, чем оригинал. Вставьте готовое изображение в документ Word.
Этот способ позволит уменьшить итоговый размер файла, по сравнению со вставкой неоптимизированных изображений в текстовый документ.
Как сжать документ Ворд с картинками — 3 способ
Не всегда есть возможности для оптимизации изображений перед вставкой в документ. Пользователю может поступить уже готовый документ с графическими объектами. Поэтому необходимо найти ответ на вопрос: как уменьшить размер вордовского документа с картинками.
Проделайте следующее:
- В окне открытого документа Word войдите в меню «Файл».
- Нажмите на «Сохранить как».
- Выберите место для сохранения файла.

- В окне Проводника «Сохранить как» нажмите на кнопку «Сервис».
- В выпадающем меню нажмите на пункт «Сжать рисунки…».
- В окне «Сжатие рисунков» выберите подходящую степень сжатия изображений.
- Нажмите на кнопку «ОК».
- Сохраните файл Word на компьютере.
Как сжать отдельное изображение в Word — 4 способ
Иногда, нужно уменьшить размер только одного рисунка в документе. В этом случае используйте предложенный вариант действий.
Пройдите последовательные шаги:
- Выделите изображение.
- Во вкладке «Формат» нажмите на кнопку «Сжать рисунки».
- В окне «Сжатие рисунков» нажмите на кнопку «ОК».
Удаление дополнительных шрифтов в Word — 5 способ
Следующий метод подойдет в случае использования в документе Word дополнительных пользовательских шрифтов, которые несколько утяжеляют файл.
Пройдите шаги:
- Откройте меню «Файл».

- Нажмите на кнопку «Параметры».
- В окне «Параметры Word» откройте вкладку «Сохранение».
- Снимите флажок в пункте «Внедрить шрифты в файл», а затем нажмите на кнопку «ОК».
Как сжать размер документа Word — 6 способ
Данный вариант подходит, если у вас в файле Word сохраняются миниатюры активного документа. Этот эскиз используется в Windows для функции предварительного просмотра в Проводнике.
Выполните следующие действия:
- Перейдите в меню «Файл».
- Войдите во вкладку «Сведения».
- Щелкните по кнопке «Свойства», а затем на «Дополнительные свойства».
- В окне «Свойства:», во вкладке «Документ» снимите галку в пункте «Сохранять эскизы для всех документов Word».
Тоже самое можно сделать при сохранении документа на ПК. В окне «Сохранить как» снимите флажок в пункте «Сохранить эскизы».
Как уменьшить размер документа Word — 7 способ
В документе Word сохраняются различные данные о свойствах этого файла, том числе сведения личного характера и скрытые параметры.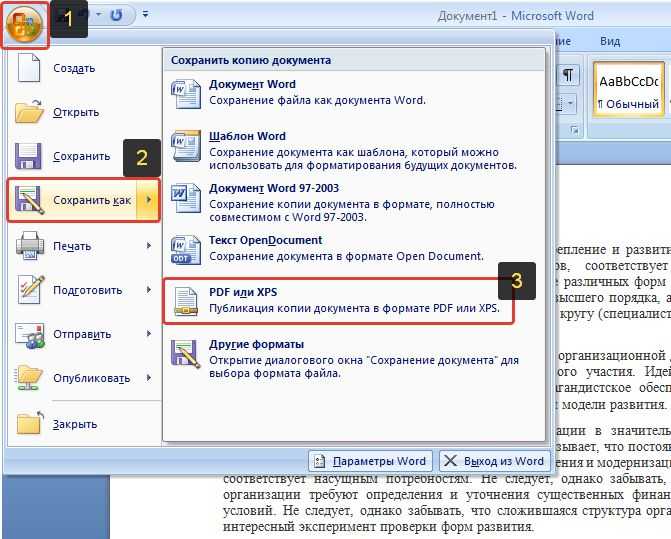 Эта информация увеличивает размер файла.
Эта информация увеличивает размер файла.
Удаление персональных данных позволит уменьшить размер файла и повысит вашу личную безопасность, потому что другие пользователи не смогут увидеть эти данные.
Эта операция выполняется следующим способом:
- В меню «Файл» нажмите на «Сведения».
- В разделе «Проверка документа» щелкните по кнопке «Найти проблемы».
- В выпадающем меню выберите пункт «Проверить документ».
- В окне «Инспектор документов» нажмите на кнопку «Проверить».
- Через некоторое время откроется окно с результатами проверки. В пункте «Свойства документа и персональные данные» нажмите на кнопку «Удалить все».
После проведения этой операции, размер файла Word несколько уменьшится.
Метод копирования исходного документа — 8 способ
Можно использовать простой способ, который позволит уменьшить размер документа:
- Скопируйте содержимое вашего документа.

- Откройте окно нового документа Word.
- Вставьте скопированное из буфера обмена.
- Сохраните новый документ на компьютере.
Новый файл будет меньшего размера, чем исходный.
Преобразование формата исходного файла — 9 способ
Воспользуйтесь методом преобразования форматов. Сначала исходный файл будет конвертирован в другой текстовый формат — RTF, а затем файл RTF будет преобразован обратно в формат MS Word.
Вам необходимо сделать следующее:
- В окне файла Word перейдите в меню «Файл».
- Нажмите сначала на «Экспорт», а потом «Изменить тип файла».
- Выберите «Текст в формате RTF», нажмите «Сохранить как».
- Откройте с помощью Word созданный RTF файл.
- Сохраните файл в современном формате DOCX.
В результате этих конвертаций, новый файл Word станет меньше исходного.
Удаление несохраненных копий документа — 10 способ
В процессе работы, в приложении создаются предыдущие копии документа, которые сохраняются.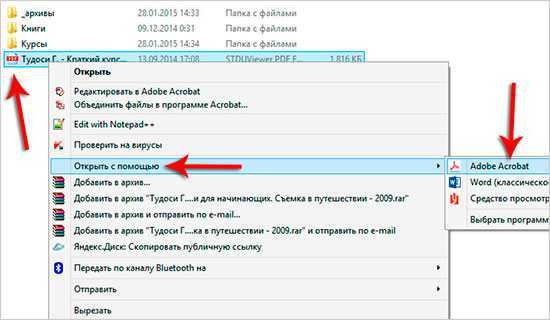 Вы можете удалить предыдущие версии документа для уменьшения размера файла.
Вы можете удалить предыдущие версии документа для уменьшения размера файла.
Сделайте следующее:
- Из меню «Файл» войдите в «Сведения».
- Нажмите на кнопку «Управление документом».
- Выберите «Восстановить несохраненные документы».
- В окне «Открытие документа» отобразятся несохраненные копии документов.
- Выделите файл, кликните по нему правой кнопкой мыши.
- В контекстном меню нажмите на пункт «Удалить».
Архивация документа Word — 11 способ
Добавление документа Word в архив значительно уменьшит размер файла. Используйте для сжатия файла архиватор, например, WinRAR, 7-Zip или системное средство архивации в ZIP-файлы.
Архивами часто пользуются для передачи данных в интернете.
Как сжать документ Word онлайн — 12 способ
В некоторых случаях необходимо сжать документ Ворд онлайн бесплатно. При этом способе все операции проходят не на ПК, а в интернете.
Вы можете воспользоваться услугами онлайн сервиса Wecompress.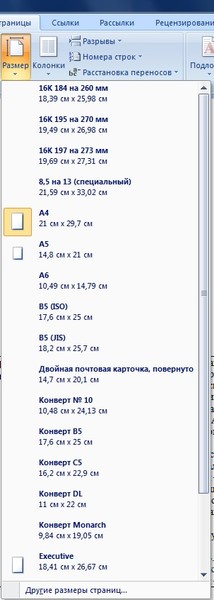 com, на котором сжимают файлы текстовых форматов и изображений.
com, на котором сжимают файлы текстовых форматов и изображений.
Представленный сервис предпочтительнее использовать для уменьшения размера файлов Word с изображениями, потому что конкуренты сильнее пережимают документ, а качестве картинок существенно снижается.
Пройдите шаги:
- Откройте веб-страницу сервиса: https://www.wecompress.com/ru/.
- Перетащите файл в специальную область или добавьте документ с компьютера, используя функции Проводника.
- После завершения процесса обработки, скачайте готовый файл на компьютер.
Сжать размер документа Ворд онлайн — 13 способ
Посмотрим на возможности другого сервиса: Youcomperss.com — бесплатный онлайн инструмент для сжатия файлов. Этот сайт работает с текстовыми, графическими, аудио и видео форматами.
Сервис можно использовать для сжатия различных типов документов. Это веб-приложение сжимает сильнее, чем предыдущий ресурс. Но, если в файле имеются картинки, будьте готовы к тому, что может пострадать качество изображений в конечном документе.
Проделайте следующее:
- Зайдите на страницу сайта: https://www.youcompress.com/ru/.
- Нажмите на кнопку «Выбрать файл…», чтобы выбрать его на ПК.
- Далее нажмите на кнопку «Загрузить и сжать файл».
- Нажмите на ссылку скачать с именем файла, чтобы скачать сжатый документ Word на свой компьютер.
Выводы статьи
Работая с текстовыми форматами, пользователю может понадобится сжать документ Word, чтобы уменьшить размер файла. Это необходимо сделать в случае нехватки места на устройстве или чтобы оптимизировать передачу файла через Интернет. Воспользуйтесь несколькими способами, используя встроенные средства программы или онлайн сервисы, которые помогут вам сжать файл Word и решить проблему большого размера документа.
Нажимая на кнопку, я даю согласие на обработку персональных данных и принимаю политику конфиденциальности
Как уменьшить документ Word — Офис Ассист
Когда-нибудь обращали внимание, что некоторые Word-документы весят не 15-20 килобайт, а 30-40 Мб? В основном это связано как с типом файла, так и наличием дополнительного контента в тексте: таблиц, изображений и так далее.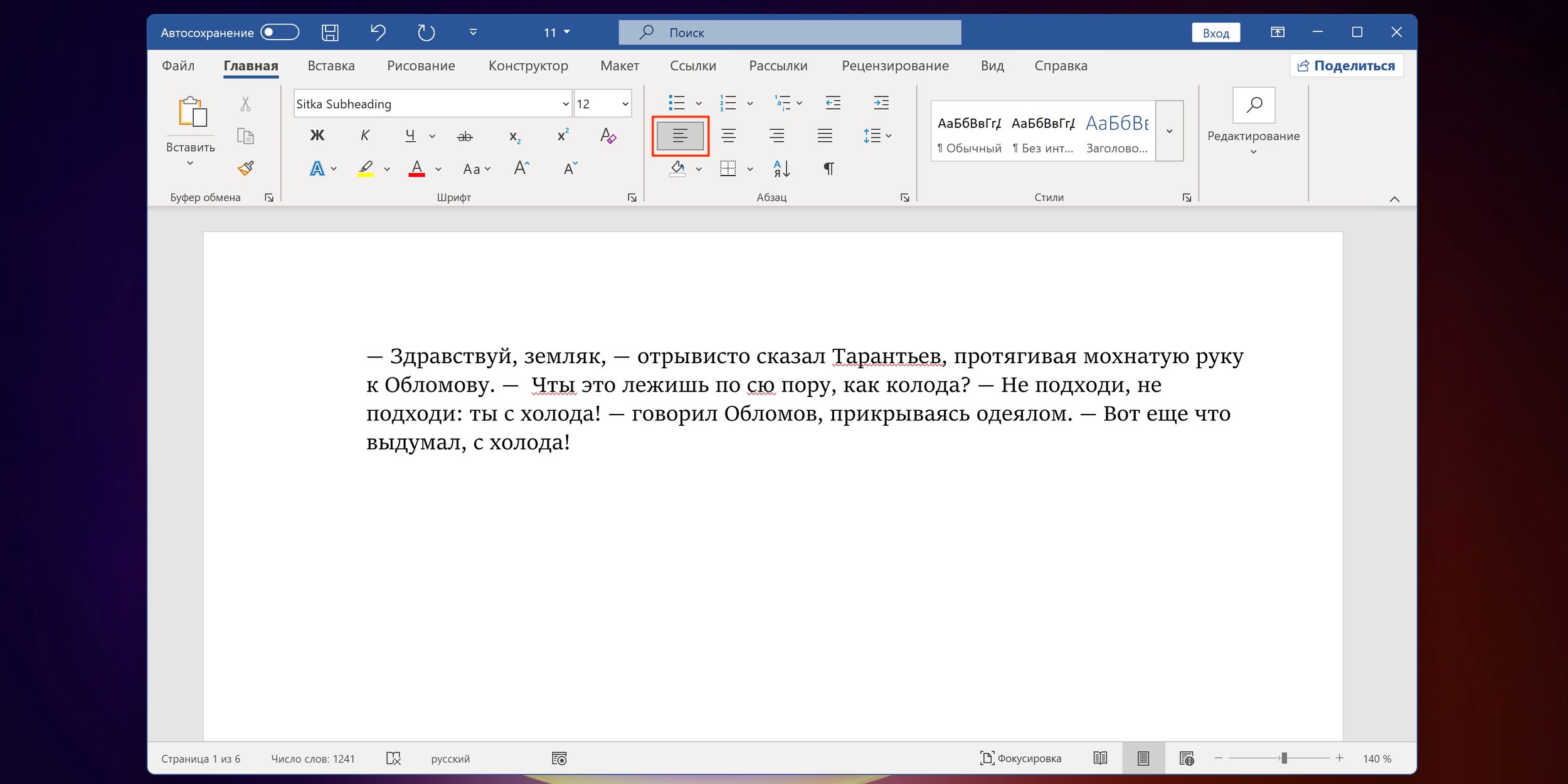 И если такой файл один, ничего критичного нет. Но что делать, если «вордовских» документов сотни? Давайте разбираться, как сжать Word
И если такой файл один, ничего критичного нет. Но что делать, если «вордовских» документов сотни? Давайте разбираться, как сжать Word
файл и сократить его размеры в несколько раз.
- Эффективное сжатие Word-документов: 3 простых шага
- Как сжать картинки прямо в Office документе
- И ещё один полезный совет
- Уменьшение размера документа Word (видео)
Содержание
- 1 Эффективное сжатие Word-документов: 3 простых шага
- 2 Как сжать картинки прямо в Office документе
- 3
И ещё один полезный совет
- 3.1 Уменьшение размера документа Word (видео)
Эффективное сжатие Word-документов: 3 простых шага
- Начните с удаления из документа doc всех ненужных картинок. Каждое изображение на вес золота и жизненно необходимо? Окей, тогда всё равно попробуйте вырезать их, уменьшить посредством графического редактора и снова вставить в документ.
- Под рукой не оказалось исходников с картинками, а после CTRL+X (Вырезать) файлы не удаётся сохранить? Есть одна маленькая хитрость.
 Откройте документ с нужным изображением и выполните снимок экрана (скриншот). Для этого нужно нажать Prt Sc клавишу. Затем запустите Paint и нажмите CTRL+V (Вставить). Картинка появится на вашем экране. Остаётся только обрезать фон и сохранить её в JPEG.
Откройте документ с нужным изображением и выполните снимок экрана (скриншот). Для этого нужно нажать Prt Sc клавишу. Затем запустите Paint и нажмите CTRL+V (Вставить). Картинка появится на вашем экране. Остаётся только обрезать фон и сохранить её в JPEG. - Когда doc документ не содержит никаких картинок, часто бывает достаточно просто сохранить его в формате docx. На вашем ПК должна быть установлена версия Microsoft Word 2007 или выше. Нажав «Сохранить как», укажите в поле Документ Word» и docx. Дело в том, что все doc файлы относятся к старому офисному пакету 97-2003. Они весят примерно в 4-5 раз больше.
Почему docx намного меньше doc? Всё дело в том, что компания Microsoft тщательно проработала офисный пакет. И теперь новое расширение по сути представляет собой ZIP-файл.
Яркий пример эффективного сжатия изображения — картинка в формате BMP. Вордовский документ содержал несколько таких файлов. После сжатия и сохранения изображений в формате JPEG размер каждой уменьшился в 12-15 раз. А если изменить не только расширение, но и разрешение фото до нужного размера, вполне реально выиграть до 80% первоначального объёма.
А если изменить не только расширение, но и разрешение фото до нужного размера, вполне реально выиграть до 80% первоначального объёма.
Как сжать картинки прямо в Office документе
Microsoft Office сожмёт фотографии самостоятельно, если выполнить несколько несложных действий. Для этого нужно:
- Кликнуть на картинку.
- Нажать «Формат» на ленте вверху.
- Выбрать иконку «Сжать рисунки».
- В появившемся окошке поставьте галочку возле «Применить к этому рисунку». Оставите этот параметр без внимания — изменения коснутся всех изображений в документе.
- Также в настройках вы увидите параметр «Удалить обрезанные области рисунков». Полезная опция, когда обрезаются фотографии в документе. Помните, что при выборе данной опции отменить обрезку уже не получится.
Есть несколько вариантов сжатия. Рассмотрим их более подробно.
- Высокое качество. Исходное изображение останется без изменений.
- HD. Достаточно хорошее качество — 330 пикселей на 1 дюйм.

- Печать. На тот случай, если фото нужно распечатать на принтере.
- Веб-качество. Сжав изображение с данным параметром, вы получите фото 150 пикселей на 1 дюйм. В принципе, его будет достаточно для проектора или веб-странички.
- Электронная почта. Друг просил выслать фото с выпускного в режиме онлайн, но у него тарифицируется трафик. Выберите эту настройку — получатся фотографии 96 пикселей на 1 дюйм.
Закончив сжатие рисунков, выполните сохранение документа. Только не в doc, а в docx. Проверьте, сколько теперь весит офисный документ.
И ещё один полезный совет
В завершение — очень простая и вместе с тем нужная рекомендация. Когда вам нужен просто текст, и различные переносы, форматирование, отступы вообще не играют кардинальной роли, не сжимайте исходный файл, не удаляйте картинки. Просто скопируйте текст, откройте Блокнот, вставьте его туда и сохраните в формате txt. Или же можно сделать то же самое в Microsoft Word, нажав «Обычный текст».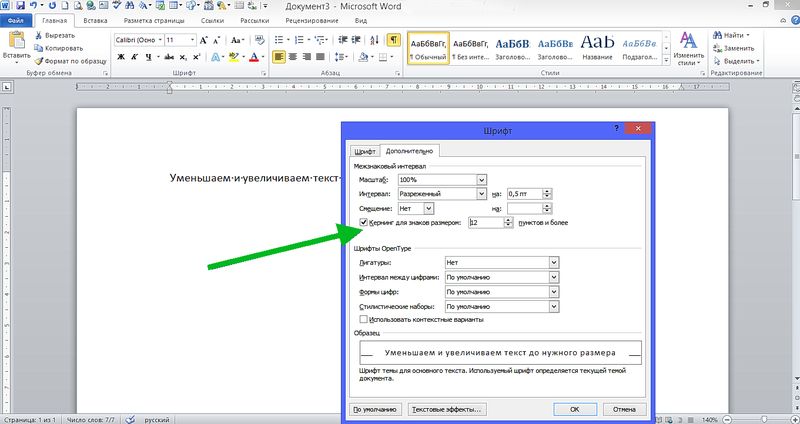 Размер файла уменьшится в несколько десятков раз.
Размер файла уменьшится в несколько десятков раз.
Согласитесь, это было так просто! Вы только что лично убедились в том, что большие картинки действительно влияют на размер офисных документов. Однако используя встроенный инструмент сжатия и несколько хитростей, вы без усилий уменьшили размер документов. Теперь можно отправлять их по почте или использовать в других целях. Желаем приятного пользования!
Уменьшение размера документа Word (видео)
Сжать файлы Word онлайн | Smallpdf
«; break; case «limitationLimited»: e.innerHTML = «
Вы исчерпали бесплатные возможности на сегодня. Перейдите в Pro или подождите 00:00:00 для работы над следующим файлом. Перейти в Pro прямо сейчас
Перейти в Pro прямо сейчас
«; break; case «resubscribe»: e.innerHTML = «»; break; case «freeTrial»: e.innerHTML = «
Начните бесплатный пробный период
Разблокируйте функции Pro и делайте свою работу быстрее.
«; break; case «emailVerification»: e.innerHTML = «
Подтвердите свой адрес эл. почты
Без подтвержденного адреса вы не сможете пользоваться всеми функциями Smallpdf
«; break; case «ie11Offboard»: e.innerHTML = «
Окончание поддержки IE11
Мы прекратили поддержку Internet Explorer. Пожалуйста, используйте другой браузер.
«;
break;
case «alipayNotSupported»:
e. innerHTML = «
innerHTML = «
Alipay больше не поддерживается
Обновите способ оплаты и продолжайте пользоваться Smallpdf Pro
«; break; } } }
ГлавнаяИнструменты
Конвертировать и сжать
Сжать PDF
Конвертор PDF
PDF сканер
Разделить и объединить
Разделить PDF
Объединить PDF
Просмотр и редактирование
Редактировать PDF
Средство просмотра
Нумеровать страницы
Удалить страницы
Повернуть PDF
Конвертировать из PDF
PDF в Word
PDF в Excel
PDF в PPT
PDF в JPG
Конвертировать в PDF
Word в PDF
Excel в PDF
PPT в PDF
JPG в PDF
Подпись и безопасность
Подписать PDF
Cнять защиту PDF
Защитить PDF
Инструменты
Конвертировать и сжать
Сжать PDF
Конвертор PDF
PDF сканер
Разделить и объединить
Разделить PDF
Объединить PDF
Просмотр и редактирование
Редактировать PDF
Средство просмотра
Нумеровать страницы
Удалить страницы
Повернуть PDF
Конвертировать из PDF
PDF в Word
PDF в Excel
PDF в PPT
PDF в JPG
Конвертировать в PDF
Word в PDF
Excel в PDF
PPT в PDF
JPG в PDF
Подпись и безопасность
Подписать PDF
Cнять защиту PDF
Защитить PDF
- Сжать
- Конвертировать
- Объединить
- Редактировать
- Подписать
«; break; } } }
Как сжать PDF
автор Hung Nguyen
Вы также можете прочитать эту статью на Немецком, Английском, Испанском, Французском, Индонезийском, Итальянском, Португальском и Вьетнамском.
Уменьшайте документы Microsoft Word онлайн без потери качества.
После того, как мы обновили и улучшили инструменты сжатия, на нашем сайте теперь можно уменьшать файлы различных форматов Microsoft Office, включая Word, PPT и Excel. Файл Word в процессе будет превращен в PDF, сжат и затем конвертирован обратно в Word. Наш инструмент сжатия PDF – самый популярный и востребованный среди онлайн-инструментов такого типа. Мы делаем все возможное, чтобы помочь пользователям обрабатывать свои файлы в соответствии с любыми задачами.
Как уменьшить файл Word онлайн
Перетащите файл Word в окно для сжатия документов.
Мы уменьшеним размерм вашего файла и конвертируем его в PDF.
Загрузите готовый файл, а затем конвертируйте его обратно в формат Word.

Теперь файл должен быть гораздо меньше размером — не забудьте загрузить его.
Инструкция по сжатию документов Word с помощью Smallpdf в три шага.
Сжать мой Word документ
Как уменьшить файлы Word пакетом
Да-да! Для аккаунтов Pro доступна функция сжатия нескольких документов одним пакетом. Функцию можно попробовать в бесплатном пробном периоде. Если вы пользуетесь аккаунтом Pro, вы можете загрузить в инструмент сжатия любое количество файлов Word. По завершении процесса вы можете загрузить все файлы в zip-архиве.
Кроме того, как мы уже говорили, наша платформа также готова принимать файлы других форматов: PPT, Excel и даже изображения JPG. Загрузка, конвертация и сжатие происходят очень быстро. Не забывайте конвертировать файлы обратно в исходный формат после того, как уменьшите их до нужного размера.
В целях безопасности мы удаляем файлы с наших серверов по истечении одного часа. Если вы хотите оставить их на сервере дольше, воспользуйтесь функцией «Хранение файлов» или создайте URL для совместного доступа.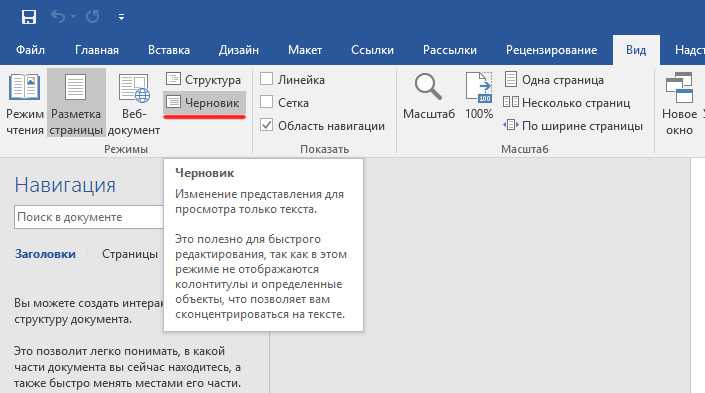 Уменьшайте файлы Word без проблем!
Уменьшайте файлы Word без проблем!
Переведено на русский язык Рудь Лалой.
Hung Nguyen
Senior Growth Marketing Manager @Smallpdf
Как уменьшить размер Word-файла: 3 проверенных способа
При работе с файлами Word далеко не все пользователи задумываются о том, сколько места они занимают на компьютере. Объём может оказаться значительным, потому, если файлы нужно отправлять по почте, загружать на сайт, его придётся уменьшить. Способов сократить объём документа word без потери качества содержимого достаточно много – от изменения формата и редактирования изображений до использования онлайн-сервисов.
Содержание
- Изменение формата Word-документа DOC на DOCX
- Удаление несохраненных копий документа
- Удаление дополнительных шрифтов
- Редактирование изображений
- Редактируем изображения до вставки в документ Word
- Как сжать документ Ворд вместе с картинками
- Сжимаем отдельное изображение в Word файле
- Удаление данных пользователя и дополнительных свойств документа
- Метод копирования
- Сжатие файла Ворд с помощью архиватора Win RAR
- Сжатие Word-файла с помощью онлайн-сервисов
- Сервис WeCompress
- Сервис YouCompress
- Вывод
Изменение формата Word-документа DOC на DOCX
Один из способов уменьшить размер Word файла – изменить формат с устаревшего DOC, который применялся в версиях редактора 1997–2003, до более современного DOCX. Преимущества DOCX-файлов – заметное уменьшение размеров, иногда в несколько раз.
Преимущества DOCX-файлов – заметное уменьшение размеров, иногда в несколько раз.
Для конвертирования из старого формата в новый следует выполнить такие действия:
- Перейти в меню «Файл».
- Выбрать «Сохранить как».
- Указать место сохранения.
- Вместо указанного «Документ Word 97-2003» выбрать «Документ Word».
Такого же результата можно добиться другим способом. Для этого следует в меню «Файл» выбрать пункт «Экспорт». Затем указать «Изменить тип файла» и выбрать среди предложенных вариантов формат docx.
Удаление несохраненных копий документа
Работая с электронным документом, редактор Ворд создаёт множество копий и сохраняет их на накопителе, увеличивая объёмы файлов. Избежать этого можно с помощью несложных действий:
- Перейти в меню Файл.
- В меню Сведения (которое открывается по умолчанию).
- Выбрать пункт: Управление документом, затем Удалить все несохраненные документы.

В подтверждение своего намерения, Действительно удалить все копии несохранённых файлов, вы жмете Да.
Результатом станет небольшое уменьшение размеров – без какого-то влияния на качество содержимого.
Удаление дополнительных шрифтов
Причиной увеличения размеров может оказаться наличие пользовательского шрифта, не установленного на компьютере. Чтобы этого избежать, стоит выполнить такие действия:
- Перейти к меню «Файл».
- Выбрать вкладку параметров.
- Открыть пункт «Сохранение».
- Убрать галочку напротив надписи «Внедрить шрифты в файл».
Такие действия позволяют уменьшить размер файла на несколько мегабайт. Точное значение зависит от количества встроенных шрифтов. Это может быть несущественным, если данные хранятся на компьютере, но иногда имеет значение при пересылке документа.
Редактирование изображений
Заметное влияние на размеры оказывают вставленные фотографии, рисунки и графические объекты. Особенно при использовании изображений с высоким разрешением, каждое из которых увеличивает объём на несколько мегабайт. Существует несколько способов, сжать файл Word с картинками – включая оптимизацию ещё не вставленных изображений и сжатие уже добавленных.
Особенно при использовании изображений с высоким разрешением, каждое из которых увеличивает объём на несколько мегабайт. Существует несколько способов, сжать файл Word с картинками – включая оптимизацию ещё не вставленных изображений и сжатие уже добавленных.
Редактируем изображения до вставки в документ Word
Если оптимизировать изображения перед добавлением в документ, их размеры уменьшаться. Для этого можно использовать графические редакторы типа Adobe Photoshop или даже Paint.
При наличии Интернета для оптимизации можно применять специальные онлайн-сервисы типа Compressjpeg.com.
Чтобы изображение уменьшилось, можно попробовать уменьшить его разрешение. Для вставки в Ворд обычно хватает 1200×800, а иногда – 800×600 пикселей. Если картинка сохранена в «тяжёлом» формате BMP, уменьшить её размеры поможет сохранение в JPG.
Как сжать документ Ворд вместе с картинками
Ещё один способ, как сжать файл Word с фото – уменьшить размеры документа, в который уже были добавлены картинки. Процесс уменьшения состоит из следующих этапов:
Процесс уменьшения состоит из следующих этапов:
- Войти в меню «Файл».
- Выбрать пункт «Сохранить как».
- Указать место сохранения.
- Выбрать в меню «Сервис» пункт сжатия рисунка.
- Указать параметры сжатия картинок. Для примера мы выбрали сжатие для отправки документа word по электронной почте.
После сохранения фотографии и картинки уменьшаться до выбранного пользователем уровня. Изменения коснутся всех изображений сразу, что может привести к ухудшению качества. Чтобы этого избежать, можно попробовать изменить отдельные графические объекты.
Сжимаем отдельное изображение в Word файле
Способ, как уменьшать размеры файла Word с картинками путём изменения только некоторых изображений, включает такие действия:
- Выбрать нужное изображение.
- Перейти на вкладку «Формат рисунка».
- Найти в группе Изменения пункт сжатия рисунков.
- Указать параметры сжатия картинки – для печати или для Интернета и экрана.

- При необходимости выбрать удаление обрезанных областей.
Изменение разрешения – один из оптимальных способов сжать файл Word для отправки по электронной почте. Причём, с его помощью уменьшить можно размеры сразу всех картинок. Для этого следует поставить точку напротив соответствующего пункта в группе «Применить».
Удаление данных пользователя и дополнительных свойств документа
Размеры могут увеличиваться из-за сохранения данных о дополнительных свойствах, скрытых параметров и данных личного характера. Убрать их можно таким способом:
- В меню «Файл» на вкладке сведений выбрать пункт «Поиск проблем».
- Перейти к разделу «Инспектор документов».
- Нажать на «Проверить».
После окончания проверки следует нажать на кнопку «Удалить всё» напротив пункта «Свойства документа и персональные данные». Эта операция позволяет уменьшать объёмы файлов за счёт удаления дополнительных свойств и информации о пользователе.
Метод копирования
Среди способов уменьшать объём Word файла можно выделить перенос всех данных из старого документа в новый.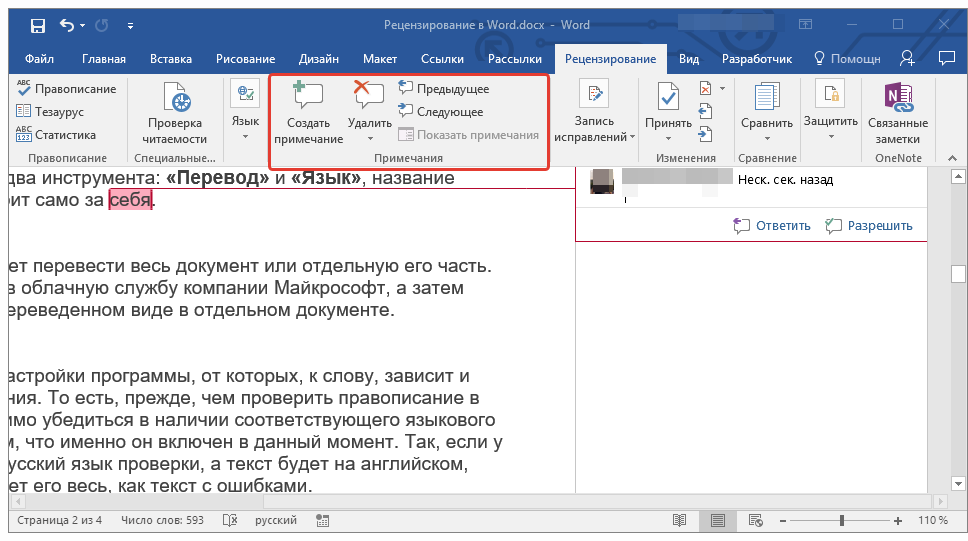 Это позволит избавиться от лишней информации автоматического восстановления. А ещё в новом документе не будет предыдущих сохранений, что приведёт к его уменьшению.
Это позволит избавиться от лишней информации автоматического восстановления. А ещё в новом документе не будет предыдущих сохранений, что приведёт к его уменьшению.
Для сжатия старого файла достаточно создать новый (например, нажав на Ctrl + N). Затем скопировать всю информацию из уменьшаемого документа и вставить всё в только что созданный. Файл следует сохранить и удалить предыдущий.
Сжатие файла Ворд с помощью архиватора Win RAR
Для сжатия можно использовать программы-архиваторы. Одна из самых популярных – Win RAR. Перед тем, как сжимать файл Word, следует выделить нужный документ и в контекстном меню указать способ сжатия – включая отправку по e-mail сразу после архивации.
В архиваторе можно указать степень уменьшения – максимум, скоростной, обычный или быстрый. При самой высокой степени сжатия размеры могут уменьшиться в 5 и даже в 10 раз. Но при наличии изображений уменьшение после архивации будет не таким заметным.
Возможно вам будет полезно: Как поставить пароль на архив WinRAR
Сжатие Word-файла с помощью онлайн-сервисов
Попробовать сжимать документы Ворд можно и в онлайн-режиме. Это обеспечит достаточно эффективное сжатие даже, если на компьютере не установлен офисный пакет MS Office. Но для этого пользователю понадобится доступ в Интернет.
Это обеспечит достаточно эффективное сжатие даже, если на компьютере не установлен офисный пакет MS Office. Но для этого пользователю понадобится доступ в Интернет.
Сервис WeCompress
Один из самых популярных онлайн сервисов для сжатия документов ПДФ, DOC и DOCX – Wecompress.com.
Его стоит применять для уменьшения размеров файлов с картинками – качество изображений не снижается, в отличие от большинства других похожих сайтов.
Процесс уменьшения размеров состоит из нескольких простых действий. На сайте следует выбрать язык, переместить документ в специальную область или добавить с ПК через «Проводник». После завершения автоматического запускаемого преобразования результат скачивается на компьютер.
Сервис YouCompress
Ещё один онлайн-сервис для уменьшения объема – бесплатный инструмент Youcompress.com. Степень сжатия выше, чем у WeCompress. Но качество изображений ухудшается. Поэтому сервис не стоит применять для уменьшения размеров документов с картинками.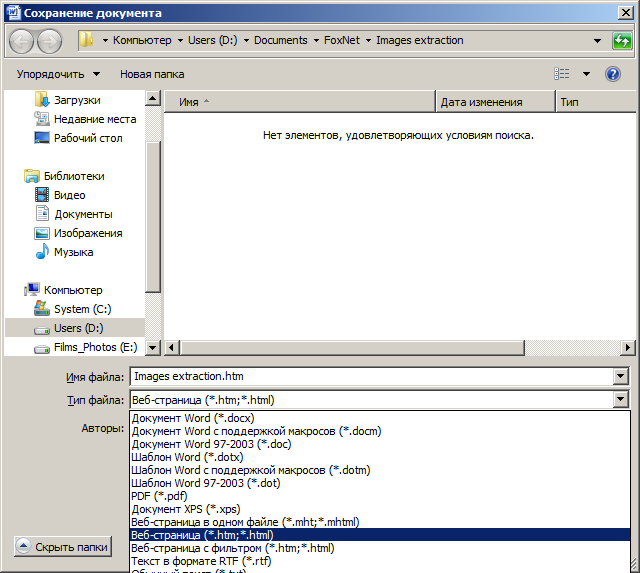
Для работы с сервисом сначала выбирается сжимаемый файл Ворд и нажимается кнопка, запускающая сжатие. После этого на экране появится результат с указанием степени сжатия. Теперь его можно скачать и удалить с сервера.
Вывод
Способов уменьшения размеров текстового файла так много, что каждый пользователь найдёт подходящий для себя вариант. При отсутствии изображений подойдёт редактор Ворд или архиватор Win RAR. Если большие размеры вызваны наличием картинок, для сжатия придётся оптимизировать размеры изображений до или после вставки.
Как уменьшить размер документа Microsoft Word (10 способов сжатия файла Word). Обновлено 14 марта 2021 г.
Применимо к: Microsoft ® Word ® 2010, 2013, 2016, 2019 и 365 (Windows)
Размер документа Microsoft Word можно уменьшить несколькими способами. Наиболее распространенная стратегия уменьшения размера файла Word — сжатие изображений. Однако вы также можете использовать другие методы работы с большими документами, такие как сохранение мультимедийных файлов и файлов Word в других форматах и ограничение использования определенных функций.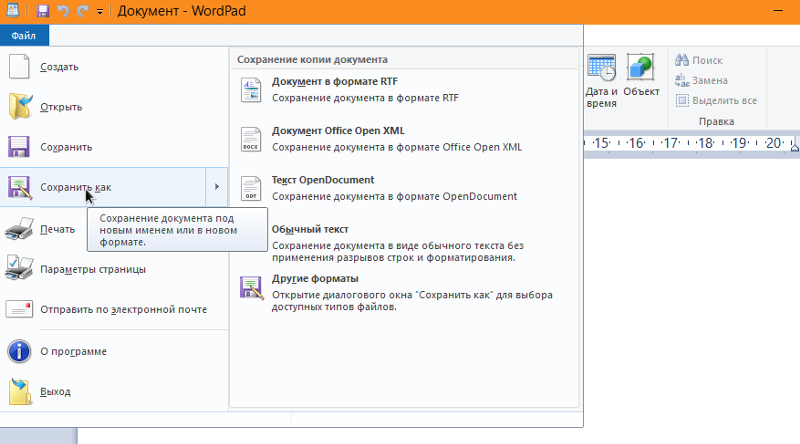
В этой статье мы рассмотрим 10 способов уменьшить размер документа Word:
- Сжать картинки
- Вставка изображений вместо копирования и вставки
- Используйте файлы изображений меньшего размера
- Применение стилей вместо ручного форматирования
- Сохранение копии больших файлов Word
- Изменить настройки автовосстановления
- Избегать или преобразовывать встроенные объекты
- Избегайте встроенных шрифтов
- Сохранить копию документа в формате PDF
- Сохранить копию документа в формате RTF
Примечание. Кнопки и вкладки ленты могут отображаться по-разному (с текстом или без него) в зависимости от вашей версии Word, размера экрана и настроек панели управления. Для пользователей Word 365 вкладки ленты могут отображаться под разными именами. Например, вкладка Формат изображения может отображаться как Формат изображения.
Рекомендуемая статья: Как скрыть комментарии в Word (или отобразить их)
Хотите узнать больше о Microsoft Word? Посетите наш виртуальный класс или живой класс Курсы Word >
Чтобы просмотреть размер файла документа Word:
- Перейдите на вкладку «Файл» на ленте.

- Щелкните Информация. В области «Свойства» размер файла указан рядом с «Размер».
Для некоторых из следующих стратегий вам потребуется закрыть и сохранить файл, а затем снова проверить размер файла, чтобы увидеть разницу в размере файла.
1. Сжатие изображений
В идеале, если вы используете маленькие размеры при вставке изображений, это уменьшит размер ваших документов Word. Однако вы можете сжать одно или все изображения в файле Word. Вы можете попробовать это с одним изображением за раз, чтобы убедиться, что вы удовлетворены результатом после сжатия.
Чтобы сжать изображение или изображения:
- Щелкните изображение.
- Перейдите на вкладку Формат обработки изображений или Формат изображения на ленте.
- Щелкните Сжать изображения в группе Настройка. Появится диалоговое окно.
- Выберите параметр для применения только к текущему изображению или снимите флажок для применения ко всем изображениям.

- Выберите параметр для удаления обрезанных областей изображений, если это необходимо.
- Выберите разрешение документа.
- Нажмите OK.
2. Вставка изображений вместо копирования и вставки
Картинки лучше вставлять с помощью вкладки «Вставка» на ленте, а не копировать и вставлять из другого файла. При копировании и вставке изображение может потерять сжатие, изменить тип файла, а также ввести другие данные, которые могут увеличить размер файла.
Чтобы вставить изображение в Microsoft Word:
- Перейдите на вкладку «Вставка» и щелкните «Изображения». Появится диалоговое окно.
- Перейдите к местоположению изображения.
- Щелкните изображение и щелкните Вставить или дважды щелкните изображение.
У вас также есть возможность создать ссылку на файл изображения, щелкнув стрелку рядом с надписью «Вставить» в диалоговом окне «Вставить изображение» и выбрав «Связать с файлом». Однако на самом деле изображение не находится «в» файле (что уменьшает размер файла), поэтому, если вы отправите документ по электронной почте, изображения не будут включены.
3. Используйте файлы изображений меньшего размера
Лучше всего вставлять изображения меньшего размера, чтобы уменьшить размер файлов Word. Например, если вы вставляете фотографии с телефона, сделанные в высоком разрешении, это приведет к увеличению размера документов. Создавайте, сохраняйте или отправляйте изображения с более низким разрешением и вставляйте изображения с более низким разрешением в свои документы.
Если вы используете стоковые изображения, выберите изображения с самым низким разрешением (с требуемым уровнем качества). Вы также можете открыть изображение в программе редактирования изображений (например, Microsoft Picture Manager или Adobe Photoshop), а затем сохранить его с более низким разрешением.
В Word 365 одним из главных виновников увеличения размера файла являются 3D-модели. Хотя 3D-модели вставляются не как изображения, а как 3D-модели, они являются изображениями. Вы не можете сжимать 3D-модели, как другие типы изображений, поэтому вам может потребоваться удалить 3D-модели или использовать изображение вместо 3D-модели, если размер файла является проблемой.
4. Применение стилей вместо ручного форматирования
Чем больше ручного или прямого форматирования вы используете в документе Word, тем больше он становится. Это становится проблематичным с очень большими документами. Максимально используйте стили, чтобы уменьшить размер файла и автоматизировать форматирование. Вместо того, чтобы применять к заголовку 14 пунктов, полужирный шрифт и синий цвет, рассмотрите возможность использования вместо этого стиля.
Чтобы применить стиль:
- Выберите содержимое, к которому вы хотите применить стиль (например, заголовок).
- Щелкните стиль в группе стилей на вкладке «Главная» на ленте.
Чтобы изменить стиль:
- Щелкните правой кнопкой мыши стиль в группе «Стили» на вкладке «Главная» на ленте и выберите «Изменить».
- Внесите необходимые изменения.
- Нажмите OK.
5. Сохранение копии больших документов Word
Неплохо периодически сохранять копии больших документов Word с помощью команды «Сохранить как». Если вы сохраняете копию с помощью команды «Сохранить как», история версий и некоторые данные редактирования удаляются во время процесса.
Если вы сохраняете копию с помощью команды «Сохранить как», история версий и некоторые данные редактирования удаляются во время процесса.
Чтобы сохранить копию файла Word:
- Щелкните вкладку «Файл» на ленте.
- Выберите «Сохранить как». При необходимости нажмите «Параметры» или «Дополнительные параметры». Появится диалоговое окно.
- Перейдите в нужное место и назовите файл другим именем (например, MarketingPlan2).
- Нажмите Сохранить.
Рассмотрите возможность регулярного сохранения копии больших файлов и включения даты в имя файла (например, Marketing-Plan-May-7-2020). Это также может помочь избежать повреждения документов.
Еще одна рекомендация — использовать вкладку «Обзор» на ленте, чтобы принять или отклонить отслеживаемые изменения, а затем отключить отслеживаемые изменения. Это можно сделать либо перед изготовлением копии, либо в самой копии. Широкое использование отслеживаемых изменений может замедлить работу с большим документом и увеличить размер файла.
6. Изменение параметров автовосстановления
Вы можете полностью отключить автовосстановление (не рекомендуется) или изменить время, когда Word создает файл автовосстановления. Word больше не будет восстанавливать ваши файлы Word в случае сбоя, если вы полностью отключите автовосстановление, поэтому используйте этот метод, только если вам очень удобно использовать этот параметр.
Чтобы увеличить время сохранения AutoRecover (например, 20 минут):
- Перейдите на вкладку «Файл» на ленте.
- Щелкните Параметры.
- В категориях слева нажмите Сохранить.
- В разделе Сохранять информацию об автовосстановлении каждые 5 минут меняйте время.
- Нажмите OK.
Сохранить параметры автовосстановления отображаются в диалоговом окне «Параметры Word»:
Чтобы отключить автовосстановление (не рекомендуется):
- Перейдите на вкладку «Файл» на ленте.
- Щелкните Параметры.
- В категориях слева нажмите Сохранить.

- Снимите флажок Сохранять информацию об автовосстановлении каждые 5 минут.
- Нажмите OK.
Еще одно замечание: если функция автовосстановления включена и вы оставляете файл Word открытым, покидая компьютер, размер файла продолжает увеличиваться по мере того, как Word создает новые версии файла. Рассмотрите возможность закрытия файла, когда вы не работаете с ним.
7. Избегать или преобразовывать встроенные объекты
Если вы встраиваете объекты (например, рабочий лист Excel) в документы Word, это увеличивает размер ваших файлов. Старайтесь избегать встраивания, если вам нужно уменьшить размер файла или преобразовать встроенные объекты в изображения.
Чтобы преобразовать встроенный объект в изображение, выберите его и нажмите Ctrl + Shift + F9. Чтобы преобразовать все встроенные объекты в изображения, нажмите Ctrl + A, чтобы выбрать все, а затем нажмите Ctrl + Shift + F9. Некоторым пользователям также может потребоваться нажать Fn, чтобы активировать функциональные клавиши. Дополнительные сведения о вставке данных Excel в документ Word см. в разделе 3 способа копирования данных Excel в Word.
Дополнительные сведения о вставке данных Excel в документ Word см. в разделе 3 способа копирования данных Excel в Word.
8. Избегайте встроенных шрифтов
Еще одна причина, по которой файлы Word могут стать очень большими, — это встроенные шрифты. Пользователи могут встраивать шрифты, если они используют нестандартный шрифт и планируют открывать файл на устройстве, на котором этот шрифт не установлен. При использовании нестандартных шрифтов обычно лучше установить шрифт на другое устройство, а не встраивать (что может привести к ошибкам).
Чтобы отключить встраивание шрифта:
- Перейдите на вкладку «Файл» на ленте.
- Щелкните Параметры.
- В категориях слева нажмите Сохранить.
- Убедитесь, что флажок «Встроить шрифты в этот файл» не установлен, и нажмите «ОК».
Встроенные шрифты отображаются в параметрах Word в категории «Сохранить»:
9. Сохранение копии документа в формате PDF
Обычно файлы Word сохраняются в формате PDF (Portable Document Format) для переносимости и сокращения размер файла. Документами PDF можно поделиться с коллегой, если файл Word слишком велик.
Документами PDF можно поделиться с коллегой, если файл Word слишком велик.
Чтобы сохранить копию документа Word в формате PDF (и сжать изображения):
- Перейдите на вкладку «Файл» на ленте.
- Выберите «Сохранить как», а затем нажмите «Параметры» или «Дополнительные параметры», если необходимо. Появится диалоговое окно.
- Перейдите в нужное место и введите имя файла. Вы можете использовать то же имя, так как расширение будет другим (PDF).
- В разделе «Тип файла» выберите PDF.
- Щелкните Инструменты в правом нижнем углу диалогового окна. Появится раскрывающееся меню.
- Выберите «Сжать изображения». Появится диалоговое окно.
- Выберите нужный параметр сжатия.
- Нажмите OK.
- Нажмите Сохранить.
10. Сохранение копии документа в формате RTF
Если файл Word кажется слишком большим или медленным, можно попробовать сохранить его как файл RTF (Rich Text Format), повторно открыть и сохранить. это снова в формате Word.
это снова в формате Word.
Чтобы сохранить копию документа Word в виде файла RTF:
- Щелкните вкладку «Файл» на ленте.
- Выберите «Сохранить как», а затем нажмите «Параметры» или «Дополнительные параметры», если необходимо. Появится диалоговое окно.
- Выберите RTF в качестве типа файла.
- Перейдите к нужной папке и введите имя.
- Нажмите Сохранить.
- Закрыть файл.
- Перейдите на вкладку «Файл» и выберите «Открыть».
- Дважды щелкните файл RTF.
- Перейдите на вкладку «Файл» и выберите «Сохранить как».
- Перейдите к нужной папке.
- Выберите тип файла для документа Microsoft Word (.docx).
- Введите новое имя файла.
- Нажмите Сохранить.
Другие проблемы
Другие функции, которые могут вызвать проблемы, включают большое количество объектов рисования, вставку перекрестных ссылок и группировку подписей с изображениями, поэтому вы можете отказаться от использования этих функций или ограничить их использование.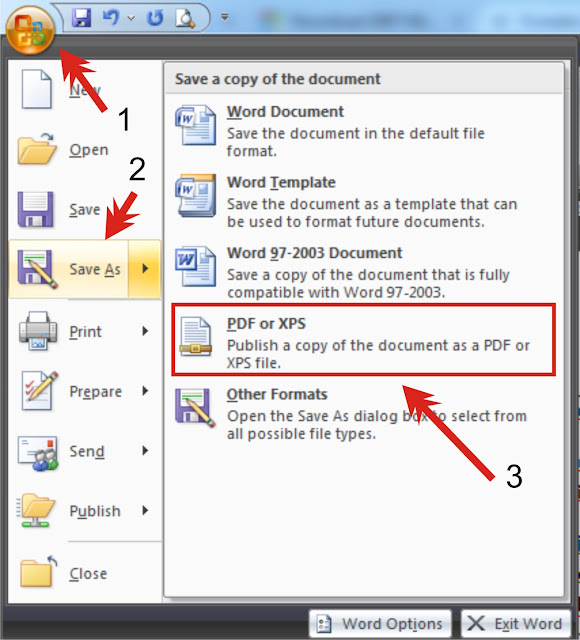 Также рекомендуется сохранять старые файлы в формате .doc в новом формате .docx.
Также рекомендуется сохранять старые файлы в формате .doc в новом формате .docx.
Подпишитесь, чтобы получать больше статей, подобных этой
Была ли эта статья полезной для вас? Если вы хотите получать новые статьи, присоединяйтесь к нашему списку адресов электронной почты.
Дополнительные ресурсы
Как удвоить пробел в Word (4 способа + ярлык)
Как найти и заменить в Word (и использовать подстановочные знаки)
Как создать выступающий отступ или отступ первой строки в Word (3 способа)
Как вставить Em или En Dash в Word (4 способа с помощью ярлыков)
Как автоматически вставлять многократно используемые текстовые фрагменты в Word с помощью Quick Parts
Связанные курсы
Microsoft Word: средний/продвинутый
Microsoft Word: динамическое проектирование Документы Word с использованием полей
Microsoft Word: Мастер-класс по длинным документам
Microsoft Word: Документы Word для специальных возможностей
Microsoft PowerPoint: Средний/продвинутый уровень
ПРОСМОТРЕТЬ ДРУГИЕ КУРСЫ >
Наши курсы под руководством инструктора проводятся в формате виртуального класса или в нашем офисе в центре Торонто по адресу: 18 King Street East, Suite 1400, Торонто, Онтарио, Канада (некоторые очные классные курсы также могут проводиться в другом месте в центре Торонто).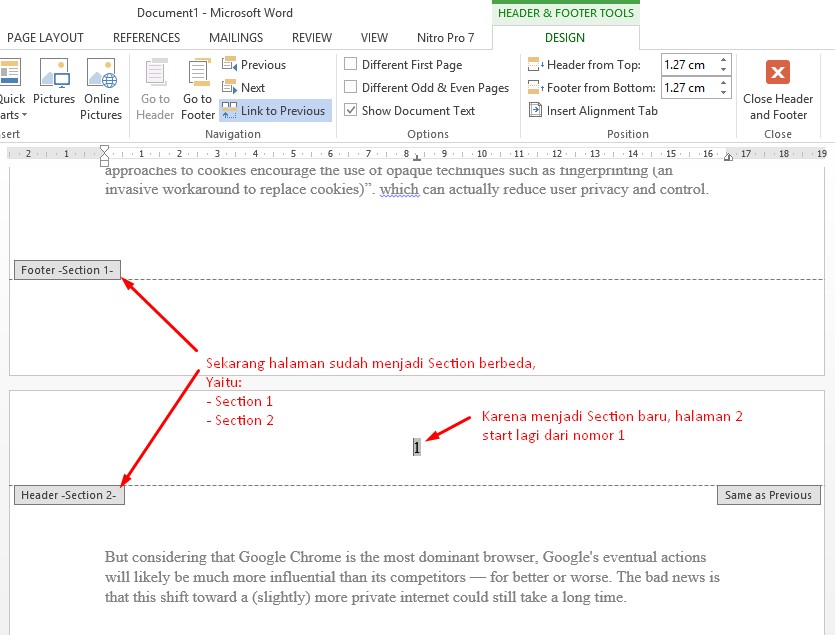 Свяжитесь с нами по адресу info@avantixlearning.ca, если вы хотите организовать индивидуальный виртуальный класс под руководством инструктора или обучение на месте в удобное для вас время.
Свяжитесь с нами по адресу info@avantixlearning.ca, если вы хотите организовать индивидуальный виртуальный класс под руководством инструктора или обучение на месте в удобное для вас время.
Copyright 2022 Avantix ® Обучение
Вы можете удалить таблицу в документе Word четырьмя простыми способами — с помощью ленты, с помощью контекстного меню, с помощью клавиши Backspace или выделив абзац и таблицу и нажав Удалить.
Вы можете создавать столбцы в документах Word несколькими способами. Вы можете создавать столбцы двух типов: столбцы в газетном стиле, где текст течет от столбца к столбцу, или таблицы со столбцами и строками. Вы можете создавать документы, содержащие два, три и более столбца. В этой статье мы рассмотрим, как настроить столбцы в газетном стиле. Если вы хотите создать таблицу, ознакомьтесь со статьей Как создать таблицу в Word (4 способа).
Вы можете создать таблицу в документе Word четырьмя простыми способами с помощью ленты. Таблица представляет собой сетку, состоящую из столбцов и строк, которые пересекаются, образуя ячейки. Вы можете вставлять текст, числа и изображения в таблицу. После того, как вы вставили таблицу, вы можете легко добавлять и изменять размер столбцов и строк, а также изменять форматирование таблицы.
Таблица представляет собой сетку, состоящую из столбцов и строк, которые пересекаются, образуя ячейки. Вы можете вставлять текст, числа и изображения в таблицу. После того, как вы вставили таблицу, вы можете легко добавлять и изменять размер столбцов и строк, а также изменять форматирование таблицы.
Microsoft, логотип Microsoft, Microsoft Office и связанные приложения Microsoft и логотипы являются зарегистрированными товарными знаками Microsoft Corporation в Канаде, США и других странах. Все остальные товарные знаки являются собственностью зарегистрированных владельцев.
Avantix Learning | 18 King Street East, Suite 1400, Торонто, Онтарио, Канада M5C 1C4 | Свяжитесь с нами по адресу info@avantixlearning.ca
Как уменьшить размер документа Word
Когда вам нужно поделиться документом Word, его размер имеет значение. При большом размере файла вы можете столкнуться с проблемой при отправке документа по электронной почте или при его печати. Между тем, ваши получатели могут столкнуться с проблемами при попытке открыть документ большого размера на своих мобильных устройствах.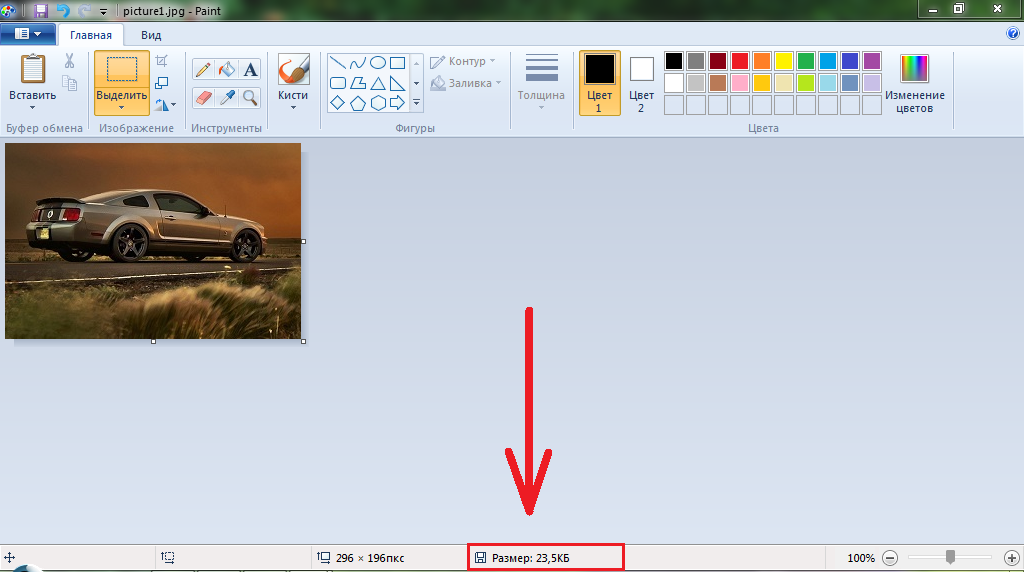
Вот несколько простых способов уменьшить размер документа Word, чтобы сделать его менее громоздким и более доступным для совместного использования.
1. Сжатие изображений
Когда вы вставляете изображения в документ Word, программа может значительно увеличить его размер. Один из простых способов уменьшить размер файла — настроить размер каждого изображения перед его вставкой.
Однако вы также можете сжимать изображения, если они находятся в документе Word.
- Выберите изображение в документе и нажмите на него. Вы увидите вкладку Формат изображения в верхней части документа. Выберите вкладку.
- Выберите параметр «Сжать изображения» на вкладке «Формат изображения»
- В зависимости от ваших потребностей выберите один из вариантов сжатия (если вы выберете «применить только к этому изображению», будет сжато только одно изображение. Если вы снимите флажок, все изображения будут сжаты).
- Если вы хотите удалить обрезанную область изображения, установите флажок «Удалить обрезанные области изображения».
 Если вы удалите обрезанные области, вы не сможете их восстановить.
Если вы удалите обрезанные области, вы не сможете их восстановить. - Выберите желаемое разрешение документа.
- Нажмите «ОК»
Помните, что сжатие изображения влияет на его качество. Поэтому, если вы хотите, чтобы картинка хорошо выглядела в документе Word, она должна иметь отличное исходное качество.
2. Сохранение изображений с более низким разрешением
Вы можете настроить параметры документа Word для автоматического сохранения вставленных изображений с более низким разрешением.
- Перейдите в меню «Файл»> «Параметры» (в нижнем левом углу окна) и выберите «Дополнительно».
- Убедитесь, что флажок «Не сжимать изображения в файле» не установлен.
- Выберите более низкое разрешение из «Разрешение по умолчанию».
- Выберите «Отменить данные редактирования». При этом удаляются данные, которые используются для восстановления изображения после его редактирования. После сброса вы не сможете восстановить исходную картинку.

В большинстве случаев вам не нужны изображения с разрешением 150 ppi и выше. Выбрав эти настройки, вам не придется настраивать каждое изображение после его вставки в документ.
3. Избегайте встраивания шрифтов
Когда вы встраиваете шрифты в документ Word, человек, у которого в приложении не установлены такие же шрифты, может их увидеть. Несмотря на удобство, этот параметр увеличивает размер вашего файла.
Чтобы предотвратить встраивание шрифтов в документ Word:
- Выберите «Файл»> «Параметры» (в левом нижнем углу окна).
- Выберите вкладку Сохранить (в левом столбце).
- Перейдите вниз и в разделе «Сохранить точность при совместном использовании этого документа» снимите флажок «Встроить шрифты в файл»
Если вам необходимо внедрить шрифты для сохранения качества документа, выберите «Внедрять только символы, используемые в документе (лучше всего для уменьшения размера) и «Не встраивать общие системные шрифты».
4. Сохраните копию документа
Вместо автоматического сохранения большого документа Word во время работы над ним рассмотрите возможность использования параметра «Сохранить как». При этом история версий и часть данных редактирования исчезают из файла.
- Перейти на вкладку «Файл»
- Выберите «Сохранить как»
- Перейти в нужное место
- Сохраните файл под другим именем
- Нажмите «Сохранить»
При сохранении копий больших файлов добавьте к имени дату или время. Таким образом, вы можете вернуться к старым версиям, если это необходимо.
5. Прекратить отслеживание изменений
Хотя отслеживание изменений в документе Word может улучшить совместную работу с коллегами, оно также может увеличить размер файла. Когда вы закончите с изменениями, отключите эту опцию.
- Перейдите на вкладку Обзор.
- Выберите Отслеживание.
- Выберите «Отслеживать изменения».

- Выключить.
После отключения опции «Отслеживание изменений» сохраните копию документа.
6. Используйте формат .docx
Если вы все еще используете формат doc для своих документов Word, пришло время переключиться на docx. Хотя между двумя форматами может не быть видимой разницы, docx сжимает содержимое файла, уменьшая размер документа.
- Перейдите на вкладку «Файл».
- Выберите «Сохранить как».
- Перейдите в нужное место.
- Выберите документ Word (*.docx) в раскрывающемся меню «Тип файла».
- Нажмите «Сохранить».
После этого вы можете удалить старый файл .doc. Все данные будут сохранены в новом документе.
7. Вставка изображений вместо копирования/вставки
Хотя копирование/вставка изображений в документ Word может быть более удобным, тем самым вы передаете часть контроля программе. Word «решает», какой тип файла использовать или когда добавлять другие данные, которые могут увеличить общий размер.
- Выберите вкладку «Вставка».
- Нажмите «Изображения».
- Найдите местонахождение картины.
- Щелкните файл изображения.
- Нажмите «Вставить» (или дважды щелкните файл изображения).
Когда вы вставляете изображение, оно не теряет сжатия и сохраняет тип файла.
Перед вставкой изображения в документ Word обрежьте его или уменьшите размер в программе редактирования изображений. На самом деле, чтобы уменьшить изображение и запретить Word сохранять какие-либо исходные данные, просто выполните все редактирование вне программы.
8. Оптимизация при сохранении в формате PDF
Если вы сохраняете файл Word в формате PDF для целей презентации, вы можете уменьшить размер файла в процессе.
- Перейдите на вкладку «Файл».
- Выберите «Сохранить как».
- Перейдите в нужное место.
- Выберите документ Word (*.pdf) в раскрывающемся меню «Сохранить как тип».
- В разделе «Оптимизировать» выберите «Минимальный размер (публикация в Интернете)».

- Нажмите «Сохранить».
Если выбрать вариант «Минимальный размер (публикация онлайн)», файл будет пригоден только для просмотра на компьютере.
Приложения Office, такие как Word, обычно имеют множество полезных, но не очень простых опций. Если вам нужна помощь с Microsoft Word или другим корпоративным программным обеспечением, мы здесь, чтобы помочь.
В HRCT мы предлагаем высококачественные услуги управляемой ИТ-поддержки клиентам по всему миру. Чтобы узнать больше, свяжитесь с нами в любое удобное время.
Как сжать и уменьшить размер документа Word
Нет необходимости повторять, насколько важен Microsoft Word. Документы Word используются почти везде, и поэтому важно убедиться, что они применимы в любое время. Одной из проблем, с которой люди могут столкнуться при работе с документами Word, является размер их файлов; иногда он может быть слишком большим.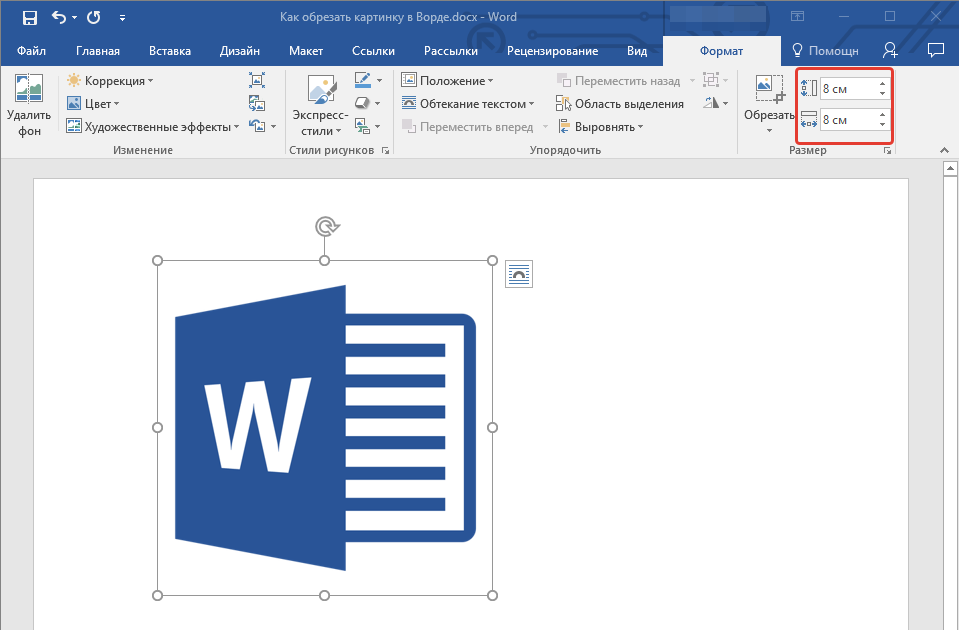 Хотя это не проблема, с которой люди сталкиваются очень часто, полезно знать, что вам следует делать, если вы когда-нибудь захотите уменьшить размер своего документа Word. Итак, в этой статье мы обсудим все меры, которые вы можете предпринять, чтобы сократить размер файла вашего документа Word.
Хотя это не проблема, с которой люди сталкиваются очень часто, полезно знать, что вам следует делать, если вы когда-нибудь захотите уменьшить размер своего документа Word. Итак, в этой статье мы обсудим все меры, которые вы можете предпринять, чтобы сократить размер файла вашего документа Word.
Вот все, что вы можете сделать, чтобы сжать и уменьшить размер вашего документа Word.
- Сжать изображения в документе
- Не встраивать шрифты
- Сохранить как файл .docx
- Не сохранять миниатюру для документа
1] Сжать изображения в документе
Есть только так много места на диске, что слова в документе могут занимать место, это изображения, которые вы загрузили в свой документ, занимают место. Метод исправления заключается в сжатии этих изображений. Вот как элементы мультимедиа могут быть сжаты в MS Word:
- Щелкните изображение в документе.
- После его выбора на панели задач Word появится набор параметров форматирования изображения.
 Там вы увидите опцию под названием «Настроить», где есть настройка для сжатия изображений. Нажмите на него
Там вы увидите опцию под названием «Настроить», где есть настройка для сжатия изображений. Нажмите на него - Откроется небольшое отдельное диалоговое окно. Первое, что вам нужно сделать, это снять флажок «Применить только к этому изображению», потому что для эффективного уменьшения размера нам пришлось бы применить изменения ко всем изображениям в документе.
- Оставьте установленным флажок Удалить обрезанные области изображений. Обратите внимание, что удаленные здесь области не подлежат восстановлению.
- В разделе «Разрешение» большинство параметров будут размыты. Вам рекомендуется выбрать «Использовать разрешение по умолчанию». Было замечено, что размер файла меньше, когда первое сделано.
2] Не встраивать шрифты
Встроенные шрифты также могут увеличивать размер файлов, поэтому отключение этого параметра может быть полезным. Вот как вы можете это сделать:
- Нажмите «Файл» в правом верхнем углу MS Word > «Параметры» и на левой боковой панели нажмите «Сохранить».

- В разделе «Сохранить точность» при сохранении этого документа убедитесь, флажок не установлен.
- Если вы чувствуете необходимость встраивать шрифты, установите этот флажок, но далее выберите Встраивать только символы, используемые в документе (лучше всего для уменьшения размера файла) и Не встраивать общие системные шрифты
Это должно помочь вам с размером файла.
3] Сохраните его как файл .docx
Microsoft представила формат .docx в Word 2007, поэтому, если вы все еще используете более старую версию, вы можете попробовать изменить формат файла, что я предполагаю это .doc в .docx. Перейдите в «Файл», а затем «Информация». Здесь вы увидите опцию Convert. Нажмите на него и нажмите «ОК» в последующем приглашении. Файл .docx по сути действует как папка .ZIP, которая может сжимать значительный объем данных в файле довольно небольшого размера.
4] Не сохраняйте миниатюру для вашего документа
Это не то, что делает большинство людей, но об этом стоит упомянуть, пока мы обсуждаем эту тему.
 В MS Word вы можете сохранить миниатюру для документа Word, чтобы при его просмотре в файловом менеджере вы могли получить предварительный просмотр и лучше определить, какой файл какой. Если эта опция включена, вы можете увидеть значительное увеличение размера файла. Выполните следующие шаги, чтобы убедиться, что это не так, и если это так, то как его можно отключить:
В MS Word вы можете сохранить миниатюру для документа Word, чтобы при его просмотре в файловом менеджере вы могли получить предварительный просмотр и лучше определить, какой файл какой. Если эта опция включена, вы можете увидеть значительное увеличение размера файла. Выполните следующие шаги, чтобы убедиться, что это не так, и если это так, то как его можно отключить:- Щелкните Файл > Информация. Щелкните раскрывающийся список «Свойства» и выберите «Дополнительные свойства».
- . В следующем диалоговом окне снимите флажок «Сохранить эскизы для всех документов Word» и сохраните это изменение, нажав «ОК». эта опция может быть включена в вашей системе. Альтернативный способ отключить это — в окне «Сохранить как файловый менеджер», где вы можете убедиться, что поле «Сохранить миниатюру» не выбрано.
Если ни один из вышеперечисленных методов не помогает и вам нужно еще немного уменьшить размер файла Word, вы всегда можете его сжать. Различные уровни сжатия уменьшают размер и по-разному влияют на качество документа, поэтому рекомендуется делать это с умом.

Как уменьшить файлы Word онлайн бесплатно?
Одними из наиболее часто используемых онлайн-инструментов для сжатия документов Word являются SmallPDF и WeCompress. Вы также можете использовать бесплатное программное обеспечение для сжатия файлов.
Надеемся, что этот пост был вам полезен!
Загрузить инструмент восстановления ПК для быстрого поиска и автоматического исправления ошибок Windows Рекомендуется создать точку восстановления системы перед установкой нового программного обеспечения и быть осторожным с любыми сторонними предложениями при установке бесплатного программного обеспечения. Как сжать документ Word, чтобы уменьшить его размер?
Некоторые платформы могут не поддерживать большие файлы, и тогда вам нужно сжать файл. Файлы Word становятся большими из-за встраивания шрифтов, изображений и простого текста. Итак, когда вы делитесь этими большими файлами, вы увидите сообщение « Этот файл слишком велик. »
Если вам интересно, что вы можете сделать, чтобы больше не видеть это сообщение, попробуйте сжать документ Word.
 Размер любого текстового документа обычно зависит от используемых в нем изображений. Но вы всегда можете что-то сделать с этими изображениями, так что подождите.
Размер любого текстового документа обычно зависит от используемых в нем изображений. Но вы всегда можете что-то сделать с этими изображениями, так что подождите.Ниже приведены некоторые методы, которые помогут вам сжать текстовые документы.
Способы сжатия документа Word
Существует несколько способов сжатия любого файла Word. Сжатие файлов уменьшит их размер и сделает совместное использование документа еще проще и быстрее. Когда вы сжимаете файл, размер вашего документа значительно уменьшается, не затрагивая и не теряя исходные данные. Вы можете использовать любой из следующих методов для сжатия документов Word.
Сохранение изображений с более низким разрешением
Вы можете установить более низкое разрешение изображения в настройках Word, чтобы вам не приходилось постоянно изменять размер каждого из них. Сделав это, Word сохранит изображения в документе с разрешением, которое вы установили автоматически. Выполните следующие шаги для управления разрешением через настройки:
- Откройте Word
- Перейдите к Файл из верхнего левого угла
- Перейдите к Параметры
- Нажмите Прокрутите вниз до
- 0041 Размер и качество изображения
- Снимите флажок « Не сжимать изображения в файле»
- Нажмите на поле рядом с Разрешение по умолчанию
- Выберите меньшее разрешение вам просто нужно поделиться файлами по электронной почте.

Избегайте встраивания шрифта
Встраивание шрифтов — это хорошая функция Word, благодаря которой не будет проблем со шрифтами при совместном использовании файла. При использовании встроенных шрифтов получатель сможет просматривать используемые вами шрифты, даже если в его Word не загружены такие же шрифты.
Но недостатком встроенных шрифтов является то, что они занимают много места, что увеличивает размер файла. Поэтому лучше удалить это, если вам нужно сжать файл. Вот как это сделать:
- Открыть Word
- Перейдите к Файлы из верхнего левого угла.
- Перейдите к Параметры
- Нажмите Сохранить
- Прокрутите вниз до Сохранить точность при совместном использовании этого документа.
- Снимите флажок Встроить шрифты в файл.
Сохранить как файл PDF
Преобразование документа Word в файл PDF также уменьшает размер документа.
 Не будет никаких сложностей при совместном использовании документа Word в виде файла PDF, поскольку он меньше по размеру и поддерживается большинством платформ. Выполните следующие действия, чтобы сохранить документ в виде оптимизированного файла PDF:
Не будет никаких сложностей при совместном использовании документа Word в виде файла PDF, поскольку он меньше по размеру и поддерживается большинством платформ. Выполните следующие действия, чтобы сохранить документ в виде оптимизированного файла PDF:- Откройте Word
- Откройте документ
- Перейдите к Файл в верхнем левом углу
- Нажмите Сохранить как
- Название вашего файла
- Нажмите на раскрывающуюся коробку рядом с Save As Type
- Выбрать PDF
- на опциях Optimize для .
Использовать вставку изображения вместо копирования и вставки
Использование вставки — более простой способ, чем открытие вкладок и вставка изображений. Но вы должны знать, что когда вы копируете изображения в буфер обмена, а затем вставляете их в файл Word, они вставляются как растровые изображения.
Форматы растровых изображений обычно больше, чем JPEG.
 Таким образом, использование копирования и вставки мгновенно увеличит ваш текстовый файл. Вместо этого используйте вкладку вставки из Word для вставки изображений. Вы можете выбрать формат изображения при использовании Insert. Вот как можно использовать вкладку «Вставка»:
Таким образом, использование копирования и вставки мгновенно увеличит ваш текстовый файл. Вместо этого используйте вкладку вставки из Word для вставки изображений. Вы можете выбрать формат изображения при использовании Insert. Вот как можно использовать вкладку «Вставка»:- Откройте документ
- Щелкните место, куда вы хотите вставить изображение.
- Нажмите Вставьте из верхней строки меню
- Нажмите Картинки
- Выберите Это устройство , если изображение сохранено на вашем устройстве
- Найдите изображение
- Нажмите на него
- Нажмите на Вставить
Сжать изображения
Когда вы вставляете любые изображения в документ Word, размер это изображение увеличивается самим Word. Таким образом, лучше изменить размер изображения еще до того, как вставить его в документ Word. Но вы также можете изменить размер изображения, если вы уже поместили его в документ.
 Вот как это сделать:
Вот как это сделать:- Щелкните изображение, размер которого хотите изменить.
- Щелкните Формат изображения в верхней строке меню.
- Щелкните значок Сжать изображение .
- Выберите Применить только к этому изображению , если вы хотите изменить размер других изображений отдельно
- Выберите Удалить обрезанные области изображений , если вы хотите удалить обрезанные области.
- Выберите любое разрешение, которое вам нужно
- Нажмите OK
Сохранить копию документа в формате .rtf
При сохранении документа Word в виде файла
.rtf(текстовый формат) документ автоматически сжимается. При использовании расширения .doc файл сохраняется как есть и становится большим файлом.Чтобы сохранить файл Word в формате
.rtf, сделайте следующее:- Откройте Word
- Откройте документ
- Щелкните Файл в левом верхнем углу
- Нажмите на Save As
- Назовите документ и положите
.после названия без пространств RTF
RTF - Нажмите Введите Ключ
. Избегайте смены. больше места и делает ваш файл излишне большим. Это было использовано, чтобы File Explorer мог показать вам предварительный просмотр, но поскольку теперь File Explorer может делать это самостоятельно, вы можете отключить этот параметр. Выполните следующие действия, чтобы удалить миниатюру из хранилища.
- Щелкните Файл в верхнем левом углу.
- Выберите Информация
- Щелкните Свойства.
- Прокрутите вниз и нажмите Дополнительные свойства.
- Перейдите на вкладку Сводка
- Убедитесь, что не установлен флажок Сохранить миниатюры для всех документов Word .
- Нажмите OK
Удалить личную/скрытую информацию
Когда вы делитесь файлом Word, ваша личная информация также становится доступной.
 Это увеличивает размер вашего документа, а также предоставляет доступ к вашей информации. Вероятно, вам не нравится идея делиться информацией каждый раз, когда вы делитесь документом. Так почему бы просто не отключить это. Выполните следующие действия, чтобы удалить личную и скрытую информацию:
Это увеличивает размер вашего документа, а также предоставляет доступ к вашей информации. Вероятно, вам не нравится идея делиться информацией каждый раз, когда вы делитесь документом. Так почему бы просто не отключить это. Выполните следующие действия, чтобы удалить личную и скрытую информацию:- Open Word
- Перейдите к Файл из верхнего левого угла
- Перейти к Info
- Нажмите на Проверка документов
- Нажмите на Документирование
- . должен быть включен
- Нажмите Проверить
- Нажмите Удалить все
Часто задаваемые вопросы
Каковы лучшие инструменты сжатия файлов?
Существует также множество приложений и инструментов, которые можно использовать для сжатия файлов. Лучшие инструменты сжатия файлов в соответствии с пользователями:
- Winrar
- Winzip
- 7-ZIP
- PEAZIP
- B1 Archiver
- Zarchiver
- WECOMPREPRE
- 3
- WECOMPREPRE
- 3
- WECOMPREPRE
- 3
- .

Разрешение файла в 150 pi должно быть достаточным для обмена файлами по электронной почте. И требуемый размер файла для электронной почты обычно составляет 10 МБ.
Руководство и советы — Блог Auslogics
Если вам интересно, « Могу ли я уменьшить размер файла DOC ?» вы, наверное, писатель, составивший стостраничный роман. Документы Microsoft Word обычно невелики, но они могут быть такими же большими, как (или даже больше) видео и игры. Это часто происходит, когда вы заполняете его такими объектами, как:
- большие изображения
- очень длинный текст
- встроенных шрифтов
Это создает проблему при совместном использовании файла в Интернете, что может занять больше времени для загрузки и скачивания, а также может превысить ограничения на размер общего доступа к файлу.
Итак, вот , как уменьшить размер файла в Word.
Правильно вставляйте содержимое
Первый логический шаг — вставлять на первое место только содержимое небольшого размера.
 Если вы копируете текст с веб-сайтов и других документов Word, не вставляйте его просто в документ Word. Обычно он поставляется с исходным форматом, что означает больше данных.
Если вы копируете текст с веб-сайтов и других документов Word, не вставляйте его просто в документ Word. Обычно он поставляется с исходным форматом, что означает больше данных.Вместо этого сделайте следующее:
- Скопируйте текст с исходного сайта.
- Вставьте его в Блокнот Windows.
- Скопируйте текст из Блокнота Windows.
- Вставьте его в документ Word.
Сделайте то же самое для изображений.
Если вы хотите вставить изображение в Word и внести в него несколько изменений, сделайте следующее:
- Скопируйте изображение из источника.
- Вставьте его в редактор изображений, например Microsoft Picture Manager.
- Отредактируйте и сохраните его в графическом редакторе.
- Скопируйте из графического редактора и вставьте в Word.
Однако есть лучший способ вставки изображений в Word, а не метод копирования и вставки. Чтобы вставить изображение в удобном формате, таком как JPG, используйте меню в Word:
- В верхнем меню нажмите Вставить
- Выберите Картинка.

Сжатие содержимого в Word
Даже после правильной вставки компактного содержимого можно дополнительно уменьшить размер файла путем сжатия этого содержимого.
Здесь вы можете сжать все изображения одновременно. Этот метод будет создавать изображения более низкого качества, поэтому используйте его только в том случае, если качество изображения не является для вас большой проблемой. Выполните следующие действия:
- Перейдите в меню Word и выберите Сохранить как.
- Нажмите Инструменты > Сжать изображения.
- Выберите разрешение для всех ваших изображений.
Удалить ненужное содержимое
Если после всего этого вы все еще хотите уменьшить размер файла, теперь вы можете рассмотреть возможность удаления ненужного содержимого.
В этом случае вы можете удалить встроенные шрифты. Microsoft разработала такие встроенные шрифты, чтобы они не выглядели ненормально, когда кто-то, у кого не установлены эти шрифты, открывает ваш документ.
 Вставки занимают больше места.
Вставки занимают больше места.Вот как их удалить:
- В меню Word выберите Файл.
- Затем выберите Опции.
- На вкладке Сохранить снимите флажок Встроить шрифты в файл.
Понятно, что вам могут понадобиться встроенные шрифты. Но и здесь можно обойтись без встраивания универсальных системных шрифтов. Сделайте это, выполнив шаги, описанные выше, и проверьте Не вставлять общие системные шрифты.
Сжатие всего документа
В конце концов, у вас больше не будет содержимого для сжатия или удаления в вашем документе. Но вы можете сжать весь документ.
Одним из способов сжатия документа является сохранение его в формате DOCX вместо формата DOC. На самом деле, начиная с Word 2007, DOCX является форматом по умолчанию для сохранения документов Word. Таким образом, вам может не понадобиться применять эту опцию.
Однако он понадобится вам, если вы сохранили документ в формате DOC, обычно для обратной совместимости с предыдущими приложениями для обработки текста.
 Вот как изменить DOC на DOCX:
Вот как изменить DOC на DOCX:- В меню Word нажмите кнопку Office.
- Выберите Сохранить как.
- Выберите Документ Word и сохраните.
Вот как можно уменьшить документ Word.
Final Word
РЕКОМЕНДУЕТСЯ
Решение проблем с ПК с помощью Auslogics BoostSpeed
Помимо очистки и оптимизации вашего ПК, BoostSpeed защищает конфиденциальность, диагностирует проблемы с оборудованием, предлагает советы по повышению скорости и предоставляет более 20 инструментов для удовлетворения большинства потребностей в обслуживании и обслуживании ПК. .
Auslogics BoostSpeed — продукт компании Auslogics, сертифицированный Microsoft® Silver Application Developer
СКАЧАТЬ БЕСПЛАТНО
Уменьшение размера файла — это один из способов сэкономить место на вашем компьютере. В конечном итоге это повышает производительность компьютера.
 Однако для максимальной производительности ПК необходимо оптимизировать многие другие аспекты, что можно сделать автоматически с помощью Auslogics BoostSpeed.
Однако для максимальной производительности ПК необходимо оптимизировать многие другие аспекты, что можно сделать автоматически с помощью Auslogics BoostSpeed.Вам нравится этот пост? 🙂
Оцените, поделитесь и подпишитесь на нашу рассылку!
5 голосов, средний: 4,20 из 5
Загрузка…
Сжатие файлов Word — Настольный Word Compressor
NXPowerLite позволяет легко уменьшить размер файлов Microsoft Word. Простой в использовании и великолепного качества, это единственный компрессор Word, который вам когда-либо понадобится.
Загрузить для Windows
Загрузить для Mac
Нам доверяют более 3 миллионов довольных клиентов
«Я очень рекомендую Neuxpower для сжатия очень больших документов Word с обширной графикой.
 Я обнаружил, что документы сжимаются лучше, чем PDF-конвертеры, и, кроме того, документы можно редактировать, отслеживая изменения».
Я обнаружил, что документы сжимаются лучше, чем PDF-конвертеры, и, кроме того, документы можно редактировать, отслеживая изменения».— Генри Хадсон
Функции программного обеспечения
Интеграция с MS Office
Сжатие размера документа Word из Word. Просто сохраните файл, а затем используйте оптимизацию на вкладке «Надстройки», расположенной на ленте.
Сжатие Word для электронной почты
Отправка файлов в виде вложений? Автоматически уменьшайте размер документа с помощью нашей интеграции с Microsoft Outlook. Больше никаких возвратов или превышения лимитов почтового ящика.
Сжатие Word более чем на 50 МБ
Наш компрессор NXPowerLite для настольных ПК не имеет ограничений на максимальный размер файла, поэтому вы можете с легкостью сжимать файлы размером 50 МБ, 100 МБ или больше.
Дополнительное сжатие Zip
Посмотрите, как ваши файлы Word уменьшаются на 95 %, прежде чем выбрать дополнительное сжатие zip на экране результатов для объединения файлов вместе.

Компрессор Drag & Drop
С нашим минимизатором Word нет необходимости сжимать отдельные элементы в документе, просто перетащите их и оптимизируйте.
Автономный компрессор Word
Сжимайте файлы DOC/DOCX на локальном компьютере Windows или Mac без необходимости подключения к Интернету. Это 100% автономное программное обеспечение.
Windows или Mac
Сжимайте файлы Word прямо из Проводника или Finder для максимального удобства. Просто щелкните файл правой кнопкой мыши и выберите параметры оптимизации.
Сжатие нескольких файлов Word
Экономьте время и усилия, сжимая несколько документов, одновременно уменьшая до 10 000 файлов Word.
Сжатие Word до 100 КБ
Для многих приложений требуется, чтобы файлы DOCX имели размер 300 КБ, 200 КБ, 100 КБ или меньше, чтобы оставаться в рамках установленных ограничений на отправку.
Скачать для Windows
Скачать для Mac
Как сжать файлы DOC/DOCX за четыре простых шага
Шаги
Установите программу сжатия NXPowerLite Desktop Word.

Перетащите файл PowerPoint на значок NXPowerLite.
Нажмите кнопку «Оптимизировать», чтобы уменьшить размер файла.
NXPowerLite сожмет и предоставит вам файл Word меньшего размера.
Как работает сжатие Word
Файлы Microsoft Word содержат большое количество содержимого, которое можно оптимизировать; от изображений большого размера и старой информации быстрого сохранения до скрытых данных во встроенных объектах. NXPowerLite может выборочно оптимизировать каждый из этих элементов в файлах для создания более компактных документов меньшего размера.
Изменение размера изображения
Изображения часто вставляются в документы Microsoft® Word в гораздо большем размере, чем необходимо. Например, фотография, сделанная цифровой камерой, может содержать десять миллионов или более пикселей, но большая часть этих деталей не будет видна, если не используются элементы управления масштабированием.
 NXPowerLite может уменьшать такие образы на настраиваемую величину. Например, если NXPowerLite настроен на оптимизацию файлов Word для просмотра с разрешением 1600×1200 пикселей (настройка по умолчанию), любые изображения, которые заполняют весь слайд и имеют размер более 1600×1200 пикселей, будут уменьшены до 1600×1200 пикселей (достаточно почти для всех видов просмотра и печати). целей).
NXPowerLite может уменьшать такие образы на настраиваемую величину. Например, если NXPowerLite настроен на оптимизацию файлов Word для просмотра с разрешением 1600×1200 пикселей (настройка по умолчанию), любые изображения, которые заполняют весь слайд и имеют размер более 1600×1200 пикселей, будут уменьшены до 1600×1200 пикселей (достаточно почти для всех видов просмотра и печати). целей).Преобразование и сжатие JPEG
NXPowerLite может преобразовывать определенные типы изображений в формат JPEG, который обеспечивает высокий уровень сжатия, но может повлиять на качество изображения. NXPowerLite также может применять дополнительное сжатие к изображениям, которые уже находятся в формате JPEG. Значение по умолчанию (7) приведет к едва заметной потере качества даже при 100% увеличении.
Преобразование метафайлов
Файлы Word часто содержат изображения в форматах WMF («метафайл Windows») и EMF («расширенный метафайл»), которые подходят для векторной графики, но крайне неэффективны для представления растровых изображений (например, снимков экрана или фотографий).
 По возможности NXPowerLite конвертирует такие изображения в формат PNG или JPEG, в зависимости от того, какой из них меньше.
По возможности NXPowerLite конвертирует такие изображения в формат PNG или JPEG, в зависимости от того, какой из них меньше.Удаляет информацию о «быстром сохранении».
В Microsoft Word 2003 и более ранних версиях есть возможность включить «Быстрое сохранение». Это приводит к тому, что в некоторых случаях удаленные или редактируемые объекты не удаляются из файла Word при сохранении изменений. NXPowerLite удаляет эту информацию о «быстром сохранении», сохраняя только самые последние изменения. Предыдущие правки в любом случае недоступны через пользовательский интерфейс Word, но криминалистические инструменты могут извлечь некоторую историческую информацию из «быстро сохраненного» файла.
Удаляет ненужные метаданные
Некоторые форматы файлов изображений (например, PNG или JPEG) позволяют встраивать в файл изображения дополнительные метаданные. Например, файлы JPEG, созданные цифровой камерой, могут содержать информацию EXIF, которая указывает тип используемой камеры, место съемки фотографии и дату ее создания.

- Нажмите «Файл» в правом верхнем углу MS Word > «Параметры» и на левой боковой панели нажмите «Сохранить».
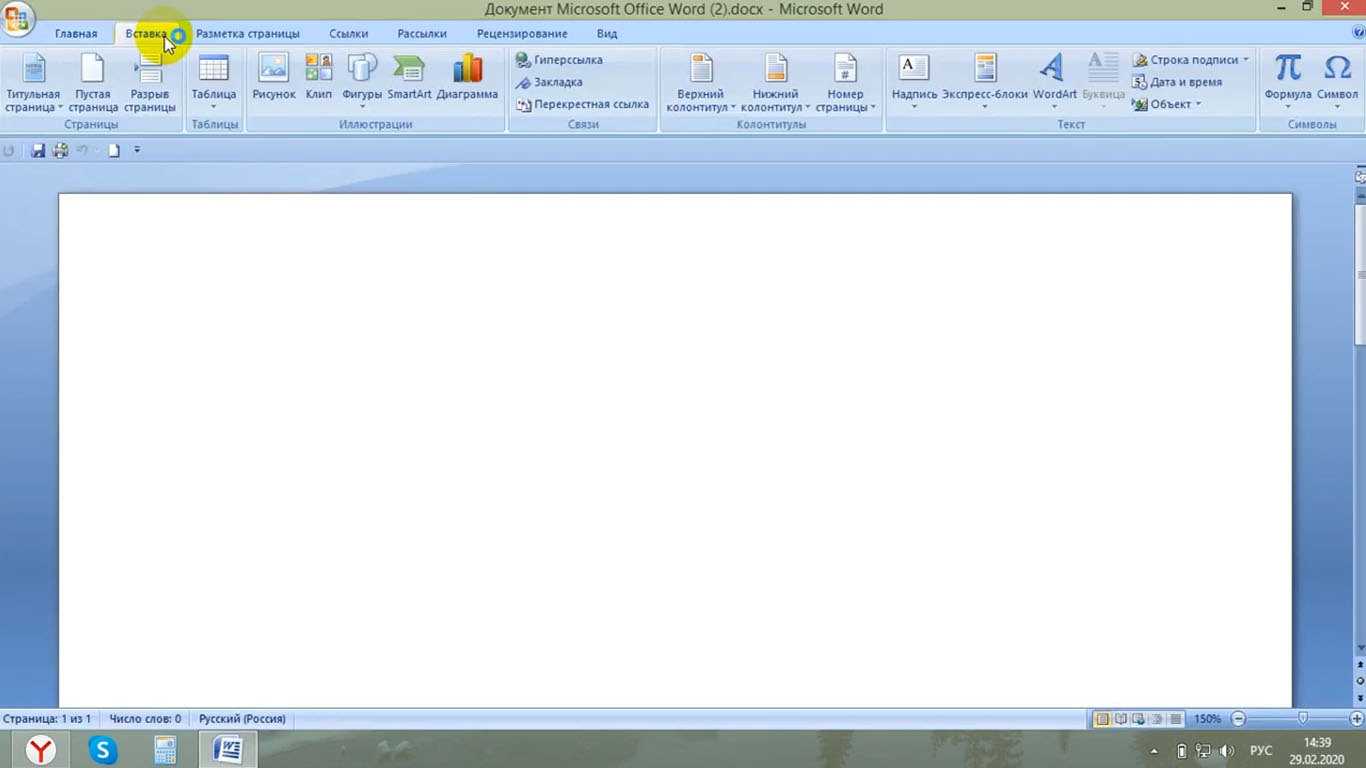 Этот параметр использует стандартное разрешение, задатое в меню Параметры > > Дополнительные параметры.
Этот параметр использует стандартное разрешение, задатое в меню Параметры > > Дополнительные параметры.
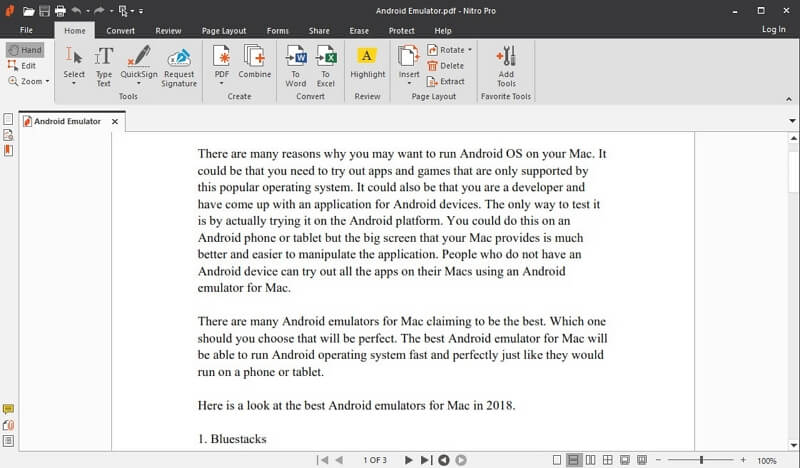
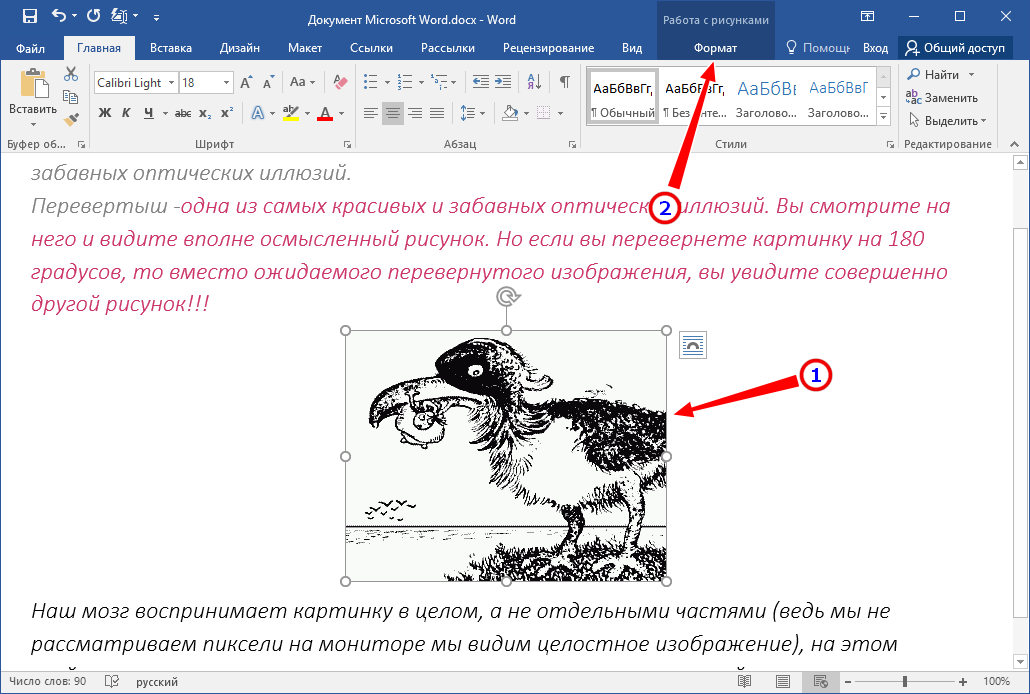
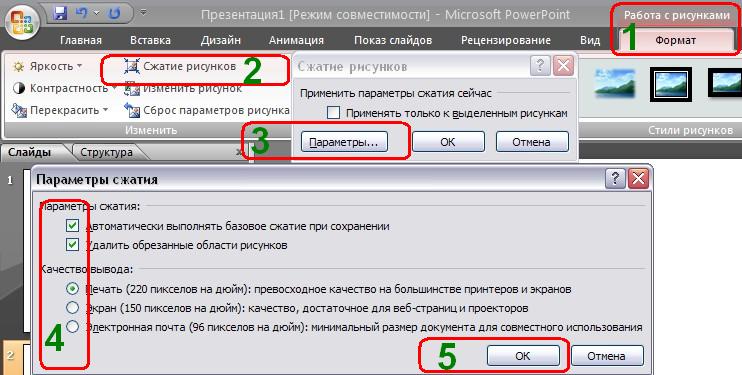 Вы можете изменить разрешение рисунка по умолчанию илиотключить сжатие рисунков.
Вы можете изменить разрешение рисунка по умолчанию илиотключить сжатие рисунков.



 Откройте документ с нужным изображением и выполните снимок экрана (скриншот). Для этого нужно нажать Prt Sc клавишу. Затем запустите Paint и нажмите CTRL+V (Вставить). Картинка появится на вашем экране. Остаётся только обрезать фон и сохранить её в JPEG.
Откройте документ с нужным изображением и выполните снимок экрана (скриншот). Для этого нужно нажать Prt Sc клавишу. Затем запустите Paint и нажмите CTRL+V (Вставить). Картинка появится на вашем экране. Остаётся только обрезать фон и сохранить её в JPEG.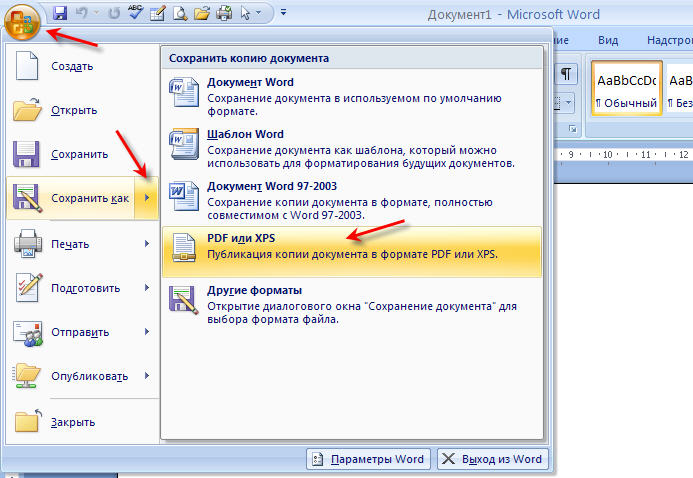
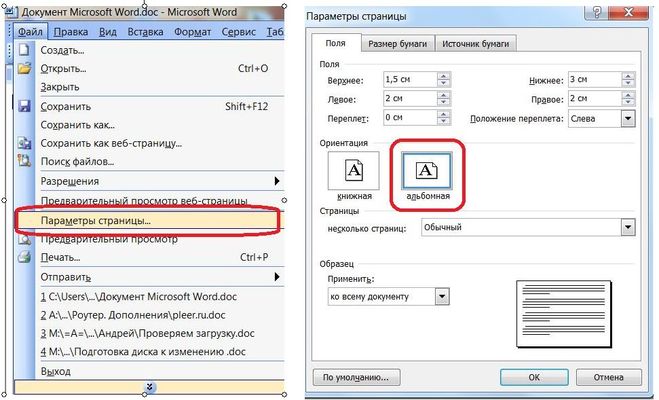


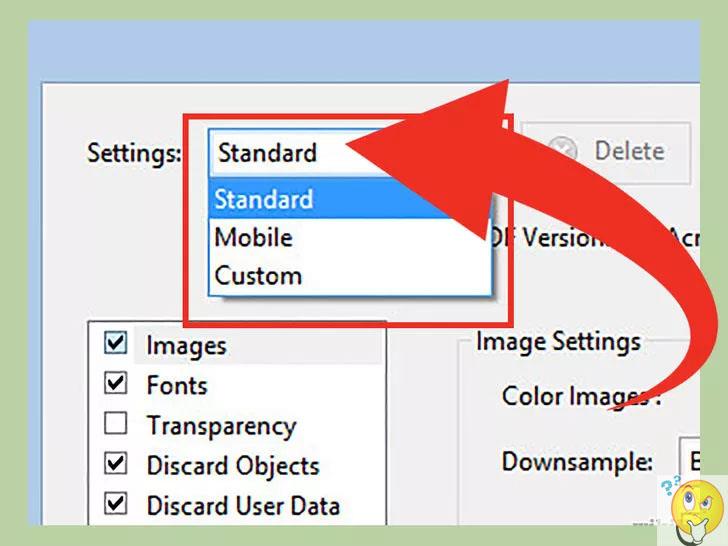


 Если вы удалите обрезанные области, вы не сможете их восстановить.
Если вы удалите обрезанные области, вы не сможете их восстановить.


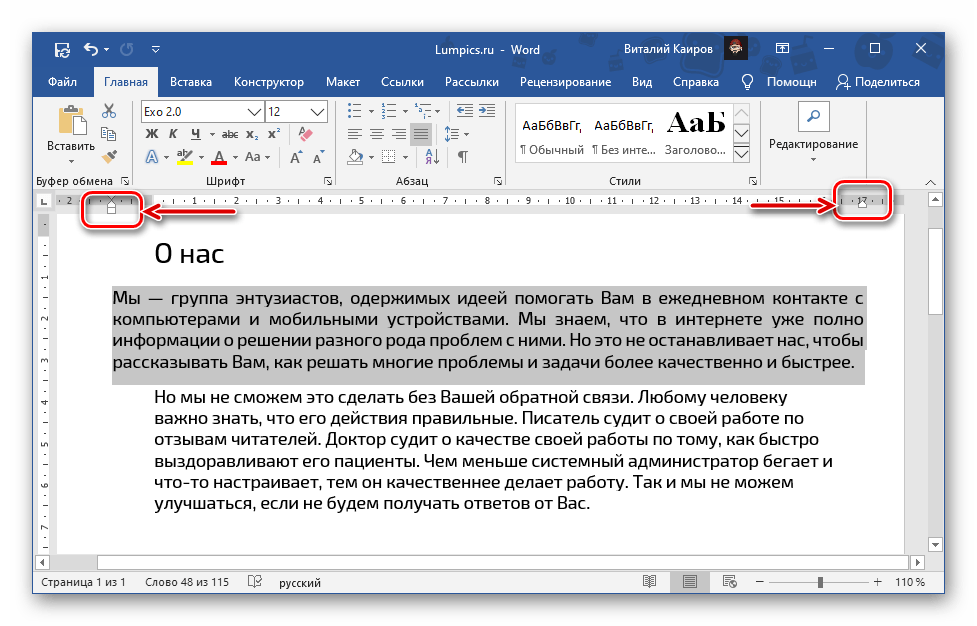 Там вы увидите опцию под названием «Настроить», где есть настройка для сжатия изображений. Нажмите на него
Там вы увидите опцию под названием «Настроить», где есть настройка для сжатия изображений. Нажмите на него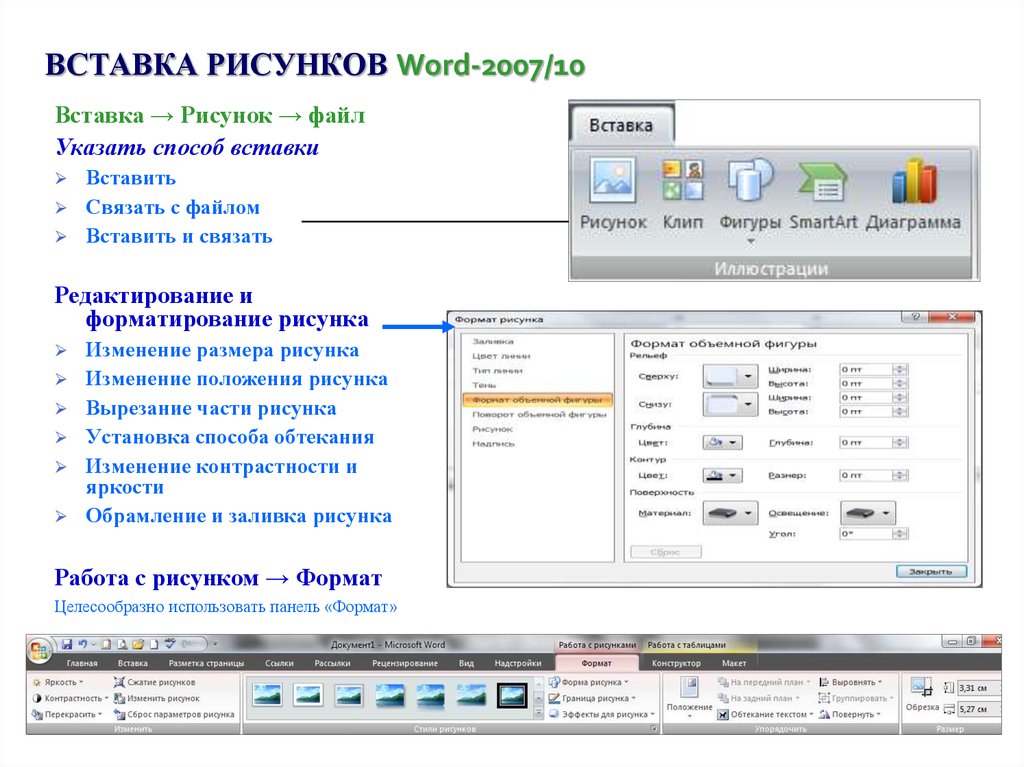
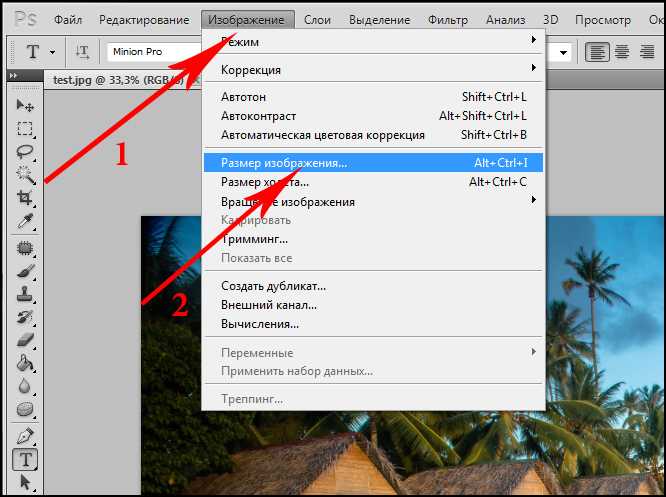 В MS Word вы можете сохранить миниатюру для документа Word, чтобы при его просмотре в файловом менеджере вы могли получить предварительный просмотр и лучше определить, какой файл какой. Если эта опция включена, вы можете увидеть значительное увеличение размера файла. Выполните следующие шаги, чтобы убедиться, что это не так, и если это так, то как его можно отключить:
В MS Word вы можете сохранить миниатюру для документа Word, чтобы при его просмотре в файловом менеджере вы могли получить предварительный просмотр и лучше определить, какой файл какой. Если эта опция включена, вы можете увидеть значительное увеличение размера файла. Выполните следующие шаги, чтобы убедиться, что это не так, и если это так, то как его можно отключить: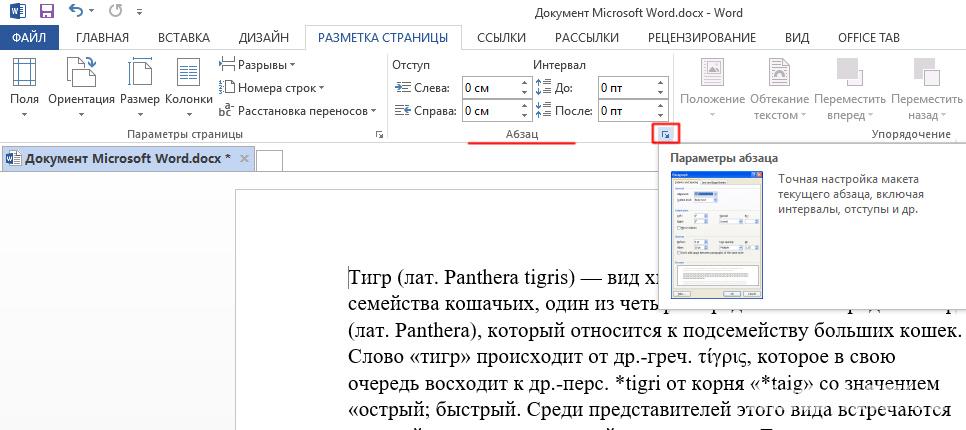
 Размер любого текстового документа обычно зависит от используемых в нем изображений. Но вы всегда можете что-то сделать с этими изображениями, так что подождите.
Размер любого текстового документа обычно зависит от используемых в нем изображений. Но вы всегда можете что-то сделать с этими изображениями, так что подождите.
 Не будет никаких сложностей при совместном использовании документа Word в виде файла PDF, поскольку он меньше по размеру и поддерживается большинством платформ. Выполните следующие действия, чтобы сохранить документ в виде оптимизированного файла PDF:
Не будет никаких сложностей при совместном использовании документа Word в виде файла PDF, поскольку он меньше по размеру и поддерживается большинством платформ. Выполните следующие действия, чтобы сохранить документ в виде оптимизированного файла PDF: Таким образом, использование копирования и вставки мгновенно увеличит ваш текстовый файл. Вместо этого используйте вкладку вставки из Word для вставки изображений. Вы можете выбрать формат изображения при использовании Insert. Вот как можно использовать вкладку «Вставка»:
Таким образом, использование копирования и вставки мгновенно увеличит ваш текстовый файл. Вместо этого используйте вкладку вставки из Word для вставки изображений. Вы можете выбрать формат изображения при использовании Insert. Вот как можно использовать вкладку «Вставка»: Вот как это сделать:
Вот как это сделать: RTF
RTF  Это увеличивает размер вашего документа, а также предоставляет доступ к вашей информации. Вероятно, вам не нравится идея делиться информацией каждый раз, когда вы делитесь документом. Так почему бы просто не отключить это. Выполните следующие действия, чтобы удалить личную и скрытую информацию:
Это увеличивает размер вашего документа, а также предоставляет доступ к вашей информации. Вероятно, вам не нравится идея делиться информацией каждый раз, когда вы делитесь документом. Так почему бы просто не отключить это. Выполните следующие действия, чтобы удалить личную и скрытую информацию:
 Если вы копируете текст с веб-сайтов и других документов Word, не вставляйте его просто в документ Word. Обычно он поставляется с исходным форматом, что означает больше данных.
Если вы копируете текст с веб-сайтов и других документов Word, не вставляйте его просто в документ Word. Обычно он поставляется с исходным форматом, что означает больше данных.
 Вставки занимают больше места.
Вставки занимают больше места. Вот как изменить DOC на DOCX:
Вот как изменить DOC на DOCX: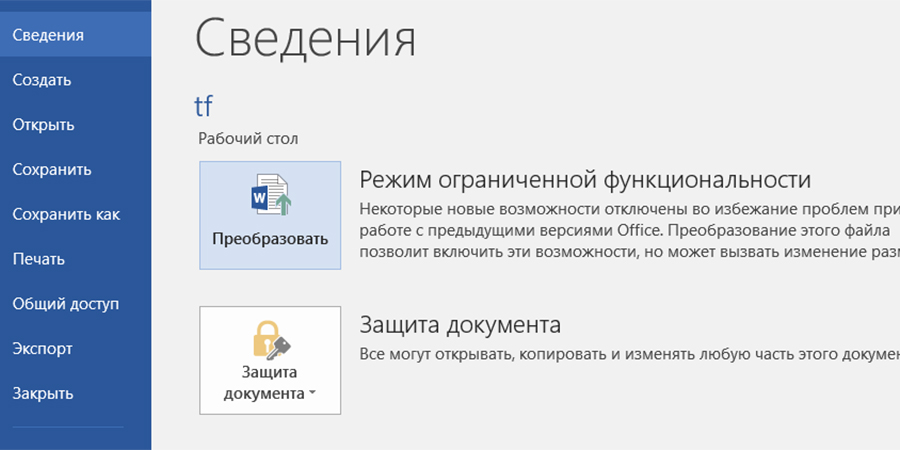 Однако для максимальной производительности ПК необходимо оптимизировать многие другие аспекты, что можно сделать автоматически с помощью Auslogics BoostSpeed.
Однако для максимальной производительности ПК необходимо оптимизировать многие другие аспекты, что можно сделать автоматически с помощью Auslogics BoostSpeed.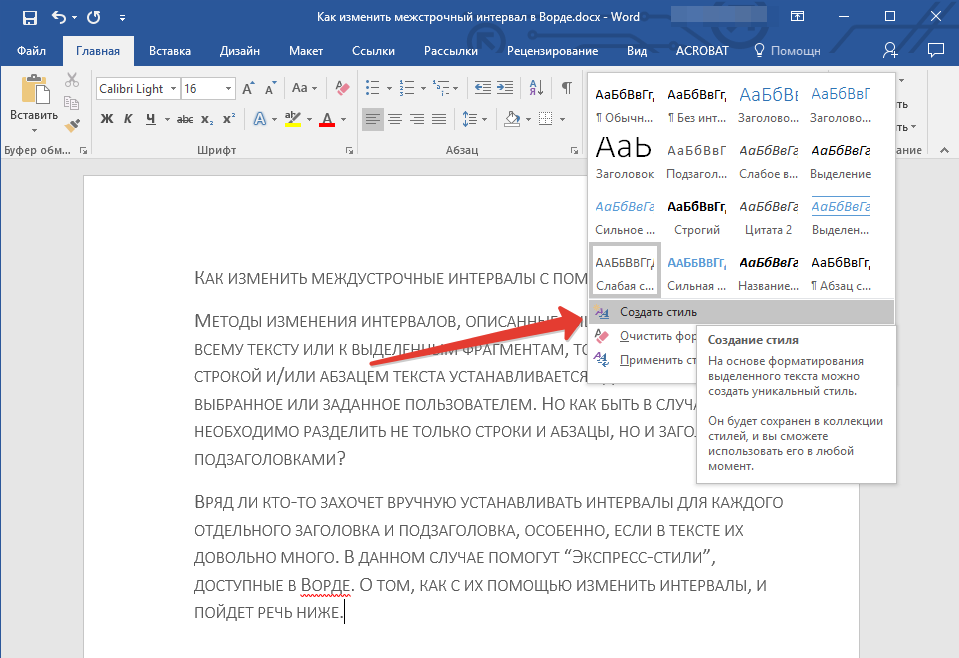 Я обнаружил, что документы сжимаются лучше, чем PDF-конвертеры, и, кроме того, документы можно редактировать, отслеживая изменения».
Я обнаружил, что документы сжимаются лучше, чем PDF-конвертеры, и, кроме того, документы можно редактировать, отслеживая изменения».

 NXPowerLite может уменьшать такие образы на настраиваемую величину. Например, если NXPowerLite настроен на оптимизацию файлов Word для просмотра с разрешением 1600×1200 пикселей (настройка по умолчанию), любые изображения, которые заполняют весь слайд и имеют размер более 1600×1200 пикселей, будут уменьшены до 1600×1200 пикселей (достаточно почти для всех видов просмотра и печати). целей).
NXPowerLite может уменьшать такие образы на настраиваемую величину. Например, если NXPowerLite настроен на оптимизацию файлов Word для просмотра с разрешением 1600×1200 пикселей (настройка по умолчанию), любые изображения, которые заполняют весь слайд и имеют размер более 1600×1200 пикселей, будут уменьшены до 1600×1200 пикселей (достаточно почти для всех видов просмотра и печати). целей). По возможности NXPowerLite конвертирует такие изображения в формат PNG или JPEG, в зависимости от того, какой из них меньше.
По возможности NXPowerLite конвертирует такие изображения в формат PNG или JPEG, в зависимости от того, какой из них меньше.