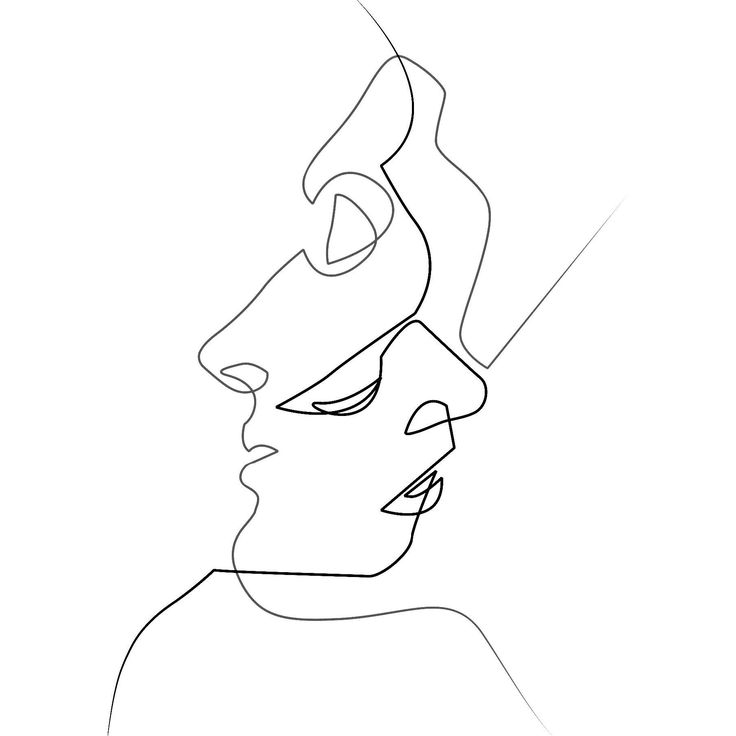Квадратные Прямоугольные Каракули Эскизные Эскизные Линии Случайные Волнистые Волнистые Размахивающие векторное изображение ©vectorguy 491137112
Квадратные Прямоугольные Каракули Эскизные Эскизные Линии Случайные Волнистые Волнистые Размахивающие векторное изображение ©vectorguy 491137112Войдите в аккаунт, чтобы увидеть предложения месяца
Изображения
ВидеоРедакционныеМузыка и звуки
Инструменты
Для бизнеса
Наши цены
Все изображения
ВойтиЗарегистрироваться
Скачайте это изображение,
зарегистрировав аккаунт
Уже есть акаунт? Войти
Я принимаю условия Пользовательского соглашенияПолучать новости и спецпредложения
Квадратные, прямоугольные каракули, эскизные, эскизные линии. Случайные волнистые, волнистые, размахивающие линии, векторная иллюстрация запасов, клип-арт графика.
— Вектор от vectorguy
Войдите в аккаунт, чтобы увидеть спецпредложения сентября
ВойтиТа же серия:
Квадратные, прямоугольные каракули, эскизные, эскизные линии. Случайные волнистые, волнистые, размахивающие линии, векторная иллюстрация запасов, клип-арт графика.Квадратные, прямоугольные каракули, эскизные, эскизные линии. Случайные волнистые, волнистые, размахивающие линии, векторная иллюстрация запасов, клип-арт графика.Квадратные, прямоугольные каракули, эскизные, эскизные линии. Случайные волнистые, волнистые, размахивающие линии, векторная иллюстрация запасов, клип-арт графика.Wavy, zig-zag, cross-cross lines, stripe vector element Stock vector illustration, Clip art graphics. рамка границыКвадратные, прямоугольные каракули, эскизные, эскизные линии. Случайные волнистые, волнистые, размахивающие линии, векторная иллюстрация запасов, клип-арт графика.Показать больше
Похожие стоковые видео:
Каракули черно-белый ручной рисунок Выступление цитаты пузыри.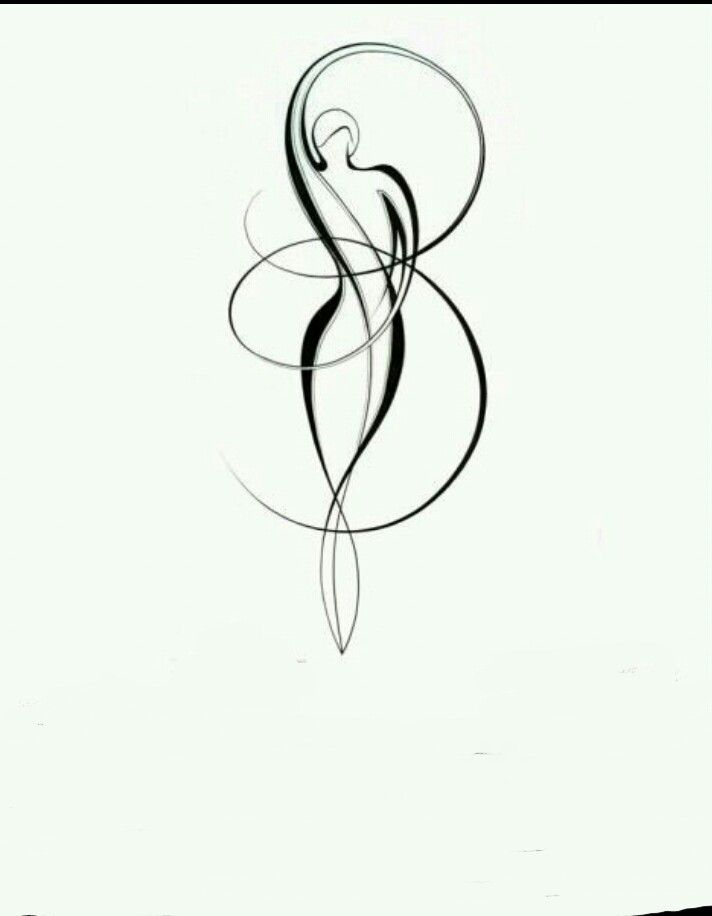 4kАбстрактная графика движения CGI и анимационный фон с белыми и черными розовыми фигурами
.Рамка — Раскрытие мазков кисти с помощью Luma Matte — Прозрачность. Переход исчезает в том же направлении, что и появление. Perfect for Motion Graphic, Slide Show, Fade, Matte, Reveal.Динамическая анимация, показывающая разницу в стандартах разрешения видео, от стандартной четкости до 4K ультра высокой четкостиДинамическая анимация, показывающая разницу в стандартах разрешения видео, от стандартного разрешения до 4K ультра высокого разрешения. С опциональным матом лума
.Динамическая анимация, показывающая разницу в стандартах разрешения видео, от стандартного разрешения до высокого разрешения. С опциональным матом лума
.Футуристическая дверь или ворота листья или складки рядом с Альфой. Rewind to openПламя и огненная рамка с дымом или дымом заполняют экран, альфа-мат. 3D рендеринг, 3D анимацияАбстрактные движущиеся белые волнистые линииМножество черных силуэтов гусениц и червей ползают по краю экрана.
4kАбстрактная графика движения CGI и анимационный фон с белыми и черными розовыми фигурами
.Рамка — Раскрытие мазков кисти с помощью Luma Matte — Прозрачность. Переход исчезает в том же направлении, что и появление. Perfect for Motion Graphic, Slide Show, Fade, Matte, Reveal.Динамическая анимация, показывающая разницу в стандартах разрешения видео, от стандартной четкости до 4K ультра высокой четкостиДинамическая анимация, показывающая разницу в стандартах разрешения видео, от стандартного разрешения до 4K ультра высокого разрешения. С опциональным матом лума
.Динамическая анимация, показывающая разницу в стандартах разрешения видео, от стандартного разрешения до высокого разрешения. С опциональным матом лума
.Футуристическая дверь или ворота листья или складки рядом с Альфой. Rewind to openПламя и огненная рамка с дымом или дымом заполняют экран, альфа-мат. 3D рендеринг, 3D анимацияАбстрактные движущиеся белые волнистые линииМножество черных силуэтов гусениц и червей ползают по краю экрана.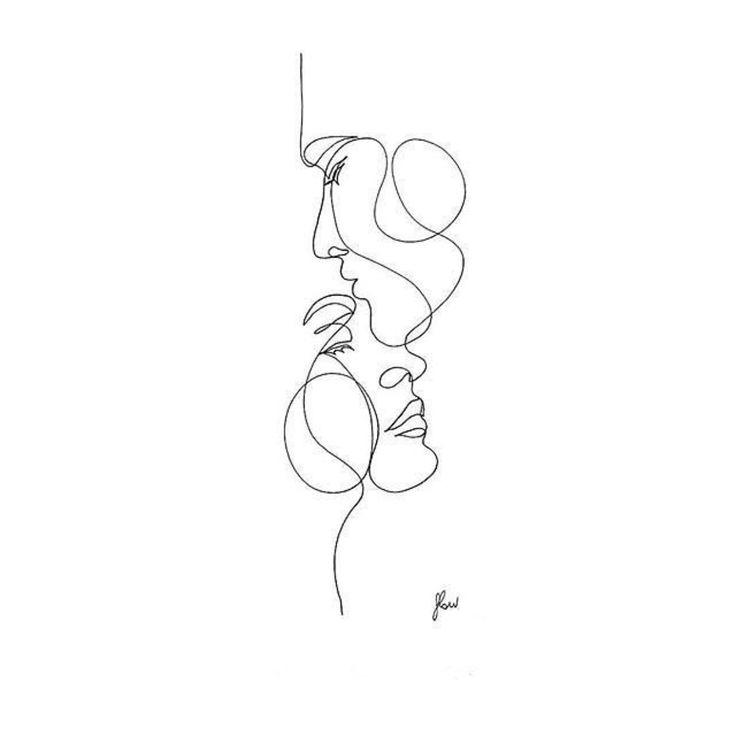
Информация об использовании
Вы можете использовать это роялти-фри векторное изображение «Квадратные, прямоугольные каракули, эскизные, эскизные линии. Случайные волнистые, волнистые, размахивающие линии, векторная иллюстрация запасов, клип-арт графика. » в личных и коммерческих целях согласно Стандартной или Расширенной лицензии. Стандартная лицензия охватывает различные варианты использования, включая рекламу, UI-дизайн, упаковку продуктов, и допускает печать до 500 000 копий. Расширенная лицензия предполагает все варианты использования, что и Стандартная, с правом на безлимитную печать, а также позволяет использовать скачанные векторные файлы для сувенирной продукции, перепродажи товаров и бесплатного распространения.
» в личных и коммерческих целях согласно Стандартной или Расширенной лицензии. Стандартная лицензия охватывает различные варианты использования, включая рекламу, UI-дизайн, упаковку продуктов, и допускает печать до 500 000 копий. Расширенная лицензия предполагает все варианты использования, что и Стандартная, с правом на безлимитную печать, а также позволяет использовать скачанные векторные файлы для сувенирной продукции, перепродажи товаров и бесплатного распространения.
Это стоковое векторное изображение масштабируется до любого размера. Вы можете купить и скачать его в высоком разрешении до 16171×4000. Загружен: 1 авг. 2021 г.
Depositphotos
- О фотостоке
- Наши планы и цены
- Решения для бизнеса
- Блог Depositphotos
- Реферальная программа
- Программа API
- Вакансии
- Новые изображения
- Бесплатные изображения
- Регистрация поставщика
- Продавайте стоковые фото
- English
- Deutsch
- Français
- Español
- Русский
- Italiano
- Português
- Polski
- Nederlands
- 日本語
- Česky
- Svenska
- 中文
- Türkçe
- Español (Mexico)
- Ελληνικά
- 한국어
- Português (Brasil)
- Magyar
- Українська
- Română
- Bahasa Indonesia
- ไทย
- Norsk
- Dansk
- Suomi
Информация
- Часто задаваемые вопросы
- Все документы
- Доступно в
- Доступно в
- Bird In Flight — Журнал о фотографии
Контакты
- +49-800-000-42-21
- Свяжитесь с нами
- Отзывы о Depositphotos
© 2009-2022. Корпорация Depositphotos, США. Все права защищены.
Корпорация Depositphotos, США. Все права защищены.
You are using an outdated browser. For a faster, safer browsing experience, upgrade for free today. <span :class=»$style.nojs» v-html=»noJsMessage»></span>
Новые возможности PowerPoint 2021 для Mac
PowerPoint 2021 для Mac позволяет создавать привлекательный контент с дополнительными возможностями, включая совместное редактирование, воспроизведение рукописного ввода, лучшую поддержку SVG и более разнообразный мультимедиа-контент из коллекции Office Premium Creative Content.
Если вы обновляете PowerPoint 2019 для Mac до PowerPoint 2021 для Mac, в новой версии сохранятся все привычные возможности, а также появится несколько новых!
Примечание: Некоторые перечисленные ниже функции не включены в PowerPoint LTSC 2021 для Mac для коммерческих клиентов. Каждая из этих функций будет иметь отметку, если она не применима к PowerPoint LTSC 2021 для Mac для коммерческих клиентов.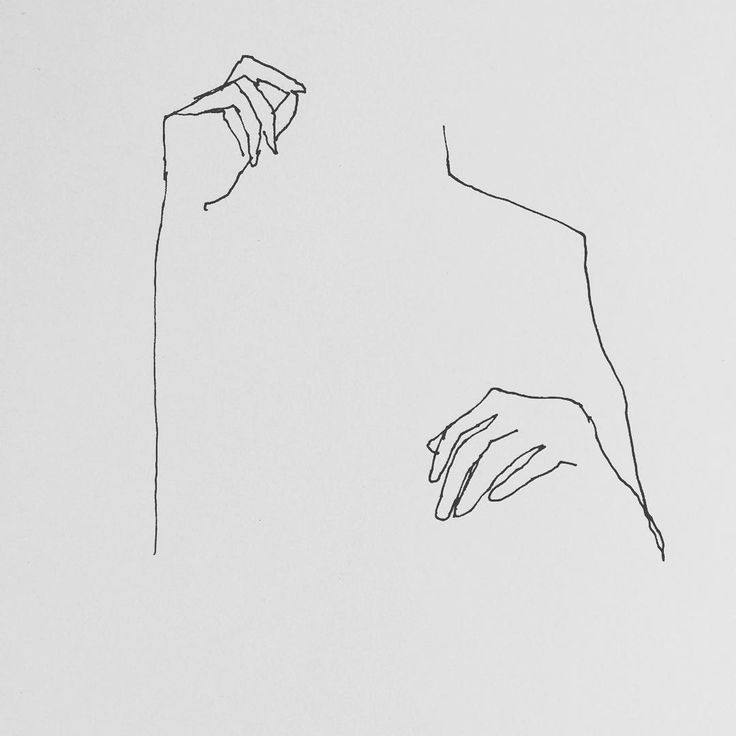
Совместное редактирование
Вы и ваши коллеги можете открывать и работать над одной и той же презентацией PowerPoint. Это называется совместное редактирование. После совместного редактирования вы можете быстро увидеть изменения друг друга — за считанные секунды.ПОДРОБНЕЕ
Примечание. Совместное редактирование недоступно в PowerPoint LTSC 2021 для Mac.
Улучшение совместной работы с помощью современных комментариев
Управляйте временем отправки комментариев совместным редакторам и будьте продуктивны благодаря последовательной работе с комментариями в презентациях и других приложениях Office.
ПОДРОБНЕЕ
Примечание. Современные комментарии недоступны в PowerPoint LTSC 2021 для Mac.
Узнайте, кто работает над вашей презентацией
Узнайте, кто еще работает вместе с вами и где они находятся в документе презентации.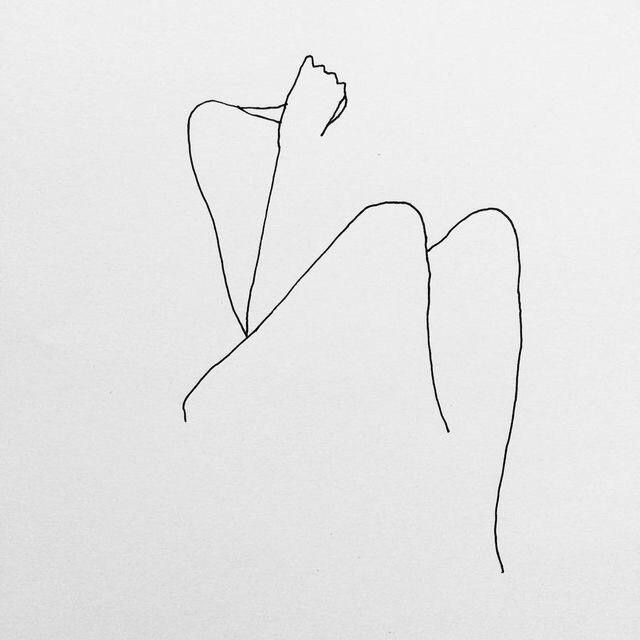
Примечание. Эта функция недоступна в PowerPoint LTSC 2021 для Mac.
Сохранение изменений по мере внесения
Загрузите файлы в OneDrive, OneDrive для бизнеса или SharePoint Online, чтобы убедиться, что все обновления сохраняются автоматически.
ПОДРОБНЕЕ
Примечание. Эта функция недоступна в PowerPoint LTSC 2021 для Mac.
Воспроизведение росчерков пера
Теперь вы можете применить новую анимацию Воспроизведение или Перемотка к рукописному тексту и получить эффект рисования непосредственно в презентациях. Вы можете настроить время анимации так, чтобы она воспроизводилась быстрее или медленнее для достижения нужного вам темпа.
ПОДРОБНЕЕ
Узнайте, что нового в стоковых мультимедиа
Мы постоянно добавляем разнообразное мультимедиа-содержимое в коллекцию Office Premium Creative Content — специально подобранную библиотеку стоковых изображений, значков и т.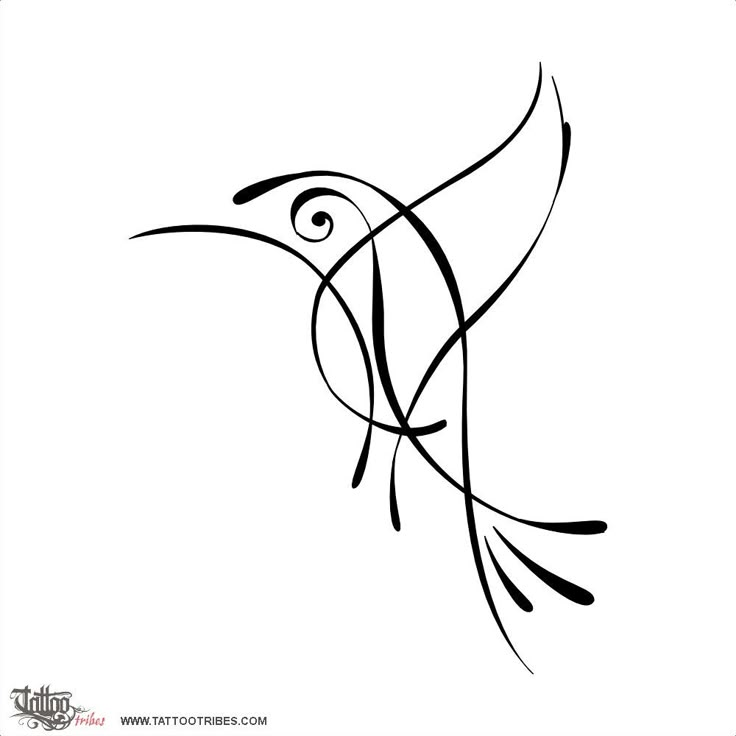 д., чтобы вы могли выразить себя.
д., чтобы вы могли выразить себя.
ПОДРОБНЕЕ
Поиск нужной информации
Используйте поле поиска для поиска текста, команд, справки и прочей информации.
Помощник — это текстовое поле, в котором можно вводить слова и фразы о нужных действиях и быстро переходить к нужным функциям или действиям.
ПОДРОБНЕЕ
Создание анимационного GIF из слайд-шоу
Возникала ли у вас когда-нибудь идея анимационного GIF, к которой вы не знали, как приступить?
Теперь вы можете сохранить презентацию в виде анимационного GIF, которым можно поделиться в социальных сетях и других цифровых каналах.
ПОДРОБНЕЕ
Визуальное обновление
Воспользуйтесь современным интерфейсом меню «Пуск» и обновленными вкладками на ленте.
Насладитесь простым стилем с использованием монолинейных значков, которые изображают действия и функции в виде простых визуальных эффектов.
Сохранение изображений и графических элементов в формате SVG
Теперь мы поддерживаем сохранение изображений, диаграмм и других графических элементов из презентаций в формате SVG.Размер сохраненных изображений можно изменить без потери качества.
ПОДРОБНЕЕ
Попробуйте контур «Эскизный стиль»
Вы можете придать фигурам в презентациях неформальный вид с помощью контура Эскизный стиль.
Параметры «Кривая», «Рисованная» и «Рисованная кривая» доступны в меню Формат фигуры > Линия > Эскизный стиль.
ПОДРОБНЕЕ
Развивайте навыки работы с Office
Обучение работе с PowerPoint
Levi Line art Эрен Йегер Атака на Титане Эскиз, эскизные линии, белый, лицо, рука png
Levi Line art Эрен Йегер Атака на Титане Эскиз, эскизные линии, белый, лицо, рука pngтеги
- белый,
- лицо,
- рука,
- другие,
- монохромный,
- голова,
- человек,
- вымышленный персонаж,
- девушка,
- женщина,
- черный,
- волосы,
- туловище,
- монохромная фотография,
- мышцы,
- шея,
- крыло,
- нос,
- орган,
- искусство,
- произведения искусства,
- улыбка,
- стоя,
- нападение на Титана,
- мужчина,
- линия Арт,
- Эрен Йегер,
- рисунок,
- выражение лица,
- рисунок фигуры,
- лоб,
- грудь,
- персонаж,
- черно-белый,
- сустав,
- леви,
- линия,
- эмоция,
- png,
- прозрачный,
- бесплатная загрузка
Об этом PNG
- Размер изображения
- 752x1063px
- Размер файла
- 113.
 95KB
95KB - MIME тип
- Image/png
изменить размер PNG
ширина(px)
высота(px)
Лицензия
Некоммерческое использование, DMCA Contact Us
- малыш и мадонна арт, рисунок мать карандашом детский эскиз, день матери, белый, ребенок, млекопитающее png 859x1080px 157.71KB
- женщина с красными губами иллюстрации, салон красоты, парикмахерские, белый, лицо, люди png 1247x1600px 435.49KB
- Аниме Манга Рисование Женский Чиби, манга, лицо, черные волосы, рука png 1000x956px 386.28KB
- org/ImageObject»> Line art Drawing Раскраска Аниме Эскиз, штриховой рисунок, комиксы, белый, лицо png 2300x3031px 544.88KB
- Женский рисунок, девушка красоты, белый, лицо, люди png 800x1346px 160.11KB
- женщина, женщина женский рисунок живопись, ручная роспись женщина, Акварельная живопись, белая, деловая женщина png 600x956px 239.17KB
- Наращивание ресниц Визажист Косметика, брови, Разное, белый, лицо png 500x537px 41.63KB
- Джеки Чан, Джеки Чан The Karate Kid Интернет-мем «Знай своего мема», Джеки Чан, знаменитости, белый, млекопитающее png 1024x560px 65.1KB
- org/ImageObject»> Штриховые рисунки Рисование, штриховые рисунки, белый, лицо, рука png 1901x2294px 132.38KB
- девушка думая, женщина девушка, думая женщина, ребенок, лицо, рука png 1857x2388px 296.29KB
- женщина в розовом топе с круглым вырезом, кричащая на уши, иллюстрация, кричать, страшно, Разное, ребенок, лицо png 1218x1231px 129.32KB
- счастливая женщина, любовь, разное, ребенок png 519x796px 79.89KB
- Грудное молоко Грудное вскармливание Матери, Грудное вскармливание, разное, ребенок, лицо png 1200x1884px 538.75KB
- мем мем, World of Warcraft Интернет мем мем, Джеки Чан, знаменитости, белый, ребенок png
2051x1365px
142.
 96KB
96KB - Штриховой рисунок Рисунок Аниме Женский, Аниме, белый, карандаш, лицо png 737x1083px 191.59KB
- женская иллюстрация, рисунок женщина эскиз, невидимая женщина, фиолетовый, аксессуар для волос, лицо png 761x1280px 152.82KB
- мальчик, смотрящий вверх, дотрагиваясь до подбородка, рука, люди, человек png 1365x2498px 326.79KB
- Штриховые рисунки Женская Женщина Рисование, завуалированная девушка, белый, лицо, рука png 634x765px 37.73KB
- Эрен Йегер Микаса Аккерман Нападение на Титана Леви Чиби, шингэки, ребенок, черные волосы, манга png
845x1200px
410.
 55KB
55KB - Иллюстрация Альберта Эйнштейна, Силуэт ученого Альберта Эйнштейна, Эйнштейн, лицо, люди, монохромный png 614x786px 50.2KB
- человеческая рука иллюстрация, рука рисунок, рука, любовь, белый, лицо png 2341x1894px 133.67KB
- плачущее лицо мема, интернет-мем ярость комиксов / пол / антифа, мем, телевидение, белый, лицо png 800x800px 82.28KB
- Женщина, волосы женщины, белый, лицо, рука png 600x600px 34.13KB
- думая женщина, мультфильм, думая женщина, Разное, ребенок, лицо png 2399x2179px 248.92KB
- org/ImageObject»> Предприниматель Женщина, деловой человек, ребенок, лицо, рука png 1795x2400px 288.37KB
- человеческий глаз и рука рисунок иллюстрации, футболка Черно-белый рисунок эскиз, черно-белые глаза иллюстрации, белый, млекопитающее, окрашенный png 1000x833px 212.43KB
- Женщина предприниматель, бизнесмен, белый, ребенок, лицо png 1673x2400px 306.17KB
- Салон красоты Прическа Наклейка на стену Наклейка, волосы, белые, лицо, черные волосы png 650x650px 15.07KB
- белый мем, иллюстрация, Rage comic Интернет мем лицо, думающий человек, комиксы, белый, текст png 860x929px 313.72KB
- org/ImageObject»> ангел illlstration, крещение первое причастие, ангел младенец, Разное, христианство, ребенок png 694x1080px 107.28KB
- Микки Маус Минни Маус Черно-белый рисунок, Микки Маус, белый, млекопитающее, герои png 2835x4699px 618.73KB
- женский персонаж аниме, рисунок аниме Чиби Каваи Манга, милая маленькая девочка, белый, ребенок, лицо png 2967x7333px 1.38MB
- Эскиз Рика и Морти, футболка с капюшоном Рик Санчес Морти Смит, футболка, лицо, рука, мода png 724x827px 165KB
- Жан-Люк Пикард Facepalm Rage комический интернет-мем, технический фон, комиксы, белый, млекопитающее png 4096x2492px 563.15KB
- org/ImageObject»> Штриховые рисунки Аниме Мангака Рисунок Эскиз, Аниме, белый, лицо, монохромный png 795x1005px 149.3KB
- Levi Strauss & Co. Микаса Акерман Эрен Йегер Нападение на Титана, племя Леви, cg Artwork, черные волосы, рука png 417x604px 221.77KB
- Штриховые рисунки Юно Гасаи Эрза Скарлет Аниме, Lineart, белый, лицо, фотография png 1024x576px 79.27KB
- Каваи Аниме Рисование, Аниме, млекопитающее, лицо, рисунок png 700x950px 718.1KB
- портрет девушки графика, прическа салон красоты женщина, парикмахерская, Аксессуар для волос, лицо, черный Волосы png 822x972px 427.22KB
- org/ImageObject»> Mikasa Ackerman Levi Line art Эскиз для рисования, ханджи, угол, белый, лицо png 1280x800px 112.07KB
- Шойо Хината Хайкю !!Аниме Сейю Арт, хайкю, лицо, голова, человек png 1280x1366px 377.96KB
- Персонажи из мультфильмов, Rage comic Интернет-мем Знай свой мем, мем, комиксы, белый, лицо png 900x900px 59.28KB
- Салон красоты Hair Woman, девушка красоты, белый, лицо, черные волосы png 1200x1200px 177.33KB
- Аниме Рисование Манга Арт, Манга мальчик, лицо, cg Artwork, черные волосы png 771x1036px 776.66KB
- аниме женский персонаж, аниме манга большой палец сигнал знай свою анимацию, подними палец вверх, белый, ребенок, лицо png
600x532px
341.
 47KB
47KB - человек иллюстрация, средний палец Doge Интернет-мем, средний палец, Разное, белый, лицо png 1580x1600px 307.26KB
- Предприниматель Женщина, думающий мужчина, ребенок, лицо, рука png 1259x2400px 248.88KB
- Granblue Fantasy Эрен Йегер Микаса Аккерман Нападение на аниме «Титан», аниме, черные волосы, вымышленный персонаж, мультфильм png 640x628px 86.83KB
- женщина эскиз, рисунок Art Sketch, один, Разное, млекопитающее, ребенок png 1325x1069px 768.08KB
- женщина иллюстрация, силуэт женщины женщина, лицо девушки, лицо, животные, черные волосы png
512x512px
4.
 35KB
35KB
Тест «Несуществующее животное» — рисунок и его интерпретация
Применение методики (теста) «Несуществующее животное» в основном рассчитано на исследование психомоторной связи и состояния психики – главным образом выявление скрытых эмоций – у детей от пяти-шести лет и взрослых.
В отличие от большинства других рисуночных тестов, этот является одной из самых информативных рисуночных методик и может широко применяться для психологического обследования.
На заметку:
Существуют модификации теста, которые являются дополнительными к методике «Несуществующее животное» и применяются с целью уточнения эмоционального состояния рисующего. Это такие тесты как «Злое животное», «Счастливое животное» и «Несчастное животное».
Тест «Злое животное» позволяет выявить скрытое агрессивное и депрессивное состояние; «Счастливое животное» расскажет о ценностях и стремлениях испытуемого; «Несчастливое животное» показывает степень устойчивости к стрессам разного рода.
Задание
Для выполнения теста понадобится лист бумаги, карандаш, ластик. Попросите тестируемого нарисовать животное, которого никогда не было в природе. Когда рисунок будет готов, задайте следующие вопросы: где живет это животное, чем питается, что больше всего любит, чего больше всего боится?
Интерпретация теста «Несуществующее животное»
Тестовые показатели
(показатели психомоторного тонуса)
Нажим карандаша
Слабый нажим – астения; пассивность; иногда депрессивное состояние.
Сильный нажим – эмоциональная напряженность; ригидность[1]; импульсивность.
Сверхсильный нажим (карандаш рвет бумагу)– конфликтность; гиперактивность; иногда агрессивность, острое возбуждение.
Особенности линий
Штриховые линии – тревожность как черта личности.
Множественные линии – тревога как состояние на момент обследования; стрессовое состояние; иногда импульсивность.
Эскизные линии – стремление контролировать свою тревогу, держать себя в руках.
Промахивающиеся линии, не попадающие в нужную точку,– импульсивность; органическое поражение мозга.
Линии, не доведенные до конца,– астения, иногда импульсивность.
Искажение формы линий – органическое поражение мозга; импульсивность; иногда психическое заболевание.
Размер рисунка и его расположение
Увеличенный размер – тревога, стрессовое состояние.
Уменьшенный размер – депрессия, низкая самооценка.
Рисунок смещен вверх или расположен в верхней половине листа, но не в углу – иногда завышенная самооценка; стремление к высоким достижениям.
Рисунок смещен вниз – иногда сниженная самооценка.
Рисунок смещен вбок – иногда органическое поражение мозга.
Рисунок выходит за край листа – импульсивность; острая тревога.
Рисунок помещен в углу – депрессия.
Тип животного в методике «Несуществующее животное»
По типологии изображений несуществующих животных можно отметить самые распространенные из них.
1.Испытуемый изображает реально существующее животное и называет реальным именем, а описание его образа жизни соответствует действительности. Например, рисуется кошка и описывается образ жизни кошки. Такое изображение можно считать нормой для пяти-шестилетнего ребенка, но для подростков и взрослых это может свидетельствовать о низком уровне воображения.
2.Рисуется вымершее животное, когда-то существовавшее, например динозавр, мамонт и т.п.
3.Рисуется изображение существующего в культуре, но не существующего в природе животного, например дракона, русалки и т.п. Рисунки с изображением вымерших животных, так же как и рисунки с изображением существующих в культуре, являются нормой для детей 8–9 лет. Для взрослых такой рисунок животного указывает на его низкий общекультурный уровень и бедность воображения.
4.Рисунок несуществующего животного обычно строится из частей разных реальных животных: тело крокодила, конечности обезьяны, голова зайца и т.п. Такое животное при этом может иметь, например, имя Крокозай. Такое изображение животного свойственно скорее рационалистам, а не творческим натурам.
Такое изображение животного свойственно скорее рационалистам, а не творческим натурам.
5.Иногда изображение животных имеет человекообразный облик. Это говорит о сильной потребности общения, что свойственно обычно подросткам – 13-17-летним.
6.Изображенное животное состоит из разных механических частей. Такое животное обычно изображают люди с нестандартным мышлением и подходом к жизни.
7.Замысловатое, сложное и оригинальное изображение животного, образ которого имеет не составную, а целостную структуру, с трудно устанавливающимся или не устанавливающимся сходством с каким-либо реально существующим (существовавшим) животным, свойственно человеку с хорошо развитым, богатым творческим воображением.
Составные части животногоГлаза
Глаза отсутствуют – астения.
Глаза пустые, без зрачков и радужки – астения, страхи.
Глаза с зачерненной радужкой – страхи.
Глаза с ресницами – демонстративная манера поведения, значимость мнения о себе.
Глаза с прорисованными кровеносными сосудами – ипохондрия, невротическое состояние.
Форма глаз искажена – невротическое состояние.
Уши
Большие уши – заинтересованность в информации, в некоторых случаях подозрительность, тревожность.
Отсутствие ушей – замкнутость, нежелание вступать в контакт с другими, слышать чужое мнение.
Рот
Рот, приоткрытый в сочетании с языком: без прорисовки губ – большая речевая активность, с прорисовкой губ – чувственность.
Рот открытый зачерненный – легкость возникновения опасений и страхов, в некоторых случаях недоверие, тревожность.
Рот с зубами или клыками – вербальная агрессия, в некоторых случаях защитная.
Голова
Голова, увеличенная в размере,– оценка эрудиции своей и окружающих.
Голова отсутствует – импульсивность, в некоторых случаях психическое заболевание.
Две или более головы – противоречивые желания, внутренний конфликт.
Форма головы искажена – органическое поражение мозга, в некоторых случаях психическое заболевание.
Дополнительные детали на голове
Перья – тенденция к приукрашиванию и самооправданию.
Рога – защита, агрессия.
Грива, подобие прически – чувственность, в некоторых случаях подчеркивание своей половой принадлежности.
Фигура
Множество составных частей и элементов – мощная энергия.
Малое количество составных частей и элементов – экономия энергии, астения.
Фигура, состоящая из острых углов,– агрессивность. Кругообразная фигура – скрытность, замкнутость, закрытость своего внутреннего мира.
Дополнительные детали и части фигуры
Чешуя, панцирь – потребность в защите.
Шипы, иглы – защитная агрессия.
Тело, покрытое густыми волосами,– значимость сексуальной сферы.
Узор на шкуре – демонстративность.
Раны, шрамы – невротическое состояние.
Вмонтированные механические части – интровертированность, трудности в общении.
Оружие режущее, колющее или рубящее – агрессивность.
Крылья – романтичность, мечтательность, склонность к компенсаторному фантазированию.
Внутренние органы, кровеносные сосуды – ипохондрия, невротическое состояние, в некоторых случаях психическое заболевание.
Половые органы, женская грудь, вымя – высокая значимость сексуальной сферы.
Хвост
Хвост, повернутый вправо,– отношение к своим действиям и поведению.
Хвост, повернутый влево,– отношение к своим мыслям, решениям.
Хвост, поднятый вверх,– положительная, уверенная окраска к этим отношениям.
Хвост, опущенный вниз,– отрицательная окраска к отношениям.
Хвост толстый – значимость сексуальной сферы.
Хвост толстый, покрытый шерстью,– очень высокая значимость сексуальной сферы.
Красивый хвост, например, павлиний – демонстративность.
Ноги
Отсутствие ног, их недостаточное количество – пассивность или неумелость в социальных отношениях.
Избыточное количество ног – потребность в опоре.
Толстые, большие ноги – ощущение своей недостаточной умелости в социальных отношениях, потребность в опоре.
Характер соединения ног с фигурой (корпусом)
Прорисовано тщательно – умение контролировать свои рассуждения, выводы, решения.
Прорисовано небрежно, слабо или совсем нет соединения ног с фигурой – отсутствие контроля.
Описание образа жизни
Соответствует рисунку – развито логическое мышление.
Не соответствует рисунку – в некоторых случаях нарушение логического мышления.
С идеализацией и приукрашиванием – склонность к компенсаторному фантазированию.
Место жизни животного
За границей, острова, субтропики (остров Бали, Кипр)– демонстративность.
Изолированное (космос, другая планета, пещера, колодец, лес и т.п.)– чувство одиночества.
Трудно достижимое место (непроходимый лес, густая чаща деревьев и т.п.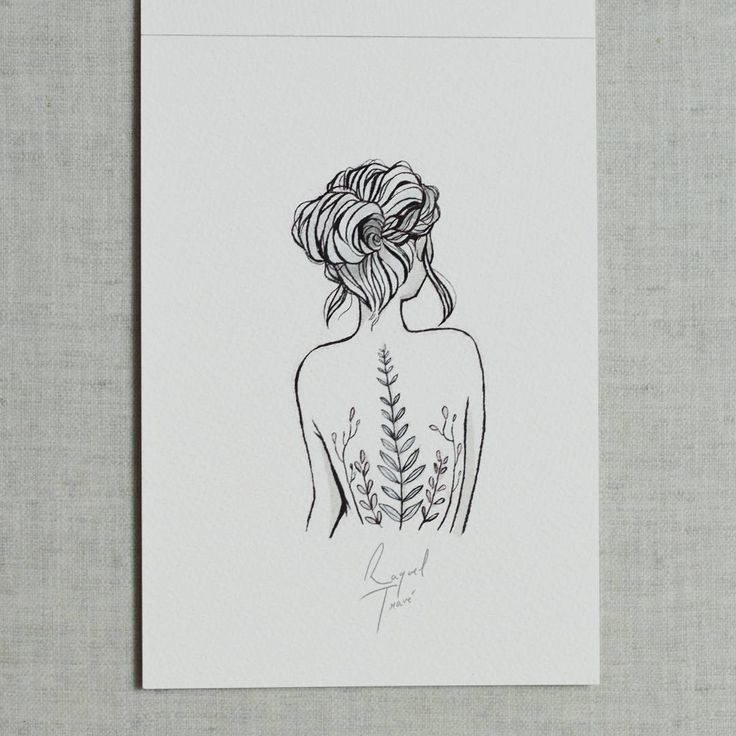 )– потребность в защите, в некоторых случаях боязнь агрессии.
)– потребность в защите, в некоторых случаях боязнь агрессии.
Эмоционально неприятное (болото, тина, грязь и т.п.)– невротическое состояние.
Питание
Ничем не питается или питается воздухом, новостями, энергией – интровертность.
Ест все подряд – импульсивность.
Питается несъедобными вещами (гвоздями, палками, камнями и т.п.)– нарушения общения.
Питается эмоционально неприятной пищей (слизью, трухой, тараканами и т.п.)– невротическое состояние.
Питается кровью и органами живых существ (желудок, мозг и т.п.)– невротическая агрессия.
Питается людьми – негативизм, агрессивность.
Занятия, игры
Ломает что-либо (забор, деревья и т.п.)– агрессивность, негативизм, в некоторых случаях психическое заболевание.
Любит много спать – астеническое состояние, накопившаяся усталость.
Играет, гуляет, развлекается – проекция своих желаний.
Занято поисками пищи – ощущение трудностей в жизни.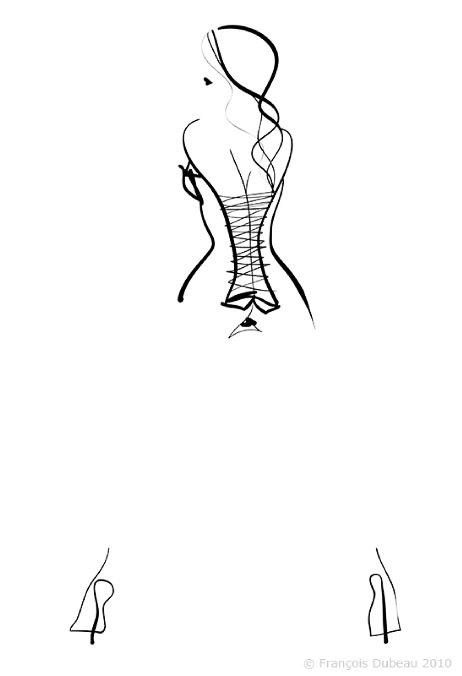
Не любит сидеть без дела – импульсивность.
Ходит вверх ногами – символ нарушения заведенного порядка, выход за рамки обыденных стандартов или желание такового.
Некоторые особенности описания
Упоминание о размножении – значимость сексуальной сферы; о бесполых формах размножения (почкование и т.п.)– напряженность в сексуальной сфере.
Указание на отсутствие друзей – ощущение своего одиночества; напротив, сообщение о наличии множества друзей – высокая ценность общения.
Упоминание о врагах – боязнь агрессии; о защищенности от любых врагов или акцент на их отсутствии – боязнь агрессии, в некоторых случаях настороженное отношение к окружающим.
Сообщение об обеспечении едой – ощущение бытового неблагополучия, в некоторых случаях значимость материальных ценностей.
Анализ рисунков к методике «Несуществующее животное»
ВАЖНО!
По рисункам несуществующего животного как детей, так и взрослых часто можно судить об их скрытой проблеме, о которой чаще всего умалчивается или о которой не подозревают, обращаясь за консультацией совсем по другому вопросу.
Татьяна, 35 лет
Татьяна симпатичная, обаятельная стройная женщина. Очень следит за собой, одевается модно, занимается бизнесом, часто ездит в командировки в Москву, Ростов и другие города; отпуск проводит за границей. Приходит на консультации в основном по вопросам бизнеса, но главной проблемой для нее является отсутствие любви к мужу, с которым она живет уже более 16 лет. Мечтает вырваться из замкнутого круга, но не получается. В рисунке Татьяны это хорошо видно (рис.3).
Свое животное она назвала Европейский гламурный Крылокот. Животное отдаленно напоминает автора рисунка и отображает ее основную проблему – сексуальную. Чрезмерно пушистый, толстый и поднятый вверх хвост, а также грудь, густо покрытая шерстью, говорят, а вернее, «кричат» о значимости сексуальной сферы в жизни женщины и одновременно указывают на неблагополучие в этой сфере. Полностью зачерненная радужка глаз является показателем внутреннего страха – женщина боится представить, как ее жизнь может сложиться без мужа, вообще боится перемен в жизни.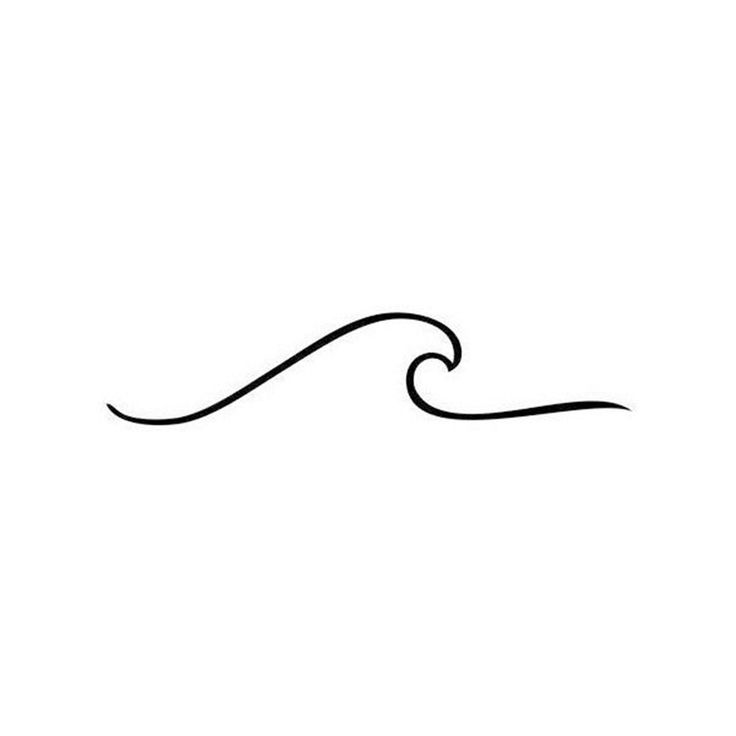 Крылья Крылокота – не что иное, как защитная фантазия Татьяны: ее уход от личных проблем в созданный фантастический мир.
Крылья Крылокота – не что иное, как защитная фантазия Татьяны: ее уход от личных проблем в созданный фантастический мир.
Вот как Татьяна описывает образ жизни своего несуществующего животного:
Европейский гламурный Крылокот обитает в Европе, местах исключительно гламурных – Париже, Милане, Ницце, но отдельные особи встречаются в Краснодаре, Москве, Ростове. Предпочитает праздный и веселый образ жизни. По характеру общительный, веселый, доброжелательный, однако приручается с трудом и очень независим. Размножается редко, пару выбирает придирчиво, тщательно и неторопливо. Питается конфетами и новостями, любит путешествия и новые впечатления.
Это своего рода фантазийное желание – сбежать в края «гламурные» и обрести свободу, питаясь «конфетами и новостями», также выказывает внутреннюю потребность Татьяны уйти от действительности.
Вадим, 50 лет
Рис.4. АмикрабосВадим более 25 лет живет с женой, но семейная жизнь не сложилась, и в настоящее время у него все чаще появляется желание изменить ее, начав жить независимо, отдельно. Однако пока обстоятельства не позволяют этого сделать. По характеру Вадим мягкий человек и поэтому особенно тяжело переносит агрессивное поведение жены. Обладает большим энергетическим потенциалом.
Однако пока обстоятельства не позволяют этого сделать. По характеру Вадим мягкий человек и поэтому особенно тяжело переносит агрессивное поведение жены. Обладает большим энергетическим потенциалом.
Животное нарисовано Вадимом по оригинальной модели (рис.4). Оно вообще лишено органов, обеспечивающих общение,– ушей, рта,– и имеет полностью замкнутую фигуру, что указывает на интровертированность и трудности в общении. Свое животное Вадим назвал Амикрабос, снабдив его при этом множеством ног для передвижения и покрыв чешуей; всё это показатель того, что Вадим имеет большую потребность в опоре, защите, боится агрессии. Кроме того, частично зачерненная чешуя указывает на низкую устойчивость автора рисунка к стрессам.
Рисунок Вадима сопровождается следующим рассказом:
Животное теплокровное. Среда обитания смешанная: вода и земля. Проживает в тропиках, субтропиках. Питается растениями, размножается делением. Способ передвижения – импульсный, энергетический.
Указание о том, что животное теплокровное, говорит о желании Вадима иметь тепло, семью и тем самым быть похожим на других.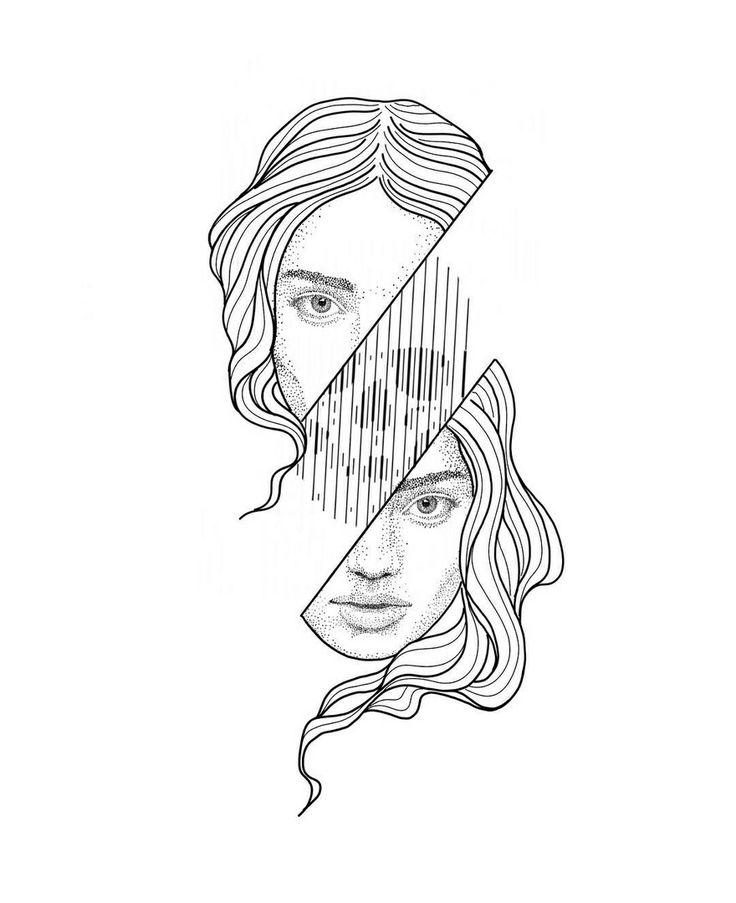 «Способ передвижения импульсный, энергетический» – свидетельство трудностей в жизни Вадима, которые он так тщательно скрывает и на преодоление (или сопротивление) которых ему приходится тратить немало энергии.
«Способ передвижения импульсный, энергетический» – свидетельство трудностей в жизни Вадима, которые он так тщательно скрывает и на преодоление (или сопротивление) которых ему приходится тратить немало энергии.
Ирина, 54 года
Женщина невысокого роста, с приветливой и милой улыбкой на лице. Имеет два высших образования; второе, медицинское, получила только год назад. Сейчас она не знает, зачем оно ей и не понимает, для чего столько лет училась. При этом твердо уверена, что ее участь состоит в «вечном обучении». Ее жизнь складывается из череды судьбоносных действий и планов, с помощью которых она желает уйти от действительности. На мой взгляд, это своеобразная программа спасения собственной души, как раз тот случай, когда мы говорим: «Помоги себе сам».
Дело в том, что, прожив с мужем 27 лет, Ирина неожиданно узнала о существовании у него второй семьи: будучи в браке с ней, муж параллельно проживал с молодой женщиной и детьми от него. Тем не менее Ирина смогла простить его и продолжать с ним жить. Это был ее выбор, другое дело, почему имела место подобная ситуация. Попробуем разобраться по рисунку (рис.5).
Это был ее выбор, другое дело, почему имела место подобная ситуация. Попробуем разобраться по рисунку (рис.5).
Если посмотреть на это несуществующее животное, то с виду оно как будто довольно симпатично, если бы не искаженная форма головы и «руки-крюки», похожие на птичьи лапки.
Свое несуществующее животное Ирина назвала Михотрон. По-моему, название напоминает какой-то механизм, а рисунок самого животного необычного механического мишку. Скорее всего, жизнь Ирины ей самой напоминает жизнь по инерции, схожую с каким-то механизмом, далеким от мира чувств и любви. Конечности, направленные к телу, свидетельствуют об интровертности, когти – на агрессию, а открытый рот без зубов и языка – на легкость в возникновении опасений и страхов в ее жизни. Радужки глаз, частично зачерненные, только подтверждают наличие страха у автора рисунка.
Вот что рассказывает Ирина о своем Михотроне:
Животное живет в лесу, размножается почкованием [очень странно для животного, не правда ли?].Рис.5. МихотронЛюбит кашу из желудей, которую варит ему гномик. Боится резких шумов. Любит играть в прятки.
Рассказ только подтверждает внутренний страх и тревогу Ирины перед будущим, указывает на некоторую нервозность и уход от действительности, но, тем не менее, раскрывает нам вполне реальные желания женщины. Например, ожидание заботы и внимания. Ее животное «любит кашу из желудей, которую варит ему гномик». То, что Михотрон боится резких шумов, говорит об усталости Ирины и возможном нервном истощении. По словам самой Ирины, она от всего устала. А вот то, что ее Михотрон любит играть в прятки, означает, как ни странно, очередную игру Ирины с судьбой: сейчас она оформляет документы в Америку для постоянного проживания там.
Даша, 13 лет
Девочка выглядит спокойной, застенчивой и тихой.
Рисунок (рис.6) расположен внизу листа, что говорит о низкой самооценке девочки и ее переживаниях. Множественные линии выдают тревогу внешне спокойного подростка.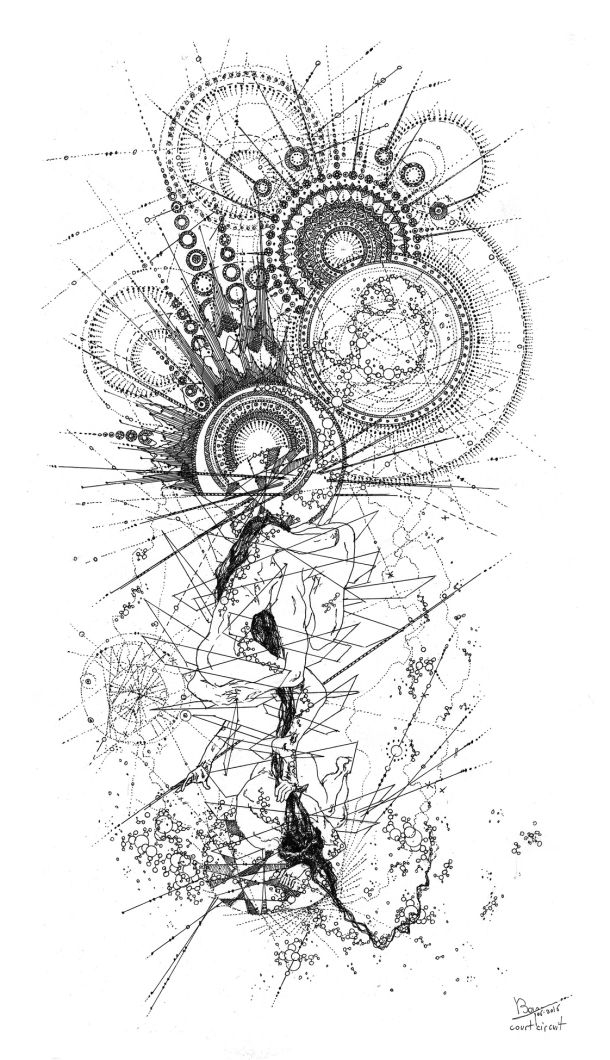 Три глаза сильно зачернены – показатель страха, сидящего глубоко в душе. Множество ног, которые являются опорной частью животного, и характер их соединения с фигурой показывают, что девочка способна контролировать свои рассуждения и поступки.
Три глаза сильно зачернены – показатель страха, сидящего глубоко в душе. Множество ног, которые являются опорной частью животного, и характер их соединения с фигурой показывают, что девочка способна контролировать свои рассуждения и поступки.
Даша так описывает образ жизни этого животного:
Трехглаз живет в Южной Африке. Питается он обычно рыбами, но, когда голодный, может съесть что угодно. Он очень боится своих соперников – акул и китов. Он любит плавать по дну и ненавидит сидеть без дела.
Друзей у него нет, так как он слишком добрый (другим это не нравится).
Рис.6. ТрехглазВ рассказе Даши явно проявляется депрессивное настроение («Друзей у него нет, так как он слишком добрый»), страх («Он очень боится своих соперников») и сильная потребность в эмоциональном тепле («Трехглаз живет в Южной Африке). Кроме этого, можно предположить неблагоприятную окружающую среду («Он любит плавать по дну»). Рассказ ребенка о животном почти всегда отражает то, что на самом деле происходит с ним самим в жизни и, зная о том, как значимо для подростка общение со сверстниками, можно теперь представить, как нелегко живется Даше. Рисунок и рассказ девочки показали, что ей требуется психологическая помощь.
Рисунок и рассказ девочки показали, что ей требуется психологическая помощь.
Тест (методика) «Несуществующее животное»
— рисунок и его интерпретация. Читайте также:
Психотерапевтическое значение рисунка.
Психологический рисуночный тест «Моя семья».
Диагностика интеллекта методом рисуночного теста.
Рисунки в автокаде
Главная » Разное » Рисунки в автокаде
Эскизное рисование в AutoCAD
Не многие знают, что в векторном графическом редакторе AutoCAD существует возможность нарисовать объект «от руки» — непрерывную линию без каких либо привязок и выравниваний — полная имитация рисования карандашом по бумаге.
Запустим команду ЭСКИЗ (_SKETCH)
Укажем точку начала эскизной линии и начнем передвигать курсор — начнется отрисовка линии.
В точке окончания линии еще раз щелкните левой кнопкой мыши.
Строго говоря, рисовать линию можно и с зажатой левой кнопкой мыши, тогда для окончания линии достаточно просто отпустить кнопку.
Для отрисовки следующего сегмента опять необходимо нажать левую кнопку мыши и продолжить рисование.
Обратите внимание, что линии отображаются зеленым цветом — этот цвет сохранится до тех пор, пока вы не завершите команду Эскиз (нажатием клавиш Пробел или Enter). Если вы выйдите из команды, то все эскизные линии, созданные в этом сеансе выполнения команды исчезнут. Будьте осторожны.
На самом деле, эскизная геометрия представляет собой последовательность сегментов определенного размера и определенного типа. Как только завершится выполнение команды, то все созданные эскизные линии будут преобразованы в объекты, тип которых можно определить в опциях команды. Далее с этими объектами можно выполнять все доступные команды AutoCAD,в том числе копирование, удаление и пр.
При создании эскизной линии доступны опции:
- Тип — определяет тип сегментов, в которые будет превращена эскизная линия. Доступны Отрезки, Полилинии и Сплайны. По умолчанию строятся отрезки.

- Приращение — величина каждого сегмента эскизной линии. Чем больше значение приращения, тем грубее будет строится линия, чем меньше — тем точнее. Будьте осторожны с выбором этого параметра — при маленьком значении приращения в итоге можно получить сотни объектов в чертеже, ведь непрерывная эскизная линия преобразуется в набор объектов
- Допуск — определяет допуск, с которым созданный сплайн повторит геометрию эскизной линии (для установленного типа — сплайн).
Кроме непосредственного создания эскизов от руки с помощью этого инструмента удобно рисовать линии обрыва, вырывы деталей, создавать образцы штриховок и пр.
Рисование двухмерных объектов в AutoCAD
Рисуя объекты в Автокаде, вы не потратите много времени. Программа очень широко используется в промышленном дизайне. В статье мы разберёмся, как чертить двухмерные чертежи и как их редактировать.
В Автокаде можно создавать двухмерные объекты.
СОВЕТ. Чтобы работа в программе была наиболее удобной, включите режим «Рисование и аннотации».
Перейдите во вкладку «Главная», а после найдите там пункт «Рисование». Перейдя туда, вы найдёте все необходимые инструменты для рисования фигур.
Как создать отрезки и полилинии (линии)?
Наиболее простым инструментом рисования является отрезок. Используя отрезки, вы сможете начертить другие предметы, такие как ломаная, замкнутая либо незамкнутая линия. Каждый предмет будет являться отдельной частью чертежа, и каждый можно будет редактировать. Не забывайте фиксировать крайние точки отрезков. После того как вы закончите редактирование, нажмите на клавишу Enter.
Применяя инструмент «Полилинии», вы сможете сделать замкнутые и незамкнутые линии, преобразуя их как в прямую линию, так и в дугу.
Кликните на точку начала построения предмета и посмотрите на командную строку. Кликнув на пункт «Дуга», вы сможете сделать криволинейную фигуру. При этом вы будете находиться в режиме «Полилинии». Если вы хотите нарисовать прямой отрезок, то нажмите на параметр «Линейный».
Как рисовать окружности и многогранники?
Если у вас появилась надобность нарисовать круг, то нажмите на соответствующую команду. В списке, который появится после нажатия, вы можете выбрать способ построения круга – применяя радиус и диаметр, крайние точки и касательные. Так же рисуются и дуговые отрезки. Вы можете управлять радиусом, количеством точек и другими параметрами окружности.
Чтобы нарисовать прямоугольник, надо выполнить больше шагов. После того как вы включите данную опцию, вам нужно будет выбрать количество сторон (при надобности можете уменьшить их количество), центр фигуры, нажав на соответствующее место на рабочем экране и тип фигуры.
Чтобы начертить прямоугольник по размерам, надо выбрать данный параметр (щёлкнуть по нему левой клавишей) и после ввести английскую букву P. А в разделах «Длина» и «Ширина» укажите нужные данные, после чего программа нарисует фигуру.
Как преобразовать в полилинию в AutoCAD
Для начала выделите объединяемые линии. Выделять их следует по одной. В командной строке введите команду PEDIT . Программа Автокад может преобразовать в полилинию как отрезок, так и другие фигуры.
Выделять их следует по одной. В командной строке введите команду PEDIT . Программа Автокад может преобразовать в полилинию как отрезок, так и другие фигуры.
СОВЕТ. Если у вас новая версия Автокада, то после нужно будет ввести команду MPEDIT.
После этого продолжите процесс преобразования в линию, ответив на появившийся вопрос «Yes». После этого программа преобразует объекты в полилинии, после чего вы можете их редактировать.
Как обрезать окружность?
Как же обрезать любой предмет в AutoCAD? Обрезать можно практически любые фигуры: от отрезков до многогранников и окружностей. Сначала выберите параметр в панели редактирования. Затем изберите режущие кромки, а потом предмет, который нужно обрезать. После проведённой операции ненужная часть объекта будет удалена.
Как объединить полилинии?
Давайте разберёмся, как объединить полилинии. Для такого случая предусмотрена команда ПОЛРЕД или _pedit . Используйте её для добавления линии.
Используйте её для добавления линии.
Отрезок под углом
Для того чтобы сделать отрезок под углом, нужно просто начертить его и повернуть на нужное количество градусов.
Итоги
Вот мы и разобрались с различными способами построения фигур в Автокаде. Проводите все операции очень внимательно, ведь это снижает возможность появления ошибки. Надеемся, что у вас не осталось вопросов по данной теме. Будем благодарны за лайк и репост статьи своим друзьям.
Получение высококачественных изображений из чертежа AutoCAD
Часто возникает задача подготовки качественного растрового изображения (High Resolution) из чертежа в AutoCAD. Такие изображения нужны для подготовки презентационных материалов, каталогов и пр.
Если нет требований к качеству получаемого изображения, то можно воспользоваться штатными средствами операционной системы (банальный PrintScreen и пр.) или командой Экспорт в AutoCAD. Недостаток всех этих способов в том, что мы получим картинку с низким разрешением весьма сомнительного качества.
Недостаток всех этих способов в том, что мы получим картинку с низким разрешением весьма сомнительного качества.
Для получения изображения с высоким разрешением нужно воспользоваться встроенным виртуальным плоттером в AutoCAD. По умолчанию установлены лишь плоттеры для печати в JPG (PublishToWeb JPG) и PNG (PublishToWeb PNG), но приставка ToWeb естественно подразумевает о заранее установленном низком качестве, ориентированном на публикацию в интернете
Кроме этих двух, в AutoCAD есть и другие плоттеры, которые нужно установить. Для этого входим в утилиту Управление плоттерами через сам AutoCAD
или с помощью Панели управления Windows
В открывшейся папке запускаем Мастер установки плоттеров
Устанавливаем плоттер. В зависимости от организации вашей работы выбираем нужный тип установки, например, на Мой компьютер
В списке Производители выбираем Растровые форматы файлов, в списке Модели — нужный нам плоттер. Как видим, здесь доступны плоттеры для печати в форматы JPEG, BMP, PNG, TIFF, TGA
После завершения установки в списке доступных устройств печати появятся новые устройства. Например, с помощью TIFF Version 6 можно получить высококачественное растровое изображение в формате TIFF
Например, с помощью TIFF Version 6 можно получить высококачественное растровое изображение в формате TIFF
В настройках плоттера можно настроить параметры графики, позволяющие получить изображения требуемого качества
Смотрите также
- Проводка в автокаде
- Как сделать в фотошопе подтеки
- План эвакуации в автокаде
- Как отделить волосы от фона в фотошопе
- Как в фотошопе открыть файл
- Как в фотошопе пользоваться лассо
- Как сохранить все вкладки в фотошопе
- Как в фотошопе сделать сперму
- Как сделать в фотошопе боке на фотографии
- Как правильно обрабатывать фотографии в фотошопе
- Как вырезать фото в фотошопе
Autodesk Revit MEP
| Оборудование | Услуги и решения | Программное обеспечение | Мероприятия |
- Главная
- /
- Продукты
- /
- Программное обеспечение
- /
- САПР для строительства
|
Autodesk Revit MEP — программный комплекс для проектирования внутренних инженерных коммуникаций. Включает в себя инструментарий по проектированию систем вентиляции, отопления, теплохолодоснабжения, электроосвещения и электроснабжения.
Включает в себя инструментарий по проектированию систем вентиляции, отопления, теплохолодоснабжения, электроосвещения и электроснабжения.
Autodesk Revit MEP входит в состав Autodesk Revit и отраслевую Коллекцию для проектирования и строительства промышленных и гражданских объектов.
Что нового в Autodesk Revit MEP
Единицы расхода в трубопроводах
При определении проектных единиц для трубопроводов теперь можно задать значения для параметра «Расход» в литрах в минуту (л/мин).
Значения для параметров вычислений «Производительность» и «Только объем»
- Для повышения производительности при работе с большинством систем воздуховодов и трубопроводов в раскрывающийся список «Вычисления» добавлено новое значение — «Производительность». Если выбрано значение «Производительность», расчеты на системном уровне не обрабатываются. Если выбрано значение «Нет», в системе будут поддерживаться логические разделы.

- Для повышения производительности при работе с большими типами систем, например «Система пожаротушения» и «Вентиляция», а также с другими типами классификации систем в раскрывающийся список «Вычисления» добавлено новое значение — «Только объем». Если для параметра «Вычисления» выбрано значение «Нет», параметр «Объем» не будет рассчитан. Если для параметра «Вычисления» выбрано значение «Только объем», параметр «Объем» будет рассчитан. В обновленных проектах для параметра «Вычисления» задается значение «Только объем» в имеющихся системах, в которых для параметра вычислений ранее было выбрано значение «Нет».
Оптимизация привязок
При работе с большими моделями систем можно будет увидеть некоторое улучшение функциональности привязок. К удаленным привязкам теперь относятся только те объекты, которые находятся в обозримой части вида, а не на его границах. Кроме того, фильтры привязок зависят от масштаба изображения: чем больше масштаб, тем меньше элементов участвуют в удаленной привязке. Если функция «Привязка к дальним объектам» отключена, привязка к соединительным элементам в связанных файлах исключается. Деталировка инженерных систем по базам данных производителей компонентов.
Если функция «Привязка к дальним объектам» отключена, привязка к соединительным элементам в связанных файлах исключается. Деталировка инженерных систем по базам данных производителей компонентов.
Субподрядчики, привлекаемые для изготовления инженерных систем, могут выполнять деталировку прямо в Revit, работая с библиотеками продуктов семейства Autodesk Fabrication (Autodesk Fabrication CADmep, Autodesk Fabrication ESTmep и Autodesk Fabrication CAMduct). Это делает модель еще более скоординированной. Для компонентов базы данных производителя предусмотрены подробные определения соединений, детальное управление определениями фитингов и стандартные значения длины сегмента, что обеспечивает точность метража и количества деталей, улучшая тем самым координацию.
Также в программе доступны новые возможности, относящиеся ко всем разделам проектирования и появившиеся во всех программах линейки Revit.
Рамка выбора
Появилась новая функция, позволяющая быстро изолировать выбранные элементы на свободном 3D-виде.
Разрешить навигацию во время перерисовки
Для повышения производительности при навигации по виду можно использовать эту новую функцию, чтобы при перемещении по модели временно отключить отображение ее элементов. Эта функция позволяет осуществлять плавную и непрерывную навигацию по модели, панорамирование, зумирование и вращение вида по орбите, при этом вам не придется ждать построения элементов чертежа на каждом этапе. Эта функция по умолчанию активирована.
Повернуть условный север
В дополнение к элементам поворота модели с помощью этого инструмента также можно повернуть элементы узлов на виде, включая текстовые примечания, линии детализации, цветовые области, пометочные облака и многое другое. Этот инструмент доступен только при работе с видами в плане.
Открыть вид листа
Чтобы быстро открыть и идентифицировать лист, на который помещен вид, в Диспетчере проекта щелкните правой кнопкой мыши имя вида и нажмите кнопку «Открыть лист». Команда «Открыть лист» в контекстном меню не доступна, если вид не помещен на лист, или если вид является спецификацией или легендой. (Легенды и спецификации можно размещать на нескольких листах.).
Команда «Открыть лист» в контекстном меню не доступна, если вид не помещен на лист, или если вид является спецификацией или легендой. (Легенды и спецификации можно размещать на нескольких листах.).
Изменения
В диалоговом окне «Даты утверждения/изменения листов» доступны следующие усовершенствования.
- Возможность выбора нескольких строк в диалоговом окне упрощает удаление нескольких изменений за раз.
- Начальную цифру в последовательности можно изменить на нуль или любое положительное число.
- Вместо буквенной последовательности теперь применяется алфавитно-цифровая, в которой может использоваться последовательность из любых символов. Каждое значение в последовательности может состоять из нескольких символов.
- Можно добавить префикс и/или суффикс, отображаемый со значениями в последовательности.
Подробнее о возможностях Revit MEP
Выполнение расчетов и анализа
Для каждой детализированной модели предусмотрена возможность выполнить расчет энергопотребления. Соответствующая аналитическая модель будет создана автоматически с учетом элементов проектируемого сооружения. Пользователи могут отправлять модели в Green Building Studio, что позволит выполнить анализ с применением DOE2.2. Готовые результаты можно просмотреть и сравнить в процессе работы над моделью. Благодаря функциональности приложения пользователи смогут обосновать принятые проектные решения.
Соответствующая аналитическая модель будет создана автоматически с учетом элементов проектируемого сооружения. Пользователи могут отправлять модели в Green Building Studio, что позволит выполнить анализ с применением DOE2.2. Готовые результаты можно просмотреть и сравнить в процессе работы над моделью. Благодаря функциональности приложения пользователи смогут обосновать принятые проектные решения.
В приложении есть инструменты Energy Analysis for Revit для расчета энергопотребления на начальном этапе проектирования. Чтобы сравнить результаты таких расчетов для разных вариантов проекта, можно использовать технологию облачных вычислений, которые реализованы на веб-сервисе Green Building Studio. Сервис доступен для владельцев подписки Maintenance Subscription. Наглядность полученных результатов обеспечивает представление расчетов в графическом виде.
Совместная работа
Каждый проект можно связать с файлом IFC с помощью инструмента Link IFC. В процессе работы каждое обновление таких файлов и перезагрузка приведут к применению изменений к выбранному проекту. Благодаря связанной геометрии достигается более высокая точность и обеспечивается перенос связанных параметров в среду Revit с соответствующими значениями и единицами измерения.
В процессе работы каждое обновление таких файлов и перезагрузка приведут к применению изменений к выбранному проекту. Благодаря связанной геометрии достигается более высокая точность и обеспечивается перенос связанных параметров в среду Revit с соответствующими значениями и единицами измерения.
Благодаря целому ряду инструментов возможна совместная работа над проектом сразу нескольких пользователей. При этом результаты совместного проектирования можно сохранить в общем файле.
Совместную работу распределенных проектных групп обеспечивает Revit Server. Пользователи могут обмениваться данными и вносить изменения в выбранные модели по сети Интернет (WAN). Все проекты Revit сохраняются на одном сервере, к которому получают доступ пользователи локальных серверов. Средства резервирования позволяют сохранять результаты проектирования даже при отсутствии связи с сервером.
В приложении доступно взаимодействие с Vault Collaboration, что позволяет оптимизировать информацию по архитектурному или межотраслевому проектированию, начиная с планирования и заканчивая подготовкой проекта и строительством сооружений.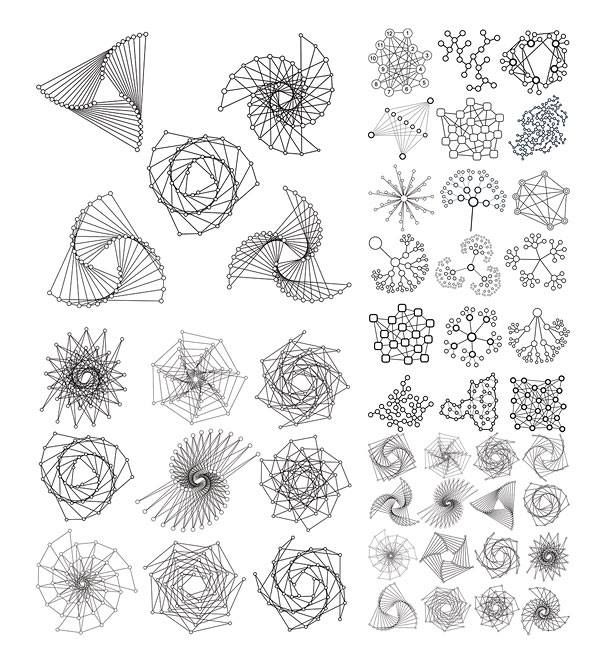 Такой подход значительно экономит время работы проектных групп и повышает точность полученных данных. Процесс управления данными выполняется без лишних действий, так что специалисты не будут отвлекаться от работы над проектом.
Такой подход значительно экономит время работы проектных групп и повышает точность полученных данных. Процесс управления данными выполняется без лишних действий, так что специалисты не будут отвлекаться от работы над проектом.
Подписчикам Maintenance Subscription (Building Design Suite Premium и Ultimate) предлагается воспользоваться облачными ресурсами Autodesk 360. Такой доступ позволяет быстро и максимально эффективно выполнить визуализацию и расчеты энергопотребления. При этом облачные технологии высвобождают ресурсы ПК, которые можно задействовать для решения других задач.
Сертификат IFC (BuildingSMART International) позволяет импортировать и экспортировать данные в формат IFC version 2×3 Coordination View. Сертификацию прошли приложения Architecture, Structure и MEP.
В приложении реализована двусторонняя связь со сторонними расчетными программами (Robot Structural Analysis Professional). Обновление модели происходит сразу после анализа с учетом полученных данных. Благодаря технологии параметрического управления изменениями достигается согласованность выбранных моделей со строительными чертежами. Приложение обеспечивает передачу аналитической информации в сторонние системы автоматизированного проектирования, а также расчетов строительных конструкций.
Обновление модели происходит сразу после анализа с учетом полученных данных. Благодаря технологии параметрического управления изменениями достигается согласованность выбранных моделей со строительными чертежами. Приложение обеспечивает передачу аналитической информации в сторонние системы автоматизированного проектирования, а также расчетов строительных конструкций.
Программа позволяет использовать совместно с внешним ПО следующие данные:
- снятие связей, граничные условия;
- все виды и варианты нагрузок;
- свойства выбранных материалов, профилей.
В приложении реализован механизм проверки моделей на наличие пересечений.
Работа с проектами
Функция обрезки и удлинения выбранных элементов включает возможность сделать выбор отдельных компонентов с помощью рамки.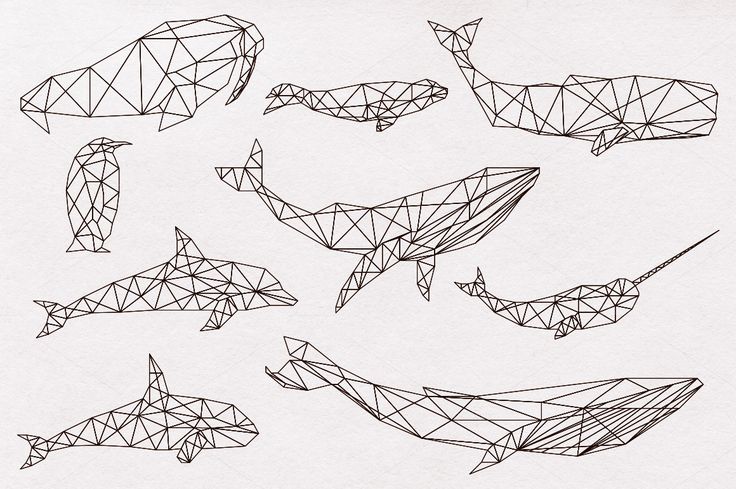 Если выделение происходит справа налево, то будут выделены все элементы, даже захваченные частично, а захват рамкой слева направо выделит только элементы, которые целиком попали в выделение. Такая функциональность значительно повышает производительность и снижает количество шагов для выделения элементов.
Если выделение происходит справа налево, то будут выделены все элементы, даже захваченные частично, а захват рамкой слева направо выделит только элементы, которые целиком попали в выделение. Такая функциональность значительно повышает производительность и снижает количество шагов для выделения элементов.
В приложении доступна настройка порядка параметров семейства, который будет соответствовать стандартам, принятым на предприятии. При добавлении новых параметров в группу список формируется по возрастанию в алфавитном порядке.
Сортировать параметры по возрастанию или убыванию можно кнопкой «Порядок сортировки». Чтобы изменить порядок отображения параметра в группе, достаточно воспользоваться кнопками «Вверх» и «Вниз». Все изменения параметров экземпляра сохраняются в палитре «Свойства», а параметры типа можно сохранить в окне «Свойства типа».
Чтобы ускорить освоение инструментов приложения, для параметров семейств предусмотрены подсказки, которые можно настроить, описав параметры и способы их использования. В результате значительно сокращается время освоения всех возможностей приложения.
В результате значительно сокращается время освоения всех возможностей приложения.
При проектировании воздуховодов и трубопроводов можно выбрать способы расчета падения давления по уравнению Халанда или формуле Колбрука. Наиболее подходящий способ расчета можно найти в разделе «Механические параметры». Возможность выбрать способ расчета позволяет учесть целый ряд параметров и повышает точность механических вычислений по региональным вариациям собственной формулы Revit MEP.
Настройки кода по классификатору в диалоговом окне «Параметры кода по классификатору» обеспечивают выбор местоположения для хранения файла UniformatClassifications.txt. Индикатор предупреждения позволяет своевременно получить предупреждение об ошибках чтения этого файла или повторной загрузке. Даже в случае отсутствия файла его последняя версия будет загружена при открытии документа.
Пользователям приложения доступны инструменты концептуального проектирования. В результате значительно упрощена работа с эскизами и моделями произвольной формы. Проектирование различных строительных сооружений и конструкций позволяет определить каждую форму и геометрию в виде реальной части строения. Такой подход обеспечивает плавный переход к разработке проекта и дальнейшей подготовке соответствующей документации. Предусмотрено автоматическое создание параметрического каркаса форм с высокой точностью проектирования и гибкостью.
В результате значительно упрощена работа с эскизами и моделями произвольной формы. Проектирование различных строительных сооружений и конструкций позволяет определить каждую форму и геометрию в виде реальной части строения. Такой подход обеспечивает плавный переход к разработке проекта и дальнейшей подготовке соответствующей документации. Предусмотрено автоматическое создание параметрического каркаса форм с высокой точностью проектирования и гибкостью.
В приложении реализован удобный доступ к библиотечным компонентам с помощью Autodesk Exchange. Получить и установить его можно через сеть Интернет прямо из приложения Revit. В результате применения библиотек компонентов упрощается работа с достаточно сложными проектами.
Применение параметрических компонентов (семейств) позволяет создавать любые элементы строительных конструкций и сооружений.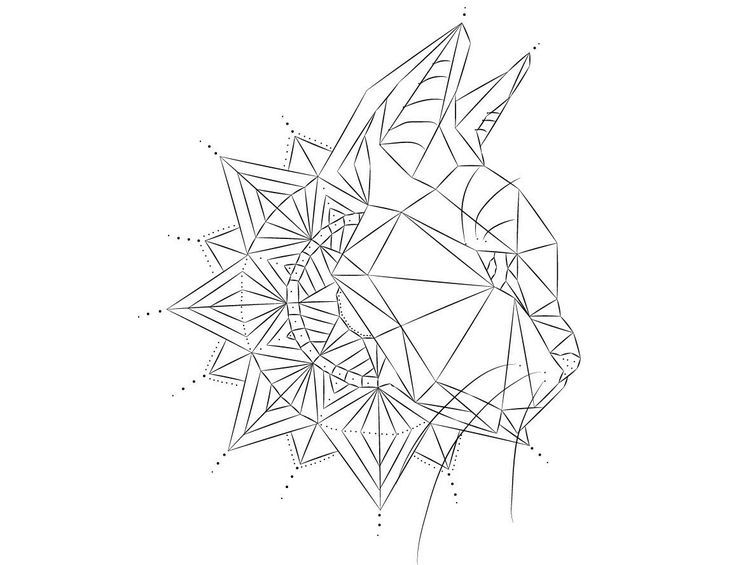 Для этого используется графическая среда, позволяющая работать с проектными решениями и формами, а также детально оформить предполагаемую концепцию проектирования. Параметрические компоненты широко применяют для сложных сборок (мебель, оборудование и т. д.) и элементарных конструкций (стена, колона и т. д.). Чтобы работать с семействами, пользователю не понадобится знание языков программирования.
Для этого используется графическая среда, позволяющая работать с проектными решениями и формами, а также детально оформить предполагаемую концепцию проектирования. Параметрические компоненты широко применяют для сложных сборок (мебель, оборудование и т. д.) и элементарных конструкций (стена, колона и т. д.). Чтобы работать с семействами, пользователю не понадобится знание языков программирования.
Хранение всех данных по модели Revit осуществляется централизовано. В случае внесения изменений в тот или иной компонент будет обновлена вся модель.
Пользователям приложения доступна работа с цветовыми схемами помещений на планах систем электропитания, водоснабжения, отопления, канализации и т. д. Благодаря цветовым схемам помещений достигается наглядность выбранных проектных решений и упрощается подготовка презентаций для заинтересованных лиц. В результате можно легко разобраться в предоставленных чертежах, таблицах и другой проектной документации.
При внесении изменений в цветовую схему они автоматически будут обновлены для всего проекта, что обеспечит согласованность работы. Применение технологии трехмерного моделирования воздуховодов и трубопроводов обеспечивает создание систем отопления, водоснабжения и канализации с цветовой иллюстрацией целого ряда значений (проектные и фактические потоки, зонирование и т. д.). В процессе разработки различных проектов зданий можно использовать цветовые схемы и для определенных электрических параметров (силовая нагрузка, освещенность на единицу площади).
В процессе разработки систем трубопроводов и электрики пользователям доступны самые разные компоненты (связь, передача данных, пожарная безопасность, вызов медперсонала и т. д.). Проектирование предполагает возможность моделирования кабельных лотков и коробов, для чего предназначены специальные инструменты. При разработке кабельных лотков и коробов возможна разводка вместе с фитингами или без этих элементов. Благодаря панелям управления и индивидуальным управляющим устройствам можно быстро подключить необходимое оборудование.
Благодаря панелям управления и индивидуальным управляющим устройствам можно быстро подключить необходимое оборудование.
Наличие браузера систем позволяет работать с выбранными участками инженерных систем. Для внесения изменений можно выбрать нужную систему и заниматься только ее компонентами. Разработка проектов позволяет показывать только ту систему, с которой в определенный момент работают специалисты, а остальные инженерные коммуникации можно просто скрыть.
Чтобы правильно подобрать размеры компонентов тех или иных систем, реализован механизм проверки связанности элементов, а также соответствия нормам нагрузки. В процессе проектирования пользователь сможет воспользоваться всей необходимой информацией по любой части выбранной системы: общая электрическая нагрузка, воздушные потоки и текучие среды.
В приложение внесен целый ряд изменений для инженерных систем. Улучшения коснулись функций создания типоразмеров воздуховодов и трубопроводов с учетом выбранных пользователем параметрам. При необходимости можно выбрать свойства графических переопределений в виде цвета, веса линий и образцов штриховки, а также назначить для систем объекты без подключения к соответствующему оборудованию. К выбранной геометрии можно создать пояснения с применением аббревиатуры системы.
Улучшения коснулись функций создания типоразмеров воздуховодов и трубопроводов с учетом выбранных пользователем параметрам. При необходимости можно выбрать свойства графических переопределений в виде цвета, веса линий и образцов штриховки, а также назначить для систем объекты без подключения к соответствующему оборудованию. К выбранной геометрии можно создать пояснения с применением аббревиатуры системы.
В приложении возможно проектирование инженерных сетей с созданием наклонных труб, что существенно повысит производительность при разработке систем трубопроводов. Любые параметры наклонных труб легко перенести в выбранный проект, для чего достаточно задать значение уклона участка, подобрать подходящую компоновку системы. Все необходимые расчеты будут выполнены автоматически.
При выборе сразу нескольких труб с фитингами всем им придается определенный уклон. Уровни низа наклонного трубопровода, а также маркировка концов участков рассчитываются в автоматическом режиме, что практически исключает ручную работу. Наличие динамических экранных подсказок позволяет придерживаться определенного высотного уровня при выполнении трассировки наклонного трубопровода.
Наличие динамических экранных подсказок позволяет придерживаться определенного высотного уровня при выполнении трассировки наклонного трубопровода.
Чтобы воспользоваться данными лазерного сканирования, предусмотрен ряд инструментов для работы с облаками точек. Использовать такую информацию можно прямо в BIM-процессе. В результате ускоряется разработка проектов реконструкции и модернизации любой сложности. Благодаря визуализации облаков точек обеспечивается удобство разработки моделей для сданных в эксплуатацию сооружений. Во всех случаях приложение позволяет получить точные и достоверные данные.
Для сохранения рабочего вида пользователи могут воспользоваться шаблонами временных видов. Сохранить свойства после редактирования можно без изменения имеющегося варианта.
Подготовка документации
При подготовке проектной документации пользователи могут работать с невидимыми линиями.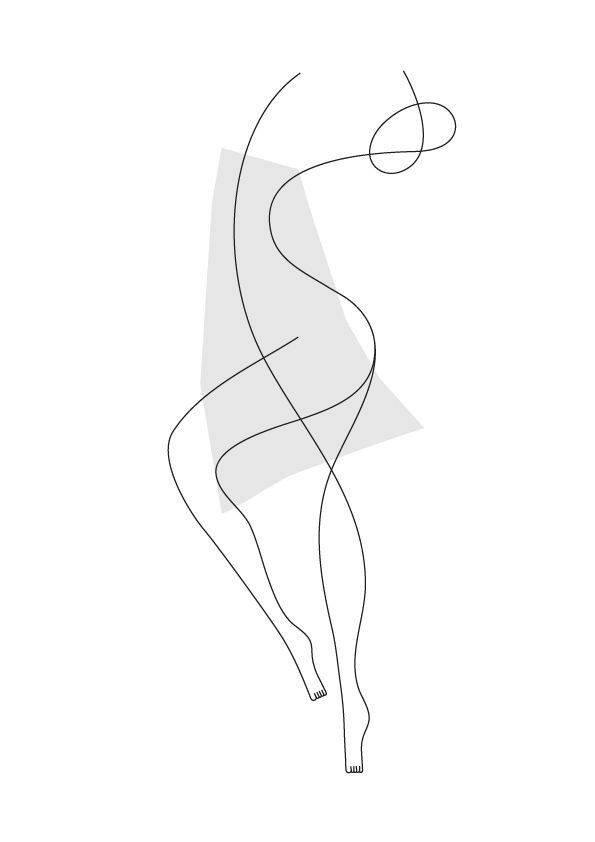 Предусмотрена возможность включить или отключить отображение соответствующих графических элементов. Скрыть или показать невидимые линии геометрии можно для любой категории того или иного вида.
Предусмотрена возможность включить или отключить отображение соответствующих графических элементов. Скрыть или показать невидимые линии геометрии можно для любой категории того или иного вида.
Изменения параметра «Показать невидимые линии» позволяют выбрать режим отображения для текущего вида или его шаблона. С помощью инструмента будет легко просмотреть невидимые линии проемов в выбранных поверхностях (стены, перекрытия и т. д.). Настройка автоматического отображения этих элементов чертежа на трехмерных видах позволяет повысить наглядность соответствующей рабочей документации.
В процессе проектирования пользователи могут удалить изменения и быстро подготовить эскиз формы пометочных облаков. Вместе с изменениями из системы будут удалены связанные облака и марки. При подготовке эскизов форм пометочных облаков пользователю доступны такие стандартные инструменты для рисования, как отрезок и прямоугольник.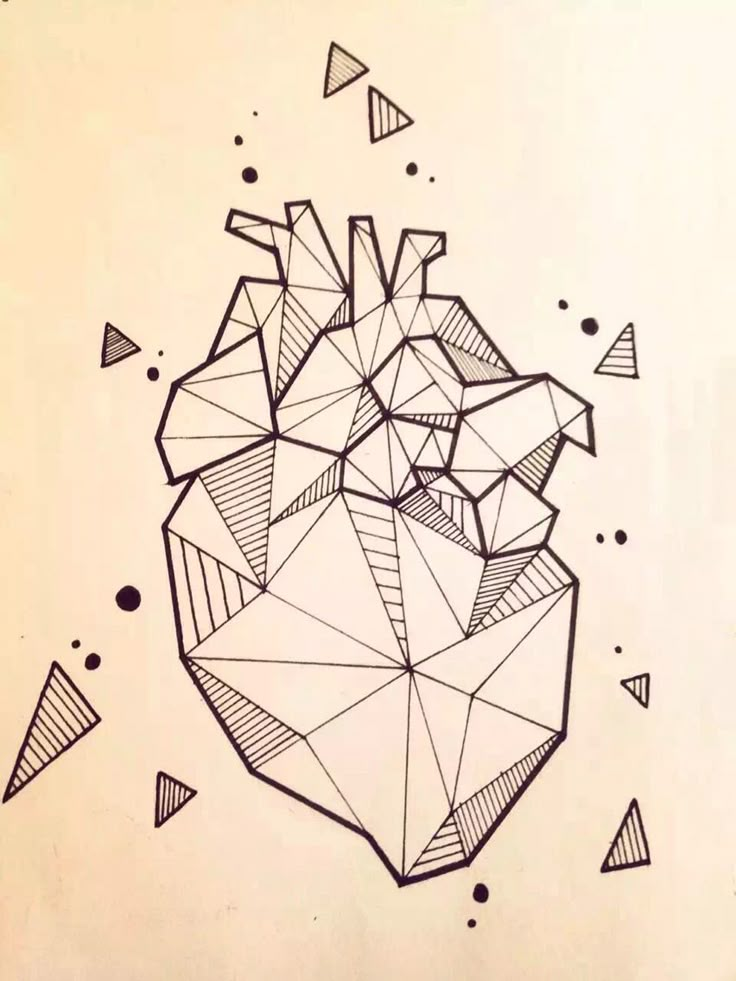 Изменение направления дуги в форме облака происходит путем нажатия клавиши пробел. Чтобы выбрать минимальную длину дуги для пометочных облаков, можно использовать диалоговое окно «Даты утверждения/изменения листов».
Изменение направления дуги в форме облака происходит путем нажатия клавиши пробел. Чтобы выбрать минимальную длину дуги для пометочных облаков, можно использовать диалоговое окно «Даты утверждения/изменения листов».
Благодаря улучшениям в маркировке подгонка выноски и отвода в случае перемещения маркированного компонента или при перетаскивании заголовка марки осуществляется с учетом текста самой выноски. Часть такой выноски (элемент – отвод) становится гибкой, а другая часть (отвод – марка) полностью фиксирована.
При разработке изолированных, ленточных фундаментов, фундаментных плит можно использовать свойство экземпляра «Отметка сверху», которое позволяет задать соответствующее значение для самой высокой точки, а также плоскости фундамента. Подобные данные нужны при подготовке проектной документации.
Воспользоваться улучшенными спецификациями и ведомостями материалов можно, выбрав разделы «Параметры», «Фильтр», «Общий итог».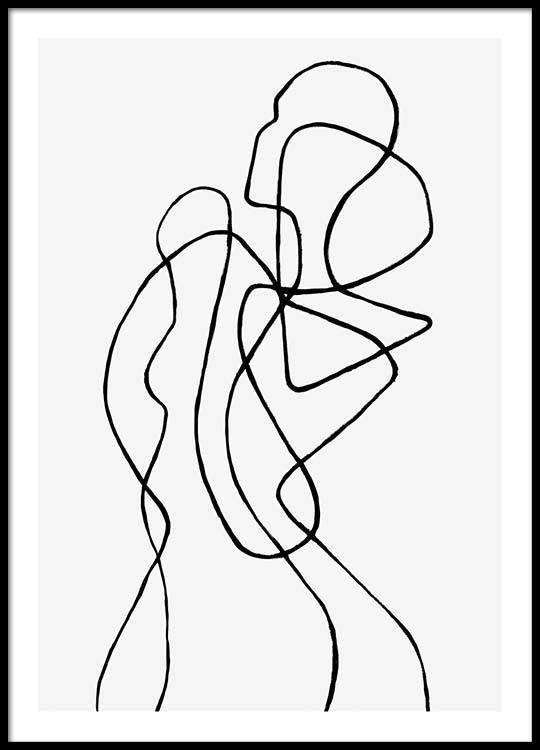 В спецификациях («Базовая зависимость», «Смещение снизу», «Зависимость сверху», «Смещение сверху» и «Неприсоединенная высота») можно выбрать параметры зависимости стены сверху и снизу. Для настройки общего итога доступно поле «Заголовок пользовательского общего итога», а также расширенные до 8 строк параметры «Фильтр» свойств спецификации.
В спецификациях («Базовая зависимость», «Смещение снизу», «Зависимость сверху», «Смещение сверху» и «Неприсоединенная высота») можно выбрать параметры зависимости стены сверху и снизу. Для настройки общего итога доступно поле «Заголовок пользовательского общего итога», а также расширенные до 8 строк параметры «Фильтр» свойств спецификации.
В любую спецификацию можно добавить графические изображения, которые легко связываются с экземплярами и типами элементов. После добавления изображение сразу отображается на выбранном листе.
Параметры ключевых пометок можно изменить в упрощенном диалоговом окне, в котором указан единственный путь: абсолютный/относительный/папка библиотеки. В случае появления ошибок чтения файла ключевых пометок или его повторной загрузке пользователь получит предупреждение, для чего в приложении используется новый индикатор. При открытии документа сразу загружается последняя версия файла и пользователь сможет добавить марки ключевых пометок, даже если их не существует.
В приложении предусмотрены функции изменения вида после создания ссылки. Если потребуется, то ссылку легко изменить, используя ссылочные фрагменты, разрезы и фасады.
При создании копии выбранного вида она получает имя «Копия 1». В случае зависимой копии наименование будет выглядеть, как «Зависимый 1». Любой скопированный вид сразу выделяется в окне «Диспетчер проектов» с возможностью быстрого переименования. Открыть копию вида можно в области рисования.
Добавить марку с определенным числовым значением можно вдоль воздуховода или трубопровода с резьбой и изменением по всей своей длине. Благодаря такому улучшению в марке появляется текст «Несколько значений», а в приложении отображается фактическое значение по местоположению марки или выноски.
В процессе проектирования строительных конструкций и строений возможно взаимодействие с внешними базами данных. Любую информацию о модели легко передать в ODBC базы, благодаря чему достигается необходимая совместимость со сторонним ПО. Передача данных возможна в программы расчета стоимости, планирования, а также составления заказов, управления эксплуатацией того или иного объекта.
Любую информацию о модели легко передать в ODBC базы, благодаря чему достигается необходимая совместимость со сторонним ПО. Передача данных возможна в программы расчета стоимости, планирования, а также составления заказов, управления эксплуатацией того или иного объекта.
Чтобы добиться требуемой гибкости и динамичности проектных работ, в спецификации панелей предусмотрено отображение показателей нагрузки. Пользователю доступно объединение многополюсных слотов в общую ячейку. Для каждой цепи возможно отображение классификации нагрузок и показателей.
Нанести маркировку любого компонента выбранной инженерной системы можно еще при размещении таких элементов (в прошлом подобная процедура выполнялась отдельно). Маркировка доступна практически для всех категорий объектов приложения Revit. Это позволяет быстро и эффективно проектировать достаточно сложные конструкции или строения.
Работать над проектами в приложении Revit могут специалисты самых разных дисциплин. При необходимости модели зданий или площадок с определенными метаданными легко экспортируются в программу проектирования объектов инфраструктуры AutoCAD Civil 3D. В само приложение можно импортировать компоненты Autodesk Inventor (3D-проектирование механизмов).
В приложении реализован механизм контроля процесса форматирования спецификаций, а также улучшен доступ к информационным моделям любых строительных сооружений. Более совершенные спецификации обеспечивают удобство управления представлением определенной информации и позволяют добиться соответствия принятым стандартам (ГОСТ, СНиП). Поскольку в любую спецификацию можно добавить графические изображения, то значительно упрощается работа с необходимой информацией по проекту. Расширенный доступ к данным модели позволил добавить в спецификации новые категории и параметры.
При проектировании определенных сооружений пользователи могут подготовить ведомости материалов с указанием соответствующей стоимости. Добиться высокой точности таких операций позволяет механизм параметрического управления изменениями.
Приложение поддерживает работу с форматами DWG, DWF, DXF, DGN, IFC. Такая функциональность открывает доступ к импорту и экспорту, установке ссылок на данные в Revit. Пользователи приложения смогут обмениваться информацией и заниматься совместной разработкой проектов.
Особенности визуализации
С помощью специального инструмента «Эскизные линии» можно создать чертеж в виде эскиза, нарисованного вручную. Пользователю доступен выбор двух параметров изменения внешнего вида таких линий: дрожание и выступ. Использовать «Эскизные линии» можно в любом виде, продолжая работу над проектом.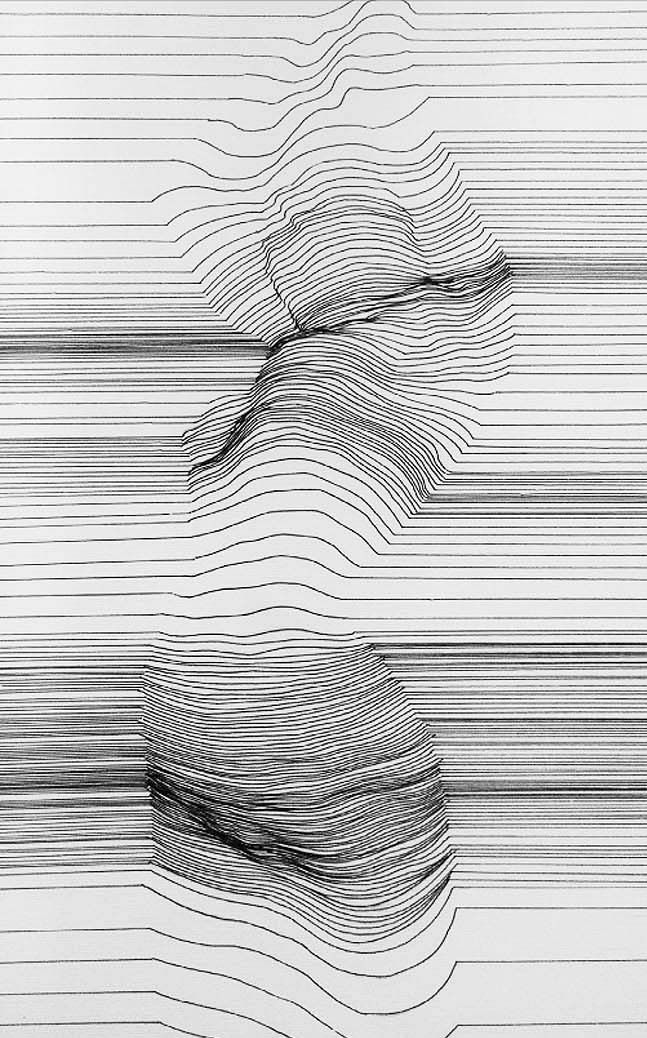 Применение подобного инструмента значительно повышает наглядность документации, которая нужна для презентации тех или иных проектных решений.
Применение подобного инструмента значительно повышает наглядность документации, которая нужна для презентации тех или иных проектных решений.
Механизм экранного сглаживания усовершенствован и позволяет настроить целый ряд параметров вывода изображения с возможностью задействовать сглаживание для выбранных видов. В результате снижается нагрузка на систему и повышается производительность при отображении графики.
Использование перемещенных видов выбранного строения существенно упрощает понимание структуры здания и последовательности формирования объектов в процессе строительства. Доступна настройка видов в зависимости от предпочтений пользователя.
В процессе работы над проектами пользователи могут выполнить фотореалистичную визуализацию моделей. Добиться высокого качества удается благодаря системе рендеринга mental ray с удобным интерфейсом и высокой скоростью обработки данных.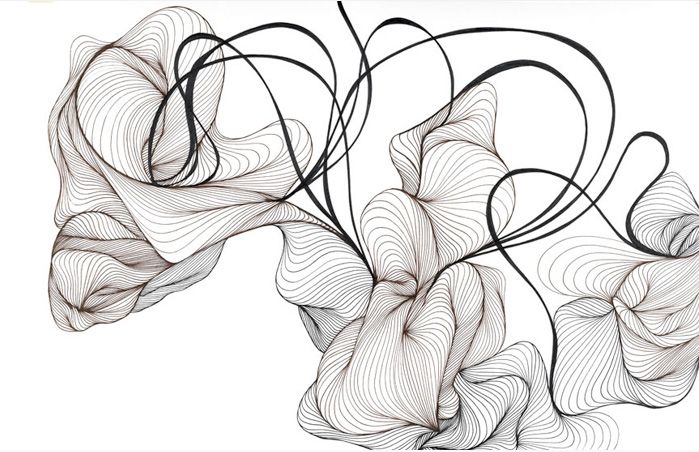
Благодаря возможности создавать визуализации с использованием облачного рендеринга значительно экономятся средства и время совместной работы над проектом. При этом создать фотореалистичные графические изображения можно без использования специализированного оборудования.
Назад в раздел
Руководство для студентов-художников
Последнее обновление 17 марта 2022 г.
Когда мы впервые взяли ручку или карандаш и начали делать отметки на бумаге, мы начали с линии. Будь то самоучки, путем проб и ошибок или под руководством других, мы узнали, как линия определяет форму, создает структуру, делит кадр, прослеживает контур, создает тональные вариации (например, штриховка) и уводит взгляд от одной части. произведения к другому. Первоначально это был механизм нанесения контуров на бумагу — определение краев — мы начинаем аплодировать линиям за их собственные достоинства: отмечать их присутствие… будь то тихий щелчок угля на бумаге или полоска графита.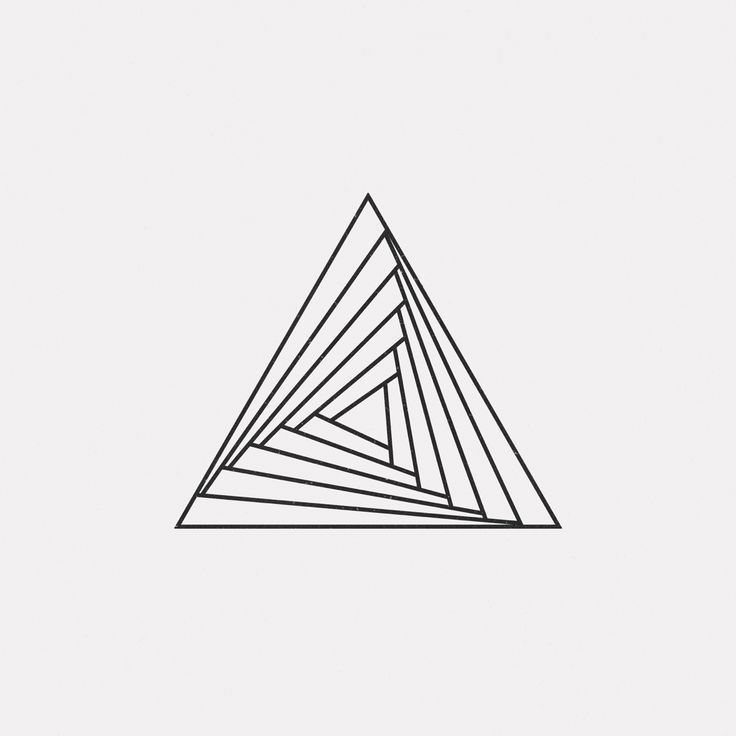
ПРОЧИТАТЬ СЛЕДУЮЩУЮ : Как создать сайт художника (и зачем он нужен)
Эта статья содержит упражнения для студентов-художников, которые хотят создавать контурные рисунки, перекрестные контурные рисунки, слепые рисунки и другие типы штриховых рисунков. . Это учебное пособие для старшеклассников, изучающих искусство, включает в себя занятия в классе, бесплатно загружаемый рабочий лист в формате PDF и вдохновляющие рисунки художников.
Слепой контурный рисунок
Определение : Слепой контурный рисунок содержит линии, которые рисуются, даже не глядя на лист бумаги. Это заставляет вас внимательно изучать сцену, наблюдая за каждой формой и краем глазами, пока ваша рука имитирует их на бумаге. Цель состоит не в том, чтобы создать реалистичное произведение искусства, а в том, чтобы укрепить связь между глазами, рукой и мозгом: напоминание о том, что при рисовании вы должны сначала научиться видеть.
Упражнения по рисованию вслепую : Рисование вслепую — отличный способ начать изучение изобразительного искусства в старшей школе. Рисование шатких линий, мало похожих на выбранный объект, расслабляет и избавляет от стресса. Часто классная комната взрывается смехом над неожиданными результатами. Слепое рисование растягивает руки и душу; облегчает вам наблюдательный рисунок без страха.
Рисование шатких линий, мало похожих на выбранный объект, расслабляет и избавляет от стресса. Часто классная комната взрывается смехом над неожиданными результатами. Слепое рисование растягивает руки и душу; облегчает вам наблюдательный рисунок без страха.
Рисование жестами / рисование по времени / рисование движением
Определение : рисование жестами выполняется быстро — часто за короткий промежуток времени, например 20, 30, 60 или 90 секунд — с использованием быстрых выразительных линий. Рисунки жестами фиксируют основные формы и пропорции — эмоции и сущность предмета — не фокусируясь на деталях. Благодаря их быстрому завершению, они являются отличным способом записать движения и действия, а также повысить скорость рисования, уверенность и интуитивные навыки создания отметок. Рисунки жестами лучше всего выполнять гладкими, легко наносимыми средствами (например, массивными графитовыми карандашами, угольными палочками, пастелью, мягкими кистями, смоченными тушью), без использования ластика. Они часто заполняются на больших недорогих листах бумаги, где вы можете плавно двигать рукой, смело делать пометки и не беспокоиться об ошибках. Как и в случае с рисованием вслепую, рисование жестами — идеальная разминка.
Рисунки жестами лучше всего выполнять гладкими, легко наносимыми средствами (например, массивными графитовыми карандашами, угольными палочками, пастелью, мягкими кистями, смоченными тушью), без использования ластика. Они часто заполняются на больших недорогих листах бумаги, где вы можете плавно двигать рукой, смело делать пометки и не беспокоиться об ошибках. Как и в случае с рисованием вслепую, рисование жестами — идеальная разминка.
Упражнения по рисованию жестами : Когда вы начинаете изучать свой предмет на начальном этапе школьной программы по искусству, может быть полезно сделать несколько рисунков жестами из первых рук. Лучшие из них могут быть выбраны для вашего окончательного портфолио (используя копировальный аппарат или цифровую камеру, чтобы уменьшить размер, если это необходимо). Небольшой натюрморт можно изобразить так же легко, как и большую движущуюся фигуру.
Жестовый рисунок Рембрандта Харменса ван Рейна:
Этот жестовый рисунок Рембрандта выполнен красным мелом на грубой фактурной бумаге. Всего по нескольким выразительным линиям мы мгновенно узнаем сцену: две женщины учат ребенка ходить.
Всего по нескольким выразительным линиям мы мгновенно узнаем сцену: две женщины учат ребенка ходить.Жестовый рисунок Челси Стебар:
Этот рисунок, созданный во время изучения анимации, изображает одетую фигуру. Обратите внимание на разницу в толщине линий: сначала наносятся светлые линии, затем используются более темные линии и намеки на детали.Непрерывное рисование линий
Определение : Непрерывный рисунок создается без отрыва чертежного инструмента от страницы. Это означает, что в дополнение к контурам и внутренним формам карандаш должен двигаться вперед и назад по поверхности бумаги, с линиями, дублирующими друг друга, так что рисунок представляет собой одну свободную, непрерывную линию. Чтобы избежать искушения стереть линии, может быть полезно завершить рисование непрерывными линиями чернильной ручкой, изменяя толщину линии по мере необходимости, чтобы указать перспективу и области света и тени. Подобно методам рисования, описанным выше, этот метод рисования развивает уверенность и скорость рисования, а также побуждает ваши глаза, руки и мозг работать вместе.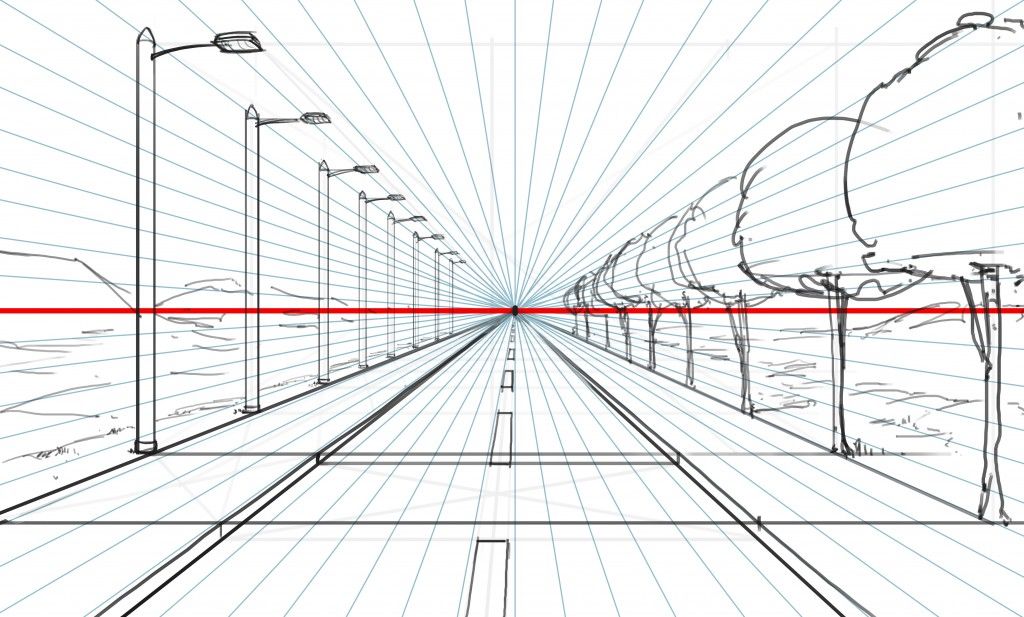 Непрерывные линейные рисунки лучше всего работают при глубоком наблюдении за объектом без вмешательства вашего мыслящего ума. По данным Smithsonian Studio Arts:
Непрерывные линейные рисунки лучше всего работают при глубоком наблюдении за объектом без вмешательства вашего мыслящего ума. По данным Smithsonian Studio Arts:
…непрерывное рисование линий на самом деле является очень мощным способом создания произведения, которое одновременно является жестким и плавным, репрезентативным и абстрактным, рациональным и эмоциональным – все в одном.
Упражнения непрерывного рисования линий : Этот метод рисования отлично подходит для альбомов и рисунков с натуры. Это может быть отличным стартовым занятием, когда рисунки выполняются на большой недорогой бумаге, которую можно сканировать/редактировать/обрезать и использовать другими способами в ваших проектах.
Страница альбома для рисования A Level Art Люси Фэн из Херефордского колледжа Sixth Form College, Херефордшир, Великобритания:
Эта красивая страница альбома содержит несколько непрерывных рисунков, нарисованных на основе непосредственных наблюдений.
Контурный рисунок
Определение: Контурный рисунок показывает очертания, формы и края сцены, но опускает мелкие детали, текстуру поверхности, цвет и тон («контур» по-французски означает «контур»). Согласно Википедии:
Цель контурного рисунка — подчеркнуть массу и объем предмета, а не детали; основное внимание уделяется очерченной форме объекта, а не второстепенным деталям.
Иллюзия трехмерной формы, пространства и расстояния может быть передана в контурном рисунке за счет использования различной толщины линий (более темные линии на переднем плане / более светлые линии на расстоянии) и перспективы.
Упражнения по рисованию контуров : Использование только линии устраняет проблему применения тона, цвета и среды; и вместо этого сосредотачивает внимание исключительно на форме и пропорции. После завершения разминки, такой как рисование вслепую и жестами, более медленные, более формальные контурные рисунки могут стать отличным способом начать более реалистичное представление вашего предмета. Периодически используемые в проектах контурные рисунки также могут быть полезны ученикам, которым нужно работать быстрее.
Периодически используемые в проектах контурные рисунки также могут быть полезны ученикам, которым нужно работать быстрее.
Контурный рисунок Ultima Thule :
Современные линейные рисунки Ultima Thule: на этом рисунке есть плавный контраст между четкими черными линиями и капающей зеленью. Применение цвета к одной области создает драматический фокус.Чертеж с перекрестными контурами
Определение : Чертеж с перекрестными контурами содержит параллельные линии, которые проходят по поверхности объекта (или исходят из центральной точки), например, на топографической карте или цифровом каркасе. Линии могут проходить под любым подходящим углом (иногда под несколькими углами) и могут продолжаться через объекты и на задний план. Чертежи с перекрестными контурами обычно следуют правилам перспективы: линии сближаются на расстоянии и дальше друг от друга на переднем плане. В этом типе рисунка иллюзия трехмерного объема создается исключительно линией.
Упражнения по рисованию перекрестных контуров : Это отличный способ познакомиться с объемами и трехмерными формами в вашем проекте, создавая аналитические чертежи перекрестных контуров, которые подходят для альбомов для рисования или первых подготовительных листов.
Рисунок раковины с перекрестными контурами. Автор Matt Louscher:
Этот изящный рисунок с перекрестными контурами помогает передать неровную поверхность раковины. Обратите внимание, что самые дальние от зрителя части раковины тонкие и светлые, а те, что ближе всего, темнее и толще. Обратите также внимание на то, как направление контурных линий связано с формой нарисованного объекта, причем линии выходят наружу из центра оболочки.Перекрестные контурные рисунки рук (слева направо) Мэтью Янга, Райана Акса и Леа Даллаглио во время учебы в Государственном университете Сан-Хосе, факультет искусства и истории искусств:
Руки — отличный объект для рисования перекрестных контурных линий.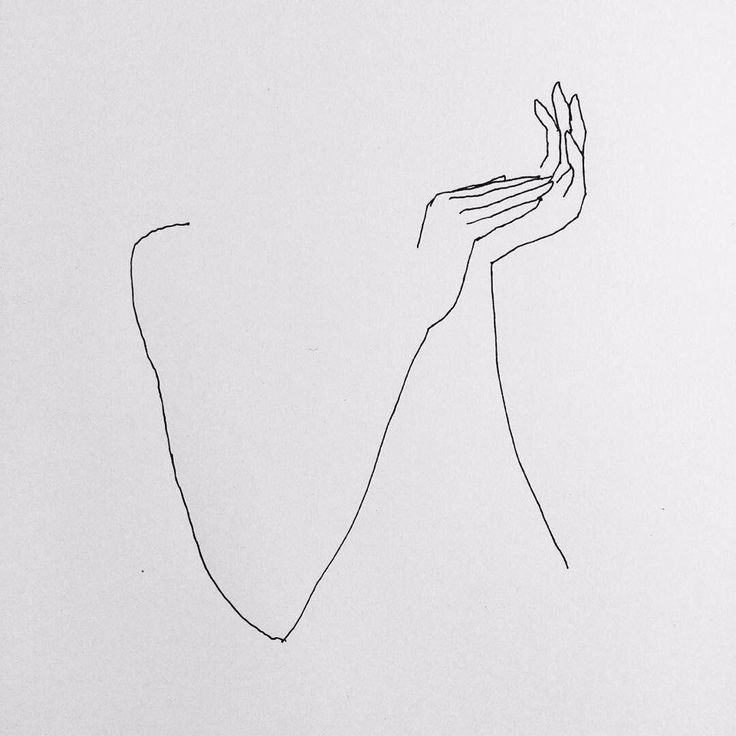 Руки могут создавать интересные, сложные, изогнутые формы, как в приведенных выше примерах, и легко доступны для непосредственного наблюдения. Обратите внимание, как плотность и вес линии также помогают передать области света и тени.
Руки могут создавать интересные, сложные, изогнутые формы, как в приведенных выше примерах, и легко доступны для непосредственного наблюдения. Обратите внимание, как плотность и вес линии также помогают передать области света и тени.Рисунки с перекрестными контурами Даниэля Сервина (слева) и Альфреда Манзано, выполненные во время учебы в AP Studio Art в средней школе Mt Eden High School в Хейворде, Калифорния, США:
Эти рисунки с перекрестными контурами были выполнены в рамках заданий Breadth для AP Studio Art. На этих рисунках показано умелое использование толщины линий с различной толщиной линий, чтобы создать иллюзию тона и показать трехмерную форму.Упражнение по рисованию контуров каркаса, выполненное учащимся 9-го класса Сонмином Ли из ACG Parnell College, Окленд, Новая Зеландия:
Контурные линии также могут быть отличным способом для учащихся создавать трехмерные формы. Эти рисунки были выполнены в рамках скульптурного проекта из папье-маше, где контурные линии представляют собой опорную структуру из тростника.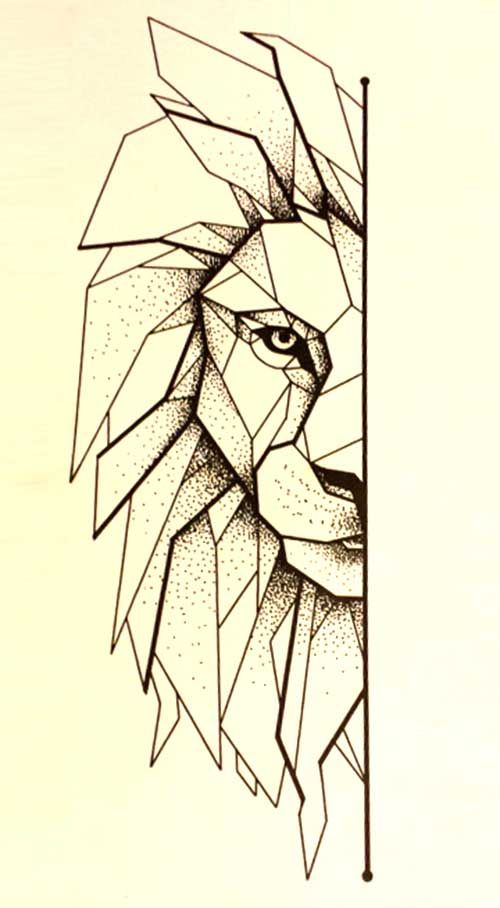
Чертеж плоскостного анализа
Определение : Чертеж плоскостного анализа упрощает сложные криволинейные поверхности до плоских плоскостей с помощью прямых линий. Этот процесс помогает учащимся думать о базовой структуре объектов и приводит к аналитическому рисунку, который выглядит довольно механически.
Упражнение по плоскостному анализу : Это может быть отличным вводным упражнением по рисованию, особенно если вы движетесь к кубизму или абстрагируете сцены в геометрическую форму.
Портрет для плоскостного анализа, выполненный учеником Кэт Нормойл:
Симметрия и привычность человеческого лица делают портретную живопись отличным предметом для плоскостного анализа; задача преобразования сложной трехмерной формы в плоские поверхности. Обратите внимание на то, какое внимание в этом примере уделяется носу и губам.Чертежи скульптур из проволоки
Определение : Проволоку можно разрезать и согнуть в формы с помощью плоскогубцев для создания трехмерных «рисунков», что часто приводит к работе, наполненной плавными изогнутыми линиями. Эти проволочные скульптуры можно прикреплять к двумерной раме или плоской поверхности, подвешивать в воздухе или оставлять отдельно стоящими, меняя внешний вид по мере того, как зритель перемещается по комнате. Из-за своей гибкости проволочные скульптуры часто слегка качаются на ветру, добавляя в работу дополнительный интерактивный элемент.
Эти проволочные скульптуры можно прикреплять к двумерной раме или плоской поверхности, подвешивать в воздухе или оставлять отдельно стоящими, меняя внешний вид по мере того, как зритель перемещается по комнате. Из-за своей гибкости проволочные скульптуры часто слегка качаются на ветру, добавляя в работу дополнительный интерактивный элемент.
Упражнение по рисованию линий скульптуры из проволоки : это отличное занятие для учащихся средних и старших классов, если оно относится конкретно к вашему проекту (и не влияет на требования к почтовым расходам, для тех, кому нужно отправить работу на оценка). Небольшие эксперименты с проволокой с использованием легкой проволоки также можно прикрепить к страницам альбома для рисования.
Скульптуры из проволоки, выполненные учениками Эми Боннер Оливери из Allendale Columbia School, Рочестер, Нью-Йорк, США:
Это упражнение по рисованию проволоки «использование линии для создания пространства» выполняется учащимися класса 3D Art, работающими над фотографическими портретами.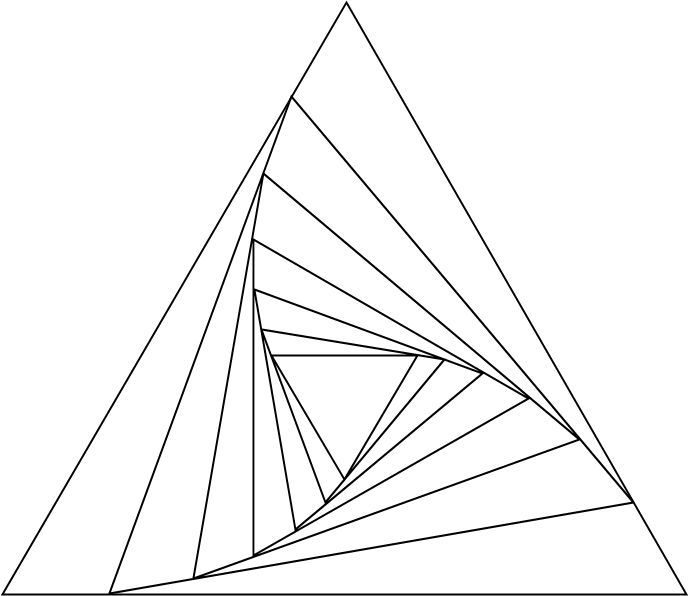 Наличие базового изображения для работы (это также может быть более ранний наблюдательный рисунок) значительно упрощает процесс перехода от двухмерного к трехмерному.
Наличие базового изображения для работы (это также может быть более ранний наблюдательный рисунок) значительно упрощает процесс перехода от двухмерного к трехмерному.Штриховка, перекрестная штриховка и другие методы линий
Помимо представления контуров, линии также можно использовать для добавления тона (света и тени) к рисунку. Это можно сделать, изменив:
- Пробел между строками
- Светлота/темнота линии
- Толщина линии
Для создания тона можно использовать множество техник линий, как показано на листе ниже. Общие методы включают:
- Маленькие штрихи
- Штриховка (длинные параллельные линии под углом)
- Штриховка (параллельные линии под прямым углом)
- Пунктир (точки)
- Каракули
- Крестики маленькие
- Маленькие круги
Угол, под которым применяются эти методы, может оставаться постоянным на чертеже или изменяться в зависимости от угла и направления форм. Например, перекрестная штриховка может обтекать поверхность объекта в том же направлении, что и поперечные контурные линии. Эти приемы также являются отличным способом создать иллюзию текстуры (см. нашу статью о наблюдательных рисунках).
Например, перекрестная штриховка может обтекать поверхность объекта в том же направлении, что и поперечные контурные линии. Эти приемы также являются отличным способом создать иллюзию текстуры (см. нашу статью о наблюдательных рисунках).
Рабочий лист Line Techniques: рабочий лист, представленный ниже, был предоставлен Student Art Guide только для использования в классе и может быть бесплатно выдан учащимся (зачислено на studentartguide.com), а также опубликован через кнопки социальных сетей внизу этой страницы. Его нельзя публиковать в Интернете, делиться или распространять каким-либо другим образом в соответствии с нашими условиями. Полноразмерный рабочий лист для печати доступен по ссылке в формате PDF ниже. Этот рабочий лист подходит для учащихся средней школы или старшеклассников, которые не имели опыта работы с линиями.
Этот рабочий лист знакомит с рядом методов рисования линий и побуждает учащихся изобретать свои собственные (например, использовать первую букву своего имени).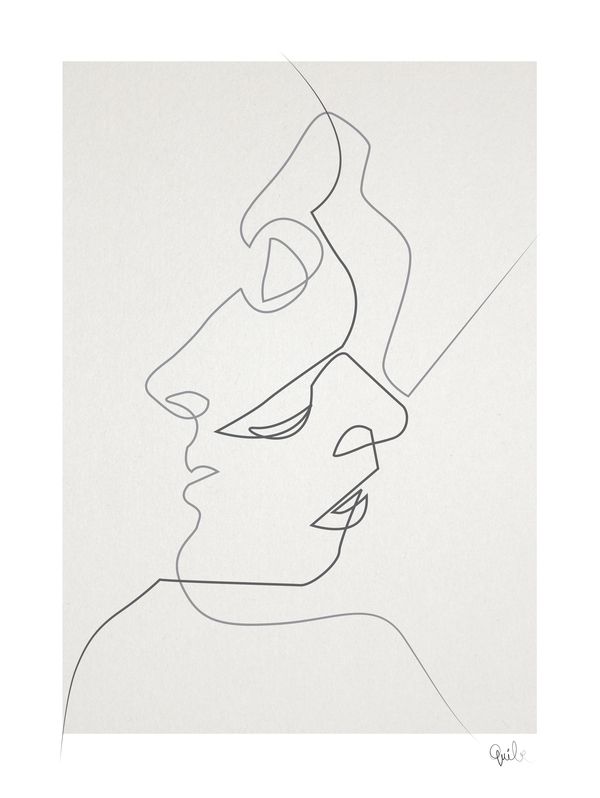 Это позволяет учащимся практиковаться в использовании этих техник и применять тон к ряду простых геометрических объектов.
Это позволяет учащимся практиковаться в использовании этих техник и применять тон к ряду простых геометрических объектов.Щелкните здесь, чтобы открыть рабочий лист в полном размере в формате PDF для печати .
Натюрморт с изображением индийской туши Кираны Интраун, выполненный в 10-м классе колледжа ACG Strathallan, Окленд, Новая Зеландия:
В этом рисунке тушью небольшая сетка, в которой экспериментируются с различными техниками линий, была включена в верхний левый угол работы. Некоторые из них были выбраны для придания тональности работе, тщательно воспроизводя отражение и тень. Это изображение было выполнено с помощью заостренной бамбуковой палочки, смоченной черными чернилами.Страница альбома для рисования A* GCSE Art от Саманты Ли :
На этой странице альбома для рисования Саманта имитирует и анализирует линейный рисунок Винсента Ван Гога, обсуждая пригодность и уместность каждой техники. Обратите внимание, что при обучении у художников редко бывает необходимо рабски копировать всю работу целиком; повторение небольших фрагментов (как в этом примере) часто все, что нужно.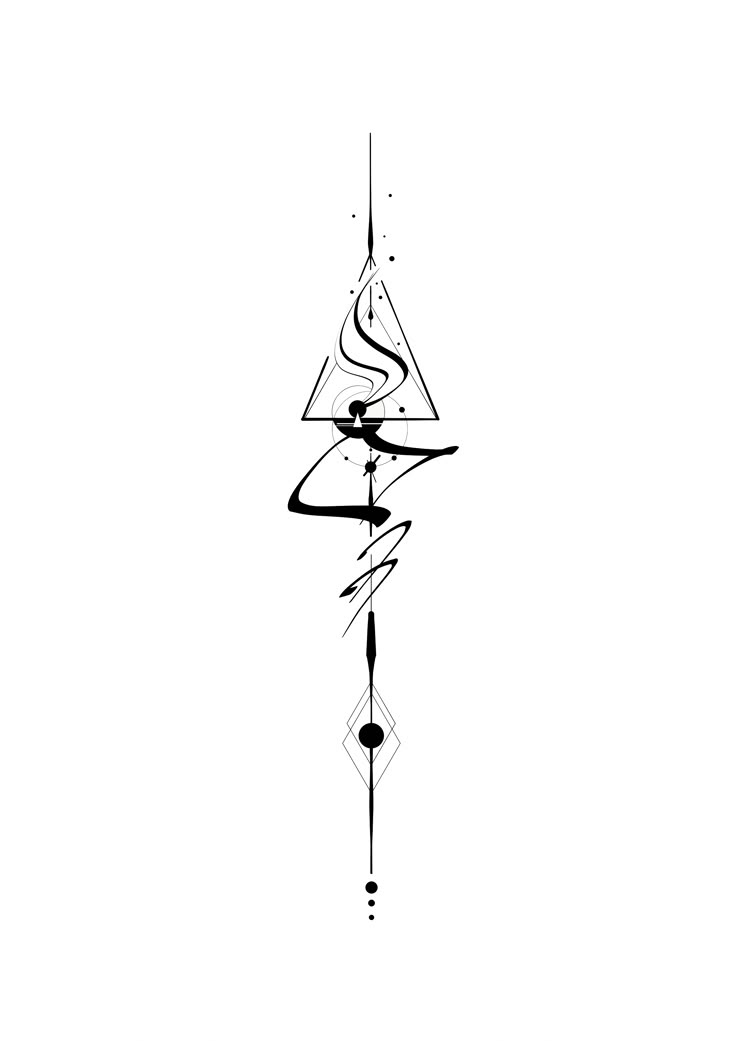
Художественное произведение Ханны Армстронг, окончание выпускных экзаменов в школе:
Этот огромный рисунок пером динозавра барионикс размером 1,2 х 2,1 метра, на создание которого ушло более 70 часов. Это было драматическое завершение художественного проекта старшей школы 11 класса.Вот коллекция рисунков известных и малоизвестных художников, призванная вдохновить учащихся старших классов и учителей искусств. Этот раздел постоянно обновляется. Наслаждаться!
Пабло Пикассо:
Штриховые рисунки Пикассо: серия рисунков, показывающих переход от реалистичной формы к нескольким изогнутым линиям. Тон и детали были удалены: бык вернулся к своей сущности.Энди Уорхол:
Поп-художник Энди Уорхол известен своими яркими работами по шелкографии; однако он также был безудержным рисовальщиком — часто заполнял альбомы для рисования. Он выиграл много призов за рисунки, которые он нарисовал в старшей школе. Иллюстрации, показанные выше, состоящие из слегка смазанных и пятнистых черных линий, выполнены в типичном оригинальном стиле Уорхола.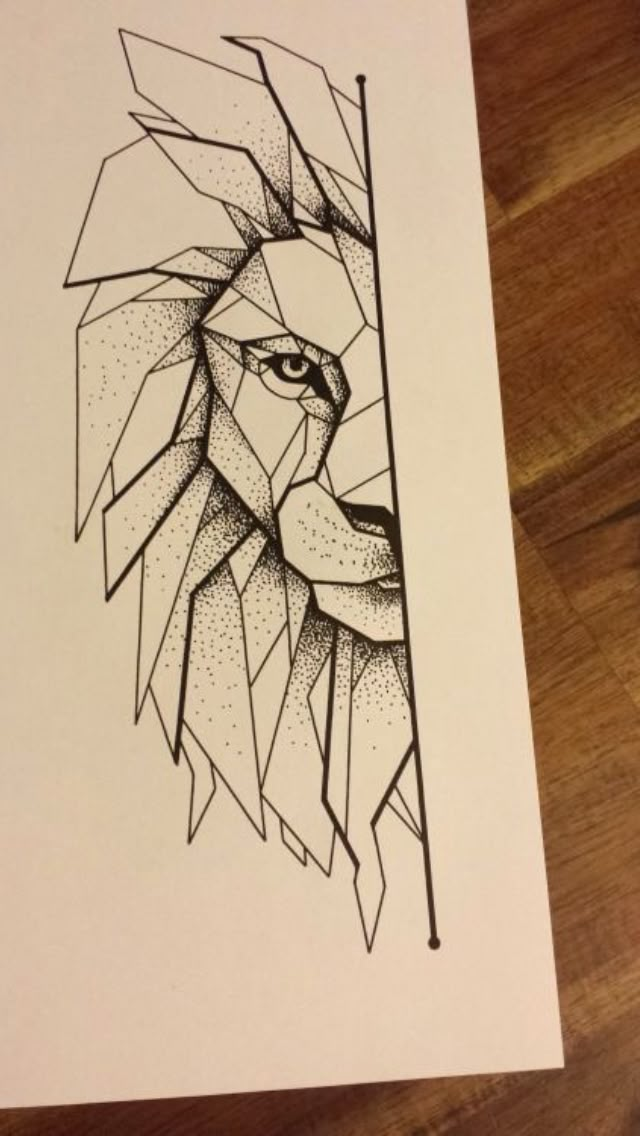 Они были выполнены с использованием базовой техники гравюры: вдавливание листов бумаги в рисунок мокрой тушью, перенос изображения на второй лист.
Они были выполнены с использованием базовой техники гравюры: вдавливание листов бумаги в рисунок мокрой тушью, перенос изображения на второй лист.Дэвид Хокни:
Известный художник Дэвид Хокки создал множество рисунков, часто портретов. Он рисует молча, аккуратно и аккуратно, быстро водя черной ручкой по бумаге. Этот портрет — моментальный снимок жизни Хокни — называется «Юджин и Генри».Винсент Ван Гог:
Наиболее известный своими постимпрессионистскими картинами, Винсент Ван Гог также создал более тысячи рисунков. В этом рисунке карандашом и ручкой «Коттеджи с работающей женщиной на переднем плане» мы видим стилистическое завихрение линий на деревьях и облаках, столь характерное для его известных картин. Снимая кружащиеся деревья и движение облаков, Ван Гог изображает свет, падающий на текстурированный ландшафт, быстрым и уверенным нанесением знаков.Леонардо да Винчи:
Эти точные анатомические линейные рисунки известного художника Леонардо да Винчи показывают внутреннюю структуру человеческого скальпа, черепа и глаза.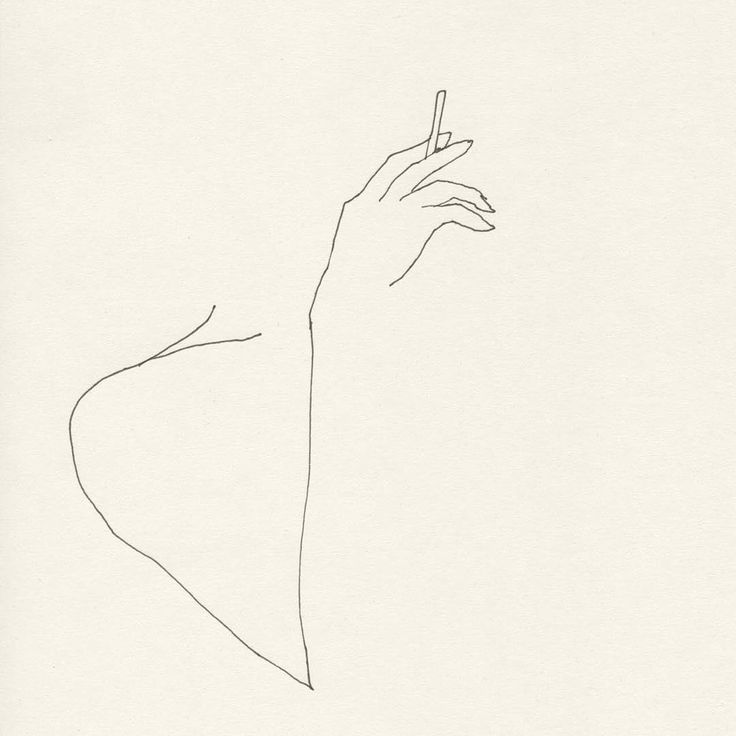 Пропорции лица тщательно определены и задокументированы на изображении справа; чертежи окружены аннотациями и увеличенными деталями.
Пропорции лица тщательно определены и задокументированы на изображении справа; чертежи окружены аннотациями и увеличенными деталями.Aaron Earley:
Перекрестные контурные рисунки Аарона Эрли: графитовые линии разной толщины обводят контуры лица, четко передавая эмоции, несмотря на отсутствие тона и детализации.Peter Root:
Современные линейные рисунки Питера Рута: серия прямых графитных линий используется для создания изогнутой, плавной абстрактной формы.Маурицио Анзери
Современная работа Маурицио Анзери: портрет, наложенный массой сшитых радиальных линий, скрывающих изображение внутри.Tornwing:
Чертежи перекрестных контурных линий от Tornwing: черные линии разной толщины обтекают трехмерные формы. Сильный контраст в этом рисунке создает яркий графический образ.Karolina Cummings:
Жестовые линейные рисунки Каролины Каммингс: драматичные и яркие, захватывающие формы в быстро нацарапанных, плавных линиях.Даниэль Мазерс
Набросанные линии Дэниела Мазерса: взрыв безумия черной ручкой.
Roz McQuillan:
Чувствительные линейные рисунки Роз McQuillan: контраст между визуализированной сиамской кошкой и белой кошкой, сформированной из нескольких светлых линий, притягивает вас в эти тихие объятия.Ван Цзы-Тин:
Карандашные рисунки Ван Цзы-Тина: последовательность перекрывающихся рисунков с использованием линий, которые приблизительно соответствуют тональным границам, нанесенных на бегущую акриловую краску. Потрясающий образ.Нина Смарт:
Живописные линейные рисунки Нины Смарт: то, что кажется абстрактным произведением искусства с нечеткими и беспорядочными линиями краски, при ближайшем рассмотрении оказывается точной и стройной лошадью. Эта работа была создана с помощью большой пипетки, пищевой пленки и шпателя.Энди Мерсер:
Выразительные линейные рисунки Энди Мерсера: этот смешанный рисунок содержит массу линий, которые создают иллюзию оживленной городской сцены — клубок архитектурных форм.Важные фотографии:
Штриховые рисунки Vital Photography: это изображение было сокращено до самого основного — линий, представляющих края формы.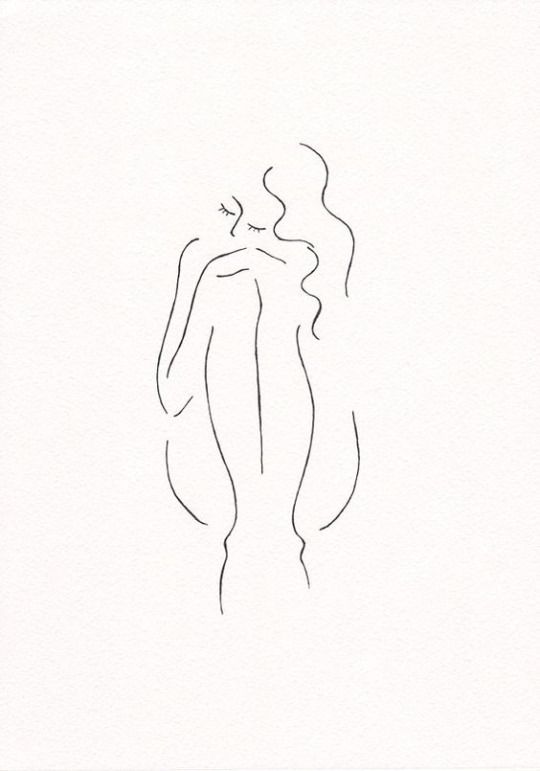 Без какого-либо фона, о котором можно было бы говорить, этого набора знаков достаточно, чтобы легко передать сообщение.
Без какого-либо фона, о котором можно было бы говорить, этого набора знаков достаточно, чтобы легко передать сообщение.Дуг Белл
Набросанные линии рисунков Дуга Белла: портрет, красиво созданный из путаницы линий.Мэтью Данн:
Штриховые рисунки Мэтью Данна: графика по своей природе, эта обезьяна кажется вырезанной из деревянной доски или вырезанной из линолеума. Белые каракули на черном фоне; открыть рот от ужаса.Род Макларен:
Штриховые рисунки Рода Макларена: Я почти не смотрел на этот рисунок еще раз – но почему-то я был очарован этой черной каракулей, особенно когда я увидел, что она называется «рисунок поезда метро». В этом есть чудо. И ничего. Бесконечные водовороты ничего.Андреас Фишер:
Штриховые рисунки Андреаса Фишера: земля, которую она вращает: толстые, красочные, шарообразные живописные линии.Nicholas Weltyk:
Слепые рисунки Николаса Велтика: шаткая, но контролируемая непрерывная линия определяет форму в этом эмоциональном рисунке.
Swoon:
Стрит-арт от Swoon: плотная сетка из линий разреза бумаги.Лилиана Портер:
Экспериментальные линейные рисунки Лилианы Портер: возможно, этот человек рисует по небу; возможно, они держат гигантские каракули, как можно было бы держать дикий воздушный шар. В любом случае, этот рисунок типичен для работ Лилианы Портер. Весело, захватывающе и круто.Хун Чун Чжан:
Штриховые рисунки Хун Чун Чжана: этот огромный рисунок волос свисает со стены и ниспадает на пол. Впечатляющий по масштабу, этот рисунок является окончательным изображением длинной, туго сплетенной лески.Брюс Поллок:
Штриховые рисунки Брюса Поллока: тонкое переплетение линий создает замысловатый и завораживающий узор.Дэвид Эскенази
Штриховые рисунки Дэвида Эскенази: границы пространства и все, что между ними.Matt Niebuhr:
Штриховые рисунки Мэтта Нибура: мерцание плотно переплетенных смазанных и стертых графитовых линий.Альбрехт Дюрер:
Штриховые рисунки Альбрехта Дюрера: моржИль Ли:
Штриховые рисунки Ил Ли: кто бы знал, что каракули синей ручкой могут привести к такому волшебству.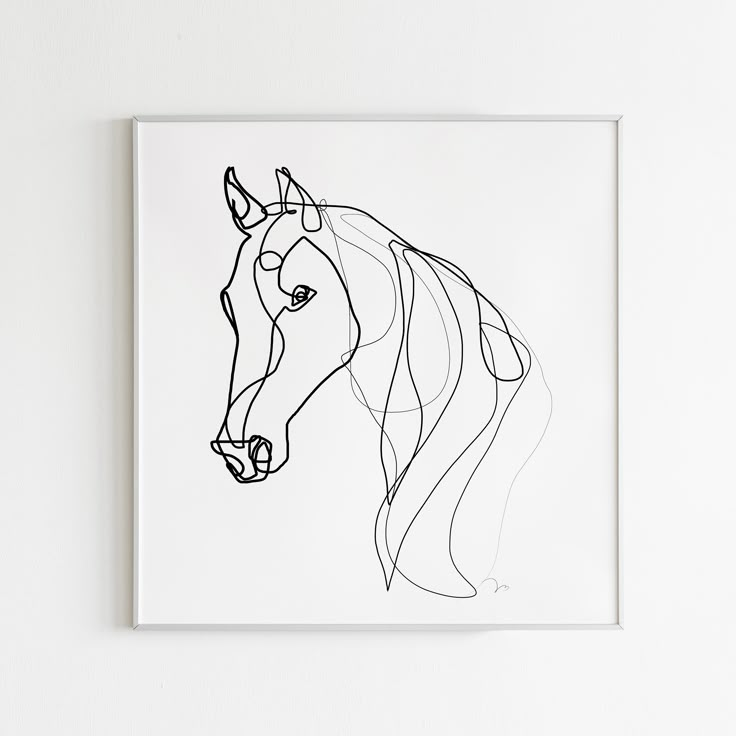
Victoria Haven:
Геометрические линейные рисунки Виктории Хейвен: аккуратные, упорядоченные линии синей акварели (название: «Все во всем верно») создают иллюзию архитектурной формы; скручивание, поворот пространства.Carne Griffiths:
Штриховые рисунки Carne Griffiths: эта работа состоит из линий — тонкого слоя карандаша, который выглядывает из-под цвета; неровные вертикальные капли, сбегающие к полу; тщательно прорисованные брови, ресницы и волосы.Уильям Анастази:
Штриховые рисунки Уильяма Анастази: Анастази с завязанными глазами в течение часа рисовал на стене графитом.Чарльз Эйвери
Штриховые рисунки Чарльза Эйвери: иллюзорное сочетание волос с перспективными линиями, исчезающими к горизонту, создает мощное изображение.Вам понравилась эта статья? Возможно, вы захотите прочитать «11 советов по созданию превосходного наблюдательного рисунка».
Амирия Гейл
Амирия в течение семи лет работала учителем искусства и дизайна и координатором учебной программы, отвечая за разработку курса и оценку работы учащихся в двух успешных школах Окленда. Она имеет степень бакалавра архитектурных исследований, степень бакалавра архитектуры (с отличием первой степени) и диплом о высшем педагогическом образовании. Амирия является аккредитованным CIE оценщиком курсовых работ по искусству и дизайну.
Она имеет степень бакалавра архитектурных исследований, степень бакалавра архитектуры (с отличием первой степени) и диплом о высшем педагогическом образовании. Амирия является аккредитованным CIE оценщиком курсовых работ по искусству и дизайну.
Знакомство с основами и понятиями рисования
Рисование модели в 3D отличается от рисования изображения в 2D. В этом введении в основы и концепции рисования объясняется несколько способов создания ребер и граней (основных объектов любой модели SketchUp). Вы также узнаете, как механизм логического вывода SketchUp помогает размещать эти линии и грани на нужной оси.
Совет: основные инструменты формы используют тонкую сплошную линию. Чтобы создать пунктирные линии, см. Применение пунктирных линий к слоям.
Содержание
- Рисование линии
- Создание лица
- Разделительные поверхности
- Открытие 3D-фигур путем стирания краев
- Восстановление удаленных лиц
- Знание типов логического вывода
- Поиск и блокировка вывода
- Переключатель линейного вывода
- Блокировка выводов с помощью клавиатуры
- Обеспечение выравнивания кромок по осям
Рисование линии
Используйте инструмент «Линия» для рисования ребер (также называемых строки объектов ).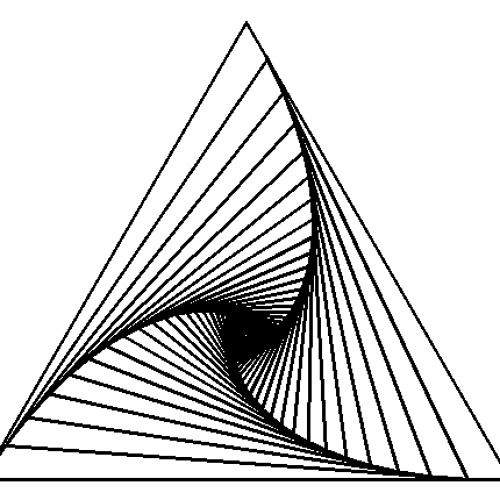 Ребра образуют структурную основу всех моделей. Вот как нарисовать линию:
Ребра образуют структурную основу всех моделей. Вот как нарисовать линию:
- Выберите инструмент Line () на панели инструментов (или нажмите клавишу L ). Курсор изменится на карандаш.
- Нажмите, чтобы задать начальную точку линии. Если вы щелкнете не в том месте, нажмите клавишу Esc , чтобы начать заново. При перемещении курсора по области рисования обратите внимание на следующее:
- Линия следует за курсором.
- Длина линии динамически отображается в поле «Измерения». (В поле «Измерения» используются единицы измерения, указанные в вашем шаблоне.)
- Линия, следующая за курсором, становится красной, зеленой или синей всякий раз, когда линия параллельна красной, зеленой или синей оси соответственно. Если на мгновение навести курсор, появится всплывающая подсказка, похожая на подсказку «На синей оси», показанную на рисунке. В вашей машине нет призрака; это механизм логического вывода SketchUp, о котором вы узнаете подробнее далее в этой статье.

- Нажмите, чтобы задать конечную точку линии. Эта конечная точка также может быть начальной точкой другой линии. Нажмите Esc или выберите другой инструмент, когда закончите рисовать линии. После того, как вы установите конечную точку, вы можете нажать Ctrl+Z (Microsoft Windows) или Command+Z (macOS), чтобы отменить линию и начать заново.
- (Необязательно) Чтобы сделать линию точной длины, введите значение и нажмите Введите (Microsoft Windows) или Вернуть (macOS). Вы можете повторять этот процесс столько раз, сколько захотите, пока не нарисуете новую линию или не выберете другой инструмент. Если вы не укажете единицу измерения, SketchUp использует единицу измерения, указанную в вашем шаблоне. Однако вы можете ввести любую имперскую или метрическую единицу для своей строки. Например, вы можете ввести 3 мм или 5 футов 2 дюйма .
 Ваше значение появляется в поле «Измерения» по мере ввода.
Ваше значение появляется в поле «Измерения» по мере ввода.
Примечание: Поле Измерения также принимает 3D-координаты для линий:
- Абсолютная координата , например [3’, 5’, 7’] , помещает конец линии относительно текущей оси. Квадратные скобки обозначают абсолютную координату.
- Относительная координата , например <1,5 м, 4 м, 2,75 м> , помещает конец линии относительно начальной точки вашей линии. Угловые скобки указывают относительную координату.
Вы можете изменить длину линии, если она не ограничивает лицо. Вот как отредактировать строку:
- Выберите инструмент «Перемещение» ().
- Наведите курсор инструмента «Перемещение» на одну из конечных точек линии.
- Щелкните и перетащите конечную точку, чтобы изменить длину линии.
Совет: Вы также можете отрегулировать длину в диалоговом окне Entity Info.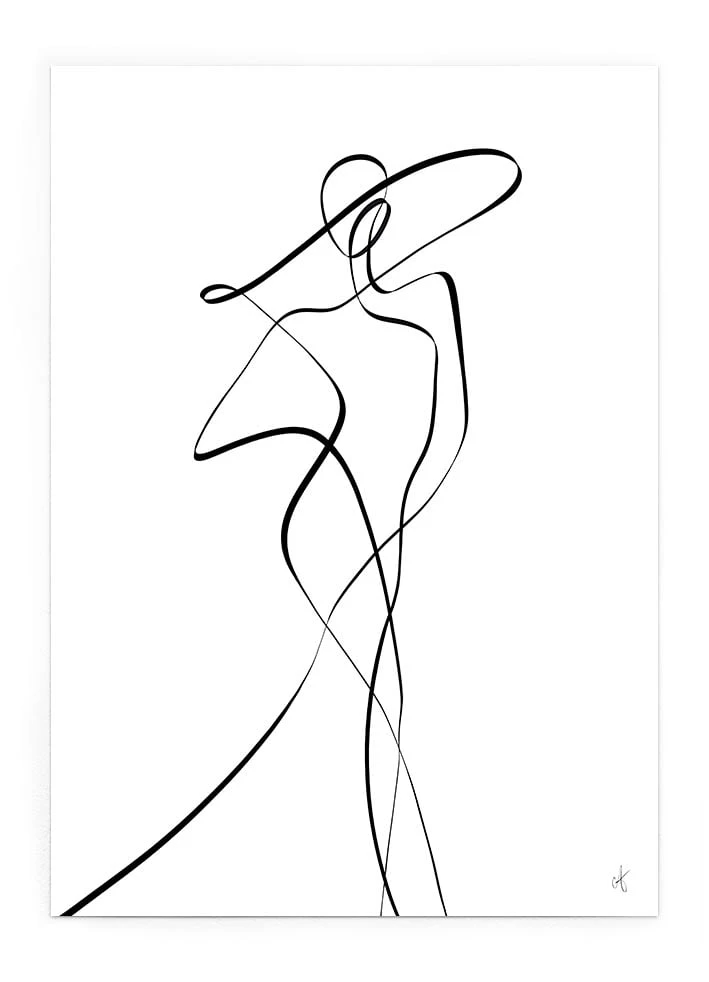 Щелкните строку в контексте и выберите «Информация об объекте» в появившемся меню. В поле Длина введите новую длину линии.
Щелкните строку в контексте и выберите «Информация об объекте» в появившемся меню. В поле Длина введите новую длину линии.
Создание лица
Когда вы соединяете несколько линий в фигуру, они образуют лицо.
Ни смешное лицо, ни страшное клоунское лицо, ни даже милое щенячье лицо. По умолчанию грани простые, но очень важные: они представляют собой вторую половину дуэта, ребер и граней, которые позволяют существовать каждой когда-либо созданной модели SketchUp.
Совет: По умолчанию SketchUp добавляет затенение к некоторым граням, как показано здесь, и грани непрозрачны, поэтому вы знаете, что ваша модель имеет настоящую стену, пол или что-то еще, что ваше лицо должно представлять в вашей 3D-модели. . (Однако в SketchUp есть вид, который позволяет вам видеть сквозь стены, как Супермен. Дополнительные сведения см. в разделе Просмотр модели.)
Инструменты формы — Прямоугольник, Круг и Многоугольник — также создают грани. (Подробнее об этих инструментах см. в разделе Рисование основных фигур.)
(Подробнее об этих инструментах см. в разделе Рисование основных фигур.)
Разделение граней
Когда вы рисуете линию (или кривую) на существующей грани, вы разделяете грань.
Совет: Эта концепция важна, потому что после того, как вы разделите грань, вы можете использовать инструмент «Тяни/толкай», чтобы толкать или тянуть одну часть грани, в то время как другая часть остается на месте, как показано здесь. Дополнительные сведения об инструменте «Тяни/толкай» см. в разделе «Толкание и вытягивание фигур в 3D».
Открытие 3D-фигур путем стирания ребер и граней
Вы можете стереть ребро или грань, чтобы создать отверстие в фигуре. Чтобы увидеть, как стирание ребра влияет на вашу модель, сначала выберите инструмент Ластик () на панели инструментов или нажмите клавишу E , а затем щелкните ребро:
- Щелчок ребра стирает ребро и любую коснулся этого края. Как почти пел Билли Айдол, у вас могут быть линии без лица.
 Однако грань должна быть полностью связана ребрами.
Однако грань должна быть полностью связана ребрами. - Контекстное нажатие лица и выбор «Стереть» удаляет только лицо.
На рисунке вы видите исходный куб и то, как стирание ребра или грани изменяет куб.
Совет: Если вы хотите скрыть линию, а не стирать ее, удерживайте нажатой клавишу Shift и щелкните линию ластиком. Или щелкните строку в контексте и выберите Скрыть .
Восстановление удаленных лиц
Если вы случайно удалили лицо, вот как вернуть его:
- Если вы не вносили никаких других изменений, которые хотели бы сохранить, просто выберите Правка > Отменить в строке меню. Или нажмите сочетание клавиш для отмены, Ctrl+Z (Microsoft Windows) или Command+Z (macOS).
- Перерисуйте линию, из-за которой лица исчезли, и SketchUp заново создаст лица.
Знание типов логических выводов
SketchUp отображает несколько типов логических выводов: точечные, линейные и фигурные.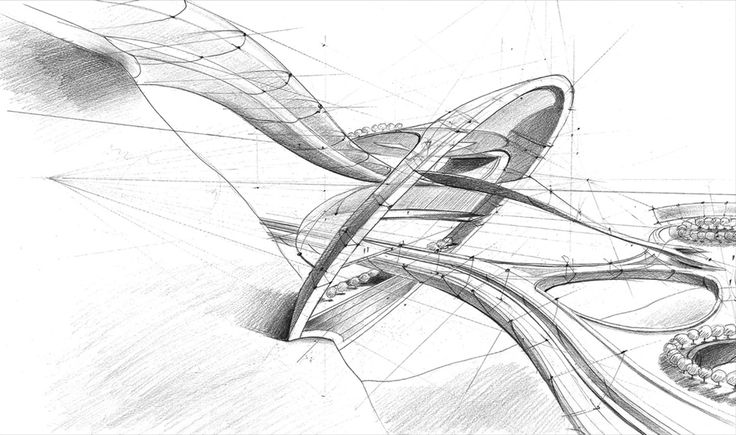 SketchUp часто объединяет выводы вместе, чтобы сформировать сложный вывод. Кроме того, компоненты и динамические компоненты имеют свои собственные типы вывода.
SketchUp часто объединяет выводы вместе, чтобы сформировать сложный вывод. Кроме того, компоненты и динамические компоненты имеют свои собственные типы вывода.
Вывод точки основан на точной точке вашего курсора в вашей модели. В следующей таблице перечислены типы вывода точек.
| Тип вывода точки | Как это выглядит | Что это значит |
|---|---|---|
| Исходная точка | Точка пересечения трех осей рисования | |
| Исходная точка компонента | Исходная точка оси в группе или компоненте и точка вставки группы или компонента по умолчанию | |
| Конечная точка | Конец линии, дуги или сегмента дуги | |
| Средняя точка | Средняя точка на линии, ребре или сегменте дуги | |
| Средняя точка дуги | Средняя точка дуги | |
| Перекресток | Точка, где линия пересекает другую линию или грань | |
| На лицо | Точка, лежащая на грани | |
| На краю | Точка, лежащая на ребре | |
| Центр | Центр окружности, дуги или многоугольника | |
| Направляющая точка | Направляющая точка | |
| Онлайн | Точка вдоль направляющей линии | |
| На участке | Точка, где инструмент рисования создает ребро на секущей плоскости | |
| Пересечение со скрытым участком | Точка пересечения ребра, созданного плоскостью скрытого сечения, с инструментом рисования |
Примечание : Все эти типы выведения точек имеют пурпурный цвет, когда геометрия находится внутри группы или компонента.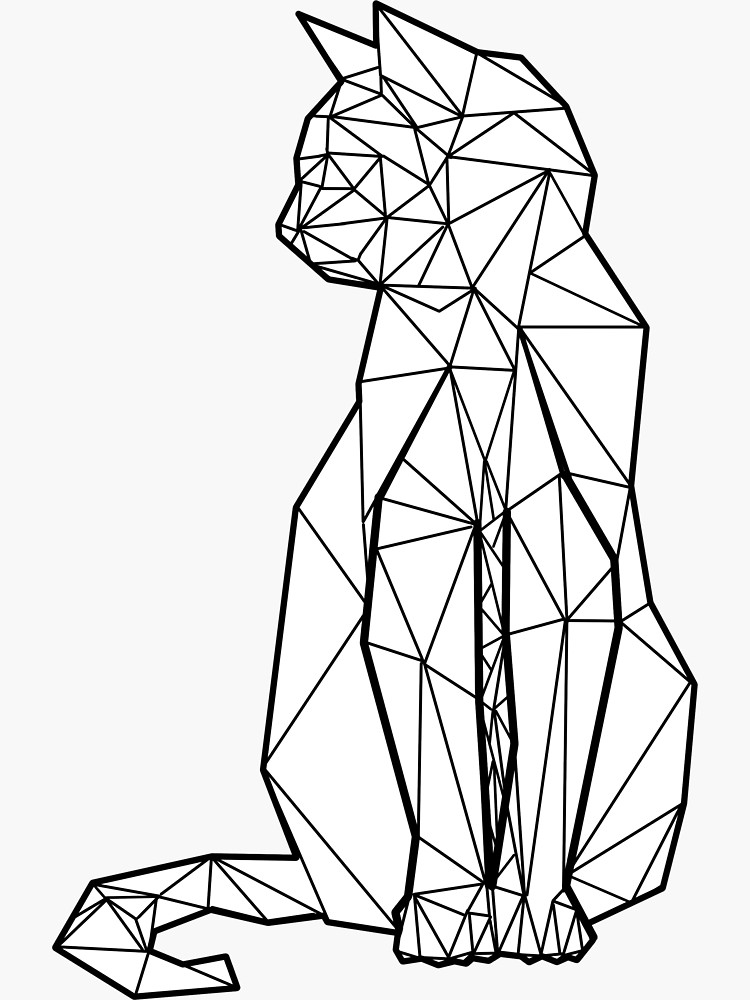
A линейный вывод привязка вдоль линии или направления в пространстве. В дополнение к всплывающей подсказке линейный вывод иногда отображает временную пунктирную линию во время рисования.
| Тип линейного вывода | Как это выглядит | Что это значит |
|---|---|---|
| На красной оси | Линейное выравнивание по красной оси чертежа (Нажмите и перетащите во время рисования, чтобы увидеть вывод.) | |
| На зеленой оси | Линейное выравнивание по зеленой оси чертежа (Щелкните и перетащите во время рисования.) | |
| На синей оси | Линейное выравнивание по синей оси чертежа (Нажмите и перетащите во время рисования.) | |
| Из пункта | Линейное выравнивание по точке; цвет пунктирной линии соответствует направлению оси | |
| Через точку | Рисуйте из одной точки, наведите указатель мыши на другую точку, затем удерживайте клавишу Shift, чтобы зафиксировать направление от начала рисования до второй точки. | |
| Параллельный | Параллельное выравнивание по краю | |
| Расширенный край | Продолжение существующего ребра | |
| Перпендикулярный | Перпендикулярное выравнивание по краю | |
| Перпендикулярно грани | Выравнивание перпендикулярно грани | |
| Касательная в вершине | Дуга, вершина которой касается вершины ранее нарисованной дуги |
Вывод формы поможет вам, например, точно определить момент, когда прямоугольник становится квадратом. В следующей таблице перечислены все выводы формы.
Совет: Если ваш рисунок должен следовать определенным пропорциям, определение формы очень поможет, потому что формы в 3D-перспективе выглядят не так, как в 2D.
| Тип определения формы | Как это выглядит | Что это означает |
|---|---|---|
| Квадрат | Прямоугольник, все стороны которого имеют одинаковый размер | |
| Золотое сечение | Прямоугольник, свойства которого соответствуют золотому сечению, используемому в математике и искусстве | |
| Полукруг, четверть круга или три четверти круга | Дуга, составляющая ровно половину окружности, четверть окружности или три четверти окружности соответственно. | |
| Дуга сбоку и в центре | Дуга показывает выводы края и центра, когда инструмент рисования находится на дуге. | |
| Центр круга/многоугольника | Окружность отображается и центрируется, когда инструмент рисования находится на краю окружности. |
Примечание: Все выводы применяются к геометрии внутри объектов-компонентов или групповых объектов. Индикаторы вывода группы и компонента имеют одинаковую форму, но окрашены в пурпурный цвет. Групповые и компонентные всплывающие подсказки также указывают, что вывод находится в групповом или компонентном объекте, путем добавления фразы «в группе» или «в компоненте» в конец всплывающей подсказки вывода. Информацию о компонентах см. в разделе Добавление готовых компонентов и динамических компонентов.
Поиск и блокировка вывода
SketchUp имеет механизм логических выводов, помогающий работать в трехмерном пространстве.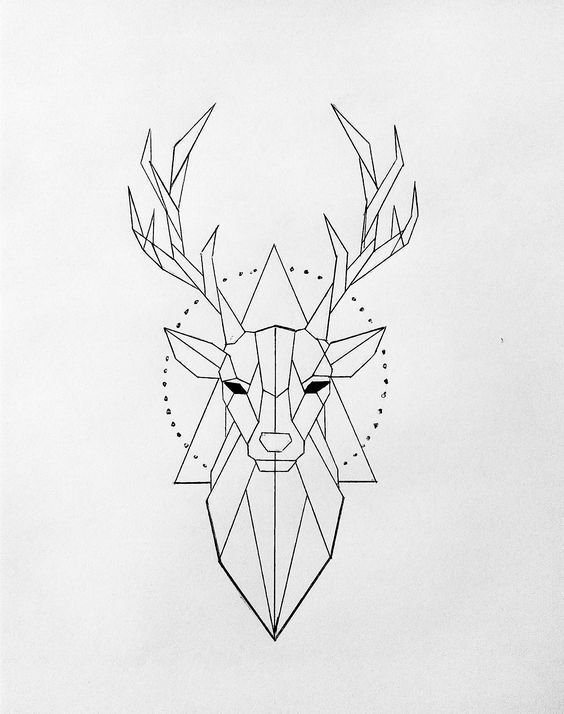 Например, когда курсор инструмента «Линия» находится над средней точкой другой линии, механизм логического вывода сообщает об этом, отображая голубую точку и всплывающую подсказку с надписью «Середина», как показано здесь. Каждый вывод имеет свой цвет и всплывающую подсказку. (Полный список см. в разделе Знание типов вывода.)
Например, когда курсор инструмента «Линия» находится над средней точкой другой линии, механизм логического вывода сообщает об этом, отображая голубую точку и всплывающую подсказку с надписью «Середина», как показано здесь. Каждый вывод имеет свой цвет и всплывающую подсказку. (Полный список см. в разделе Знание типов вывода.)
Механизм вывода также может помочь вам найти геометрические отношения между линиями. Например, он сообщает вам, когда линия, которую вы рисуете, перпендикулярна другой линии. На следующем рисунке обратите внимание, что цветная точка также появляется в начальной точке линии, предоставляя вам сразу несколько битов информации.
Предупреждение: Внимательно следите за механизмом логического вывода и время от времени проверяйте свой рисунок с разных точек зрения. На следующем рисунке может показаться, что линии находятся на красной и зеленой плоскости, пока вы не переключитесь на другой вид. Чтобы избежать этой распространенной ошибки, SketchUp помогает изменить направление рисования или плоскость рисования на красный, зеленый или синий цвет, когда вы создаете ребра или плоскости, параллельные этим осям (или пурпурный цвет, если вы параллельны/перпендикулярны ребру или грани в ваша модель).
Совет: Иногда нужный вывод может не появиться сразу или SketchUp может выбрать выравнивание с неправильной геометрией. В этих случаях вы можете поощрять вывод или увеличивать вероятность определенного выравнивания, останавливая курсор мыши над местом, из которого вы хотите сделать вывод SketchUp. Когда появится визуальная подсказка, SketchUp ненадолго отдаст приоритет этому выравниванию, пока вы продолжаете рисовать.
Переключатель линейного вывода
Вывод — это фундаментальная функция SketchUp, от которой тем или иным образом зависит большинство инструментов. Однако иногда вывод может мешать, особенно при работе в загруженной области модели. С помощью инструмента «Линия» вы можете включать и выключать линейный вывод, используя простое действие модификатора.
Чтобы включить линейный вывод в инструменте «Линия», вам нужно щелкнуть один раз, чтобы начать рисовать линию. После того, как вы начали свою линию, но прежде чем щелкнуть, чтобы закончить ее, просто нажмите клавишу COMMAND на Mac или клавишу ALT на Windows, которая будет переключаться между следующими состояниями:
- All Inferences On
- Все выводы отключены
- Только параллельно и перпендикулярно
Все выводы включены
Это поведение по умолчанию и то, с чем вы столкнулись в SketchUp, начиная с версии 1. Инструмент «Линия» будет привязан к красной, зеленой и синей осям, а также к пурпурной оси (параллельно/перпендикулярно указанное ребро.)
Инструмент «Линия» будет привязан к красной, зеленой и синей осям, а также к пурпурной оси (параллельно/перпендикулярно указанное ребро.)
Все выводы отключены
В этом состоянии инструмент «Линия» игнорирует все линейные выводы. Обратите внимание, что ваш курсор будет более свободно перемещаться по экрану по мере того, как вы завершаете краевые сегменты. Обратите внимание, что вы по-прежнему можете найти другие типы вывода, такие как «На грани», «Направляющие точки», «Средние точки» и другие. Используйте эти другие типы вывода, чтобы убедиться, что ваши линии нарисованы на нужных вам плоскостях.
Только параллельные и перпендикулярные
В этом состоянии отображаются только параллельные и перпендикулярные линейные выводы при использовании инструмента «Линия». Выбор этой опции позволит вам нарисовать линию, убедившись, что она параллельна или перпендикулярна другой геометрии, не отвлекаясь при этом на другие линейные выводы, которые могут захотеть украсть вашу линию.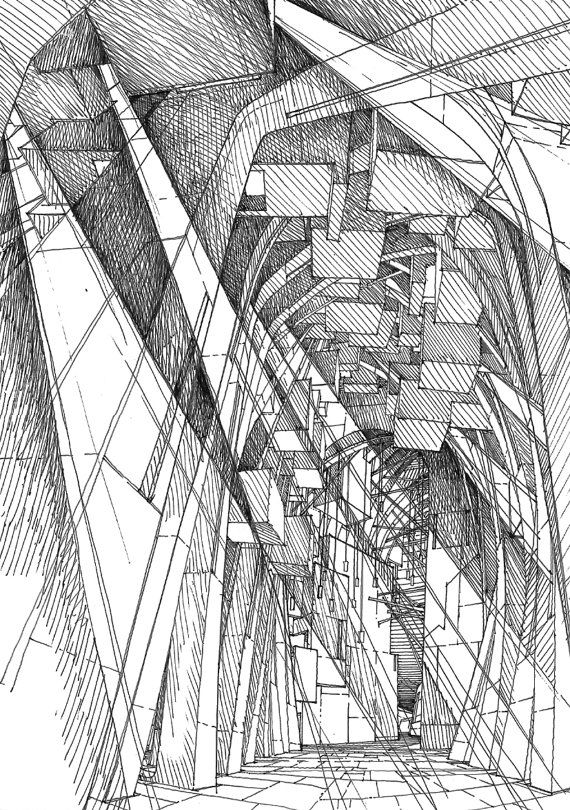
Блокировка выводов с помощью клавиатуры
Заблокировав выводы, вы можете уверенно рисовать в нужном вам направлении. Еще одна причина блокировки логического вывода состоит в том, чтобы сохранить одно направление рисования, когда вы ссылаетесь на геометрию из другой части модели. Это более продвинутый ход, но очень полезный. Самый простой способ заблокировать вывод для направлений осей по умолчанию — использовать клавиши со стрелками. Обратите внимание, что рядом с курсором вы увидите уведомление о том, что вывод заблокирован.
.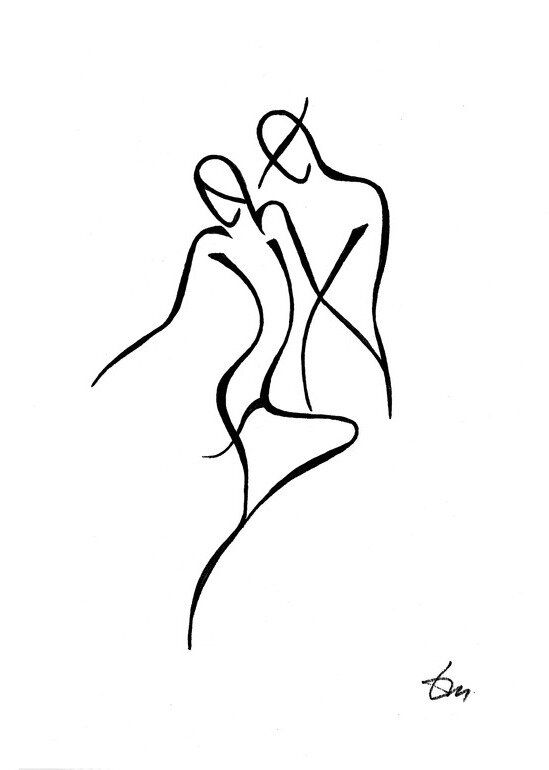
| Ключ | Как это выглядит |
|---|---|
| ↑ | Привязывает направление рисования или плоскость рисования к синей оси |
| ← | Привязывает направление рисования или плоскость рисования к зеленой оси |
| → | Привязывает направление рисования или плоскость рисования к красной оси.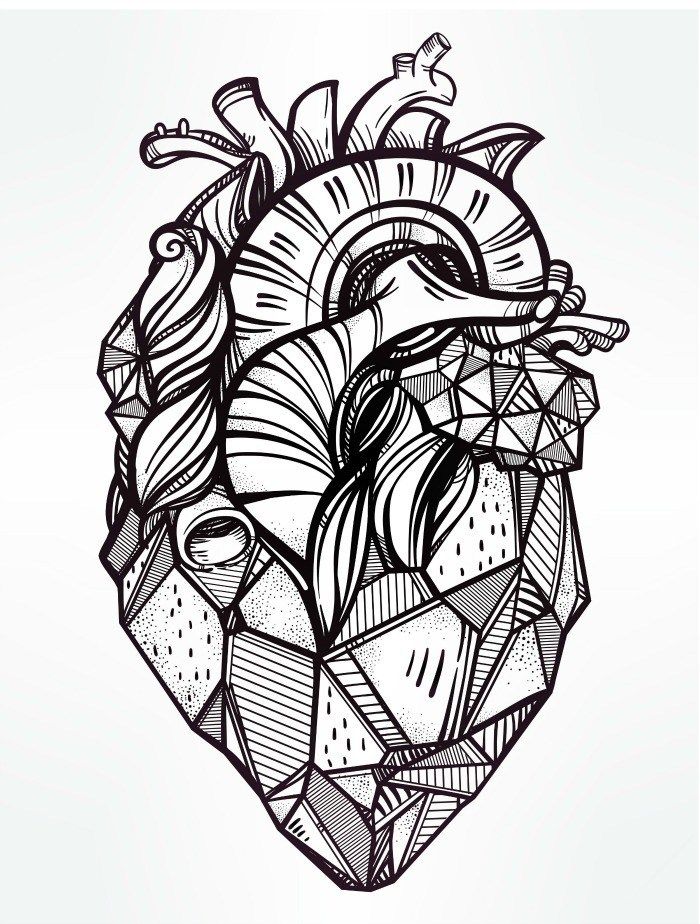 Хороший способ запомнить, что слева направо, — это сказать: «Право запирает красный». Хороший способ запомнить, что слева направо, — это сказать: «Право запирает красный». |
| ↓ | Переключите, чтобы зафиксировать параллельное/перпендикулярное направление рисования или плоскость рисования к предполагаемой кромке или плоскости. В общем, все, что становится пурпурным. Направление рисования станет пурпурным, а также край грани, которая выводится. |
| Смена | Привязывает направление рисования или плоскость рисования к активному направлению/плоскости рисования. Таким образом, если вы рисуете по синим осям и удерживаете Shift, вывод синего заблокируется. |
| Shift+Alt (Windows) или Shift+Command (MacOS) | Удерживая клавишу Shift, чтобы зафиксировать плоскость рисования, инструмент также фиксируется на той же плоскости грани, которая выведена. Однако для инструментов «Поворот» и «Транспортир» нажмите клавишу «Alt» (Microsoft Windows) или «Command» (MacOS), чтобы освободить эти инструменты и переместить центр в другое место модели, сохраняя при этом ту же плоскость чертежа |
Некоторые инструменты, такие как инструменты окружности и вращения, могут привязываться к плоскости (вместо направления рисования), как показано ниже. Для этих инструментов вы можете заблокировать плоскость рисования, выбрав цветное направление для оси инструмента или «нормальное».
Блокировка плоскости чертежа клавишами со стрелкамиОбеспечение выравнивания кромок по осям
Чтобы убедиться, что ваши края выровнены по осям, может оказаться полезным изменить цвет курсора на оси. Или, если вам нужно проверить выравнивание существующей геометрии, измените цвета ребер на цвета осей.
Чтобы изменить цвет курсора на оси, выполните следующие действия:
- Выберите Окно > Настройки (Microsoft Windows) или SketchUp > Настройки (макОС). Появится диалоговое окно «Настройки SketchUp».
- Выберите элемент Drawing слева.
- В области «Разное» панели «Рисование» установите флажок Отображать перекрестие .

- Нажмите OK , чтобы закрыть диалоговое окно «Настройки SketchUp». Курсор отображает перекрестие цвета осей, как показано здесь.
Чтобы края модели отражали цвет оси, по которой она выровнена, выполните следующие действия:
- Выберите Окно > Стили.
- В диалоговом окне «Стили» выберите В модели из раскрывающегося списка библиотек стилей.
- Перейдите на вкладку Редактировать .
- Щелкните значок Edge Settings , показанный на рисунке.
- В раскрывающемся списке Цвет выберите По оси . Цвета ребер в вашей модели изменяются, чтобы отразить их выравнивание по осям (если только ребро не выровнено по оси, тогда цвет ребра не меняется). На следующем рисунке показано, какие ребра выровнены (а какие нет) по трем осям.
- Ластик
- Линейный инструмент
- Инструмент перемещения
- SketchUp
- Браузер стилей
Нарисовать линию
Подробнее0003 Используйте инструмент «Линия» или «Карандаш», чтобы нарисовать линии на диаграмме. Если вы хотите, чтобы линии присоединялись к фигурам и перемещались вместе с ними, используйте соединители.
Если вы хотите, чтобы линии присоединялись к фигурам и перемещались вместе с ними, используйте соединители.
Щелкните чертеж правой кнопкой мыши и на плавающей панели инструментов щелкните список Инструменты рисования , а затем щелкните инструмент Линия или инструмент Карандаш .
Когда инструмент Line включен, ваш указатель изменится на .
Щелкните в том месте, где вы хотите начать рисовать линию, удерживайте кнопку мыши и переместите указатель туда, где вы хотите, чтобы линия заканчивалась, затем отпустите кнопку мыши.
Чтобы добавить дополнительные сегменты линии к только что нарисованному, используйте вместо этого ленту.
Нажмите Главная > Инструменты > Инструменты рисования > Строка .
Начало в одной конечной точке существующей линии. Каждый сегмент приклеивается к конечной точке, из которой он начинается, так что линии вместе действуют как единая фигура.
Изменить строку
Чтобы изменить линию, используйте инструмент «Указатель». Щелкните линию и перетащите ее, чтобы переместить. Перетащите одну из конечных точек, чтобы изменить направление линии или сделать ее длиннее или короче.
Вы также можете изменить внешний вид линии.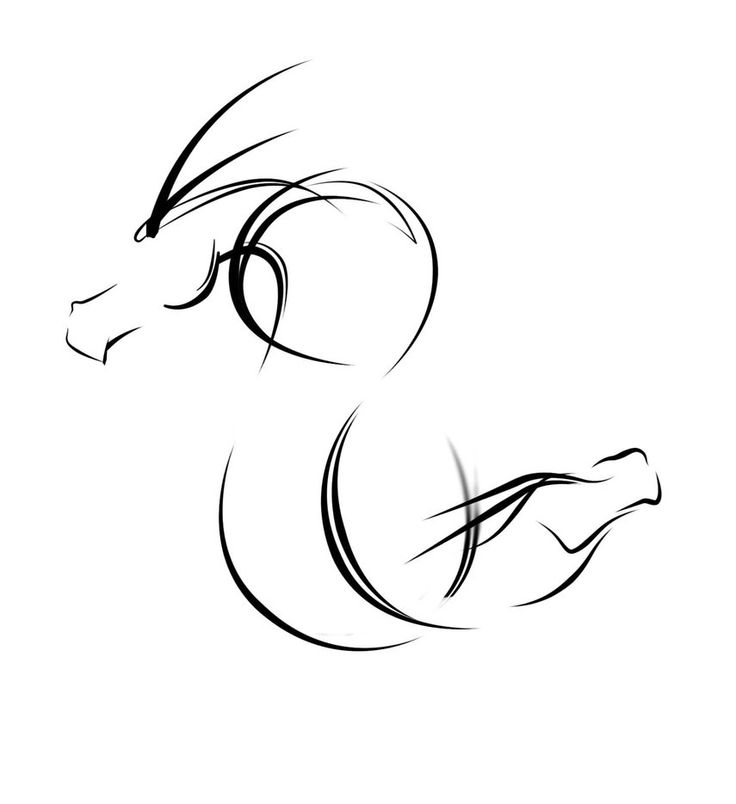
Щелкните правой кнопкой мыши линию и выберите Формат фигуры .
На панели Format Shape щелкните Line и внесите необходимые изменения, например ширину линии, цвет, вид стрелки или тип линии.
На вкладке Главная в группе Инструменты щелкните Стрелку вниз , чтобы развернуть меню Инструменты рисования .
 Нажмите 9Инструмент 0007 Line или инструмент Pencil .
Нажмите 9Инструмент 0007 Line или инструмент Pencil .Когда инструмент Line включен, ваш указатель изменится на .
Щелкните в том месте, где вы хотите начать рисовать линию, удерживайте кнопку мыши и переместите указатель туда, где вы хотите, чтобы линия заканчивалась, затем отпустите кнопку мыши.
Вы можете добавить дополнительные отрезки к только что нарисованному.
Нажмите Главная > Инструменты > Инструменты рисования > Строка .
- org/ListItem»>
Начало в одной конечной точке существующей линии. Каждый сегмент приклеивается к конечной точке, из которой он начинается, так что линии вместе действуют как единая фигура.
Изменить строку
Чтобы изменить линию, используйте инструмент «Указатель». Щелкните линию и перетащите ее, чтобы переместить. Перетащите одну из конечных точек, чтобы изменить направление линии или сделать ее длиннее или короче.
Вы также можете изменить внешний вид линии.
Щелкните правой кнопкой мыши строку, выберите Формат и нажмите Строка .
- org/ListItem»>
В поле формата Line внесите необходимые изменения, например ширину линии, цвет, вид стрелки или тип линии.
На панели инструментов Drawing щелкните инструмент Pencil или инструмент Line .
Примечание. Если панель инструментов Drawing не отображается, нажмите Инструменты рисования на панели инструментов Standard , чтобы отобразить ее.
Щелкните в том месте, где вы хотите начать рисовать линию, удерживайте кнопку мыши и перетащите указатель туда, где вы хотите, чтобы линия заканчивалась, затем отпустите кнопку мыши.

Примечания:
Чтобы нарисовать полилинию, продолжайте рисовать линии, соприкасающиеся друг с другом.
Чтобы нарисовать многоугольник, нарисуйте соприкасающиеся линии, образующие замкнутую форму.
Изменить строку
Чтобы изменить линию, используйте инструмент «Указатель». Щелкните линию и перетащите ее, чтобы переместить. Перетащите одну из конечных точек, чтобы изменить направление линии или сделать ее длиннее или короче.
Вы также можете изменить внешний вид линии.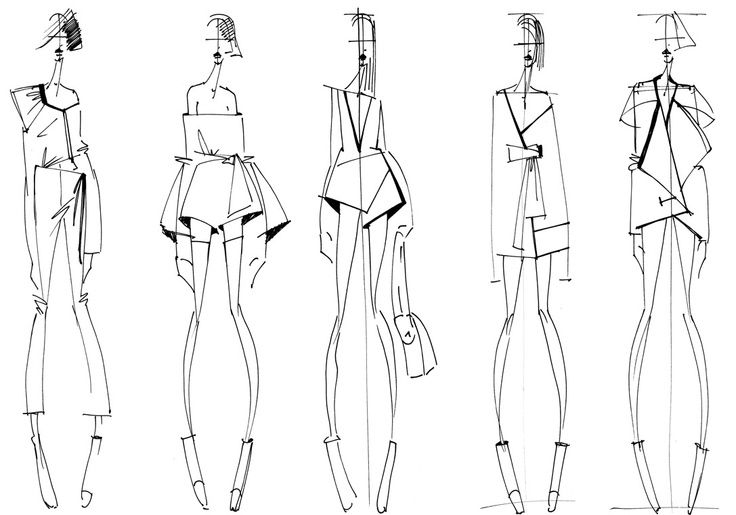
Щелкните правой кнопкой мыши строку, выберите Формат , а затем щелкните Строка .
В поле формата Line внесите необходимые изменения, например ширину линии, цвет, вид стрелки или тип линии.
Desktop Help
Чтобы получить доступ к этой справочной системе на другом языке:
Войдите в свою учетную запись Onshape.

- Доступ к настройкам учетной записи.
- В разделе «Настройки» выберите нужный язык отображения.
Язык отображения изменяет текст интерфейса пользовательского интерфейса, а также текст справки на выбранный вами язык. Вам может потребоваться снова войти в Onshape, чтобы изменения вступили в силу.
Чтобы начать работу с Onshape и настроить учетную запись и параметры поведения по умолчанию, мы настоятельно рекомендуем сначала пройти курс «Учебник». Это проведет вас через соответствующие установки и настройки учетной записи, как начать набросок, сделать деталь и другие основы Onshape. Расчетное время прохождения всех разделов составляет 50 минут, но вы можете выбрать модули по вашему выбору.
Праймер Onshape
ScreenOnly»> Выберите категорию информации ниже или выберите из оглавления слева. У нас также есть глоссарий, если вы хотите изучить список терминов Onshape и их определения.
Предприятие
Узнайте об инструментах управления процессами, безопасности и разрешениях для нескольких пользователей, которым требуется контроль доступа, отслеживание и отчетность
Моделирование
Узнайте о САПР корпоративного уровня с развертыванием и доступом в режиме реального времени, управлением данными, а также аналитикой и элементами управления
Управление релизами
Узнайте о контроле версий в сочетании с процессами управления релизами в группах
Onshape предлагает множество самообучающихся возможности для вас. Выберите предпочтительный метод обучения по ссылкам ниже. Заходите почаще, так как мы регулярно обновляем наши ресурсы.
Выберите предпочтительный метод обучения по ссылкам ниже. Заходите почаще, так как мы регулярно обновляем наши ресурсы.
Учебный центр
Доступ к средствам обучения, включая видео, учебные пособия и онлайн-классы
Видеотека
Доступ к нашей видеотеке, включая функциональные возможности браузера и мобильные устройства
Веб-семинары
Доступ к записанным веб-семинарам Onshape по широкому кругу тем, как специфичных для Onshape, так и общеотраслевых
Если вы новичок в Onshape , знакомство с основами — это хороший способ познакомиться с концепциями Onshape и некоторыми основными функциями.
Эта основная справочная система содержит справку по всем платформам, на которых работает Onshape. В каждой теме объясняется информация для всех платформ. В некоторых разделах информация зависит от платформы, и для каждой платформы есть раскрывающиеся списки. В других разделах информация не зависит от платформы, поэтому информация относится ко всем платформам.
В некоторых разделах информация зависит от платформы, и для каждой платформы есть раскрывающиеся списки. В других разделах информация не зависит от платформы, поэтому информация относится ко всем платформам.
Кнопки панели инструментов
В правом верхнем углу каждой страницы расположены четыре кнопки, обозначенные ниже слева направо:
- Развернуть все / Свернуть все — Кнопка-переключатель, которая разворачивает или сворачивает все выпадающие текстовые области на текущей странице. Перед печатью страницы рекомендуется развернуть все раскрывающиеся списки. Это настраивает страницу для печати со всеми видимыми текстовыми областями.
- Печать — открывает диалоговое окно «Печать»; для отправки страницы на подключенный принтер или сохранения страницы в виде файла PDF.
- Предыдущая страница — переход на предыдущую страницу на основе оглавления.

- Следующая страница — переход к следующей странице на основе оглавления.
Условные обозначения
В этой справочной системе вы увидите следующие примечания:
Ссылки на наш учебный центр, где вы можете узнать больше о конкретных функциях программного обеспечения.
Полезные советы, идеи или альтернативные рабочие процессы.
Предупреждающие сообщения о возможных подводных камнях, известных проблемах или потенциальных проблемах.
Сообщения об устранении неполадок, которые помогут вам справиться с проблемами.
Обратная связь
Чтобы оставить отзыв о самой справочной системе, нажмите синюю кнопку обратной связи в правой части браузера.
Используйте инструмент в Onshape, чтобы зарегистрировать тикет для поддержки Onshape. Разверните меню «Справка» (щелкните значок) и выберите . Обратитесь в службу поддержки . Корпоративные клиенты также могут обратиться к своему менеджеру по работе с клиентами.
Обратитесь в службу поддержки . Корпоративные клиенты также могут обратиться к своему менеджеру по работе с клиентами.
Внизу каждого раздела справки вы найдете Была ли эта статья полезной? Инструмент обратной связи (как показано ниже). Оставьте свой отзыв, нажав кнопку Да или Нет.
Была ли эта статья полезной?
Спасибо! Спасибо. Пожалуйста, используйте кнопку обратной связи, чтобы предоставить дополнительную информацию.
Последнее обновление: 22 сентября 2022 г.
Пятнадцать способов провести линию · Вздох
Поделиться этой страницей
Твиттер
Фейсбук
Google+
Весь код обработки для этой статьи вместе с изображениями можно найти на Github
В начале прошлого года я поставил перед собой задачу придумать двадцать пять рисунков, используя только
Поля потока Перлина и следили за этим.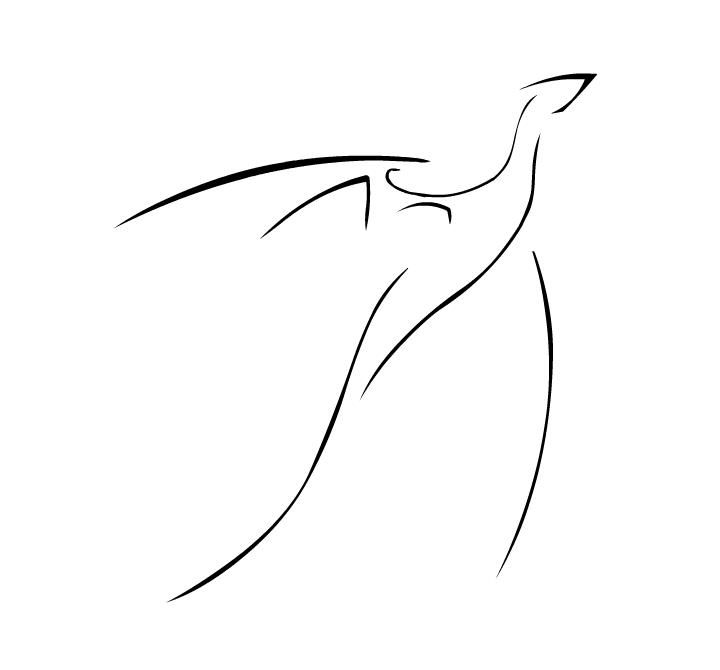 с семьюдесятью пятью различными способами нарисовать круг.
В этой статье я исследую еще одну простую задачу: пятнадцать различных способов
рисовать интересные линии.
с семьюдесятью пятью различными способами нарисовать круг.
В этой статье я исследую еще одну простую задачу: пятнадцать различных способов
рисовать интересные линии.
Ограничения
Я установил три ограничения для этой задачи. Как и прежде, моим первым ограничением было отказаться от использования цвета, чтобы вместо этого сосредоточиться на формах и формах.
Во-вторых, каждая версия должна быть реализована как независимая, повторно используемая функция, соответствующая следующему объявлению:
пустая строка (с плавающей запятой x1, с плавающей запятой y1, с плавающей запятой x2, с плавающей запятой y2,
плавающий вес, плавающее значение) {
/*
* Проведите линию от (x1, y1) до (x2, y2) с заданным
* вес и темнота (значение)
*/
}
Таким образом, я могу легко использовать их позже для других работ. Выше вы увидите, что я указать два дополнительных параметра: толщину обводки и значение (или яркость/темнота).
В качестве третьего и последнего ограничения каждая версия должна была иметь
генеративный/процедурный компонент к нему.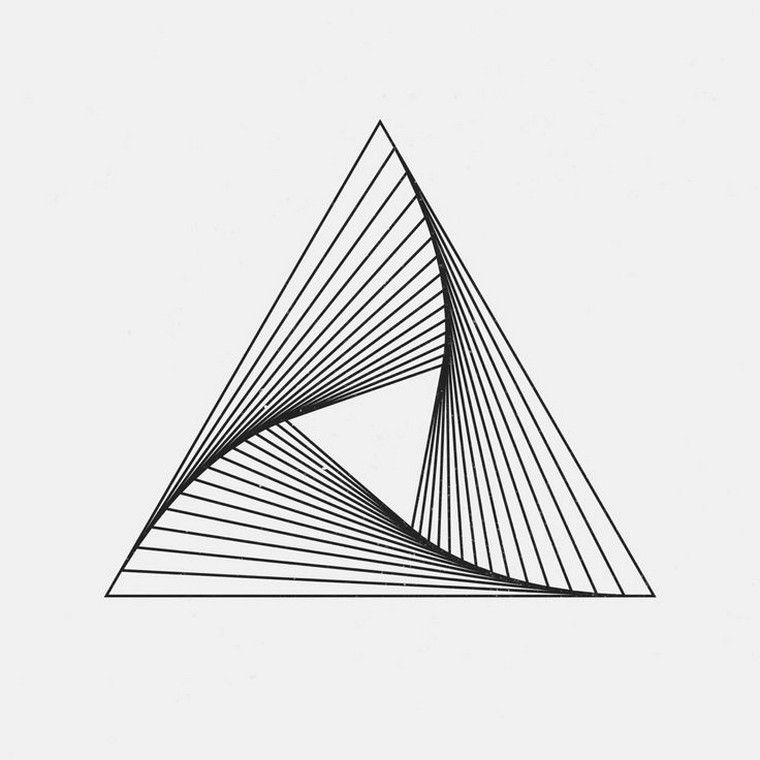 То есть при каждом вызове функции
должен быть сгенерирован новый вариант.
То есть при каждом вызове функции
должен быть сгенерирован новый вариант.
Хватит болтать. Вот результаты! Наслаждаться!
Пятнадцать линий
Я начал с базового форматирования различных весов и значений, которые я искал и пошел с самой простой возможной линией. Ниже вес штриха увеличивается слева вправо, а значения становятся светлее сверху вниз:
#1
Следующим моим ближайшим желанием было сформировать толщину линии из нескольких более тонких линий.
концы линии можно увидеть в виде круга диаметром, указанным весом .
Я сгенерировал случайную точку внутри круга вокруг первой конечной точки и
другой вокруг второго и соедините их линией, цвет которой основан на
указанное значение:
#2
Вместо того, чтобы рисовать целые линии, я выбрал несколько точек на линии. и нарисовал маленькие эллипсы (с необходимой непрозрачностью, чтобы получить правильное значение):
#3
Я хотел попробовать и посмотреть, смогу ли я использовать сплошную черную заливку для эллипсов и варьировать значение, использующее только плотность самой выборки, и, похоже, оно работает вполне хорошо:
#4
Я решил немного переключиться и, сгенерировав несколько случайных точек внутри
линии, создал диаграмму Делоне (используя фантастическую библиотеку Mesh Ли Байрона
для обработки. Значение определялось по легкости.
линий:
Значение определялось по легкости.
линий:
#5
Так как я все равно использовал Mesh-библиотеку, я решил также попробовать сделать просто выпуклая оболочка случайно сгенерированных точек. Это дает интересный форма:
#6
В этот момент я хотел попробовать вариант предыдущего скетча: вместо создания случайные линии, заканчивающиеся рядом с конечными точками нашей линии, я хотел генерировать их где угодно в форме линии. Результат немного отличался, но разницы не было. особенно заметно:
#7
Поскольку я все равно генерировал случайные точки по форме линии, я решил, что просто нарисуйте несколько эллипсов. Я использую случайные диаметры на основе указанного веса, но это первое, где я начинаю рисовать за пределами исходной формы:
#8
В следующем я удалил заливку и использовал только тонкую обводку контура. Совет: можно
укажите дробные веса штрихов в Обработке, чтобы получить более тонкие линии (например, ходовВес(0,5) )
#9
Вместо создания эллипсов со случайными положениями и диаметрами я решил создать их на исходной линии со случайным диаметром до указанной толщины штриха:
#10
На этот раз я перешел с версии только с обводкой на версию с заполнением, потому что я только что сделал этот вариант между #8 и #9:
#11
Теперь я решил объединить версии только для обводки и только для заливки. я использовал противное
цвета для обводки и заливки, чтобы получить разные значения: более светлые значения имеют
темная обводка с очень светлой заливкой, в то время как более темные значения имеют светлую обводку с
гораздо более темная заливка:
я использовал противное
цвета для обводки и заливки, чтобы получить разные значения: более светлые значения имеют
темная обводка с очень светлой заливкой, в то время как более темные значения имеют светлую обводку с
гораздо более темная заливка:
#12
Я перешел к реализации простого ходока, который ходит по линии со случайными сдвигами в своем положении. Я наложил несколько из них, чтобы получить следующую итерацию:
.#13
Затем я уменьшил размер шага до очень маленького значения, чтобы получить перпендикулярные каракули, и нарисовал всего один проход от конечной точки к конечной точке со случайными вариациями на основе указанный вес хода:
#14
И, наконец, я решил использовать закрытую форму вместо открытой, что позволяет заполнять в частях, выходящих за пределы исходной линии:
#15
Я подозреваю, что мог бы продвинуться в этом упражнении довольно далеко, если бы захотел, но я остановлюсь: я уже рад, что у меня есть пятнадцать интересных вариаций линий, с которыми можно поиграть в будущих набросках!
Поделиться этой страницей
Твиттер
Фейсбук
Google+
5 важных советов для начинающих рисовать штрихами
Следуйте этим советам, когда начинаете изучать линейные рисунки.
01 05
Что такое рисование линий?
H Юг, Inc.
Как работает линия в линейном рисовании? Рисование линии, также называемое контурным рисунком, в основном использует линию для обозначения изменения плоскости.
Что такое смена самолета? Это край, где встречаются две стороны объекта. Иногда это очень легко заметить. Взгляните, например, на эту коробку. Каждая сторона коробки представляет собой плоскость, и вы можете легко увидеть, как они встречаются. Так что очень легко нарисовать линию коробки, просто нарисовав все края.
Помните об этой идее «изменения плоскости», потому что она важна и поможет вашему рисованию.
02 05
Изменения самолета
Дж Приб/Х Юг
Теперь, когда мы рассмотрели коробку с красивыми четкими краями, четко меняющими плоскость.
 Вот еще две коробки своего рода, но есть осложнение: края закруглены. Смена плоскости происходит более плавно и совсем не четко.
Вот еще две коробки своего рода, но есть осложнение: края закруглены. Смена плоскости происходит более плавно и совсем не четко.Поиск изменений плоскости
Когда смена плоскости происходит на фоне, это легко — контур четкий и резкий. А как насчет краев между двумя обращенными к нам плоскостями? Они образуют плавную кривую.
Иногда мы можем сделать «лучшее предположение», где находится середина смены плоскости. Мы также можем рисовать как можно ближе к краю каждой плоскости, оставляя изогнутую область между ними. Иногда это может работать довольно хорошо, и несколько видимые края на лицевой стороне игральных костей означают, что в этом случае вы можете обойтись сплошной линией. Тем не менее, это заставляет край выглядеть намного сложнее, чем он есть на самом деле.
Использование подразумеваемой линии
Другой вариант — рисовать с помощью подразумеваемой линии . Подразумеваемая линия использует небольшой разрыв в линии, чтобы предположить наличие края, но он не такой сильный, как другие линии на рисунке.

Если используется различная толщина линии, мы можем постепенно поднимать и снова поднимать карандаш, или мы можем использовать чистый разрыв или пунктирную линию. Мозг интерпретирует эти прерывистые линии как менее резкие и твердые, чем сплошные линии. Это может помочь вам создать эффект постепенного изменения плоскости.
Кубик справа нарисован таким образом, с ломаными линиями, указывающими на более тонкие изогнутые края.
03 05
Комплексные изменения самолета
H South, Inc. Фотография предоставлена Линдой МакНалли
До сих пор мы рассматривали очень простые объекты с довольно простыми изменениями плоскости. В большинстве случаев наши объекты намного сложнее, с множеством различных изменений плоскости. Некоторые резкие, а некоторые очень постепенные.
Человеческое лицо — излюбленный объект, и на нем много сложных и тонких изменений плоскости. Давайте рассмотрим этот магазинный манекен в качестве немного упрощенного примера.

Проявив немного воображения, мы можем визуализировать несколько плоскостей на лице:
- Стороны лица и челюсти.
- Лоб, нос, верхняя часть щек и подбородок в виде передних плоскостей.
- Губы наклонены, а верхняя часть головы находится в горизонтальной плоскости.
Самолетов, конечно, можно разбить гораздо мельче. Изучение плоскостей лица таким образом может быть полезным упражнением, и мы вернемся к этому подходу в упражнении по штриховке. Но для рисования линий нам действительно нужно игнорировать большинство этих плоскостей, иначе наш объект будет выглядеть больше роботом, чем человеком.
Совет: Если у вас есть возможность посетить художественную галерею или музей, попробуйте нарисовать портретную скульптуру и разбить плоскости лица. Белый мрамор скульптуры без сбивающих с толку деталей настоящей кожи является хорошим предметом.
04 из 05
Проблемные области в контурном рисовании
H South, Inc.
 Фото предоставлено Карлом Дуайером
Фото предоставлено Карлом ДуайеромСложная часть при рисовании линий заключается в том, чтобы решить, когда использовать сплошную линию для описания изменения плоскости, а когда использовать подразумеваемую линию.
При портретном рисовании с чистым контуром мы почти всегда игнорируем многие тонкие плоскости лица. Тем не менее, даже довольно сильные изменения плоскости, например, вдоль стороны носа, необходимо время от времени смягчать в зависимости от угла лица. Как вы можете видеть в этом примере, четкое определение этого края в данном случае не работает.
Еще одна проблема портретного рисунка — изменение пигмента: губы девушки розовые, но изменения плоскости вокруг рта очень тонкие. Изложение их таким образом может сделать их похожими на вырезки из бумаги.
05 от 05
Использование подразумеваемой линии
H South, Inc. Фото C Dwyer
Если вам специально не нужен чрезвычайно минималистичный, четкий рисунок в иллюстративном стиле, подразумеваемая линия — лучший инструмент для работы с этими хитрыми изменениями плоскости.

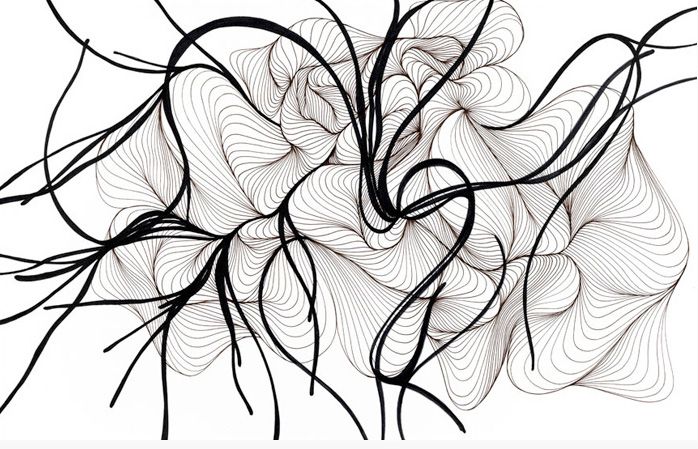 95KB
95KB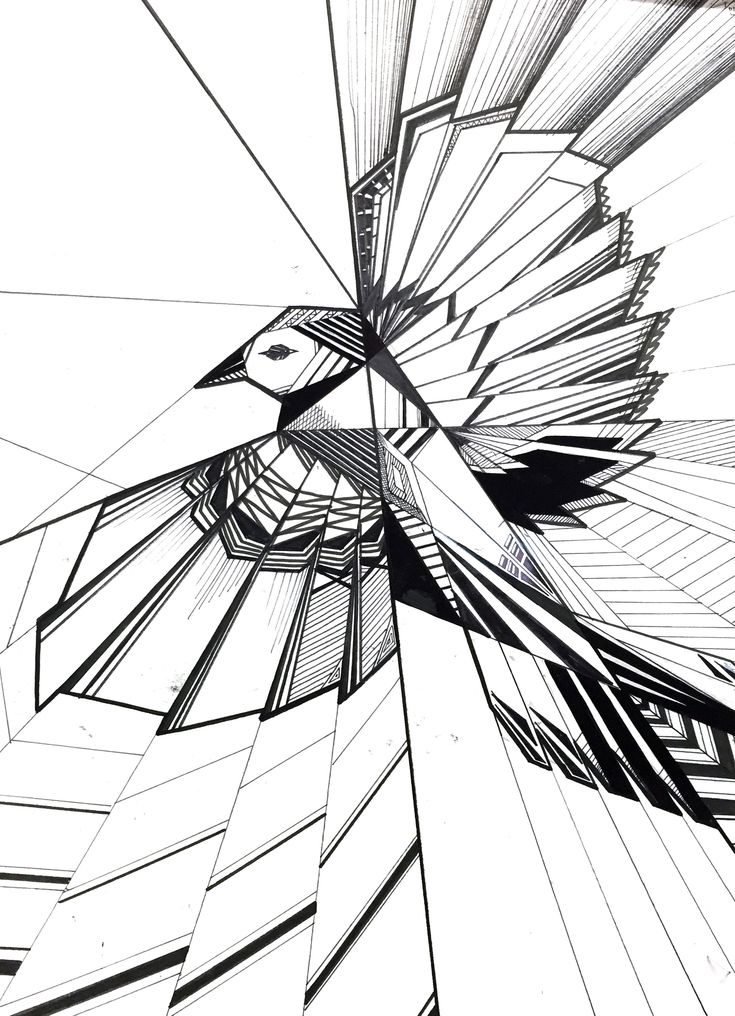 96KB
96KB 55KB
55KB 47KB
47KB 35KB
35KB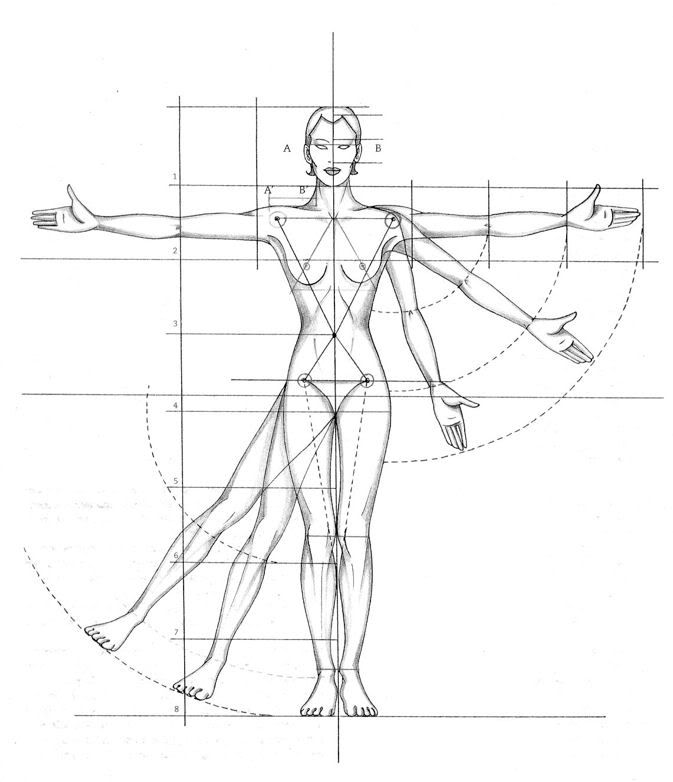
 Любит кашу из желудей, которую варит ему гномик. Боится резких шумов. Любит играть в прятки.
Любит кашу из желудей, которую варит ему гномик. Боится резких шумов. Любит играть в прятки.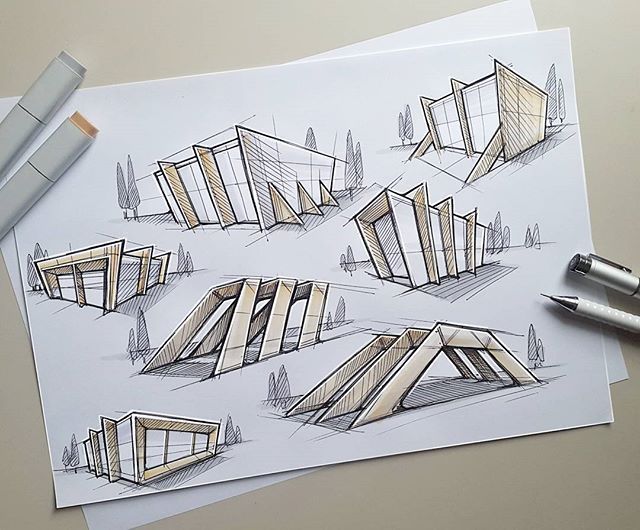

 Ваше значение появляется в поле «Измерения» по мере ввода.
Ваше значение появляется в поле «Измерения» по мере ввода.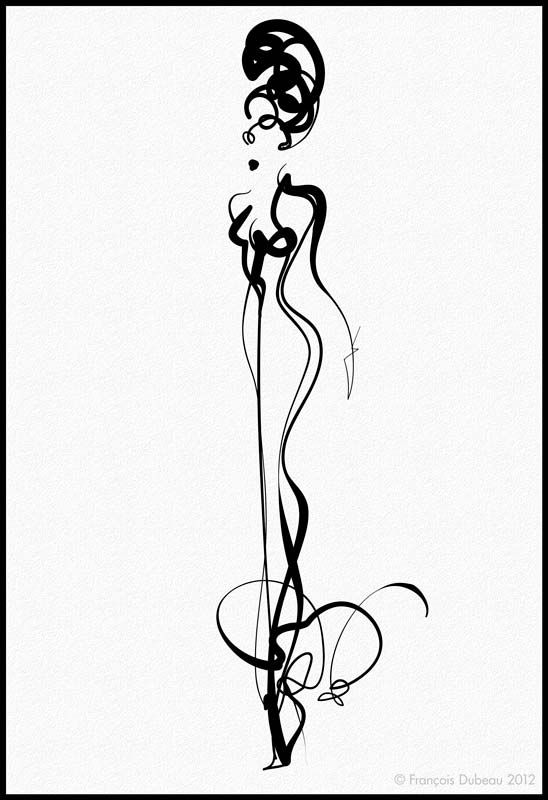 Однако грань должна быть полностью связана ребрами.
Однако грань должна быть полностью связана ребрами.
 Нажмите 9Инструмент 0007 Line или инструмент Pencil .
Нажмите 9Инструмент 0007 Line или инструмент Pencil .
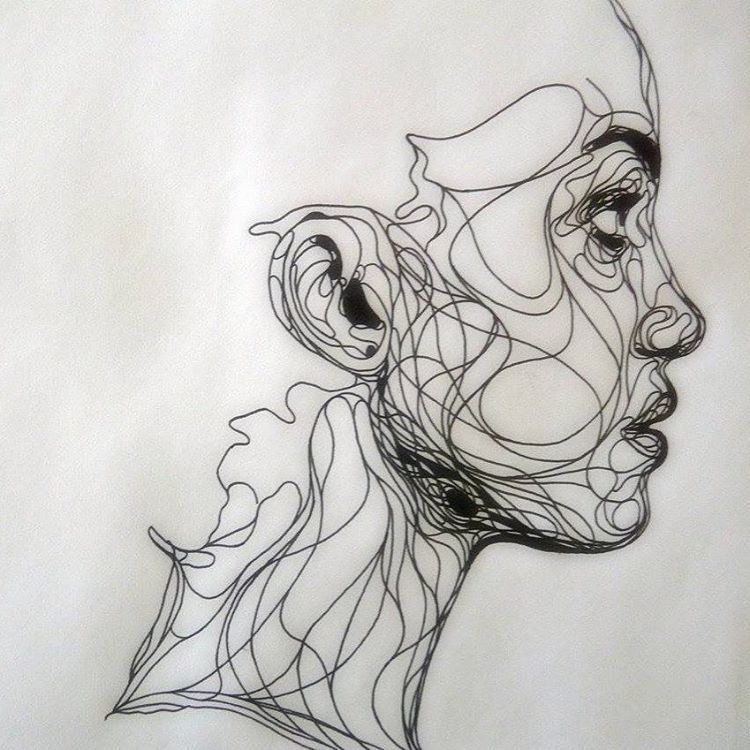
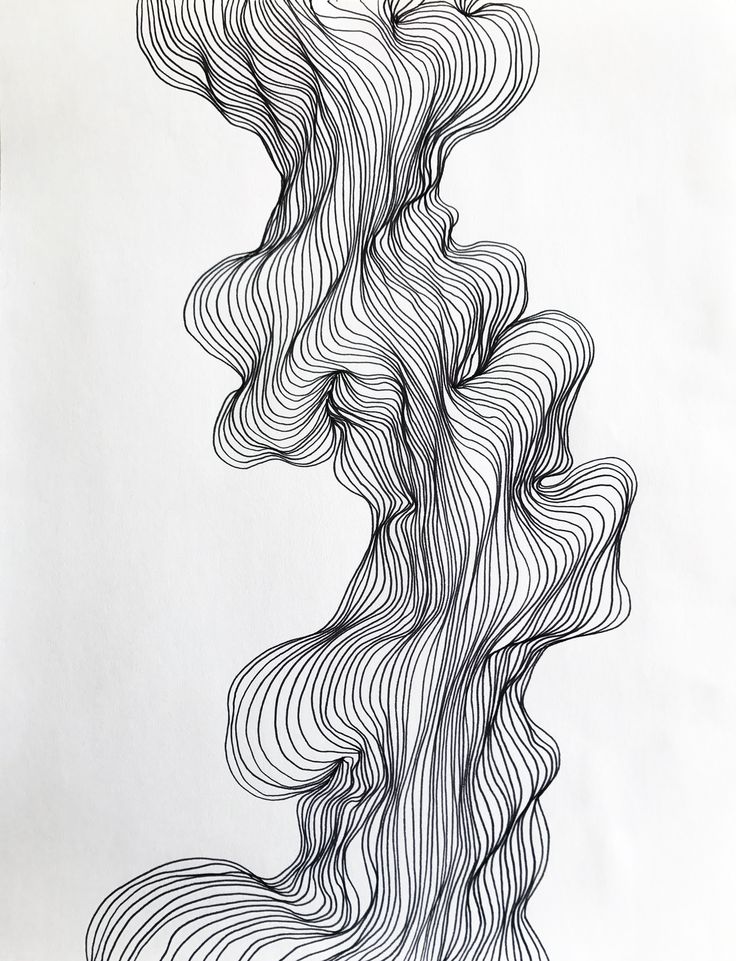
 Вот еще две коробки своего рода, но есть осложнение: края закруглены. Смена плоскости происходит более плавно и совсем не четко.
Вот еще две коробки своего рода, но есть осложнение: края закруглены. Смена плоскости происходит более плавно и совсем не четко.

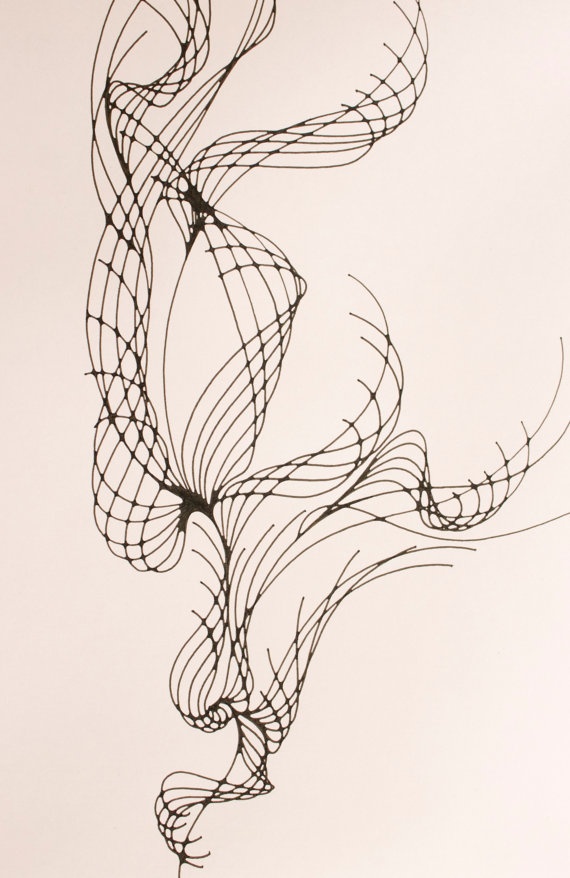 Фото предоставлено Карлом Дуайером
Фото предоставлено Карлом Дуайером