Полный список способов сократить ваши файлы Word
Документы Word, у продуктивных авторов, могут получаться огромные, необычно длинные, сложные, с множеством встроенных изображений, шрифтов и других объектов.
Снимок экрана, со списком файлов .docx большого объема
Так и кажется, что документы могут вырваться из-под контроля, безо всякой причины. Если вы имеете дело с большим документом, вот несколько способов, что бы уменьшить его размер.
Когда получается слишком большой документ Word, первое, что приходит на ум — это сжать изображения в нем.
Согласитесь, что изображения в электронном документе, всегда увеличивают размер файла Word без причины.
Как уменьшить размер документов Microsoft Office, содержащих изображения
Первый шаг, который вы должны предпринять, пытаясь уменьшить размер файла документа с изображениями — это сжать сами изображения. Каждое приложение Office предлагает удобный инструмент для этого.
В своем документе щелкните любую картинку, чтобы выбрать ее. Щелкните меню «Формат», которое появляется на панели инструментов Office при выборе изображения.
Снимок экрана, как в .docx сжать изображение
В меню «Формат» нажмите кнопку «Сжать картинки».
Снимок экрана, как в .docx выбрать параметры сжатия
Выберите самое низкое разрешение, которое будет соответствовать вашим потребностям. Нажмите ОК, когда закончите.
В зависимости от количества изображений в документе Word можно сжать их все за несколько секунд. По завершении сохраните документ и проверьте новый размер файла.
Но если у вас нет изображений, или вас не устроил результат, и вам нужно еще больше уменьшить размер файла, мы вам поможем.
Давайте начнем.
Советы, которые определенно помогут уменьшить размер документа
Не каждый совет, будет вам полезен. Иногда они не применимы к вашей ситуации (если у вас нет изображений, тогда советы по сжатию изображений не будут полезны), иногда советы просто неверны. Мы проверили все советы в этом разделе, поэтому мы знаем, что они работают.
Иногда они не применимы к вашей ситуации (если у вас нет изображений, тогда советы по сжатию изображений не будут полезны), иногда советы просто неверны. Мы проверили все советы в этом разделе, поэтому мы знаем, что они работают.
Конвертируйте ваш документ в формат DOCX
Microsoft выпустила формат DOCX в Office 2007, поэтому, если вы все еще используете формат .doc, пришло время конвертировать. Более новый тип файла .docx по сути действует как ZIP-файл, сжимая содержимое документа, поэтому даже простое преобразование файла .doc в формат .docx сделает ваш документ меньше.
(Это также относится к другим форматам Office, таким как Excel (.xls к .xslx), PowerPoint (.ppt к .pptx) и Visio (.vsd к .vsdx).)
Чтобы преобразовать файл .doc, откройте его в Word и выберите «Файл»➔«Сведения»➔«Преобразовать».
Снимок экрана, как конвертировать файл с расширением .doc в .docx
Нажмите «ОК» в появившейся подсказке, нажмите кнопку «Сохранить», и Word преобразует ваш документ в формат . docx.
docx.
Word выполняет это преобразование, создавая совершенно новую версию документа в новом формате, поэтому у вас по-прежнему будет доступна старая версия .doc.
Мы проверили это на примере 20-страничного файла .doc, который содержал шесть изображений, различные таблицы и метки форматирования. Исходный файл .doc имел размер 6 001 КБ, но преобразованный файл .docx весил всего 721 КБ. Это 12% от первоначального размера.
Ничто другое, что мы предлагаем ниже, не поможет так мощно уменьшить размер файла, поэтому, если у вас есть файлы .doc, которые вы можете преобразовать в .docx, ваша работа может быть выполнена.
Связанная статья:
Вставьте свои фотографии, изменив расширение картинки, вместо прямого копирования
Когда вы копируете и вставляете изображение в документ, Word делает определенные предположения о том, как с ним работать. Одно из этих предположений заключается в том, чтобы вставленное изображение имело формат BMP, который представляет собой большой тип файла, или иногда PNG, который тоже довольно «много весит».
Простая альтернатива — вместо этого вставить изображение в программу редактирования, сохранить его в меньшем формате, таком как JPG, а затем вставить изображение с расширением .JPG в документ.
При вставке небольшого снимка экрана непосредственно в пустой документ Word размер этого документа увеличился с 22 КБ до 548 КБ.
Снимок экрана мы конвертировали в бесплатной программе Paint, сохранив его в формате JPG и последующей вставке этого JPG в пустой документ, получили 351 КБ. Это уменьшило его на 40%.
Более того, использование формата GIF привело к уменьшению размера документа на 60%.
Снимок экрана, как изменяется размер файла в зависимости от расширения картинки
Конечно, это не всегда сходит с рук. Иногда может понадобиться лучшее качество изображения, которое могут предложить только такие форматы, как BMP и PNG. Но если это маленькое изображение или вам не нужно супер высокое качество, использование более легкого формата при вставке изображения — поможет.
Пока вы сохраняете изображение, редактируйте его
Когда вы редактируете изображение в Word, оно сохраняет все ваши изменения как часть документа. Это означает, что если вы обрезаете изображение в документе, Word ничего не «выбрасывает» и по-прежнему сохраняет полное исходное изображение.
Измените изображение на черно-белое, но Word по-прежнему сохраняет исходное цветное изображение.
Это излишне увеличивает размер документа, поэтому, когда вы внесли изменения в свои изображения и уверены, что вам не нужно возвращать эти изображения, Word все равно может отменить данные редактирования.
Но лучше, чем удалять ненужные данные из вашего документа — это не иметь таких ненужных данных в вашем документе. Очевидно.
Любые правки, которые вы можете сделать, даже простые, такие как обрезка или добавление стрелки, лучше всего выполнять в редакторе изображений перед тем, как вставить картинку в документ.
Сжатие всех ваших изображений за один раз
Да, в начале мы говорили, что расскажем о других способах уменьшения размера файла, но в большинстве подобных статей на эту тему рассказывается, как сжимать изображения по одному, а здесь, на ex-hort.
Нажмите Файл ➔ Сохранить как ➔ Дополнительные параметры. (Вы можете выбрать «Сохранить копию» вместо «Сохранить как», если OneDrive включен с автосохранением.)
Откроется диалоговое окно «Сохранить как», где вы получите доступ к некоторым дополнительным параметрам. Нажмите Инструменты ➔ Сжать картинки.
Снимок экрана, как в .docx выбрать параметры сжатия
Откроется панель «Сжать картинки», где вы сможете выбрать, какое сжатие вы хотите применить ко всем вашим изображениям одновременно.
Параметр «Применить только к этому изображению» будет выделен серым цветом, поскольку это инструмент «все или ничего» — либо к вашим изображениям будут применены эти параметры при сохранении документа, либо ни одно из них не будет сжато.
Поэтому, если вы хотите выбрать разные параметры для разных изображений, это не сработает. Но если вы хотите сжать все ваши изображения за один раз, этот вариант можно использовать.
Выберите нужный вариант, нажмите «ОК», а затем сохраните новую версию документа со всеми сжатыми изображениями.
Прекратить встраивание шрифтов в ваш документ
Если вы не используете необычный шрифт из далекой-далекой галактики, почти наверняка любой, с кем вы поделитесь своим документом, сможет прочитать его, используя свою копию Word (или бесплатную альтернативу, например Libre Office ).
Итак, зачем тратить пространство в вашем файле, встраивая шрифты? Чтобы остановить это, перейдите в меню «Файл» ➔ «Параметры» ➔ «Сохранить» и отключите опцию «Внедрить шрифты в файл».
Снимок экрана, как в .docx запретить внедрение посторонних шрифтов
Вы можете подумать, что это не будет иметь большого значения, но вы ошибаетесь.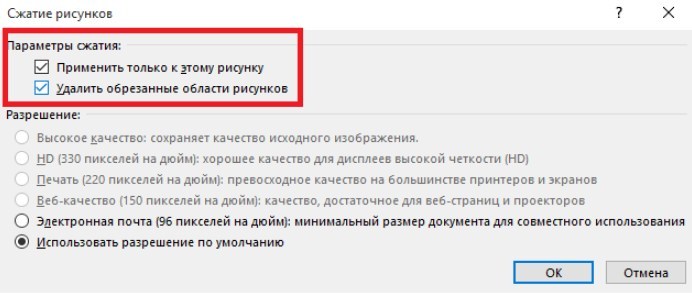 Если у вас включено встраивание шрифтов и отключен параметр «Не вставлять общие системные шрифты», разница в размере файла составляет почти 2 МБ.
Если у вас включено встраивание шрифтов и отключен параметр «Не вставлять общие системные шрифты», разница в размере файла составляет почти 2 МБ.
Даже с включенным «Не встраивать общие системные шрифты» (что означает, что такие шрифты, как Calibri, Arial, Courier New, Times New Roman и т. Д. Не включены), размер файла по-прежнему составляет почти 1,3 МБ.
Так что да, прекрати встраивать шрифты в свой документ.
Прекратите встраивание других файлов, если можете
Вы можете встраивать или связывать электронную таблицу Excel в документ Word (и вы можете сделать это с другими файлами, такими как презентации PowerPoint или диаграммы Visio).
Если вместо встраивания вы будете ссылаться на электронную таблицу, вы сохраните большую часть размера файла Excel.
Вам не надо сохранять все это, потому что связанная электронная таблица еще добавляет некоторый размер, но ваш документ будет намного меньше со ссылкой, чем полное встраивание.
Прекратить сохранение миниатюры для документа
В свое время Word позволял вам сохранять уменьшенное изображение документа, чтобы Windows могла показывать вам предварительный просмотр в проводнике. В настоящее время File Explorer (Проводник Windows) может сделать это самостоятельно и не нуждается в помощи Word, но эта опция все еще присутствует в вашем документе.
В настоящее время File Explorer (Проводник Windows) может сделать это самостоятельно и не нуждается в помощи Word, но эта опция все еще присутствует в вашем документе.
В нашем тестовом документе 721 КБ включение этой опции увеличило размер файла до 3247 КБ. Это в 4,5 раза больше исходного файла — просто так. Вы найдете этот параметр в меню «Файл» ➔ «Информация» ➔ «Свойства» ➔ «Дополнительные свойства».
Снимок экрана, как в .docx отключить сохранение уменьшенного изображения
Снимите флажок «Сохранить эскизы для всех документов Word» и нажмите «ОК».
Название этой опции немного вводит в заблуждение, поскольку ее отключение влияет только на открытый документ, даже если в нем указано «все документы Word».
Если этот параметр включен по умолчанию при создании документа, то Вам нужно будет отключить его в шаблоне Normal.dotx, и Microsoft предоставила отличные инструкции для этого, если вы не уверены, как правильно сделать.
Вы также можете отключить этот параметр в диалоговом окне «Сохранить как», где оно называется немного более правильным «Сохранить эскиз».
Снимок экрана, как в .docx отключить сохранение уменьшенного изображения
Удаление личной и скрытой информации из вашего документа, помогает уменьшить размер файла
Личная информация не только увеличивает размер вашего документа, но также потенциально дает вашим читателям конфиденциальную информацию. Так может быть текст, который был отформатирован как скрытый, и если он вам уже не нужен в документе, почему бы не избавиться от него?
Удалите эту ненужную информацию из документа, перейдя в «Файл» ➔ «Информация» ➔ «Проверить наличие проблем», а затем нажмите кнопку «Проверить документ».
Снимок экрана, как в Word проверить файл с помощью инспектора документов
Убедитесь, что «Свойства документа и личная информация» включены, а затем нажмите «Проверка».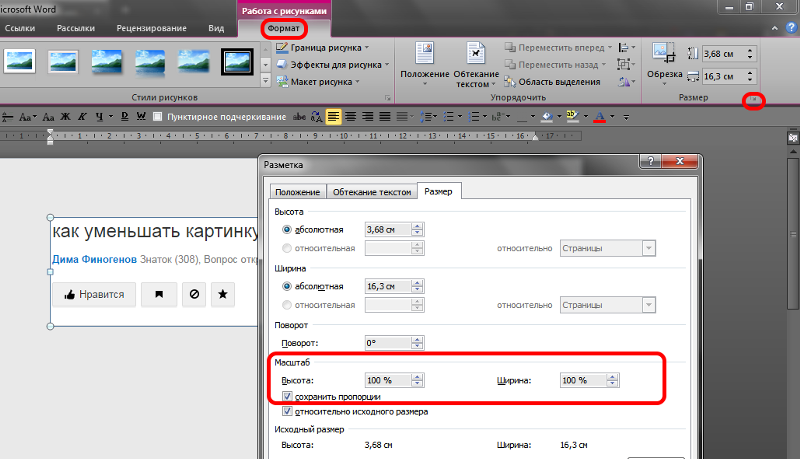 По завершении работы инспектора нажмите «Удалить все» в разделе «Свойства документа и личная информация».
По завершении работы инспектора нажмите «Удалить все» в разделе «Свойства документа и личная информация».
Снимок экрана, как в Word после проверки инспектором документов, удалить ненужное
Это действие уменьшило размер нашего тестового файла на 7 КБ, не так уж и много. Тем не менее, рекомендуется удалять личную информацию из ваших файлов, так что вам, следует это сделать в любом случае.
Имейте в виду, что вы не можете восстановить эти данные после их удаления. Вы можете сделать то же самое для параметров «Невидимый контент» и «Скрытый текст», но это уменьшит размер файла, только если у вас есть скрытый контент.
Отключите авто-восстановление (если вы решитесь)
Одной из замечательных функций каждого приложения Office — функция автоматического восстановления.
Эта функция регулярно создает резервные копии вашего файла во время работы, поэтому, если Word вылетает или ваш компьютер неожиданно перезагружается (например, когда Windows выполняет обновление системы), вы будете автоматически получать восстановленные версии открытых документов при следующем запуске.
Конечно, все эти версии увеличивают размер вашего файла, поэтому, если вы отключите функцию автоматического восстановления, ваш файл будет меньше.
Выберите «Файл» ➔ «Параметры» ➔ «Сохранить» и отключите параметр «Автосохранение каждые [x минут]».
Снимок экрана, как в Word отключить автосохранение файла
Это не будет иметь немедленного значения, но остановит добавление новых версий автоматического восстановления в файл, когда вы работаете с ним.
Просто предупреждаем, что у вас больше не будет версий автообновления, поэтому, если Word неожиданно завершит работу или неожиданно закроется, вы потеряете всю свою работу с момента последнего самостоятельного сохранения.
Скопируйте все в совершенно новый документ
Когда вы работаете над документом, Word сохраняет все в фоновом режиме. Мы показали, как отключить их, где это возможно, и как удалить данные, которые собирает Word, но, скорее всего, в вашем документе все еще будут вещи, которые вам не нужны.
Если вы обнаружите, что подверглись подобному изменению размера документа, вы можете создать новый документ, а затем скопировать все в него.
Начните с создания нового пустого документа. Выделите все содержимое в текущем документе, нажав Ctrl + A.
как на клавиатуре набрать Ctrl+A, что бы скопировать содержание всего документа
В новом документе нажмите Ctrl + V, чтобы вставить все.
как на клавиатуре набрать Ctrl+V, что бы вставить в новый документ содержание скопированного
Это копирует весь ваш текст, разделы, форматирование, параметры макета страницы, нумерацию страниц — все, что вам нужно.
В вашем новом документе не будет ни одного из предыдущих сохранений фона, информации автоматического восстановления или предыдущих версий, и это должно уменьшить размер файла.
Имейте в виду, что при этом будут скопированы все данные редактирования в ваших изображениях, поэтому вы можете сначала удалить их из исходного документа, прежде чем копировать все в новый документ. Если нет, то ничего страшного. Вы все еще можете удалить его из нового документа.
Если нет, то ничего страшного. Вы все еще можете удалить его из нового документа.
Мы не можем сказать, сколько это сэкономит, потому что это может быть что угодно, от нескольких килобайт до нескольких мегабайт, но это всегда стоит делать, если вы хотите убрать как можно больше жира из документа.
В качестве бонуса. Мы заметили, как этот трюк (копировать / вставить) с документом, решал странные ошибки в документах Word, которые иначе было трудно отследить.
Советы, которые могут помочь уменьшить размер документа
Некоторые советы кажутся полезными, но мы не смогли получить положительный результат. Мы не говорим, что они не помогут уменьшить размер вашего файла, но похоже, что вам понадобится особый набор обстоятельств, чтобы получить какую-то выгоду от них.
Мы настоятельно рекомендуем сначала попробовать советы из предыдущего раздела, а затем, если нужно, попробовать те которые ниже.
Выключить фоновые сохранения
Чем сложнее документ, и чем дольше он был сохранен, тем больше времени требуется для сохранения при нажатии кнопки «Сохранить».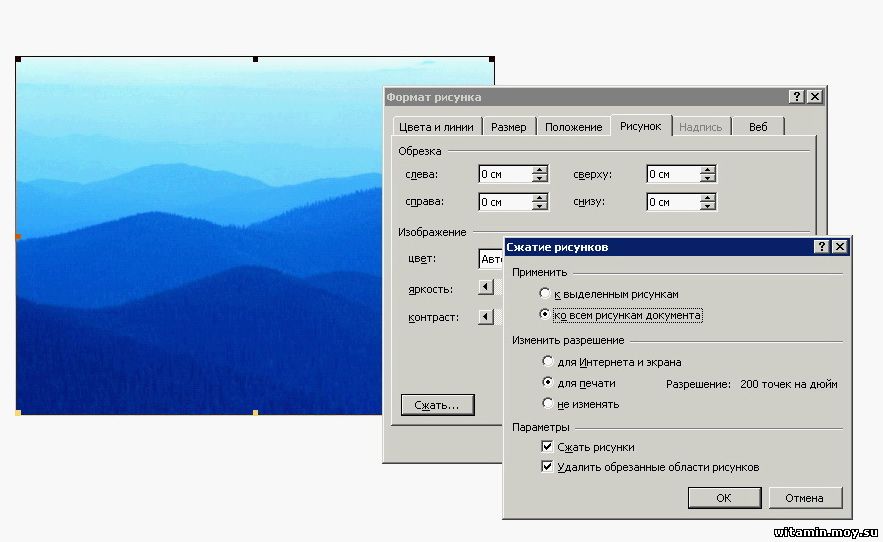 Чтобы обойти это, в Word есть настройка «Файл» ➔ «Параметры» ➔ «Дополнительно» с именем «Разрешить фоновое сохранение».
Чтобы обойти это, в Word есть настройка «Файл» ➔ «Параметры» ➔ «Дополнительно» с именем «Разрешить фоновое сохранение».
снимок экрана, как отключить фоновое сохранение документа Word
Этот параметр включен по умолчанию и сохраняет документ в фоновом режиме, пока вы над ним работаете. Идея состоит в том, что когда вы нажмете «Сохранить», будет меньше изменений, которые нужно сохранить, и поэтому он будет сохраняться намного быстрее.
Это в значительной степени является возвратом к тем временам, когда Word занимал пропорционально больший объем системных ресурсов, и в современных системах это, вероятно, не требуется, особенно если вы не редактируете слишком длинные или сложные документы.
Проверка покажет, влияет ли это на размер файла. Если оставить документ открытым с этим параметром, это никак не повлияет на размер нашего тестового документа (в то время как автоматическое восстановление действительно увеличит размер файла).
Внесение изменений в течение примерно 30 минут также не привело к значительному изменению размера документа, независимо от того, был ли параметр «Разрешить сохранение в фоновом режиме» включен или выключен. Отключение этого параметра также не повлияло на скорость сохранения документа.
Отключение этого параметра также не повлияло на скорость сохранения документа.
Короче говоря, это зависит от вас. Если его отключение не уменьшает размер файла, оставьте его включенным, потому что все, что делает Word для автоматического сохранения документов, — это хорошо.
Конвертировать в RTF и затем конвертировать обратно в DOCX
RTF расшифровывается как Rich Text Format, и это открытый стандарт для документов, который обеспечивает немного больше форматирования, чем простой текст, но не имеет все навороты DOCX.
Идея преобразования DOCX в RTF состоит в том, что он удаляет все лишнее форматирование и все скрытые данные, так что при сохранении вашего RTF обратно в виде файла DOCX размер файла будет меньше.
Преобразование нашего 20-страничного тестового документа размером 721 КБ в формат RTF позволило увеличить размер файла до 19,5 МБ (поэтому не используйте RTF, если вам нужен маленький файл). Преобразование его обратно в DOCX привело к файлу, который был 714 КБ. Это экономия 7 КБ — менее 1% — и поскольку RTF не может справиться с некоторыми простыми форматами таблиц, которые мы использовали, нам пришлось переформатировать…., Что привело к увеличению размера до 721 КБ.
Это экономия 7 КБ — менее 1% — и поскольку RTF не может справиться с некоторыми простыми форматами таблиц, которые мы использовали, нам пришлось переформатировать…., Что привело к увеличению размера до 721 КБ.
Похоже, что этот способ будет иметь много преимуществ для вашего документа, особенно когда современный DOCX имеет так много возможностей форматирования, которые RTF не может обработать.
Конвертировать в HTML, а затем конвертировать обратно в DOCX
Это та же идея, что и при конвертации в RTF, за исключением того, что HTML является веб-форматом. Наш тест на конверсию показал почти идентичные результаты с использованием RTF.
Мы попробовали это в нашем файле DOCX размером 721 КБ, и он преобразовал его в файл HTML размером 383 КБ. Преобразование его обратно в DOCX привело к файлу размером 714 КБ. Это экономия на 1%, но это отразилось на форматировании, особенно на заголовках, и их придется переделывать.
Распакуйте документ и сожмите его
Документ DOCX — это сжатый файл, например архив, созданный с помощью 7-Xip или WinRar. Это означает, что вы можете открыть его с помощью одного из этих инструментов и просмотреть все содержимое.
Это означает, что вы можете открыть его с помощью одного из этих инструментов и просмотреть все содержимое.
Один совет, который вы можете увидеть, — это извлечь все файлы из DOCX, добавить их в сжатый архив, а затем переименовать этот архив в расширение файла DOCX.
Теоретически это звучит правдоподобно, но, используя 7-Zip и WinRar и различные форматы архивов, мы обнаружили, что каждый раз, когда мы пытались открыть созданный нами файл .docx, Word говорил нам, что файл был поврежден.
В этой идее может быть некоторая заслуга — наш файл размером 721 КБ в итоге занял всего 72 КБ — но мы не рекомендуем его, если вы не хотите тратить много времени, чтобы заставить его работать.
Кроме того, экономия может быть вызвана тем, что процесс сжатия удаляет / сжимает что-то, что мешает Word открыть документ, но мы не уверены.
Обычно предлагаемые советы, которые, вероятно, не будут иметь никакого значения
В интернете есть несколько предложений, которые звучат разумно, но не будут иметь большого эффекта.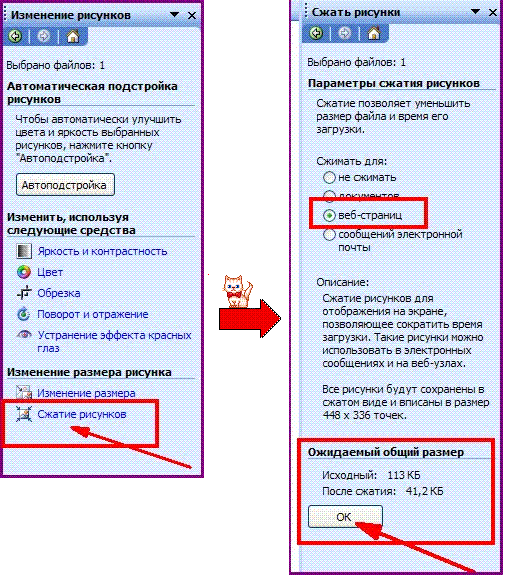 Это не значит, что вы не должны их пробовать, просто вы не должны ожидать от них большого влияния на размер вашего документа.
Это не значит, что вы не должны их пробовать, просто вы не должны ожидать от них большого влияния на размер вашего документа.
Удалить предыдущие версии документа
Word сохраняет предыдущие версии документа, пока вы над ним работаете. Это функция автосохранения, и некоторые люди предлагают удалить их, выбрав «Файл»➔«Информация»➔«Управление документом» и удалив все старые версии.
Однако нет никакого смысла делать это, потому что эти старые версии хранятся в файловой системе Windows, а не в вашем документе Word.
Удаление их не сделает ваш документ меньше. Если вы хотите удалить любую предыдущую информацию о версии из документа, скопируйте содержимое в совершенно новый документ или выполните Файл ➔ Сохранить как, чтобы сохранить в новом документе, как мы предлагали ранее.
Вставить только текст, а не форматирование
Если вы хотите скопировать и вставить из одного документа в текущий документ, вы можете использовать различные параметры вставки.
Снимок экрана как вставить только текст из буфера обмена
Опция по умолчанию, используемая, если вы нажимаете кнопку «Вставить» (или нажимаете Ctrl + V), это «Сохранить исходное форматирование». Это копирует шрифты не по умолчанию и форматирование, например, полужирный, курсив и т. д. Но если вместо этого вы выберете опцию «Сохранить только текст», то, как утверждает теория, размер файла будет уменьшен путем удаления форматирования.
Мы попробовали это с 20-страничным документом, к которому применялось различное форматирование текста на каждой странице, и средняя разница в размерах составляла чуть менее 2 КБ на страницу.
Это может быть важно, если у вас есть документ объемом более 250 страниц, где его объем составляет около 0,5 МБ, но действительно ли у вас будет документ Word на 250 страниц без форматирования? Вероятно, нет, потому что он будет в основном не читаемым, поэтому вы потеряете свои сохранения, когда добавите форматирование обратно.
Любые преимущества этого метода, вероятно, сводятся к подсказке, которую мы дали выше — скопируйте и вставьте весь документ в новый документ, чтобы удалить предыдущие версии, старые изменения редактирования и так далее.
Изменить размер страницы
Word дает вам возможность изменить размер страницы, перейдя в Макет ➔ Размер и изменив размер по умолчанию на «Letter».
Снимок экрана как изменить размер документа на «Letter»
Есть всплывающие подсказки, в которых говорится, что если вы выберете меньший, но похожий размер, например, «А4», другие читатели не заметят, и вы получите небольшую экономию.
Мы попробовали это с 20-страничным документом с размером «Letter», который составлял 721 КБ. Мы изменили размер на «A4», «A5» (что в два раза меньше «A4») и «B5», и каждый раз наш документ оставался стабильным, равным 721 КБ. Другими словами, это не имело никакого значения для размера файла вообще.
Прекратить вложение лингвистических данных
В меню «Файл»➔«Параметры»➔«Дополнительно» есть настройка «Встраивать лингвистические данные», и в разных местах вы увидите советы, которые рекомендуют отключить эту функцию. На первый взгляд, это звучит разумно — не увеличат ли дополнительные лингвистические данные размер документа?
Короче говоря, ответ «нет», если вы используете современный файл .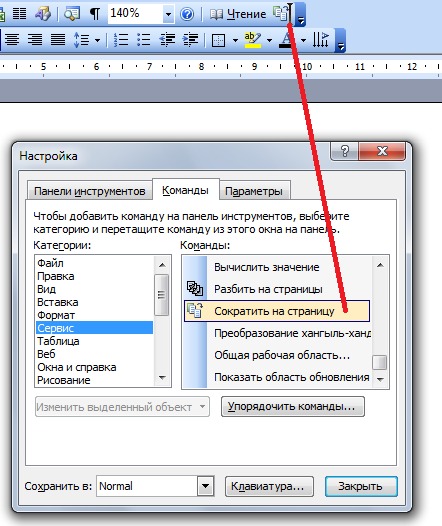 docx. Word обрабатывает лингвистические данные за кулисами и не занимает места в документе.
docx. Word обрабатывает лингвистические данные за кулисами и не занимает места в документе.
Отключение этой опции может немного изменить старые файлы .doc, но даже в этом случае, только если вы использовали инструмент для рукописного ввода, а в Word есть некоторая «информация для исправления распознавания рукописного ввода», которую необходимо сохранить. В противном случае это не имеет значения вообще.
Это наш довольно полный список способов сократить ваши файлы Word до нужного размера, но мы всегда в поиске новых методов, которые можно попробовать (или отменить).
Напишите в комментариях, если вы знаете метод, который мы пропустили, и мы проверим его!
Автор идеи: www.howtogeek.com
Как уменьшить размер документа Microsoft Word
Автор Архипов Егор На чтение 18 мин. Просмотров 531 Опубликовано
Документы Word могут получать огромные, необычно длинные, сложные документы с множеством встроенных изображений, шрифтов и других объектов.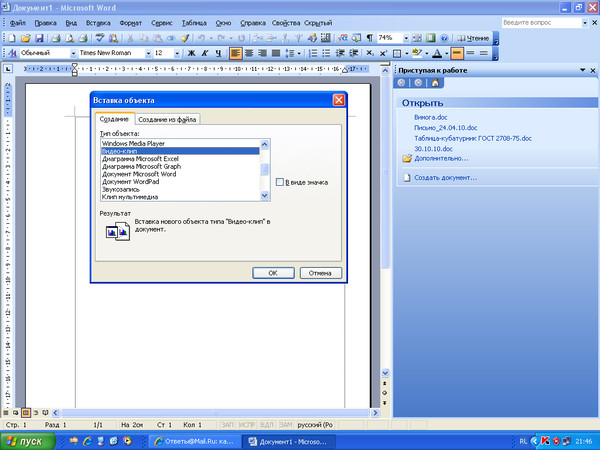 Но также кажется, что документы могут вырваться из-под контроля, казалось бы, без всякой причины. Если вы имеете дело с огромным документом, вот несколько вещей, которые вы можете попробовать уменьшить его размер.
Но также кажется, что документы могут вырваться из-под контроля, казалось бы, без всякой причины. Если вы имеете дело с огромным документом, вот несколько вещей, которые вы можете попробовать уменьшить его размер.
Когда у вас есть документ Word, который слишком велик, первое, что вы попробуете, — это сжать изображения в нем. Это отчасти потому, что такие сайты, как TutoryBird, написали исчерпывающие статьи, объясняющие, как это сделать, а отчасти потому, что изображения, кажется, всегда увеличивают размер документа Word без причины. Вы все равно должны следовать советам, которые мы написали в этой статье, потому что если у вас есть изображения, они вам помогут.
Но если у вас нет изображений или вы следовали этим советам и вам необходимо уменьшить размер файла, мы предоставим вам скидку. У нас есть много советов, которыми можно поделиться, поэтому мы разбили их на вещи, которые определенно помогут уменьшить размер документа Word, вещи, которые могут помочь, и некоторые общепринятые советы, которые вам не следует беспокоить ,
Давайте начнем.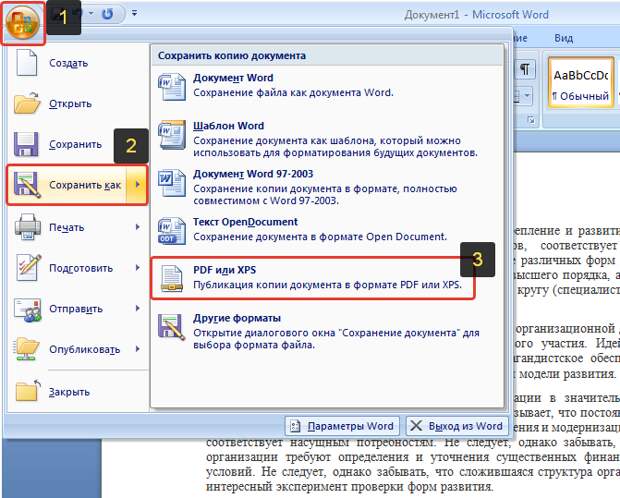
Советы, которые определенно помогут уменьшить размер документа
Не каждый совет, который вы найдете, будет вам полезен. Иногда это происходит потому, что они не применимы к вашей ситуации (если у вас нет изображений, тогда советы по сжатию изображений не будут полезны), но иногда советы просто неверны. Мы проверили все советы в этом разделе, поэтому мы знаем, что они работают.
Конвертируйте ваш документ в формат DOCX
Microsoft выпустила формат DOCX в Office 2007, поэтому, если вы все еще используете формат .doc, пришло время конвертировать. Более новый тип файла .docx по сути действует как файл ZIP, сжимая содержимое документа, поэтому простое преобразование файла .doc в формат .docx сделает ваш документ меньше. (Это также относится к другим форматам Office, таким как Excel (.xls к .xslx), PowerPoint (.ppt к .pptx) и Visio (.vsd к .vsdx).)
Чтобы преобразовать файл .doc, откройте его в Word и выберите «Файл»> «Информация»> «Преобразовать».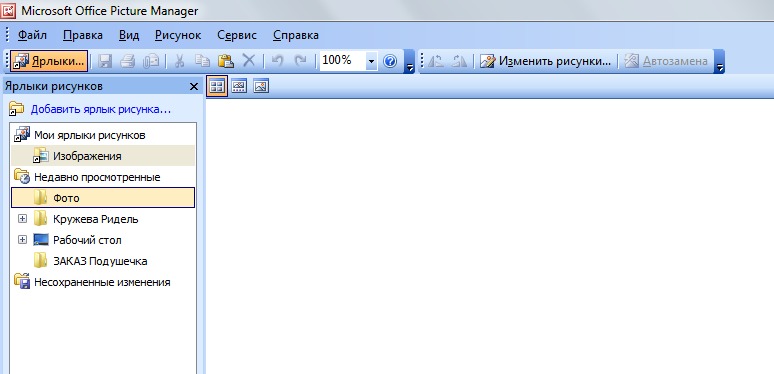
Нажмите «ОК» в появившейся подсказке, нажмите кнопку «Сохранить», и Word преобразует документ в .docx. Word выполняет это преобразование, создавая совершенно новую версию документа в новом формате, поэтому у вас по-прежнему будет доступна старая версия .doc.
Мы проверили это на примере 20-страничного файла .doc, который содержал шесть изображений, различные таблицы и метки форматирования. Исходный файл .doc занимал 6 001 КБ, но преобразованный файл .docx весил всего 721 КБ. Это 12% от первоначального размера. Ничто другое, что мы предлагаем ниже, не поможет уменьшить размер файла, поэтому, если у вас есть файлы .doc, которые вы можете преобразовать в .docx, ваша работа может быть выполнена.
Вставьте свои фотографии вместо копирования и вставки их
Когда вы копируете и вставляете изображение в документ, Word делает определенные предположения о том, как с ним работать. Одно из этих предположений заключается в том, что вы хотите, чтобы вставленное изображение имело формат BMP, который имеет большой тип файла, или иногда PNG, который все еще довольно большой.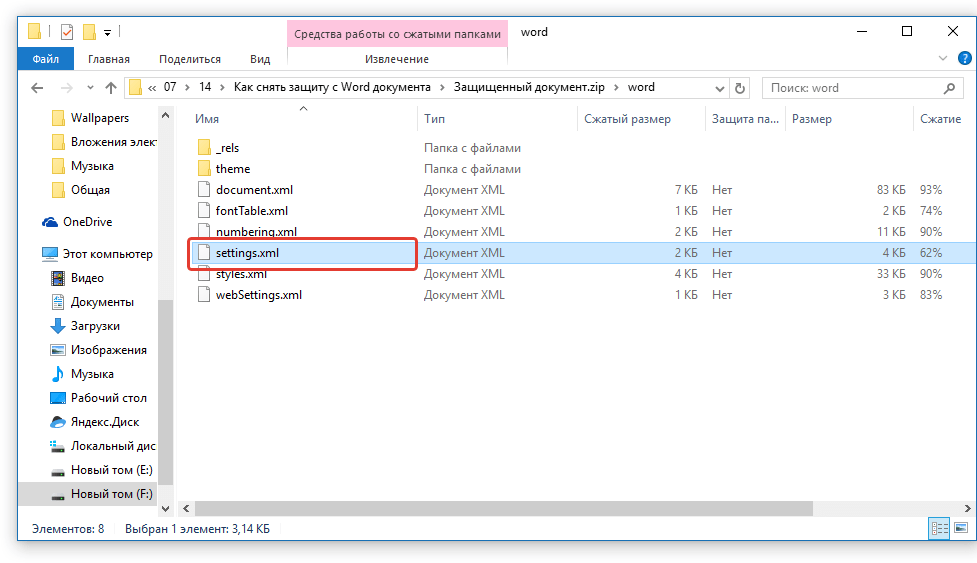 Простая альтернатива — вместо этого вставить изображение в программу редактирования, сохранить его в меньшем формате, таком как JPG, а затем использовать Вставить> Изображение, чтобы вместо этого вставить изображение в документ.
Простая альтернатива — вместо этого вставить изображение в программу редактирования, сохранить его в меньшем формате, таком как JPG, а затем использовать Вставить> Изображение, чтобы вместо этого вставить изображение в документ.
При вставке небольшого снимка экрана ниже непосредственно в пустой документ Word размер этого документа увеличился с 22 КБ до 548 КБ.
При вставке этого снимка экрана в Paint, сохранении его в формате JPG и последующей вставке этого JPG в пустой документ документ перепрыгивал только на 331 КБ. Это чуть более 40% меньше. Более того, использование формата GIF привело к уменьшению размера документа на 60%. В увеличенном масштабе разница между документом 10 МБ и документом 4 МБ.
Конечно, вы не всегда можете сойти с рук. Иногда вам потребуется лучшее качество изображения, которое могут предложить такие форматы, как BMP и PNG. Но если это маленькое изображение или вам не нужно супер высокое качество, вам может помочь использование облегченного формата и вставка изображения.
Пока вы сохраняете изображение, редактируйте его
Когда вы редактируете изображение в Word, оно сохраняет все ваши изменения изображения как часть документа. Это означает, что если вы обрезаете изображение в своем документе, Word по-прежнему сохраняет полное исходное изображение. Измените изображение на черно-белое, и Word по-прежнему сохраняет исходное полноцветное изображение.
Это излишне увеличивает размер вашего документа, поэтому, когда вы внесли изменения в свои изображения и уверены, что вам не нужно возвращать эти изображения, вы можете заставить Word отказаться от данных редактирования.
Но лучше, чем удалять ненужные данные из вашего документа, если вначале нет ненужных данных в вашем документе.Любые правки, которые вы можете сделать, даже простые, такие как обрезка или добавление стрелки, лучше всего выполнять в редакторе изображений перед тем, как вставить изображение в документ.
Сжатие всех ваших изображений за один раз
Да, в начале мы сказали, что в этой статье рассказывается о других способах уменьшения размера файла, но в большинстве статей на эту тему рассказывается, как сжимать изображения по одному (включая нашу статью), и здесь, в TutoryBird, мы все о поиске лучших способов сделать что-то.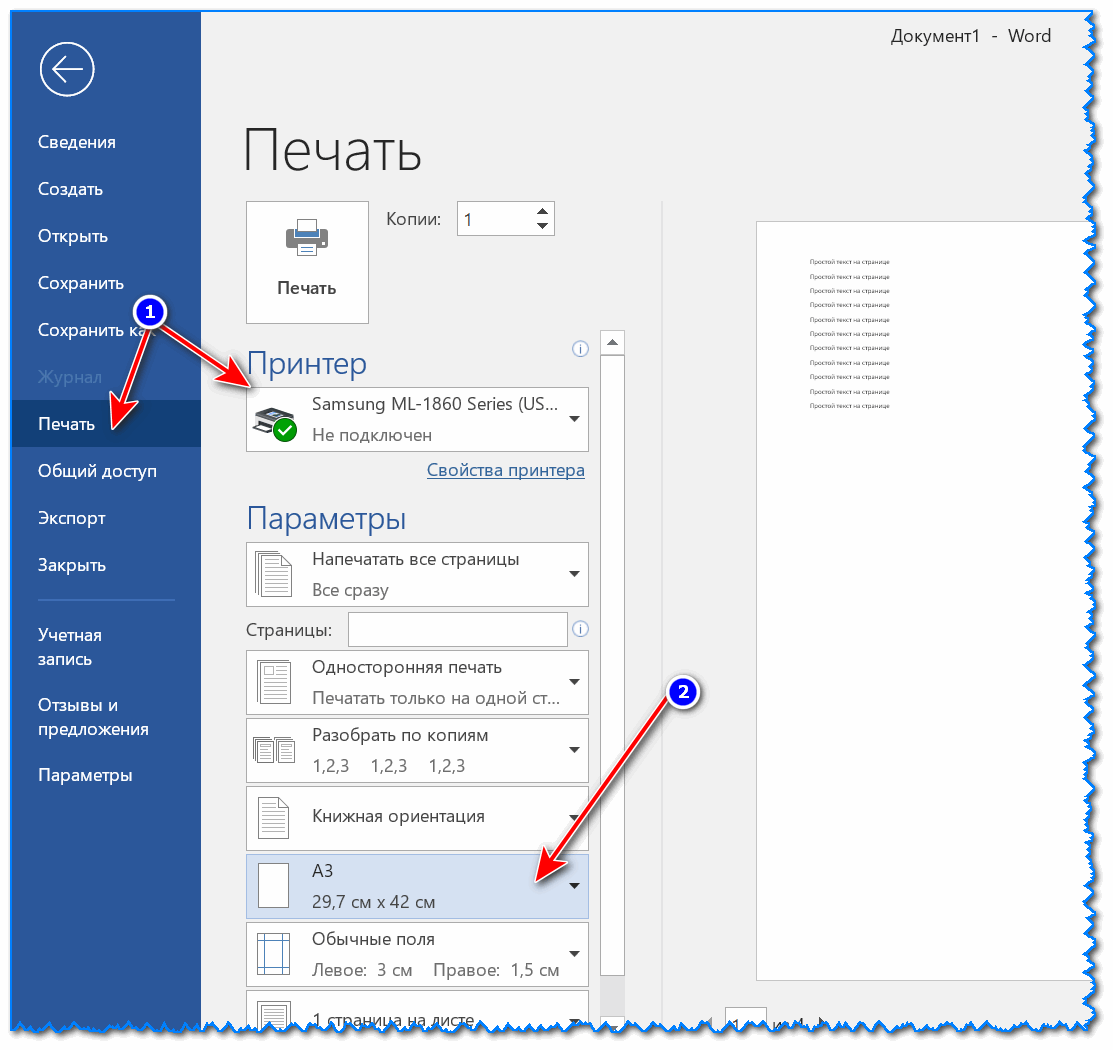
Нажмите Файл> Сохранить как> Дополнительные параметры. (Вы можете выбрать «Сохранить копию» вместо «Сохранить как», если у вас включен OneDrive с автосохранением.)
Откроется диалоговое окно «Сохранить как», где вы получите доступ к некоторым дополнительным параметрам. Нажмите Инструменты> Сжать картинки.
Откроется панель «Сжатие изображений», где вы сможете выбрать, какое сжатие вы хотите применить ко всем изображениям одновременно.
Параметр «Применить только к этому изображению» выделен серым цветом, поскольку это инструмент «все или ничего» — либо к вашим изображениям будут применены эти параметры при сохранении документа, либо ни одно из них не будет. Поэтому, если вы хотите выбрать разные варианты для разных изображений, это не сработает для вас. Но если вы хотите сжать все изображения за один раз, этот вариант можно использовать.
Выберите нужный вариант, нажмите «ОК», а затем сохраните новую версию документа со всеми сжатыми изображениями.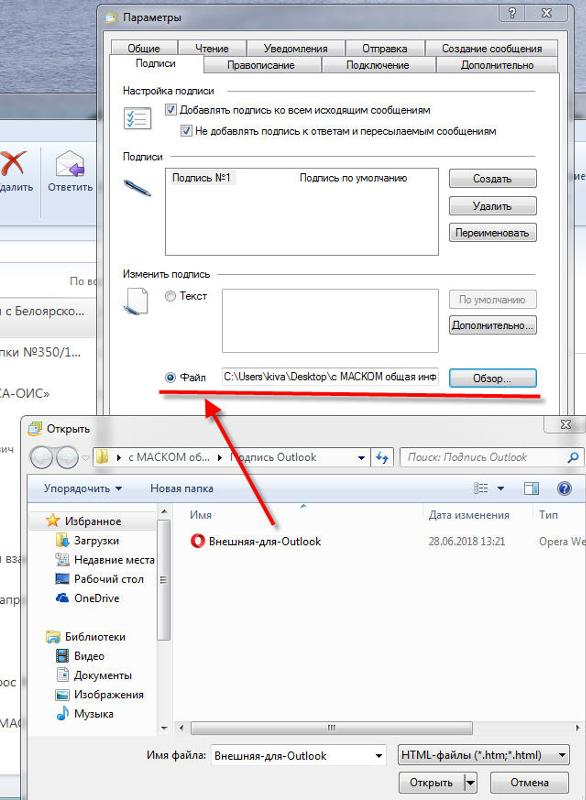
Прекратить встраивание шрифтов в ваш документ
Если вы не используете необычный шрифт из далекой-далекой галактики, почти наверняка любой, с кем вы поделитесь своим документом, сможет прочитать его, используя свою копию Word (или бесплатную альтернативу, например Libre Office). Итак, почему вы хотите тратить пространство в вашем файле, встраивая шрифты? Чтобы остановить это, перейдите в меню «Файл»> «Параметры»> «Сохранить» и отключите опцию «Вставить шрифты в файл».
Вы можете подумать, что это не будет иметь большого значения, но вы ошибаетесь. Если у вас включено встраивание шрифтов и отключен параметр «Не вставлять общие системные шрифты», разница в размере файла составляет почти 2 МБ. Даже с включенным «Не встраивать общие системные шрифты» (что означает, что такие шрифты, как Calibri, Arial, Courier New, Times New Roman и т. Д. Не включены), размер файла по-прежнему составляет почти 1,3 МБ.
Так что да, прекратите встраивать шрифты в ваш документ.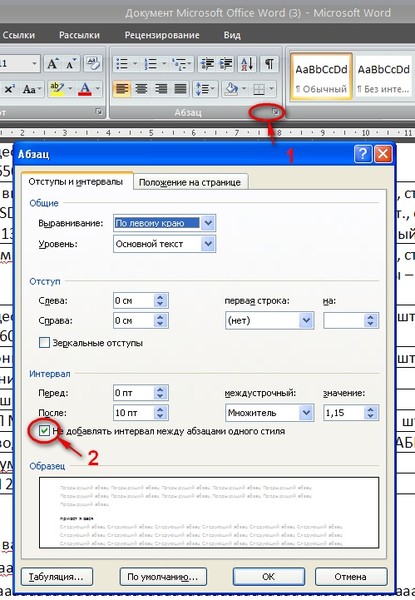
Прекратите встраивание других файлов, если можете
Недавно мы показали, как встраивать или связывать электронную таблицу Excel в документ Word (и вы можете сделать это с другими файлами, такими как презентации PowerPoint или диаграммы Visio). Если вместо встраивания вы можете ссылаться на электронную таблицу, вы сохраните большую часть размера файла Excel. Вы не сохраните все это, потому что связанная электронная таблица все еще добавит некоторый размер, но ваш документ будет намного меньше со ссылкой, чем полное встраивание. Конечно, у ссылок есть и недостатки, и преимущества, поэтому обязательно прочитайте эту статью, чтобы понять их, прежде чем делать это.
Прекратить сохранение миниатюры для документа
В свое время Word позволял вам сохранять уменьшенное изображение документа, чтобы Windows могла показывать вам предварительный просмотр в проводнике. В наши дни File Explorer может сделать это самостоятельно и не нуждается в помощи Word, но опция все еще есть в вашем документе. В нашем тестовом документе 721 КБ включение этой опции увеличило размер файла до 3247 КБ. Это в 4,5 раза больше исходного файла — даром. Вы найдете этот параметр в меню «Файл»> «Информация»> «Свойства»> «Дополнительные свойства».
В нашем тестовом документе 721 КБ включение этой опции увеличило размер файла до 3247 КБ. Это в 4,5 раза больше исходного файла — даром. Вы найдете этот параметр в меню «Файл»> «Информация»> «Свойства»> «Дополнительные свойства».
Снимите флажок «Сохранить эскизы для всех документов Word» и нажмите «ОК».
Название этой опции немного вводит в заблуждение, поскольку ее отключение влияет только на открытый документ, даже если в нем указано «все документы Word». Если этот параметр включен по умолчанию при создании документа, то вы Вам нужно будет отключить его в шаблоне Normal.dotx, и Microsoft предоставила отличные инструкции для этого, если вы не уверены, как это сделать.
Вы также можете отключить этот параметр в диалоговом окне «Сохранить как», где оно называется чуть более правильным «Сохранить эскиз».
Удалить личную и скрытую информацию из вашего документа
Личная информация не только увеличивает размер вашего документа, но также потенциально дает вашим читателям информацию, которую вы не хотите, чтобы они имели.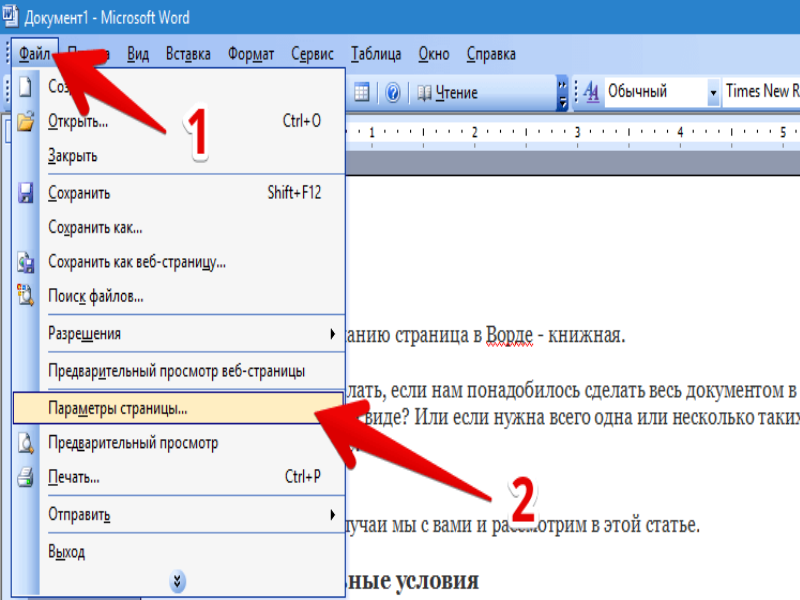 Также может быть информация, которая была отформатирована как скрытая, и если вам не нужен этот скрытый текст в документе, почему бы не избавиться от нее?
Также может быть информация, которая была отформатирована как скрытая, и если вам не нужен этот скрытый текст в документе, почему бы не избавиться от нее?
Удалите эту ненужную информацию из документа, перейдя в «Файл»> «Информация»> «Проверить наличие проблем» и нажав кнопку «Проверить документ».
Убедитесь, что «Свойства документа и личная информация» включены, а затем нажмите «Проверка». По завершении работы инспектора нажмите «Удалить все» в разделе «Свойства документа и личная информация».
Это действие уменьшило размер нашего тестового файла на 7 КБ, поэтому не так уж много. Тем не менее, рекомендуется удалять личную информацию из ваших файлов, поэтому вам, вероятно, следует делать это в любом случае. Имейте в виду, что вы не можете восстановить эти данные после их удаления, поэтому убедитесь, что вы рады их отправке, прежде чем удалить их. Вы можете сделать то же самое для параметров «Невидимый контент» и «Скрытый текст», но это уменьшит размер файла, только если у вас есть скрытый контент.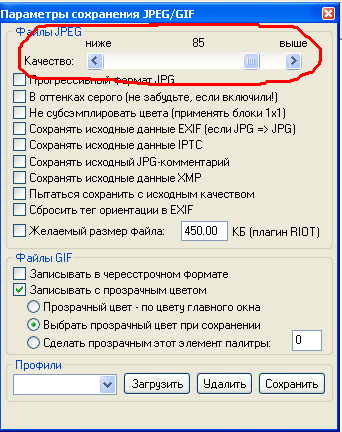
Отключите авто-восстановление (если вы решитесь)
Одной из замечательных функций Word — фактически одной из замечательных функций каждого приложения Office — является функция автоматического восстановления. Эта функция регулярно создает резервные копии вашего файла во время работы, поэтому, если Word вылетает или ваш компьютер неожиданно перезагружается (например, когда Windows выполняет обновление системы в одночасье), вы будете автоматически получать восстановленные версии открытых документов при следующем запуске. Слово. Конечно, все эти версии увеличивают размер вашего файла, поэтому, если вы отключите функцию автоматического восстановления, ваш файл будет меньше.
Перейдите в «Файл»> «Параметры»> «Сохранить» и отключите параметр «Сохранить информацию автоматического восстановления каждые [x минут]».
Это не изменит моментально, но остановит добавление новых версий AutoRecover в файл, когда вы будете над ним работать.
Просто предупреждаем, что у вас больше не будет версий автообновления, поэтому, если Word неожиданно завершит работу или неожиданно закроется, вы потеряете всю свою работу с момента последнего сохранения.
Скопируйте все в совершенно новый документ
Когда вы работаете над документом, Word сохраняет различные вещи в фоновом режиме, чтобы помочь вам. Мы показали, как отключить их, где это возможно, и как удалить данные, которые собирает Word, но, скорее всего, в вашем документе останутся вещи, которые вам не нужны. Если вы обнаружите, что подверглись подобному изменению размера документа, вы можете создать новый документ, а затем скопировать все в него.
Начните с создания нового пустого документа. Выделите все содержимое в текущем документе, нажав Ctrl + A. В новом документе нажмите Ctrl + V, чтобы вставить все. Это копирует весь ваш текст, разделы, форматирование, параметры макета страницы, нумерацию страниц — все, что вам нужно.
В вашем новом документе не будет ни одного из предыдущих сохранений фона, информации автоматического восстановления или предыдущих версий, и это должно уменьшить размер файла.
Имейте в виду, что при этом будут скопированы все данные редактирования в ваших изображениях, поэтому вы можете сначала удалить их из исходного документа, прежде чем копировать все в новый документ. Если вы этого не сделаете, это не страшно. Вы все еще можете удалить его из нового документа.
Если вы этого не сделаете, это не страшно. Вы все еще можете удалить его из нового документа.
Мы не можем сказать вам, сколько это сэкономит, потому что это может быть что угодно, от нескольких килобайт до большого количества мегабайт, но это всегда стоит делать, если вы хотите убрать из документа как можно больше жира.
В качестве бонуса мы также увидели, как этот трюк копирования/вставки в новый документ решает странные ошибки в документах Word, которые иначе было трудно отследить.
Советы, которые могут помочь уменьшить размер документа
Некоторые советы кажутся полезными, но мы не можем получить положительный результат. Мы не говорим, что они не помогут уменьшить размер вашего файла, но похоже, что вам понадобится особый набор обстоятельств, чтобы получить какую-то выгоду от них. Мы настоятельно рекомендуем сначала попробовать советы из предыдущего раздела, а затем, если нужно, попробовать.
Отключить фоновые сохранения
Чем сложнее документ, и чем дольше он был сохранен, тем больше времени требуется для сохранения при нажатии кнопки «Сохранить». Чтобы обойти эту проблему, Word имеет параметр «Файл»> «Параметры»> «Дополнительно» с именем «Разрешить фоновое сохранение».
Чтобы обойти эту проблему, Word имеет параметр «Файл»> «Параметры»> «Дополнительно» с именем «Разрешить фоновое сохранение».
Этот параметр включен по умолчанию и сохраняет документ в фоновом режиме, пока вы над ним работаете. Идея состоит в том, что когда вы нажмете «Сохранить», будет меньше изменений, которые нужно сохранить, и поэтому он будет сохраняться намного быстрее. Это в значительной степени является возвратом к тем временам, когда Word занимал пропорционально больший объем системных ресурсов, а в современных системах это, вероятно, не требуется, особенно если вы не редактируете слишком длинные или сложные документы.
Жюри покажет, влияет ли это на размер файла. Если оставить документ открытым с этим параметром, это никак не повлияет на размер нашего тестового документа (в то время как автоматическое восстановление при включенном действительно увеличит размер файла).Внесение изменений в течение примерно 30 минут также не привело к значительному изменению размера документа, независимо от того, был ли параметр «Разрешить сохранение в фоновом режиме» включен или выключен. Отключение этого параметра также не повлияло на скорость сохранения документа.
Отключение этого параметра также не повлияло на скорость сохранения документа.
Короче говоря, это зависит от вас. Если его отключение не уменьшает размер файла, оставьте его включенным, потому что все, что Word делает для автоматического сохранения ваших документов, — это хорошо.
Конвертировать в RTF и затем конвертировать обратно в DOCX
RTF расшифровывается как Rich Text Format, и это открытый стандарт для документов, который обеспечивает немного больше форматирования, чем простой текст, но не все навороты DOCX. Идея преобразования DOCX в RTF заключается в том, что он удаляет все лишнее форматирование и все скрытые данные, поэтому при сохранении вашего RTF обратно в виде файла DOCX размер файла будет меньше.
Преобразование нашего 20-страничного тестового документа объемом 721 КБ в формат RTF позволило увеличить размер файла до 19,5 МБ (поэтому не используйте RTF, если вам нужен маленький файл). Преобразование его обратно в DOCX привело к файлу, который был 714 КБ.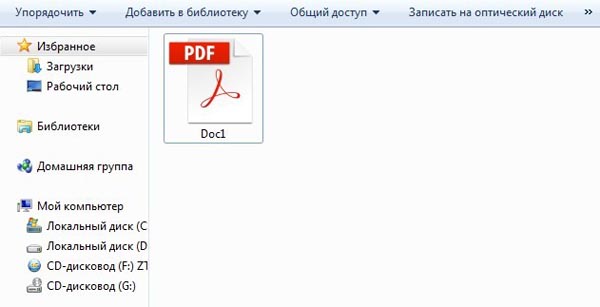 Это экономия 7 КБ — менее 1% — и поскольку RTF не может справиться с некоторыми простыми форматами таблиц, которые мы использовали, нам пришлось переформатировать…, что позволило вернуть размер до 721 КБ.
Это экономия 7 КБ — менее 1% — и поскольку RTF не может справиться с некоторыми простыми форматами таблиц, которые мы использовали, нам пришлось переформатировать…, что позволило вернуть размер до 721 КБ.
Похоже, что этот документ не будет иметь много преимуществ для вашего документа, особенно когда современный DOCX имеет так много возможностей форматирования, которые RTF не может обработать.
Конвертировать в HTML, а затем конвертировать обратно в DOCX
Это та же идея, что и при конвертации в RTF, за исключением того, что HTML является веб-форматом. Наш тест на конверсию показал практически идентичные результаты с использованием RTF.
Мы попробовали это на нашем DOCX-файле размером 721 КБ, и он преобразовал его в HTML-файл размером 383 КБ. Преобразование его обратно в DOCX привело к файлу размером 714 КБ. Это экономит 1%, но это портит форматирование, особенно заголовки, и их придется переделывать.
Распакуйте документ и сожмите его
Документ DOCX — это сжатый файл, например архив, созданный с помощью 7-Xip или WinRar. Это означает, что вы можете открыть его с помощью одного из этих инструментов и просмотреть все содержимое. Один совет, который вы можете увидеть, — это извлечь все файлы из вашего DOCX, добавить их в сжатый архив, а затем переименовать этот архив в расширение файла DOCX. Привет, у тебя есть документ Word, который был сжат! Теоретически это звучит правдоподобно, но, используя 7-Zip и WinRar и различные форматы архивов, мы обнаружили, что каждый раз, когда мы пытались открыть созданный нами файл .docx, Word говорил нам, что файл был поврежден.
Это означает, что вы можете открыть его с помощью одного из этих инструментов и просмотреть все содержимое. Один совет, который вы можете увидеть, — это извлечь все файлы из вашего DOCX, добавить их в сжатый архив, а затем переименовать этот архив в расширение файла DOCX. Привет, у тебя есть документ Word, который был сжат! Теоретически это звучит правдоподобно, но, используя 7-Zip и WinRar и различные форматы архивов, мы обнаружили, что каждый раз, когда мы пытались открыть созданный нами файл .docx, Word говорил нам, что файл был поврежден.
В этой идее может быть какая-то заслуга — наш файл размером 721 КБ в итоге занял всего 72 КБ — но мы не рекомендуем его, если вы не хотите тратить много времени на игры с ним, чтобы попытаться заставить его работать. Кроме того, экономия может быть вызвана тем, что процесс сжатия удаляет/сжимает что-то, что мешает Word открыть документ, но мы не можем быть уверены.
Часто предлагаемые советы, которые вряд ли будут иметь значение
В Интернете есть несколько предложений, которые звучат разумно, но не дадут особого эффекта. Это не значит, что вы не должны их пробовать, просто не стоит ожидать большого влияния на размер вашего документа.
Это не значит, что вы не должны их пробовать, просто не стоит ожидать большого влияния на размер вашего документа.
Удалить предыдущие версии документа
Word сохраняет предыдущие версии документа, пока вы над ним работаете. Это функция автосохранения, и некоторые люди предлагают удалить их, перейдя в «Файл»> «Информация»> «Управление документом» и удалив все старые версии.
Тем не менее, нет смысла делать это, потому что эти старые версии хранятся в файловой системе Windows, а не в вашем документе Word. Удаление их не сделает ваш документ меньше. Если вы хотите удалить любую предыдущую информацию о версии из документа, скопируйте содержимое в новый документ или выполните Файл> Сохранить как, чтобы сохранить в новом документе, как мы предлагали ранее.
Вставить только текст, а не форматирование
Если вы хотите скопировать и вставить из одного документа в текущий документ, вы можете использовать различные параметры вставки.
Опция по умолчанию, используемая, если вы нажимаете кнопку «Вставить» (или нажимаете Ctrl + V), это «Сохранить исходное форматирование». Это копирует шрифты не по умолчанию и форматирование, например, полужирный, курсив и т. Д. Но если вместо этого вы выберете опцию «Сохранить только текст», то, как утверждает теория, размер файла будет уменьшен путем удаления форматирования.
Это копирует шрифты не по умолчанию и форматирование, например, полужирный, курсив и т. Д. Но если вместо этого вы выберете опцию «Сохранить только текст», то, как утверждает теория, размер файла будет уменьшен путем удаления форматирования.
Мы попробовали это с 20-страничным документом, к которому применялось различное форматирование текста на каждой странице, и средняя разница в размерах составляла чуть менее 2 КБ на страницу. Это может быть значительным, если у вас есть документ объемом более 250 страниц, где он может занимать до 0,5 МБ, но действительно ли у вас будет документ Word на 250 страниц без форматирования? Вероятно, нет, потому что это было бы в основном нечитаемо, поэтому вы потеряете свои сбережения, когда добавите форматирование обратно.
Любые преимущества этого метода, вероятно, сводятся к подсказке, которую мы дали выше — скопируйте и вставьте весь документ в новый документ, чтобы удалить предыдущие версии, старые изменения редактирования и так далее.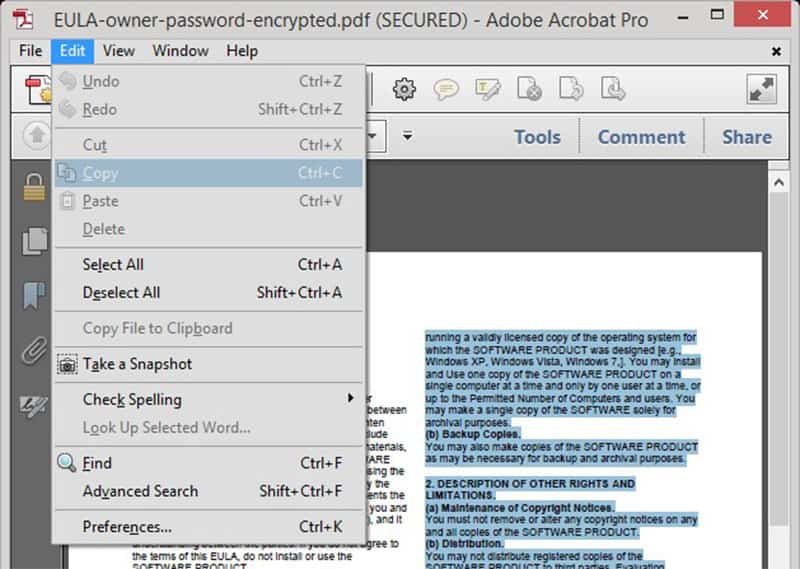
Изменить размер страницы
Word дает вам возможность изменить размер страницы, перейдя в Layout> Size и изменив размер по умолчанию «Letter». Есть всплывающие подсказки, в которых говорится, что если вы выберете меньший, но похожий размер, как «А4», другие читатели не заметят, и вы получите небольшую экономию.
Мы попробовали это с 20-страничным документом с размером «Letter», который составлял 721 КБ. Мы изменили размер на «A4», «A5» (что вдвое меньше «A4») и «B5», и каждый раз наш документ оставался стабильным в 721 КБ. Другими словами, это не имело никакого значения для размера файла вообще.
Прекратить встраивание лингвистических данных
В меню «Файл»> «Параметры»> «Дополнительно» есть настройка «Встраивать лингвистические данные», и в разных местах вы увидите советы, которые помогут отключить эту функцию. На первый взгляд, это звучит разумно — не приведут ли дополнительные лингвистические данные к увеличению размера документа?
Короче говоря, ответ будет отрицательным, если вы используете современный файл . docx. Word обрабатывает лингвистические данные за кулисами и не занимает места в документе.
docx. Word обрабатывает лингвистические данные за кулисами и не занимает места в документе.
Отключение этой опции может немного изменить старые файлы .doc, но даже в этом случае, только если вы использовали инструмент для рукописного ввода, а в Word есть некоторая «информация для исправления распознавания рукописного ввода», которую необходимо сохранить. В противном случае это не имеет значения вообще.
Это наш довольно полный список способов сократить размер файлов Word, но мы всегда в поиске новых методов, которые можно попробовать (или отменить). Оставьте комментарии в комментариях, если вы знаете метод, который мы пропустили, и мы проверим его!
Как уменьшить размер картинок в вордовском документе (Microsoft Word)
12 июля 2017
Советы
Файловые менеджеры сайтов содержат ограничение на загрузку «тяжелых» файлов. Для хранения документов свыше допустимого объема предлагается использование сторонних файловых хранилищ, таких как Яндекс. Диск или Файлы.Майл.
Диск или Файлы.Майл.
Зачастую вам необходимо загрузить на сайт документ большого объема. Причиной «раздутого» размера может являться то, что документ в формате ворд (Microsoft Word) содержит необработанные картинки, фотографии огромного разрешения.
Что делать если документ загрузить нужно срочно, без использования сторонних файловых хранилищ?
Псс: внизу статьи есть видео!
В программе Microsoft Word есть возможность обработать картинки «внутри» документа (картинки уже вставленные в документ), что значительно сократит его размер.
Открываем документ с картинками большого разрешения.
Выделяем любую картинку «кликнув» мышью по ней.
В верхней панели Microsoft Word появляется вкладка «Работа с рисунками» «Формат» — переходим в нее.
Далее выбираем функцию «Сжатие картинок».
В открывшемся окне настроек вам необходимо поставить переключатели в пункты «Применить ко всем рисункам документа» и «Изменить разрешение для интернета». Так же должны быть проставлены галочки в пунктах «Сжать рисунки» и «Удалить обрезанные области рисунков».
Указав все необходимое и «кликнув» на «Ок» появится окно с предупреждением о том что картинки будут сжаты. Вам следует установить галочку и нажать «Применить».
Сохраните документ.
Проверьте, общий объем документа должен значительно уменьшиться.
А теперь тоже самое в коротком видео:
youtube.com/embed/2eJlIFQ_Dxs»/>
Всё просто!
Свежие публикации данной категории
10 просмотров этой страницы
Как заархивировать файл или папку?
Архивация — процесс помещения файлов и папок в специальный «сжатый» файл, который, как правило, значительно меньше занимает места на вашем жестком диске.
Благодаря этому, на любой носитель можно записать гораздо больше информации, эту информацию быстрее передать по сети интернет, а значит архивация всегда будет пользоваться спросом!
В этой статье рассмотрим как можно заархивировать файл или папку на компьютере; так же затронем самые популярные программы для архивации.
Архивация средствами Windows
Если у вас современная версия ОС Windows (Vista, 7, 8) — то в ее проводник встроена возможность работать напрямую со сжатыми zip-папками. Это очень удобно и позволяет быстро и без проблем сжать многие типы файлов.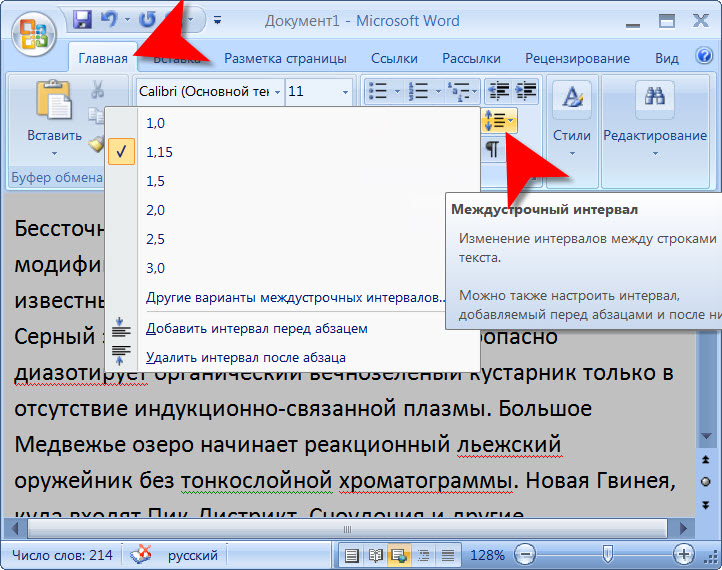 Давайте рассмотрим по шагам как это сделать.
Давайте рассмотрим по шагам как это сделать.
Допустим, у нас есть файл-документ (Word). Его реальный размер 553 Кб.
1) Чтобы заархивировать такой файл, кликните по нему правой кнопкой мышки, далее выберите в контекстном меню проводника вкладку «отправить/сжатая zip-папка». См. скриншот ниже.
2) Все! Архив должен быть готов. Если зайти в его свойства можно заметить, что размер такого файла уменьшился примерно на 100 Кб. Немного, но если сжимать мегабайты, или гигабайты информации — экономия может стать очень существенна!
Кстати, сжатия этого файла составило 22%. Проводник, встроенный в Windows, легко позволяет работать с такими сжатыми zip-папками. Многие пользователи даже не догадываются, что имеют дело с заархивированными файлами!
Архивация программами
Для архивации одних лишь zip-папок недостаточно. Во-первых, уже дано есть более совершенные форматы, которые позволяют сжимать файл еще сильнее (в этом плане интересная статья про сравнение архиваторов: https://pcpro100. info/kakoy-arhivator-silnee-szhimaet-faylyi-winrar-winuha-winzip-ili-7z/). Во-вторых, не все ОС поддерживают напрямую работу с архивами. В-третьих, скорость работы ОС с архивами не всегда может устраивать. В-четвертых, никому не помешают дополнительные функции при работе с архивами.
info/kakoy-arhivator-silnee-szhimaet-faylyi-winrar-winuha-winzip-ili-7z/). Во-вторых, не все ОС поддерживают напрямую работу с архивами. В-третьих, скорость работы ОС с архивами не всегда может устраивать. В-четвертых, никому не помешают дополнительные функции при работе с архивами.
Одни из самых популярных программ для архивации файлов и папок — это WinRar, 7Z и файловый командир — Total Commander.
WinRar
http://www.win-rar.ru/download/winrar/
После установки программы в контекстном меню появиться возможность добавления файлов в архивы. Для этого щелкните по файлы правой кнопкой мыши, и выберите функцию, как показано на скриншоте ниже.
Далее должно появиться окно с основными настройками: здесь можно указать степень компрессии файла, дать ему имя, поставить пароль на архив и многое другое.
Созданный архив «Rar» сжал файл еще более сильно, нежели «Zip». Правда, времени на работу с таким типом — программа затрачивает больше…
7z
http://www. 7-zip.org/download.html
7-zip.org/download.html
Очень популярный архиватор с высокой степенью сжатия файлов. Его новый формат «7Z» позволяет сжать некоторый типы файлов сильнее чем WinRar! Работать с программой очень просто.
После установки, в проводнике будет контекстное меню с 7z, вам остается только выбрать опцию добавления файла к архиву.
Далее задать настройки: степень сжатия, имя, пароли и пр. Нажать на «OK» и файл-архив готов.
Кстати, как и говорилось, 7z не намного, но сжал сильнее всех предыдущих форматов.
Total Commander
http://wincmd.ru/plugring/totalcmd.html
Один из самых популярных командиров для работы в ОС Windows. Считается главным конкурентом проводника, который по умолчанию встроен в Windows.
1. Выделяете файлы и папки, которые хотите заархивировать (они выделяются красным цветом). Затем на панеле управления жмете функцию «запаковать файлы».
2. Перед вами должно открыться окно с настройками сжатия. Здесь присутствуют самые популярные метода сжатия и форматы: zip, rar, 7z, ace, tar и пр. Вам нужно выбрать формат, задать имя, пути и пр. Далее нажимаете на кнопку «OK» и архив готов.
Здесь присутствуют самые популярные метода сжатия и форматы: zip, rar, 7z, ace, tar и пр. Вам нужно выбрать формат, задать имя, пути и пр. Далее нажимаете на кнопку «OK» и архив готов.
3. Чем удобна программа — так это своей направленностью к пользователю. новички могут даже не замечать что они работают с архивами: в них можно легко входить, выходить, добавлять другие файлы всего лишь перетаскивая из одной панельки программы в другую! Да и ненужно иметь десятки установленных архиваторов на своем компьютере, чтобы архивировать файлы в различные форматы.
Заключение
Заархивировав файлы и папки можно существенно снизить размер файлов, а соответственно поместить на ваш диск больший объем информации.
Но помните, что не все типы файлов следует сжимать. Например, практически бесполезно сжимать видео, аудио, картинки*. Для них есть другие методы и форматы.
* Кстати, формат картинок «bmp» — неплохо можно сжать. Другие форматы, например, такой популярный как «jpg» — не даст никакого выигрыша…
3 способа уменьшить размер документа Microsoft Word
Нужны файлы меньшего размера в документах Microsoft Word? Вот три быстрых способа уменьшить размер любого документа Word.
В большинстве случаев вы, вероятно, не сильно беспокоитесь о размере документов Microsoft Word. По сравнению с играми, видео и другими большими файлами они совсем не занимают много места.
Но если вы публикуете документ Word в Интернете, отправляете его по электронной почте или вам нужно сократить каждый возможный байт по какой-либо другой причине, вот три быстрых способа уменьшить размер вашего документа Word.
1.Сохранить в формате DOCX
Начиная с Word 2007, документы теперь сохраняются в формате DOCX вместо DOC. Единственная причина использовать DOC — это если вам нужна обратная совместимость с древними приложениями для обработки текста.
Единственная причина использовать DOC — это если вам нужна обратная совместимость с древними приложениями для обработки текста.
Одно из преимуществ DOCX — гораздо меньшие размеры файлов.Документ размером в несколько мегабайт в формате DOC займет всего несколько сотен килобайт в формате DOCX.
При сохранении документов Word обязательно выберите формат DOCX .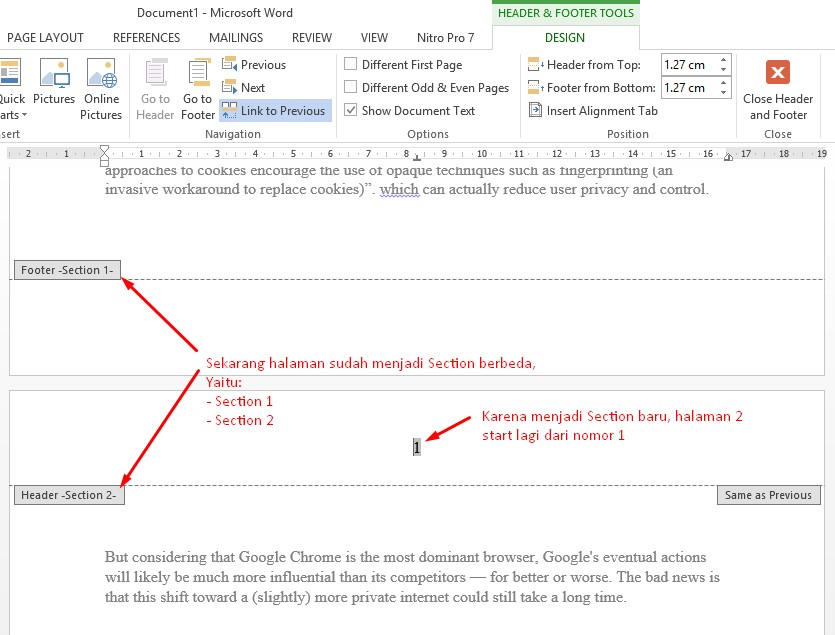 Если вы уже работаете с файлом DOC, откройте вкладку File в Word и выберите Convert на вкладке Info . Вам нужно будет принять приглашение и указать новое имя файла.
Если вы уже работаете с файлом DOC, откройте вкладку File в Word и выберите Convert на вкладке Info . Вам нужно будет принять приглашение и указать новое имя файла.
2.Сжать изображения
Перед тем, как вставить изображение в документ Word, внесите любые изменения в отдельный редактор изображений.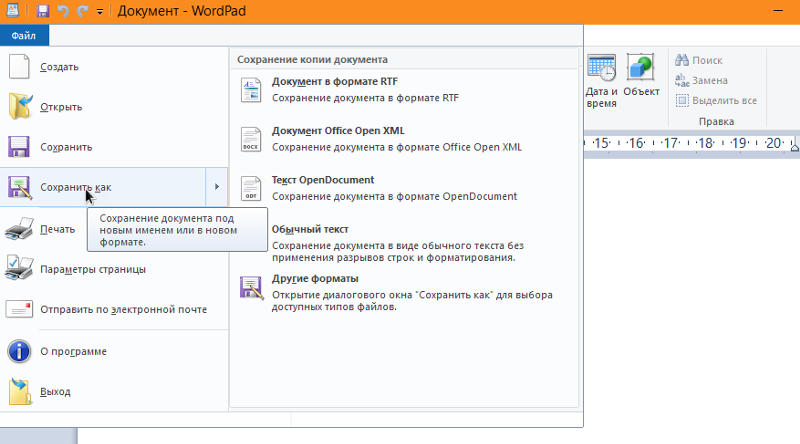 Если вы редактируете в Word, он сохранит исходную версию и пустое место.
Если вы редактируете в Word, он сохранит исходную версию и пустое место.
Вам также следует использовать меню Insert> Picture , чтобы добавить изображение с вашего компьютера в формате, удобном для использования, например JPG, вместо того, чтобы вставлять его. Когда вы вставляете, Word добавляет изображение как PNG или BMP, которые оба занимают много места.
Наконец, в меню «Сохранить как » вы можете выбрать «Инструменты »> «Сжать изображения » и выбрать для всех них разрешение «Разрешение ».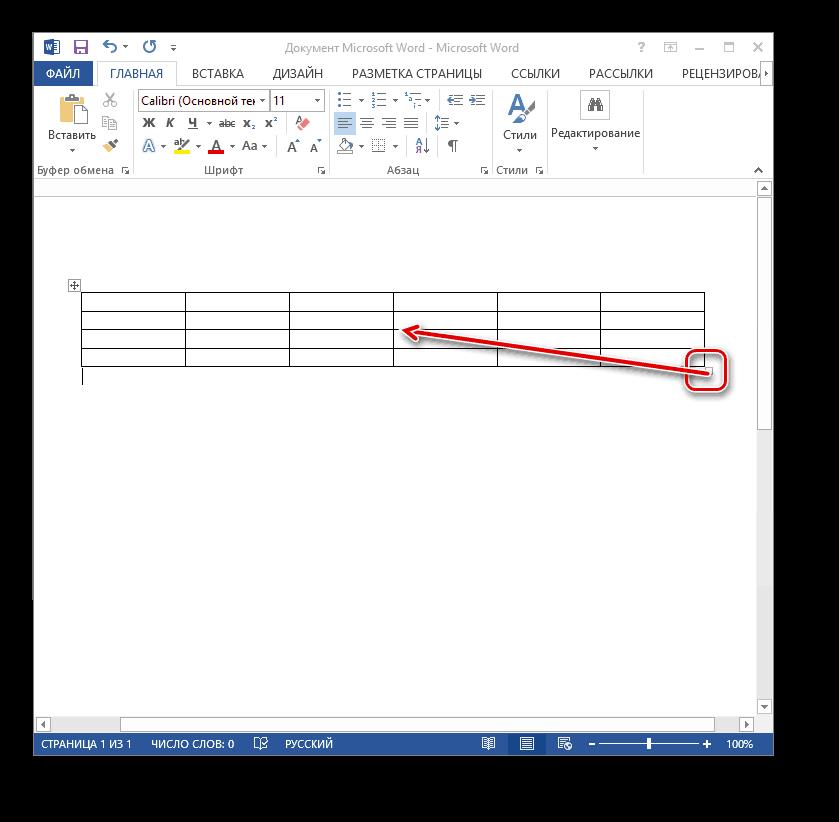 В зависимости от документа вы можете использовать изображения более низкого качества, чтобы сэкономить место.
В зависимости от документа вы можете использовать изображения более низкого качества, чтобы сэкономить место.
3.Удалить встроенные шрифты
Если вы используете пользовательский шрифт в документе, и тот, у кого этот шрифт не установлен, откроет его, он будет выглядеть неправильно. Чтобы бороться с этим, Word позволяет вставлять шрифты в документ, чтобы они работали везде.
Чтобы бороться с этим, Word позволяет вставлять шрифты в документ, чтобы они работали везде.
Как вы понимаете, это занимает больше места.Перейдите в Файл> Параметры и на вкладке Сохранить не забудьте снять флажок Вставить шрифты в файл .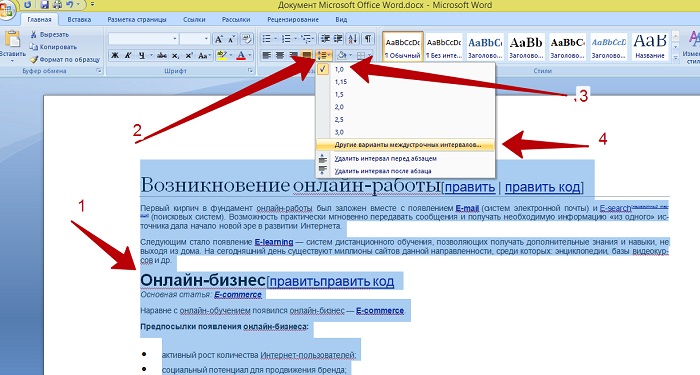 Если вам необходимо иметь встроенные шрифты для определенного файла, вы можете проверить Не встраивать общие системные шрифты , чтобы исключить универсальные шрифты, такие как Arial.
Если вам необходимо иметь встроенные шрифты для определенного файла, вы можете проверить Не встраивать общие системные шрифты , чтобы исключить универсальные шрифты, такие как Arial.
Чтобы получить дополнительные советы, узнайте, как удалить лишнюю страницу в Word, и обязательно попробуйте эти скрытые функции Microsoft Word, которые сделают ваш день проще.
Не лучше ли оставлять компьютер включенным, даже если вы им не пользуетесь? Или всегда нужно выключать компьютер? Вот плюсы и минусы обоих!
Об авторе Бен Штегнер (Опубликовано 1604 статей) Бен — заместитель редактора и менеджер по адаптации в MakeUseOf. Он оставил свою работу в сфере ИТ, чтобы писать полный рабочий день в 2016 году и никогда не оглядывался назад. В качестве профессионального писателя он освещал технические руководства, рекомендации по видеоиграм и многое другое уже более шести лет.
Он оставил свою работу в сфере ИТ, чтобы писать полный рабочий день в 2016 году и никогда не оглядывался назад. В качестве профессионального писателя он освещал технические руководства, рекомендации по видеоиграм и многое другое уже более шести лет.
Подпишитесь на нашу рассылку новостей
Подпишитесь на нашу рассылку, чтобы получать технические советы, обзоры, бесплатные электронные книги и эксклюзивные предложения!
Еще один шаг…!
Подтвердите свой адрес электронной почты в только что отправленном вам электронном письме.
Как легко и быстро преобразовать документ Word в PDF
2020-12-08 16:41:32 • Отправлено в: Практическое руководство • Проверенные решения
Как мы все знаем, файлы Word имеют свои ограничения.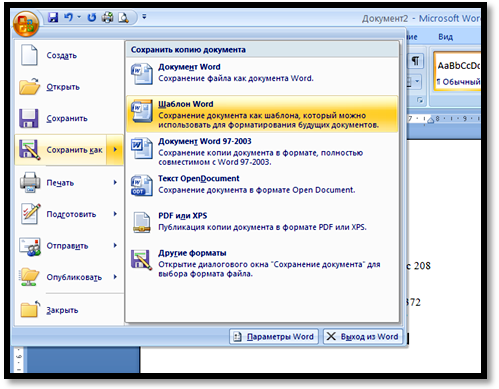 Функции безопасности и шифрования довольно ограничены форматом .doc. С другой стороны, у нас есть универсальный формат Portable Document Format (PDF), который доступен на любом устройстве без использования специализированных приложений.Более того, PDF-файлы более безопасны и могут быть защищены паролем (или даже зашифрованы). Итак, , как преобразовать документ Word в PDF ? В этой статье мы представим пошаговое руководство с PDFelement.
Функции безопасности и шифрования довольно ограничены форматом .doc. С другой стороны, у нас есть универсальный формат Portable Document Format (PDF), который доступен на любом устройстве без использования специализированных приложений.Более того, PDF-файлы более безопасны и могут быть защищены паролем (или даже зашифрованы). Итак, , как преобразовать документ Word в PDF ? В этой статье мы представим пошаговое руководство с PDFelement.
2 шага к преобразованию документа Word в PDF
Шаг 1. Загрузите файл Word
Щелкните параметр «Создать PDF», доступный в главном окне приложения. Здесь вы можете найти файл Word, который хотите преобразовать в файл PDF.После того, как вы выбрали файл, нажмите «Открыть».
Шаг 2. Сохраните файл PDF
PDFelement автоматически конвертирует файл и откроет его для редактирования. Вы можете легко редактировать элементы, доступные в файле PDF. После этого не забудьте перейти в «Файл» и выбрать «Сохранить как», чтобы сохранить изменение.
PDFelement — лучшее слово для создателя PDF на рынке. Он позволяет обрабатывать файлы PDF и предлагает ряд функций, включая редактирование и преобразование файлов в формат PDF.
Как преобразовать файл Word в PDF
PDFelement также позволяет преобразовать файл Word в PDF с помощью соответствующего плагина. После установки PDFelement плагин также будет установлен в программах Microsoft Office. Таким образом, вы можете открыть свой документ Word и нажать кнопку «PDFelement»> «Создать PDF», чтобы преобразовать этот документ Word в PDF, и PDFelement откроет созданный файл PDF напрямую, вы можете нажать кнопку «Файл»> «Сохранить как». в PDFelement, чтобы сохранить его на своем компьютере.
Для защиты документов вы можете легко подписать их цифровой подписью с помощью PDFelement. Все функции соответствуют стандартам, установленным ISO.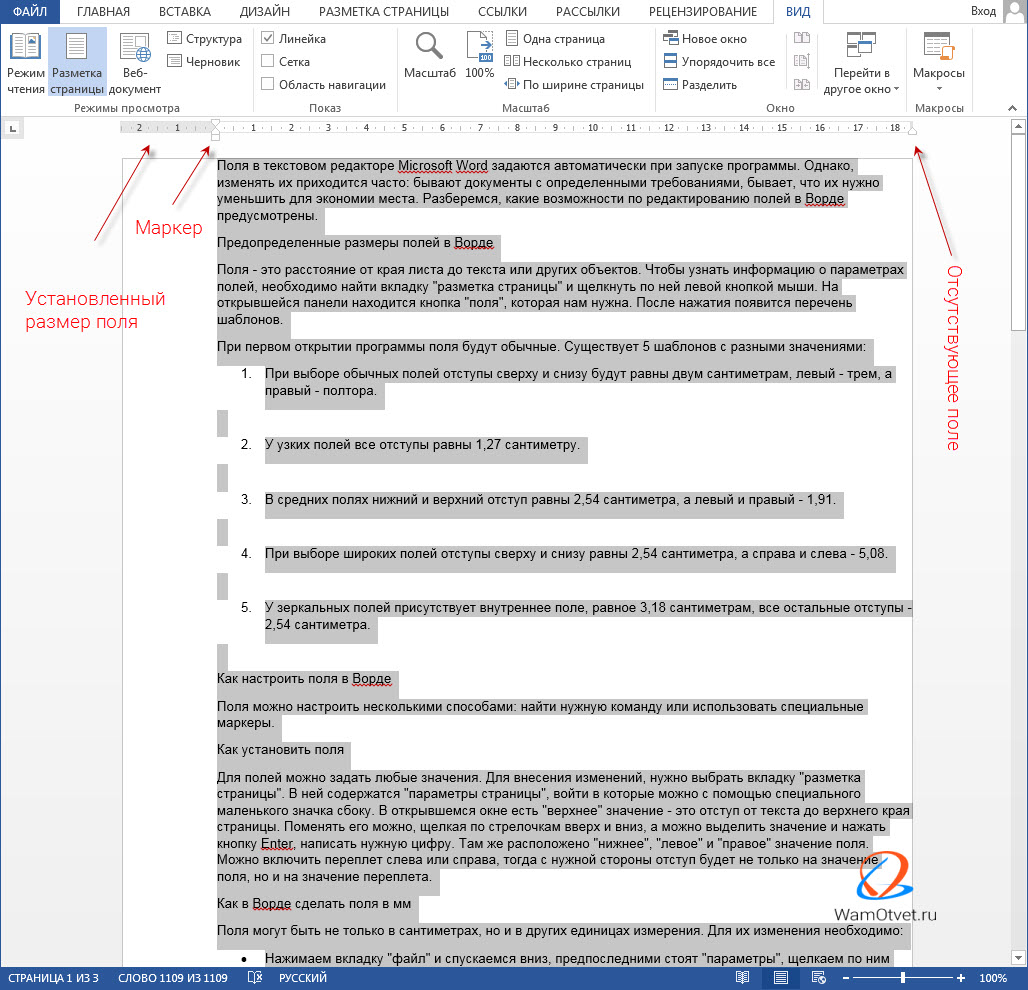 Узнайте больше о том, как сделать цифровую подпись. Кроме того, вы также можете конвертировать PDF-файлы в различные форматы и обратно. Однако, несмотря на богатый набор функций, PDFelement доступен по удивительной цене. Если у вас есть документ Word, который вы хотите преобразовать в PDF без ущерба для качества самого документа, мы рекомендуем PDFelement.
Узнайте больше о том, как сделать цифровую подпись. Кроме того, вы также можете конвертировать PDF-файлы в различные форматы и обратно. Однако, несмотря на богатый набор функций, PDFelement доступен по удивительной цене. Если у вас есть документ Word, который вы хотите преобразовать в PDF без ущерба для качества самого документа, мы рекомендуем PDFelement.
Преобразование Word в PDF с помощью PDF Converter Pro
Wondershare PDF Converter Pro — это профессиональный конвертер, который предлагает мощные инструменты для преобразования и редактирования файлов PDF. С помощью этого приложения вы можете конвертировать PDF-файлы в различные форматы или конвертировать файлы в PDF-файл. Программа очень проста в использовании, особенно из-за красивого и простого интерфейса, который она имеет.
БЕСПЛАТНО СКАЧАТЬ БЕСПЛАТНО СКАЧАТЬЭто один из самых стабильных инструментов конвертации на рынке сегодня.После завершения преобразования вы можете легко редактировать форматирование или текст, присутствующий в PDF-файлах. Великолепный интерфейс делает все инструменты доступными прямо перед вами, так что вы можете легко вносить необходимые изменения.
Шаг 1. Импортируйте файл Word
Щелкните «Файл в PDF» в левой части приложения. В правом верхнем углу приложения нажмите кнопку «Добавить», и это позволит вам выбрать файлы, которые вы хотите преобразовать в PDF.
Шаг 2. Преобразование файла Word в формат PDF
После загрузки файла Word щелкните значок «Папка» под параметром «Папка вывода», чтобы выбрать папку, в которой вы хотите сохранить файлы.Наконец, нажмите «Конвертировать», и все!
Загрузите или купите PDFelement бесплатно прямо сейчас!
Загрузите или купите PDFelement бесплатно прямо сейчас!
Купите PDFelement прямо сейчас!
Купите PDFelement прямо сейчас!
Microsoft Word How To’s — Советы по форматированию документов Word
С вами такое случалось? Вы подключаетесь к документу Microsoft Word только для того, чтобы зависнуть, потому что вы не можете вспомнить, как выполнять относительно простую функцию форматирования.Я думаю, что это случилось со всеми нами в тот или иной момент, и я надеюсь, что следующее будет вашим полезным ресурсом, когда случится подобный случай. (Добавьте ссылку в закладки, чтобы ее можно было легко найти, когда мозг зависнет!)
Моя цель — охватить не все возможности форматирования Microsoft Word, а только базовые, которые могут значительно повысить вашу эффективность. Если вам нужна дополнительная информация или другие инструкции, воспользуйтесь функцией «ПОМОЩЬ» в самом программном обеспечении.
Как сделать текст в Microsoft Word заглавными (или убрать заглавные буквы)?
Вы можете изменить регистр или регистр выделенного текста в документе, нажав одну кнопку на вкладке «Главная» с названием Изменить регистр .
Чтобы изменить регистр (или регистр) в Word, выполните следующие действия:
- Выберите текст , для которого нужно изменить регистр.
- На вкладке «Главная» в группе «Шрифт», нажмите кнопку «Изменить регистр» .
- Затем выберите один из следующих вариантов:
- Чтобы сделать первую букву предложения заглавной и оставить все остальные буквы строчными, щелкните Регистр предложений .
- Чтобы исключить заглавные буквы из текста, щелкните строчные .
- Чтобы сделать все буквы заглавными, щелкните ПРОПИСНЫМИ буквами .
- Чтобы сделать первую букву каждого слова заглавной, а остальные буквы оставить строчными, щелкните «Сделать каждое слово заглавной» .
- Для переключения между двумя режимами просмотра (например, для переключения между заглавными буквами каждое слово и наоборот, ЗАГЛАВИВАЙТЕ КАЖДОЕ СЛОВО), щелкните TOGGLE CASE.
Чтобы применить к тексту строчные заглавные буквы:
- Выделите текст , а затем на вкладке «Главная» в группе «Шрифт» нажмите на панели запуска диалогового окна «Шрифт» (стрелка в правый нижний угол) .В диалоговом окне «Шрифт» в разделе «Эффекты» установите флажок «Капители» .
Чтобы использовать сочетание клавиш для переключения между строчными буквами, прописными буквами и заглавными буквами каждое слово:
- Выберите текст и , нажимайте SHIFT + F3 , пока не будет применен нужный вам регистр.
Как добавить текстовые эффекты в документ Word?
Помимо WordArt и цветных заливок и контуров, вы можете изменить внешний вид текста, добавляя эффекты, такие как тени, отражения или свечение .
Чтобы добавить текстовые эффекты в Word, сделайте следующее:
- Выделите текст , к которому вы хотите добавить эффект.
- На вкладке «Главная» в группе «Шрифт» нажмите кнопку «Эффект текста» .
- Укажите нужный эффект ( Тень, Отражение или Свечение ), а затем, когда появятся другие варианты выбора, щелкните эффект, который хотите добавить .
ПРИМЕЧАНИЕ : Чтобы удалить эффект, нажмите кнопку «Очистить форматирование» (ластик) на вкладке «Главная» в группе «Шрифт».
Как изменить или установить шрифт по умолчанию в Microsoft Word?
Шрифт по умолчанию для новых документов в Word 2016 — Calibri, 11 пунктов, но вы можете изменить / установить его по своему усмотрению .
ПРИМЕЧАНИЕ : Когда вы устанавливаете шрифт по умолчанию, каждый новый документ, который вы открываете, будет использовать настройки шрифта, которые вы выбрали и установили по умолчанию. Шрифт по умолчанию применяется к новым документам на основе активного шаблона, обычно Normal.dotm.
Чтобы изменить / установить значение по умолчанию в Word, выполните следующие действия:
- Начните с пустого документа , или, если ваш документ уже содержит текст, отформатированный со свойствами, которые вы хотите использовать, выберите этот текст .
- На вкладке «Главная» щелкните средство запуска диалогового окна «Шрифт» , а затем щелкните вкладку «Шрифт».
- Выберите параметры , которые вы хотите применить к шрифту по умолчанию, например стиль и размер шрифта. ПРИМЕЧАНИЕ : Если вы выбрали текст на шаге 1, свойства выделенного текста уже установлены в диалоговом окне.
- Щелкните Установить по умолчанию и установите область ваших изменений:
- Только этот документ: (если вы хотите, чтобы ваши изменения применялись только к текущему документу)
- Выберите все документы на основе Стандартный шаблон: (если вы хотите, чтобы ваши изменения применялись к любому документу, основанному на шаблоне Normal)
- Нажмите OK , чтобы применить изменения.
Как отформатировать абзацы в Word?
Чтобы изменить интервал между абзацами в Word, сделайте следующее:
- Нажмите «Дизайн», а затем — «Расстояние между абзацами» .
- Выберите интервал, который вы хотите (по умолчанию — «Открыть»), и обратите внимание, что весь документ будет предварительно просматриваться при наведении указателя мыши на различные настройки.
- Если вам не нравятся эти параметры, щелкните Настраиваемый интервал между абзацами. и измените числа в разделе «Интервал абзаца».
Чтобы изменить интервал только в части документа:
- Щелкните в любом месте абзаца, который нужно изменить.
- Перейдите к макету страницы и в разделе Интервал, нажмите стрелки вверх или вниз , чтобы отрегулировать расстояние до или после абзаца. Вы также можете ввести номер напрямую .
Чтобы отформатировать документ Word со столбцами, выполните следующие действия:
- Выберите текст , который вы хотите отформатировать в столбцах.
- На вкладке Макет щелкните Столбцы .
- Щелкните Другие столбцы .
- Щелкните нужное количество столбцов .
- Необязательно: Чтобы добавить вертикальную линию между столбцами, установите флажок «Линия между столбцами» . Вы также можете настроить ширину столбцов и интервал .
- В списке «Применить к» щелкните «Весь документ», «Выбранный текст» или «Переслать на эту точку» .
Для управления перемещением текста между столбцами:
- Вставьте разрыв столбца .Например, чтобы закончить абзац в одном столбце и начать новый абзац вверху следующего столбца.
Чтобы прекратить использование столбцов:
- На вкладке «Макет» нажмите «Столбцы», а затем нажмите «Один» , чтобы вернуться к формату с одним столбцом. ПРИМЕЧАНИЕ : Вам может потребоваться вставить разрыв раздела, если вы хотите, чтобы в одном разделе документа было два столбца, а в другом — форматирование в один столбец.
Чтобы добавить выноски между позициями табуляции в Word, сделайте следующее:
Выноски — это те специальные символы — точки, тире, подчеркивания, — которые создают визуальную связь между позициями табуляции.Чаще всего вы видите лидеры в оглавлении или указателе. ПРИМЕЧАНИЕ : Если вы хотите использовать позиции табуляции и выноски для форматирования оглавления, рассмотрите возможность использования Word для его автоматического создания.
- Введите текст , который должен отображаться перед выноской.
- На горизонтальной линейке установите позицию табуляции там, где хотите (просто нажмите на линейку) , а затем дважды щелкните по ней .
- В диалоговом окне «Табуляторы» под заголовком выберите «Нет», точки, тире или подчеркивание , чтобы задать последовательность символов.
- Нажмите OK , а затем нажмите Tab на клавиатуре.
- Введите текст , который будет отображаться после выноски.
Канзас …………………………………………………………………………………………………………… .. Топика
Если вы хотите глубже погрузиться в инструменты форматирования Microsoft Word и других приложений в составе Microsoft Office Suite, зарегистрируйтесь на однодневный курс обучения в Centriq.
Просмотр курсов обучения Centriq Microsoft Office
Получите конкретную информацию, поговорив с консультантом по обучению по электронной почте или по телефону 913.322.7062 и 314.644.6400, или заполнив следующую форму.
Как исправить типичные проблемы форматирования WordPress
Не все хотят черновики сообщений непосредственно с помощью встроенного в WordPress редактора WYSIWYG или Гутенберга, если вы немного опережаете время. Большое количество контента создается на платформе управления контентом WordPress с использованием популярных инструментов, включая Google Docs и Microsoft Word. Сегодня мы покажем вам, как избежать и исправить распространенные проблемы форматирования WordPress, которые влияют на работу вашего сайта.
Есть множество причин, чтобы начать с другого инструмента обработки текста или другого редактора вне WordPress. Возможно, вы…
- У вас есть фрилансеры, создающие контент, который вы затем сами загружаете в WordPress.
- Работаете при нестабильном подключении к Интернету и не можете потерять работу, если ваш браузер зависает (а ваша работа не сохраняется).
- Ищете лучший инструмент проверки орфографии, чем может предоставить WordPress или ваши подключенные приложения.
- Получите отличное решение для написания, не отвлекая вас, которое лучше подойдет вам, чем собственная версия этой функции WordPress.
Локальная версия вашего письма, например, на вашем компьютере через Microsoft Word, или решение для облачных вычислений, такое как Google Docs, может помочь вам избежать этих проблем, а также ввести множество новых проблем. Часто при переносе контента из одной программы редактирования текста в редактор WordPress возникает ряд неприятных проблем с форматированием.
Вот типичная проблема форматирования WordPress, которую вы можете распознать, если копируете / вставляете контент из Google Docs в WordPress:
С точки зрения реального сайта дополнительный тег span или div с нормальным стилем шрифта не является ничего, что посетитель заметит с точки зрения дизайна страницы.
Тем не менее, все эти ненужные дополнительные фрагменты кода в совокупности негативно влияют на функциональность вашего сайта. Помимо того, что этот громоздкий код совершенно непригляден для серверной части, он также может замедлять загрузку страницы. Медленная загрузка страницы ужасна для SEO, и SEO является целью многих усилий по созданию контента.
Медленная загрузка страницы также негативно влияет на работу пользователей. Чем дольше загружается страница, тем меньше вероятность того, что человек задержится и узнает больше о вашей компании.Кроме того, если вы осознали свои ошибки форматирования постфактум, войти и удалить весь этот громоздкий код будет огромной болью.
В этот момент вы, вероятно, думаете: «Должен быть способ получше!» когда дело доходит до управления контентом WordPress. И, к счастью для вас, есть.
Загрузить контент как документ Microsoft Word
Если вы используете Документы Google для создания черновиков или совместной работы над созданием контента, неразумно копировать и вставлять прямо из рабочего документа в стандартный редактор WordPress.Один обходной путь форматирования для управления контентом WordPress включает в себя загрузку документа в виде файла Microsoft Word, копию , затем и вставку его в редактор WordPress.
К сожалению, некоторые проблемы с форматированием сохраняются даже после выполнения этих действий. Хотя этот метод управления контентом WordPress является незначительным, он все же приводит к проблемам с промежутками между заголовками и основным контентом, которые требуют дополнительных усилий для исправления.
Пропустить визуальный редактор
Хотя это убьет существующее форматирование, еще один способ обойти самые серьезные проблемы форматирования WordPress заключается в том, чтобы пропустить визуальный редактор и вставить содержимое непосредственно в текстовый редактор.Проблема с этой тактикой заключается в том, что у вас все еще будут проблемы с форматированием из-за того, что вам придется повторно добавлять заголовки, текстовые украшения и ссылки. Не совсем идеально!
Пишите на языке Markdown
Источник: WP-MarkdownMarkdown — это язык, который был изобретен для форматирования текста в Интернете в 2004 году, всего через год или около того после выпуска первой версии программного обеспечения WordPress. Markdown упрощает преобразование простого текста в HTML. Как и все новое в жизни, поначалу это может быть немного неудобно, но становится второй натурой, если вы используете его как часть частого создания контента на WordPress.
WordPress.com предоставляет краткую справочную информацию по Markdown, если вы хотите написать свою копию как таковую, чтобы предотвратить разбивку форматирования между различными текстовыми редакторами и программными инструментами, которые вы используете. Существует встроенная поддержка Markdown с использованием подключаемого модуля Jetpack, но Blogging.org предоставляет некоторые дополнительные параметры, которые следует учитывать.
Использование подключаемого модуля для правильного форматирования
Зная, что многие ресурсы контента начинают свое существование с редактора WordPress , разработчики отдали приоритет созданию решений для преодоления разрыва между инструментами без негативного воздействия на форматирование.Следующие плагины могут помочь, особенно когда дело доходит до передачи контента из Документов Google в WordPress без каких-либо проблем с форматированием.
TinyMCE Advanced
TinyMCE Advanced — это плагин WordPress, который устраняет множество основных проблем с собственным редактором WordPress. Многие предпочитают его из-за возможности сохранять вручную добавленные теги абзацев в текстовом редакторе, которые WordPress в противном случае удаляет автоматически. TinyMCE Advanced не решит всех ваших проблем с форматированием WordPress, но его использование, безусловно, является улучшением по сравнению с собственным редактором WordPress.Если вы пишете или редактируете в WordPress, этот редактор предоставляет дополнительные возможности форматирования без необходимости взламывать код.
Wordable
Wordable позволяет писать так, как вы обычно делаете это в Документах Google: самостоятельно или совместно. Как только ваша статья будет готова к публикации, Wordable получит решение для импорта в один клик, которое включает все форматирование изображений и ! Эту функциональность нельзя недооценивать, особенно для длинных статей с множеством изображений.
Wordable позволяет «зарабатывать» на бесплатном экспорте, но, вероятно, выгоднее инвестировать в платный план. За 19 долларов в месяц вы получаете неограниченный экспорт на неограниченное количество веб-сайтов WordPress.
Понравилось это содержание? Познакомьтесь с Пейджем.
Примечание. Wordable раньше назывался Postable и когда-то предлагал пожизненный доступ к AppSumo. AppSumo — это информационный бюллетень по электронной почте, ориентированный на предпринимателей, и они часто повторяют сделки, если вам это интересно.
Airstory
Созданная Джоанной Вибе из Copy Hackers, Airstory представляет собой более сложное программное решение для создателей контента. Во многих отношениях он работает аналогично Документам Google, поскольку позволяет создавать черновики контента и сотрудничать с членами команды. Это также позволяет членам команды создавать и обмениваться «карточками» с фактами и изображениями, которые могут иметь отношение к будущим ресурсам контента.
Как и Wordable, платформа Airstory позволяет создавать контент, затем публиковать его прямо в WordPress.В отличие от Wordable, это всего лишь функция, а не весь вариант использования программного обеспечения. Базовый план начинается с 59 долларов в месяц, но, как и Wordable, недорогой пожизненный доступ предлагается через AppSumo (и определенно может повториться в будущем!).
Проблема с этими решениями (во всяком случае) заключается в том, что они включают установку и активацию дополнительного плагина на вашем веб-сайте WordPress для доступа к соответствующим преимуществам. Если у вас уже есть много плагинов или вы думаете, что эти плагины могут конфликтовать с теми, которые уже есть на вашем веб-сайте WordPress, они, вероятно, , а не , ваше идеальное решение проблемы форматирования WordPress.Трудно оправдать добавление еще одного плагина, который потенциально может замедлить работу всего вашего сайта, только для этой цели.
Управление контентом: как исправить распространенные проблемы форматирования WordPress
Если бы все было слишком просто, это было бы совсем не весело (верно?).