Сравнение и объединение двух версий документа
Word 2016 для Mac Word для Mac 2011 Еще…Меньше
Чтобы узнать, чем отличаются две версии документа, можно выполнить их сравнение. Кроме того, две версии документа можно объединить в один файл. В обоих случаях различия в Word помечаются метками исправления.
Выполните одно из указанных ниже действий.
Сравнение двух версий документа
-
Откройте одну из двух версий документа, которые требуется сравнить.
-
В меню Сервис наведите указатель на пункт Исправления и выберите команду Сравнение версий.

-
В списке исходный документ выберите исходный документ.
-
В списке измененный документ выберите другую версию документа, а затем нажмите кнопку ОК.
Изменения из пересмотренной копии сливаются с новой копией, которая основывается на исходной версии документа. Исходная версия при этом остается неизменной. Все отличия, обнаруженные в измененной копии документа, помечаются метками исправления.
Совет: Чтобы изменить параметры сравнения документов или уровень детализации, в меню Сервис наведите указатель на пункт исправления, выберите команду сравнить документы
и нажмите кнопку .
Объединение двух версий документа
-
Откройте одну из двух версий документа, которые требуется объединить.
-
В меню Сервис выберите команду Объединение документов.
-
В списке исходный документ выберите одну версию документа.
-
В списке измененный документ выберите другую версию документа, а затем нажмите кнопку ОК.

Изменения из пересмотренной копии сливаются с новой копией, которая основывается на исходной версии документа. Исходная версия при этом остается неизменной. Все отличия, обнаруженные в измененной копии документа, помечаются метками исправления.
Выполните одно из указанных ниже действий.
Сравнение двух версий документа
- Откройте одну из двух версий документа, которые требуется сравнить.
-
В меню Сервис наведите указатель на пункт Исправления и выберите команду Сравнение версий.
Примечание: Причиной недоступности функции Сравнить документы может быть защита документа.
 Чтобы снять защиту документа, в меню Сервис выберите пункт Отменить защиту документа.
Чтобы снять защиту документа, в меню Сервис выберите пункт Отменить защиту документа. -
Во всплывающем меню Исходный документ выберите исходный документ.
Во всплывающем меню Измененный документ выберите другую версию документа и нажмите кнопку ОК.
Изменения из измененной копии документа будут внесены в новую копию, основанную на исходной версии файла. Исходная версия при этом остается неизменной. Все отличия, обнаруженные в измененной копии документа, помечаются метками исправления.
Совет: Чтобы изменить параметры сравнения версий или уровень детализации отображения, в меню Сервис наведите указатель на пункт Исправления, выберите команду Сравнение версий и щелкните стрелку .

Объединение двух версий документа
-
Откройте одну из двух версий документа, которые требуется объединить.
-
В меню Сервис выберите команду Объединение документов.
-
Во всплывающем меню Исходный документ выберите первую версию документа.
-
Во всплывающем меню Измененный документ выберите другую версию документа и нажмите кнопку ОК

Использование функции записи исправлений
Вставка, удаление и изменение примечания
Как сравнить документы Word — 4 способа
Многие пользователи часто работают на компьютере с различными текстовыми файлами, при этом в документы вносятся исправления, поэтому бывает необходимо сравнить документы Word. Над одним документом может работать несколько человек, которые правят текст исходного документа, вставляя туда дополнения или убирая лишнее.
Это может быть договор, некий юридический документ, соглашение и т. п. При простом чтении не всегда заметны мелкие исправления, сделанные партнером в период согласования документа.
Содержание:
- Как сравнить два документа Ворд вручную рядом — 1 способ
- Как сравнить два документа Ворд одновременно — 2 способ
- Сохранение измененного документа на компьютере
- Как сравнить 2 документа Word в ABBYY Comparator
- Как сравнить 2 документа в Ворде онлайн
- Выводы статьи
Абзац, предложение, несколько слов или даже одна запятая могут существенно изменить содержание важного документа с соответствующими негативными последствиями.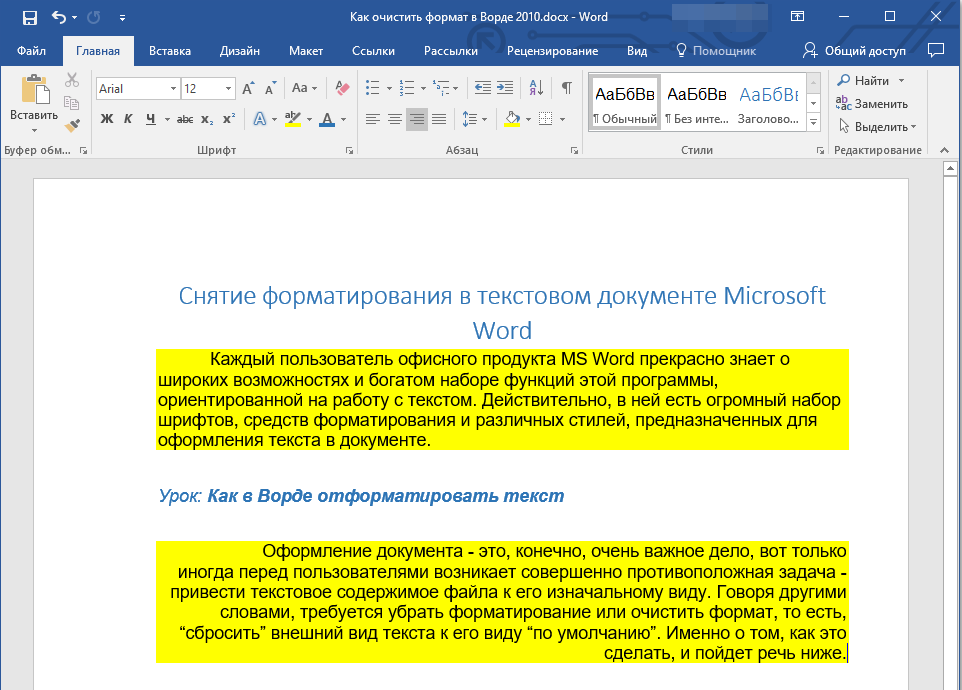 Поэтому необходимо предварительно сравнить документы Ворд, чтобы сразу увидеть все изменения, сделанные партнером.
Поэтому необходимо предварительно сравнить документы Ворд, чтобы сразу увидеть все изменения, сделанные партнером.
Это поможет избежать ошибок, например, внесение в текст невыгодных условий, увидеть юридические ловушки перед подписанием и принятием данного документа между обеими сторонами.
Документы можно сравнить визуально, прокручивая их рядом друг с другом при синхронной прокрутке. Чтобы избежать недоразумений и увидеть все изменения, лучше выбрать самый эффективный способ: необходимо сравнить два документа Word и подсветить различия между ними. Вы сразу увидите, какие правки были внесены в исходный документ в период согласования.
Принимая во внимание все вышесказанное, у пользователя возникает закономерный вопрос о том, как сравнить два документа Word. Есть несколько способов для решения этой проблемы. Можно сравнить два открытых документа или два закрытых файла.
В зависимости от ситуации, сравнить текст в двух документах Word можно с помощью двух методов:
- Визуальное сравнение текста документов вручную.

- Автоматическое сравнение содержимого документов с помощью программы или сервиса.
В этой статье вы найдете инструкции о том, как сравнить два документа Word на различия, используя само приложение MS Office, стороннее программное обеспечение, а также узнаете, как сравнить документы Word онлайн.
Это руководство подходит для использования в разных версиях текстового редактора Microsoft Word: в MS Word 2019, MS Word 2016, MS Word 2013, MS Word 2010, MS Word 2007.
Как сравнить два документа Ворд вручную рядом — 1 способ
Сейчас мы разберем, как сравнить 2 документа Word, если они одновременно открыты. В этом случае, мы можем просмотреть открытые документы рядом, расположив их вплотную друг к другу.
Чтобы сравнить исправления в двух открытых документах визуально, нужно сделать следующее:
- Откройте оба документа Word, текст в которых необходимо сравнить.
- В одном из открытых документов перейдите во вкладку «Вид».
- В группе «Окно» нажмите на кнопку «Рядом».

- В открывшемся окне «Сравнить рядом» выберите другой документ, если в это время на ПК открыто несколько файлов Word.
- На экране компьютера появятся два окна открытых документа, расположенные рядом друг с другом.
- Во вкладке «Вид» войдите в группу «Окно».
- Щелкните по опции «Синхронная прокрутка».
Вы можете просмотреть одновременно оба документа с помощью прокрутки, чтобы увидеть отличия.
Есть еще одна подсказка, позволяющая понять, вносились ли изменения в документ Word. В левой части нижней панели окна документа отображается число слов в тексте каждого документа. У вас есть возможность сравнить также количество символов, имеющихся в каждом из документов.
Читайте также: Как посчитать количество символов в Word: все способы
Чтобы выйти из режима просмотра рядом, во вкладке «Вид», в группе «Окно» нажмите на кнопку «Рядом».
Как сравнить два документа Ворд одновременно — 2 способ
А можно ли сравнить версии документов Word, если они не открыты? Конечно, в этом нам поможет функция сравнения, которая называется «Юридическое примечание». При использовании этого способа, нам необходимо сравнить два документа Word и подсветить исправления.
При использовании этого способа, нам необходимо сравнить два документа Word и подсветить исправления.
Пройдите последовательные шаги:
- Запустите программу Word на компьютере, открыв в приложении один из требуемых документов или просто пустой документ.
- Перейдите во вкладку «Рецензирование».
- В группе «Сравнение» нажмите на кнопку «Сравнить».
- В открывшемся контекстном меню выберите «Сравнить…».
Это сравнение двух версий документа (юридическое примечание).
- В окне «Сравнение версий» сначала выберите на компьютере «Исходный документ», а затем «Измененный документ».
- Если вам необходимы дополнительные опции сравнения, нажмите на кнопку «Больше».
- Измените параметры сравнения по своему усмотрению.
Включите настройки, по которым необходимо отслеживать изменения. Обратите внимание на параметр «Отображение изменений». Здесь можно выбрать степень сравнения — «по знакам» или «словам».
В разделе «Показать изменения» выбираем место, где разместится это сравнение: «в исходном документе», «в измененном документе», или в «новом документе». Рекомендуемое значение — «в новом документе».
- В окне «Сравнение версий» нажмите на кнопку «ОК».
- На экране откроется программа Word с результатами сравнения в четырех окнах:
- окно исправлений документа;
- окно сравниваемого (объединенного) документа;
- окно исходного документа;
- окно измененного документа.
Справа друг над другом находятся два окошка с исходным (вверху) и измененным (внизу) документами. В центре размещен сравниваемый документ со всеми внесенными изменениями. Слева отображено окно исправлений с информацией и списком изменений.
- Щелкните по вставке в исправлениях, чтобы переместиться к данному исправлению в основном окне.
Измененный текст будет подсвечен цветом. При необходимости, отредактируйте текст в окне объединенного документа.
Для большего удобства вы можете выбрать горизонтальное расположение области «Исправления». Во вкладке «Рецензирование», в группе «Запись исправлений» нажмите на стрелку около кнопки «Область проверки», выберите один из вариантов: «Вертикальная область проверки…» или «Горизонтальная область проверки…».
Сохранение измененного документа на компьютере
После ознакомления с результатами проверки, вы можете сохранить на ПК объединенный документ Word со всеми или только некоторыми исправлениями.
В случае согласия с изменениями, выполните следующие действия:
- Из вкладки «Рецензирование» переместитесь в группу Изменения».
- Нажмите на кнопку «Принять», или нажмите на стрелку для выбора другого подходящего параметра:
- Принять и перейти к следующему.
- Принять исправление.
- Принять все исправления.
- Принять все исправления и прекратить отслеживание.
Если вы не согласны с исправлениями в тексте документа, нажмите на кнопку «Отклонить и перейти к следующему».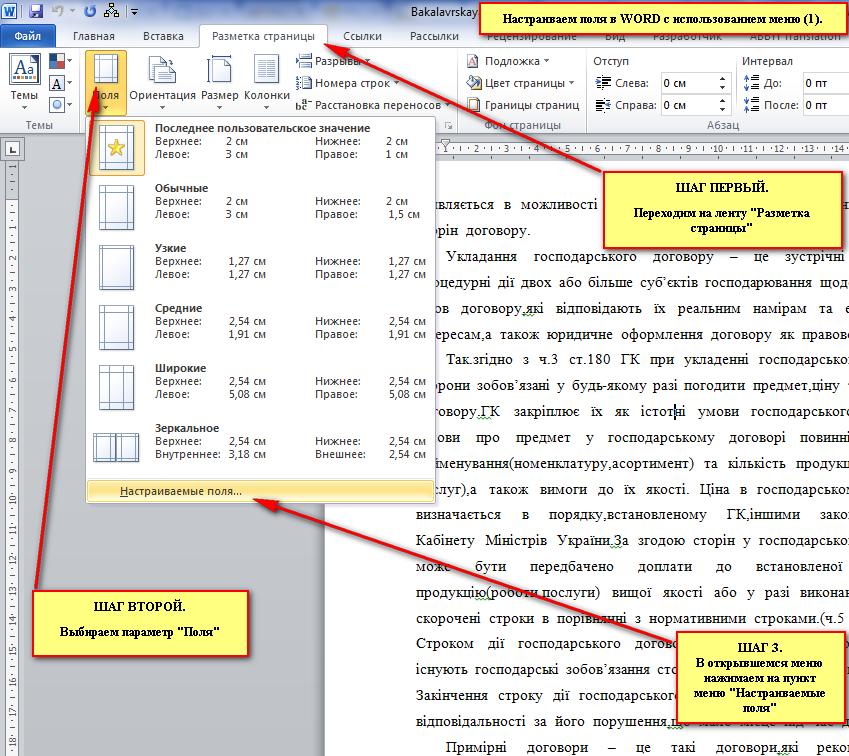 Щелкните на стрелку для выбора одного из вариантов действий:
Щелкните на стрелку для выбора одного из вариантов действий:
- Отклонить и перейти к следующему.
- Отклонить все исправления.
- Отклонить все исправления и перейти к следующему.
- Сохраните документ Word в качестве нового файла на компьютере, а исходный и измененный файлы останутся на вашем ПК в первоначальном виде.
Читайте также: Как вставить видео в Word — 3 способа
Как сравнить 2 документа Word в ABBYY Comparator
Приложение «ABBYY Сравнение документов» предназначено для сравнения различных типов документов, в том числе файлов Microsoft Office. Это платное приложение находит несоответствия в документах и показывает разницу.
Пройдите шаги:
- В окне программы ABBYY Comparator добавьте в соответствующие области первый и второй документы.
- Нажмите на кнопку «Найти различия».
- В окне приложения отобразится информация об обнаруженных несоответствиях.
В случае необходимости, сохраните на своем ПК отчет о сравнении файлов в формате PDF или DOCX.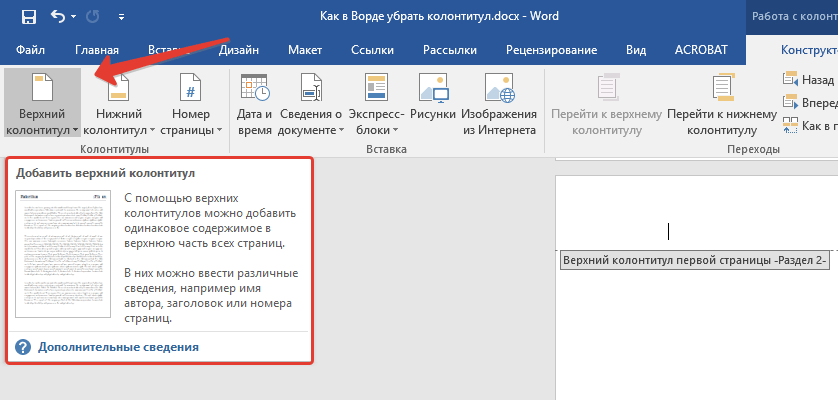
Как сравнить 2 документа в Ворде онлайн
Может так случится, что у вас не будет под рукой компьютера с программой Word. Например, вам нужно сравнить файлы с телефона, а в мобильной версии офиса нет подобного функционала.
В этом случае, вы можете сравнить два документа Word онлайн. Существует несколько сервисов в интернете, способных решать эту задачу.
Мы воспользуемся помощью онлайн сервиса Embedika:
- Войдите на страницу «Сравнение документов»: https://compare.embedika.ru/.
- Выберите файлы со своего мобильного устройства или с компьютера, и загрузите поочередно их в первую и во вторую области страницы.
- Нажмите на кнопку «Сравнить».
- Посмотрите на результат этой операции.
Выводы статьи
При работе с документами Word, пользователю может понадобится выполнить сравнение двух редакций документа, если над ним работало несколько человек. В этом случае, необходимо сравнить два документа на соответствия друг другу, чтобы узнать о внесенных исправлениях, сделанных партерами или коллегами. Сделать это можно несколькими способами: в программе Word, используя сторонний софт или онлайн сервис в интернете.
Сделать это можно несколькими способами: в программе Word, используя сторонний софт или онлайн сервис в интернете.
Нажимая на кнопку, я даю согласие на обработку персональных данных и принимаю политику конфиденциальности
Как сравнить два документа Word на различия одновременно и подсветить исправления, программы для сравнения текстовых файлов и документов Ворд
Word КомментироватьЗадать вопросНаписать пост
Зачастую при работе с Word приходится постоянно сталкиваться с необходимостью исправлять и изменять документ. Особенно, если нужно хранить старую версию (например, юридический договор) и периодически с ней сверяться. Разберём, как сравнить два документа Word на различия.
Как сравнить два документа?
Следует отметить, что использовать в данном случае можно два разных способа: средства программы и стороннее программное обеспечение. Всё зависит от постановки задач. Например, если нужно проверить какой-то юридический документ, то можно пользоваться средствами Word (особенно актуально при изменении ценовой политики в крупных договорах). Стороннее программное обеспечение прекрасно работает, когда нет возможности пользоваться стандартными средствами Office.
Например, если нужно проверить какой-то юридический документ, то можно пользоваться средствами Word (особенно актуально при изменении ценовой политики в крупных договорах). Стороннее программное обеспечение прекрасно работает, когда нет возможности пользоваться стандартными средствами Office.
Инструмент Word
Первым делом потребуется знать расположение самих документов. Вторым вопросом является версия Office. Для 2003 и 2007 (а также более новых) способы различаются. Документы должны иметь незначительные различия, что в целом необязательно.
Примечание! Если документы имеют огромное количество различий, то сравнение двух документов Word с подсветкой изменений будет затруднено. Два абсолютно разных документа даже выглядеть будут по-разному, что говорить об их содержимом? Поэтому, стоит обращать внимание не только на изменения, но и на предложения, в которых они составлены. Одна частичка «не» может легко перевернуть смысл написанного, а Word её пропустит.
Word 2007 и новее
Чтобы сравнить два документа в Ворд одновременно, потребуется выполнить следующие действия:
- Открыть вкладку рецензирование.
- Найти пункт «Сравнить».
- Открыть указанный пункт и выбрать «Сравнить…».
- Указать расположение файлов.
- Запустить процедуру.
- Откроется новый документ, в котором будут указаны изменения и исправления, сделанные пользователями.
Отличительной чертой сравнения двух файлов в Word 2007 является возможность определить, кем из авторов были внесены изменения. Также, если были оставлены примечания можно определить причину этих изменений.
Стоит осмотреть внимательнее само окно.
Условно его можно разделит на такие элементы:
- Расположение файла, указанного исходным. То есть, старой версии.
- Новая версия.

- Поле правок, куда записаны внесённые изменения.
Word 2003
Не лишён возможности сравнить два документа Ворд и выделить различия и старый Office. Отличает его только меньшая конкретика в привязке авторов к исправлениям. Он будет просто вести статистику правок, внесенную за время существования. Используется функция таким образом:
- Открывается исходный документ (тот, сравнение с которым интересует пользователя).
- Разворачивается вкладка «Сервис», где находится пункт «Сравнить и объединить исправления».
- Выбирается второй файл.
- Нажимается кнопка «Объединить».
В этом случае различия между текстами подаётся в виде подчёркиваний. Пользователю предлагается применить исправление к каждому подчёркнутому фрагменту текста.
Сторонние сервисы
Альтернативой встроенному пакету являются сторонние сервисы и программы для сравнения двух текстов, которые удобно применять пользователям Open Office. Бесплатные продукты, которые имеют незначительные ограничения на применение. Остановимся на двух качественных вариантах.
Win Merge
Не стоит заблуждаться из-за рекомендуемого приложения на странице загрузки. Win Merge является бесплатным. Увы, разработан он для Windows платформы, поэтому использовать его на других ОС не выйдет.
Программа занимает немного места, но нуждается в ручной доработке. То есть, запускать сравнение (посредством кнопки «Открыть») нужно сразу же с установленными плагинами. В противном случае файлы формата doc или docx приобретают нечитаемый вид. Благо, необходимый плагин сразу же включён в программу и его просто нужно выбрать.
Алгоритм сравнения далёк от идеала. Поскольку машина почти всегда игнорирует контекст, то осмысленного сравнения не будет.
Важно! Художественный текст этой программой не проверить. Зато исправления в коде – прекрасно мониторятся. Поэтому при написании скриптов или программ можно смело использовать WinMerge для наблюдения за изменениями в версиях.
Quick Diff
Инструмент без установки и привязки к платформе. Недостатком Quick Diff является необходимость копировать текст вручную (сочетание клавиш ctrl+a – прекрасно с этим помогает). Интерфейс сайта простой и понятный. Вставили текст в разные колонки, нажали «Compare» и смотрим на различия.
Различие заключается в посимвольном сравнении текстов и выводе информации последовательно. То есть, если текст большой и число правок тоже велико – инструмент теряет смысл (особенно если сильно менялось содержимое документов). Зато с мелкими изменениями в несколько символов сервис справляется без проблем.
На главную
Reader Interactions
Как сравнить два документа Word?
В нашей предыдущей статье мы объяснили, как сравнить две таблицы Excel. Точно так же вы можете легко сравнивать документы Word с помощью нескольких щелчков мышью. Что вам нужно, так это иметь Office 365 или Word 2019. Эта функция также будет работать в версиях для Windows и Mac.
Точно так же вы можете легко сравнивать документы Word с помощью нескольких щелчков мышью. Что вам нужно, так это иметь Office 365 или Word 2019. Эта функция также будет работать в версиях для Windows и Mac.
Зачем нужно сравнивать два документа Word?
Есть много причин, по которым вам может понадобиться сравнить два документа Word. В нашем случае некоторые пользователи присылают нам гостевые посты, а иногда мы получаем статьи с торговых площадок, таких как Upwork. В большинстве случаев статья требует изменений, и автор исправляет содержание и повторно отправляет после изменений. К сожалению, ни один из них не использует функцию отслеживания изменений, чтобы различать и отображать исправленный контент. Поэтому нам необходимо сравнить две версии одного и того же файла, чтобы определить, были ли внесены запрошенные изменения. Кроме того, вы также можете объединить две версии документа, если есть доступный для объединения некоторый контент из обеих версий.
Другой хороший пример — работа с командой или коллегами в организации. Иногда всем членам команды необходимо обновить один и тот же документ своей частью, и вам может потребоваться проверить и отследить изменения для проверки. После просмотра всех изменений вы можете либо отклонить, либо принять отдельные изменения, чтобы консолидировать окончательную версию.
Иногда всем членам команды необходимо обновить один и тот же документ своей частью, и вам может потребоваться проверить и отследить изменения для проверки. После просмотра всех изменений вы можете либо отклонить, либо принять отдельные изменения, чтобы консолидировать окончательную версию.
Перейдем к объяснению процесса.
Программы для Windows, мобильные приложения, игры — ВСЁ БЕСПЛАТНО, в нашем закрытом телеграмм канале — Подписывайтесь:)
Связанный: Как быстро добавить разделители в Word?
Как сравнить два документа Word?
Откройте Microsoft Word и перейдите на вкладку «Обзор». Нажмите «Сравнить» и выберите вариант «Сравнить документы…».
Меню сравнения документовWord попытается получить доступ к вашим недавним документам и запросит у вас разрешение на доступ к ним. Это произойдет особенно в версии Office 365 на Mac, поскольку Apple требуется подтверждение конфиденциальности при доступе к файлам из версии macOS Catalina. Вы можете нажать кнопку «Отмена», чтобы закрыть всплывающие окна и выбрать другой документ. Однако вам все равно может потребоваться подтверждение доступа при выборе другого документа.
Однако вам все равно может потребоваться подтверждение доступа при выборе другого документа.
В Windows 10 вы увидите диалоговое окно «Сравнить документы», как показано ниже.
Выбор документов для сравнения
Нажмите кнопку браузера и выберите исходную и исправленную версии документа. Вы также можете легко получить доступ к недавним файлам, щелкнув раскрывающиеся списки имен файлов.
Выберите документы для сравненияWord по умолчанию отображает изменения в исправленном документе и указывает автора документа в метке. Вы можете указать другое слово, например «Изменено», в текстовом поле «Обозначить изменения с помощью», доступном в разделе «Исправленный документ».
Введите ярлык для отслеживанияСвязанный: Как изменить имя встроенного файла в документах Office?
Настройка сравнения
Для запуска функции сравнения в Word достаточно просто выбрать два документа. Однако вы можете щелкнуть небольшую кнопку со стрелкой раскрывающегося списка, чтобы увидеть дополнительные параметры настройки.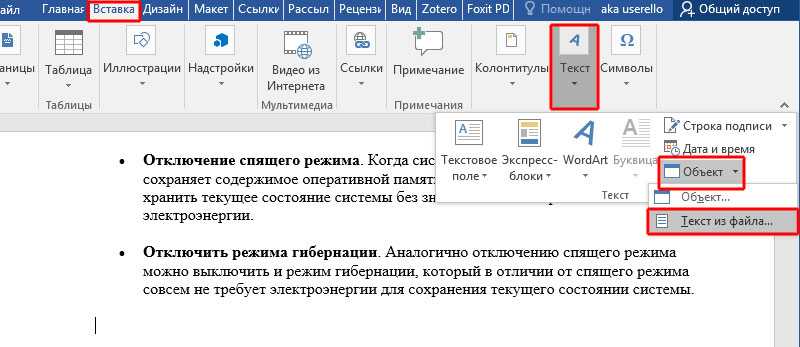
Настройки сравнения
Выберите параметры для сравнения, такие как изменения регистра, комментарии, поля, заметки, форматирование, верхние и нижние колонтитулы. Вы также можете найти добавление и удаление текстовых полей, таблиц и даже пробелов между двумя версиями документа.
Показать изменения
Здесь вы увидите еще два варианта для сравнения на уровне символа или слова. Мы рекомендуем вам выбрать вариант уровня слова по умолчанию. Наконец, вы можете выбрать, где вы хотите отображать сравнения. Вы можете показать сравнение в одном из исходных или исправленных документов или создать новый документ, чтобы показать сравнение.
После выбора параметров нажмите «ОК».
Проверка сравнения
В зависимости от вашего выбора Word откроет сравнение в одном из существующих документов или в новом документе. Вы можете просмотреть все изменения между двумя документами, перечисленные на боковой панели, как показано ниже. Это в точности аналогично использованию функции «Отслеживание изменений» при обновлении содержимого в документах Word.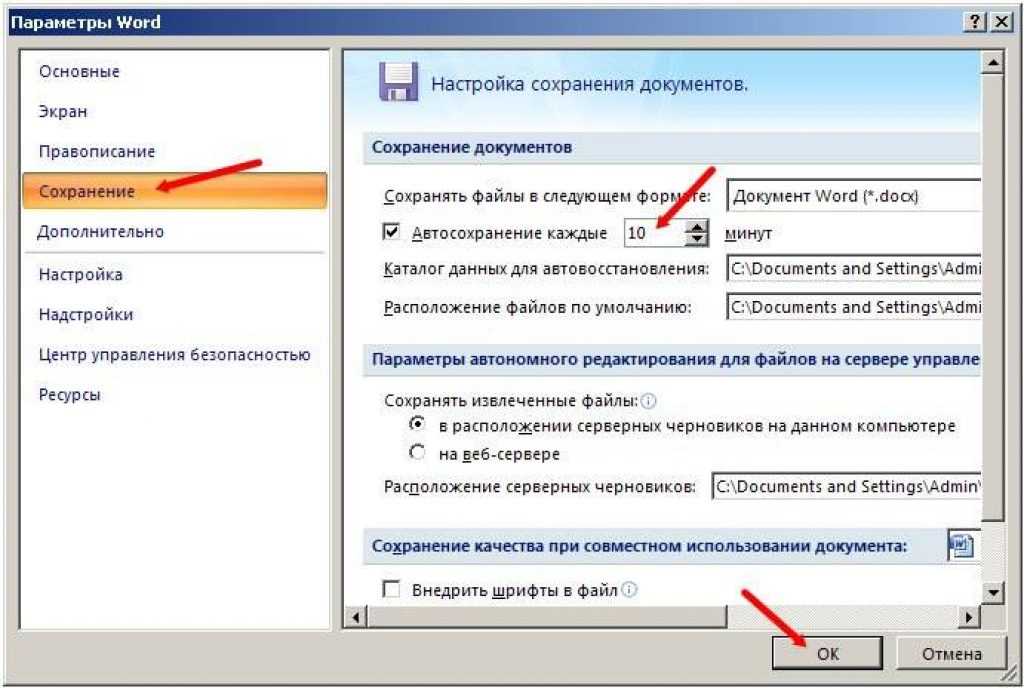
Щелкните любое изменение на боковой панели, чтобы увидеть, когда оно было изменено. Вы также можете щелкнуть текст документа, чтобы просмотреть более подробную информацию об изменениях.
Просмотр сведений об измененииОбратите внимание, что слово «Изменено», отображаемое в отслеживании, — это слово, которое вы указали в качестве метки при выборе документов. Если вы выбрали отображение сравнения в новом документе, нажатие на изменения на боковой панели покажет статистику вставки и удаления на другой боковой панели, как показано ниже.
Получение сводки редакцийПринятие или отклонение изменений
Теперь вы можете сравнить два документа Word и посмотреть результаты. Как и при обычном просмотре, вы можете принять или отклонить каждое изменение в исправленной версии. Вы можете сделать это из меню «Обзор> Принять / отклонить» или щелкнув правой кнопкой мыши по каждому изменению.
Принять или отклонить измененияПосле завершения обзора сохраните ваш контент, чтобы получить окончательную версию после сравнения. Во время сравнительного обзора вы можете вернуть документ к исходной версии, перейдя в «Обзор»> «Отслеживание» и выбрав «Исходный». Вы также можете изменить параметры разметки, чтобы настроить вид отображения сравнения.
Во время сравнительного обзора вы можете вернуть документ к исходной версии, перейдя в «Обзор»> «Отслеживание» и выбрав «Исходный». Вы также можете изменить параметры разметки, чтобы настроить вид отображения сравнения.
Помните, что когда вы выбираете документы, содержащие отслеживающие изменения без принятия, Word попросит вас подтвердить, что все эти изменения могут быть приняты или отклонены перед сравнением. По сути, это означает, что вам необходимо сначала просмотреть и принять / отклонить изменения в документах, прежде чем пытаться сравнивать.
Подтвердите отслеживание изменений перед сравнениемСвязанный: Как создавать электронные книги в Word?
Вопросы форматирования
Может случиться так, что два выбранных документа имеют разное форматирование, и вы хотите показать сравнение в новом документе. В этом сценарии или при любом другом конфликте форматирования Word попросит вас подтвердить использование форматирования из одного из выбранных документов.
Объединение документов
Подобно сравнению, вы также можете объединить два документа после сравнения с отслеживанием изменений. Однако объединить два совершенно разных документа не получится.
Программы для Windows, мобильные приложения, игры — ВСЁ БЕСПЛАТНО, в нашем закрытом телеграмм канале — Подписывайтесь:)
Похожие записи
Как Сравнить Документы PDF и Word
Нужно ли Вам было когда-нибудь сравнить документы PDF и Word, чтобы найти ошибки начальника? Что ж, это легкая задача, если в файлах 3-4 страницы, такое поручение можно выполнить и вручную. Но если Вам нужно сравнить PDF файл с документом Word, состоящим из десятков и сотен страниц, это может оказаться сложной задачей, и здесь Вам понадобится инструмент, который автоматически сравнивает Word и PDF. Мы расскажем о двух способах для сравнения документов PDF и Word. Давайте рассмотрим их ниже.
- Способ 1: Как сравнить документы PDF и Word на ПК
- Способ 2: Как сравнить PDF и Word онлайн бесплатно
Способ 1: Как сравнить документы PDF и Word
В первом способе Вам нужно сравнить PDF файл и документ Word с помощью Wondershare PDFelement — Редактор PDF-файлов.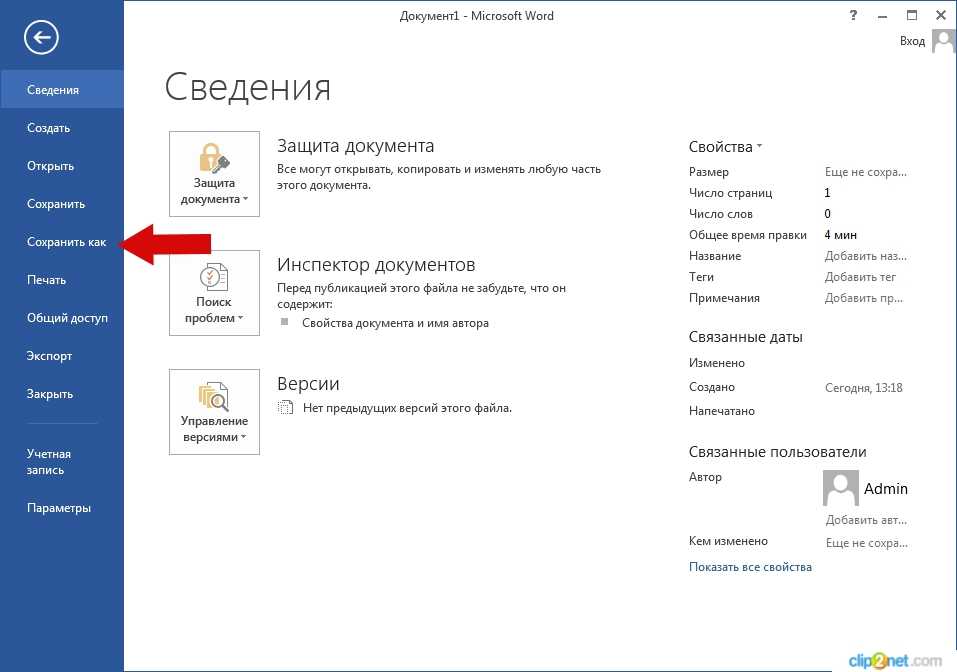 Давайте выполним пошаговое руководство ниже. Чтобы сравнить документ PDF и Word, выполните следующие действия.
Давайте выполним пошаговое руководство ниже. Чтобы сравнить документ PDF и Word, выполните следующие действия.
Скачать Бесплатно Скачать Бесплатно КУПИТЬ СЕЙЧАС КУПИТЬ СЕЙЧАС
Шаг 1. Конвертируйте Word в PDF
Откройте нужный файл Word в PDFelement и преобразуйте его в PDF. Для этого нажмите «Создать PDF», найдите и выберите документ Word на своем ПК и нажмите «Открыть», чтобы открыть его. После открытия он будет автоматически преобразован в PDF. Используя этот метод, Вы можете не только преобразовать документ Word в PDF, но также и десятки других форматов в PDF и сравнить их.
Шаг 2. Сравните документы PDF и Word
Теперь откройте другой PDF файл, который нужно сравнить с преобразованным PDF файлом. После открытия второго файла PDF, нажмите на «Вид»>значок «Плитки»>и выберите «Горизонтально» или «Вертикально». Если в файлах PDF есть таблицы и изображения, выберите по горизонтали, а если нет изображений или таблиц, можете выбрать по вертикали.
Теперь оба PDF файла открыты по горизонтали, и Вы можете легко сравнивать каждый отдельный элемент этих PDF файлов.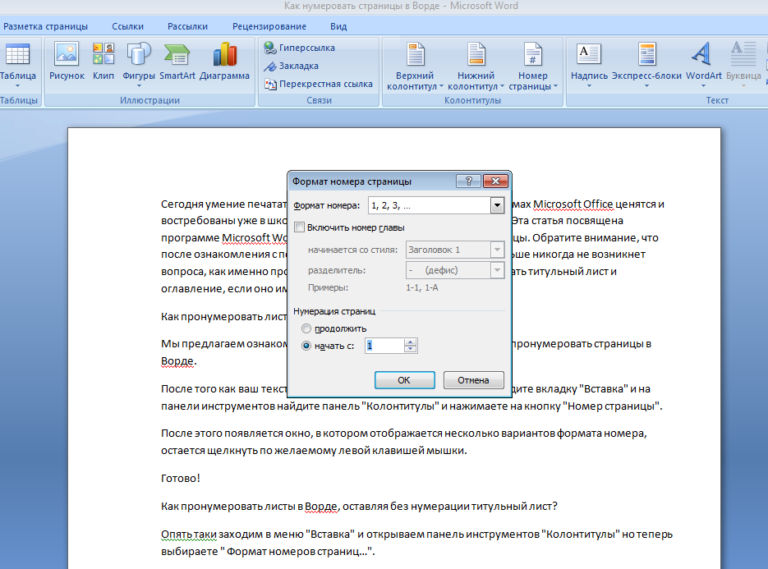
Чтобы открыть и просмотреть несколько файлов PDF, Вы можете для удобства перетащить их в любое место на экране. Точно так же Вы можете перетащить их обратно после того, как закончите. Чтобы перетащить и переместить файлы, щелкните и удерживайте документ на рабочей панели и переместите его вниз, автоматически откроется новое окно. После того, как Вы сравните файлы, еще раз нажмите и удерживайте документ и верните его в исходное окно.
Итак, таким образом Вы можете сравнивать документы Word и документы PDF с полным контролем и без использования какого-либо другого специального инструмента. Несомненно, PDFelement — ценное дополнение к Вашей работе, поскольку программа может облегчить большинство Ваших бизнес-задач.
Как сравнить PDF с Word бесплатно онлайн
Если Вы ищете онлайн инструмент для сравнения документов PDF и Word, у нас на примете есть замечательный бесплатный онлайн инструмент. Давайте мы расскажем о нем ниже.
В интернете существует множество инструментов для бесплатного сравнения документов PDF и Word, но мы утверждаем, что PDF24 Tools наиболее надежный и удобный для использования. Используя PDF24 Tools, Вы можете легко сравнить 2 разных файла PDF или файл PDF и документ Word бесплатно. Нет никаких ограничений, и все файлы, которые Вы сравниваете, безопасно обрабатываются. Мало того, PDF24 Tools оснащен около 30 различными инструментами PDF, включая конвертер, компрессор PDF, разблокировщик и т.д.
Используя PDF24 Tools, Вы можете легко сравнить 2 разных файла PDF или файл PDF и документ Word бесплатно. Нет никаких ограничений, и все файлы, которые Вы сравниваете, безопасно обрабатываются. Мало того, PDF24 Tools оснащен около 30 различными инструментами PDF, включая конвертер, компрессор PDF, разблокировщик и т.д.
Чтобы сравнить Word и PDF онлайн с PDF24 Tools, выполните следующие действия.
Шаг 1. Откройте файлы PDF
Перейдите на PDF24 Tools. Поскольку Вы можете сравнивать только файлы PDF с помощью этого инструмента, Вам необходимо сначала преобразовать документ Word в PDF, чтобы сделать его доступным для сравнения. Чтобы преобразовать документ Word в PDF, Вы можете использовать PDFelement или тот же сайт, на котором Вы сейчас находитесь. Когда оба PDF файла станут доступны, выберите и загрузите их, нажав на «Выбрать файл» в PDF24 Tools. Вы также можете импортировать файлы PDF с Google Диска и Dropbox.
Шаг 2. Сравните файлы PDF
Как только оба файла будут загружены, нажмите «Сравнить». Оба файла PDF будут немедленно сравнены, и Вы увидите все ошибки прямо в своем браузере.
Оба файла PDF будут немедленно сравнены, и Вы увидите все ошибки прямо в своем браузере.
Вот как можно бесплатно сравнивать документы PDF и Word с помощью PDF24 Tools онлайн. Вам не нужно регистрироваться, чтобы использовать этот инструмент, и также Вам не нужно скачивать сторонние инструменты, чтобы использовать этот сайт.
Заключение: Оба описанных способа хороши, и Вы можете использовать их для сравнения Ваших файлов. Но для использования онлайн инструмента необходимо подключение к интернету, и без него Вы не сможете использовать этот инструмент. Если же Вы скачали PDFelement на ПК или Mac, то Вы можете пользоваться им без необходимости иметь постоянное интернет подключение. Кроме того, в PDFelement загружено множество других продвинутых инструментов, которые буквально избавят Вас от необходимости скачивать другое программное обеспечение.
Как сравнить содержимое двух текстовых документов
Во время работы с текстовыми документами часто приходится сравнивать их по содержанию. Эта необходимость возникает, если над документом работали несколько человек или документ был отправлен учителю на согласование и редактирование, нужно быстро найти все сделанные второй стороной изменения. Но и сам пользователь может создать несколько копий документа и запутаться: какая версия последняя, и какие исправления были внесены. Рассмотрим все возможности быстрого, а главное автоматического сравнения двух документов.
Эта необходимость возникает, если над документом работали несколько человек или документ был отправлен учителю на согласование и редактирование, нужно быстро найти все сделанные второй стороной изменения. Но и сам пользователь может создать несколько копий документа и запутаться: какая версия последняя, и какие исправления были внесены. Рассмотрим все возможности быстрого, а главное автоматического сравнения двух документов.
1. Сравнение двух документов в MSWord (начиная с версий программы MSWord 2007, 2010, 2013)
Воспользуемся функцией Юридическое примечание, позволяющей выполнять автоматическое сравнение документов.
Запускаем программу MS Word. На ленте открываем вкладку Рецензирование, выбираем раздел Сравнить и раскрываем возможные варианты команды Сравнить… (смотри на Рисунок 1), выбираем первую команду – Сравнение двух версий документа (Юридическое примечание).
Рисунок 1 Запуск автоматического СРАВНЕНИЯ двух текстовых документов
Откроется окно, в котором указываете путь к хранению исходного и измененного документов.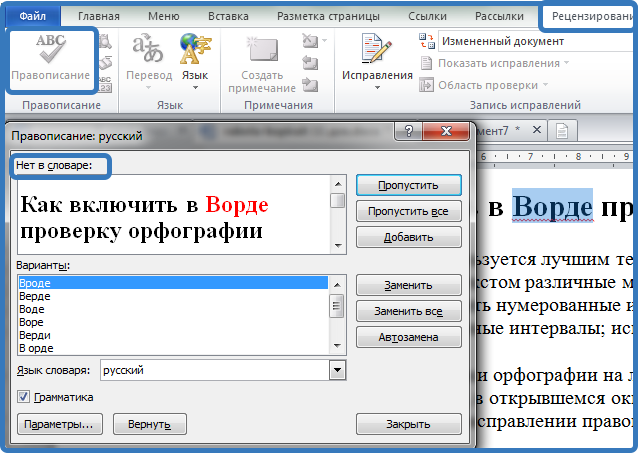 Для указания пути необходимо воспользоваться пиктограммой с изображением желтой папки, как показано на Рисунке 2.
Для указания пути необходимо воспользоваться пиктограммой с изображением желтой папки, как показано на Рисунке 2.
Рисунок 2 Внешний вид окна Сравнение версий
Командная кнопка Больше>> (Рисунок 2) предоставляет больше дополнительных настроек отображения (подсвечивания) выполненных изменений. При ее активации окно Сравнения версий примет следующий вид (смотри Рисунок 3)
Рисунок 3 Дополнительные возможности при автоматическом сравнении текстовых документов
В открывшемся окне в разделе Параметры сравнения отметить галочками те изменения, которые необходимо отобразить в процессе автоматического сравнения документов.
По умолчанию окно Сравнения выглядит следующим образом.
Рисунок 4. Окно автоматического сравнения двух версий документа
Рассмотрим области окна автоматического сравнения документов в Юридическом примечании.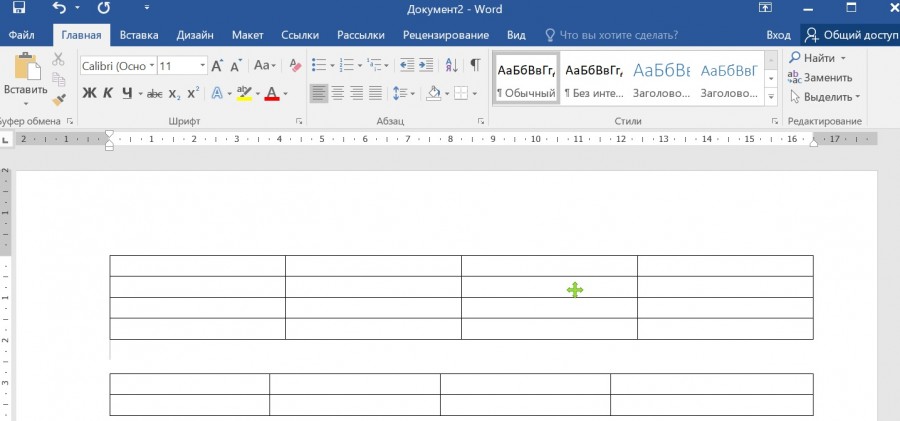
- Слева приводится Сводка исправлений: что именно было исправлено и кем (если имя пользователя указано в настройках Word).
- В центре – Сравниваемый документ – документ с внесенными исправлениями (показываются красным: добавление и удаление слов).
- Справа сверху: исходный документ, а ниже – измененный документ.
Область сверки Сводка исправлений можно настроить в виде горизонтальной панели рецензирования. Для этого необходимо выполнить последовательно следующие команды: вкладыш Рецензирование => Область проверки => Горизонтальная панель рецензирования.
Рисунок 5. Настройка Горизонтальной панели рецензирования
В этом случае окно автоматического сравнения двух документов будет выглядеть следующим образом
Рисунок 6. Окно автоматического сравнения документов при горизонтальной панели рецензирования
Перемещаться по исправлениям можно как с помощью левой клавиши мыши, кликая на текст в нужном месте документа, так и с помощью Вкладки Рецензирование – Область проверки.
Рисунок 7 Работаем с опцией ИЗМЕНЕНИЯ
Выявленные изменения необходимо либо Принять, чтобы оно осталось в измененном документе и больше не показывалось как исправление, либо Отклонить, если не согласны. Передвигаться по исправлениям можно с использованием клавиш: Назад и Далее (смотри Рисунок 7).
Чтобы отклонить или принять все исправления, используем команду Принять (или Отклонить). С помощью левой клавиши мыши раскрываем список опций команды Принять/Отклонить (стрелочка вниз) и из предложенных вариантов выбираем нужную, например: Применить (Отклонить) все исправления в документе.
Рисунок 8 Окно команды ПРИНЯТЬ
2. Сравнение двух блоков текста в интернет-браузере
При сравнении содержимого двух документов также можно воспользоваться специализированными сервисами, предоставляемыми интернет-браузерами. Они удобны при определении различий в текстах как англоязычных документов, так и при работе с русскоязычными текстами, например: Text-Compare (http://text-compare.com/), TextDiff (http:// www.textdiff.com/) и Quick Diff (http://www.quickdiff.com/). С их помощью можно сравнивать фрагменты текста, таблицы и даже программный код.
Они удобны при определении различий в текстах как англоязычных документов, так и при работе с русскоязычными текстами, например: Text-Compare (http://text-compare.com/), TextDiff (http:// www.textdiff.com/) и Quick Diff (http://www.quickdiff.com/). С их помощью можно сравнивать фрагменты текста, таблицы и даже программный код.
Рассмотрим кратко технологию сравнения документов в каждом из трех рекомендуемых сервисов. Общим для них является размещение двух фрагментов в соответствующие окна, а затем инициализация процесса сравнения.
Text-Compare (http://text-compare.com/). Для сравнения двух фрагментов в данном сервисе достаточно скопировать эти фрагменты в соответствующие окна, а затем запустить процесс сравнения (командная кнопка Compare). Различающиеся, а также отсутствующие в одном из сравниваемых документов фрагменты текста будут выделенными (отличающиеся элементы выделяются цветом при сравнении таблиц, в программных кодах при сравнении дополнительно отмечаются строки с отличиями).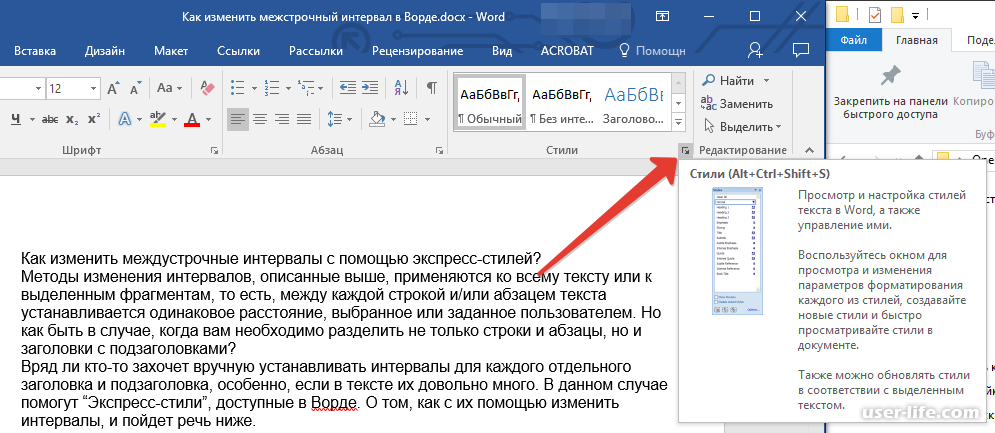
Рисунок 9 Окна Text-Compare до выполнения операции сравнения и после ее выполнения
TextDiff (http://www.textdiff.com/). Окно сервиса представляет собой два окна, в которые помещаются сравниваемые фрагменты текста, таблицы или программного кода.
Рисунок 10 Окно сервиса TextDiff
Результаты отображения процесса сравнения с использованием TextDiff представляют один результирующий фрагмент, в котором зеленым цветом выделяется текст, появившийся во втором фрагменте (то есть отсутствующий в первом), а красным – удаленный текст.
Сравним с предыдущим сервисом: при сравнении текстовых блоков и небольших таблиц такой результат может быть удобен, для сравнения больших таблиц такой результат – сложный для вычитки различий, поскольку найденные различия отображаются построчно в текстовом формате без номеров строк и сохранения видимости столбцов.
Рисунок 11 Результата сравнения с использованием сервиса TextDiff
Принцип представления результатов в Quick Diff точно такой же, как и в TextDiff. Отличие состоит в том, что удаленные из второго фрагмента данные не только отображаются другим цветом, но еще и зачеркиваются. При этом к сложностям сравнения текста добавляется проблема – некорректное распознавание кириллицы (смотри Рисунок 12).
Отличие состоит в том, что удаленные из второго фрагмента данные не только отображаются другим цветом, но еще и зачеркиваются. При этом к сложностям сравнения текста добавляется проблема – некорректное распознавание кириллицы (смотри Рисунок 12).
Рисунок 12.Окно сервиса Quick Diff после выполнения операции сравнения
Подведем итоги:
- сервис Text-Compare может использоваться для сравнения текстов, таблиц и программного кода безо всяких ограничений;
- сервис TextDiff может использоваться для сравнения текстов, программных кодов и небольших табличных фрагментов;
- сервис Quick Diff прекрасно сравнивает тексты (не на русском языке), программные коды и может использоваться для сравнения небольших табличных фрагментов.
Материал подготовлен Шутилиной Л.А., методистом ГМЦ ДОгМ
Как сравнить два документа Word
- Вы можете сравнить две версии одного и того же документа Word с помощью команды «Сравнить документ» на вкладке «Обзор» ленты.

- Эта функция особенно удобна, если документ был изменен без использования функции «Отслеживание изменений».
- Функция сравнения документов показывает рядом две версии документа вместе со списком всех изменений.
Если у вас есть две похожие версии одного и того же документа, например, черновик рукописи или стандартный контракт, а также исправленная или отредактированная версия документа, вы можете использовать функцию сравнения документов в Microsoft Word, чтобы точно увидеть, чем они отличаются.
Эта функция, которая может генерировать то, что известно как сравнение черной линии, особенно распространена в юридической профессии. Но и в других профессиях это может очень пригодиться, если сторона не использовала Отслеживание изменений в Ворде, а просто внесла изменения и сохранила новую версию документа.
Как сравнить два документа Word
Функция сравнения документов берет две версии документа и отображает третий документ, в котором легко увидеть все изменения.
1. Запустите Word и откройте новый пустой документ.
2. В меню ленты щелкните Проверить .
3. Щелкните Сравнить , а затем в раскрывающемся меню еще раз щелкните Сравнить .
Чтобы сравнить два документа, используйте команду «Сравнить» на вкладке «Обзор» ленты. Дэйв Джонсон 4. В диалоговом окне Сравнить документы выберите два документа, которые вы хотите сравнить. Для этого щелкните значок Папка слева в разделе Исходный документ и выберите документ Word. Затем сделайте то же самое со значком папки в разделе Пересмотренный документ , чтобы выбрать документ Word, в котором есть изменения.
Затем сделайте то же самое со значком папки в разделе Пересмотренный документ , чтобы выбрать документ Word, в котором есть изменения.
5. При желании вы можете нажать Еще и настроить параметры сравнения файлов, точно выбрав, какие изменения вы хотите видеть. Также убедитесь, что под Показать изменения в , Выбран новый документ .
6. Нажмите OK .
Выберите два документа для сравнения, а также какие изменения нужно показать. Дэйв Джонсон Теперь вы должны увидеть документ Word с тремя панелями. Вот как его использовать:
Вот как его использовать:
- В центральной панели отображается сравниваемый документ. Он включает в себя все изменения в исправленном документе, и вы можете редактировать его по мере необходимости.
- На правой панели исходные и измененные документы отображаются друг над другом. Вы не можете вносить изменения в эти документы; они видны только для справки. Однако при прокрутке документа центральная и правая панели остаются синхронизированными и прокручиваются вместе.
- На левой странице представлены все изменения в исправленном документе в виде списка. Вы можете щелкнуть любое изменение, и центральная (и правая) панель немедленно прокрутится до этой части документа.
- Вы можете принять, отклонить и внести дополнительные изменения. Когда вы будете удовлетворены документом, обязательно сохраните этот новый файл.
 Дэйв Джонсон
Дэйв ДжонсонДэйв Джонсон
Внештатный писатель
Дэйв Джонсон — технический журналист, который пишет о потребительских технологиях и о том, как индустрия трансформирует спекулятивный мир научной фантастики в современную реальную жизнь. Дэйв вырос в Нью-Джерси, прежде чем поступить в ВВС, чтобы управлять спутниками, преподавать космические операции и планировать космические запуски. Затем он провел восемь лет в качестве руководителя отдела контента в группе Windows в Microsoft. Как фотограф Дэйв фотографировал волков в их естественной среде обитания; он также инструктор по подводному плаванию и соведущий нескольких подкастов. Дэйв является автором более двух десятков книг и участвовал во многих сайтах и публикациях, включая CNET, Forbes, PC World, How To Geek и Insider.
Дэйв является автором более двух десятков книг и участвовал во многих сайтах и публикациях, включая CNET, Forbes, PC World, How To Geek и Insider.
ПодробнееПодробнее
Сравнить и объединить две версии документа
Word 2016 для Mac Word для Mac 2011 Дополнительно… Меньше
Вы можете сравнить две версии документа, чтобы увидеть, чем они отличаются. Вы также можете объединить две версии одного и того же документа в один новый документ. В обоих случаях Word показывает различия пометками редакций.
Выполните одно из следующих действий:
Сравнить две версии документа
Откройте одну из двух версий документа, которые вы хотите сравнить.
org/ListItem»>В списке Исходный документ выберите исходный документ.
В списке Пересмотренный документ перейдите к другой версии документа и нажмите OK .
Изменения исправленной копии объединяются в новую копию, основанную на исходной версии документа. Оригинальная копия остается нетронутой. Метки исправления показывают любые различия, внесенные исправленной копией документа.
Совет: Чтобы изменить параметры сравнения документов или отображаемый уровень детализации, в меню Инструменты выберите Отслеживание изменений , нажмите Сравнить документы , а затем нажмите .

В меню Инструменты выберите Отслеживание изменений , а затем щелкните Сравнить документы .
Объединить две версии документа
Откройте одну из двух версий документа, который вы хотите объединить.
В меню Инструменты щелкните Объединить документы .
В списке Исходный документ выберите одну версию документа.
В списке Пересмотренный документ перейдите к другой версии документа и нажмите 9.
 0093 ОК .
0093 ОК .Изменения исправленной копии объединяются в новую копию, основанную на исходной версии документа. Оригинальная копия остается нетронутой. Метки исправления показывают любые различия, внесенные исправленной копией документа.
Выполните одно из следующих действий:
Сравнить две версии документа
Откройте одну из двух версий документа, которые вы хотите сравнить.
В меню Инструменты выберите Отслеживание изменений , а затем щелкните Сравнить документы .
Примечание.
 Если параметр Сравнить документы недоступен, документ может быть защищен. Чтобы снять защиту с защищенного документа, на Меню Инструменты щелкните Снять защиту с документа .
Если параметр Сравнить документы недоступен, документ может быть защищен. Чтобы снять защиту с защищенного документа, на Меню Инструменты щелкните Снять защиту с документа .Во всплывающем меню Исходный документ выберите исходный документ.
Во всплывающем меню Пересмотренный документ перейдите к другой версии документа и нажмите OK .
Изменения из исправленной копии объединяются в новую копию, основанную на исходной копии документа. Оригинальная копия остается нетронутой. Метки исправления показывают любые различия, внесенные исправленной копией документа.
Совет: Чтобы изменить параметры сравнения документов или отображаемый уровень детализации, в меню Инструменты выберите Отслеживание изменений , нажмите Сравнить документы , а затем нажмите .

Объединить две версии документа
Откройте одну из двух версий документа, который вы хотите объединить.
В меню Инструменты щелкните Объединить документы .
Во всплывающем меню Исходный документ выберите одну версию документа.
Во всплывающем меню Пересмотренный документ перейдите к другой версии документа и нажмите OK .

Используйте отслеживаемые изменения
Вставка, удаление или изменение комментария
Как сравнить два документа Word?
Вам необходимо сравнить документы во многих ситуациях. Редактировать текстовый документ легко, если сравнить его с другим. Невозможно сравнить слова своими глазами и руками. Но с помощью технологий вы можете сделать это еще лучше.
Microsoft Word облегчает нам задачу, поскольку вы можете сравнивать документы с помощью инструмента сравнения из Word. Вы также можете использовать другие приложения и веб-сайты для сравнения документов, но онлайн-приложения будут менее надежными, чем приложения Microsoft.
Содержание
Сравнение документов важно для владельцев бизнеса, юристов и студентов. С помощью этой функции вы сможете сравнивать и создавать дубликаты одного документа.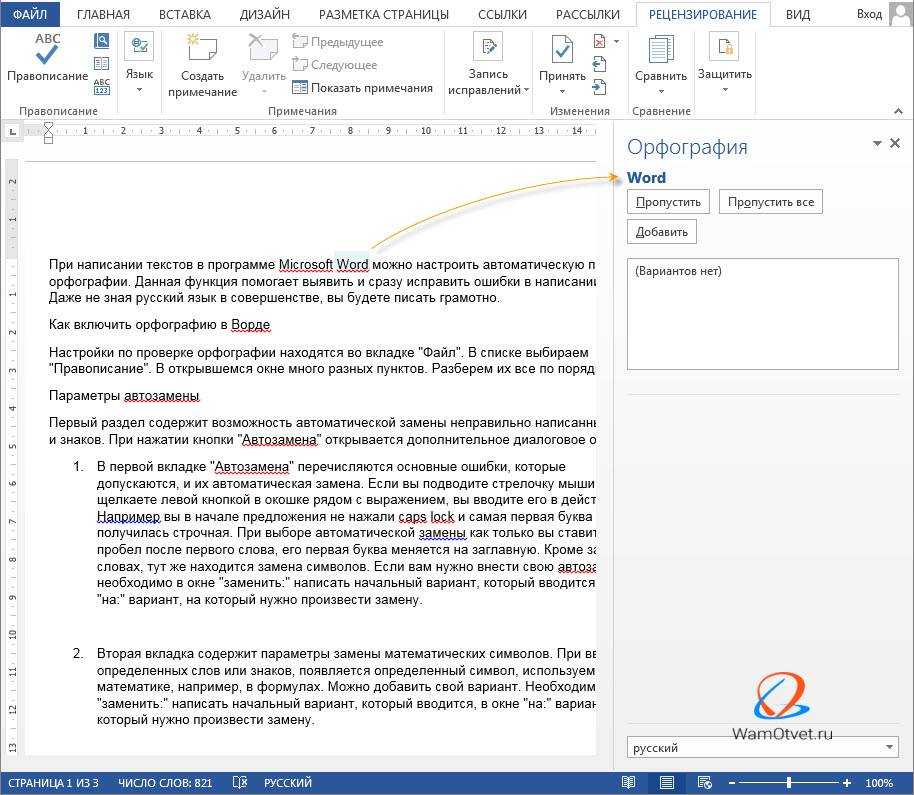 Юристы используют это для внесения изменений, поскольку они обрабатывают меморандумы, контракты, соглашения и многое другое. Сравнение документов имеет следующие дополнительные преимущества:
Юристы используют это для внесения изменений, поскольку они обрабатывают меморандумы, контракты, соглашения и многое другое. Сравнение документов имеет следующие дополнительные преимущества:
- Экономия времени
- Просмотр документов рядом
- Простота внесения изменений
- Легко просматривать изменения
Сравнение двух документов Word с помощью Word
В MS Word вы сравниваете два документа Word и создаете другой документ. Третий документ создается путем сравнения и слияния двух других документов. Оригинальные документы при этом редактироваться не будут.
Изменения, внесенные путем сравнения документов, отображаются в выделенной форме, что упрощает их поиск. Вот как использовать инструмент «Сравнить» для сравнения двух документов в MS Word.
- Откройте MS Word
- Откройте документ, который хотите сравнить
- Нажмите Просмотрите в верхней строке меню
- Нажмите Сравните
- Нажмите Сравните документы
- Вставьте исходный файл в поле Исходный документ
- Вставьте документ, который вы хотите сравнить, в поле Пересмотренный документ .

- Поставить метку для изменений
- Нажмите OK
Теперь вы увидите эти четыре поля со словами:
- Исходный документ: Исходный документ останется нетронутым, и в него не будут внесены никакие изменения.
- Сравниваемый документ: Изменения и правки вносятся в поле Сравниваемый документ.
- Пересмотренный документ: После внесения изменений и правок и полной проверки документа окончательный документ отображается в поле Пересмотренный документ.
- Редакции: Когда вы вносите изменения в сравниваемый документ, они отображаются в поле Редакция. Количество редакций также подсчитывается и отображается в поле Редакция.
Вы также можете принять, отклонить и внести другие изменения. После завершения документа нажмите Ctrl + S, чтобы сохранить файл.
Сравнение документов в Интернете
Если инструмент сравнения из MS Word не работает или не удовлетворяет вас, вы также можете попробовать использовать другие приложения и сайты для сравнения документов.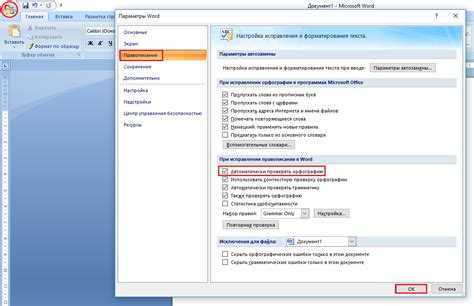 На рынке есть множество приложений, которые можно использовать для сравнения текстовых документов.
На рынке есть множество приложений, которые можно использовать для сравнения текстовых документов.
Но некоторые приложения и сайты не заслуживают доверия и могут иметь проблемы с безопасностью. Вы не должны доверять никакому приложению для сравнения любых конфиденциальных или важных документов. Вот некоторые из лучших приложений для сравнения текстовых документов.
Документы Google
Вы также можете сравнить два документа Word в документах Google. Но вы не можете сравнивать файлы Excel, Powerpoint или PDF в документах Google.
Выполните следующие действия, чтобы сравнить два документа Word в документах Google:
- Открыть Документы Google
- Открыть документ
- Нажмите Инструменты в верхней строке меню.
- Нажмите Сравните документы
- Под Выберите документ для сравнения , нажмите Мой диск
- Выберите один документ для сравнения
- Установите флажок Включить комментарии из выбранного документа
- Нажмите Сравнить
- Нажмите Открыть
Другие приложения
Draftable — это бесплатное онлайн-приложение, которое используется для сравнения документов. У него также есть подписки на другие услуги, но вы можете использовать его бесплатно в Интернете. В этом приложении вы можете сравнивать файлы Word, Excel, PDf. Есть также различные варианты шрифтов, стилей и других инструментов. Изменения в исходном документе и исправленном документе выделены красным и зеленым цветом в этом приложении.
У него также есть подписки на другие услуги, но вы можете использовать его бесплатно в Интернете. В этом приложении вы можете сравнивать файлы Word, Excel, PDf. Есть также различные варианты шрифтов, стилей и других инструментов. Изменения в исходном документе и исправленном документе выделены красным и зеленым цветом в этом приложении.
С помощью средства проверки различий вы можете сравнивать файлы изображений, исходные коды и папки. В этом приложении вы можете использовать различные инструменты, а также просматривать историю изменений. Исходный текст и измененный текст отображаются рядом. Вы также можете экспортировать измененный текст в pdf или просто сохранить его в виде файла с помощью этого приложения.
инструкция
палиста
Здравствуйте! Это Палиста. Я работаю автором контента, который верит в оригинальность и качество. Я также учусь, поэтому я смиряюсь с фазой «все еще учусь». В свободное время я одержим научной фантастикой и едой.
Как сравнить два документа Microsoft Word
Если несколько пользователей работают над одним документом Word, вы можете сравнить их друг с другом. Вот как.
Существует множество причин, по которым вам может понадобиться сравнить два документа Microsoft Word рядом друг с другом. Вы можете быть учителем, пытающимся обнаружить ученика, занимающегося плагиатом работы другого ученика. В качестве альтернативы вы можете работать над документом в команде, пытаясь заметить изменения, внесенные вашими коллегами.
Отследить изменения в документе Word довольно просто, но если вы хотите сравнить документы рядом друг с другом, вам потребуется использовать встроенную функцию сравнения документов Word. Вот как.
Сравнение двух документов Microsoft Word
Если у вас есть два похожих документа Microsoft Word, вы можете использовать инструмент сравнения документов для их сравнения. Это укажет на любые внесенные изменения и объединит их вместе, а также позволит вам просматривать два документа рядом.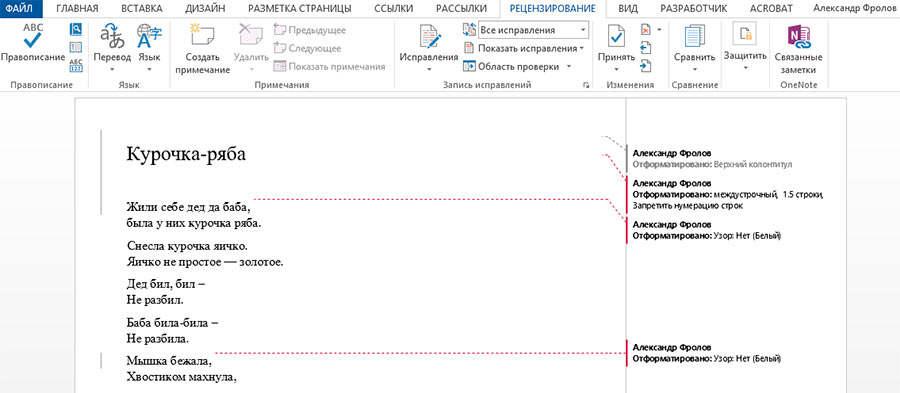
Для этого откройте Microsoft Word и нажмите Обзор > Сравнить на ленточной панели. В раскрывающемся меню Сравнить выберите параметр Сравнить… .
Откроется окно Сравнить документы . Вам нужно будет выбрать два документа Microsoft Word, которые вы хотите сравнить здесь.
Выберите два документа из раскрывающихся меню Исходный документ и Пересмотренный документ . Нажмите Просмотрите в раскрывающихся меню, чтобы выбрать файлы на вашем ПК, если их еще нет в списке.
Выбрав оба документа, вы можете определить, как вы хотите пометить изменения. По умолчанию это будет ваше стандартное имя редактирования документа.
При желании вы можете изменить это в поле Изменения метки с помощью поля под раскрывающимся меню Пересмотренный документ .
Дополнительные параметры сравнения документов
Word будет использовать параметры по умолчанию для сравнения ваших документов. Если вы хотите изменить их, нажмите Кнопка «Дополнительно» в левом нижнем углу.
Если вы хотите изменить их, нажмите Кнопка «Дополнительно» в левом нижнем углу.
Отобразятся различные параметры, которые можно использовать для сравнения документов. К ним относятся изменения форматирования, дополнительные пробелы, добавления или удаления текста и многое другое.
Установите флажок рядом с каждым параметром сравнительного поиска, чтобы включить или отключить эти критерии. Когда будете готовы, нажмите OK , чтобы начать сравнение.
Использование обзора сравнения документов
Откроется новое окно, позволяющее вам увидеть, как оба документа сравниваются друг с другом. Список изменений будет показан на левой панели, а правая панель позволит вам прокручивать и видеть изменения в каждом абзаце в обоих документах одновременно.
В центральном документе будет показан либо исправленный, либо исходный документ с указанием всех изменений (с красным маркером рядом с каждым изменением). При нажатии на любое из изменений будет показан удаленный или измененный текст с обновленным текстом под ним.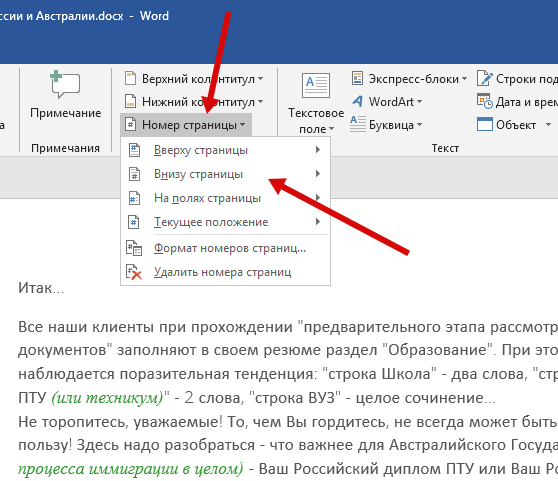
Вы можете переключаться между этими представлениями, выбирая параметр в раскрывающемся меню Отслеживание на вкладке Обзор .
Например, при выборе Оригинал исходный документ будет отображаться в центре. Если вы выберете Simple Markup , вы сможете просмотреть измененный текст с красным маркером, но не удаленный текст. При выборе All Markup будет отображаться как удаленный, так и обновленный текст, а при выборе No Markup измененный документ будет отображаться в центре без маркеров.
Объединение изменений документа
Если вы хотите объединить изменения между двумя документами, вы можете использовать для этого функции отслеживания Word. Это позволяет копировать изменения из исправленного документа в исходный документ.
Для этого нажмите стрелку вниз в нижней части кнопки Принять , указанной в разделе Изменения на вкладке Обзор .
Вы можете принять каждое изменение по отдельности (проходя их по одному) или принять все изменения сразу. В раскрывающемся меню нажмите Принять и перейти к следующему или Принять все изменения , в зависимости от ваших предпочтений.
После принятия изменений вам необходимо сохранить файл. Для этого нажмите Файл > Сохранить как .
Документ можно сохранить как отдельный объединенный документ. Кроме того, вы можете перезаписать первый документ, чтобы заменить исходный текст, оставив только объединенный документ.
Улучшенное создание документов в Microsoft Word
Лучший способ совместной работы над документом группы — использовать отслеживание документов. Однако, если вы сравните два документа Microsoft Word, вы сможете очень четко обнаружить изменения (или сходства).
Эта встроенная функция сравнения — лишь один из способов улучшить качество документов Word. Вы можете сделать более длинные документы более удобными для чтения, добавив, например, оглавление. Если вы хотите узнать, сколько времени у вас уходит на завершение документа, вы можете отслеживать время редактирования в Word в свойствах документа.
Если вы хотите узнать, сколько времени у вас уходит на завершение документа, вы можете отслеживать время редактирования в Word в свойствах документа.
Связанные элементы:Microsoft Word
5 способов сравнения документов Word
Традиционная перекрестная проверка новых версий файлов по сравнению с предыдущими требует тщательной проверки и, следовательно, увеличивает количество человеческих ошибок. Нужно быстро найти различия между двумя документами Word? Узнайте, как сравнивать файлы DOC, DOCX, RTF и ODT.
Зачем сравнивать документы Word?
Функция сравнения важна в документообороте, когда вам нужно найти пропущенные или добавленные символы, слова, предложения и даже абзацы в больших текстах, не тратя много времени. Сравнение документов особенно популярно в следующих областях знаний:
- Право и юрисдикция . Юридические компании часто имеют дело с шаблонами договоров, соглашений, меморандумов и других документов.
 Новые контракты редко создаются с нуля и поэтому могут выглядеть очень похоже. Сравнение помогает сотрудникам держать под контролем каждую деталь.
Новые контракты редко создаются с нуля и поэтому могут выглядеть очень похоже. Сравнение помогает сотрудникам держать под контролем каждую деталь. - Правила . Будь то правительственные директивы или политика использования программного обеспечения, нормативные документы могут подвергаться незначительным поправкам или кардинальным изменениям. Благодаря функции сравнения чиновникам нужны секунды, чтобы найти различия между двумя версиями.
- Образование . Преподаватели могут сравнить два документа Word, чтобы увидеть, что учащиеся добавили или удалили из своих работ и нашли ли они все ошибки из первой версии.
Этот список не является исчерпывающим — возможности сравнения документов практически безграничны. Функция актуальна для большинства отраслей и компаний с электронным документооборотом.
Сравнение документов: компьютер и онлайн
Сегодня вы найдете множество веб-сайтов для сравнения текстовых документов в Интернете, некоторые из них даже бесплатны. Это означает, что вы можете легко и быстро обнаруживать различия в документации. Некоторые преимущества этого метода включают в себя:
Это означает, что вы можете легко и быстро обнаруживать различия в документации. Некоторые преимущества этого метода включают в себя:
- Наглядный просмотр для проверки различий в одной и той же области двух файлов
- Экономящий время подход к обновлению документов
- Никаких дополнительных установок программного обеспечения
- Кроссплатформенная функциональность
Онлайн-сравнение документов имеет как минимум два больших недостатка. В бесплатных версиях большинство онлайн-сервисов будут устанавливать ограничения на количество одновременных сравнений, размер файла или просто засыпать вас рекламой. Бесплатные сайты сравнения также редко заботятся о безопасности, и то, как они обрабатывают ваши данные, практически неясно. Загрузка конфиденциальных документов может привести к потере данных и подорвать репутацию.
Версии Pro обычно открывают все возможности, но цены довольно высоки.
Хорошие новости — мы собрали самые стабильные и надежные решения для сравнения онлайн и десктопных документов. Смотрите их описания, скриншоты и обзоры ниже.
Смотрите их описания, скриншоты и обзоры ниже.
1. Сравнение документов с ONLYOFFICE
ONLYOFFICE позволяет сравнивать документы онлайн и с помощью бесплатного настольного приложения для Windows, Linux или macOS.
Онлайн-сравнение в ONLYOFFICE
Если вы уже используете ONLYOFFICE Docs или ONLYOFFICE Workspace, вам не нужны дополнительные решения для поиска различий в файлах Word. Просто следуйте инструкциям из этого руководства:
Шаг 1 . Войдите в свою учетную запись ONLYOFFICE Docs и откройте исходный файл, прежде чем выполнять следующие действия.
Шаг 2 . Выберите документ для сравнения.
Выберите Из файла , чтобы найти документ на вашем компьютере.
Выберите Из URL ввести ссылку на файлы, хранящиеся в сторонних облаках (например, ownCloud или Nextcloud).
Выберите Из хранилища , если у вас есть портал ONLYOFFICE и вы хотите выбрать файл из своей учетной записи.
Различия в документах будут выделены цветом.
Шаг 3 . Перемещайтесь между изменениями с помощью кнопок «Назад» и «Далее». Принимайте или отклоняйте их по очереди или сразу, если хотите объединить две версии файла.
Шаг 4 . Установите режим отображения Окончательный, чтобы просмотреть документ со всеми принятыми изменениями. Вы также можете выбрать «Исходный», чтобы просмотреть исходную версию файла, или «Разметка», чтобы возобновить работу с изменениями.
Вот как легко сравнить два документа Word онлайн. Вы фактически объединяете две версии файла в новую с пользовательскими правками.
Онлайн-сравнение документов доступно в ONLYOFFICE Docs, ONLYOFFICE Workspace или бесплатном персональном облаке.
Сравнивайте документы в ONLYOFFICE desktop
ONLYOFFICE Desktop Editors позволяет локально сравнивать два документа в любой операционной системе — Windows, Linux или macOS. Начиная с версии 7.0 сравнение с рабочим столом и некоторые другие полезные функции совершенно бесплатны:
Шаг 1 . Откройте документ Word в настольных редакторах ONLYOFFICE.
Шаг 2 . Перейдите в раздел «Совместная работа» → «Сравнить» и выберите загрузку локального файла из хранилища или введите URL-адрес второго сравниваемого документа.
Получите настольные редакторы ONLYOFFICE сегодня, чтобы быстро найти различия в двух документах Word. Это бесплатно!
ЗАГРУЗИТЬ СЕЙЧАС
2.
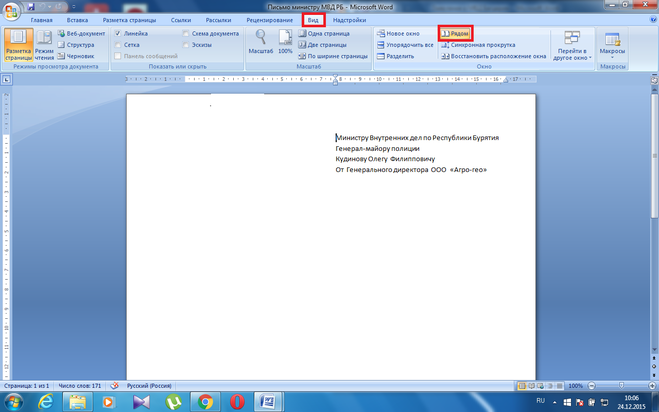 Как сравнить два файла Word с помощью Draftable
Как сравнить два файла Word с помощью DraftableDraftable — это специальное решение для сравнения в браузере или на рабочем столе. Прежде чем развертывать решение на своем предприятии, вы хотите попробовать различные функциональные возможности и образцы прямо на официальном сайте.
Основные преимущества Draftable:
- Сравнение PDF . Наряду с файлами Word, Excel и PowerPoint решение корректно работает со стандартным форматом документа.
- Обнаружение изменений форматирования . Draftable видит как изменения содержимого, так и элементы форматирования, такие как стили и шрифты.
- Совместное использование сравнений . Вы можете безопасно показать коллегам различия в двух файлах.
- Несколько представлений . Документы сравниваются рядом или изменения выделены красной линией.
Онлайн-версия Draftable бесплатна. Настольная версия для Windows доступна по подписке за 129 долларов. в год с 5-дневным пробным периодом. См. расценки
в год с 5-дневным пробным периодом. См. расценки
3. Как сравнить в Документах Google
Популярный офисный онлайн-пакет от Google — еще один способ проверить различия между двумя документами Word. Посмотрите, как это работает, в официальном видеоуроке:
Основной недостаток Google в сравнении документов заключается в том, что приложение может находить различия только в текстовых файлах. Пока никакие файлы Excel, PowerPoint или PDF не могут сравниться.
Приложение полностью бесплатное онлайн.
4. Как найти изменения с помощью Diffchecker
Diffchecker в основном подходит для сравнения файлов изображений, исходного кода и папок. Это мощное приложение для повышения производительности также доступно в Интернете и для настольных компьютеров.
Источник: Diffchecker
Вот некоторые сильные стороны этого решения:
- Сравнение исходного кода . Абсолютно спасительная функция для разработчиков, также доступна подсветка синтаксиса.
- Сравнение изображений . Diffchecker обнаруживает изменения в графике, как в изображениях, так и в PDF-файлах.
- Сравнение папок . Простая проверка содержимого в больших папках.
- Кроссплатформенность . Приложение можно развернуть на Windows, Linux и Mac.
Тем не менее, похоже, что Diffchecker не может сравнивать документы Word и презентации PowerPoint. Текст можно проверять только построчно, в стиле Блокнота.
Версия Pro доступна по цене от 6 долларов в месяц и предлагает 30-дневную пробную версию.
5. Как найти различия с Microsoft 365
Очевидно, документы Word можно легко сравнить в… Word. Вы можете проверить отличия сразу после написания текста, загрузив исправленную версию.
- Откройте документ и выберите Инструменты → Отслеживание изменений → Сравнить документы.
- Добавьте исходную и исправленную версии файла.
Сравнение настольных компьютеров доступно для пользователей с подпиской Microsoft (от 6 долларов США за пользователя в месяц).
Заключительные слова
Сэкономьте свое время, используя специализированное программное обеспечение для сравнения вместо самостоятельного поиска различий в двух документах.
Наша таблица лучших приложений для сравнения поможет вам выбрать подходящее решение. Начните с пробного периода, чтобы убедиться, что программа подходит для ваших задач.
Сравнение документов на предмет сходства: Microsoft Word
В век современных технологий учителя должны учить своих учеников лучшим навыкам письма. Это, среди прочего, включает в себя, как избежать плагиата и правильно цитировать работы из других источников.
Из-за перегрузки текстовых файлов учитель должен пройти проверку на плагиат, трудно использовать простую функцию сравнения или кнопку сравнения в Microsoft Word или другом текстовом процессоре. Параллельное сравнение также бесполезно, потому что оно сравнивает только два документа и не принимает во внимание миллионы других работ.
Параллельное сравнение также бесполезно, потому что оно сравнивает только два документа и не принимает во внимание миллионы других работ.
Из-за этого растущего электронного мира компания Quetext создала полезный инструмент для сравнения под названием «Проверка на плагиат», который позволяет быстро и просто проверять работу учащихся с тем, что доступно в Интернете. С помощью этого ценного инструмента сравнения учителя смогут сравнивать документы, чтобы выявить плагиат и научить учащихся правильно цитировать.
Почему учителя сравнивают документы?
Сравнение двух документов на предмет сходства может быть полезным по нескольким причинам, особенно для учителей, у которых есть оригинал документа, который они раздают для работы в классе, или когда они подозревают двух или более учащихся в копировании работы друг друга. С помощью современных технологий можно легко сравнивать документы Word, файлы PDF и PowerPoint одним нажатием кнопки.
Одним из преимуществ сравнения документов является возможность находить различия между документами и визуально отслеживать изменения между двумя работами.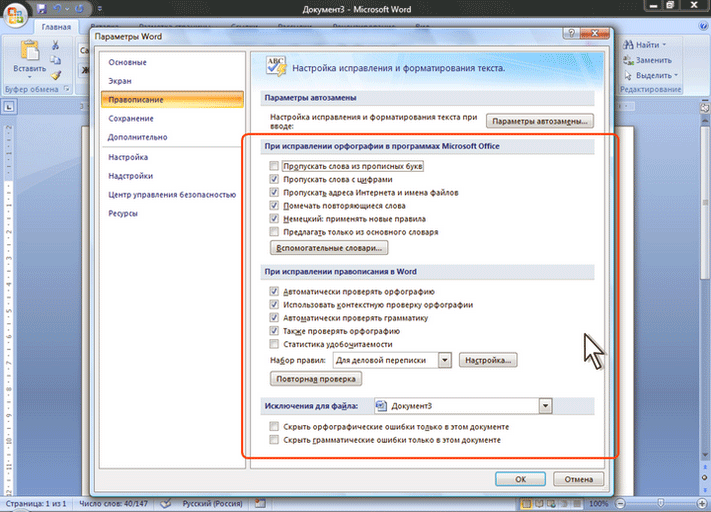 Сравнение документов может помочь учителям увидеть, какие учащиеся преуспевают в перефразировании и цитировании в тексте, а кому, возможно, потребуется больше рекомендаций по правильному цитированию чужой работы, чтобы избежать плагиата.
Сравнение документов может помочь учителям увидеть, какие учащиеся преуспевают в перефразировании и цитировании в тексте, а кому, возможно, потребуется больше рекомендаций по правильному цитированию чужой работы, чтобы избежать плагиата.
Использование параллельного сравнения также может помочь учителям определить, не является ли работа плагиатом. Иногда учащиеся могут делиться ответами, что видно по тому, как они редактируют свою работу. Это параллельное сравнение может помочь найти первоначального создателя ответа, а также показать, кто скопировал и вставил исходный документ.
Сравнение документов лучше всего подходит, когда учителю нужно найти повторяющийся текст или просмотреть различия в нескольких версиях документа для форматирования и удаления.
Как сравнить два документа Microsoft Word
Сравнение документов — отличный инструмент, когда учителя подозревают плагиат в представленных учащимися заданиях. Сравнивая документы, учителя могут определить, что письмо не является оригинальной работой учащегося, который его представил.
Независимо от года выпуска приложения Microsoft Word способы сравнения двух файлов Word обычно одинаковы для каждой версии:
- Откройте один из документов и посмотрите на ленту панели инструментов.
- Нажмите «Отслеживание изменений», а затем нажмите «Сравнить документы».
- После этого вы сможете выбрать исходный документ и измененный документ.
- Как только они оба будут выбраны, у вас будет новый документ со всеми изменениями в исправленной копии.
При сравнении двух документов в Word 2010 и более поздних версиях все они должны быть в исправленном документе со всеми изменениями по сравнению с исходным файлом .docx. Они могут пригодиться учителям при поиске полной истории изменений в случае аналогичных ответов другого ученика.
Однако при использовании функции сравнения документов Word 2007 важно отметить, что Microsoft больше не полностью поддерживает эту предыдущую версию. Могут быть некоторые отличия по сравнению с недавними приложениями.
Важно отметить, что файлы Word из разных версий могут привести к тому, что измененный документ будет либо неправильно отформатирован, либо не сможет создать документ для сравнения.
Как проверить документ Word на плагиат
Сравнение двух документов в Microsoft Word эффективно для обнаружения случаев плагиата в одном или обоих этих документах, но ничего не делает для проверки на плагиат по сравнению с другими миллионами источников, доступных учащимся через World Wide Web.
Благодаря всемирной программе проверки на плагиат Quetext учителя имеют преимущество в обнаружении и разрешении таких сложных ситуаций. Использовать Quetext для проверки студенческого плагиата очень просто:
- Скопируйте текст из документа Word.
- Вставьте его в программу проверки на плагиат Quetext и нажмите «Проверить на плагиат».
- Через несколько секунд будет предоставлен отчет о плагиате, показывающий процент содержания, совпадающего с другим известным опубликованным текстом.

При должном внимании выявление и исправление плагиата в студенческой работе может стать полезным опытом для всех учащихся.
Важность выявления студенческого плагиата
Педагоги играют решающую роль в воспитании взрослых, которые знают, как писать и как делать это с соблюдением этических норм, отдавая должное другим, когда это необходимо. Эти способности никогда не были так важны, как сейчас, в современном мире, где почти все оцифровано.
Интернет дает учащимся доступ к большему количеству информации, чем когда-либо прежде. Эти будущие работники должны научиться отличать хорошие исследования от плохих и какую информацию стоит использовать в своей работе. В то же время они должны понять важность правильного цитирования — не только для своих студенческих проектов, но и для будущей деловой практики и выбора карьеры.
Плагиат может привести к исключению учащихся из школы, что может иметь разрушительные последствия для их будущей карьеры.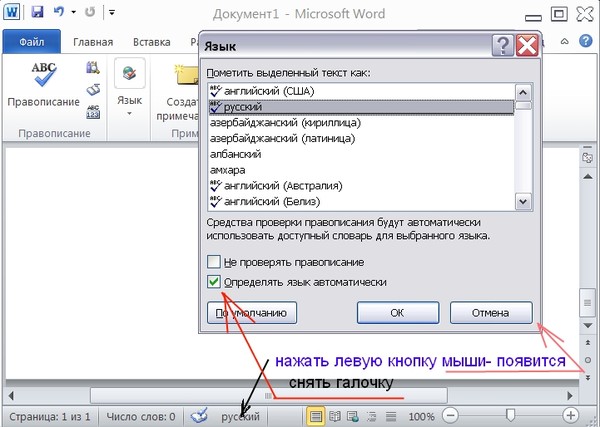 Во всех университетах действует строгая политика в отношении плагиата, а аспирантура еще более строга к тем, кто пытается выдать чужую работу за личные творения.
Во всех университетах действует строгая политика в отношении плагиата, а аспирантура еще более строга к тем, кто пытается выдать чужую работу за личные творения.
Вот почему преподавателям необходимо устанавливать последствия за плагиат как можно раньше, когда учащиеся еще молоды, и быть в курсе любых подозрений на плагиат. Прогоняя представленную работу через средство проверки на плагиат и наказывая учащихся за любые нарушения, учителя показывают своим ученикам отражение того, как реальный мир справляется с плагиатом. Таким образом, учителя дают ценные уроки о плагиате до того, как ученики перейдут в среду, где этот тип поведения повлияет на их карьеру и средства к существованию.
В заключение
При борьбе с плагиатом учителя должны сосредоточиться не только на представленной работе. Используя средство проверки на плагиат Quetext, преподаватели могут преподать ценные уроки честности в своей работе.
Благодаря расширенным инструментам для учителей Quetext еще никогда не было так легко обучать молодежь борьбе с плагиатом. Имея возможность проверить 1000 страниц (100 тысяч слов), помощь в цитировании для внешней работы и интерактивный текст, инструменты учителя Quetext могут использоваться для всех возрастов и помогают улучшить письмо учащихся в целом.
Имея возможность проверить 1000 страниц (100 тысяч слов), помощь в цитировании для внешней работы и интерактивный текст, инструменты учителя Quetext могут использоваться для всех возрастов и помогают улучшить письмо учащихся в целом.
Вам также может понравиться
Посмотреть сообщение
- Истории
- Опубликовано
- byQuetext
Посмотреть сообщение
- Истории
- Опубликовано
- byQuetext
Посмотреть сообщение
- Истории
- Опубликовано
- отQuetext
Посмотреть сообщение
- Истории
- Опубликовано


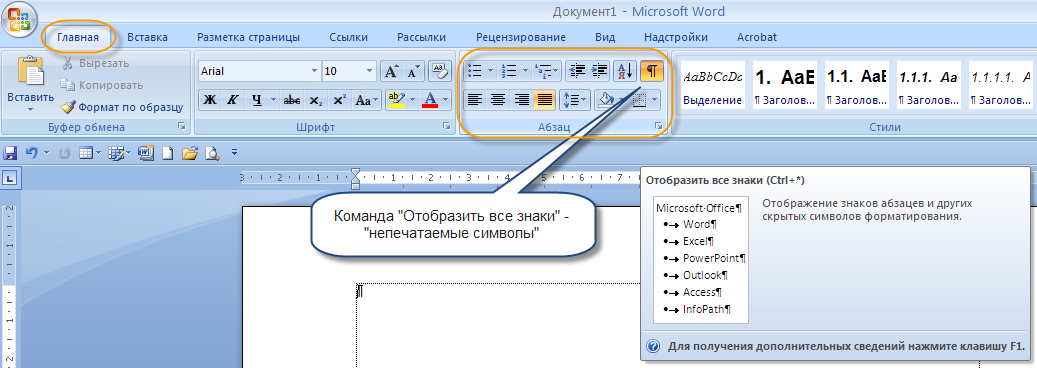
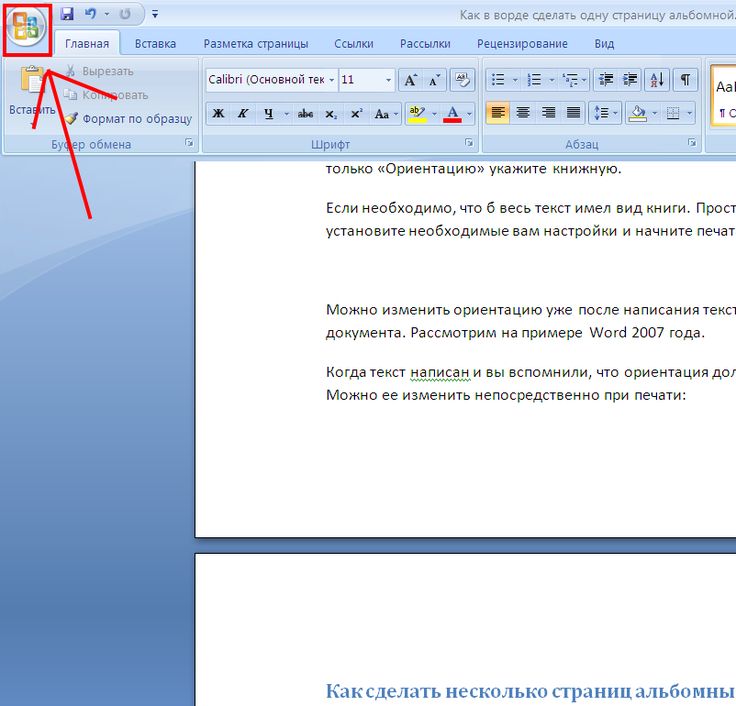 Чтобы снять защиту документа, в меню Сервис выберите пункт Отменить защиту документа.
Чтобы снять защиту документа, в меню Сервис выберите пункт Отменить защиту документа.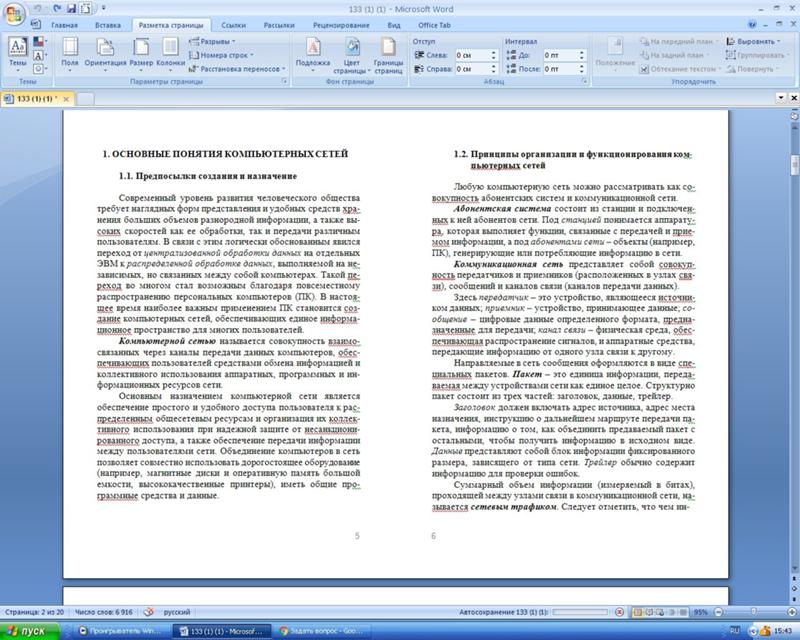


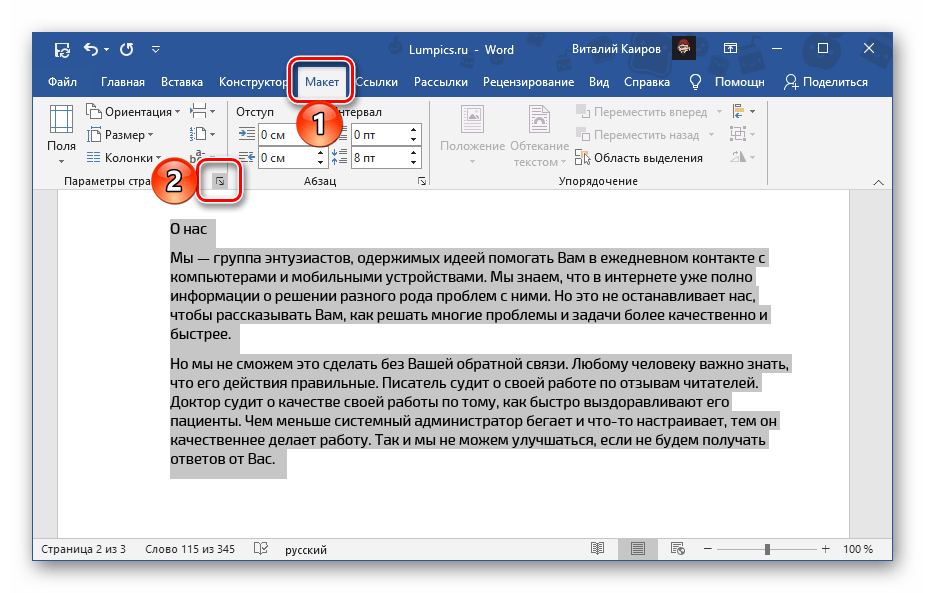

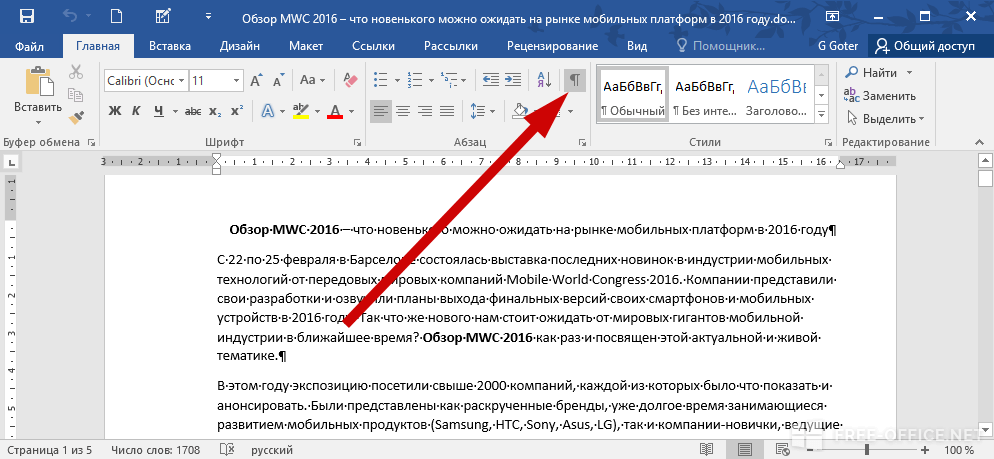

 Если параметр Сравнить документы недоступен, документ может быть защищен. Чтобы снять защиту с защищенного документа, на Меню Инструменты щелкните Снять защиту с документа .
Если параметр Сравнить документы недоступен, документ может быть защищен. Чтобы снять защиту с защищенного документа, на Меню Инструменты щелкните Снять защиту с документа .


 Новые контракты редко создаются с нуля и поэтому могут выглядеть очень похоже. Сравнение помогает сотрудникам держать под контролем каждую деталь.
Новые контракты редко создаются с нуля и поэтому могут выглядеть очень похоже. Сравнение помогает сотрудникам держать под контролем каждую деталь.