Изменение интервалов в тексте — Служба поддержки Office
Интервалы между знаками можно изменять как для выбранного текста, так и для отдельных знаков. Кроме того, вы можете растянуть или сжать текст целого абзаца для придания ему желаемого вида.
Изменение интервала между знаками
При выборе параметра Разреженный или Уплотненный между всеми буквами устанавливаются одинаковые интервалы. Кернинг регулирует интервалы между отдельными парами букв, уменьшая или увеличивая их.
Равномерное увеличение или уменьшение интервалов между всеми выделенными знаками
-
Выделите текст, который требуется изменить.

-
На вкладке Главная нажмите кнопку вызова диалогового окна Шрифт, а затем щелкните вкладку Дополнительно.
Примечание: Если вы используете Word 2007, эта вкладка называется Межзнаковый интервал.
-
В поле Интервал выберите параметр Разреженный или Уплотненный, а затем введите нужное значение в поле на.
Кернинг знаков, размер которых превышает заданный
Кернингом называется регулировка расстояния между двумя знаками. Идея состоит в том, чтобы улучшить внешний вид, уменьшая интервал между знаками (например, «A» и «V») и увеличивая интервал между символами, которые не должны быть.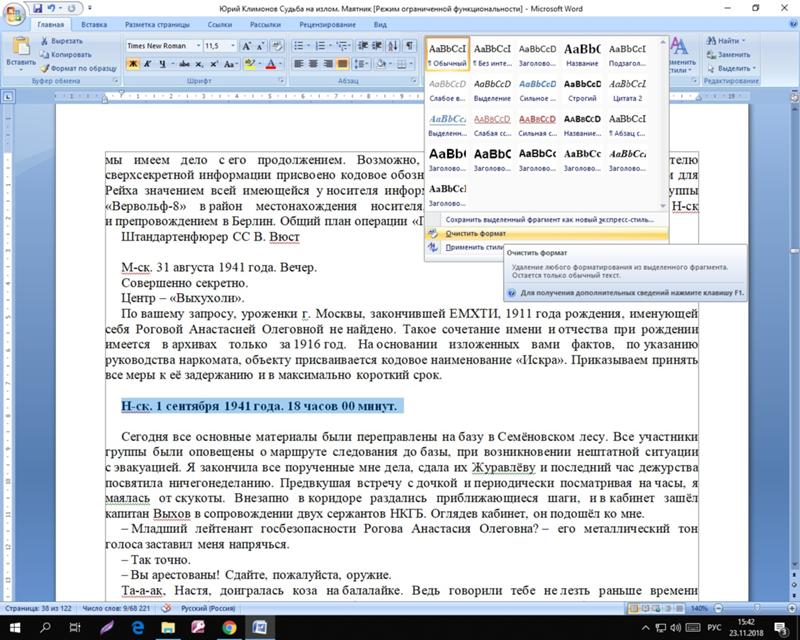
-
Выделите текст, который требуется изменить.
-
На вкладке Главная нажмите кнопку вызова диалогового окна Шрифт, а затем щелкните вкладку Дополнительно.
Примечание: Если вы используете Word 2007, эта вкладка называется Межзнаковый интервал.
-
Установите флажок Кернинг для знаков размером, а затем введите нужный размер в поле пунктов и более.
Изменение масштаба текста по горизонтали
При изменении масштаба форма знаков меняется в соответствии с указанным процентным значением. Масштаб текста изменяется путем его сжатия или растяжения.
Масштаб текста изменяется путем его сжатия или растяжения.
-
Выделите текст, который вы хотите сжать или растянуть.
-
На вкладке Главная нажмите кнопку вызова диалогового окна Шрифт, а затем щелкните вкладку Дополнительно.
Примечание: Если вы используете Word 2007, эта вкладка называется Межзнаковый интервал.
-
Введите нужное процентное значение в поле Масштаб.
Процентное значение, превышающее 100 процентов, растягивает текст. Процентные значения ниже 100 процентов сжимают текст.
Изменение междустрочных интервалов
Чтобы увеличить или уменьшить интервал по вертикали между строками текста в абзаце, лучше использовать стиль, используемый в абзаце.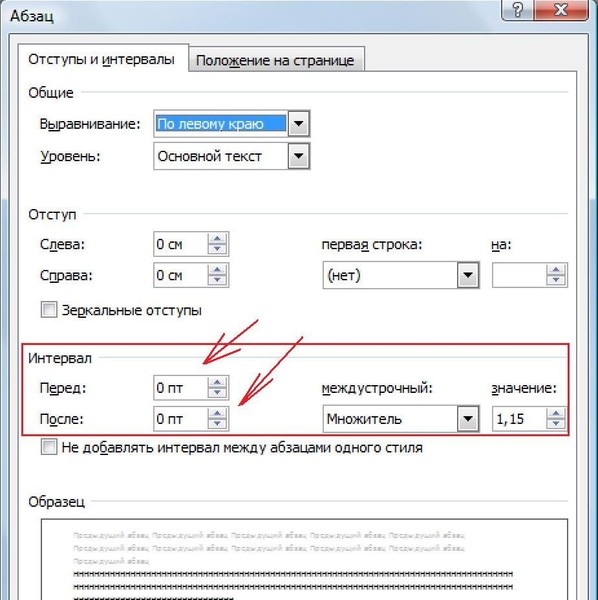
-
Найдите стиль, который вы используете, в коллекции » стили » на вкладке » Главная «.
-
Щелкните стиль правой кнопкой мыши и выберите пункт Изменить.
-
В центре диалогового окна вы увидите кнопки междустрочный интервал, позволяющие выбрать одинарный, 1,5 x или двойной интервал. Выберите интервал, который вы хотите применить, и нажмите кнопку ОК.
Если вы хотите применить к стилю определенный междустрочный интервал, нажмите кнопку Формат щелкнитепо стрелке в левом нижнем углу диалогового окна » Изменение стиля » и выберите пункт абзац. С помощью раскрывающегося списка междустрочный интервал вы можете выбрать или задать более конкретный междустрочный интервал.
С помощью раскрывающегося списка междустрочный интервал вы можете выбрать или задать более конкретный междустрочный интервал.
Дополнительные сведения об изменении стилей в Word можно найти в статье Настройка стилей в Word.
См. также
Остались вопросы о Word?
Задайте их в разделе сообщества Answers, посвященном Word.
Помогите нам улучшить Word
У вас есть предложения по улучшению Word? Поделитесь ими на сайте Word UserVoice.
Как уменьшить размер документа Word
Документы Word могут огромными, необычно длинными, сложными документами с множеством встроенных изображений, шрифтов и других объектов.
Главное, что больше всего занимает места в документе — это изображения, вставленные в документ картинки и фотографии. Вполне возможно, что вам будет достаточно простого действия по уменьшению размера фотографий в документе, чтобы весь ваш документ принял приемлемый размер, поэтому, возможно, вам стоит посмотреть инструкцию «Как сжать изображения в файле Word».
Если в вашем документе нет изображений или вы хотите ещё больше уменьшить размер документа Word, то данная статья именно то, что вам нужно.
Давайте начнём.
Советы, которые определённо помогут уменьшить размер документа
Не каждый совет, который вы найдёте, будет вам полезен. Иногда это происходит потому, что они не применимы к вашей ситуации (если у вас нет изображений, тогда советы по сжатию изображений не будут полезны), но иногда советы просто неверны.
Сконвертируйте ваш документ в формат DOCX
Microsoft выпустила формат DOCX в Office 2007 поэтому, если вы все ещё используете формат .doc, пришло время конвертировать. Более новый тип файла .docx по сути действует как ZIP-файл, сжимая содержимое документа, поэтому простое преобразование файла .doc в формат .docx сделает ваш документ меньше. (Это также относится к другим форматам Office, таким как Excel (.xls в .xslx), PowerPoint (.ppt в .pptx) и Visio (.vsd в .vsdx).)
Чтобы преобразовать файл .doc, откройте его в Word и выберите «Файл» → «Сведения» → «Преобразовать».
Нажмите « doc.
doc.
Мы проверили это на примере 20-страничного файла .doc, который содержал шесть изображений, различные таблицы и метки форматирования. Исходный файл .doc имел размер 6001 КБ, но преобразованный файл .docx весил всего 721 КБ. Это 12% от первоначального размера. Ничто другое, что мы предлагаем ниже, не поможет уменьшить размер файла так сильно, поэтому если у вас есть файлы .doc, которые вы можете преобразовать в .docx, ваша работа по уменьшению размера может быть завершена уже на этом пункте.
Это же справедливо и для файлов в формате .rtf — их размер может сократиться во много раз после конвертации в формат .docx.
Вставляйте файлы фотографий вместо копирования и вставки их содержимого
Когда вы копируете и вставляете изображение в документ, Word самостоятельно решает вопрос о формате, в котором изображение будет храниться внутри документа. Обычно в качестве формата для хранения выбирается BMP, который занимает очень много места, или PNG, который хоть и не такой большой как предыдущий формат, но всё равно хуже JPG.
Если вы откроете изображения в графическом редакторе или в программе для просмотра изображений, а затем скопируете изображение целиком или его область, и далее перейдёте в Word и нажмёте Ctrl+v, то изображение будет вставлено в формате BMP или PNG.
Но если вы в Word перейдёте во вкладку «Вставка» → «Рисунки» и вставите картинку из файла, то в этом случае изображение будет храниться внутри Word в формате JPG.
Аналогично, если схватить файл и перетащить его в Word, то он будет храниться в документе в в формате JPG.
При вставке небольшого снимка экрана в пустой документ Word размер этого документа увеличился с 22 КБ до 548 КБ.
При вставке этого снимка экрана в Paint, сохранении его в формате JPG и последующей вставке этого JPG в пустой документ, размер этого документа увеличился только на 331 КБ. Это примерно на 40% меньше. Более того, использование формата GIF привело к уменьшению размера документа на 60%. В увеличенном масштабе, это были бы документ размером 10 МБ и документ размером 4 МБ.
Конечно, это может подходить не всем. Иногда вам потребуется лучшее качество изображения, которое могут предложить такие форматы, как BMP и PNG. Но если это маленькое изображение или вам не нужно супер высокое качество, то вставка изображение и формат JPG вполне подойдут.
Редактируйте изображение до вставки в Word, а не в самом Word
Когда вы редактируете изображение в Word, он сохраняет все ваши изменения изображения как часть документа. Это означает, что если вы обрезаете изображение в своём документе, Word по-прежнему сохраняет полное исходное изображение. Измените изображение на черно-белое, и Word по-прежнему сохраняет исходное полноцветное изображение.
Это излишне увеличивает размер вашего документа, поэтому, когда вы внесли изменения в свои изображения и уверены, что вам не нужно будет откатывать сделанные изменения в этих изображениях, вы можете убрать лишние данные из Word.
Но лучше, чем удалять ненужные данные из вашего документа, так это вовсе не иметь таких ненужных данных в вашем документе. Любые правки, которые можно внести, даже простые, такие как обрезка или добавление стрелки, лучше всего выполнять в редакторе изображений перед тем, как вставить изображение в документ.
Любые правки, которые можно внести, даже простые, такие как обрезка или добавление стрелки, лучше всего выполнять в редакторе изображений перед тем, как вставить изображение в документ.
Сжатие всех изображений в Word за раз
В начале дана ссылка на статью о том, как уменьшить размер файла Word за счёт уменьшения размера картинок в нём (Как сжать изображения в Word), но не будет лишним напомнить об этом шаге ещё раз, поскольку для некоторых документов он может быть очень эффективным.
Нажмите Файл → Сохранить как. Выберите место, где вы хотите сохранить файл.
Откроется диалоговое окно «Сохранить как», где вы получите доступ к некоторым дополнительным параметрам. Нажмите Сервис → Сжать рисунки.
Откроется панель «Сжатие рисунков», где вы сможете выбрать, какое сжатие вы хотите применить ко всем изображениям одновременно.
Параметр «Применить только к этому изображению» выделен серым цветом, поскольку это инструмент «все или ничего» — либо к вашим изображениям будут применены эти параметры при сохранении документа, либо ни одно из них не будет.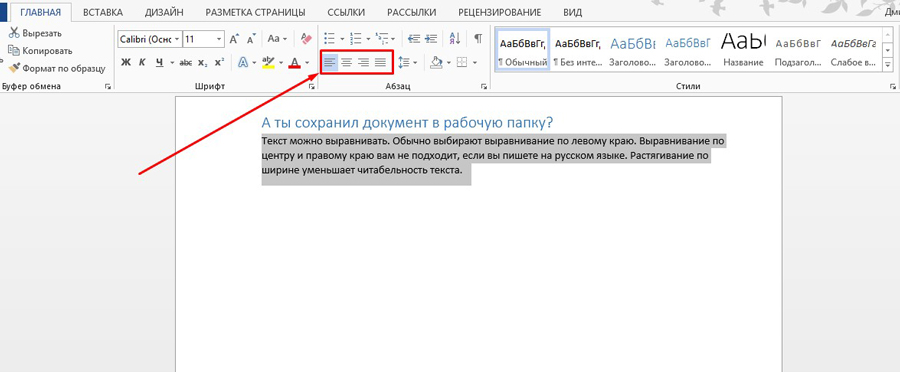 Поэтому, если вы хотите выбрать разные варианты для разных изображений, это не сработает для вас. Но если вы хотите сжать все свои изображения за один раз, этот вариант можно использовать.
Поэтому, если вы хотите выбрать разные варианты для разных изображений, это не сработает для вас. Но если вы хотите сжать все свои изображения за один раз, этот вариант можно использовать.
Выберите нужный вариант, нажмите «ОК», а затем сохраните новую версию документа со всеми сжатыми изображениями.
Прекратите встраивание шрифтов в ваш документ
Если вы не используете необычный шрифт, почти наверняка любой, с кем вы поделитесь своим документом, сможет прочитать его, используя свою копию Word (или бесплатную альтернативу, например LibreOffice). Итак, для чего тратить пространство в вашем файле, встраивая шрифты? Чтобы остановить это, перейдите в меню «Файл» → «Параметры» → «Сохранение» и отключите опцию «Внедрить шрифты в файл».
Вы можете подумать, что это не будет иметь большого значения, но вы ошибаетесь. Если у вас включено внедрение шрифтов и отключена опция «Не вставлять обычные системные шрифты», разница в размере файла составляет почти 2 МБ. Даже с включённым «Не встраивать обычные системные шрифты» (что означает, что такие шрифты, как Calibri, Arial, Courier New, Times New Roman и т. д не включены), размер файла по-прежнему составляет почти 1,3 МБ.
Даже с включённым «Не встраивать обычные системные шрифты» (что означает, что такие шрифты, как Calibri, Arial, Courier New, Times New Roman и т. д не включены), размер файла по-прежнему составляет почти 1,3 МБ.
Так что да, прекратите встраивать шрифты в ваш документ.
Прекратите встраивание других файлов, если можете
Недавно мы показали, как встроить или связать электронную таблицу Excel в документе Word (и вы можете сделать это с другими файлами, такими как презентации PowerPoint или диаграммы Visio). Если вместо встраивания вы можете ссылаться на электронную таблицу, вы сохраните ваш документ от увеличения на размер файла Excel. Связанная электронная таблица все ещё добавит некоторый размер, но ваш документ будет намного меньше со ссылкой, чем с полной вставкой. Конечно, у ссылок есть и недостатки, и преимущества, поэтому обязательно прочитайте эту статью, чтобы понять их, прежде чем делать это.
Связанные статьи:
Прекратить сохранение миниатюр для документа
В своё время Word позволял вам сохранять уменьшенное изображение документа, чтобы Windows могла показать вам предварительный просмотр в проводнике. В наши дни Проводник может сделать это самостоятельно и не нуждается в помощи Word, но опция все ещё есть в вашем документе. В нашем тестовом документе на 721 КБ включение этой опции увеличило размер файла до 3247 КБ. Это в 4,5 раза больше исходного файла которые расходуются впустую. Вы найдёте этот параметр в меню «Файл» → «Сведения» → «Свойства» → «Дополнительные свойства».
В наши дни Проводник может сделать это самостоятельно и не нуждается в помощи Word, но опция все ещё есть в вашем документе. В нашем тестовом документе на 721 КБ включение этой опции увеличило размер файла до 3247 КБ. Это в 4,5 раза больше исходного файла которые расходуются впустую. Вы найдёте этот параметр в меню «Файл» → «Сведения» → «Свойства» → «Дополнительные свойства».
Снимите флажок «Сохранять эскизы для всех документов Word» и нажмите «ОК».
Название этой опции немного вводит в заблуждение, поскольку её отключение влияет только на открытый документ, даже если в опции говорится «все документы Word». Если эта опция включена по умолчанию при создании документа, то вам необходимо отключить его в шаблоне Normal.dotx.
Подробности смотрите в статьях:
Вы также можете отключить этот параметр в диалоговом окне «Сохранить как», где оно называется чуть более правильным «Сохранить эскизы».
Удалите личную и скрытую информацию из вашего документа
Личная информация не только увеличивает размер вашего документа, но также потенциально даёт вашим читателям информацию, которую вы не хотите, чтобы они имели. Также может быть информация, которая была отформатирована как скрытая, и если вам не нужен этот скрытый текст в документе, почему бы не избавиться от него?
Удалите эту ненужную информацию из документа, перейдя в «Файл» → «Сведения» → «Найти проблемы» → «Проверить документ».
Убедитесь, что «Свойства документа и персональные данные» включены, а затем нажмите «Проверить».
Когда инспектор завершит работу, нажмите «Удалить все» в разделе «Свойства документа и персональные данные».
Связанная статья: Как удалить скрытую личную информацию, которую Microsoft Office добавляет к вашим документам
Это действие уменьшило размер нашего тестового файла на 7 КБ, это не так уж много. Тем не менее, рекомендуется удалять личную информацию из ваших файлов, поэтому вам, вероятно, следует делать это в любом случае. Имейте в виду, что вы не можете восстановить эти данные после их удаления, поэтому убедитесь, что вы действительно хотите это сделать, прежде чем удалить их. Вы можете сделать то же самое для параметров «Невидимое содержимое» и «Скрытый текст», но это уменьшит размер файла, только если у вас есть скрытый контент.
Тем не менее, рекомендуется удалять личную информацию из ваших файлов, поэтому вам, вероятно, следует делать это в любом случае. Имейте в виду, что вы не можете восстановить эти данные после их удаления, поэтому убедитесь, что вы действительно хотите это сделать, прежде чем удалить их. Вы можете сделать то же самое для параметров «Невидимое содержимое» и «Скрытый текст», но это уменьшит размер файла, только если у вас есть скрытый контент.
Отключите авто-восстановление (если вы решитесь)
Одной из замечательных функций Word — да и фактически одной из замечательных функций каждого приложения Office — является функция автоматического восстановления. Эта функция регулярно создаёт резервные копии вашего файла во время работы, поэтому если Word вылетает или ваш компьютер неожиданно перезагружается (например, когда Windows обновляет систему), вы будете автоматически получать восстановленные версии открытых документов при следующем запуске Word. Конечно, все эти версии увеличивают размер вашего файла, поэтому, если вы отключите функцию автоматического восстановления, ваш файл будет меньше.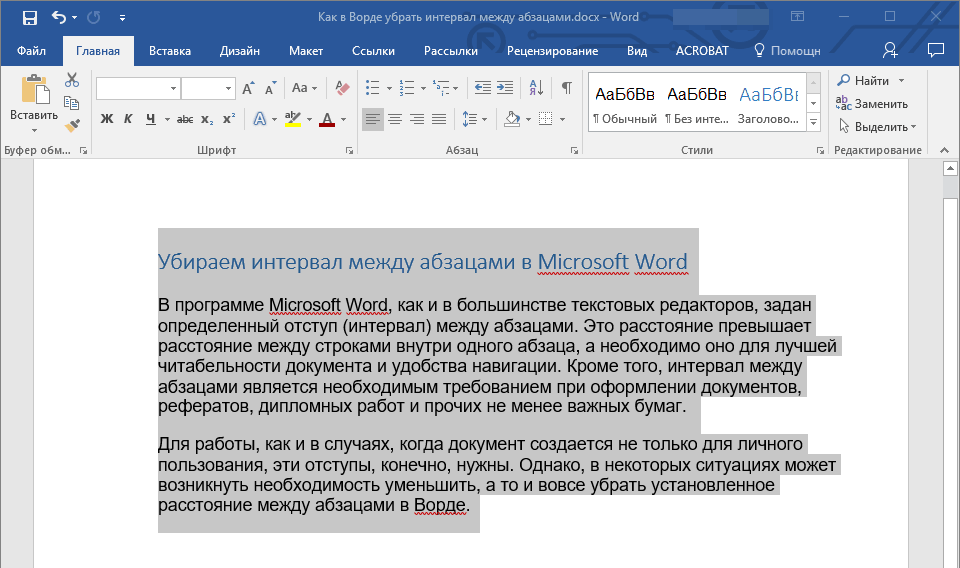
Выберите «Файл» → «Параметры» → «Сохранение» и отключите параметр «Автосохранение каждые x минут».
Это не даст мгновенного результата, но остановит добавление новых версий автоматического восстановления к файлу, когда вы над ним работаете.
Просто имейте в виду, что у вас больше не будет версий автоматического сохранения поэтому, если Word неожиданно завершит работу или неожиданно закроется, вы потеряете всю свою работу с момента последнего сохранения.
Скопируйте всё содержимое в совершенно новый документ
Когда вы работаете над документом, Word сохраняет различные вещи в фоновом режиме, чтобы помочь вам. Мы показали, как отключить их, где это возможно, и как удалить данные, которые собирает Word, но, скорее всего, в вашем документе все ещё будут вещи, которые вам не нужны. Если вы обнаружите, что подвержены подобному изменению размера документа, вы можете создать новый документ, а затем скопировать в него всё содержимое предыдущего.
Начните с создания нового пустого документа. Выделите все содержимое в текущем документе, нажав Ctrl+A. В новом документе нажмите Ctrl+V, чтобы вставить. Это копирует весь ваш текст, разделы, форматирование, параметры макета страницы, нумерацию страниц — всё, что вам нужно.
В вашем новом документе не будет ни одного из предыдущих фоновых сохранений, информации автоматического восстановления или предыдущих версий, и это должно уменьшить размер файла.
Имейте в виду, что при этом будут скопированы любые данные редактирования в ваших изображениях, поэтому вы можете сначала удалить их из исходного документа, прежде чем копировать все в новый документ. Если вы этого не сделаете, это не страшно. Вы все ещё можете удалить это из нового документа.
Мы не можем сказать, сколько это сэкономит места, потому что это может быть сколько угодно, от нескольких килобайт до большого количества мегабайт, но это всегда стоит делать, если вы хотите убрать как можно больше ненужного из документа.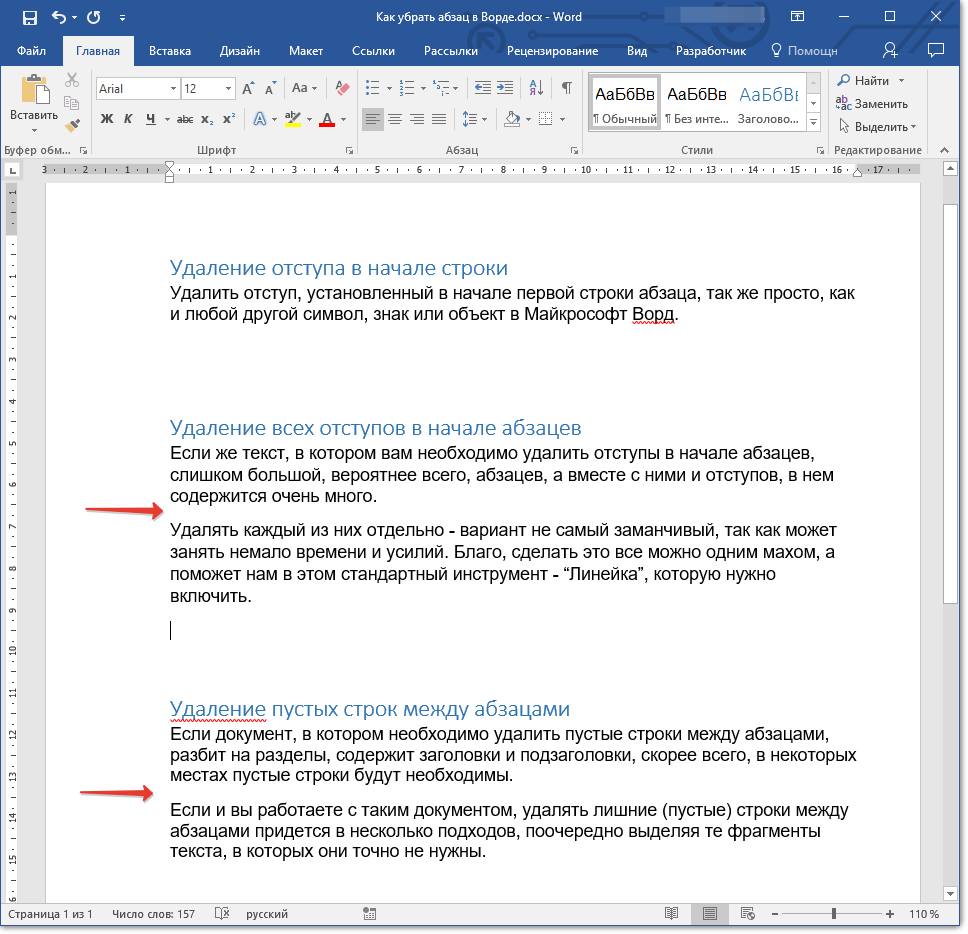
В качестве бонуса мы также увидели, как этот трюк копирования/вставки в новый документ решает странные ошибки в документах Word, которые иначе было трудно разрешить.
Связанные статьи:
Как изменить расстояние между словами в Ворде
В MS Word имеется довольно большой выбор стилей для оформления документов, есть множество шрифтов, кроме этого доступны различные стили форматирования и возможность выравнивания текста. Благодаря всем этим инструментам можно качественно улучшить внешний вид текста. Однако, иногда даже столь широкий выбор средств кажется недостаточным.
Урок: Как сделать заголовок в Ворде
Мы уже писали о том, как выровнять текст в документах MS Word, увеличить или уменьшить отступы, изменить междустрочный интервал, а непосредственно в этой статье расскажем о том, как сделать большие расстояния между словами в Ворде, то есть, грубо говоря, как увеличить длину пробела. Кроме того, если это необходимо, аналогичным методом вы также сможете и уменьшить расстояние между словами.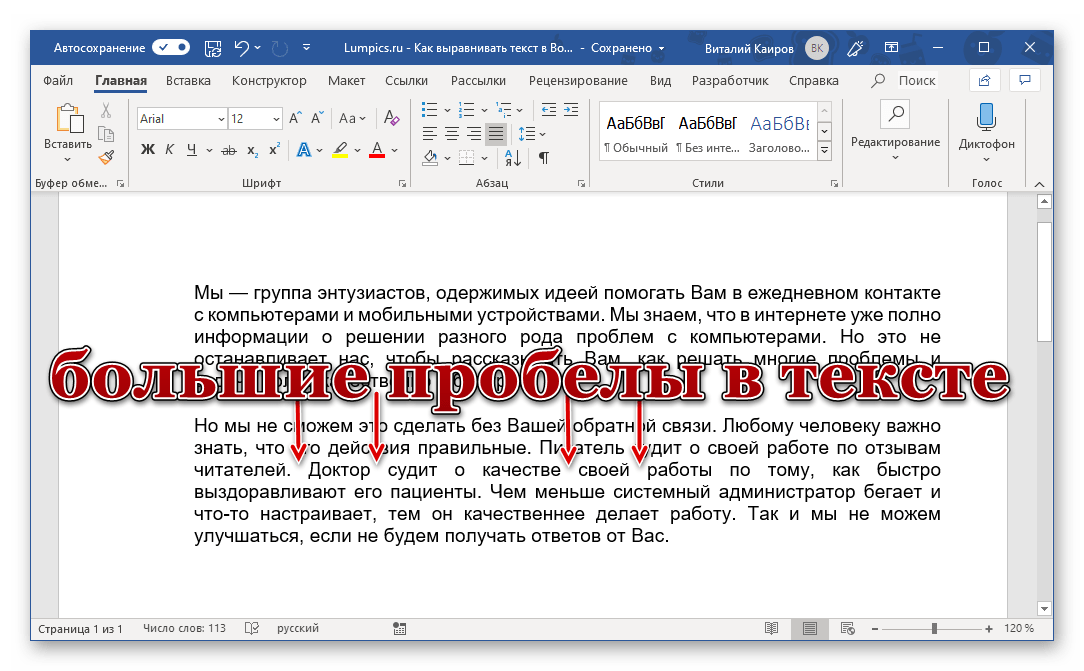
Урок: Как изменить межстрочный интервал в Word
Сама по себе необходимость сделать расстояние между словами больше или меньше, чем это делается программой по умолчанию, возникает не так уж и часто. Однако, в случаях, когда это все-таки требуется сделать (например, чтобы наглядно выделить какой-то фрагмент текста или, наоборот, отодвинуть его на “задний план”), в голову приходят отнюдь не самые правильные идеи.
Так, для увеличения расстояния кто-то ставит вместо одного пробела два и более, кто-то использует для отступа клавишу TAB, тем самым создавая в документе проблему, избавиться от которой не так уж и легко. Если же говорить об уменьшенных пробелах, подходящее решение даже близко не напрашивается.
Урок: Как убрать большие пробелы в Ворде
Размер (значение) пробела, который обозначает расстояние между словами, стандартный, а увеличивается он или уменьшается разве что с изменением размера шрифта в большую или меньшую сторону, соответственно.
Однако, мало кто знает, что в MS Word есть символ длинного (двойного), короткого пробела, а также символ четвертного пробела (¼), которые как раз-таки и можно использовать для увеличения расстояния между словами или его уменьшения. Находятся они в разделе “Специальные знаки”, о котором мы ранее уже писали.
Урок: Как вставить символ в Ворде
Изменение интервала между словами
Итак, единственно верное решение, которое можно принять в случае необходимости увеличить или уменьшить расстояние между словами, это замена обычных пробелов на длинные или короткие, а также ¼ пробела. О том, как это сделать, мы расскажем ниже.
Добавляем длинный или короткий пробел
1. Кликните по пустому месту (желательно, по пустой строке) в документе, чтобы установить там указатель перемещения курсора.
2. Откройте вкладку “Вставка” и в меню кнопки “Символ” выберите пункт “Другие символы”.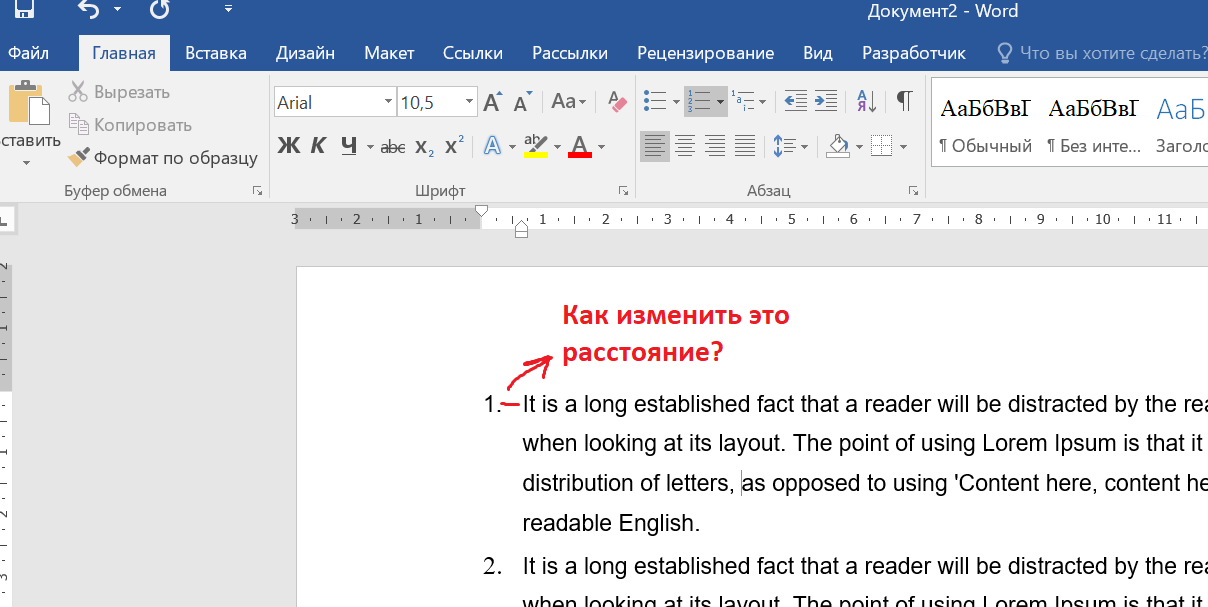
3. Перейдите во вкладку “Специальные знаки” и найдите там “Длинный пробел”, “Короткий пробел” или “¼ пробела”, в зависимости от того, что вам необходимо добавить в документ.
4. Кликните по этому специальному знаку и нажмите кнопку “Вставить”.
5. Длинный (короткий или четвертной) пробел будет вставлен в пустое место документа. Закройте окно “Символ”.
Заменяем обычные пробелы на двойные
Как вы, наверное, понимаете, вручную заменять все обычные пробелы на длинные или короткие в тексте или отдельном его фрагменте не имеет ни малейшего смысла. Благо, вместо затяжного процесса “копировать-вставить”, сделать это можно с помощью инструмента “Замена”, о котором ранее мы уже писали.
Урок: Поиск и замена слов в Word
1. Выделите добавленный длинный (короткий) пробел с помощью мышки и скопируйте его (CTRL+C).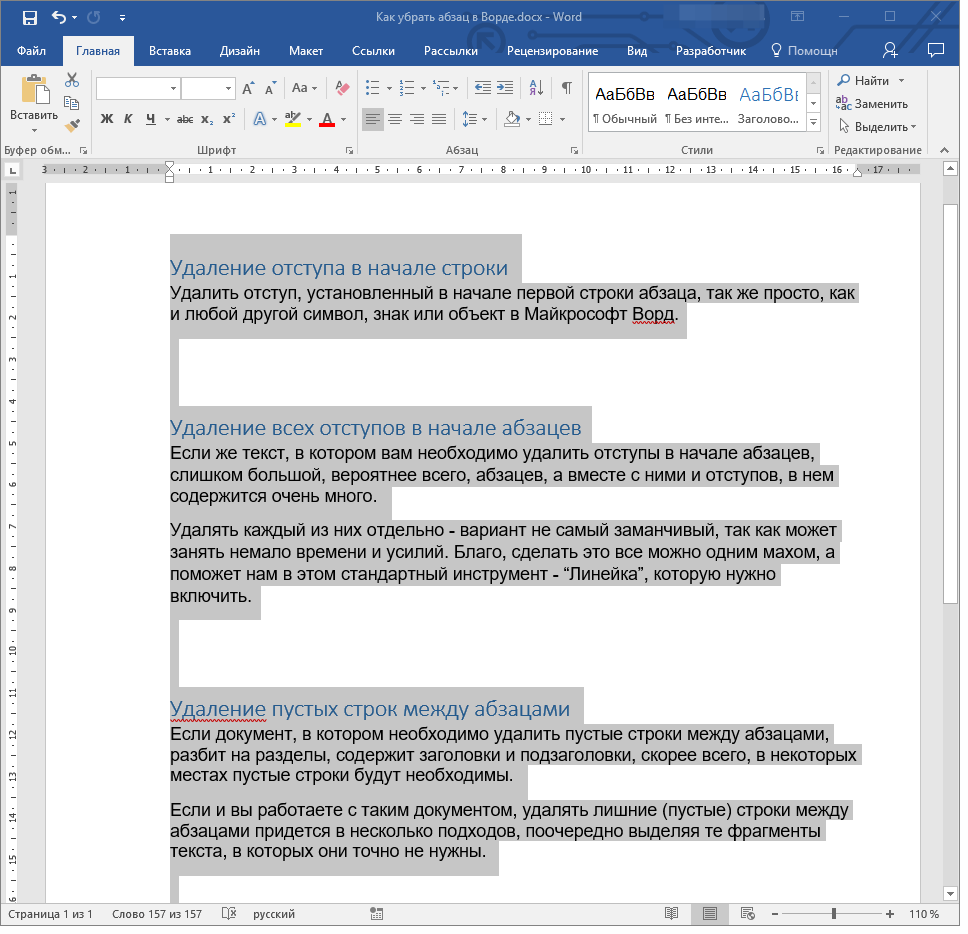 Убедитесь в том, что вы скопировали один символ и ранее в этой строке не было пробелов и отступов.
Убедитесь в том, что вы скопировали один символ и ранее в этой строке не было пробелов и отступов.
2. Выделите весь текст в документе (CTRL+A) или выделите с помощью мышки фрагмент текста, стандартные пробелы в котором необходимо заменить на длинные или короткие.
3. Нажмите на кнопку “Заменить”, которая расположена в группе “Редактирование” во вкладке “Главная”.
4. В открывшемся диалоговом окне “Найти и заменить” в строке “Найти” поставьте обычный пробел, а в строке “Заменить на” вставьте ранее скопированный пробел (CTRL+V), который был добавлен из окна “Символ”.
5. Нажмите на кнопку “Заменить все”, после чего дождитесь сообщения о количестве выполненных замен.
6. Закройте уведомление, закройте диалоговое окно “Найти и заменить”. Все обычные пробелы в тексте или выделенном вами фрагменте будут заменены на большие или маленькие, в зависимости от того, что вам было необходимо сделать.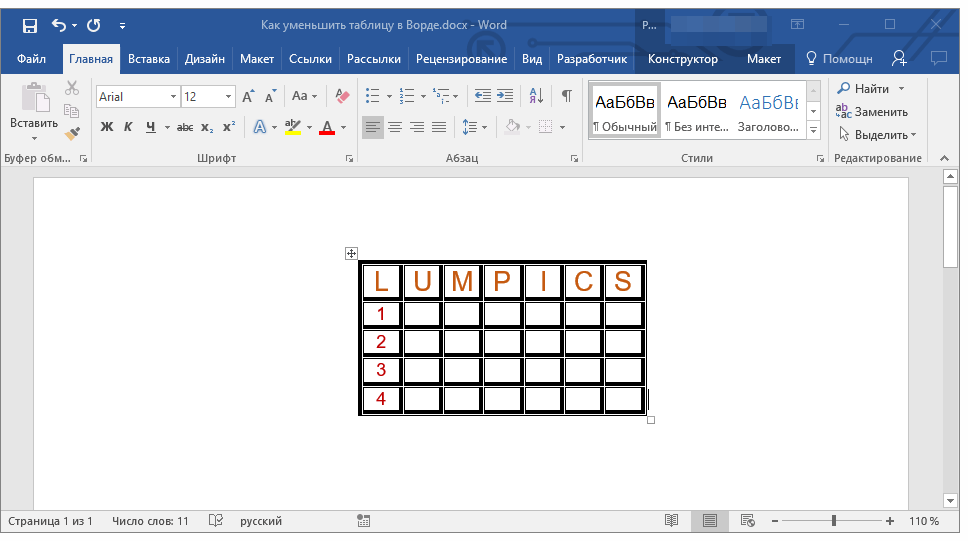 Если это потребуется, повторите вышеописанные действия для другого фрагмента текста.
Если это потребуется, повторите вышеописанные действия для другого фрагмента текста.
Примечание: Визуально при среднем размере шрифта (11, 12) короткие пробелы и даже ¼-пробелы практически невозможно отличить от стандартных пробелов, которые ставятся с помощью клавиши на клавиатуре.
Уже здесь мы могли бы закончить, если бы не одно “но”: помимо увеличения или уменьшения интервала между словами в Ворде, также можно изменить и расстояние между буквами, сделав его меньшим или большим в сравнение со значениями по умолчанию. Как это сделать? Просто выполните следующие действия:
1. Выделите фрагмент текста, в котором нужно увеличить или уменьшить отступы между буквами в словах.
2. Откройте диалоговое окно группы “Шрифт”, нажав на стрелочку в правом нижнем углу группы. Также, можно использовать клавиши “CTRL+D”.
3. Перейдите во вкладку “Дополнительно”.
4. В разделе “Межзнаковый интервал” в меню пункта “Интервал” выберите “Разреженный” или “Уплотненный” (увеличенный или уменьшенный, соответственно), а в строке справа (“На”) задайте необходимо значение для отступов между буквами.
5. После того, как вы зададите необходимые значения, нажмите “ОК”, чтобы закрыть окно “Шрифт”.
6. Отступы между буквами измениться, что в паре с длинными пробелами между словами будет смотреться вполне уместно.
А вот в случае с уменьшением отступов между словами (второй абзац текста на скриншоте) все выглядело не лучшим образом, текст оказался нечитабельным, слитным, поэтому пришлось увеличить шрифт с 12 на 16.
Вот и все, из этой статьи вы узнали, как изменить расстояние между словами в в документе MS Word. Успехов вам в изучении других возможностей этой многофункциональной программы, детальными инструкциями по работе с которой мы будем радовать вас и в дальнейшем.
Опишите, что у вас не получилось. Наши специалисты постараются ответить максимально быстро.
Помогла ли вам эта статья?
ДА НЕТКак уменьшить таблицу в Word
Изменение размера таблицы в Microsoft Word
06.03.2018
Во время использования текстового редактора Word у некоторых пользователей появляется потребность в уменьшении таблицы. В данной статье будет подробно показано как уменьшить таблицу в этой программе.
Уменьшение таблицы в Word
Microsoft Word — один из самых первых текстовых редакторов, он обеспечивает стабильность и производительность в работе. Миллионы работников используют это программное обеспечение. Изменение размеров таблицы проходит стандартными средствами, эта возможность присутствует во многих версиях программы, поэтому процесс интуитивно понятен.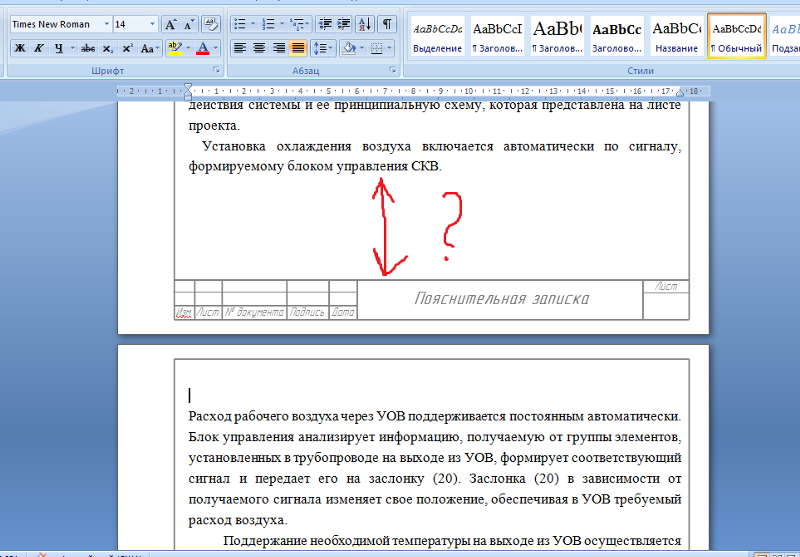
Способ 1: Ручное уменьшение
Этот способ позволяет изменить размер таблицы, не прибегая к панели настроек. В данном случае изменению подлежит размер ячеек.
- На рабочей области нажимаем на табличную сетку левой кнопкой мыши.
- В правом нижнем углу появился белый квадрат, потянув который изменяется форма таблицы, чтобы уменьшить её, зажимаем кнопку мыши на квадрате тянем его к левому верхнему углу.
- Готово, объект принял меньший размер.
Способ 2: Уменьшение с указанием размеров
Это более точный способ, позволяющий вам самостоятельно задать высоту и ширину таблицы и ячеек.
- Кликаем на таблицу левой кнопкой мыши и нажимаем на квадрат в левом верхнем углу таблицы правой кнопкой мыши, далее выбираем строку «Свойства таблицы».
- Переключаясь между пунктами в свойствах таблицы, ставим галочку на нужном параметре и задаём размер.
- Получаем ожидаемый результат.
Способ 3: Уменьшение столбцов и строк отдельно
Способ помогает подкорректировать отдельные элементы таблицы, что очень полезно для изменения положение внутреннего текста.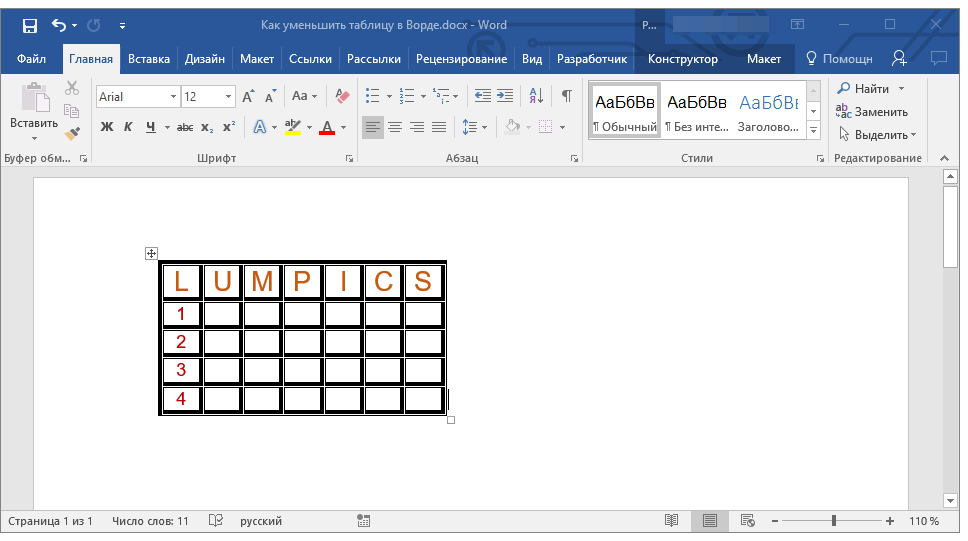
- Наводим на любую грань таблицы, после чего должен появится специальный указатель.
- Жмем на грань левой клавишей мыши и тянем по горизонтали, если это столбец, по вертикали, если хотим изменить размер строки.
- В результате получаем изменённый размер таблицы, где изменились не все ячейки.
Читайте также: Таблицы в Microsoft Word
Вот, пожалуй, и всё, что нужно знать про изменение размеров таблицы в Word. Надеемся, что данная статья помогла вам в решении этой проблемы.
Расскажи друзьям в социальных сетях
Как уменьшить шрифт на компьютере с помощью клавиатуры
Согласно статистике, порядка 30% населения нашей планеты имеют различные проблемы со зрением. Некоторые страдают близорукостью, другие – дальнозоркостью. Людям с подобными нарушениями довольно тяжело работать за компьютером из-за неподходящей величины шрифтов и иконок.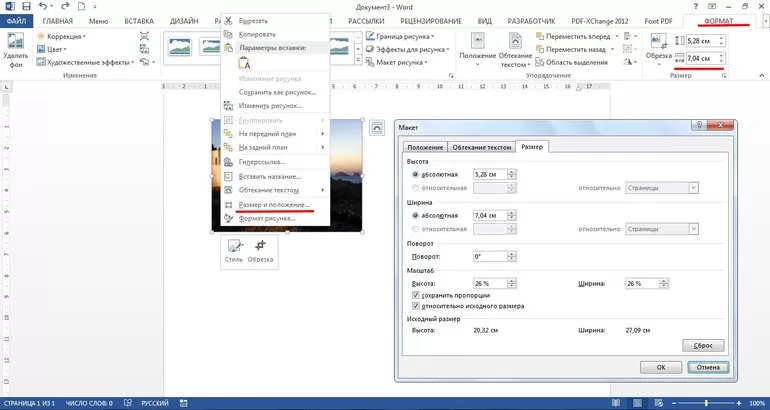 Именно поэтому многие задаются вопросом «Как отрегулировать размер букв на экране ПК?».
Именно поэтому многие задаются вопросом «Как отрегулировать размер букв на экране ПК?».
В данной статье будут максимально подробно изложены все имеющиеся способы решения этой проблемы.
Как уменьшить шрифт на компьютере с помощью клавиатуры
Способ 1. Использование клавиатуры для изменения размеров текста
Существует достаточно простой способ настроить размер букв на различных сайтах для удобного использования. Он не требует особых навыков. Вам нужно лишь запомнить сочетание «горячих клавиш» на клавиатуре.
- Найдите на клавиатуре вашего компьютера или ноутбука клавиши «Ctrl» и «+», «-». Одновременно зажмите клавиши «Ctrl»+«+», чтобы увеличить шрифт и «Ctrl»+«-», чтобы уменьшить его.
Для увеличения шрифта одновременно зажимаем клавиши «Ctrl»+«+» для уменьшения «Ctrl»+«—», независимо от расположения клавиш на клавиатуре
- Чтобы вернуть прежний размер букв, вам следует нажать сочетание клавиш «Ctrl+0».

Что бы вернуть прежний размер шрифта, нажимаем сочетание клавиш «Ctrl+0»
Важно! Описанный способ подходит для различных версий операционной системы Windows. Им можно пользоваться как в новой 10-ке, так и в более старых 8-ке и 7-ке.
Способ 2. Увеличение шрифта с помощью компьютерной мыши
Обычная компьютерная мышь так же может помочь вам изменить величину шрифта. Для этого вы должны:
- Зажать клавишу «Ctrl».
- Начать вращать колесико мышки. Скроллинг колесика мышки вверх увеличивает масштаб текста, и наоборот, скроллинг колесика вниз уменьшает его.
Зажимаем кнопку «Ctrl», крутим скроллинг колесика мышки вверх для увеличения масштаба текста, вниз для уменьшения его
Если вы хотите более подробно узнать, как сделать маленькие буквы на клавиатуре, а также рассмотреть несколько простых способов, вы можете прочитать об этом в новой статье на нашем портале.

Способ 3. Уменьшение текста на страницах с помощью настроек управления браузером
Часто, во время просмотра различных сайтов в сети интернет, возникает потребность в изменении размера текста на странице, ввиду того, что он слишком большой или слишком маленький. Это без труда можно сделать, не покидая нужный сайт.
Большинство современных браузеров предоставляют своим пользователям возможность отрегулировать размер отображаемого на экране текста. Например, если вы являетесь пользователем Google Chrome, вам нужно выполнить следующие действия:
- Откройте ваш браузер.
Открываем браузер Гугл Хром
- В верхнем углу справа найдите значок настроек браузера.
Щелкаем по значку настроек браузера в виде трех точек в правом верхнем углу
- В открывшемся окне найдите строку «Масштаб» и отрегулируйте размер текста, нажимая на кнопки «+» (увеличение) и «—» (уменьшение).
В строке «Масштаб» регулируем размер текста, нажимая на кнопки «+» (увеличение) и «-» (уменьшение)
Способ 4. Настройка размера шрифта с помощью «Панели управления»
Настройка размера шрифта с помощью «Панели управления»
Изменить величину букв на экране вашего компьютера можно через всем известное приложение «Панель управления». Сделать это достаточно просто.
- Откройте «Панель управления» с помощью меню «Пуск» или строки поиска.
В поле поиска вводим «Панель управления», открываем найденный результат
- В открывшемся окне выберите пункт «Оформление и персонализация».
Проверяем, чтобы в режиме «Просмотр» стояла «Категория» или выставляем ее, находим и открываем пункт «Оформление и персонализация»
- Затем найдите строку «Центр специальных возможностей» и выберите подпункт «Настройка для слабого зрения».
Под строкой «Центр специальных возможностей» щелкаем по подпункту «Настройка для слабого зрения»
- Далее вам следует выбрать графу «Изменить размер текста и значков».
Находим и щелкаем по ссылке «Изменить размер текста и значков»
- В появившемся окне найдите строку «Масштаб и разметка» и выберите необходимый вам размер текста.

В разделе «Масштаб и разметка» щелкаем по стрелочке и раскрываем список доступных масштабов, выбираем подходящий
Полезная информация! Нажав на строку «Дополнительные параметры масштабирования» возможно более детально настроить размер текста.
Способ 5. Изменение масштаба текста с помощью настроек разрешения экрана
Справиться с проблемой неподходящего размера текста вам может помочь регулировка разрешения экрана. Работает это следующим образом: при увеличении разрешения размер шрифтов и иконок уменьшается, и наоборот, для того, чтобы увеличить иконки и текст, нужно уменьшить разрешение экрана.
Проделайте эти несложные действия, чтобы отрегулировать разрешение экрана:
- Правой клавишей мышки нажмите на свободную от папок и иконок часть рабочего стола.
- В открывшемся окне выберите графу «Параметры экрана».
Правой кнопкой мышки щелкаем по пустому месту рабочего стола, в меню открываем пункт «Параметры экрана»
- Затем найдите строку «Разрешение экрана» и поменяйте его значение на необходимое вам.

Находим строку «Разрешение экрана» и меняем на необходимое значение
Полезная информация! Помните, что не на всех компьютерах можно изменить разрешение дисплея на значение, выше заявленного. Следовательно, уменьшить величину шрифта и иконок у вас может не получиться.
Способ 6. Изменяем масштаб текста в операционных системах Windows 7,8
Если вы до сих пор являетесь пользователем более старых версий ОС Windows, то наверняка хотите узнать, как настроить величину шрифта на вашем ПК. Конечно, вы можете воспользоваться первыми тремя способами, однако они меняют размер текста лишь в браузере. Поэтому, если вы хотите сделать более крупный или мелкий шрифт на всем ПК, воспользуйтесь данным способом.
- Кликните правой клавишей мышки по свободному пространству найдите строку «Разрешение экрана».
Кликаем правой клавишей мышки по свободному пространству рабочего стола, открываем пункт «Разрешение экрана»
- B открывшемся окошке снизу кликните на строку «Сделать текст и другие элементы больше или меньше».

Кликаем на строку «Сделать текст и другие элементы больше или меньше»
- Далее вы можете выбрать размер компьютерных элементов из тех значений, которые предложила система. По умолчанию стоит 100%.
Выбираем размер компьютерных элементов из тех значений, которые предложила система
- Если вам необходимо более детально настроить размер шрифтов, тогда выберите в меню слева раздел «Другой размер шрифта (точек на дюйм)».
В меню слева щелкаем по разделу «Другой размер шрифта (точек на дюйм)»
- Теперь выберите нужное вам значение в пределах от 100% до 500% и нажмите «ОК».
Раскрываем список в пункте «Масштаб от обычного размера», выбираем нужное значение или перемещаем ползунок с помощью мышки, нажимаем «ОК»
- Затем кликните на кнопку «Применить».
Нажимаем «Применить»
- После всех проделанных действий система попросит вас выйти из системы, чтобы выбранные вами изменения были применены.
 Вам достаточно нажать «Выйти сейчас».
Вам достаточно нажать «Выйти сейчас».Нажимаем кнопку «Выйти сейчас»
Полезная информация! Перед тем, как нажать на кнопку «Выйти сейчас», сохраните и закройте все важные файлы, которые открыты на вашем компьютере. Если этого не сделать, они попросту могут удалиться.
В данной статье для вас были изложены различные способы изменения размеров текста для удобной работы за компьютером. Если у вас остались какие-либо вопросы, советуем посмотреть это видео.
Узнайте подробную информацию, как сделать меньше масштаб на компьютере, из нашей новой статьи.
Видео — Как уменьшить/увеличить масштаб экрана на компьютере
Понравилась статья?
Сохраните, чтобы не потерять!
Как уменьшить расстояние между строками в Word 2003, 2007, 2010, 2013 или 2016
Расстояние между строками или межстрочный интервал это одна из самых востребованных настроек текста. Разные типы документов требуют разного расстояния между строками.
Разные типы документов требуют разного расстояния между строками.
Поэтому пользователи часто сталкиваются с необходимостью увеличить или уменьшить расстояние между строками в Word. В этом материале мы расскажем о том, как это делается на примере Word 2003, 2007, 2010, 2013 и 2016.
Как уменьшить межстрочный интервал в Word 2003, 2007, 2010, 2013 или 2016
Для того чтобы уменьшить расстояние между строками в Word 2007, 2010, 2013 или 2016 вам необходимо выделить текст (чтобы выделить весь текст нажмите CTRL+A), перейти на вкладку «Главная» и нажать на кнопку, которая называется «Интервал». Данная кнопка будет находится немного правее настроек шрифтов (скриншот ниже).
В Word 2003 также есть такая кнопка. Она находится на панели инструментов.
После нажатия на кнопку «Интервал» откроется выпадающее меню, с помощью которого можно указать межстрочный интервал для текста. Например, вы можете выбрать интервал «1.0», это немного уменьшит расстояние между строками.
Если этого мало, то вы можете еще больше уменьшить расстояние между строками. Для этого необходимо выделить текст, нажать на кнопку «Интервал» и выбрать пункт меню «Другие варианты межстрочных интервалов».
После этого перед вами откроется окно «Абзац» на вкладке «Отступы и интервалы». Здесь внизу справа есть блок для настройки расстояния между строками. Для того чтобы уменьшить расстояние просто укажите меньшее значение и закройте окно нажатием на кнопку «Ok» (скриншот внизу).
Обратите внимание, в окне «Абзац» также можно изменить способ настройки расстояния между строками. Для этого необходимо открыть выпадающее меню и выбрать другой вариант. Здесь доступны такие способы формирования межстрочного интервала:
- Одинарный – интервал между строками выбирается в зависимости от самого крупного шрифта в строке.
- 1.5 строки – интервал между строками равняется 1.5 строки. Фактически, это тот самый полуторный межстрочный интервал.
- Двойной – интервал между строками выбирается в зависимости от самого крупного шрифта в строке и умножается на 2.

- Минимум – минимальный межстрочный интервал, необходимый для нормального отображения всех букв алфавита.
- Точно – точный размер интервала в пунктах.
- Множитель – стандартный способ настройки межстрочного интервала. Увеличивает одинарный интервал в заданное число раз.
Например, если выбрать вариант «Точно», то можно настроить точное значение расстояния между строками в пунктах.
Для сохранения настроек не забудьте нажать на кнопку «Ok».
Как убрать большие пробелы в ворде
Межстрочный интервал в Word
Как создать диаграмму Венна в Word
Диаграммы Венна используют круги и текст, чтобы помочь вам сравнивать, противопоставлять и распознавать взаимосвязи между идеями, продуктами и даже наборами данных.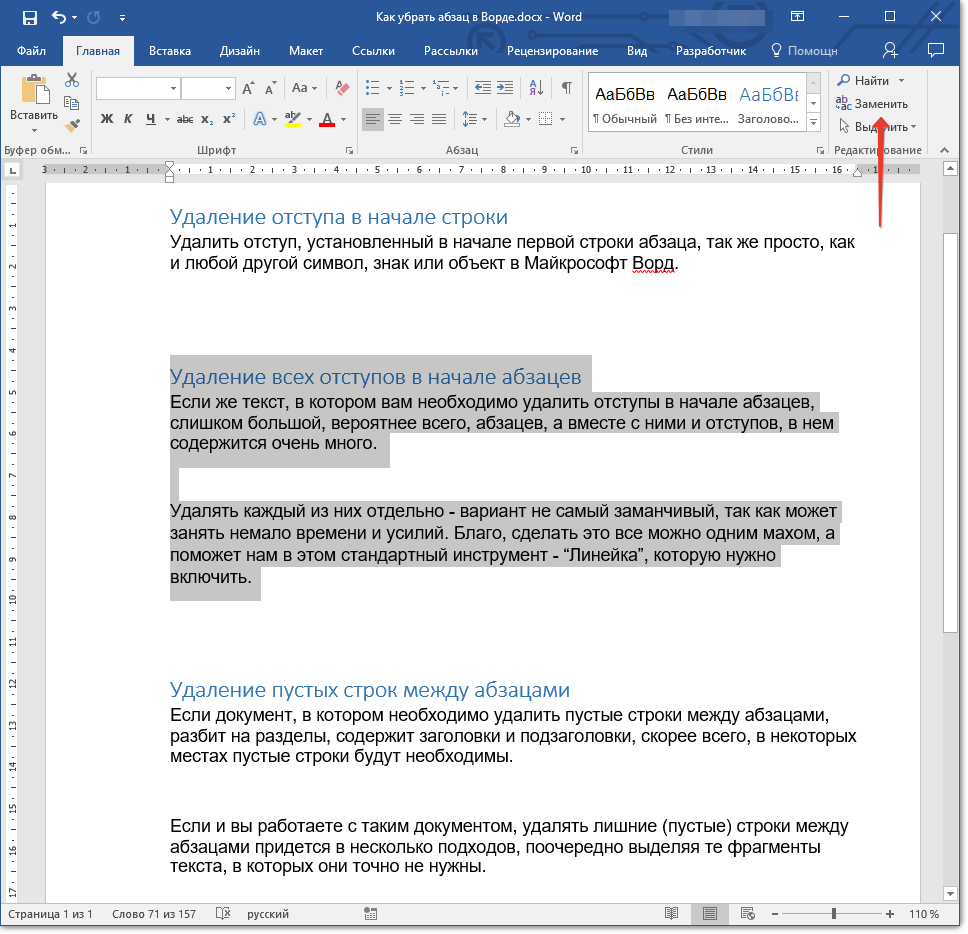 Теоретически создать два перекрывающихся круга должно быть легко. Но когда вы добавляете три или даже четыре круга к смеси и , которую хотите включить в диаграмму Венна в документ Word, все становится немного сложнее. Следуйте этому пошаговому руководству, чтобы изучить два подхода к созданию диаграммы Венна в Word.
Теоретически создать два перекрывающихся круга должно быть легко. Но когда вы добавляете три или даже четыре круга к смеси и , которую хотите включить в диаграмму Венна в документ Word, все становится немного сложнее. Следуйте этому пошаговому руководству, чтобы изучить два подхода к созданию диаграммы Венна в Word.
Вариант № 1: Используйте Lucidchart для быстрого добавления диаграммы Венна в Word
Вариант № 2: Используйте Word, чтобы вручную создать диаграмму Венна
Вариант №1: Используйте Lucidchart для добавления диаграммы Венна непосредственно в MS Word
Word — удачное название ведущего текстового процессора Microsoft, потому что именно с ним программа справляется лучше всего. Но как только вы выходите за рамки слов, чтобы собирать, делиться и сравнивать идеи, Word достигает своего предела и ему не хватает функциональности, необходимой для создания простой для понимания диаграммы Венна.К счастью, Lucidchart полностью интегрируется с Microsoft Office, что упрощает добавление диаграммы Венна в ваш документ.
Зарегистрируйтесь и получите бесплатную учетную запись Lucidchart, чтобы начать создавать диаграмму Венна уже сегодня.
Зарегистрироваться сейчас
Как установить надстройку Lucidchart для Word
Для начала вам необходимо загрузить надстройку Lucidchart для Word. Выполните следующие простые шаги:
- Откройте Microsoft Word.
- Перейдите в меню «Вставка»> «Мои надстройки»> «Магазин».
- Найдите и выберите «Диаграммы Lucidchart для Word».
- Нажмите «Добавить».
- Примите условия использования.
- Войдите в свою учетную запись Lucidchart, чтобы получить доступ к схемам.
Как вставить диаграмму Венна в Word с помощью надстройки
Чтобы вставить диаграмму Венна как изображение с высоким разрешением в Word, выполните следующие действия:
- В Word найдите кнопку надстройки Lucidchart в правом верхнем углу.

- Щелкните «Вставить диаграмму».”
- Выберите диаграмму Венна.
- Нажмите «Вставить».
Чтобы отредактировать диаграмму Венна, выберите «Редактировать». Внесите изменения в редакторе Lucidchart, а затем повторите шаги 2–4, чтобы вставить обновленную диаграмму.
Как создать диаграмму Венна в Word с помощью надстройки Lucidchart
Получите доступ к редактору Lucidchart с надстройкой для создания и редактирования диаграммы Венна, не покидая Word.
- В Word нажмите кнопку «Вставить диаграмму» Lucidchart.
- Нажмите «Создать новую диаграмму», чтобы открыть редактор Lucidchart.
- Начните с пустого документа или шаблона.
- Перетащите фигуры и добавьте текст, чтобы создать диаграмму Венна.
- По завершении сохраните диаграмму и закройте редактор.

- Выберите новую диаграмму Венна на панели Lucidchart.
- Нажмите «Вставить».
Если вам нужна дополнительная помощь в установке и использовании надстройки Lucidchart, посетите наш Справочный центр или просмотрите краткое видео-руководство ниже.
Вариант № 2: Создайте диаграмму Венна в Word с помощью библиотеки форм или SmartArt
Чтобы вручную создать диаграмму Венна, вам нужно будет использовать либо библиотеку форм, либо SmartArt в MS Word. Но имейте в виду, что каждый вариант требует внимания к деталям и терпения, чтобы выровнять несколько форм и текста. Вы также не сможете использовать какие-либо готовые шаблоны.
Как сделать диаграмму Венна с помощью библиотеки форм в MS Word
- В Word выберите Вставка> Иллюстрации> Фигуры.
 Появится раскрывающееся меню.
Появится раскрывающееся меню. - Добавьте фигуры и линии из библиотеки фигур, чтобы построить диаграмму Венна.
- Добавить текст в текстовое поле. Перейдите в Вставка> Текст> Текстовое поле.
- Перемещайте фигуры и текстовые поля, чтобы создать диаграмму Венна.
- Сохраните документ.
Как создать диаграмму Венна с использованием графики SmartArt в MS Word
- В Word выберите Вставка> Иллюстрации> SmartArt. Откроется всплывающее окно.
- Перейдите в раздел «Связь»> «Основные» Venn. Нажмите «ОК».
- Дважды щелкните «Текст», чтобы изменить текст или использовать текстовую панель.
- Выберите рисунок и нажмите «Добавить фигуру», чтобы увеличить диаграмму Венна.
- По завершении сохраните документ.

Примеры диаграмм Венна
Раскройте скрытые связи между темами, идеями и т. Д., Попробовав один из наших шаблонов. Просто щелкните шаблон, чтобы открыть его в своей учетной записи Lucidchart, и начните редактирование.
Диаграмма Венна с двумя наборами (Нажмите на изображение, чтобы изменить онлайн) Пример взаимодействия UX с трехкомпонентной диаграммой Венна (щелкните изображение, чтобы изменить в Интернете) Пример диаграммы Венна с четырьмя наборами (Щелкните изображение, чтобы изменить в Интернете)Выберите Lucidchart, чтобы создать диаграмму Венна в Word
Сэкономьте время и нервы, пытаясь соединить и выровнять все нужные фигуры и текст, и вместо этого используйте Lucidchart. Благодаря многочисленным шаблонам диаграмм Венна, простым в использовании инструментам и интуитивно понятному интерфейсу Lucidchart помогает создавать диаграммы на профессиональном уровне.
Создайте свою собственную диаграмму Венна, когда вы попробуете Lucidchart сейчас.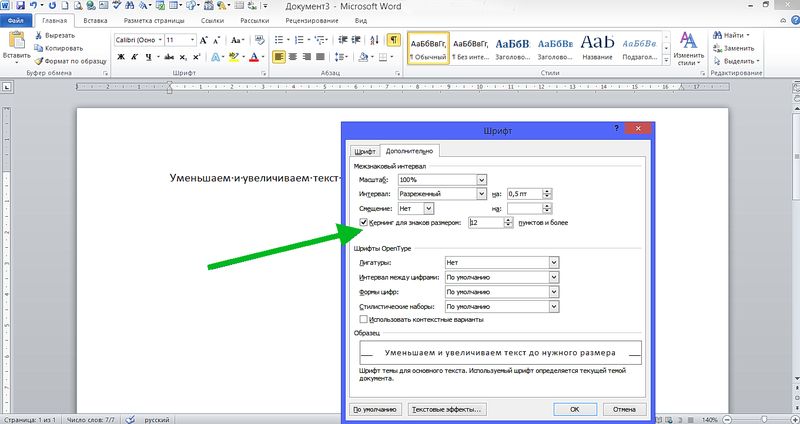
Упорядочивайте, сравнивайте и визуализируйте темы и идеи с помощью нашего конструктора диаграмм Венна.
Узнайте, как
Как пользоваться громкой связью и диктовать текст в MS Word
Microsoft Office постоянно предлагает инструменты и функции, которые помогают повысить продуктивность своих пользователей. Фактически, в Office есть обновление для диктовки под названием Office Dictate. Это доступно в Word, PowerPoint, OneNote и Outlook.Это доступно в версиях Office 365, а также в Office 2016 и Office 2019, а также в OneNote для Windows 10.
Новая функция преобразования речи в текст для Word
Эта новая функция особенно полезна для писателей, а также для тех, кто часто использует Microsoft Word. В этой быстро меняющейся среде, где вы можете работать где угодно, а не только в офисе или на рабочем столе, эта функция диктовки бесценна. С помощью «Диктовать в Word» вы можете писать и редактировать документы без необходимости садиться и печатать. Таким образом, у вас будет больше времени, чтобы заняться чем-то другим, например, привести в порядок свой стол, отвечать на электронные письма, работать над другими проектами, когда вы диктуете свой документ в MS Word.
Таким образом, у вас будет больше времени, чтобы заняться чем-то другим, например, привести в порядок свой стол, отвечать на электронные письма, работать над другими проектами, когда вы диктуете свой документ в MS Word.
Функция диктовки, доступная в Word
В Outlook кнопка «Диктовать» доступна в правой части ленты сообщений. Между тем, в OneNote, PowerPoint и, конечно же, Word кнопка Dictate расположена в правой части вкладки Home .
Чтобы использовать функцию «Диктовать» в Word, вам нужно всего лишь нажать кнопку, и точка рядом со значком микрофона станет красной.Это индикатор того, что приложение готово принять ваш голосовой ввод для диктовки или, другими словами, для перевода речи в текст.
Вы можете ввести знаки препинания, произнеся название конкретных знаков препинания, в которые они должны быть вставлены. Затем, если вы сделаете ошибку, вы можете исправить это, набрав текст прямо в документе, не выключая микрофон.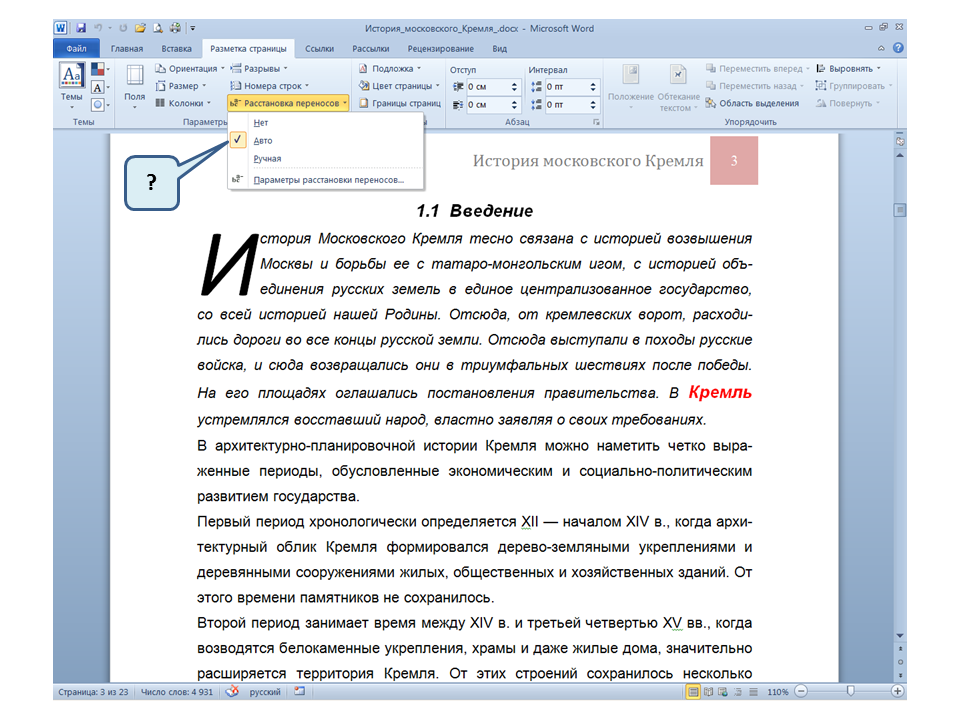
Другие команды включают «Новая строка» для создания новой строки с курсором. «Удалить» Функция удаляет последнюю продиктованную вами строку. «Остановить диктовку» тем временем останавливает сеанс диктовки, чтобы вам не приходилось приближаться к компьютеру, чтобы завершить его.
Функции Microsoft Intelligent Services
Поскольку Office Dictate является частью интеллектуальных служб Microsoft, вы можете отключить эту функцию на панели интеллектуальных служб Office. Вы можете перейти туда, сначала щелкнув File -> Options -> General . Затем вы можете найти здесь Office Dictate. Вам придется полностью отключить интеллектуальные службы, если вы хотите отключить диктовку.Возможно, вы не сможете выбрать, какие интеллектуальные службы вы хотите использовать.
Вы также должны помнить, что Microsoft записывает все, что вы говорите в службе. Это часть условий, в которых говорится, что записи «также могут быть использованы для улучшения служб распознавания речи». Функция диктовки также не соответствует требованиям HIPAA, что означает, что при ее использовании в медицинских учреждениях информация может быть раскрыта.
Обработка текста — строки в JavaScript — Изучите веб-разработку
Далее мы обратим внимание на строки — так в программировании называются фрагменты текста.В этой статье мы рассмотрим все общие вещи, которые вам действительно следует знать о строках при изучении JavaScript, такие как создание строк, экранирование кавычек в строках и объединение строк.
| Предварительные требования: | Базовая компьютерная грамотность, базовое понимание HTML и CSS, понимание того, что такое JavaScript. |
|---|---|
| Цель: | Чтобы познакомиться с основами строк в JavaScript. |
Слова очень важны для людей — они составляют большую часть того, как мы общаемся.Поскольку Интернет — это в основном текстовая среда, предназначенная для того, чтобы люди могли общаться и обмениваться информацией, для нас полезно иметь контроль над словами, которые появляются в ней. HTML обеспечивает структуру и смысл нашего текста, CSS позволяет нам точно стилизовать его, а JavaScript содержит ряд функций для управления строками, создания пользовательских приветственных сообщений и подсказок, отображения правильных текстовых меток при необходимости, сортировки терминов в желаемом порядке, и многое другое.
Практически все программы, которые мы показывали вам до сих пор в курсе, включают некоторые манипуляции со строками.
На первый взгляд со строками работают так же, как с числами, но если копнуть глубже, можно заметить некоторые заметные различия. Начнем с ввода некоторых основных строк в консоль разработчика браузера, чтобы ознакомиться.
Создание строки
- Для начала введите следующие строки:
Как и в случае с числами, мы объявляем переменную, инициализируем ее строковым значением, а затем возвращаем значение.Единственное отличие здесь в том, что при написании строки вам нужно заключить значение в кавычки.let string = 'Революция не будет транслироваться по телевидению.'; строка; - Если вы этого не сделаете или пропустите одну из кавычек, вы получите сообщение об ошибке. Попробуйте ввести следующие строки:
Эти строки не работают, потому что любой текст без кавычек считается именем переменной, именем свойства, зарезервированным словом или подобным. Если браузер не может его найти, возникает ошибка (например,г. «отсутствует; до утверждения»). Если браузер видит, где начинается строка, но не может найти конец строки, как указано во второй кавычке, он выдает сообщение об ошибке (с «незавершенным строковым литералом»). Если ваша программа выдает такие ошибки, вернитесь и проверьте все свои строки, чтобы убедиться, что у вас нет пропущенных кавычек.let badString = Это тест; let badString = 'Это тест; let badString = Это тест '; - Следующее будет работать, если вы ранее определили переменную
string— попробуйте сейчас:пусть badString = строка; badString;badStringтеперь имеет то же значение, что и строка
Одиночные кавычки и двойные кавычки
- В JavaScript вы можете выбрать одинарные или двойные кавычки для обертывания строк. Оба из следующих условий будут работать нормально:
let sgl = 'Одиночные кавычки.'; let dbl = "Двойные кавычки"; sgl; dbl; - Между ними очень небольшая разница, и то, что вы используете, зависит от личных предпочтений. Однако вам следует выбрать одно и придерживаться его; код с разными кавычками может сбивать с толку, особенно если вы используете две разные кавычки в одной строке! Следующее вернет ошибку:
let badQuotes = 'Что, черт возьми? "; - Браузер решит, что строка не закрыта, потому что в строке может появиться другой тип цитаты, который вы не используете для хранения строк.Например, оба варианта подходят:
let sglDbl = 'Вы бы съели «рыбный ужин»?'; let dblSgl = "Мне грустно."; sglDbl; dblSgl; - Однако вы не можете включить одну и ту же кавычку в строку, если она используется для их содержания. Следующее приведет к ошибке, так как это сбивает браузер с толку относительно того, где заканчивается строка:
Это очень хорошо подводит нас к нашей следующей теме.let bigmouth = 'Я не имею права занимать свое место ...';
Экранирующие символы в строке
Чтобы исправить нашу предыдущую строку кода проблемы, нам нужно экранировать проблему кавычки. Экранирование символов означает, что мы что-то делаем с ними, чтобы убедиться, что они распознаются как текст, а не как часть кода. В JavaScript мы делаем это, помещая обратную косую черту непосредственно перед символом. Попробуйте это:
let bigmouth = 'У меня нет права занять свое место ...';
большой рот; Это прекрасно работает. Таким же образом можно экранировать других персонажей, e.г. \ ", и, кроме того, есть несколько специальных кодов. Подробнее см. Обозначение Escape.
- Concatenate — это причудливое программное слово, которое означает« объединение вместе ». Для объединения строк в JavaScript используется оператор плюс (+) тот же, который мы используем для сложения чисел, но в этом контексте он делает что-то другое. Давайте попробуем пример в нашей консоли.
Результатом этого является переменная с именемlet one = 'Привет,'; let two = 'как дела?'; пусть соединились = один + два; присоединился;, присоединившаяся к, которая содержит значение «Привет, как дела?». - В последнем случае мы соединили только две строки, но вы можете присоединиться к любому количеству строк, если вы добавите
+между каждой парой. Попробуй это:пусть несколько = один + один + один + один + два; множественный; - Вы также можете использовать сочетание переменных и фактических строк. Попробуй это:
let response = one + 'Я в порядке -' + два; ответ;
Примечание : Когда вы вводите в код фактическую строку, заключенную в одинарные или двойные кавычки, она называется строковым литералом .
Конкатенация в контексте
Давайте посмотрим, как конкатенация используется в действии — вот пример из предыдущего курса:
const button = document.querySelector ('кнопка');
button.onclick = function () {
let name = prompt ('Как тебя зовут?');
alert ('Привет' + имя + ', приятно тебя видеть!');
} Здесь мы используем функцию window.prompt () в строке 4, которая просит пользователя ответить на вопрос через всплывающее диалоговое окно, а затем сохраняет введенный текст внутри заданной переменной — в данном случае name .Затем мы используем функцию window.alert () в строке 5, чтобы отобразить другое всплывающее окно, содержащее строку, которую мы собрали из двух строковых литералов и переменной name посредством конкатенации.
Числа и строки
- Итак, что происходит, когда мы пытаемся сложить (или объединить) строку и число? Попробуем в нашей консоли:
Вы можете ожидать, что это вернет ошибку, но все работает нормально. Попытка представить строку как число на самом деле не имеет смысла, но представление числа как строки имеет смысл, поэтому браузер довольно ловко преобразует число в строку и объединяет две строки.«Передний» + 242; - Вы можете сделать это даже с двумя числами — вы можете заставить число превратиться в строку, заключив его в кавычки. Попробуйте следующее (мы используем оператор
typeof, чтобы проверить, является ли переменная числом или строкой):пусть myDate = '19' + '67'; typeof myDate; - Если у вас есть числовая переменная, которую вы хотите преобразовать в строку, но не изменять иначе, или строковую переменную, которую вы хотите преобразовать в число, но не изменять иначе, вы можете использовать следующие две конструкции:
- Объект
Numberпреобразует все, что ему передано, в число, если это возможно.Попробуйте следующее:пусть myString = '123'; пусть myNum = Число (myString); typeof myNum; - И наоборот, у каждого числа есть метод
toString (), который преобразует его в эквивалентную строку. Попробуй это:пусть myNum = 123; пусть myString = myNum.toString (); typeof myString;
- Объект
Онлайн-инструмент для подсчета слов и предложений в тексте
Если вы студент колледжа, автор содержания, менеджер или писатель, вы знаете, насколько важно использование слов в любом типе текста. Цель любого письма — создать читаемый и удобный текст, который легко воспринимается. Важно эффективно выражать свои мысли и идеи. Как правило, это означает, что каждое слово имеет значение, в большинстве случаев лучше быть простым и использовать минимальное количество слов.Во-первых, он делает любой текст короче и, следовательно, более приятным для читателя. Во-вторых, он делает его ясным и легким для понимания, сообщение вашего письма должно быть простым и без каких-либо неверных толкований.
Что касается статей, то чем меньше слов, тем лучше. Мы живем во время информации, и никто не терпит работать с огромными объемами текста. Как правило, любой письменный контент содержит желаемое количество слов, будь то эссе, диссертация или роман.Когда вы ограничены в словах, вы лучше осознаете их выбор и силу, которыми они обладают. Это помогает излагать идеи логически, чтобы читатель не терялся в бесконечных прилагательных.
Основная цель любого источника информации — донести главную идею, поэтому важно придерживаться сути и следовать структуре. Использование ваших слов также влияет на вашу репутацию писателя. Да, обычно есть желание сделать текст длиннее, но не всегда в лучшую сторону. Например, чем яснее вы понимаете тему, тем проще вы можете ее объяснить.Если вы будете использовать длинные метафоры, это может означать, что вы на самом деле плохо их понимаете.
Каждое слово, которое используется, должно быть эффективным в том, что оно должно делать. Убедитесь, что у вас есть четкое представление о том, что вы собираетесь написать и какое сообщение доставляется, особенно когда мы говорим об академическом письме или связанном с работой общении.

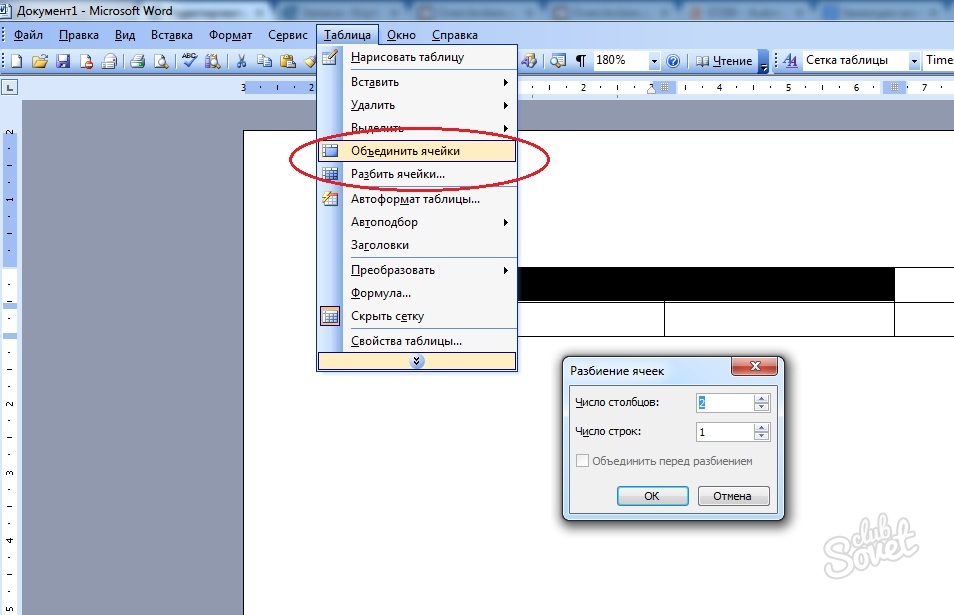

 Настройка размера шрифта с помощью «Панели управления»
Настройка размера шрифта с помощью «Панели управления»
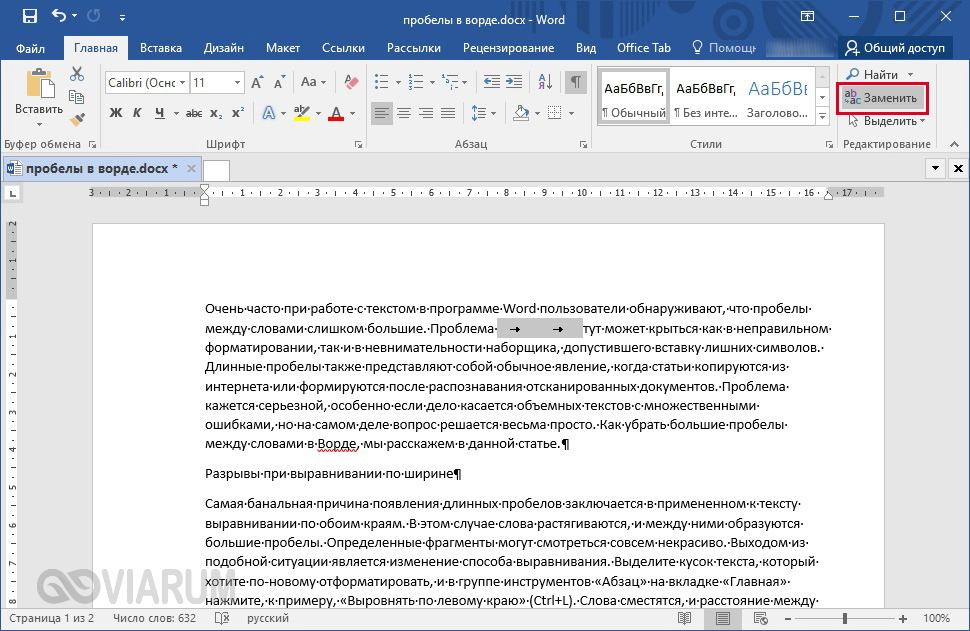
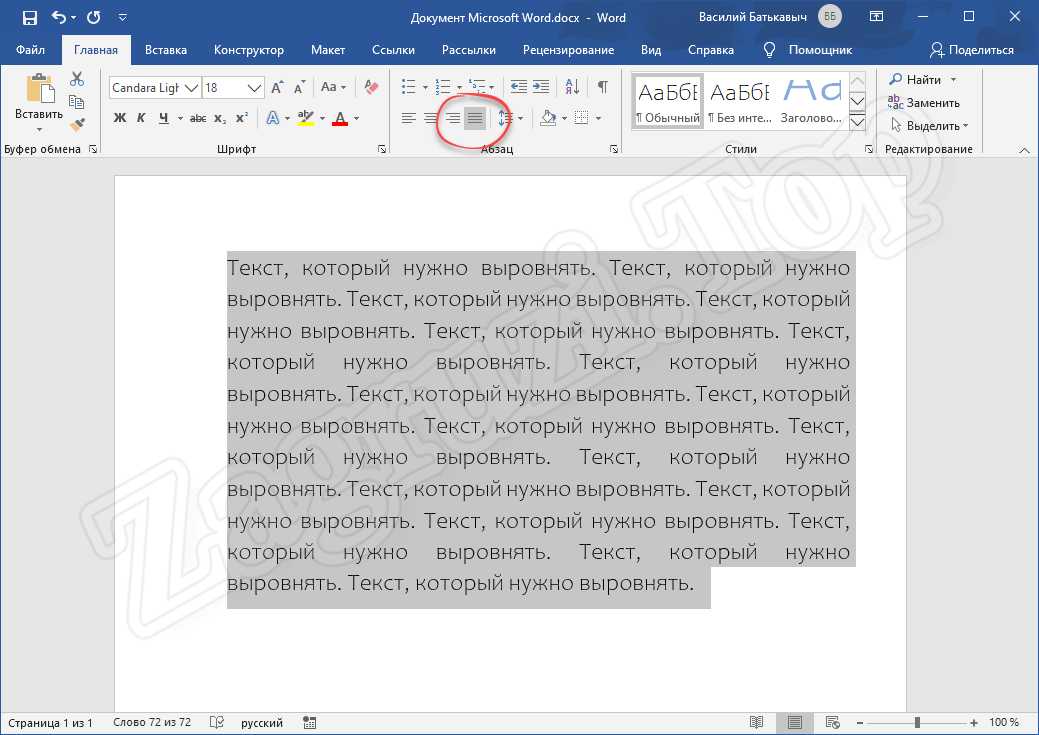
 Вам достаточно нажать «Выйти сейчас».
Вам достаточно нажать «Выйти сейчас».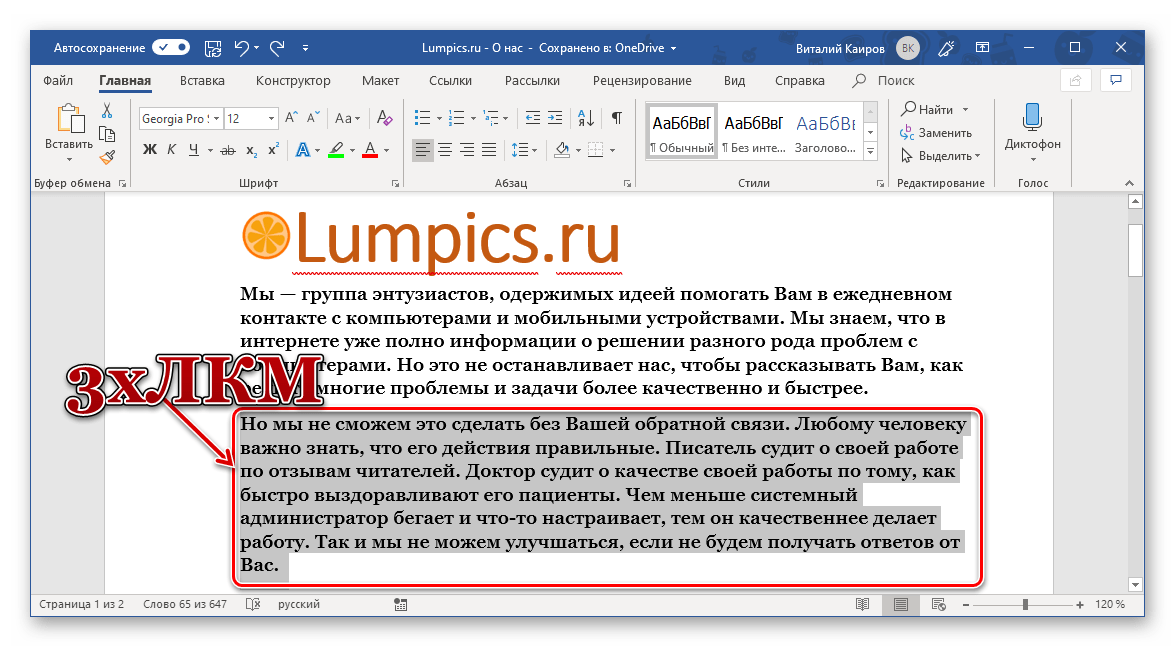

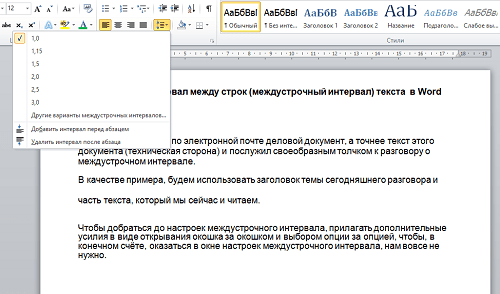
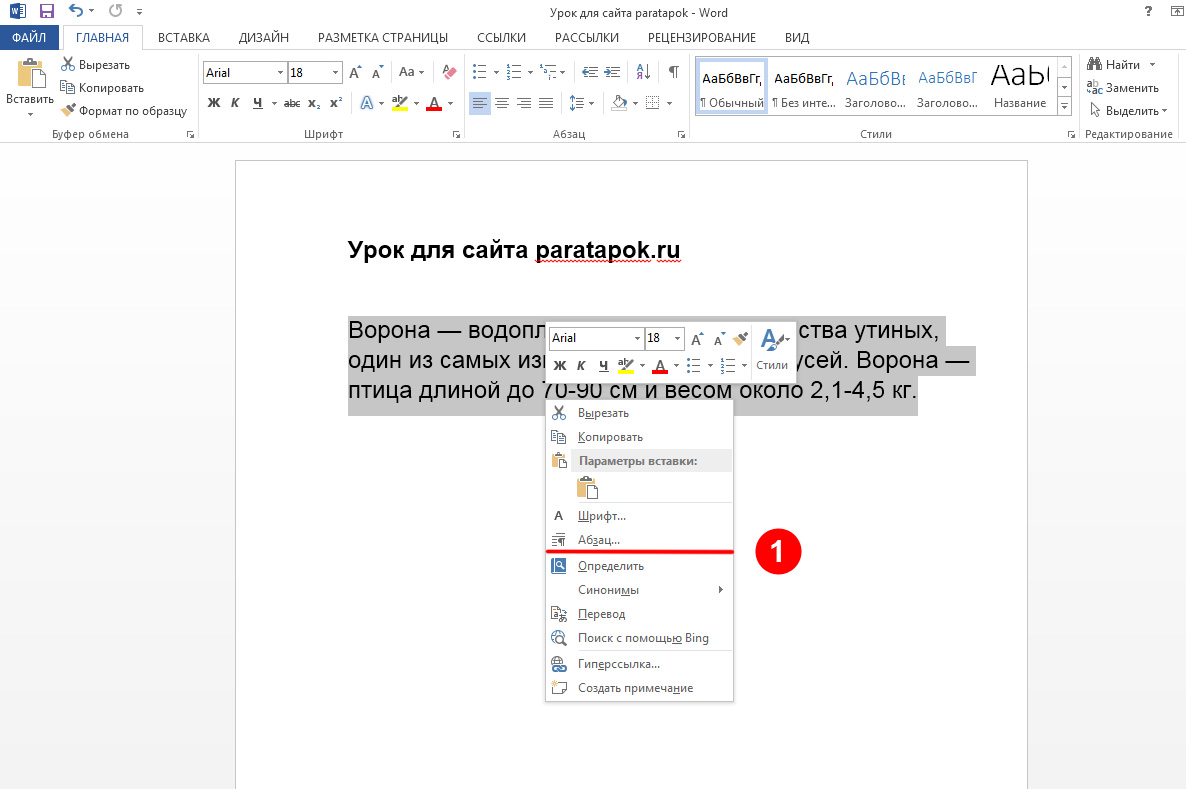 Появится раскрывающееся меню.
Появится раскрывающееся меню.