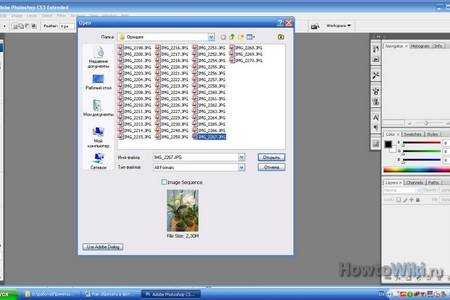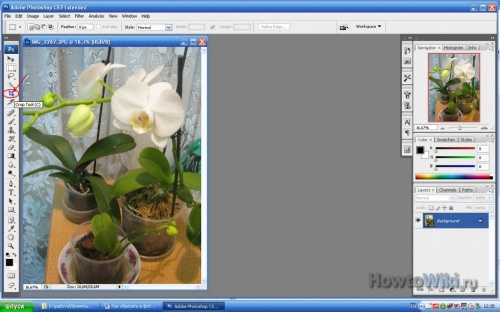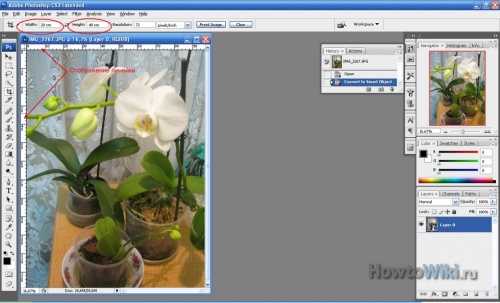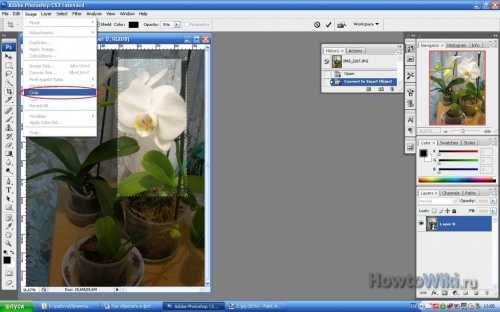Обрезка фотографий до нужного формата в Photoshop
В этой статье мы рассмотрим, как можно легко обрезать фотографию до нужного вам размера. Мы будем иметь дело с изменением размера снимка. Рассмотрим, как получить фотографии стандартного размера: 5 на 7, 8 на 10 или 11 на 14 без искажения и того, чтобы все казалось вытянутым и тонким или сплюснутым и толстым.
Вот пример проблемы. Я получаю многие фотографии с моего Canon Digital Rebel XT, который имеет разрешение 8 мегапикселей. Вот фотография, которую я сделал с него прошлой зимой:
Оригинальное фото
Теперь, давайте предположим, что я хочу напечатать фотографии в формате 8 на 10. Поскольку фотография была сделана с 8-мегапиксельной камеры, вывести на печать снимок 8 на 10 с качеством профессионального уровня не должно стать проблемой. Давайте посмотрим на длину и ширину этого изображения в пикселях, чтобы мы могли рассчитать каков его общий размер.
Я открываю в Photoshop диалоговое окно «Размер изображения», выбрав его из меню «Изображение». Если мы посмотрим в раздел «Размеры в пикселях» в верхней части окна, мы увидим, что моя фотография в том виде, в каком я перебросил ее с фотоаппарата, имеет ширину 3456 пикселей и высоту 2304 пикселей:
Диалоговое окно Photoshop «Размер изображения» с указанием размеров фотографии в пикселях
Размер в пикселях может дать нам информацию о том, из скольких пикселей состоит наше изображение, но это не имеет ничего общего с размером изображения при печати. Чтобы просмотреть или изменить размер фотографии на печати, мы должны обратиться к разделу «Размер документа».
В настоящее время указанные длина и ширина документа говорят о том, что при разрешении в 240 пикселей на дюйм, что является стандартным разрешением для профессионального качества печати, моя фотография будет напечатана в формате 14,4 на 9,6 дюймов. Это, конечно, фото приличного размера, но, скорее всего, я не смогу найти формат бумаги, который бы соответствовал этим размерам.
Давайте посмотрим, что произойдет, если я с помощью диалогового окна «Размер изображения» попытаюсь изменить размер печати фотографии на 8 на 10. Как правило, именно такой формат мы используем при печати. Так как моя фотография имеет альбомную ориентацию (т.е. ширина больше, чем высота), я на самом деле хочу получить фото 10 на 8.
Поэтому я изменяю значение ширины в разделе «Размер документа» на 10 дюймов. Я хочу быть уверенным, что при изменении размера пропорции изображения не будут искажены. Поэтому я выбираю опцию «Сохранять пропорции» в нижней части диалогового окна. Вот я изменил значение ширины на 10 дюймов:
Изменение размера печати изображения в разделе «Размер документа»
После того, как я изменил ширину моих фото на 10 дюймов, так как опция «Сохранять пропорции» была включена, мы можем видеть на рисунке, что Photoshop сам изменил высоту моих фото на … 6,667 дюймов? Это не правильно. Нам нужен формат 10 на 8, не 10 на 6.667. Хм … Я думаю, мне просто нужно изменить высоту на 8 дюймов:
Изменение высоты изображения в разделе «Размер документа вручную»
Хорошо, сделано. Я изменил высоту фото на 8 дюймов, и теперь в разделе «Размер документа» я вижу, что моя фотография имеет формат … 12 на 8?! Эй, что происходит? Все, что я хочу сделать, это изменить размер печати на 10 на 8. Но если я изменяю значение ширины, тогда высота мне не подходит, и если я изменяю высоту, ширина не та! Как мне изменить размер фотографии на 10 на 8?
Ответ: Никак. По крайней мере, через окно «Размер изображения». Оригинальные размеры фото не позволят изменить его на 10 на 8 без искажения изображения. Так что же нам делать? Все просто! Мы забываем о диалоговом окне «Размер изображения».
Вместо этого мы обрежем фотографию в таких размерах, как нам нужно! Для этого мы используем инструмент Photoshop «Кадрирование»!
Шаг 1: Выберите инструмент «Кадрирование»
Первое, что нужно сделать, это выбрать «Кадрирование» в панели инструментов или нажать букву С на клавиатуре:
Выбираем инструмент «Кадрирование»
Шаг 2: Введите точные размеры печати, которые вам нужны, в панели параметров
Если вы посмотрите на панель параметров в верхней части экрана, то при выбранном инструменте «Кадрирование», вы увидите опцию «Ширина и Высота». Здесь вы можете ввести точные значения ширины и высоты, которые вам нужны.
А также единицы измерения (дюймы, сантиметры, пиксели и т.д.). Так как я хочу обрезать свое изображение в формате 10 на 8, я ввожу 10 в поле ширины, а дальше «in«, что означает «дюймы«. После этого я ввожу 8 в поле высоты, а затем снова «in«:
Ввод точных значений ширины и высоты в панели параметров
Шаг 3: Перетащите рамку кадрирования
После того, как вы ввели точные размеры, просто кликните внутри изображения и установите рамку кадрирования. Область фотографии внутри рамки останется, а все остальное, что сейчас немного затемнено, будет обрезано. Вы заметите, как при растягивании границ рамки, стороны изменяются пропорционально, так как мы задали точные параметры.
Единственное, что мы можем сделать, это настроить общий размер границы с неизменным соотношением сторон. Для этого нужно потянуть за один из углов рамки. Вы также можете переместить рамку кадрирования в пределах изображения. Для этого нужно переместить курсор внутрь рамки (он примет вид черной стрелки), а затем нажать и, удерживая нажатой клавишу мыши, перетащить рамку:
Перемещение рамки кадрирования с помощью инструмента «Кадрирование»
Шаг 4: Нажмите Enter / Return, чтобы обрезать изображение
Когда вы установите нужные размеры и положение рамки кадрирования, просто нажмите Enter (Win) / Return (Mac), чтобы обрезать изображение:
Нажмите Enter (Win) / Return (Mac), чтобы обрезать изображение
Именно так я обрезал свое изображение в формате 10 на 8, не искажая его. Если мы вернемся в диалоговое окно «Размер изображения», мы увидим, что в нем теперь значатся размеры документа ширина — 10 дюймов и высота 8 дюймов:
Изображение можно будет распечатать в формате 10 на 8
Вот и все! Именно так вы можете легко обрезать изображение до любого размера!
Перевод статьи «Cropping Photos To Specific Frame Sizes In Photoshop» был подготовлен дружной командой проекта Сайтостроение от А до Я.www.internet-technologies.ru
Как обрезать изображение в фотошопе: 4 шага (картинки)
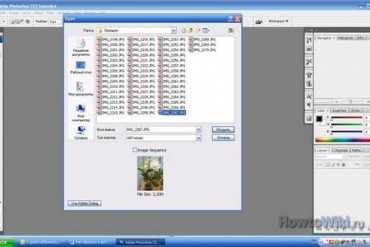 Фотошоп – одно из мощнейших средств обработки растровых изображений. С его помощью можно не только подкорректировать, но и полностью изменить изображение. Функции, которыми обладает данная программа, помогают улучшить качество сделанных снимков, до желаемого результата. Очень часто при работе с фотошопом возникает необходимость обрезки изображения. Конечно, такую операцию можно сделать и с помощью обычной офисной программы, но Photoshop, в отличие от других, позволяет, не только стандартную, но ещё и обрезку с перспективой. Такая возможность дает ему преимущество над другими средствами обработки изображений. В статье будут рассмотрены оба способы обрезки фотографий.
Фотошоп – одно из мощнейших средств обработки растровых изображений. С его помощью можно не только подкорректировать, но и полностью изменить изображение. Функции, которыми обладает данная программа, помогают улучшить качество сделанных снимков, до желаемого результата. Очень часто при работе с фотошопом возникает необходимость обрезки изображения. Конечно, такую операцию можно сделать и с помощью обычной офисной программы, но Photoshop, в отличие от других, позволяет, не только стандартную, но ещё и обрезку с перспективой. Такая возможность дает ему преимущество над другими средствами обработки изображений. В статье будут рассмотрены оба способы обрезки фотографий.1
Открытие изображения. Загружаем программу фотошоп и выбираем в меню «File» пункт «Open». В диалоговом окне выбираем нужную фотографию и кликнем по кнопке «Открыть».
2
Выбор инструмента. Для обрезки в фотошопе чаще всего используют инструмент Crop Tool. Его можно найти на Панели инструментов или при помощи нажатия клавиши с английской буквой «С».
3
Выполняем обрезку. Обрезать фотографию можно до произвольного размера, руководствуясь визуальным видом, а также есть возможность это сделать, указав фиксированные значения. Последний вариант удобен, если нужно получить исходное изображение нужной величины. Можно включить отображение линейки комбинацией клавиш Ctrl+R и ориентироваться по ней, но точный результат надежней получить, указав необходимые параметры в специальные поля «Width» и «Heigth». В поле «Resolution» необходимо указать нужное разрешение для исходного файла.
4
Обрезка изображения. Если в указанные поля введены значения, то размер обрезанной области будет подогнан под нужный размер, и при выделении требуемого участка будут соблюдаться указанные пропорции. Для того чтоб изменения вступили в силу в меню «Image» нужно выбрать значение «Crop» или нажать правую кнопку мышки и выбрать данную опцию из контекстного меню.
[править] Обрезка с перспективой.
Очень часто, во время съемки, отображение действительности искажается. Особенно это заметно при фотографировании зданий, картин, мебели и т.д. Для того чтобы исправить данный дефект, Photoshop позволяет делать обрезку с корректировкой перспективы. Для включения этой опции необходимо поставить галочку возле значения «Perspective». После этого следует подгонать рамку выделенной области для обрезки, двигая мышкой квадратики выделения, под искаженное изображение. Затем выполнить функцию «Crop».

[править] Советы и предупреждения
- Выполнение всех действий в различных версиях фотошопа может немного отличатся, но суть остается одна и та же.
- Photoshop всегда масштабирует изображение под окно просмотра, поэтому нужно контролировать его реальный размер через опцию «Image Size» в меню «Image».
О статье
Рейтинг статьи: 4.00 Спасибо нашим авторам и экспертам за участие в создании этой статьи: AtomskКомментарии
По датеПо оценкеAdding Comments
The database is currently locked for routine database maintenance, after which it will be back to normal. Please check back later!www.howtowiki.ru
Как обрезать фото в фотошопе cs5 | Adobe Photoshop
Сегодня речь пойдет о том, как обрезать фото в фотошопе cs5 инструментом «Рамка». Не путать! Именно обрезать изображение, а не вырезать деталь и не уменьшить размер с изменением масштаба. Об этом говорилось в других статьях.
Имеем картинку, на которой нас интересует только одна область, например – с собакой. Остальное хотим убрать. И для нас не имеет значения, что размер фотографии уменьшится. Обратим внимание, что теперь размер 1600х1200рх.

Если обрезку нужно провести строго по каким-то определенным границам, выставляем направляющие или задаем значения. Если достаточно захватить любую произвольную область, этого можно не делать.
Используем инструмент Рамка на панели инструментов. Активируем его, нажав на значок , или клавишей С на клавиатуре.
Кадрирование без привязки к размерам
Допустим, требуется произвольно кадрировать фото и не имеет значения, какой получится формат.
Зажимаем мышкой в верхнем левом углу выделяемой области и, не отпуская, протягиваем по диагонали. В нижнем правом углу мышку отпускаем. В настройках по умолчанию видимой остается обозначенная часть фотографии, а остальное поле затемняется.

Подведя курсор в видимую часть, ее можно передвигать, выбирая лучшее положение. Когда результат устраивает, нажимаем на клавиатуре Enter, либо делаем двойной щелчок мышкой внутри выделенной области, либо нажимаем галочку в панели опций. Круглый значок рядом с галочкой или нажатие клавиши Esc сбрасывает выделение.
Чтобы фото обрезалось по нужным размерам, задаем в Фотошоп значения или выравниваем границы по направляющим.
Чтобы установить значения, разберемся с настройками.
Настройки инструмента Рамка
Когда инструмент активен, но выделение еще не сделано, панель параметров выглядит так:
Ширина и высота
Чтобы определить область кадрирования произвольно, окошки «Ширина» и «Высота» оставляем пустыми. Когда мы знаем требуемое соотношение параметров, вводим туда цифрами соответствующие значения. То есть, если указать ширину 20, а высоту 10, то прямоугольник будет растягиваться в таком же соотношении – ширина в 2 раза больше высоты.
Нажатие на стрелочки между ними поменяет местами цифры.
Когда какое-то значение установлено, можно выбрать градацию шкалы (см, дюймы, мм и т.д.). Цифры будут переведены в соотношении с новым единицами измерения и их можно просто заменить на нужные.
 Изначально единицы измерения установлены те же, что и в градации шкалы Линеек. Как изменить их по умолчанию рассказывается в этой статье.
Изначально единицы измерения установлены те же, что и в градации шкалы Линеек. Как изменить их по умолчанию рассказывается в этой статье.
Расширение
Не будем говорить о понятиях расширения – это отдельная тема.
Окошко «Расширение» можно оставить пустым. В этом случае при обрезке сохранится расширение изображения, с которым работаем. Для картинки, которая будет размещаться на сайте, достаточно значения 72 пикс/дюйм. Если она готовится для печатной продукции – нужно знать требования типографии. Чаще это 300 пикс/дюйм.
Сохранение параметров
Если часто приходится устанавливать те же размеры, для удобства их лучше сохранить. Для этого вписываем их в окошки, затем открываем набор параметров инструмента Рамка, нажав на стрелочку рядом с ним (1). Откроется окно, в котором нажимаем стрелочку в кружочке (2). Открывается новое окно, в котором выбираем «Новый набор параметров для инструмента» (3). В следующем выпавшем окошке уже стоит название параметра, которое можно изменить по своему усмотрению. Нажимаем ОК.
 Параметр появляется в наборе.
Параметр появляется в наборе.
 Теперь, когда понадобится установить такие цифры, просто выбираем в наборе этот параметр и его значения впишутся в окошки.
Теперь, когда понадобится установить такие цифры, просто выбираем в наборе этот параметр и его значения впишутся в окошки.
Кнопка «Изображение» вставляет в окошки полный размер открытого файла, а «Удалить», соответственно, удаляет все записи в окошках размеров и расширения.
Другие настройки
Когда область кадрирования уже определена, панель параметров приобретает такой вид:
«Удалить» и «Скрыть»
Кнопки «Удалить» и «Скрыть» работают только в том случае, когда кроме закрепленного фонового слоя есть другие слои, или если фоновый слой не закреплен, то есть снят замочек.
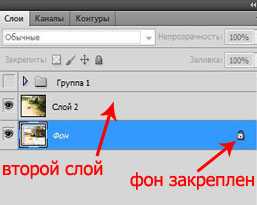
Чтобы обрезать фото в фотошопе, выбирайте значение Удалить.
Ставим значение Скрыть, когда нужно внешнюю область не удалить, а сделать невидимой.
При этом параметр «Перспектива» неактивный.
Тип наложения кадра
Функция «Правило 1/3» делит обозначенную область на 3 части по горизонтали и по вертикали. Такое разделение помогает грамотно расположить детали для правильного визуального восприятия картинки.
- «Сетка» имеет то же назначение, что и «Правило 1/3», но с более мелкой шкалой делений.
- При активном параметре «Нет» деления не отражаются.
Цвет экрана
Если отметить галочкой «Экран» — внешняя область затемняться не будет. Когда Экран не выбран, рядом можно определить цвет затемнения и его непрозрачность по своему усмотрению.
Изменение размера, поворот, перспектива
Увеличиваем масштаб и проверяем привязку границ к направляющим. Обычно они не требуют корректировки. Но при необходимости правки или изменения размера, подводим курсор к границе, и когда он приобретает вид прямой двухсторонней стрелочки, зажимаем мышкой и тянем в нужном направлении. Этот край смещается.
Чтобы растянуть или сузить сразу все стороны, курсор подводим к одному из углов и тянем за него.
Когда стрелочка приобретает изогнутый вид, рамку можно повернуть. При зажатой клавише Shift, вращение производится шагами – от строго горизонтального до строго вертикального положения – 6 шагов.
Центр вращения обозначен внутри рамки . Его можно переместить в любой пункт простым перетягиванием мышкой или при зажатой клавише Alt кликнуть по месту, куда хотите установить центр вращения. Вокруг этой точки изображение будет вращаться.
Если поставить галочку в функции «Перспектива», можно корректировать перспективу, растягивая или сужая мышкой углы рамки .
Еще раз повторим, как обрезать изображение: нажатием клавиши Enter, или двойным щелчком внутри обозначенной области, или нажатием галочки на панели опций .
О том, как обрезать фото в фотошопе при помощи инструментов выделения и функции «Кадрирование», читайте в этой статье.
Еще больше полезной информации о рамке Кадрирование версии CS6 смотрите в видео:
Так же читайте: Как изменить размер слоя
hissite.ru
Основы обрезки фотографий в Photoshop
Шаг 2: Сетка перекрытия
По умолчанию внутри рамки обрезки отображена сетка перекрытия «Правило третей» (Rule of Thirds), которую вы видите в Шаге 1. Она не появится в документе, пока Вы не нажмёте на один из маркеров управления границами рамки. Если вы видите сетку перекрытия другого типа, просто нажмите на иконку щелкните по иконке «Правило третей» (Overlay Options) в панели параметров инструментов, откроется выпадающий список с разными типами перекрытия, которые можно выбрать (если вы не уверены, какой тип вам нужен, можно пройтись по ним циклически, нажимая быструю клавишу O). В этом меню есть также три параметра:
Always Show Overlay (Всегда показывать перекрытие) — установлен по умолчанию, как только вы начинаете перемещать маркеры рамки, сетка отображается, даже после того, как Вы заканчиваете перемещать маркер.
Never Show Overlay (Никогда не показывать перекрытие) — понятно по названию, сетка будет показана всегда
Auto Show Overlay (Автоматически показывать перекрытие) — мой любимый — сетка перекрытия появляется, как только Вы нажмёте на маркер, как только Вы отпускаете клавишу мыши, сетка исчезает.
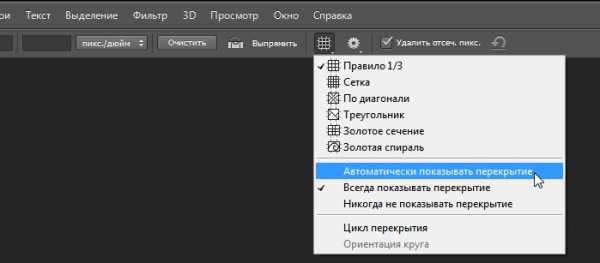
Выбор вида сетки наложения и вида для её отображения
Шаг 3: Поворот
Настроив границу обрезки, рамку можно повернуть, если есть такая необходимость. Для этого переместите курсор вне границ рамки, при этом он изменит свой вид на обоюдоострую стрелку. Зажмите левую клавишу мыши и перетащите курсор вверх или вниз, изображение (а не рамка!) будет поворачиваться в направлении, которое Вы задаёте. Это (поворот изображения, а не рамки) намного облегчает процесс, особенно когда вы пытаетесь выпрямить линию горизонта или здание.
Также появляется небольшое всплывающее окно с указанием значения угла поворота:
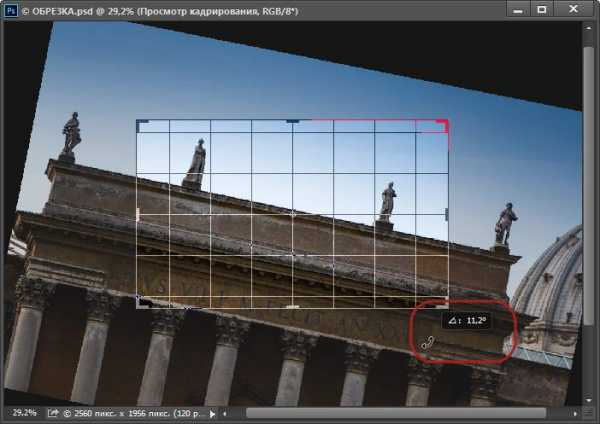
Обрезка изображения с поворотом
Шаг 4: Переход на старый интерфейс кадрирования
Если вы хотите возвратиться к старому способу поворота обрезки (в котором
поворачивается рамка, а не изображение), в панели параметров нажмите на иконку «Задать дополнительные параметры кадрирования» (Set Additional Crop Options), имеющей вид шестеренки и установите галочку в чекбоксе «Использовать классический режим» (Use Classic Mode):
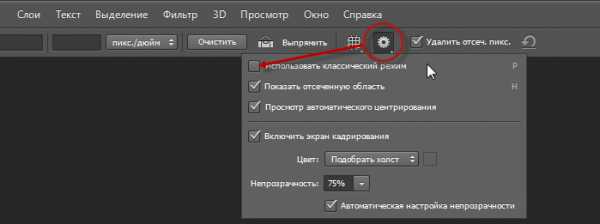
Переход на старый интерфейс кадрирования, применявшийся в версиях Photoshop ниже CS6
При переходе на старый интерфейс отключаются две опции, расположенные ниже — «Просмотр автоматического центрирования» (Auto Center Preview) и «Показать отсечённую область» ( Show Cropped Area), назначение этих опций мы рассмотрим ниже.
Шаг 5: Как скрыть/показать отсечённую область
Опция «Включить экран кадрирования» (Enable Show Shield) на самом деле более мощная, чем можно было бы судить по ее названию. Опция открывает в Photoshop одну из самых популярных функций обрезки Lightroom. В Lightroom она называется Light Out cropping (Затемнить обрезку) — когда вы ее используете, вся область, окружающая рамку обрезки, закрашивается черным, и при перетаскивании инструментов установки границ обрезки вы точно, ни на что не отвлекаясь, видите, каким будет итоговое изображение.
Имеется возможность включать/выключать отображение отсечённой области с помощью установки/снятия галочки в чекбоксе «Показать отсеченную область» (Show Cropped Area), но как и всё в Photoshop, для включения/выключения отображения гораздо быстрее просто нажать клавиатурную клавишу H (эту клавишу легко запомнить – H — hide – скрывать).
Однако, следует помнить, что перед отключением показа отсечённой области необходимо хотя-бы нажатьна любой маркер рамки, иначе обрезка переключится на инструмент «Рука» (Hand).
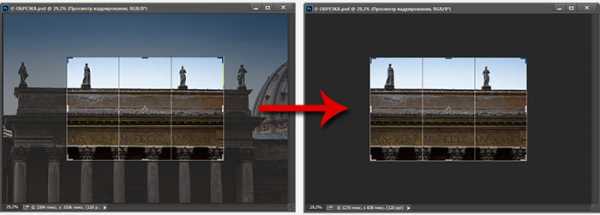
Слева отсечённая область показана, справа отсечённая область скрыта с помощью нажатия клавиш H
Шаг 6: Готовый список соотношения сторон рамки
Для экономии времени можно использовать список с набором стандартных размеров обрезки из всплывающего меню, расположенного слева на панели параметров. Просто выберите соотношение сторон обрезки, которое вас устраивает (здесь я выбрал квадрат с соотношением 1:1), и граница рамки автоматически изменит размеры к выбранному размеру или отношению сторон:
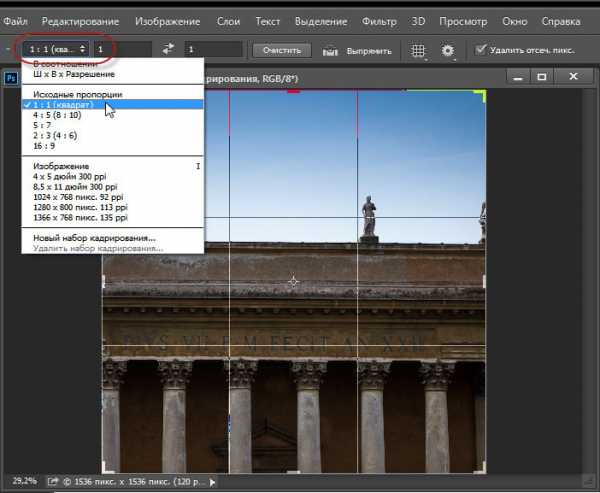
Выбор одного из готового соотношения сторон рамки. Отсечённая часть скрыта нажатием клавиши H
Шаг 7: Отмена кадрирования
Если в какой-то момент вы решаете, что вообще не хотите обрезать изображение, можно или нажать на клавишу ESC на клавиатуре, или щелкнуть по иконке «Отменить кадрирование» (Cancel current crop operation) в виде перечёркнутого кружка, расположенную справа в панели параметров.
Также, для отмены можно просто выбрать любой другой инструмент в инструментальной панели, что вызовет появление диалогового окна, спрашивающего, спрашивающее, хотите ли вы кадрировать изображение или нет.
СОВЕТ: Переключение между горизонтальной и вертикальной обрезкой.
Хотите переключить ориентацию рамки после того, как вы придали ей нужную форму?
Чтобы поменять ориентацию обрезки снимков с горизонтальной на вертикальную (или наоборот), поддерживающей те же пропорции, просто нажмите клавишу X на клавиатуре.
Шаг 8: Свободная обрезка
До сих пор мы рассматривали стандартный способ обрезки – методом перетаскивания маркеров границ обрезки, но можно также использовать свободный стиль обрезки (как и в предыдущих версиях Photoshop), взяв непосредственно инструмент Crop (Рамка) и просто перетаскивая его по документу в то место, до которого Вы обрезать:
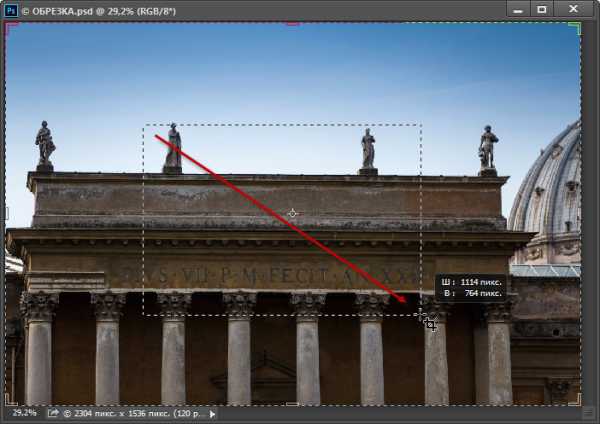
Не позволяйте сбить себя с толку тем, что граница обрезки уже установлена (установлена по краям документа) – просто перетаскивайте зону обрезки, и когда вы отпустите клавишу мыши, эта зона станет новой границей обрезки.
Конечно, теперь ее можно модифицировать с помощью инструментов установки границ обрезки точно так же, как мы и делали ранее.
Шаг 9: Добавление дополнительного пространства холста с помощью инструмента «Рамка»
Используя инструмент Crop (Рамка), можно также добавить к изображению дополнительное пространство холста. Только сначала проверьте следующее: если вы хотите, чтобы холст выглядел, как обрезанная область с белым фоном
(и полагаю, так будет в большинстве случаев), то до активации инструмента «Рамка» нажмите на клавиатуре букву D, чтобы установить белым фоновый цвет. Это задаст цвет нового пространства белым. Затем, щелкнув по инструменту Crop (Рамка), установите значение Ratio (В соотношении) из всплывающего меню на левом конце панели параметров инструментов и щелкните по кнопке Clear (Очистить), чтобы очистить поля Width (Ширина) и Height (Высота), иначе граница обрезки будет ограничена форматом изображения (в данном случае мы хотим, чтобы нижняя часть холста была шире, чем холст по сторонам и вверху, если непонятно, что я имею ввиду, см. два рисунка ниже). Теперь захватите угловой маркер границы обрезки и перетащите границу в направлении наружу, чтобы добавить к области холста. Здесь я нажал на верхний левый угловой маркеру и перетащил его вверх и влево под углом примерно 45° — это расширило область холста вокруг изображения вверх и влево:
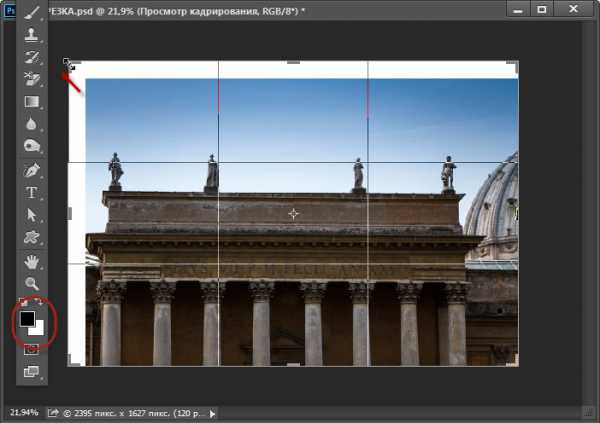
А теперь я тащу правый нижний угловой маркер вправо и вниз:
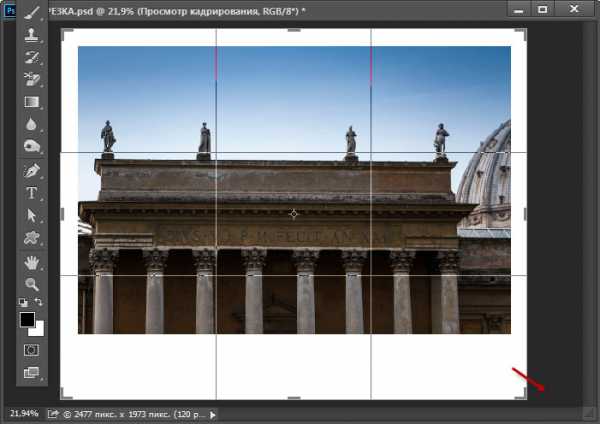
СОВЕТ: Как обеспечить соблюдение пропорций без использования клавиши Shift:
Вы уже знаете, что для соблюдения пропорций обрезки следует нажать и удерживать клавишу Shift, не так ли? Здесь речь пойдет о том, как поддержать пропорциональность, не используя клавишу Shift: закройте все открытые изображения, активируйте инструмент Crop (Рамка), а затем из всплывающего меню на левом конце панели параметров инструментов выберите опцию Original Ratio (Исходные пропорции). Теперь это будет настройкой по умолчанию. Ну не замечательно ли?
Шаг 10: Полное удаление отсечённых пикселей
Перед тем, как фактически выполнить (применить) обрезку изображения, вы должны решить, как это делать. К счастью, по всей вероятности, решение вы примете один раз, основываясь на том, какому подходу вы отдаете предпочтение, так что вы не нужно будет раздумывать над этим всякий раз. Вы должны решить, будет ли отрезаемая часть изображения физически удалена из рабочего документа навсегда или только скрыта в документе и при необходимости, может быть возвращена на экран.
Это можно выбрать при помощи вставки/удаления галки в чекбоксе «Удалить отсеченные пиксели» (Delete Cropped Pixels) в панели параметров. При установленной галочке, в случае обрезки, пиксели вне границы обрезки отсекаются и отбрасываются с экрана, при этом размер файла уменьшается.
Если галочка снята, это оставляет отсеченные области в файле, хотя их и не видно (пока вы снова не активируете инструмент «Рамка» (Crop) и не перетащите маркеры). Если вам нужен снимок определенного размера, но вы не довольны результатом первой обрезки, то можете или перемещать изображение при помощи инструмента Move (Перемещение), или щелкнуть по границе обрезки, пока инструмент Crop (Рамка) активный, а затем щелкнуть по изображению и переместить его.
Шаг 11
Получив окончательные границы обрезки, такие, как вы хотели, нажмите клавишу Enter, чтобы обрезать изображение окончательно.
rugraphics.ru
Как обрезать фотографию в фотошопе
Очень часто люди, которые никогда не имели дело с программой, интересуются вопросом: как обрезать фотографию в фотошопе? Поэтому в этом коротком уроке для новичков я расскажу о том, как обрезать фотографию в фотошопе.
Приступаем к уроку
Запускаем программу.
Открываем нашу фотографию при помощи сочетания клавиш Ctrl+O, либо заходим в меню File — Open (Файл — Открыть). Я нашла в интернете фото забавного котейки и буду работать с ним:)
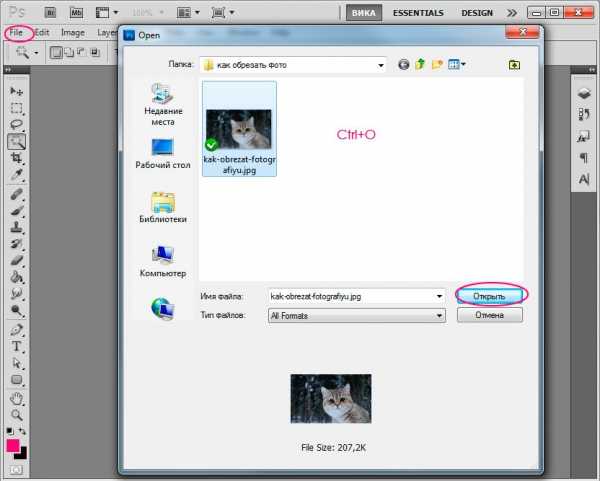
В зависимости от желаемого результата существует несколько способов обрезки фотографии.
1 Способ. Свободное кадрирование.
Подходит, когда нам просто нужно избавиться от лишнего пустого фона для выравнивания композиции, или удалить другие ненужные элементы на фотографии (например, других людей), при этом конечный размер изображения нас не волнует.
На панели инструментов, которая находится слева, выбираем инструмент «Crop Tool»(C):

Курсор после этого превратится в двухстороннюю рамочку.
Выделите область на фотографии, которую вы хотите оставить, части изображения, которые будут обрезаны при этом станут темнее.
После того, как вы сформировали рамку, вы можете корректировать ее, менять ее размеры и положение, двигая квадратные маркеры в стороны и пользуясь мышью для перемещения рамки.
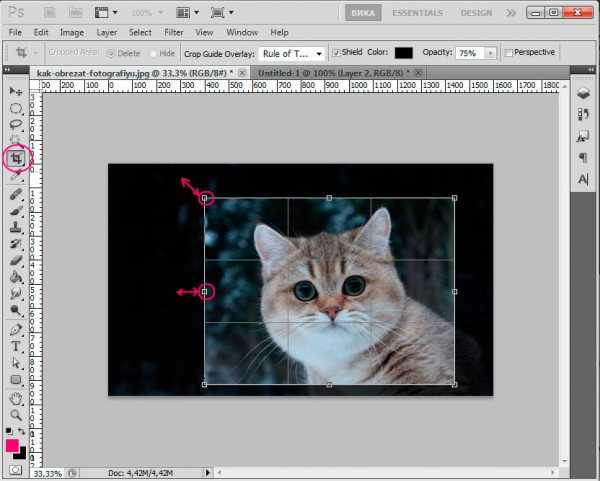
Когда вы закончите настраивать рамку, нажмите Enter, чтобы отсечь лишние края, либо щелкните дважды левой кнопкой мыши.
При таком способе обрезки первоначальный формат фотографии изменится произвольно.
Если вы просто будете использовать фото в интернете, это не имеет никакого значения, однако, если вам нужен конкретный формат изображения, например, для вывода фото на печать, нужно использовать другой способ обрезки фотографии.
2 Способ. Кадрирование с заданными параметрами.
Способ похож на предыдущий, но, здесь мы воспользуемся дополнительными параметрами, которые позволяет нам использовать инструмент «Crop Tool».
Итак, выбираем «Crop Tool» на панели инструментов, или вызываем горячей клавишей «C», обращаем внимание на верхнюю панель настроек для этого инструмента.
Нам доступны поля: Width (ширина), Height (высота), Resolution (разрешение).
Вы можете задать нужные параметры конечного изображения, чтобы кадрировать фотографию с учетом ваших требований. При этом программа будет соблюдать пропорции изображения при обрезке, и не даст вам выйти за пределы назначенных настроек.
Обязательно указывайте единицы измерения для ваших значений ширины и длины. Если мне нужен размер 15х10см, я указываю 150 mm х 100mm.
Разрешение для печати лучше ставить 300, для интеренет-пользования достаточно 72.
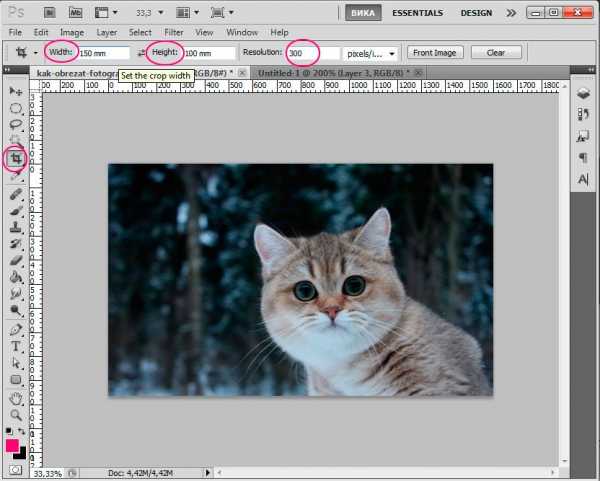
После того, как задали нужную ширину и длину изображения, можете установить рамку и кадрировать фото, все пропорции и параметры будут учтены.
Таким образом размер изображения также как и в первом случае изменится, однако вы сможете это изменение контролировать.
И последний способ обрезки фотографии.
3 Способ. Удаление элементов с сохранением параметров документа(ширины и высоты).
Допустим, мне необходимо убрать с фотографии кота, оставив задний фон с лесом и при этом не меняя формата фотографии, т.е. ширина и высота должны остаться прежними.
Для начала заходим в панель слоев «Layers» и разблокируем первоначальный слой, кликнув по нему два раза и нажав «Ок». При этом иконка замочка должна исчезнуть со слоя.
Берем инструмент «Rectangular Marquee Tool» (M). Щелкните правой кнопкой, чтобы вызвать маленькое меню инструментов.
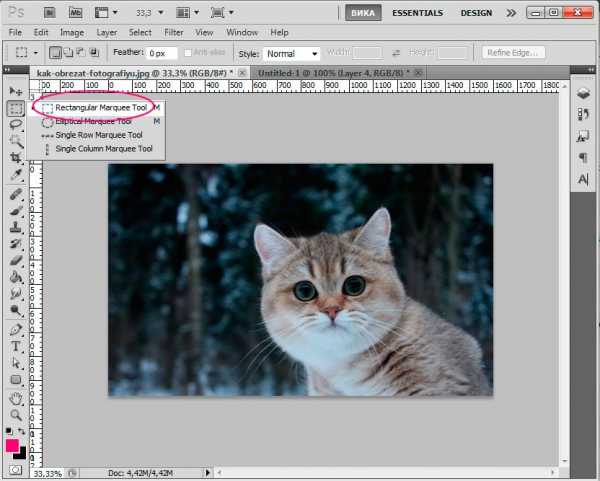
Теперь наоборот — выделяем то, что хотим удалить из фото. Я выделяю кота.
 Нажмите Delete, чтобы удалить выделенный фрагмент.
Нажмите Delete, чтобы удалить выделенный фрагмент.
Поскольку теперь у нас образовалась дырка в картинке, мы должны ее чем-то заполнить. Заполнять мы ее будем таким же фоном, что на оставшейся части фотографии.
Не снимая выделения, нажимаем сочетание клавиш Shift+F5.
В появившемся окне должно стоять значение: «Content-Aware»(С учетом содержимого).
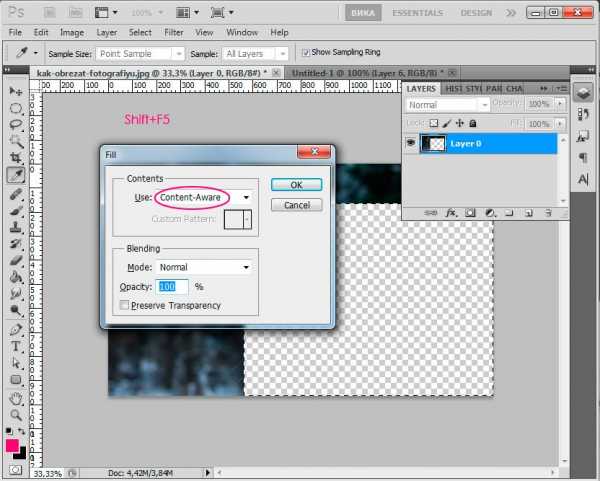
Нажимаем «ОК» и ждем пока программа заполнит пустые области похожими с уже существующими фрагментами изображения.
Вот что получилось:

Чтобы снять выделение нажмите Ctrl+D.
Для того, чтобы сохранить обрезанные фото, заходим в меню File — Save as (Файл — Сохранить как) — Ctrl+Shift+S.
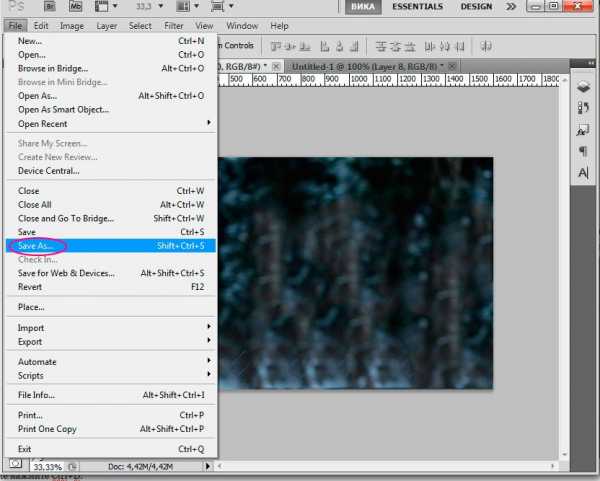
В появившемся окне задаем название картинки, выбираем формат JPEG, место, куда будем сохранять картинку, жмем «Сохранить».

В этом уроке мы поговорили о том, как обрезать фотографию в фотошопе. Надеюсь, урок будет полезен для кого-то из новичков.
arttopia.ru
Как обрезать изображение в «Фотошопе»? Советы и рекомендации
Многим приходилось редактировать фотографии, потому что они не подходили по размеру, у некоторых фотографий нарушен цветовой баланс, который приходится исправлять. Пользователи работают в графической среде Photoshop, где нужно использовать различные инструменты для визуализации и ретуширования фотографий. Во многих проблемах в этой программе помогают комбинации инструментов. Некоторые рабочие ситуации разрешаются довольно просто. Новички часто размышляют о том, как обрезать изображение в «Фотошопе CS6». Существует не один способ обрезки фотографий и изображений, они отличаются друг от друга функционалом.

Зачем вообще нужно изменять размер изображения и обрезать его? Представьте, что иногда возникают ситуации, когда фотография или изображение слишком большие. На многих сайтах требуют изображение на личный профиль пользователя не более определенного количества пикселей по ширине и высоте. Фотография имеет нежелательные объекты, которые можно устранить. Все эти и многие другие ситуации заставляют пользователя задумываться о том, как обрезать изображение в «Фотошопе». Существует несколько способов, которые отличны по своему исполнению и применению. Например, есть методы для быстрой обрезки, а также для более тщательной с учетом элементов и предметов на изображении. Некоторые инструменты способны обрезать только конкретные области (редактирование краев, прямоугольная и овальная вырезка), а другие способны убирать лишнее и оставлять нужное вне зависимости от сложности предметов и изображения (инструменты «Перо», «Волшебная палочка», «Быстрое выделение»).
Инструмент «Рамка»
Данный инструмент позволяет очень быстро как обрезать в «Фотошопе» изображение, часть его, так и настроить размер. Инструмент располагается на главной панели быстрого доступа. При его активации высвечиваются горизонтальные и вертикальные линии на изображении, которые делят его на девять сегментов. Края и углы изображения можно перемещать, при этом уменьшая или увеличивая параметры документа. Следует помнить, что изменение изображения происходит не трансформированием (растягиванием и вытягиванием) объекта, а полноценным смещением краев. В среде Photoshop удобно регулировать размер сторон с помощью инструмента «Рамка». При расширении рамки новая образовавшаяся область будет пустой, поэтому это тоже стоит учитывать при работе.
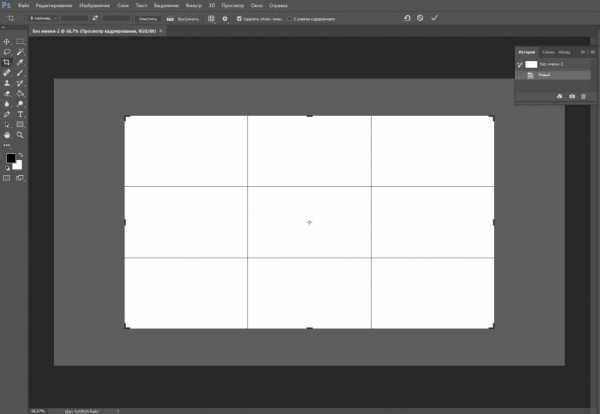
Выделение областей
Помимо непосредственной обрезки изображений, существует двухступенчатый метод редактирования документов. Благодаря функции выделения с выбранным объектом можно производить работу с различной функционирующей частью. На панели быстрого доступа есть три основных ячейки с инструментами для выделения:
- Выделение четкими геометрическими объектами (прямоугольное и овальное). Работа с такими инструментами происходит следующим образом. Сначала выделяется область, затем применяются горячие клавиши для работы (Delete — удаляет выделенную область; Ctrl + C и Ctrl + V — для создания нового слоя с выделенным объектом). Ненужный слой можно удалить в меню управления слоями.
- Выделение при помощи лассо (лассо, прямоугольное лассо, магнитное лассо). Формирование области происходит при помощи курсора. При зажатой ЛКМ необходимо выделить область, а затем отпустить ЛКМ. Выделится ограниченная ранее курсором область, которую можно редактировать так же, как и в описанном случае выше.

- Выделение благодаря цветовой тональности («Волшебная палочка» и быстрое выделение). Инструменты используют в исключительных случаях, так как получаемая выделенная область бывает неаккуратной. «Волшебную палочку» применяют при выделении и обрезки текста и других небольших элементов в большом количестве, так как другие инструменты не способны справиться с этой задачей достаточно быстро. Быстрое выделение специализируется на выделении участков, схожих по цветовой гамме с изначальным выделенным элементом.

Инструмент «Перо»
Самый любимый инструмент, благодаря которому можно выделять самые труднодоступные элементы. Этим инструментом образуют замкнутый контур, который регулируется опорными точками. Замкнутую область можно выделить благодаря вызываемому контекстному меню, в котором можно настроить края выделенной области.
fb.ru
Обрезка изображения (Cropping) в Photoshop CS6 и CC
Область внутри рамки обрезки является частью изображения, которое останется, всё остальное будет отсечено. Для наглядности Photoshop затемняет области, находящиеся за пределами рамки обрезки, т.е. те области, которые будут отсечены:
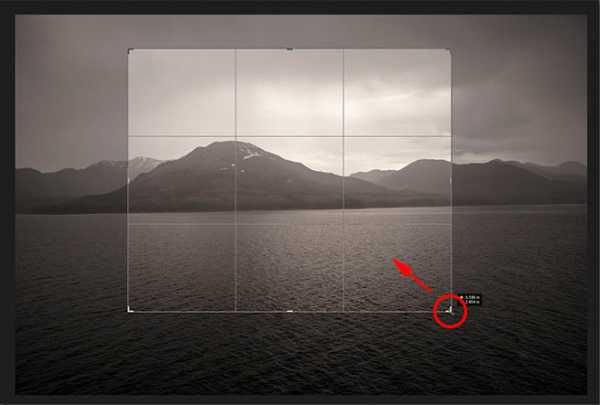
Необходимо отметить, что при активации инструмента обрезки Вам совсем не обязательно использовать рамку и маркеры, созданные Photoshop CS6 вокруг всего изображения. Они добавлены исключительно для удобства. Как и в предыдущих версиях Photoshop, вы также можете кликнуть левой клавишей мыши в любом месте изображения и, удерживая клавишу, создать свою собственную новую рамку. Это уже как вам удобнее, выбирайте сами, создать собственную рамку, или воспользоваться предложенной Фотошопом.
Смотреть другие материалы по обрезке и кадрированию изображений
10 вещей, которые нужно знать об обрезке изображений в Photoshop
Обрезать и отредактировать фотографию онлайн
Обрезка изображения в Adobe Camera Raw
Выравнивание изображения, исправление перспективы в Photoshop
Выбор соотношения сторон
По умолчанию Photoshop CS6 позволяет перетаскивать маркеры свободно в любом направлении, так что мы можем придать габаритной рамке любой размер и пропорцию. Но довольно-таки часто нам требуется обрезать фото в стандартный размер кадра, как, например, 4×6 или 8×10. Для этих целей в левой части панели параметров в верху экрана имеется соответствующая опция. Если нажать на кнопку «Произвольно» (Unconstrained), откроется меню с выбором из списка различных заданных пропорций. Для примера я выберу соотношение 2×3 (4×6):

Теперь мы можем изменить размер окна путем перетаскивания маркера, но выбранные пропорции рамки останутся неизменными.
Если Вам нужно обрезать изображение с своими собственными пропорциями, которых нет в списке, вы можете легко создать собственные пропорции, введя необходимые значения в поля «Ширина» и «Высота», находящиеся непосредственно справа от списка:
Чтобы быстро изменить ориентацию рамки обрезки от альбомной (горизонтально) на книжную (вертикальная) ориентации или наоборот, нажмите на кнопку «Повернуть…» (Rotate):
Также, менять ориентацию можно при помощи нажатия на клавишу Х.
Перемещение изображения внутри рамки обрезки
Чтобы переместить изображение относительно рамки, щелкните в любом месте внутри рамки и, удерживая клавишу мыши нажатой, перетащите изображение в желаемое место. В предыдущих версиях Фотошопа при таком перемещении мыши двигалась сама рамка, а само изображение оставалось на месте. В CS6 мы имеем всё с точностью до наоборот. Обрезка остается на месте в то время, как изображение перемещается внутри него. Такое трудно продемонстрировать в статичном скриншоте, поэтому приводить картинку я не буду, попытайтесь поверить мне на слово.
Сетка наложения
Возможно, на скриншотах вы заметили, что при обрезке в рамке появляется сетка наложения. По умолчанию Photoshop CS6 показывает нам сетку 3×3, известную как правило третей, в котором (в правиле) говорится, что при кадрировании изображения вы должны поместить главные объекты Вашей фотографии в месте пересечения линий сетки, также, на снимках пейзажа линия горизонта должна находится на верхней или нижней горизонтальной линии сетки. Конечно, это только лишь общий принцип, который может не работать с определенными изображениями.
Правило третей является лишь одним из нескольких видов сеток наложений, имеющихся в CS6. Выбрать нужную мы можем в панели параметров, просто нажмите на кнопку со словом «правило 1/3» (Rule of Thirds), чтобы открыть меню, и затем выбрать другую сетку из списка:
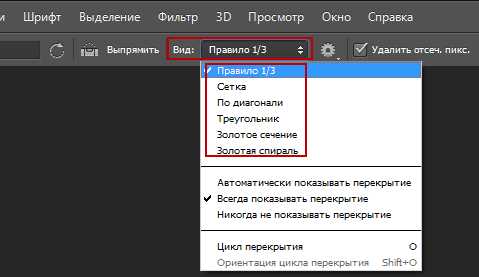
Под списком типов сетки находятся три дополнительные опции, которые управляют её отображением:
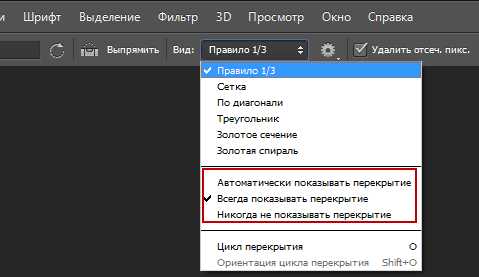
Если вы хотите, чтобы сетка постоянно оставалась на экране, выберите режим «Всегда показывать перекрытие» (Always Show Overlay). Режим «Автоматически показывать перекрытие» (Auto Show Overlay) является моим любимым, он отображает сетку наложения только во время изменения размера рамки или изменения положения изображения, и скрывает показ сетки во всё остальное время, так что она не загромождает экран. Если Вы хотите, чтобы сетка не отображалась совсем, Вы можете отключить её, выбрав опцию «Никогда не показывать перекрытие» (Never Show Overlay).
Продолжение материала читайте на следующей странице.
rugraphics.ru