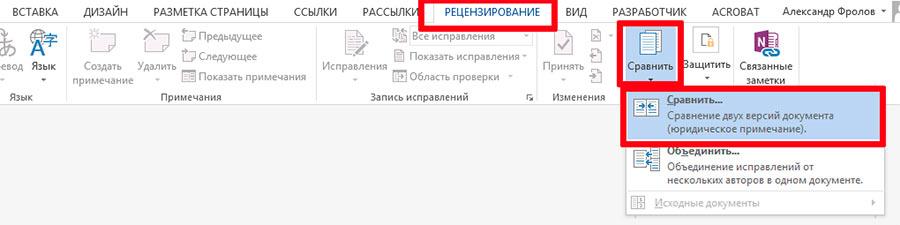Как сравнить два файла?
Как сравнить два файла? Этот вопрос может возникнуть в том случае, когда необходимо максимально быстро и удобно увидеть различия в содержании двух файлов. Естественно, не хотелось бы устанавливать дополнительные программы, а провести сравнение с помощью привычных, рабочих инструментов.
Существует прекрасная программа для работы с файлами. Называется она Notepad++. Вот в ней то и есть удобная возможность быстро сравнить два файла.
Сравнение двух файлов в программе Notepad++
Сразу хочу сказать, что в программе Notepad++ можно сравнивать многие файлы, и html, и php, и js. А вот вордовские файлы корректно сравнить не получается, не подходит их кодировка для этой программы. Сравнивать эти файлы будет в самом Ворде, это мы рассмотрим ниже.
Открываем те файлы, которые хотим сравнить.
Для начала сравнения, нам надо запустить плагин Campare. Для этого идем во вкладочку Плагины– Campare – Campare.
Сравнение файлов в Notepad
Если этот плагин в вашей версии Notepad++ ещё не установлен, сделать это легко. Идем в Плагины– Plugin Manager – Show Plugin Manager. Там из общего списка плагинов выбираем Campare, ставим галочку напротив и жмём кнопочку Install.
Идем в Плагины– Plugin Manager – Show Plugin Manager. Там из общего списка плагинов выбираем Campare, ставим галочку напротив и жмём кнопочку Install.
Наши файлы открываются в двух вкладках, в которых удобно и понятно подсвечены все различия в наших файлах. Дальше уже дело техники, большого труда найти нужные места не составит.
Различия в содержимом файлов в Notepad
Для выхода из режима сравнения надо нажать либо горячие клавиши Ctrl + Alt + D, либо вкладкуПлагины – Campare – Clear Results.
Но, не будем останавливаться только на одной программе. Есть у нас ещё, всем известный Total Commander, в нём тоже можно сравнить два файла быстрым и удобным способом.
Сравнение двух файлов в программе Total Commander
Открываем программу Total Commander
Кликаем на нужный файл и с зажатой кнопкой Ctrl кликаем по второму файлу для сравнения. Оба файла выделяются на общем фоне.
Далее идём по пунктам Файл – Сравнить по содержимому
Сравнение файлов в Total Commander
Открывается новое окошко, в котором мы видим содержания наших файлов и различия между ними. Они, опять же, удобно и понятно подсвечены.
Они, опять же, удобно и понятно подсвечены.
Различия в файлах в Total Commander
Нажимаем кнопочку Редактировать и вносим необходимые изменения в файлы. Для удобства работы можно изменить шрифт и воспользоваться кнопками Следующее различие, Предыдущее различие, Откат, Кодировка.
После всех изменений жмём на кнопочку закрытия и нам будет предложено сохранить сделанные правки.
Вот и все, опять же, удобно, быстро, понятно.
Ну и в заключении, надо рассмотреть то, как можно сравнивать Вордовские файлы. Там своя кодировка, поэтому, лучше всего, для этого подойдёт программа Word.
Сравнение двух файлов в программе Microsoft Word
Открываем программу Microsoft Word
Находим вкладочку Рецензирование, выбираем её, ищем пункт Сравнить.
Сравнение файлов в Microsoft Word
Открывается новое окно Сравнение версий, где и надо выбрать Исходный документ и Документ для сравнения. Жмём ОК. Можно, при желании посмотреть дополнительные настройки сравнения.
Загрузка файлов для сравнения в Microsoft Word
Открывается новый файл, в котором выделены различия и которые, при желании можно сохранить, или исправить на нужные.
Вот такие способы сравнения двух файлов у нас есть. Дополнительные программы не понадобились, всё уже встроено в привычных инструментах. С помощью того же Notepad++ мне удалось за несколько минут найти нужные места для исправлений.
Как сравнить два документа Word на различия.: spayte — LiveJournal
Многие пользователи часто работают на компьютере с различными текстовыми файлами, при этом в документы вносятся исправления, поэтому бывает необходимо сравнить документы Word. Над одним документом может работать несколько человек, которые правят текст исходного документа, вставляя туда дополнения или убирая лишнее.
Это может быть договор, некий юридический документ, соглашение и т. п. При простом чтении не всегда заметны мелкие исправления, сделанные партнером в период согласования документа.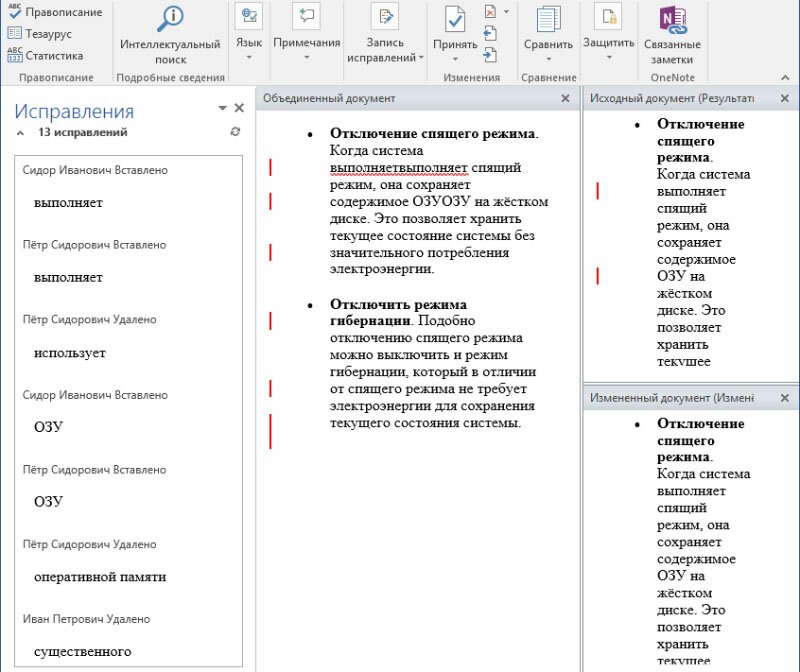
Абзац, предложение, несколько слов или даже одна запятая могут существенно изменить содержание важного документа с соответствующими негативными последствиями. Поэтому необходимо предварительно сравнить документы Ворд, чтобы сразу увидеть все изменения, сделанные партнером.
Это поможет избежать ошибок, например, внесение в текст невыгодных условий, увидеть юридические ловушки перед подписанием и принятием данного документа между обеими сторонами.
Документы можно сравнить визуально, прокручивая их рядом друг с другом при синхронной прокрутке. Чтобы избежать недоразумений и увидеть все изменения, лучше выбрать самый эффективный способ: необходимо сравнить два документа Word и подсветить различия между ними. Вы сразу увидите, какие правки были внесены в исходный документ в период согласования.
Принимая во внимание все вышесказанное, у пользователя возникает закономерный вопрос о том, как сравнить два документа Word. Есть несколько способов для решения этой проблемы.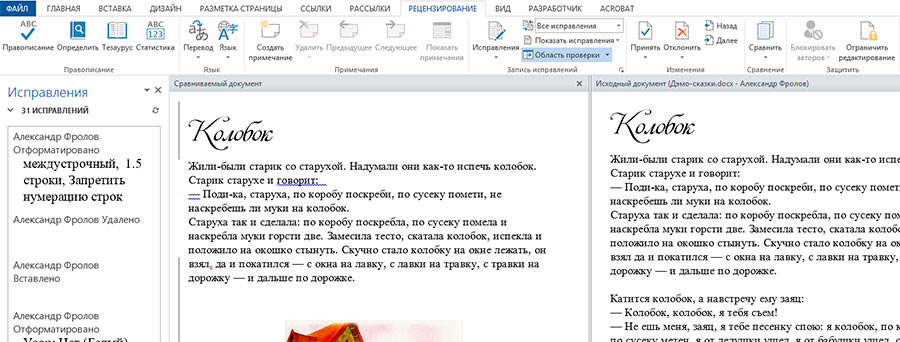 Можно сравнить два открытых документа или два закрытых файла.
Можно сравнить два открытых документа или два закрытых файла.
В зависимости от ситуации, сравнить текст в двух документах Word можно с помощью двух методов:
- Визуальное сравнение текста документов вручную.
- Автоматическое сравнение содержимого документов с помощью программы или сервиса.
В этой статье вы найдете инструкции о том, как сравнить два документа Word на различия, используя само приложение MS Office, стороннее программное обеспечение, а также узнаете, как сравнить документы Word онлайн.
Это руководство подходит для использования в разных версиях текстового редактора Microsoft Word: в MS Word 2019, MS Word 2016, MS Word 2013, MS Word 2010, MS Word 2007.
Как сравнить два документа Ворд вручную рядом — 1 способ
Сейчас мы разберем, как сравнить 2 документа Word, если они одновременно открыты. В этом случае, мы можем просмотреть открытые документы рядом, расположив их вплотную друг к другу.
Чтобы сравнить исправления в двух открытых документах визуально, нужно сделать следующее:
- Откройте оба документа Word, текст в которых необходимо сравнить.

- В одном из открытых документов перейдите во вкладку «Вид».
- В группе «Окно» нажмите на кнопку «Рядом».
- В открывшемся окне «Сравнить рядом» выберите другой документ, если в это время на ПК открыто несколько файлов Word.
- На экране компьютера появятся два окна открытых документа, расположенные рядом друг с другом.
- Во вкладке «Вид» войдите в группу «Окно».
- Щелкните по опции «Синхронная прокрутка».
Вы можете просмотреть одновременно оба документа с помощью прокрутки, чтобы увидеть отличия.
Есть еще одна подсказка, позволяющая понять, вносились ли изменения в документ Word. В левой части нижней панели окна документа отображается число слов в тексте каждого документа. У вас есть возможность сравнить также количество символов, имеющихся в каждом из документов.
Чтобы выйти из режима просмотра рядом, во вкладке «Вид», в группе «Окно» нажмите на кнопку «Рядом».
Как сравнить два документа Ворд одновременно — 2 способ
А можно ли сравнить версии документов Word, если они не открыты? Конечно, в этом нам поможет функция сравнения, которая называется «Юридическое примечание».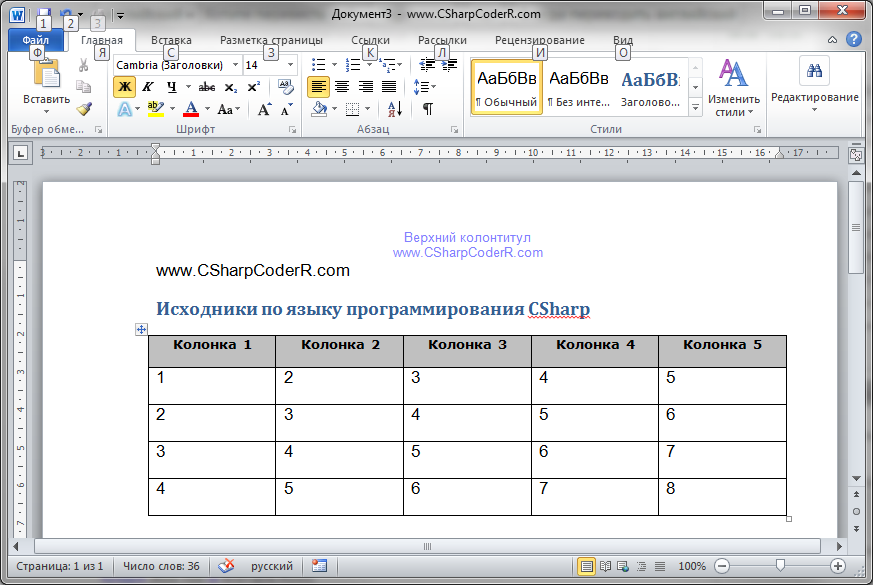 При использовании этого способа, нам необходимо сравнить два документа Word и подсветить исправления.
При использовании этого способа, нам необходимо сравнить два документа Word и подсветить исправления.
Пройдите последовательные шаги:
- Запустите программу Word на компьютере, открыв в приложении один из требуемых документов или просто пустой документ.
- Перейдите во вкладку «Рецензирование».
- В группе «Сравнение» нажмите на кнопку «Сравнить».
- В открывшемся контекстном меню выберите «Сравнить…».
Это сравнение двух версий документа (юридическое примечание).
- В окне «Сравнение версий» сначала выберите на компьютере «Исходный документ», а затем «Измененный документ».
- Если вам необходимы дополнительные опции сравнения, нажмите на кнопку «Больше».
- Измените параметры сравнения по своему усмотрению.
Включите настройки, по которым необходимо отслеживать изменения. Обратите внимание на параметр «Отображение изменений». Здесь можно выбрать степень сравнения — «по знакам» или «словам».
В разделе «Показать изменения» выбираем место, где разместится это сравнение: «в исходном документе», «в измененном документе», или в «новом документе». Рекомендуемое значение — «в новом документе».
- В окне «Сравнение версий» нажмите на кнопку «ОК».
- На экране откроется программа Word с результатами сравнения в четырех окнах:
- окно исправлений документа;
- окно сравниваемого (объединенного) документа;
- окно исходного документа;
- окно измененного документа.
Справа друг над другом находятся два окошка с исходным (вверху) и измененным (внизу) документами. В центре размещен сравниваемый документ со всеми внесенными изменениями. Слева отображено окно исправлений с информацией и списком изменений.
- Щелкните по вставке в исправлениях, чтобы переместиться к данному исправлению в основном окне.
Измененный текст будет подсвечен цветом. При необходимости, отредактируйте текст в окне объединенного документа.
Для большего удобства вы можете выбрать горизонтальное расположение области «Исправления». Во вкладке «Рецензирование», в группе «Запись исправлений» нажмите на стрелку около кнопки «Область проверки», выберите один из вариантов: «Вертикальная область проверки…» или «Горизонтальная область проверки…».
Сохранение измененного документа на компьютере
После ознакомления с результатами проверки, вы можете сохранить на ПК объединенный документ Word со всеми или только некоторыми исправлениями.
В случае согласия с изменениями, выполните следующие действия:
- Из вкладки «Рецензирование» переместитесь в группу Изменения».
- Нажмите на кнопку «Принять», или нажмите на стрелку для выбора другого подходящего параметра:
- Принять и перейти к следующему.
- Принять исправление.
- Принять все исправления.
- Принять все исправления и прекратить отслеживание.
Если вы не согласны с исправлениями в тексте документа, нажмите на кнопку «Отклонить и перейти к следующему». Щелкните на стрелку для выбора одного из вариантов действий:
Щелкните на стрелку для выбора одного из вариантов действий:
- Отклонить и перейти к следующему.
- Отклонить все исправления.
- Отклонить все исправления и перейти к следующему.
- Сохраните документ Word в качестве нового файла на компьютере, а исходный и измененный файлы останутся на вашем ПК в первоначальном виде.
Как сравнить 2 документа Word в ABBYY Comparator
Приложение «ABBYY Сравнение документов» предназначено для сравнения различных типов документов, в том числе файлов Microsoft Office. Это платное приложение находит несоответствия в документах и показывает разницу.
Пройдите шаги:
- В окне программы ABBYY Comparator добавьте в соответствующие области первый и второй документы.
- Нажмите на кнопку «Найти различия».
- В окне приложения отобразится информация об обнаруженных несоответствиях.
В случае необходимости, сохраните на своем ПК отчет о сравнении файлов в формате PDF или DOCX.
Как сравнить 2 документа в Ворде онлайн
Может так случится, что у вас не будет под рукой компьютера с программой Word. Например, вам нужно сравнить файлы с телефона, а в мобильной версии офиса нет подобного функционала.
В этом случае, вы можете сравнить два документа Word онлайн. Существует несколько сервисов в интернете, способных решать эту задачу.
Мы воспользуемся помощью онлайн сервиса Embedika:
- Войдите на страницу «Сравнение документов»: https://compare.embedika.ru/.
- Выберите файлы со своего мобильного устройства или с компьютера, и загрузите поочередно их в первую и во вторую области страницы.
- Нажмите на кнопку «Сравнить».
- Посмотрите на результат этой операции.
Выводы статьи
При работе с документами Word, пользователю может понадобится выполнить сравнение двух редакций документа, если над ним работало несколько человек. В этом случае, необходимо сравнить два документа на соответствия друг другу, чтобы узнать о внесенных исправлениях, сделанных партерами или коллегами.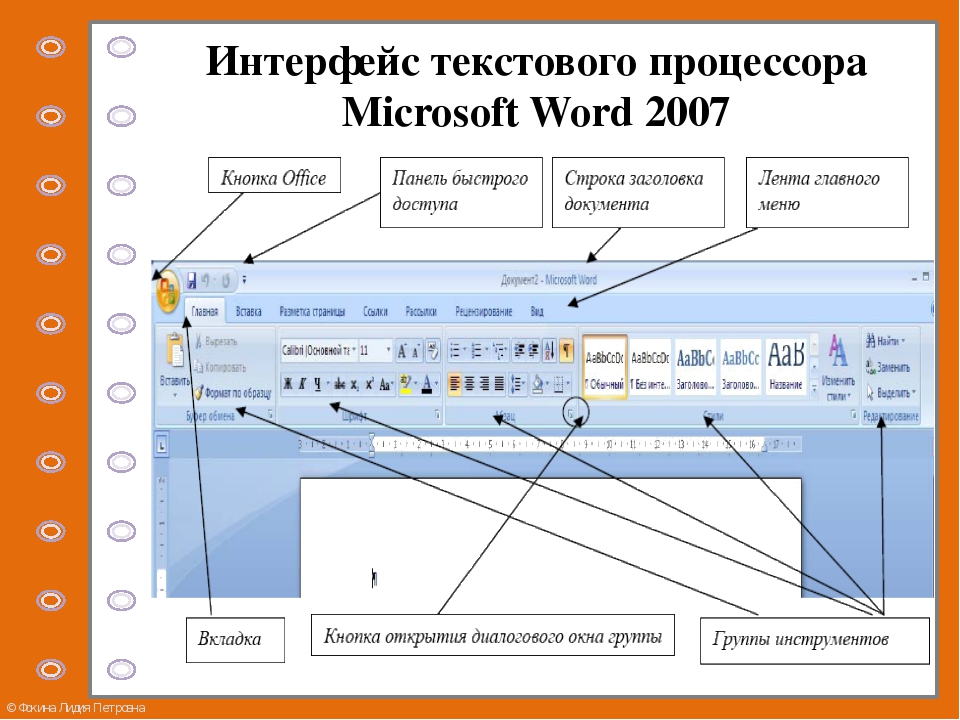 Сделать это можно несколькими способами: в программе Word, используя сторонний софт или онлайн сервис в интернете.
Сделать это можно несколькими способами: в программе Word, используя сторонний софт или онлайн сервис в интернете.
Как сравнить файлы
Ссылки устройства
- Notepad ++
- Visual Studio Code
- Файлы в двух папках
- Excel Files
- Word
- Linux
- Командная строка Windows
- Устройство.
Если вы писатель или программист, скорее всего, у вас есть более одной рабочей версии ваших документов. Сравнение этих файлов позволяет отслеживать изменения и объединять различия между двумя версиями одного и того же файла.
Кроме того, иногда копирование файлов может привести к потере данных, что вынуждает вас проводить сравнения и проверять, ничего ли не повреждено.
Сравнение файлов возможно в редакторах исходного кода, инструментах Microsoft Office и даже между двумя файловыми каталогами. Обычно вы можете сравнивать файлы в операционных системах Windows, Mac и Linux несколькими способами. Мы подскажем вам наиболее эффективные и практичные решения.
Мы подскажем вам наиболее эффективные и практичные решения.
Как сравнивать файлы в Notepad++
Если вы пишете код каждый день, у вас, вероятно, была возможность использовать Notepad++. Это редактор текста и исходного кода, совместимый с операционной системой Windows.
Это полностью бесплатное программное обеспечение, которое даже не требует много места для хранения. Многие программисты используют Notepad++ для сравнения двух файлов, но эта функция по умолчанию не встроена в редактор.
К счастью, все, что вам нужно сделать, это установить плагин «Сравнить». Вот каждый шаг, который вам нужно предпринять, чтобы сравнить два файла в Notepad++.
- Загрузите и установите Notepad++ на свой компьютер с Windows.
- Запустите Notepad++ и нажмите «Плагины» на главной панели инструментов вверху.
- В раскрывающемся меню выберите «Администратор плагинов».
- В списке плагинов отметьте опцию «Сравнить», а затем нажмите кнопку «Установить».

- Откройте два файла одновременно, а затем снова перейдите к опции «Администрирование плагинов».
- В раскрывающемся меню выберите «Сравнить».
Notepad++ немедленно покажет разницу между двумя файлами.
Любая строка кода, которая добавляется, удаляется или изменяется каким-либо образом, будет выделена в Notepad++. Эти различия будут скоординированы по цвету, чтобы пользователи могли отслеживать их более эффективно.
Как сравнивать файлы в Visual Studio Code
Еще одним популярным редактором исходного кода, который используют многие разработчики, является Visual Studio Code. Он доступен в Windows, macOS и Linux.
Он поддерживает множество языков программирования и позволяет редактировать, создавать и отлаживать код. Но вы также можете использовать его для сравнения двух файлов и поиска различий. Вот как это работает:
- Если вы еще этого не сделали, загрузите и установите Visual Studio Code на свой компьютер.

- Запустите редактор и откройте файлы, которые нужно сравнить.
- Выберите их оба и используйте клавишу Shift на клавиатуре.
- Щелкните файлы правой кнопкой мыши и выберите в меню «Сравнить выбранные».
Это один из способов сравнения файлов в Visual Studio Code. Но вы можете сделать это по-другому:
- Щелкните правой кнопкой мыши первый файл.
- Нажмите «Выбрать для сравнения» в меню.
- Щелкните правой кнопкой мыши второй файл.
- Нажмите «Сравнить с выбранным ». “
Оба варианта быстрые, простые и дают одинаковые результаты.
Как сравнивать файлы в двух папках
Для некоторых проектов вам придется сравнивать содержимое двух папок и даже подпапок, а не только двух файлов. Делать это вручную было бы невероятно трудоемкой и утомительной работой.
К счастью, есть более короткие пути. Если вы пользователь Windows, вероятно, вам лучше всего подойдет утилита WinMerge.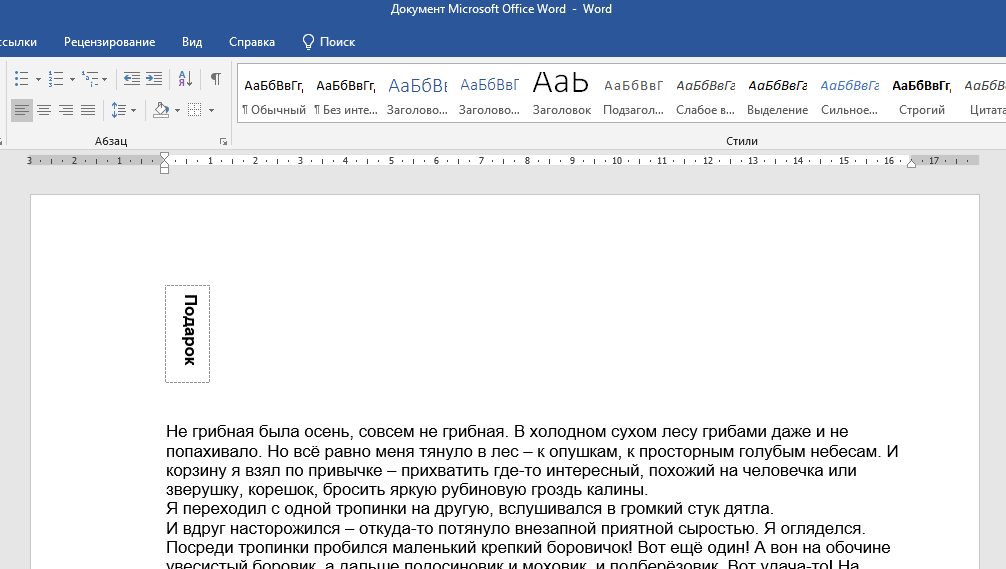 Это абсолютно безопасное и бесплатное приложение, и вот как вы можете его использовать:
Это абсолютно безопасное и бесплатное приложение, и вот как вы можете его использовать:
- Загрузите и установите WinMerge на свой компьютер с Windows.
- После завершения установки нажмите клавиши CTRL + O на клавиатуре. Откроется окно сравнения папок.
- Нажмите «Обзор», чтобы выбрать первую папку, и выполните тот же шаг для второй папки.
- Обязательно установите флажок «Только для чтения» рядом с обеими папками.
- Теперь нажмите кнопку «Сравнить».
Процесс сравнения начинается немедленно. Если размеры папок относительно небольшие, вам не придется долго ждать. Однако, если каталоги, которые вы сравниваете, довольно велики, вам придется набраться терпения.
WinMerge будет отображать уникальные файлы белым цветом, а не похожие файлы — желтым цветом. Файлы, которые перекрываются, будут выделены серым цветом. Вы можете просмотреть эти различия, щелкнув файлы правой кнопкой мыши.
Пользователи Mac могут положиться на Терминал для сравнения двух папок.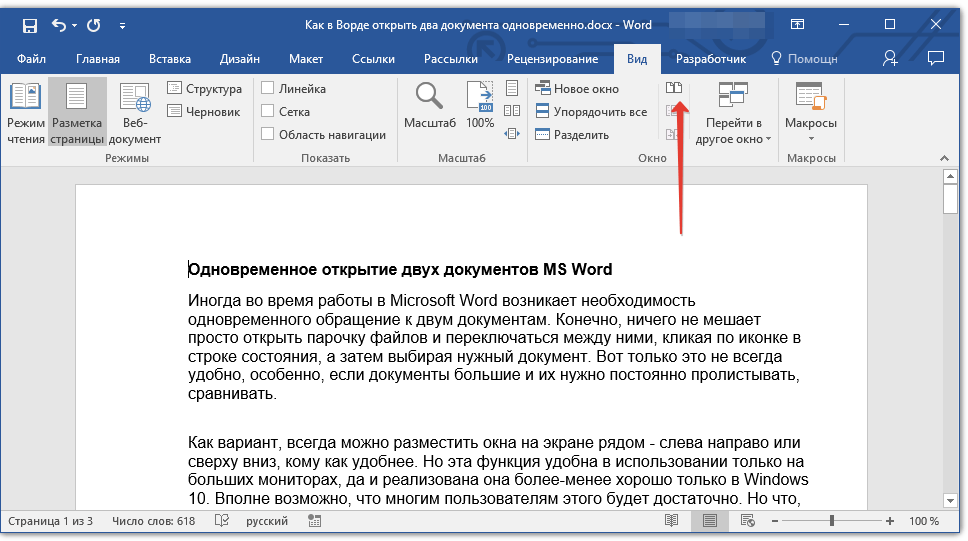 Это утилита командной строки, которую разработчики используют для быстрого и простого внесения изменений в операционную систему. Вот как вы можете его использовать:
Это утилита командной строки, которую разработчики используют для быстрого и простого внесения изменений в операционную систему. Вот как вы можете его использовать:
- Перейдите в «Приложения», а затем в «Утилиты».
- Используйте команду «cd», чтобы перейти в каталог, содержащий папки, которые вы хотите сравнить.
- Когда вы там, выполните следующую команду «
diff -rq folder1 folder2».
Это все, что вам нужно сделать. Вы сможете увидеть построчные различия как в тексте, так и в коде.
Как сравнить два файла Excel
Сравнение двух файлов Excel может быть полезно при работе с небольшим набором данных. Вы можете использовать встроенный инструмент сравнения и просматривать файлы вручную.
Например, представьте, что у вас есть два файла Excel, в которых отслеживаются запасы за два разных месяца, и вам нужно проверить их значения. Вот как создать удобный обзор для облегчения сравнения:
- Запустите Excel и откройте два файла, которые вы хотите сравнить.

- Обязательно выберите лист в каждом файле, который будет сравниваться.
- Перейти на вкладку «Вид» на главной панели инструментов.
- В разделе «Windows» выберите параметр «Просмотр рядом».
- Excel автоматически расположит книгу по горизонтали, и оба файла будут видны.
Теперь вы можете сравнивать и редактировать эти файлы вручную.
Однако в крайнем случае вы также можете положиться на сторонний онлайн-инструмент для сравнения. Воспользуйтесь инструментом XL Comparator, если вы не хотите тратить время и вам нужен быстрый сравнительный отчет.
Это бесплатный ресурс, который поддерживает файлы Excel размером до 5 МБ. Все, что вам нужно сделать, это загрузить два файла и настроить компаратор для поиска совпадающих или разных данных. Вы можете загрузить результаты и сравнить выделенные сходства или различия.
Хотя этот метод может быть ценным и сверхбыстрым, это, вероятно, не лучшая стратегия, если вы имеете дело с конфиденциальными данными.
Как сравнить два файла Word
Если вы пишете каждый день, сравнение предыдущих и текущих версий текстовых файлов документов Word может оказаться важным.
Иногда вам нужно объединить два документа вместе, но сначала вам нужно проверить, нет ли дублирования или повторяющейся информации.
К счастью, как текстовый процессор Microsoft, Word имеет встроенную функцию, которая может помочь вам сравнить две версии документа.
Чтобы сравнить две версии документа в Word, выполните следующие действия:
- Откройте любую версию документа в Word.
- Во вкладке «Обзор» перейдите на ленту «Сравнить».
- В раскрывающемся меню выберите «Сравнить…».
- Появится новое окно. Загрузите обе версии документа и нажмите «ОК».
Если в исправленном документе были обнаружены какие-либо изменения, на панели слева будут перечислены все исправления.
Справа вы увидите исходный файл, наложенный поверх исправленного. Когда вы прокручиваете текст, они будут двигаться одновременно, что позволит вам изучить различия.
Когда вы прокручиваете текст, они будут двигаться одновременно, что позволит вам изучить различия.
Вы также можете получить доступ к функции «Объединить» на ленте «Сравнить». Это позволяет пользователям объединять пересмотренные документы Word от нескольких авторов.
Как сравнивать файлы в Linux
Писатели и программисты, предпочитающие Linux, также могут сравнить два файла для изучения различий.
Существует несколько способов сравнения файлов в Linux, включая использование редактора Visual Studio Code. Однако одним из старейших и наиболее популярных способов сравнения текста и кода является использование команды «diff».
Этот инструмент командной строки прост в использовании и предустановлен в большинстве систем Linux. Вот как выглядит этот синтаксис командной строки:
« diff [options] File1 File2 »
В Linux вы также можете использовать Kompare, графический интерфейс пользователя, чтобы увидеть различия между двумя файлами.
Как сравнивать файлы в командной строке Windows 10
Пользователи Windows могут использовать встроенный в операционную систему инструмент командной строки для сравнения двух файлов. Это простой процесс, если вы точно знаете, что делать.
Однако для правильной работы файлы должны находиться в одном месте. Убедитесь, что они находятся в одной папке, и выполните следующие действия, чтобы сравнить их:
- Перейдите в «Пуск» и найдите «Командная строка».
- Выберите опцию «Запуск от имени администратора».
- Скопируйте и вставьте следующую команду «
cd PATH\TO\FILES» и нажмите «Enter». - Обновите команду, указав расположение файлов.
- Теперь введите следующую команду — «
fc имя_файла1.txt имя_файла2.txt» — и нажмите «Ввод».
Обязательно запишите правильное имя файла вместо «имя_файла1» и «имя_файла2».
Успешное управление файлами
Даже если вы не программируете и не пишете каждый день, вам может понадобиться время от времени сравнивать существующие файлы. Хорошая новость заключается в том, что многие отличные инструменты могут помочь вам в этом. Текстовые редакторы и редакторы кода, такие как Notepad++ и Visual Studio Code, являются отличными инструментами, дающими немедленные результаты.
Хорошая новость заключается в том, что многие отличные инструменты могут помочь вам в этом. Текстовые редакторы и редакторы кода, такие как Notepad++ и Visual Studio Code, являются отличными инструментами, дающими немедленные результаты.
Кроме того, все элементы согласованы по цвету для удобства пользователей. Инструменты Microsoft, такие как Excel и Word, имеют встроенные средства сравнения, но они имеют ограничения. Вы получаете лучший обзор, но все равно должны наблюдать различия самостоятельно.
Чтобы сравнить две папки, вам понадобится сторонний инструмент в Windows или знание Терминала в macOS. Наконец, Linux предлагает несколько решений, а в Windows вы всегда можете запустить командную строку для сравнения двух файлов.
Какой способ сравнения двух файлов вы бы предпочли? Дайте нам знать в комментариях ниже.
6 способов сравнения файлов на компьютере
Сравнение двух больших файлов невозможно, если вы просто видите их содержимое. Вы можете сделать это для файлов, внутри которых есть пара строк содержимого. Однако сравнение двух файлов с сотнями строк может оказаться утомительным процессом.
Однако сравнение двух файлов с сотнями строк может оказаться утомительным процессом.
Простой способ проверить, похожи ли эти два файла, — проверить размер файла. Однако, делая это, вы не можете сравнивать содержимое внутри файла. Вот где на помощь приходят приложения для сравнения файлов.
Если вы хотите отслеживать изменения, внесенные в документ, или проверять документы на предмет потери данных, приложение для сравнения файлов — это инструмент для вас. Ниже в статье мы перечислили несколько способов сравнения файлов. Итак, без дальнейших промедлений, давайте приступим к делу.
Содержание
Здесь мы перечислили семь инструментов и приложений, которые вы можете использовать для сравнения двух файлов. Эти инструменты следуют определенному алгоритму, который одновременно сравнивает два файла. После завершения процесса сравнения вы получите подробный отчет о любых найденных различиях.
Теперь давайте рассмотрим несколько способов сравнения двух файлов.
Использование кода VS
VS Code или Visual Studio Code — это бесплатный редактор исходного кода для Windows, Mac и Linux. Хотя это не приложение для сравнения, в коде VS есть функция, позволяющая сравнивать .txt файлов. Вы можете сравнить любой файл, который кодирует и читает VS.
Если код VS не может прочитать файл, который вы хотите сравнить, вы также можете загрузить расширение для чтения файла. После кода VS и чтения файла вы можете сравнить их, выполнив следующие действия.
- Скачать код VS.
- Установите и запустите приложение.
- В верхней части окна щелкните Файл .
- Нажмите Открыть файл .
- Найдите и выберите два файла, которые вы хотите сравнить.
- Вы можете увидеть файлы, которые вы открыли на левой панели.
- Выберите два файла на левой панели, удерживая клавишу Shift.
- Щелкните файл правой кнопкой мыши и выберите Сравнить выбранные .

- Теперь два файла будут открываться рядом, выделяя те части, которые отличаются друг от друга.
WinMerge
WinMerge — это приложение с открытым исходным кодом, которое можно использовать для сравнения файлов и папок. Приложение работает так же, как приложение, упомянутое выше. Вы просматриваете два файла, которые хотите сравнить, и приложение предоставляет вам отчет, в котором выделяются изменения между двумя файлами.
Одной из особенностей WinMerge, которая выделяет его среди конкурентов, является возможность одновременного сравнения трех файлов. Помимо этого, он также может сравнивать файлы изображений. Однако ниже мы объяснили только процесс сравнения двух файлов.
- Загрузите WinMerge с официального сайта.
- Установите и откройте приложение.
- Нажмите Ctrl + O, чтобы открыть меню обзора.
- Здесь, в разделе 1-й файл или папка, нажмите Обзор и выберите первый файл.

- В разделе «Второй файл или папка» нажмите «Обзор » и выберите второй файл. Если вы хотите, вы также можете просмотреть третий файл для сравнения.
- Нажмите Сравните .
- Должна открыться еще одна вкладка, выделяющая разницу между двумя файлами.
Сравнение файлов с использованием метаданных
Метаданные относятся к свойствам файла. Эти свойства включают расположение файла, тип, размер, размер на диске, дату создания, дату изменения и данные последнего доступа. Хотя вы не можете сравнить фактическое содержимое внутри файла, используя размер файла и его размер на диске, вы можете проверить, совпадают ли эти два файла.
Чтобы сравнить метаданные файла,
- Щелкните правой кнопкой мыши первый файл и выберите свойства.
- Снова щелкните правой кнопкой мыши второй файл отдельно и выберите Свойства .
- Во вкладке General вы можете увидеть Size и Size на диске .
 Файлы, которые являются точной копией друг друга, скорее всего, будут иметь одинаковый размер.
Файлы, которые являются точной копией друг друга, скорее всего, будут иметь одинаковый размер. - Перейдите на вкладку «Сведения», если вы хотите сравнить владельца файла и атрибуты.
Использование Notepad++
Аналогично использованию VS Code для сравнения двух файлов, Notepad++ делает то же самое. Однако вам нужно будет установить отдельный плагин для сравнения двух файлов. Однако приложение не может сравнивать документы или файл изображения.
Выполните указанные ниже действия, чтобы сравнить файлы с помощью Notepad++.
- Загрузите Блокнот с официального сайта.
- Установите и запустите приложение.
- Нажмите Плагины и выберите Администратор плагинов .
- Введите Сравните и нажмите Далее .
- Отметьте плагин Compare и нажмите Install . Теперь приложение закроется и установит плагин.

- После завершения процесса установки откройте два файла в Notepad++.
- Одновременно нажмите Ctrl + Alt + C. Оба файла теперь будут открываться рядом, выделяя изменения в двух файлах.
Использование командной строки
Для Windows команда fc позволяет определить изменения между двумя файлами. Однако эта команда позволяет сравнивать файлы только в одном каталоге. Если вы хотите узнать различия между двумя файлами, вам нужно следовать этому методу.
- Скопируйте и вставьте два файла на диск C.
- Нажмите клавишу Windows + R, чтобы открыть «Выполнить».
- Введите
cmdи нажмите Enter, чтобы открыть командную строку. - Введите
cd <Путь к файлу>и нажмите Enter.
Замените <путь к расположению файла> на расположение двух файлов. Пример:cd C:\Program Files - Введите
fc <имя файла1>.txt <имя файла2>.


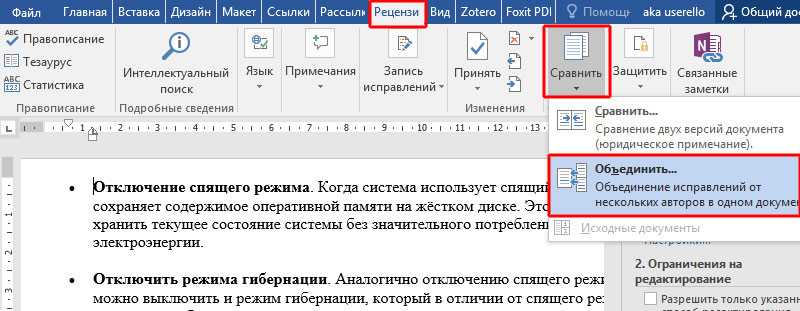


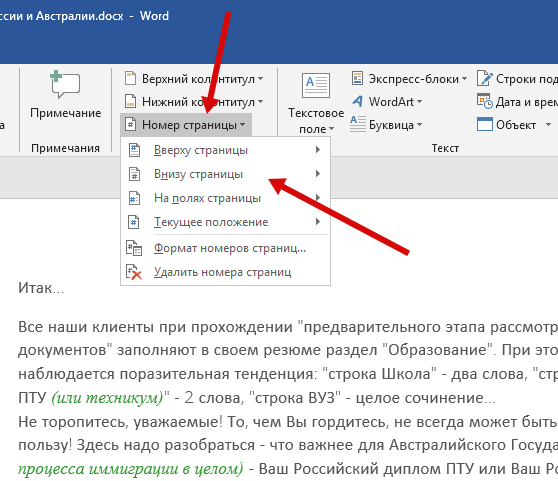
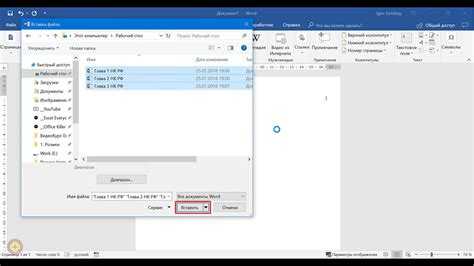 Файлы, которые являются точной копией друг друга, скорее всего, будут иметь одинаковый размер.
Файлы, которые являются точной копией друг друга, скорее всего, будут иметь одинаковый размер.