Как перевернуть холст в фотошопе
Главная » Разное » Как перевернуть холст в фотошопе
Вращение холста в фотошопе
Зачастую при рисовании карандашом на бумаге мы вращаем лист бумаги и прорисовываем детали. Многим интересно, как организовать быстрое вращение холста в фотошопе, столь же не трудозатратное и ненапряжное.
Быстрое вращение холста в фотошопе предусмотрено в версия CS4 и выше.
Использование
Инструмент “Поворот вида” находится в Tools (панели инструментов) в группе с инструментом Hand (Рука). Выбрать его можно, кликнув по “руке” правой кнопкой мыши.
Так же в верхнем меню есть группа быстрых кнопок для манипулирования холстом, одной из которых является и кнопка поворота холста ( Поворот вида)
Включение OpenGL
Без включения специальной опции OpenGL функция поворота вида не будет доступна.
Чтобы активировать OpenGL заходим в меню:
Редактирование – Установки – Производительность…
В одной из групп настроек просто устанавливаем нужную галочку, жмём ОК и перезагружаем Фотошоп.
Возвращение холста в исходное положение
В верхнем меню есть кнопка “Восстановить представление до исходного состояния”. Выбрав иструмент поворота при рисовании, можно легко возвратить изображение в исходное положение, хотя можно подкрутить и в ручную. Кому как удобнее.
Быстрые кнопки для лёгкой работы
Горячая кнопка инструмента Поворот вида – R.
При рисовании придётся переключаться между инструментами кисти и поворота нажимая клавиши R и B поочерёдно.
К сожалению не нашёл альтернативы горячей клавиши, которая включала бы поворот только в момент нажатия определённой кнопки, как это, допустим, делает пробел для быстрого вызова Руки.
Где то читал, что использую Пробел+правый Alt Gr, но у меня эта комбинация не отмечена +)
Возможно это реализовано в CS5 либо просто-напросто настраивается где-то в настройке клавиш в фотошопе.
P.S. Надеюсь рекомендация поможет облегчить работу и сделать её более удобной. Если у кого-то есть что добавить к использованию данного инстумента из своей практики, прошу ответить в комментариях.
Удачи!)
Как перевернуть изображение в Photoshop
В этом руководстве объясняется, как перевернуть изображение и упростить работу с Photoshop. Не секрет, что Photoshop позволяет решать сложные задачи; однако он также отлично подходит для простых задач. Это руководство научит вас переворачивать изображение, вращать холст и работать с изображениями в Photoshop.
Если вам не нравится Photoshop или вы думаете, что он слишком сложный, вы можете переключиться на Luminar одним щелчком мыши.Luminar также работает как один из многих плагинов Photoshop, которые помогают быстро применять красивый внешний вид и редактировать, чтобы сделать ваши изображения великолепными.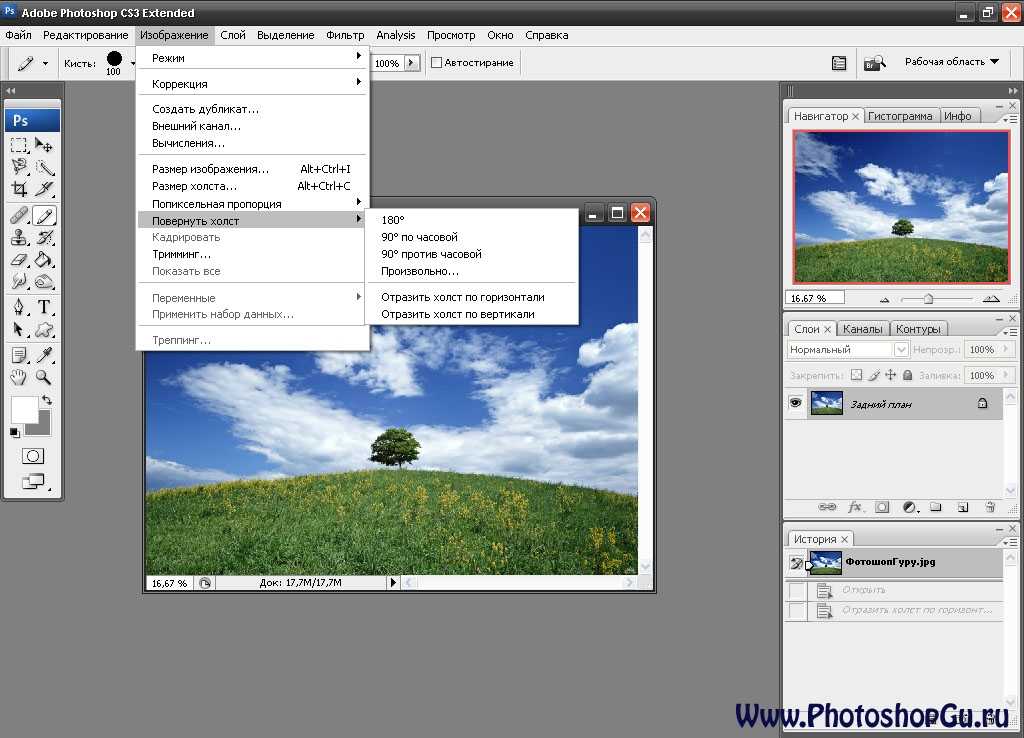
Люминар 3
Luminar 3 — Время имеет значение
Самый быстрый способ выделить ваши фотографии Сложное редактирование фотографий стало проще с помощью инструментов
AI
- Акцент AI 2.0
- AI Sky Enhancer
- Более 70 мгновенных образов
- Быстро стереть ненужные объекты
- Denoise
- Заточка
- и — более
Как отразить изображение в Photoshop
Переворачивание изображения, по сути, является его зеркальным отображением.Вы можете сделать это по разным причинам. Как новички, так и профессионалы используют технику переворота изображения в Photoshop, чтобы добиться лучших результатов, сместить фокус изображения или создать замысловатые и красивые узоры. Photoshop позволяет достичь всех этих результатов, но он разработан в основном для профессиональных пользователей. Многие фотографы предпочитают Luminar, потому что он быстрый и удобный.
Вариант 1. Отразить все изображение
Отразить изображение без слоев довольно просто.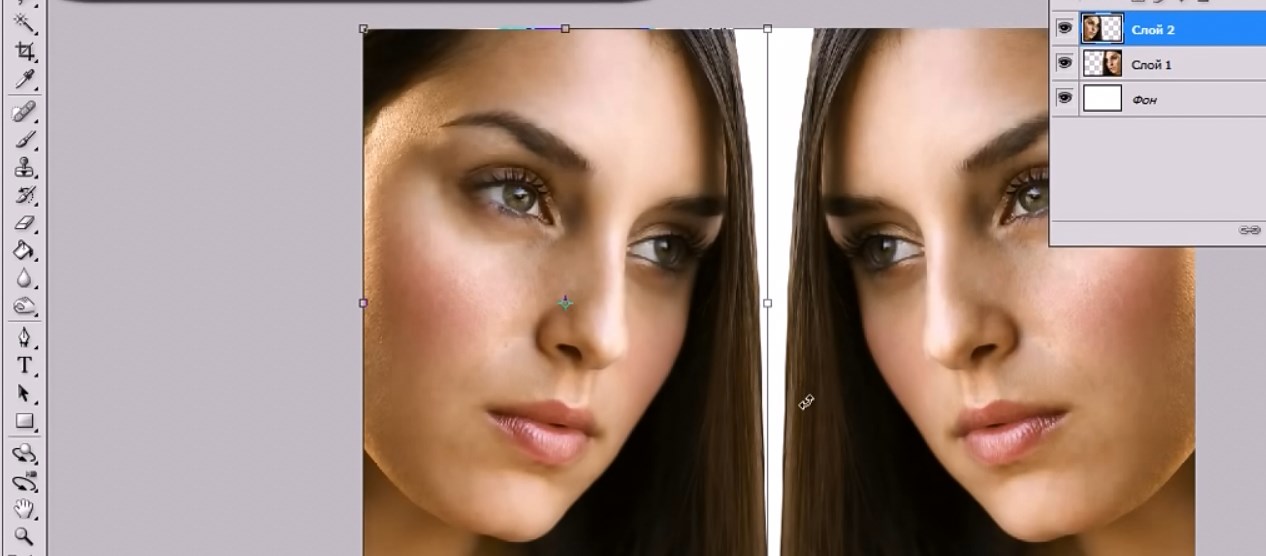 Сначала откройте ваше изображение в Photoshop. В верхней строке меню выберите
Image -> Image Rotation -> Flip Canvas Horizontal / Flip Canvas Vertical . Вы можете быстро перевернуть изображение одним щелчком мыши.
Сначала откройте ваше изображение в Photoshop. В верхней строке меню выберите
Image -> Image Rotation -> Flip Canvas Horizontal / Flip Canvas Vertical . Вы можете быстро перевернуть изображение одним щелчком мыши.
Теперь вы можете стать экспертом в переворачивании изображений в Photoshop!
Вариант 2 — Отразить слой
Проблемы возникают, когда вам нужно перевернуть определенный слой. Допустим, вам просто нужно перевернуть логотип вашей компании, водяной знак или какой-то текст. В этом случае вам нужно перевернуть только слой, содержащий элемент.
Иногда вам нужно перевернуть только один слой и не нужно делать полное зеркальное отражение. Существует как минимум три способа зеркального отражения слоя в Photoshop. Используйте тот, который лучше всего подходит вам.
Вариант 1
Выберите слой изображения, который нужно отразить, и нажмите Правка -> Преобразовать -> Отразить по горизонтали / Отразить по вертикали.
Вариант 2
Щелкните Правка -> Свободное преобразование , а затем щелкните правой кнопкой мыши внутри поля преобразования, которое появляется вокруг изображения. Это откроет небольшое раскрывающееся меню, содержащее параметры переворота.
Это откроет небольшое раскрывающееся меню, содержащее параметры переворота.
Option 3
Нажмите Ctrl + T на холсте Photoshop и войдите в режим Free Transform . Затем щелкните изображение правой кнопкой мыши, и вы сможете его перевернуть.
Как повернуть изображение в Photoshop
Иногда вам не нужно переворачивать изображение, а лучше повернуть его на 90 или 180 градусов, что не то же самое, что зеркальное отображение. Вы можете наклонить голову вправо или влево и посмотреть, как будет выглядеть ваше изображение при повороте.
Если вы хотите узнать, как повернуть изображение в Photoshop, выполните следующие действия.
1. Откройте изображение в Photoshop.
2. Выберите Изображение -> Поворот изображения и выберите нужный вариант в меню.
3. Обратите внимание на варианты по часовой стрелке (CW), и против часовой стрелки (CCW) .
4. Поверните изображение по своему усмотрению и, когда будете удовлетворены, сохраните его или экспортируйте для использования в будущем.
Будьте осторожны: если ваше изображение состоит из нескольких слоев, этот параметр будет вращать только выбранный вами слой.Если вы хотите повернуть все слои одновременно, вам понадобится опция поворота холста, так как это позволит вам повернуть весь проект.
Как повернуть холст в Photoshop
Холст включает все слои в вашем проекте. Лучший способ повернуть холст в Photoshop — использовать инструмент поворота. Вот как это сделать:
1. Найдите панель инструментов и выберите инструмент Повернуть вид .
2. Поместите курсор инструмента в окно изображения и удерживайте кнопку мыши.
3. Появится роза ветров.
4. Перетащите курсор по часовой стрелке (или против часовой стрелки), чтобы повернуть холст.
5. После достижения желаемого угла поворота отпустите кнопку мыши.
6. Если вы хотите отменить поворот, нажмите кнопку Сбросить вид на панели параметров .
7. Выбор Правка -> Отменить или использование панели История для отмены изменений не вернет изображение к исходному повороту на ноль градусов.
Обратите внимание, что полоса Options позволяет вам видеть угол поворота, и вы можете вращать его соответствующим образом. Вы также можете выбрать опцию Rotate All Windows , которая позволит вам повернуть все открытые документы одновременно.
Как правильно перевернуть изображение в Photoshop
Иногда переворот изображения происходит не так, как планировалось; проблемы могут возникнуть в вашем перевернутом изображении Photoshop. Чтобы помочь вам решить их, вот краткое руководство по устранению неполадок.
Невозможно найти опцию переворота
Если вы не можете найти опцию переворота изображения согласно приведенным выше снимкам экрана, возможно, у вас установлена другая версия Photoshop.В этом случае щелкните Справка в верхней строке меню и выполните поиск по запросу «перевернуть». Photoshop поможет вам найти эту функцию.
Логотип или текст перевернут
Иногда вы просто хотите перевернуть изображение, но логотип, водяной знак или текст тоже переворачиваются, что делает его нечитаемым. В этом случае вам нужно перевернуть только слой, а не весь холст. Вы можете узнать, как перевернуть слой в Photoshop, в приведенных выше инструкциях.
В этом случае вам нужно перевернуть только слой, а не весь холст. Вы можете узнать, как перевернуть слой в Photoshop, в приведенных выше инструкциях.
Изображение перевернуто неправильно
Обратите внимание на то, как вы переворачиваете изображение — по вертикальной или горизонтальной оси — так как результат будет другим.
Вращение вместо переворачивания
Эти функции легко спутать, но результаты разительно отличаются. Думайте о повороте изображения как о наклоне головы. Когда вы переворачиваете изображение, вы как будто смотрите на него в зеркало. Если вы все еще не уверены в разнице, поищите инструкции, как повернуть слой в Photoshop.
Люди выглядят неестественно
Мы привыкли видеть людей определенным образом, и иногда, листая фотографию, люди могут выглядеть неестественно или странно.Прочитав уроки, вы сможете узнать больше о том, как в Photoshop снимать людей и делать их более естественными. Получение естественных изображений людей — это больше для того, чтобы люди чувствовали себя комфортно, когда вы их фотографируете, а не для того, чтобы отразить изображение в Photoshop.
Креативные идеи
Давайте рассмотрим некоторые творческие идеи, которые можно реализовать с помощью зеркального отображения и поворота.
Зеркальный эффект
Если вы знаете, как перевернуть слой в Photoshop, существует множество забавных способов проявить творческий подход к вашим фотографиям.Вы можете перевернуть картинку пополам по горизонтальной или вертикальной линии и добиться интересного зеркального эффекта. Например, если вы сфотографируете здание и перевернете его по горизонтали, оно будет выглядеть так, как будто оно простирается как в землю, так и в небо, создавая жуткое абстрактное изображение. Вы также можете сделать двухголовых животных, перевернув изображение пополам по вертикали. Вашему творчеству нет пределов.
1. Выберите изображение, с которым хотите работать, и разблокируйте фоновый слой на панели Layers .
2. Увеличьте пространство холста, чтобы уместить вторую половину изображения. Для этого щелкните меню View и выберите New Guide . Обязательно добавьте вертикальную направляющую посередине.
Обязательно добавьте вертикальную направляющую посередине.
3. Выберите инструмент Move и перетащите объект на одну сторону направляющей.
4. Выберите изображение, а затем выберите Преобразовать выделение .
5. Перетащите край выделенной области на направляющую и скопируйте ее на новый слой.
6. Выберите инструмент Свободное преобразование . Перетащите контрольную точку на направляющую и переверните изображение по горизонтали, чтобы отразить его.
7. Очистите направляющую и обрежьте лишнее пространство по бокам. Нажмите ОК , чтобы закрыть диалоговое окно и экспортировать изображение.
Отразите несколько раз для получения забавных узоров
Еще одна техника, которая может добавить творчества в вашу фотографию, — это многократное зеркальное отображение изображения для получения забавных узоров.
1. Откройте изображение, которое хотите отредактировать.
2. Подготовьте поле битвы: Дублируйте фоновый слой и удвойте ширину холста.
3. Выберите фоновый слой-копию и перетащите на него фотографию вправо.
4. Отразите изображение справа по горизонтали в соответствии с приведенными выше инструкциями.
5. Объедините два слоя.
6. Повторяя те же шаги, дублируйте слой и удвойте высоту холста, затем перетащите новое изображение под оригиналом.
7. Отразите нижнее изображение по вертикали, затем объедините оба слоя в новый слой.
8. Поверните новый слой на 90 градусов по часовой стрелке, обрежьте холст вокруг повернутого изображения и снова объедините оба слоя в новый слой.
Это позволит вам создать прекрасный калейдоскопический образ с повторяющимися узорами.
Мы надеемся, что вы освоили некоторые техники переворачивания изображений и даже сможете научить своих друзей переворачивать изображение и вращать холст в Photoshop.Если вы этого не сделали, вы всегда можете попробовать Luminar, который имеет удобный интерфейс и функции, подходящие как для новичков, так и для профессионалов. Не готовы покупать? Не проблема! Попробуйте Luminar бесплатно, нажав кнопку ниже, а затем сразу же переверните изображение. Вы всегда можете решить купить Luminar позже. Удачи и удачной стрельбы от команды Skylum!
Не готовы покупать? Не проблема! Попробуйте Luminar бесплатно, нажав кнопку ниже, а затем сразу же переверните изображение. Вы всегда можете решить купить Luminar позже. Удачи и удачной стрельбы от команды Skylum!
Люминар 3
Luminar 3 — Время имеет значение
Самый быстрый способ выделить ваши фотографии Сложное редактирование фотографий стало проще с помощью инструментов
AI
- Акцент AI 2.0
- AI Sky Enhancer
- Более 70 мгновенных образов
- Быстро стереть ненужные объекты
- Denoise
- Заточка
- и — более
.
Как перевернуть слой в Photoshop: полное руководство
Из этого туториала Вы узнаете, как перевернуть слой в Photoshop, а затем смешать результаты с оригиналом. Это не самый распространенный запрос, но возможность перевернуть изображение — это базовый навык Photoshop. Если вам когда-либо приходилось перевернуть портрет в редакционной статье лицом к странице или отразить изображение, чтобы создать узор мандалы, вы поймете, почему это должно быть в наборе инструментов каждого дизайнера. Но, как и в большинстве программ Adobe, даже самые простые эффекты могут иметь множество различных подходов.
Но, как и в большинстве программ Adobe, даже самые простые эффекты могут иметь множество различных подходов.
Это основные техники Photoshop для зеркального отражения изображения и того, как смешать его с оригиналом. Чтобы еще больше отточить свои навыки, вы можете ознакомиться с нашим обзором руководств по Photoshop или расширить свой набор инструментов с помощью некоторых плагинов Photoshop или бесплатных кистей Photoshop.
Получите Adobe Creative Cloud, чтобы использовать Photoshop, сохранять файлы в облаке и получать доступ к дополнительному программному обеспечению Adobe. Прямо сейчас есть невероятная сделка, подробности ниже.
01. Большой переворот
Отражение холста можно найти скрытым в раскрывающемся списке «Поворот изображения» (Изображение предоставлено Adobe)
Если вы просто хотите перевернуть все изображение без разделения слоев, перейдите к Изображение > Поворот изображения> Отразить холст . Вы найдете варианты переворота холста по горизонтали или вертикали, последовательно выполняя одно и то же действие для всех слоев. Но если вы предпочитаете управлять каждым слоем отдельно, то прочтите…
Вы найдете варианты переворота холста по горизонтали или вертикали, последовательно выполняя одно и то же действие для всех слоев. Но если вы предпочитаете управлять каждым слоем отдельно, то прочтите…
02. Разблокировать слой
Вы можете определить заблокированный слой как новый слой или просто щелкнуть значок замка (Изображение предоставлено Adobe)
Если у вас только открыл изображение в Photoshop, то, вероятно, ваш слой будет заблокирован. Это означает, что он защищен и его нельзя редактировать. Чтобы внести какие-либо изменения в этот слой, вы должны сначала разблокировать его, щелкнув небольшой значок замка справа от слоя или дважды щелкнув слой, чтобы определить его как новый слой.
03. Как отразить слой в Photoshop
Отразить слой за считанные секунды с помощью параметров преобразования (Изображение предоставлено Adobe)
Самый простой способ перевернуть слой находится в Edit> Transform . Это раскрывающееся меню дает множество вариантов для преобразования вашего изображения, но нас интересуют только два нижних — перевернуть по горизонтали и перевернуть по вертикали. Каждый из них перевернет только выбранный вами слой в любом направлении, которое вы выберете. Стоит отметить, что эта функция работает со всеми типами слоев, а не только с растровыми изображениями.
Это раскрывающееся меню дает множество вариантов для преобразования вашего изображения, но нас интересуют только два нижних — перевернуть по горизонтали и перевернуть по вертикали. Каждый из них перевернет только выбранный вами слой в любом направлении, которое вы выберете. Стоит отметить, что эта функция работает со всеми типами слоев, а не только с растровыми изображениями.
04. Free Transform
Ввод -100 для ширины в Free Transform идеально перевернет слой по горизонтали (Изображение предоставлено Adobe)
Если вам нужен больший контроль над процессом, вы можете использовать инструмент Free Transform для изменения размера слой. Выберите инструмент под Edit> Free Transform или используйте ярлык Cmd + T . Вы можете перетащить края на глаз или ввести -100 в поле ширины в верхней строке меню.
05. Проверьте результаты
Убедитесь, что вы проверили все очевидное, что появляется задом наперед (Изображение предоставлено Adobe)
Довольно часто люди переворачивают изображение, даже не задумываясь. Но часто встречаются заметные артефакты трансформации, которые сразу выдают игру любому зоркому зрителю. Наиболее очевидным из них является текст, который даст вам зеркальную версию, очень похожую на код Да Винчи. Другие ошибки, на которые следует обратить внимание, — это графика, значки и отличительные знаки, такие как веснушки или татуировки на человеке. Если вы действительно настроены на переворот, вы можете использовать инструмент клонирования, чтобы исправить это, или выберите область с помощью лассо и переверните ее обратно.
Но часто встречаются заметные артефакты трансформации, которые сразу выдают игру любому зоркому зрителю. Наиболее очевидным из них является текст, который даст вам зеркальную версию, очень похожую на код Да Винчи. Другие ошибки, на которые следует обратить внимание, — это графика, значки и отличительные знаки, такие как веснушки или татуировки на человеке. Если вы действительно настроены на переворот, вы можете использовать инструмент клонирования, чтобы исправить это, или выберите область с помощью лассо и переверните ее обратно.
06.Смешивание
Два изображения можно достаточно легко смешать, закрасив маску черным цветом с помощью кисти с мягкими краями (Изображение предоставлено: Будущее)
Некоторые изображения поддаются зеркальному эффекту, эффективно смешивая перевернутое изображение с оригиналом. Для этого вы должны сначала продублировать слой изображения и отразить его. Добавьте маску слоя к верхнему слою и закрасьте его черным цветом с помощью кисти с мягкими краями, чтобы удалить части изображения, которые должны быть смешаны. Это проще, когда изображение имеет блочный цвет или повторяющиеся узоры.Иногда инструмент «Перо» может быть полезен для более точного выделения.
Это проще, когда изображение имеет блочный цвет или повторяющиеся узоры.Иногда инструмент «Перо» может быть полезен для более точного выделения.
Подробнее:
.
Как перевернуть изображение в Photoshop | Small Business
Photoshop Elements 10 позволяет переворачивать или изменять направление изображений на рабочем месте. Переворот изображения по горизонтали создает зеркальное отображение, которое помогает перевернуть текст на изображении, как если бы вы смотрели в зеркало. Это преобразование также помогает, например, перемещать объект из левой части изображения вправо. Переворачивание этого изображения по вертикали переворачивает изображение вверх ногами. Примените эти параметры на ранней стадии при добавлении дополнительных инструментов редактирования, чтобы улучшить проект вашего клиента.
Flip
Запустите программу Photoshop Elements 10 и откройте изображение в рабочей области редактирования.
Щелкните меню «Изображение», чтобы открыть список параметров.
Наведите указатель мыши на «Повернуть» в списке, чтобы открыть подменю, а затем нажмите «Отразить по горизонтали» или «Отразить по вертикали», чтобы перевернуть изображение.
Повернуть
Откройте изображение в рабочей области редактирования.
Щелкните меню «Изображение», чтобы открыть список параметров, и наведите указатель мыши на «Повернуть», чтобы открыть параметры подменю.
Щелкните «90º влево», «90º вправо», «180º» или «Custom» в этом списке, чтобы повернуть изображение. При выборе параметра «Пользовательский» открывается диалоговое окно «Повернуть холст». Введите количество градусов в поле Угол и нажмите кнопку «Вправо», чтобы повернуть изображение на это количество градусов вправо или по часовой стрелке. Нажмите кнопку «Влево», чтобы повернуть изображение на определенное количество градусов влево или против часовой стрелки.
Нажмите кнопку «ОК», чтобы закрыть диалоговое окно «Повернуть холст» и повернуть изображение на холсте рабочей области.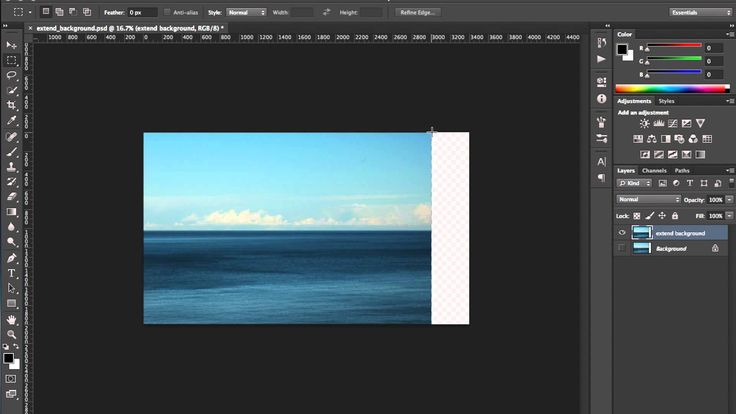
.
Как отразить слой в Photoshop
В этом кратком руководстве мы рассказали, как перевернуть слой в Photoshop, чтобы вы могли быстро изменить баланс вашей композиции. Это чрезвычайно полезно при создании макетов дизайна, содержащих слишком много содержимого с одной стороны. Используя панель «Слои», легко выбрать изображение в вашем проекте, а затем отразить его по горизонтали или вертикали.
Как отразить слой в Photoshop
Сначала откройте текущий проект Photoshop и перейдите на панель «Слои» (нажмите F7, если вы его не видите).Щелкните слой, который нужно перевернуть.
Затем выберите «Правка»> «Преобразовать», чтобы увидеть полный список опций отражения и поворота. В большинстве случаев вам нужно выбрать «Отразить по горизонтали» или «Отразить по вертикали». Первый вариант превратит ваш слой в его зеркальное отражение, а второй — перевернет слой вверх ногами.
Вы также можете выбрать нужный слой, нажать Ctrl / Command + T (чтобы войти в режим свободного преобразования), а затем щелкнуть правой кнопкой мыши по слою, чтобы увидеть полный список параметров преобразования.
Как перевернуть несколько слоев
Выберите слои, которые вы хотите перевернуть, удерживая Ctrl / Command и щелкая каждый слой на панели «Слои». Затем выберите «Правка»> «Трансформировать»> «Отразить по горизонтали» (или «Отразить по вертикали»).
.
Как вращать холст в Крите?
Как вращать холст в Крите?
поворот холста — Shift + [Alt] + Space + клик на холсте изменение размера кисти — Shift + клик на холсте инструмент «пипетка» — Ctrl + [Alt] + клик на холсте
Как перевернуть монтажную область в Иллюстраторе?
Чтобы изменить ориентацию фигуры на монтажной области, выберите фигуру, нажмите правой кнопкой мыши на ней, нажмите на Трансформация и выберите Повернуть на 90 градусов.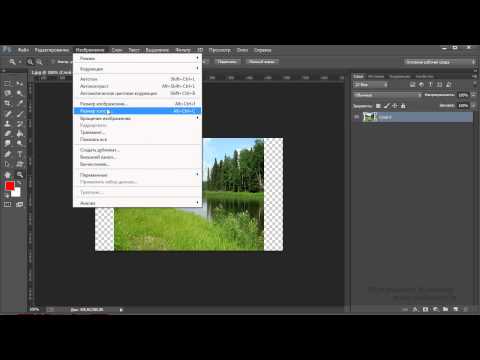 Вот так изменяется ориентация монтажной области и ориентация иллюстрации на ней.
Вот так изменяется ориентация монтажной области и ориентация иллюстрации на ней.
Как повернуть изображение в Illustrator?
В верхней части экрана вы можете переключиться из портретного или ландшафтного режима. Выберите желаемую позицию. Затем нажмите V (Инструмент выделения), затем Ctrl / Command + A (Выбрать все), чтобы выделить все объекты. Удерживайте Shift и нажмите и перетащите, чтобы повернуть выбранный объект на 90 градусов.
Как вращать холст в фотошопе?
В меню «Изображение» выберите пункт «Поворот изображения», затем в подменю выберите одну из приведенных ниже команд.
- 180° Поворот изображения на 180°.
- 90° по часовой Поворот изображения на 90° по часовой стрелке.
- 90° против часовой …
- Произвольно …
- Отразить холст по горизонтали или по вертикали
Как повернуть холст в фотошопе горячие клавиши?
Горячая кнопка инструмента Поворот вида – R. При рисовании придётся переключаться между инструментами кисти и поворота нажимая клавиши R и B поочерёдно.![]()
Как повернуть выделенную часть фотографии в фотошопе?
Точный поворот или отражение
- Выделите область для трансформирования.
- В меню «Редактирование» выберите пункт «Трансформирование», затем в подменю выберите одну из приведенных ниже команд. Чтобы указать градусы на панели параметров, выберите «Поворот» Чтобы повернуть изображение вполоборота, выберите «Поворот на 180°»
Как в Фотошопе изменить перспективу?
Откройте меню Edit (Редактирование) > Transform (Трансформация) > Perspective (Перспектива). Растяните маркеры примерно так, как на картинке. Стены зданий стали почти параллельны краям картинки, но центральное строение исказилось – оно теперь ниже и раздалось немного в ширину.
Как исправить перспективные искажения в Фотошопе cs6?
Для коррекции перспективы необходимо включить в установках Photoshop графический процессор.
- Выберите команду Редактирование > Установки > Производительность.

- В меню Настройки графического процессора выберите пункт Использовать графический процессор.
- Откройте меню «Дополнительные параметры». …
- Нажмите кнопку ОК.
Как в фотошопе сделать надпись в перспективе?
Сделайте активным только что созданный слой и пройдите в меню Редактирование-Трансформирование-Перспектива (Edit>Transform>Perspective) и расположите текст как показано на рисунке ниже.
Как исказить изображение в фотошопе?
Выберите «Редактирование» > «Марионеточная деформация». На панели параметров отрегулируйте следующие настройки сетки. Определяет эластичность сетки в целом. Выберите «Искажение», чтобы получить очень эластичную сетку для обертывания широкоугольных изображений или карт текстур.
Как изменить форму фотографии в фотошопе?
В меню «Редактирование» выберите «Трансформирование» > «Деформация». Если выбрано свободное трансформирование или какая-либо другая команда трансформирования, нажмите кнопку переключения между режимами свободного трансформирования и деформации на панели выбора параметров.
В каком фоторедакторе можно сделать улыбку?
Российская компания Wireless Lab выпустила для iOS приложение FaceApp, которое добавляет улыбку человеку на фотографии. Помимо этого FaceApp способно омолодить или состарить человека на снимке, поменять ему пол и сделать его «привлекательнее». Приложение использует нейронные сети и все вычисления проводит на сервере.
Как растянуть лицо в фотошопе?
Чтобы растянуть изображение, нажмите Ctrl + T и кликните правой кнопкой мыши. Появится всплывающее окно, в котором вы сможете выбрать, хотите ли вы повернуть изображение или растянуть его. После завершения изменений нажмите Enter.
Как увеличить размер фотографии в фотошопе?
Как увеличить изображение в фотошопе?
- Откройте Photoshop, нажмите Файл > Открыть, и выберите изображение
- Выберите Изображение > Размер изображения…
- Перед тем, как увеличить размер картинки в Фотошопе, откроется диалоговое окно «Размер изображения»
- Задайте размер изображения в пикселях, размер документа или разрешение
Как изменить размер фона в фотошопе?
Шаг 1. Выбрать в редакторе Adobe Photoshop команду меню Image — Canvas Size. Шаг 2. В группе New Size выбрать единицы измерения и ввести новые значения ширины и высоты холста.
Выбрать в редакторе Adobe Photoshop команду меню Image — Canvas Size. Шаг 2. В группе New Size выбрать единицы измерения и ввести новые значения ширины и высоты холста.
Как уменьшить изображение на слое в фотошопе?
Как изменить размер содержимого слоя
- Чтобы уменьшить размер слоя — потяните за маркер во внутреннюю часть рамки, чтобы увеличить размер — в противоположную.
- Если тянуть за маркер, расположенной на стороне рамки, то картинка будет вытягиваться в выбранную сторону.
Как определить размер слоя в фотошопе?
Для того, чтобы узнать размер изображения, надо открыть палитру информации, делать это можно, нажав клавишу F8, затем клик по иконке слоя при зажатой клавише Ctrl, всё изображение на слое выделится, а палитра инфо покажет размер выделения.
Как изменить только один слой в фотошопе?
Чтобы легко редактировать и улучшать существующие слои-маски, выполните следующие действия.
- На панели «Слои» выделите слой, содержащий маску, предназначенную для редактирования.
- Щелкните миниатюру маски на панели «Слои».
- Выберите один из инструментов редактирования или рисования. …
- Выполните одно из следующих действий.
Вот что делать, если ваш холст Photoshop повернут
Вы когда-нибудь открывали Photoshop и замечали, что ваш холст странно повернут, так что Окно документа больше не прямое? Что делать, если вы случайно повернули холст в Photoshop? Или вы работали над потрясающим дизайном только для того, чтобы обнаружить, что в следующую секунду ваш холст находится под странным углом? Если вы оказались в любой ситуации, вы будете рады узнать, что это не ошибка и ее легко решить.
Содержание
- Почему холст повернут?
- Что такое инструмент «Повернуть вид»?
- Как сбросить положение Photoshop Canva?
- Нажмите клавишу Esc
- Выберите функцию сброса просмотра
- ВИДЕО-ОБУЧЕНИЕ
Чтобы продемонстрировать проблему, мы импортировали изображение Bri Schneiter из Pexels.![]() Вы можете увидеть повернутый холст, показанный на скриншоте ниже.
Вы можете увидеть повернутый холст, показанный на скриншоте ниже.
Из-за горячих клавиш Photoshop, полный список которых можно найти в этой статье, очень легко случайно активировать инструменты, если вы случайно нажмете клавишу во время работы в программе. И инструмент Rotate View не является исключением.
К счастью, решить проблему так же просто, как и активировать инструмент. Короче говоря, проблему можно решить, просто нажав клавишу Esc на клавиатуре, чтобы сбросить вид вашего документа!
В этой статье мы расскажем вам, почему возникла проблема, прежде чем предоставить вам два разных решения, каждое из которых вернет вас к нормальной работе в течение нескольких секунд.
Почему холст повернут? Как мы кратко объяснили в начале статьи, сочетания клавиш Photoshop действуют как эффективный способ выбора и переключения между инструментами при использовании программы, а это означает, что очень просто случайно сделать инструмент активным, непреднамеренно щелкнув по нему.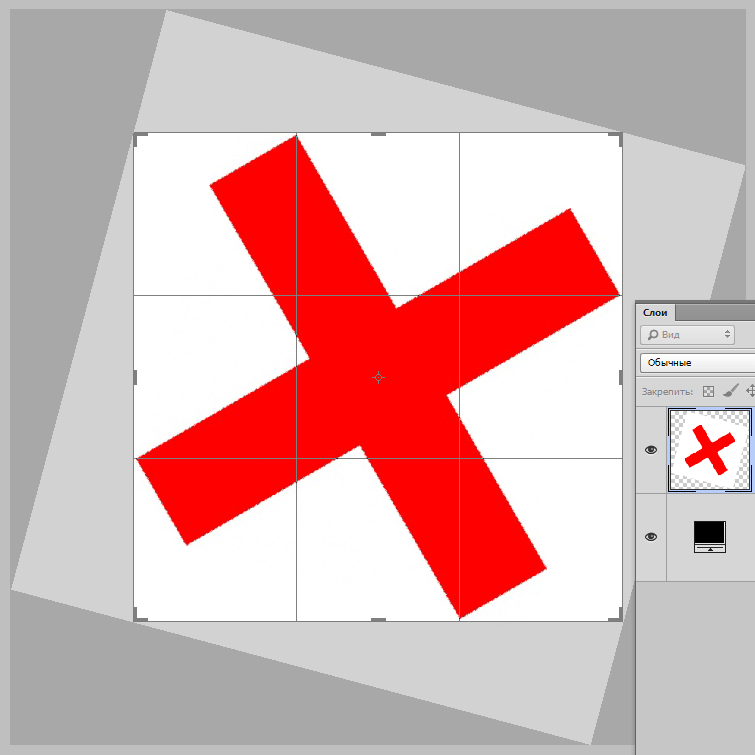 ключ во время работы.
ключ во время работы.
Одним из инструментов с сочетанием клавиш является Rotate View Tool , который можно выбрать, нажав клавишу «R». Поэтому, если ваш холст был случайно повернут, весьма вероятно, что причина проблемы в том, что вы в какой-то момент по ошибке нажали клавишу «R».
Что такое инструмент Rotate View Tool ?Пользователи Photoshop часто упускают из виду инструмент Rotate View Tool . Он позволяет изменить поворот холста, щелкнув и перетащив его рядом с окном документа или изменить значение поворота, введя его в поле, которое появляется в верхней части экрана, когда инструмент активен.
Это может быть очень полезно, например, для цифровых художников, которые хотят посмотреть на свою работу под другим углом. Его можно активировать, щелкнув значок, показанный ниже, в нижней части панели инструментов, или с помощью вышеупомянутого сочетания клавиш «R».
Как сбросить положение Photoshop Canva? Теперь, когда мы выяснили причину проблемы, давайте посмотрим, как вернуть холсту его нормальное вращение. Мы рассмотрим два разных метода, оба из которых действительно эффективны и просты.
Мы рассмотрим два разных метода, оба из которых действительно эффективны и просты.
Первый и самый быстрый способ вернуть холст в исходное горизонтальное положение — просто нажать клавишу Esc на клавиатуре.
Надеюсь, после этого вы заметите, что ваш холст автоматически поворачивается обратно в горизонтальное положение, и вы можете сразу вернуться к нормальной работе с документом!
Выберите Вид сброса ФункцияВторой метод занимает немного больше времени, но все же относительно быстр и имеет тот же эффект, что и предыдущий метод. Чтобы начать, идите вперед и выберите Инструмент «Повернуть вид» еще раз, либо нажав клавишу «R» на клавиатуре, либо щелкнув значок, показанный ниже, в нижней части панели инструментов.
Снова активировав инструмент, вы можете повернуть холст в нормальное положение двумя различными способами. Самый быстрый способ — перейти к панели в верхней части экрана и нажать кнопку Reset View .
При выборе этого параметра холст вернется к исходному вращению, что позволит вам снова работать с прямым холстом и нормально просматривать документ.
Другая техника, которую вы можете использовать после выбора инструмента «Повернуть вид», включает использование параметра «Угол поворота», который можно найти на панели параметров в верхней части экрана.
Здесь вы можете ввести новое значение 0 градусов, чтобы вернуть холсту исходное, неизменное значение поворота!
ВИДЕО РУКОВОДСТВОНадеюсь, один из этих методов сработал для вас, и вы сможете сразу же вернуться к работе над своим документом с четким представлением о том, как он выглядит при правильном повороте! Если вы хотите увидеть более наглядную демонстрацию того, как использовать Rotate View Tool , чтобы повернуть холст обратно в исходное положение, посмотрите это видео, изучив asidraw на YouTube.
Об авторе Betchphoto
Мартин — фотограф-любитель и специалист по цифровому маркетингу с более чем 15-летним опытом работы с Adobe Photoshop. Проверьте его страницу здесь
Проверьте его страницу здесь
Этот пост может содержать партнерские ссылки.
Как повернуть холст Photoshop (новая перспектива)
Свежий взгляд полезен при работе с цифровыми изображениями, так же как и при работе с бумагой. Но поднимать компьютер для поворота экрана было бы довольно непрактично.
Благодаря инструменту Rotate View Tool вы можете легко сделать это в самом Photoshop.
Привет! Я Кара, фотограф, которая любит исследовать потенциал своих фотографий в Photoshop.
Я очень визуален (как вы можете себе представить), и поэтому мне трудно визуализировать изображения под разными углами. Но Photoshop позволяет мне легко поворачивать холст, так что мне не нужно воображать. Вот как!
Примечание. Скриншоты ниже взяты из версии Photoshop CC для Windows. Если вы используете версию для Mac, они будут выглядеть немного иначе.
Содержание
- Шаг 1. Найдите инструмент «Повернуть вид»
- Шаг 2.
 Щелкните и перетащите
Щелкните и перетащите - Другие способы поворота
- Соответствие повороту
- Зачем использовать инструмент «Повернуть вид»?
Шаг 1. Найдите инструмент «Повернуть вид»
Инструмент «Повернуть вид» не всегда легко найти. Если для вашего набора инструментов заданы настройки по умолчанию, этот инструмент скрыт за ручным инструментом на панели инструментов . Вы также можете добраться до него, нажав R на клавиатуре.
Шаг 2. Нажмите и перетащите
При активном инструменте «Повернуть вид» щелкните изображение и перетащите мышь влево или вправо, чтобы повернуть изображение. Красная стрелка компаса, которая появляется в центре изображения, всегда указывает на исходную верхнюю часть изображения, поэтому вы не потеряете ее.
Удерживая нажатой клавишу Shift при перетаскивании, изображение будет поворачиваться с шагом 15 градусов. Это облегчает возврат к прямому изображению.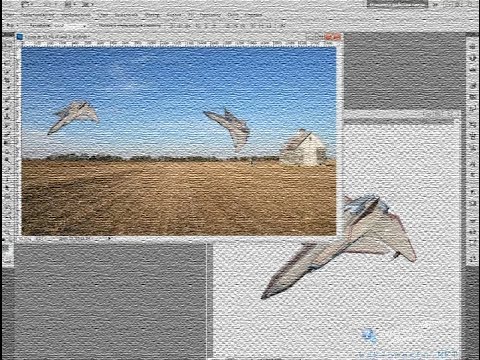 Трудно быть точным, просто перетаскивая мышь.
Трудно быть точным, просто перетаскивая мышь.
Другие способы поворота
Если вы хотите повернуть на точный угол, будет проще использовать поле Угол поворота на панели параметров. Отрицательный угол поворачивает изображение влево, а положительный — вправо.
Чтобы вернуться к исходной ориентации без возни, нажмите кнопку Reset View .
Вы также можете изменить угол наклона с помощью ползунка Scrubby Slider . Если навести курсор на слова Угол поворота курсор превратится в указательный палец со стрелками, указывающими в обе стороны.
Нажмите и перетащите влево или вправо, и холст будет вращаться с шагом в 1 градус. Удерживайте клавишу Shift , чтобы преобразовать это в 15-градусные приращения.
Совместить поворот
Что делать, если вы хотите повернуть несколько изображений под одним и тем же углом? Вы можете легко сделать это с помощью одной простой команды.
Убедитесь, что все документы, которые вы хотите повернуть, открыты в Photoshop. Выберите тот, угол поворота которого вы хотите сопоставить.
Перейдите к Окно в строке меню и наведите курсор на Упорядочить. Теперь выберите Match Rotation . Другие изображения перейдут на тот же угол поворота.
Зачем использовать инструмент «Повернуть вид»?
Этот инструмент вращает холст позади изображения, а не само изображение. Вы можете представить это как вращение бумаги под рисунком, а не самого рисунка.
Почему это различие важно?
Поскольку вращение изображения (не холста) является деструктивным редактированием. Каждый раз, когда вы поворачиваете изображение, Photoshop должен перерисовывать пиксели, чтобы приспособиться к новому виду. Это приводит к потере информации. Сделайте это достаточное количество раз, и качество изображения пострадает.
Однако вращение холста за изображением ничего не дает.
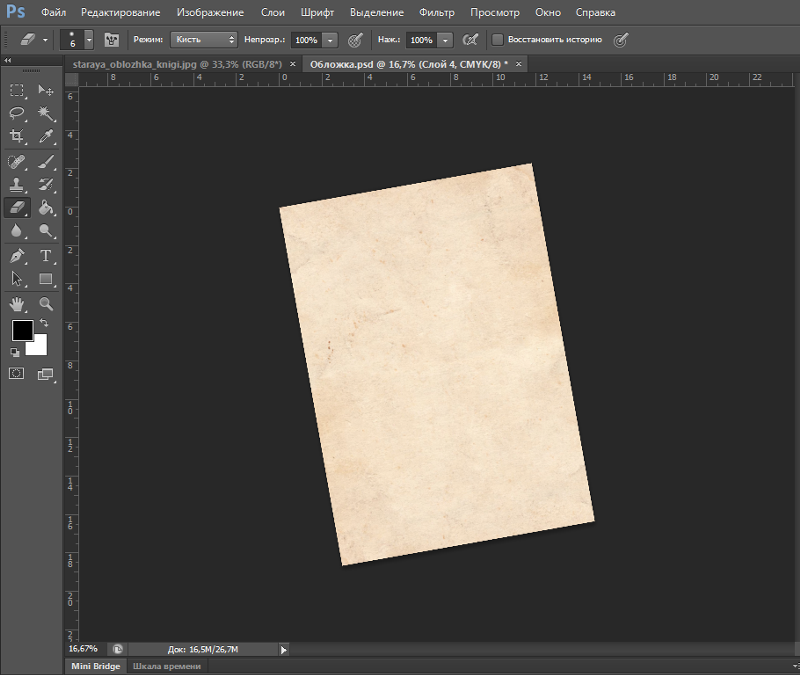
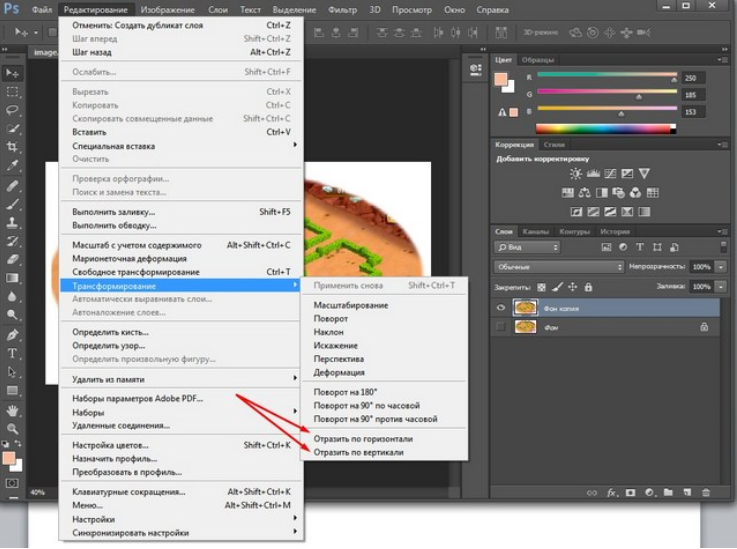 Щелкните и перетащите
Щелкните и перетащите