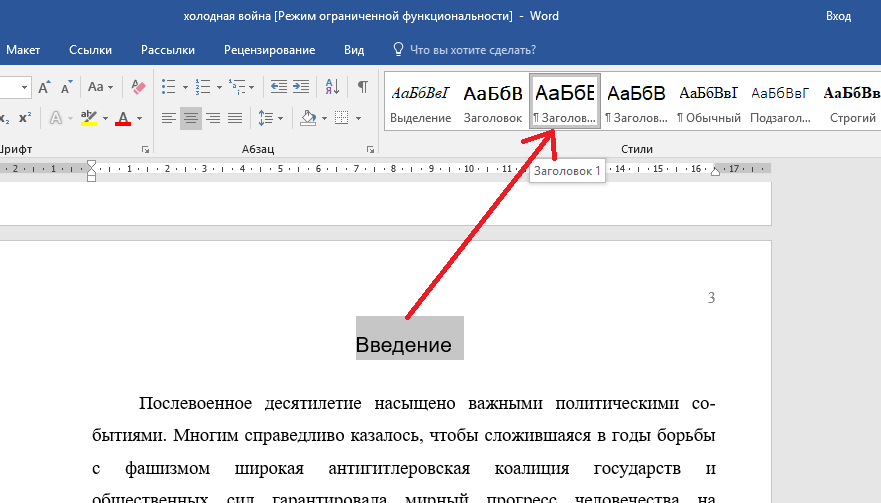Как сделать заголовок в Ворде
Заголовки — это те стили, которые помогут создать продуманную иерархию в документе.
Хорошо структурированный документ: 1) легок в изучении и 2) повышает профессиональный статус в глазах читателя. Изучите материал из этой статьи и перейдите на новый уровень составления договоров и текстовых документов.
- Заголовок документа — зачем он нужен;
- Уровни заголовков в Ворде;
- Стили заголовков в Ворде;
- Как создать свой стиль заголовка;
- Как вставить заголовок в документ;
- Нумерация заголовков;
- Как убрать заголовок в Ворде.
Заголовок документа — зачем он нужен
Для удобства поиска нужного раздела на любых бумажных носителях, книгах, брошюрах, инструкциях используют оглавление. В текстовом редакторе WS Word, оглавление можно внедрить автоматически, но прежде, текст нужно разметить заголовками.
После того, как в документ будут добавлены заголовки, Word найдет каждый и перенесет их в оглавление документа.
Теперь, следующий пользователь, без труда сможет разобраться в структуре просматриваемого текстового документа.
Уровни заголовков в Ворде
Уровни или по другому иерархия в документе, очень популярна в различных инструкциях, где информация разбита на разные разделы, а те, в свою очередь, разбиты на подразделы.
Иными словами, если будем создавать инструкцию по эксплуатации стиральной машинки, то одним из главных разделов будет «Какие режимы существуют в стиральной машинке», а подразделами будут:
- Стирка хлопка.
- Стирка синтетики.
- Ручная стирка.
- Деликатная стирка.
- Стирка шерсти.
- и тд.
Когда нам нужна информация из этого раздела, то врятли будем зацикливать внимание на разделе «Техническое обслуживание».
Уровни заголовков, помогают создать четкую структуру. Более большой раздел, делим на более маленькие, те, при необходимости еще на меньшие.
Основными стилями уровней заголовков, считаются:
- «Заголовок 1» — помечают заголовки первого уровня, обычно название документа;
- «Заголовок 2» — помечают заголовки второго уровня, название разделов документа.

Про стили заголовков, поговорим ниже.
Стили заголовков в Ворде
По умолчанию, в MS Word существует коллекция из 16 стилей заголовков. Каждый стиль имеет свои параметры форматирования, такие как: шрифт, выравнивание, интервал, разрыв и т.д., и, соответственно, применяются в разных случаях.
- «Обычный» — единый стиль документа.
- «Без интервала» — это тот же обычный стиль, только без интервала с основным, применяется как заголовок в тексте.
- «Заголовок 1» — используется полужирный шрифт, применяется для обозначения начала главы.
- «Заголовок 2» — используется полужирный шрифт, применяется для обозначения начала главы.
- «Название» — применяется 26 шрифт и подчеркивание, применяется для обозначения начала главы.
- «Подзаголовок» — используется курсив, применяется для подзаголовков.
- «Слабое выделение» — используется курсив, мелкий шрифт и слабый тон цвета. Используется для подзаголовков.
- «Выделение» — используется курсив, мелкий шрифт и тон цвета автоматический.
 Используется для подзаголовков.
Используется для подзаголовков. - «Сильное выделение» — заголовок внешне похож на «слабое выделение». Используется для подзаголовков.
- «Строгий» — шрифт мелкий и жирный. Используется для обычных заголовков.
- «Цитата 2» — используется курсив, мелкий шрифт и слабый тон цвета. Используется для подзаголовков.
- «Выделенная цитата» — используется курсив, мелкий и жирный шрифт. Используется для подзаголовков.
- «Слабая ссылка» — используется подчеркивание и мелкий шрифт. Используется для подзаголовков.
- «Сильная ссылка» — используется подчеркивание и мелкий шрифт, красный цвет текста. Используется для подзаголовков.
- «Название книги» — используется малые прописные буквы и курсив. Подходит для названия книги.
- «Абзац списка» — шрифт мелкий. Используется для обычных заголовков.
Как создать свой стиль заголовка
В этом разделе поговорим, как создать свой стиль заголовка, в случае, если предустановленные в ворде, не устраивают.
- Выделить строку с фрагментом текста, из которого нужно сделать заголовок.
- Примените к нему интересующее форматирование (интервалы, шрифт, размер, отступы, цвет и тд.).
- Выбрать пункт меню «Главная».
- В блоке команд «Стили» нажать на кнопку с изображением тире и треугольника в правом углу блока.
- В открывшемся окне выбрать команду «Сохранить выделенный фрагмент как новый стиль».
- Появится новое окно «Образец стиля для абзаца», в нем нужно дать название своему стилю и нажать «Ок».
После выполнения этих действий в библиотеке стилей появится созданный стиль заголовка, которым можно воспользоваться в дальнейшей работе.
Обратите внимание! Если нужно изменить имеющийся стиль заголовка, в окне стилей, кликните правой кнопкой на интересующий и выберите команду «Изменить».
Как вставить заголовок в документ
Переходим к самому интересному, а именно, как вставить заголовок в документ Word.
Перед тем как сделать заголовок на странице, нужно понимать структуру документа. Если это заголовок большого раздела, то его нужно пометить Заголовок первого либо второго уровня, если это подзаголовок, соответствующим стилем.
Структура документа должна быть четкой, с соблюдением последовательности уровней, от большего к меньшему.
- Выделить строку с фрагментом текста, из которого сделаем заголовок.
- Открыть вкладку основного меню «Главная».
- В блоке команд «Стили» выбрать интересующий стиль заголовка.
Выполнив эти действия, программа поймет, что выделенная часть текста, является заголовком и в дальнейшем ее нужно будет включить в оглавление документа.
Нумерация заголовков
Чтобы пронумеровать заголовки документа:
- Выделите строку с заголовком.
- Откройте меню «Главная».
- В блоке команд «Абзац» выберите иконку, на которой изображен многоуровневый список.
- При нажатии на нее курсором откроется окно с библиотекой списков.

- Выберите подходящий список и нажмите на него.
- Проделайте эту процедуру с остальными заголовками.
В результате действий все заголовки документа будут пронумерованы.
Как убрать заголовок в Ворде
Рассмотрим последний вопрос связанный с заголовками в документах Word.
Выше по тексту, подробно разобрались как сделать заголовок, применить к нему интересующий стиль и пронумеровать. Но, что делать, если заголовок перестал быть актуальным, или вовсе документ решили не размечать заголовками?
В этом случае, самый правильный ход, это убрать заголовки из документа. Рассмотрим как это сделать.
- Выделите интересующий фрагмент текста в документе, с которого нужно убрать стиль заголовка.
- Перейдите во вкладку «Главная».
- В блоке «Стили» выберите команду «Обычный», либо «Очистить все».
Оба этих действия, превратят бывший заголовок, в обычный текст.
Подсказка! Если в документе много заголовков и все нужно убрать, выделите весь документ целиком, и примените описанную выше команду.
Создание заголовка в Word, тема, которая встречается очень часто не только в инструкциях и книгах, но и во время создания статей на сайт или создание PDF документов.
Изучите стили заголовков и применяйте их там, где это уместно. Мало того что документ получается намного красивее, так еще этот функционал несет огромную пользу при дальнейшей работе с текстом.
Интересненько!
Нужно срочно изучить!
Как сделать оглавление в ворде с переходами на страницы
Если вам часто приходится работать с объемными документами в текстовом редакторе Microsoft Word, то наличие в них оглавления существенно облегчит работу. Оглавление в ворде можно сделать в виде простого списка, а можно в виде ссылок с переходами на указанные страницы. Понятно, что простой список для больших документов совершенно бесполезен. Поэтому мы будем рассматривать только второй вариант, а именно – оглавление с переходами, которое создается в автоматическом режиме. В качестве примера возьмем текстовый редактор Microsoft Word 2016.
Содержание:
- Создаем оглавление в Ворде 2016 автоматически
- Определяем стили заголовков
- Формируем оглавление
- Как пользоваться готовым оглавлением
- Видео «Как сделать оглавление в ворде»
Такое оглавление можно сделать при создании документа, а можно и уже в готовом. Это, как вам удобнее. Рассмотрим создание оглавления в уже готовом документе.
Для начала нам необходимо все заголовки документа не просто выделить крупным шрифтом или курсивом, а оформить их при помощи раздела «Стили».
Создание своего стиля документа в Word
Обычно для разделов используют Заголовок 1, а для подразделов Заголовок 2 и Заголовок 3.
Выделяем заголовок текста и определяем его иерархию. Для главных заголовков устанавливаем стиль Заголовок 1. Для подзаголовков устанавливаем стиль Заголовок 2.
Если вам не нравится стиль заголовка по-умолчанию, то его можно изменить. Для этого выбираем его стиль (например Заголовок 2) и жмем по нему правой кнопкой мыши. В открывшемся меню выбираем пункт «Изменить».
В новом окне меняем шрифт, его размер, написание, цвет, расположение. И сохраняем наши настройки.
После того, как присвоили всем заголовкам свои стили, переходим к созданию оглавления.
Формируем оглавлениеДля того, чтобы создать оглавление в автоматическом режиме:
- Устанавливаем курсор на место будущего оглавления.
- Открываем в ленте вкладку «Ссылки», и первом же блоке «Оглавление» жмем под одноименной кнопкой «Оглавление» маленькую черную стрелочку. В открывшемся меню выбираем пункт «Автособираемое оглавление».
Через несколько секунд у нас появляется оглавление.
Для редактирования оглавления:
Переходим на вкладку «Ссылки», и первом же блоке «Оглавление» жмем под одноименной кнопкой «Оглавление» маленькую черную стрелочку. В открывшемся меню выбираем пункт «Настраиваемое оглавление».
В открывшемся меню выбираем пункт «Настраиваемое оглавление».
В открывшемся окне жмем кнопку «Изменить»
и меняем то, что необходимо.
Как пользоваться готовым оглавлениемКаждый пункт оглавления ссылается на соответствующий раздел или подраздел. Для того чтобы быстро перейти к необходимому разделу, необходимо, удерживая клавишу Ctrl, щелкнуть мышью по соответствующему пункту.
Это оглавление так же хорошо будет работать, если сохранить документ в расширении pdf.
Для этого выбираем «Файл» — «Сохранить как..» — «Этот компьютер» — «Рабочий стол» —
Если оглавление не работает, то скорее всего, у вас документ работает в режиме ограниченной функциональности.
Видео «Как сделать оглавление в ворде»Удачи!
« Где скачать драйвера для своего компьютера
Как сделать маленькими кнопки панели задач в Windows 10 »
Улучшение доступности с помощью стилей заголовков
Создавайте доступные документы Word
Видео-тренинг по доступности
Создавайте доступные документы Word
Создавайте доступные документы Word
Улучшить доступность заголовков
- Проверить доступность документа
видео - Улучшите доступность с помощью альтернативного текста
видео - Улучшить доступность заголовков
видео - Создавайте доступные ссылки
видео - Создавайте доступные таблицы
видео
Следующий: Создавайте книги Excel со специальными возможностями
Заголовки — отличный способ быстро сообщить людям то, что им нужно знать. Узнайте, как использовать стили для заголовков, чтобы упростить навигацию по документам.
Узнайте, как использовать стили для заголовков, чтобы упростить навигацию по документам.
Чтобы добавить стиль заголовка
Введите нужный текст в документ Word.
Выберите предложение, к которому вы хотите добавить заголовок.
-
Выберите Главная > Стили (или нажмите Alt+H, затем L), а затем выберите нужный заголовок, например Заголовок 1 Кнопка.
Word применяет изменение шрифта и цвета, чтобы было понятно, что это заголовок — Заголовок 1 статьи.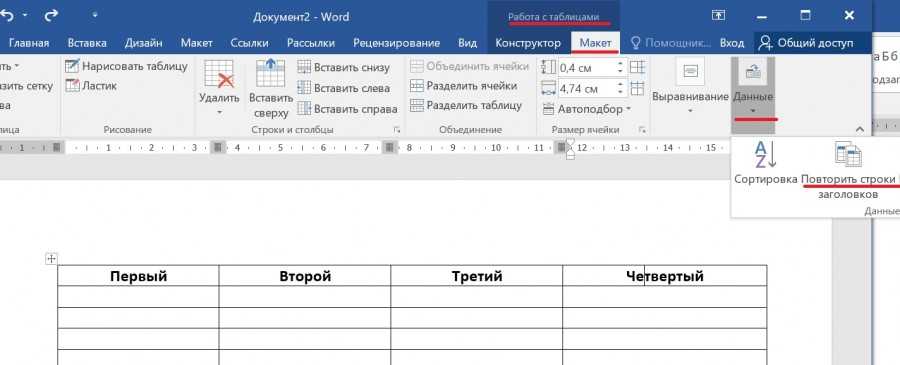 Следующий тип заголовка — . Заголовок 2 .
Следующий тип заголовка — . Заголовок 2 .
Хотите больше?
Специальные возможности в Microsoft 365
Четкие, хорошо отформатированные заголовки могут иметь большое значение для обеспечения того, чтобы ваши документы Word соответствовали глобальным стандартам доступности.
Многие люди используют программы чтения с экрана для создания списка заголовков, чтобы можно было просмотреть документ и найти нужное содержимое.
«Диалоговое окно списка заголовков, представление списка заголовков, область отчетов: 1, 1 из 9».
Но этот тип навигации работает только тогда, когда автор документа использует стили заголовков.
Средства чтения с экрана и преобразования текста в речь запрограммированы на их распознавание.
Чтобы добавить стиль заголовка к тексту в Word, выделите текст, выберите вкладку Главная на ленте и в поле Стили выберите нужный стиль заголовка.
Когда вы сохраняете документ в другом формате для загрузки, например в формате HTML или PDF, Word сохраняет стили заголовков, поэтому каждый может воспользоваться преимуществами ваших заголовков.
И помните, когда вы пишете заголовки, они должны быть короткими, конкретными для информации, которая следует за ними, и понятной для тех, кто плохо знаком с этой темой.
Дополнительные советы по созданию доступного содержимого см. на странице aka.ms/accessible.
Как создать новые стили заголовков в Word 2016
BY: DAN GOOKIN и
ОБНОВЛЕНИЕ: 03-26-2016
Из книги: Слово 2016 для Dummies
Word 2016 для Dummies
910101010101010101010101010101010101010101010101010101010101010101010110 Изучить книгу Купить на Amazon
Стили заголовков Word 2016 пронумерованы от Заголовок 1, Заголовок 2 и далее до Заголовка 9. . Вы используете их для идентификации различных частей документа, но они также используют преимущества других функций Word. Вы не зациклены на использовании предустановленных стилей заголовков Word; вы можете создать свой собственный.
. Вы используете их для идентификации различных частей документа, но они также используют преимущества других функций Word. Вы не зациклены на использовании предустановленных стилей заголовков Word; вы можете создать свой собственный.
Например, текст, отформатированный в стиле заголовка, появляется всякий раз, когда вы используете вертикальную полосу прокрутки для беглого просмотра документа. Заголовки могут быть развернуты или свернуты как часть функции Word Outline. Заголовки отображаются в области навигации при поиске текста. Их можно использовать при создании оглавления.
Ключевым моментом является установка уровня структуры вашего собственного стиля заголовка: В диалоговом окне «Абзац» используйте меню «Уровень структуры», чтобы установить уровень заголовка: Установите «Уровень 1» в меню «Уровень структуры» для заголовков верхнего уровня. Для следующего уровня заголовка (подзаголовка) выберите Уровень 2 и так далее. Эти форматы абзацев используются инструментами организации документов Word, такими как панель навигации и команда оглавления.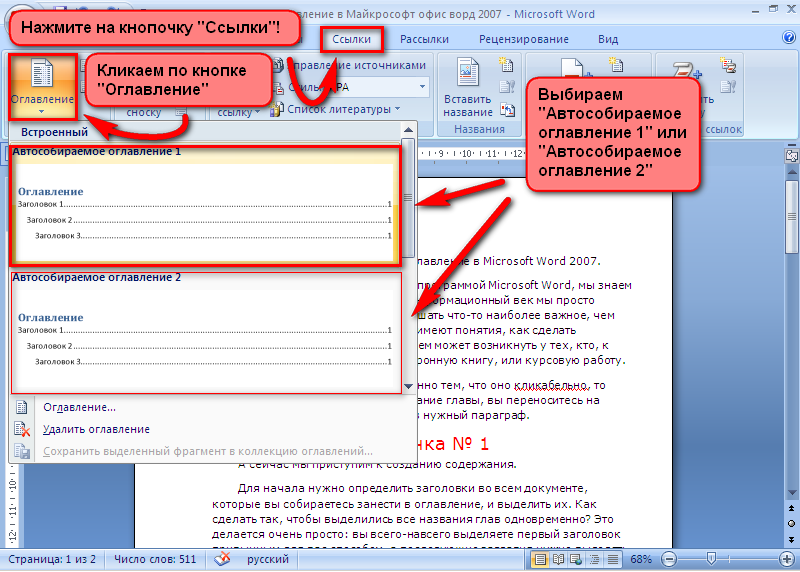
Обновите стили заголовков, чтобы они отражали правильный формат абзаца Outline Level:
Вызов панели стилей.
Сочетание клавиш Ctrl+Shift+Alt+S.
Нажмите кнопку «Новый стиль».
Кнопка отображается на полях. Щелкните его, чтобы увидеть диалоговое окно «Создать новый стиль из форматирования», как показано на рисунке.
Введите короткое описательное имя для нового стиля.
Убедитесь, что в качестве типа стиля выбран «Абзац».
Выберите существующий стиль в качестве основы из раскрывающегося списка Стиль на основе.
Используйте этот шаг, чтобы сэкономить время. Если стиль, который вы создаете, во многом совпадает с форматированием существующего стиля, выберите этот стиль из списка. Форматы из этого стиля копируются, что позволяет вам использовать их по-новому.
Вы можете выбрать предустановленный стиль заголовка в качестве основы.
Используйте элементы управления в диалоговом окне, чтобы задать формат стиля.

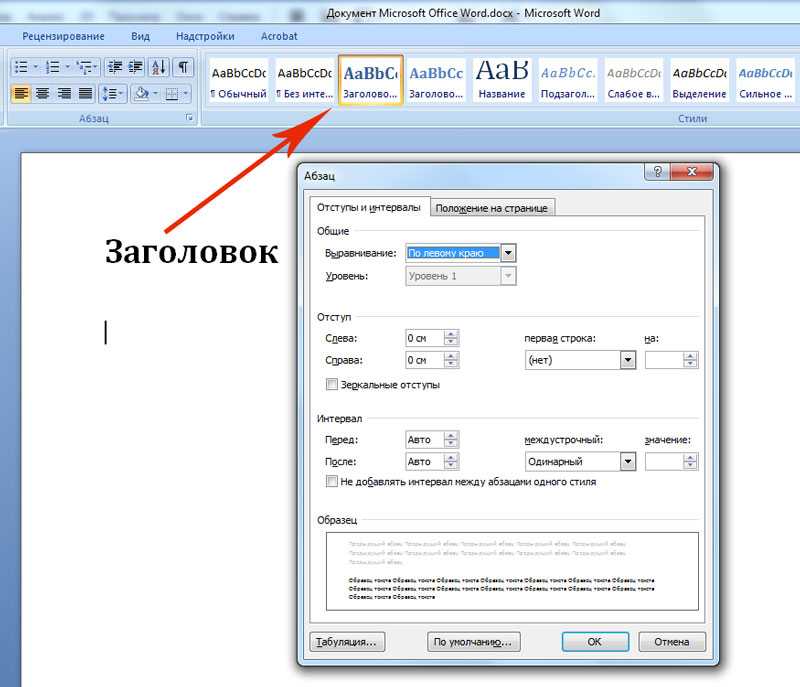
 Используется для подзаголовков.
Используется для подзаголовков.