Как записать звук с компьютера в Windows 7/10
Благодаря изобилию торрент-трекеров и других свободных ресурсов найти и скачать на компьютер можно практически любой мультимедийный контент. Но, впрочем, здесь есть свои исключения. Как быть, к примеру, если вещание ведётся в потоковом режиме и где гарантия, что онлайновая аудио передача, запись которой вы хотели бы иметь у себя на ПК, будет затем выложена в интернет? В таких случаях лучше не полагаться на авось, а взять и произвести запись звука с компьютера самостоятельно.
В этом нет ничего сложного, вам даже не понадобятся специальные программы, впрочем, их использование было бы предпочтительным. Рассмотрим сначала как записать звук с компьютера средствами самой системы. В популярных версиях Windows имеется такой полезный инструмент как «Звукозапись», позволяющий захватывать аудиопоток как с микрофона, так и со звуковой карты. Но прежде чем приступать к делу, необходимо проверить доступность на компьютере соответствующего записывающего устройства.
Запись звука на компьютере средствами Windows
Кликните правой кнопкой мыши по иконке звука в трее и выберите в меню «Записывающие устройства» (или «Звуковые устройства»).
С большой долей вероятности в открывшемся окошке на вкладке «Запись» вы обнаружите только микрофон, что, однако, не означает, что другие записывающие устройства недоступны. Кликаем ПКМ по пустому месту окна и выбираем в меню «Показать отключенные устройства». Если в списке появится «Стерео микшер» или «What U Hear», замечательно, его-то мы как раз и будем использовать для захвата звука. Нажмите по нему ПКМ, в меню выберите сначала «Включить», а затем «Использовать по умолчанию».
Сохранив настройки, запустите через меню Пуск стандартное приложение «Звукозапись» или «Запись голоса» (в Windows 10).
viarum.ru
Диктофон на компьютере: варианты программ
Если к вашему персональному компьютеру или ноутбуку подключен микрофон, то из него можно сделать полноценное устройство для звукозаписи. Диктофон на компьютере можно использовать разными способами, о которых мы поговорим ниже.
Возможные варианты
Записать звук с микрофона в аудиоформат проще простого. Для этого используются следующие методы:
- стандартная программа Windows;
- сторонний софт;
- онлайн-сервисы для записи.
Рассмотрим каждый способ звукозаписи подробнее.
Стандартный диктофон на компьютере
Самый простой и доступный вариант, при котором вам не придется скачивать дополнительные утилиты или открывать сайты — это стандартная программа в операционной системе Windows. Воспользоваться ею можно следующим образом:
- Откройте окно поиска и введите запрос «Звукозапись». Также вы можете найти эту утилиту в меню «Пуск».
- Второй вариант запуска приложения на Windows 7 и более ранних ОС — это окно «Выполнить». Запустите его с помощью команды Win+R и введите строку soundrecorder.
- Приложение представляет собой небольшое окно с минимумом кнопок. Для старта процесса необходимо нажать на «Начать запись».
- Если ваш микрофон исправно работает и не конфликтует с системой, то вы увидите изменения частот. Для завершения кликните по кнопке «Остановить запись».

Данный диктофон на компьютер позволяет записывать аудиофайлы в формате mp3 и сохраняет их в папку с документами по умолчанию. В Windows 10 программа «Звукозапись» заменена на приложение из Microsoft Store под названием «Запись голоса». Суть утилиты осталась прежней.
Сторонние программы
Подобного софта очень много, поэтому перечислить все средства не получится. Выделим одну программу-диктофон на компьютер под названием Audacity. Она полностью бесплатная и может похвастаться интуитивно понятным интерфейсом без лишних функций и кнопок. Вы можете скачать ее на официальном сайте разработчиков. После установки запустите программу и сделайте следующее:
- В верхней панели нажмите на значок звукозаписи в виде красного кружка.
- Продиктуйте необходимый текст.
- Кликните по кнопке «Стоп».
Функционал данной программы позволяет конвертировать аудио в несколько популярных форматов, регулировать частоты во время и после записи, редактировать дорожку.
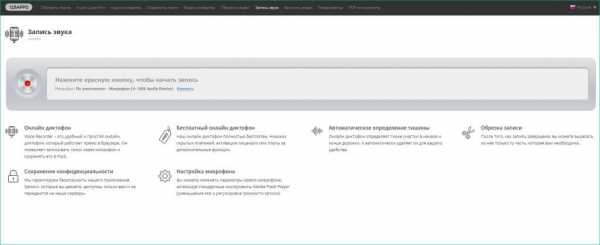
Онлайн-сервис
Теперь, чтобы записать аудио, необязательно устанавливать диктофон на компьютер — достаточно подключить микрофон и открыть необходимый сайт. Откройте его в любом браузере и нажмите кнопку Record. После этого нажмите «Сохранить» и выберите папку на жестком диске для mp3 файла.
fb.ru
Оцифровка аудио-кассет в домашних условиях. Запись звука с линейного входа компьютера. +Видео • CompBlog.ru
Приветствую вас на сайте compblog.ru!
В этой статье я расскажу, как писать звук через линейный вход звуковой карты компьютера. Мы будем записывать с музыкального центра с возможностью воспроизведения аудио-кассет, но таким образом можно производить запись, к примеру, с гитарного комбика, микшера, синтезатора. Вообщем, с любого устройства, имеющего линейный выход.
Итак, на днях ко мне обратилась клиентка с необычным заказом — ей нужно было оцифровать старые аудиокассеты. Записи на кассетах раритетные, именно такие есть вообще смысл переводить в цифру, ибо вся эстрада уже давно оцифрована и выложена на торрентах.
Процедура оцифровки предельно проста, и справиться с ней сможет любой. Так зачем платить деньги студиям? Просто прочитайте эту статью, для верности посмотрите видео в конце, и оцифруйте ваши кассеты самостоятельно!
Содержание статьи:
Как оцифровать старые аудио-кассеты на компьютере?
Итак, начнём. Нам понадобиться 3 вещи:
- Компьютер со звуковой картой, имеющей линейный вход
- Кассетный магнитофон или музыкальный центр с кассетной декой. Если у вас такого нет, у кого-то из знакомых наверняка ещё остался.

- Звуковой кабель AUX. С одной стороны — 3,5 мм аудио-разъём (mini-jack), а со второй — 2 RCA («тюльпаны», композитные, «колокольчики»,
AV-разъёмы). Спросите в магазине «миниджек на два тюльпана» — вас поймут 😉 
Также, нужно будет скачать бесплатную, и простую в использовании, программу для записи звука с линейного входа, но об этом позже.
Давайте подготовим оборудование для оцифровки аудио-кассет. Тут всё просто:
- Ищем на магнитофоне/музыкольном центре «Line out» выходы, подключаем к ним тюльпаны.

- Другой стороной втыкаем кабель в линейный вход звуковой карты нашего компьютера. Напомню, обычно он синего цвета.
Всё, считайте, оборудование для оцифровки мы настроили, теперь давайте установим и настроим программное обеспечение.
Программа для записи звука с линейного входа ПК.
Для записи с линейного входа я буду пользоваться программой Audacity. Она проста в использовании, функциональна, и при этом — полностью бесплатна и свободно распространяема.
Скачать её вы можете на официальном сайте разработчика sourceforge.net, либо прямо здесь, в моём блоге, кликнув по ссылке:
Скачать Audacity, бесплатная русская версия
Скачав программу, устанавливаем её. Процедура установки досточно проста и не вызовет у вас вопросов, там всё стандартно.
После установки — запускаем программу. Далее выбираем, с какого источника мы будем писать звук. По умолчанию, там должен быть установлен Microphone. Нам нужно выбрать —

Вы уже вставили кассету в музыкальный центр, и перемотали её на начало? Тогда давайте приступим к оцифровке, ведь у нас всё к этому готово!
Жмём в программе Audocity кнопку REC, затем сразу же бежим к магнитофону, и нажимаем на нём Play. Из динамиков магнитофона пошёл звук? Смотрим на экран компьютера, и наблюдаем, как бегут «волны» записываемого звука:

Если вы этих волн не увидели — значит вы что-то сделали не так. Если они есть — значит, оцифровка уже идёт.
Ждём, пока кассета кончится и нажимаем в программе Stop. Зажав клавишу ctrl, и покрутив колёсико мыши, вы можете изменить масштаб в редакторе.
Пустоты в начале и в конце удалить легко — просто выделяем их мышью и нажимаем клавишу Del. Можете посмотреть в видео ниже, как это делаю я.
Далее, в верхнем меню программы, жмём Файл—>Export audio, вводим имя файла, и нажимаем «Сохранить«.

Готово! Одна сторона кассеты оцифрована, и лежит теперь в виде музыкального «.wav»-файла на Вашем компьютере! Переворачиваем кассету, и оцифровываем вторую сторону.
Теперь, вы можете слушать файлы на компьютере. Если вам нужно записать музыкальный CD-диск, для прослушивания на музыкальном центре или в машине — воспользуйтесь программой Ashampoo Burning Studio Free. Эта программа бесплатна. Советую посмотреть видео на моём Ютуб-канале, где я делал обзор на эту бесплатную программу для записи CD/DVD. Из него вы узнаете, где её скачать, как установить, и как ей пользоваться.
Если что-то в статье осталось непонятным — посмотрите видео ниже. Там я подробно описал процесс оцифровки аудио-кассет на компьютере.
Оцифровка аудио-кассет через линейный вход компьютера.[Видео]
Кстати, не забудьте подписаться на мой канал на Youtube — буду очень благодарен.
Сегодня мы научились оцифровывать старые аудио-кассеты через линейный вход домашнего компьютера. Также, познакомились с программой Audacity. Это, к слову, не просто программа для записи звука, а полноценный много-дорожечный звуковой редактор.
На этом я с вами прощаюсь. Всем удачи!
Если вам есть, что сказать — пишите в комментариях! Отвечу на все вопросы 😎
compblog.ru
Программы для записи звука с микрофона, компьютера. Часть 2
В обзоре рассмотрим полностью бесплатные программы — UV Sound Recorder и Free Sound Recorder.
UV Sound Recorder

Простая программка весом всего 1.5 МБ для записи звука. Умеет записывать звук как с микрофона, так и звук идущий из колонок вашего компьютера. Стоит заметить, как просто тут все реализовано, нужно выбрать устройство с которого пойдет запись(а если возникнут трудности нажмите на «Нет нужного устройства?» и короткий видеоролик покажет быструю настройку системы). Так же, разработчик добавил возможность указать папки сохранения и настроить качества звука. После того, как вы окончите запись, ее можно будет воспроизвести прямо в программе!
Free Sound Recorder

Free Sound Recorder программа с говорящим названием, позволяет не только выполнить функции вышеописанного продукта UV Sound Recorder, но и настроить автоматическую запись по расписанию или по наличию звука. Последняя функция активирует запись с нужного Вам устройства (микрофон, динамики) только тогда, когда звук в помещении высшего порога «тишины». Функция пригодится, если вы хотите сделать круглосуточную звукозапись, но при этом не хотите тратить время на тишину.
Интерфейс минималистичен состоит из двух частей. Верхняя — индикатор сигнала, управление записью, настройки и кнопка разворачивания нижней части, в которой можно выбрать устройство и прослушать Ваши записи в простом плеере, и там же можно удалить ненужные записи.
Остальные функции:
- Форматы записи MP3, OGG, WMA, WAV.
- Горячие клавиши
- Запись по расписанию
- Голосовая активация записи
- Автоматическое усиление звука
qiqer.ru
Как записать звук исходящий из вашего ПК
Для записи звука исходящего из вашего ПК не обязательно держать микрофон возле динамиков 🙂 Достаточно установить дополнительное программное обеспечение и записывать всё, что пожелаете.
Вариант 1: Stereo Mix
В настоящее время большинство звуковых карт имеют возможность записывать весь исходящий звук, причем сделать это довольно легко:
- нажимаем на значок аудио в трее правой клавишей мыши и выбираем «Записывающие устройства»
- в появившемся окне в пустом месте нажимаем правой клавишей мыши и выбираем «Показать отключенные устройства»
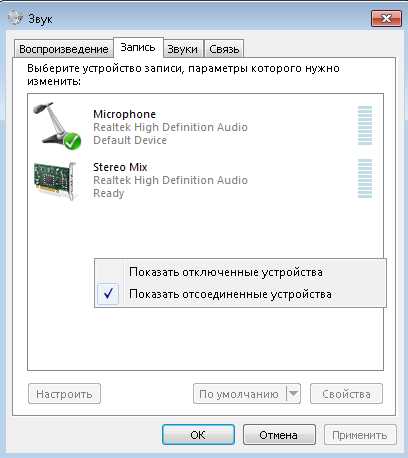
Как записать звук исходящий из вашего ПК
- нажимаем на Stereo Mix правой клавишей мыши => включить
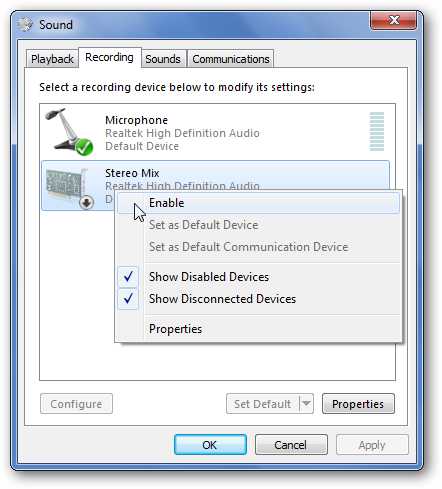
Как записать звук исходящий из вашего ПК
Теперь используйте любую программу для аудиозаписи и выберите Stereo Mix в качестве устройства ввода. Stereo Mix есть не на всех устройствах, по этому данный вариант записи не идеален 🙂
Вариант 2: Audacity
Audacity может записывать звук идущий с вашего компьютера даже без Stereo Mix. Вообще Audacity даже лучше, чем Stereo Mix, в чем мы и убедимся скачав данную программу. Заходим на официальный сайт Audacity и скачиваем программу. В установке нет ничего сложного, и дополнительных программ не устанавливало никаких. Для записи выбираем Windows WASAPI и когда нужно будет записать звук исходящий от вашего ПК — нажимаем «Записать», а в конце записи — нажимаем «Остановить»
Как записать звук исходящий из вашего ПК
Если верить написанному в инструкции к данной программе, то с помощью данной программы качество записи намного лучше чем в стандартном Stereo Mix. С помощью Audacity можно не только записывать исходящий звук из вашего ПК, но и обрезать песни, и редактировать звуковые файлы. В общем играйтесь, всё на русском языке и сложностей в работе с данной программой у вас не должно возникнуть 🙂
Вариант 3: аудио кабель
Если на вашем компьютере нет интернета, нет возможности скачать Audacity и нет Stereo Mix — вы можете использовать аудио кабель, правда он должен быть с разъемом 3.5 на обеих концах

Как записать звук исходящий из вашего ПК
Нужно подключить данный кабель в разъем для наушников (аудио выход) и другой край в разъем для микрофона. После данных действий открываете любую программу для аудиозаписи и записаете звук. Да, данный вариант не очень удобен и не думаю, что кто-то им воспользуется, но все же решил и его упомянуть в сегодняшней статье 🙂
На сегодня всё, этих вариантов вам должно хватить для записи звука исходящего из вашего ПК, если что-то непонятно, или есть варианты попроще — пишите комментарии! Удачи Вам 🙂
Читайте также:
vynesimozg.com
Как сделать аудиозапись скрытно — Разное — Компьютер — Полезные статьи
Как скрытно записать звук с компьютера
Для записи звука, голоса с компьютера есть специальные программы-диктофоны, например Scanner Recorder, которые способны производить качественную аудиозапись всех событий с микрофона или веб-камеры установленной на компьютере. Но что делать, если Вам необходимо по каким-либо причинам произвести аудиозапись незаметно от окружающих? Например в офисе когда Вы выходите и Вам интересно, что о Вас говорят другие сотрудники, или дома проконтролировать разговоры Ваших детей и т.д. В этом случае Вам поможет программа Snooper 1.37.3 (что в переводе означает Детектив). Основными достоинствами этой программы является режим невидимости. Диктофон Snooper может скрыто вести запись, сохранять и отправлять файлы по электронной почте. В программе присутствует удобный планировщик — можно назначать день и время начала и окончания аудиозаписи в компактном формате MP3. Звуковая активация диктофона реагирует на уровень децибел в помещении — если тихо запись не ведется.Основные настройки диктофона Snooper 1.37.3 для скрытого режима и отправки файлов на «мыло»
Перед началом первой записи зайдите на вкладку General — выберите Recording device записывающее устройство с которого будет захватываться звук. Это может быть и микрофон (Audio Input и Digital Input) и подсоединенная к компьютеру веб-камера (в моем случае — USB2.0 Camera Audio). На этой-же вкладке выбираем папку, куда по умолчанию Snooper 1.37.3 будет сохранять записанные в формате mp3 файлы.
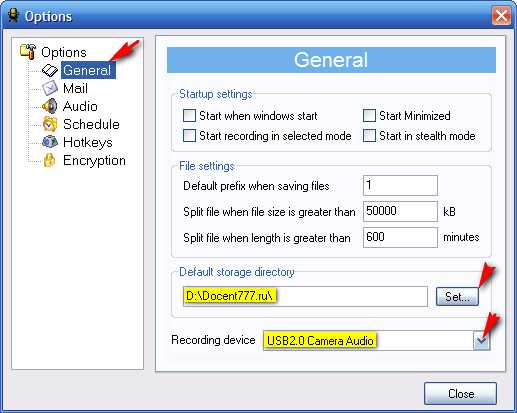
Остальные опции на этой вкладке выбирайте по собственному усмотрению:
Start when windows start — автозагрузка программы при включении компьютера
Start recording in celected mode — запись выбранного режима начнется сразу после запуска программы
Start Minimized — при запуске программа будет минимизирована(значок в трее)
Start in stealth mode — запуск программы в скрытом(невидимом режиме)
Так-же можно выставить разбивку MP3 файлов по объему(kB) и по времени(minutes)
На следующей вкладке Mail — заполняются данные о SMTP сервере и адреса электронной почты, один нужен для отправки MP3 файла, другой для его получения
SMTP Server — если у Вас мыло на Mail.ru(mail.ru, inbox.ru, list.ru, bk.ru) — смело пишите smtp.mail.ru
Port — 25 или 2525
From Addres — адрес электронной почты с которого будет отправлен MP3 файл
Send to Addres — адрес электронной почты куда придет записанный Snooper файл MP3
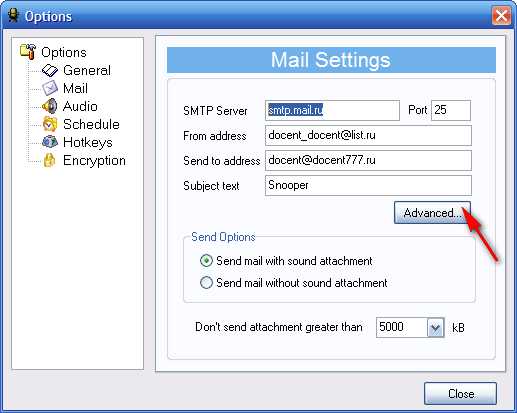
Не забудте нажать на кнопку Adanced… Здесь необходимо поставить галочку напротив SMTP Authetication и прописать адрес и пароль электронного ящика с которого будет отправляться файл
User ID — адрес почты
Password — пароль
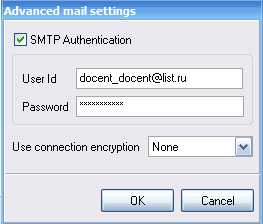
Если переживаете за сохранность пароля от своей электронной почты — просто создайте новый ящик, специально для пересылки.
P.S. Соответсвенно адреса ставим свои, а не те что на скриншотах ))
С вкладками Audio, где можно отрегулировать скорость и качество записи, а так-же Scheldule(расписание) — думаю разберетесь сами.
Что-бы спрятать программу от посторонних глаз перейдите на вкладку горячих клавиш Hot keys, выберите букву которая Вам больше нравится к комбинации CTRL+SHIFT, например А и установите галочку напротив Activate stealth mode. Теперь, при условии, что напротив скрытого режима Start in stealth mode(рис.1) и одновременном нажатии клавиш CTRL+SHIFT+А, Snooper будет работать в невидимом режиме, без окна программы и иконки в трее.
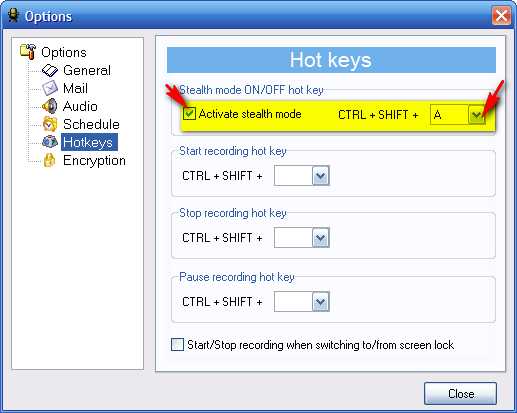
Отследить работу программы можно только через диспетчер задач, но как показывает практика большинство пользователей компьютера не знают что такое диспетчер задач и где он находится. А уж определить, что процесс snpr.exe это и есть скрытно работающий диктофон Snooper — единицы
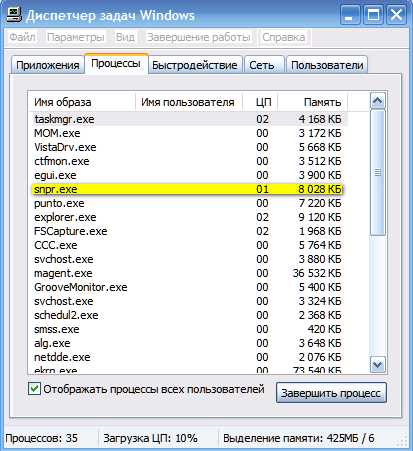
Как видите на рисунке процесс snpr.exe не «ест» системных ресурсов, т.е. компьютер не будет тормозить при записи MP3
В главном окне программы для экономии записи лучше включить Sound activated. Удобно тем, что запись включается только при превышении определенного уровня звука, голоса, шума (в децибелах) и отключается когда тихо — т.е. лишнее не пишется, соответственно файлы MP3 меньше весят — что удобно при сохранении их на диск и тем более при отправке на e-mail
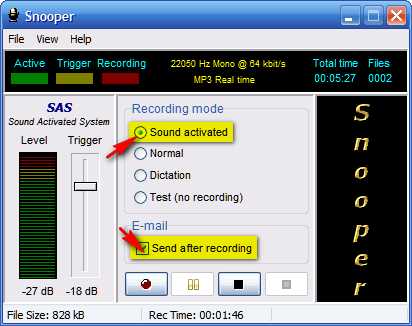
Если сделали все правильно — то программа будет работать, записывать, сохранять на жесткий диск и высылать на мыло диктофонные записи с компьютера на котором она установлена и в скрытом режиме и в минимизированном (иконка в трее) и в обычном (при открытом окне)
docent777.ucoz.ru


