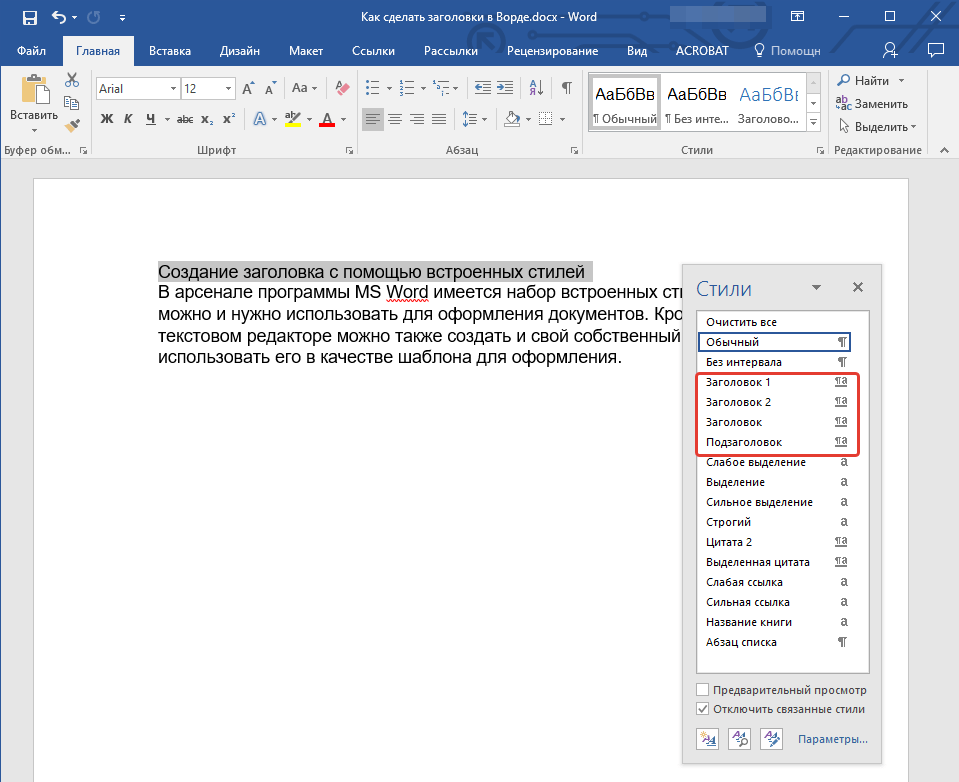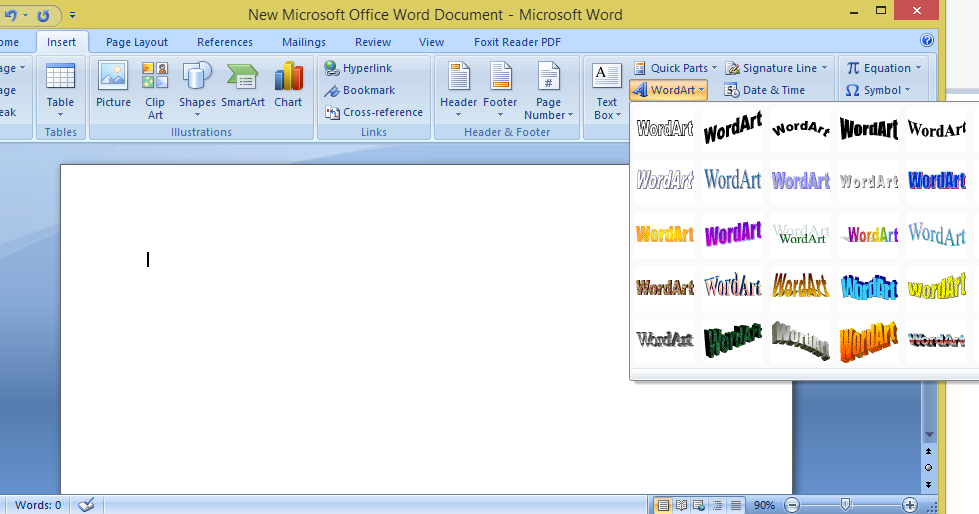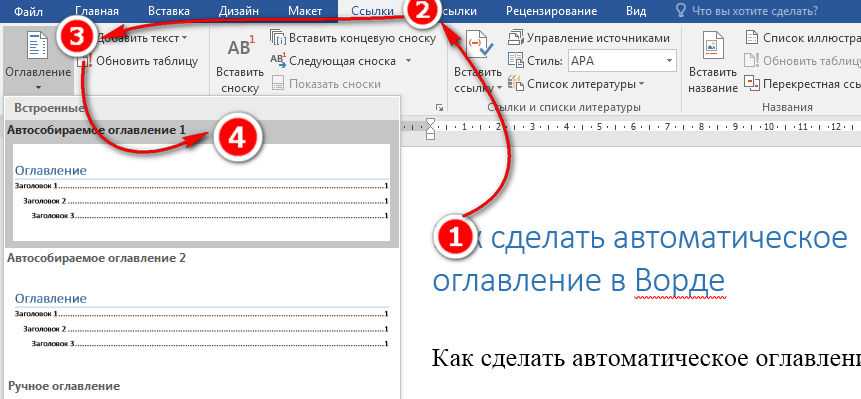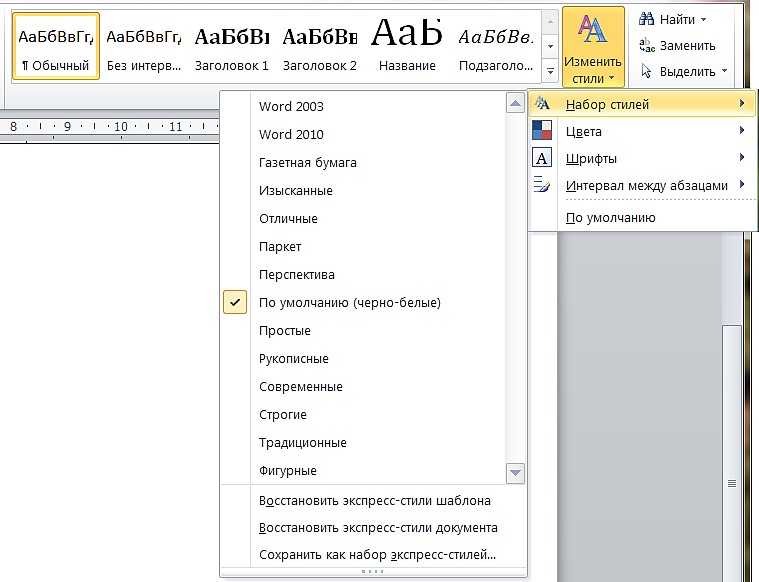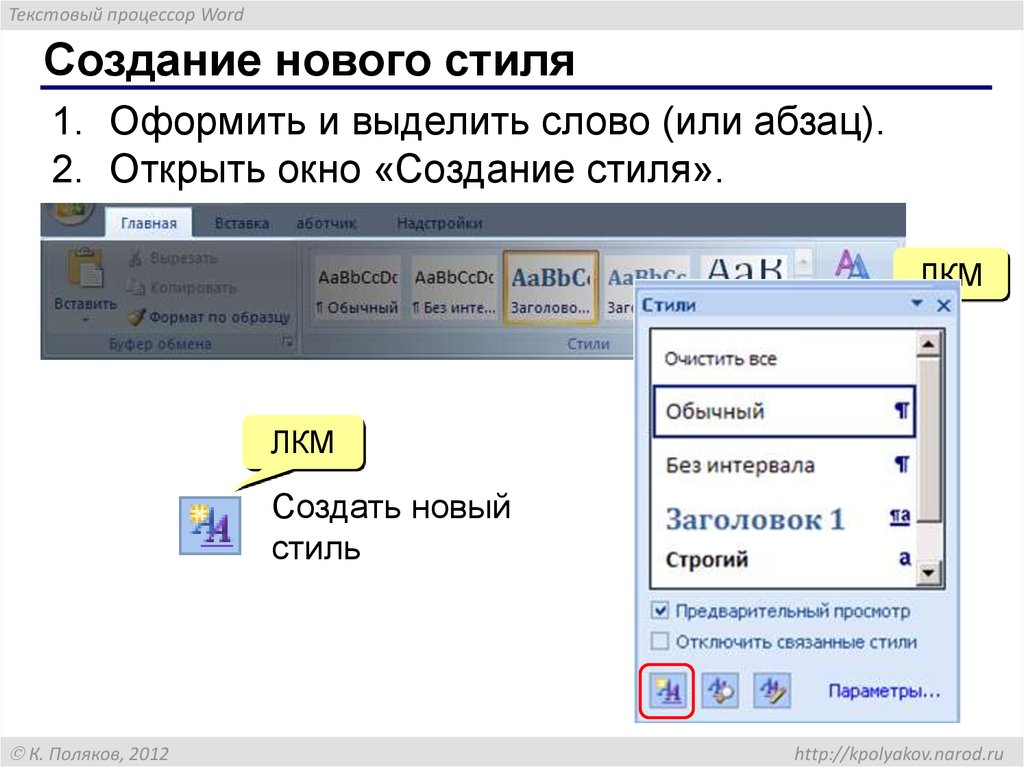Создание и применение стиля полосок таблицы в программе Word
Аннотация
При вставке таблицы в документ Word по умолчанию к таблице автоматически применяется стиль «Сетка таблицы». В программу Word также включено несколько предварительно определенных стилей таблиц, которые можно применить к таблице Word,
однако может потребоваться создать стиль таблицы с определенным форматированием, таким как заливка в виде узора, состоящего из полосок. В данной статье описывается создание нового стиля, применяющего к таблице Word узор, состоящий из полосок.
Примечание. В программе Microsoft Office Word 2007 можно просто применить стиль полосок таблицы. Для этого выберите таблицу. Затем на вкладке Конструктор выберите один из стилей полосок таблицы в группе Стили таблиц.
Дополнительная информация
Создание нового стиля полосок таблицы
Чтобы создать новый стиль таблицы с узором из полосок, выполните следующие действия.
-
Откройте область задач Стили и форматирование. Для их установки воспользуйтесь одним из следующих способов.
-
В меню Формат выберите Стили и форматирование.
-
На панели инструментов Форматирование выберите Стили и форматирование.
Примечание. Если панель инструментов Форматирование не отображается, в меню Вид выберите Панели инструментов и далее Форматирование.
org/ListItem»>
-
-
В диалоговом окне Создать стиль в поле Имя (в области Свойства) введите имя стиля для узора таблицы, состоящего из полосок. Например, введите Мой стиль таблицы.
-
В поле Стиль выберите Таблицы.
-
Для включения границы таблицы в качестве части стиля полосок таблицы выполните следующие действия.
- org/ListItem»>
Убедитесь, что в области Форматирование в списке Применить форматирование к выбрано Вся таблица.
-
Нажмите кнопку Формат, затем выберите Граница в появившемся раскрывающемся меню.
-
На вкладке Граница выберите нужный тип границ для таблицы (например, Сетка), в поле Применить к выберите таблице и нажмите кнопку OK.
Примечание. В окне предварительного просмотра в диалоговом окне Создание стиля должен правильно отображаться выбранный тип границы таблицы.
На панели инструментов Стили и форматирование нажмите кнопку Создать стиль.
Для добавления к стилю таблицы узора таблицы, состоящего из полосок, вернитесь к списку Применить к (в области Форматирование), который был изменен в действии 5a, и выберите одно из следующего.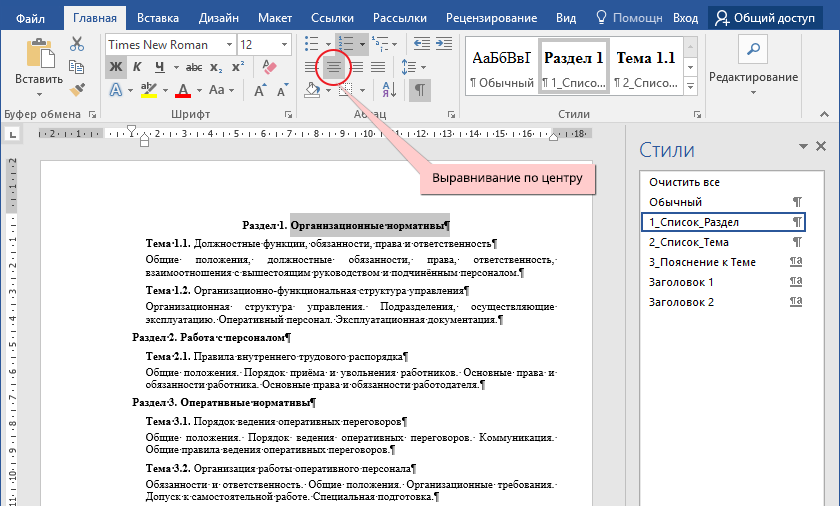
-
Полоски нечетных строк
-или-
-
Полоски четных строк
-или-
-
Полоски нечетных столбцов
-или-
-
Полоски четных столбцов
Нажмите кнопку Формат, затем выберите Полоски в появившемся раскрывающемся меню.
В диалоговом окне Полосы для параметра Число строк в полосе строк (или Число столбцов в полосе столбцов) установите число соседних строк (или столбцов) в наборе полосок. Значение по умолчанию — 1.
Если в наборе полосок должно быть две или более соседних строки (столбцов), установите соответствующее значение в поле Число строк в полосе строк (или Число столбцов в полосе столбцов).
Примечание. В диалоговом окне Полосы определяется количество строк или столбцов в узоре, состоящем из полосок. Например, при выборе в списке Применить к значения Полоски нечетных строк можно увеличить количество других строк в узоре в два раза.
Нажмите кнопку ОК, чтобы закрыть окно Полосы.
В диалоговом окне Создание стиля нажмите кнопку Формат, затем выберите Граница в появившемся раскрывающемся меню.
В диалоговом окне Граница на вкладке Заливка выберите нужный тип заливки, на вкладке Граница еще раз выберите тип границы таблицы (например, Сетка) и нажмите кнопку OK.
Нажмите кнопку OK, чтобы закрыть окно Создание стиля.
Примечание. Если при работе с шаблоном необходимо, чтобы для всех новых документов на основе этого шаблона был доступен созданный стиль узора из полосок, до нажатия кнопки OK установите флажок Добавить в шаблон.
Применение нового стиля полосок таблицы
Для применения нового стиля с узором из полосок для таблицы Word выполните следующие действия.
-
Вставьте таблицу в документ Word. Для вставки таблицы выполните следующие действия.
-
В меню Таблица выберите Вставить, затем Таблица.
В диалоговом окне Вставка таблицы установите нужные значения для параметров Число столбцов и Число строк и нажмите кнопку OK.

-
-
Установите курсор в таблицу и откройте область задач Стили и форматирование.
Чтобы открыть область задач Стили и форматирование, выполните одно из следующих действий.
-
В меню Формат выберите Стили и форматирование.
-или-
-
На панели инструментов Форматирование выберите Стили и форматирование.
Примечание. Если панель инструментов Форматирование не отображается, в меню Вид выберите Панели инструментов и укажите Форматирование.
org/ListItem»>
-
В списке Выбор применимого формата выберите стиль таблицы с узором из полосок. Стиль таблицы будет применен к таблице Word.
Создание и использование стилей символов в Pages на Mac
Стиль символа представляет собой набор атрибутов шрифта, определяющих внешний вид текста: размер, цвет и стиль (например, жирный, курсивный или зачеркнутый). Если к тексту применен определенный стиль, можно сохранить этот внешний вид как пользовательский стиль символов, чтобы легко применять его к другому тексту в документе.
Применение стиля символа
Выберите слова, которые нужно отформатировать.
В верхней части боковой панели «Формат» нажмите кнопку «Стиль».
Если текст расположен в текстовом блоке, таблице или фигуре, сначала нажмите вкладку «Текст» в верхней части боковой панели, затем кнопку «Стиль».

В разделе «Шрифт» нажмите всплывающее меню рядом с пунктом «Стили символов», затем выберите стиль.
Создание нового стиля символа
Выберите одно или несколько слов с форматированием, которое Вы хотите сохранить как стиль.
В верхней части боковой панели «Формат» нажмите кнопку «Стиль».
Если текст расположен в текстовом блоке, таблице или фигуре, сначала нажмите вкладку «Текст» в верхней части боковой панели, затем кнопку «Стиль».
В разделе «Шрифт» нажмите всплывающее меню рядом с пунктом «Стили символов», затем выполните одно из указанных ниже действий.
Создание нового стиля с новым именем. Нажмите в правом верхнем углу меню «Стили символов», затем введите имя стиля.
Создание нового стиля на основе имеющегося стиля. Наведите указатель на имя стиля в списке, нажмите отобразившуюся стрелку, затем выберите «Вновь определить из выбранного» (символы, используемые в изначальном стиле, не меняются).

Введите имя стиля.
Примечание. Чтобы создать стиль символа на основе текста с цветом фона, следует выбирать только часть текста, а не весь абзац или заголовок.
Обновление или возврат стиля символа
При изменении оформления символов, к которым применен стиль символа, рядом с именем стиля во всплывающем меню «Стили символов» отображается звездочка и в некоторых случаях кнопка «Обновить». Это указывает на переопределение стиля для этих символов.
Если необходимо сохранить переопределение без обновления стиля, никаких действий не требуется. В тексте сохраняются внесенные изменения, а при выборе текста рядом с именем стиля символа отображается звездочка.
Если сохранять переопределение не нужно, можно вернуть изначальный стиль символа, обновить стиль символа с помощью своих изменений или применить переопределение для создания нового стиля символа.
Выберите одно или несколько слов с измененным стилем символов.
В боковой панели «Формат» нажмите кнопку «Стиль» в верхней части боковой панели справа.
Если текст расположен в текстовом блоке, таблице или фигуре, сначала нажмите вкладку «Текст» в верхней части боковой панели, затем кнопку «Стиль».
В разделе «Шрифт» нажмите всплывающее меню рядом с пунктом «Стили символов».
Выполните одно из описанных ниже действий.
Обновление стиля для использования переопределений. Нажмите кнопку «Обновить» (если она есть) или наведите указатель на имя стиля, нажмите появившуюся стрелку, затем выберите «Вновь определить из выбранного». Ко всему тексту в документе применяется обновленный стиль.
Удаление переопределения. Нажмите имя стиля в списке. Изменения, вызвавшие переопределение, удаляются.
Переименование стиля символа
Нажмите в любой части текста, затем у верхнего края боковой панели «Формат» нажмите кнопку «Стиль».

Если текст расположен в текстовом блоке, таблице или фигуре, сначала нажмите вкладку «Текст» в верхней части боковой панели, затем кнопку «Стиль».
В разделе «Шрифт» нажмите всплывающее меню рядом с пунктом «Стили символов».
Наведите указатель на имя стиля, нажмите отобразившуюся стрелку, затем выберите «Переименовать стиль».
Введите новое имя стиля.
Удаление стиля символа
Нажмите в любой части текста, затем у верхнего края боковой панели «Формат» нажмите кнопку «Стиль».
Если текст расположен в текстовом блоке, таблице или фигуре, сначала нажмите вкладку «Текст» в верхней части боковой панели, затем кнопку «Стиль».
В разделе «Шрифт» нажмите всплывающее меню рядом с пунктом «Стили символов».
Наведите указатель на имя стиля, нажмите появившуюся стрелку, затем выберите «Удалить стиль».
Если используется в документе, отображается предупреждение и Вы можете выбрать стиль для замены.

Если стиль символа используется часто, можно создать сочетание клавиш для применения этого стиля.
См. такжеОсновные сведения о стилях абзацев в Pages на Mac
Применить стили — Служба поддержки Майкрософт
Форматировать текст
- Добавить и отформатировать текст
Статья - Создайте маркированный или нумерованный список
Статья - Изменить межстрочный интервал
Статья - Применить стили
Статья - Применить темы
Следующий: Разметка страниц
Word для Microsoft 365 Word 2021 Word 2019 Word 2016 Word 2013 Word 2010 Word 2007 Дополнительно…Меньше
Попробуйте!
стиля придают вашему документу единообразный профессиональный вид.
Выберите текст, который вы хотите отформатировать.
Совет: Если вы поместите курсор в абзац, стиль будет применен ко всему абзацу. При выборе определенного текста форматируется только выделенный текст.
На вкладке Главная наведите указатель на стиль, чтобы просмотреть его.
Если вы не видите нужный стиль, нажмите кнопку Еще , чтобы развернуть галерею.
Выберите стиль.
Использование Заголовки позволяет перемещать части документа с помощью Просмотр > Область навигации , а затем перемещение перечисленных заголовков вверх или вниз в документе. Заголовки также можно использовать при создании оглавления.
Заголовки также можно использовать при создании оглавления.
Примечание. Если вам нужен другой вид, перейдите в раздел Дизайн > Темы и выберите новый. Каждая тема имеет свой собственный набор стилей.
Хотите больше?
Использование области навигации в Word
Применить темы
Настройка или создание новых стилей в Word
Вставить оглавление
Копирование стилей между документами Microsoft Word с использованием наборов стилей
Как импортировать или копировать стили в Microsoft Word
by Avantix Learning Team | Обновлено 6 апреля 2021 г.
Применимо к: Microsoft ® Word ® 2010, 2016, 2019 и 365 (Windows)
В Microsoft Word вы можете сохранить набор стилей в своем собственном наборе стилей (также называемом экспресс-набором стилей), а затем легко применять стили в других документах Word.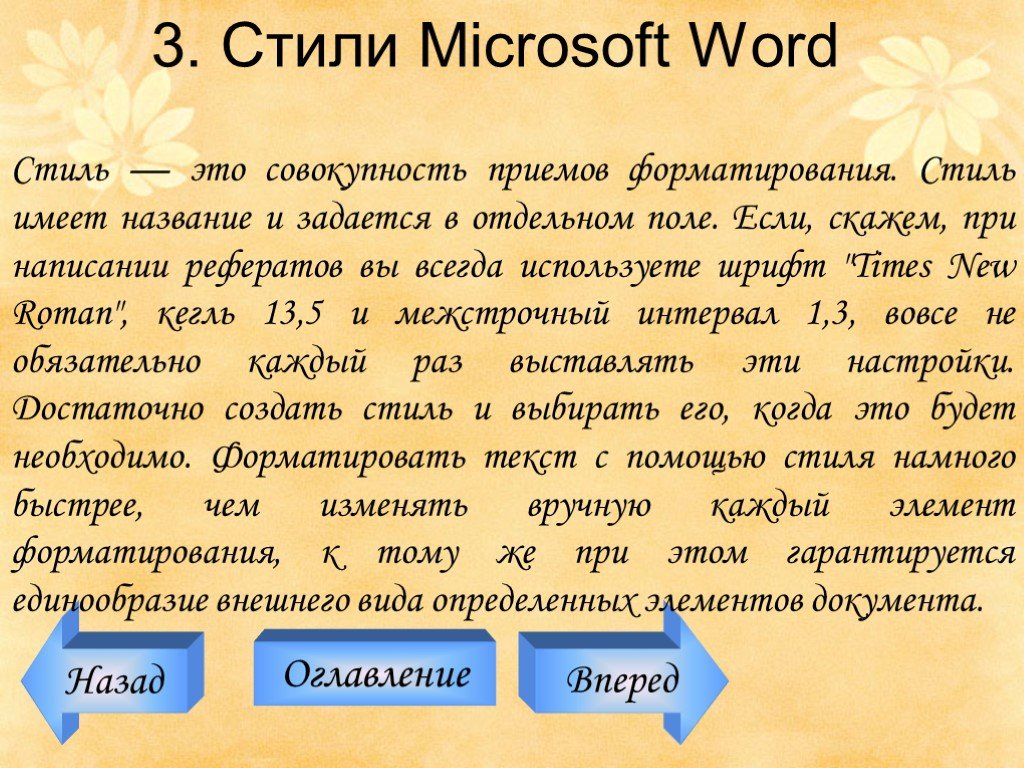 Стиль — это предопределенная комбинация форматирования, которую можно применить к выделенному тексту. Наиболее распространенными стилями являются стили абзаца, которые включают форматирование символов и абзацев. Стиль по умолчанию — обычный стиль.
Стиль — это предопределенная комбинация форматирования, которую можно применить к выделенному тексту. Наиболее распространенными стилями являются стили абзаца, которые включают форматирование символов и абзацев. Стиль по умолчанию — обычный стиль.
включают в себя стили заголовков (например, Заголовок 1, Заголовок 2 и Заголовок 3), обычный стиль и несколько других встроенных стилей (но не все стили).
На наборы стилей влияет общая тема, тема шрифта и цветовая тема, используемые в документе.
Вы можете использовать встроенные наборы стилей Word или создавать свои собственные.
Рекомендуемая статья: Как копировать стили между документами Word с помощью органайзера
Применение стилей
Прежде чем вы сможете использовать наборы стилей, вам необходимо применить стили к документу. Рекомендуемые стили, которые используются в наборах стилей, — это встроенные стили заголовков Word и обычный стиль.
Чтобы применить встроенный стиль:
- Выделите текст, который хотите отформатировать.

- Перейдите на вкладку «Главная» на ленте.
- В группе «Стили» наведите указатель мыши на каждый стиль в галерее стилей, чтобы просмотреть предварительный просмотр документа в реальном времени. Щелкните стрелку «Дополнительно», чтобы просмотреть дополнительные стили.
- Выберите стиль, который хотите использовать. Лучше всего применять стили заголовков к заголовкам в документе. Вы можете использовать обычный стиль для стандартных абзацев.
Ниже представлена галерея стилей на вкладке «Главная» на ленте:
Применение набора стилей
Наборы стилей включают комбинацию стилей заголовков, заголовков и абзацев и позволяют форматировать все элементы документа одновременно (после применения стилей).
Чтобы применить набор стилей в версии 2010:
- Перейдите на вкладку «Главная» на ленте.
- Нажмите «Изменить стили» в группе «Стили». Появится раскрывающееся меню.
- В раскрывающемся меню выберите «Набор стилей».

- Выберите набор стилей, который хотите применить. Весь документ изменится (если вы применили стили в своем документе).
Ниже показано меню набора стилей в Word 2010:
Чтобы применить набор стилей в 2013 и более поздних версиях:
- Перейдите на вкладку «Дизайн» на ленте.
- В группе «Форматирование документа» щелкните стрелку «Дополнительно».
- Наведите указатель мыши на наборы стилей, чтобы увидеть предварительный просмотр в реальном времени.
- Щелкните набор стилей, который хотите применить. Весь документ изменится (если вы применили стили в своем документе).
Ниже представлена галерея Style Set версии 2013 и более поздних версий:
Изменение стилей
При изменении стилей их можно сохранить в новом пользовательском наборе стилей и быстро применить в других документах.
Чтобы изменить встроенный стиль:
- Щелкните вкладку «Главная» на ленте.

- В галерее стилей щелкните правой кнопкой мыши стиль, который хотите изменить, и выберите «Изменить» в раскрывающемся меню. Появится диалоговое окно.
- Внесите необходимые изменения.
- Нажмите OK.
Ниже показано диалоговое окно «Изменить стиль»:
Сохранение нового набора стилей
Если вы изменили встроенные стили, вы можете сохранить их в новом наборе стилей, а затем применить его в других документах Word.
Чтобы сохранить новый набор стилей в Word 2010:
- Щелкните вкладку «Главная» на ленте.
- Нажмите «Изменить стили» в группе «Стили». Появится раскрывающееся меню.
- В раскрывающемся меню выберите «Набор стилей».
- Щелкните Сохранить как набор экспресс-стилей. Появится диалоговое окно.
- Введите имя для набора стилей (обязательно сохраните его в папке «Быстрые стили»).
- Нажмите Сохранить. Теперь вы сможете применить набор стилей к другим документам, используя тот же метод, который описан выше.

Чтобы сохранить новый набор стилей в Word 2013 и более поздних версиях:
- Перейдите на вкладку «Дизайн» на ленте.
- В группе «Форматирование документа» щелкните стрелку «Дополнительно».
- Щелкните «Сохранить как новый набор стилей». Появится диалоговое окно.
- Введите имя для набора стилей (обязательно сохраните его в папке «Быстрые стили»).
- Нажмите Сохранить. Теперь вы сможете применить набор стилей к другим документам, используя тот же метод, который описан выше. Пользовательские наборы стилей появятся в разделе «Пользовательский» в списке наборов стилей.
Если вы применяете пользовательский набор стилей в другом документе, убедитесь, что вы применили те же встроенные стили и использовали те же темы (общую тему, тему шрифта и цветовую тему). Темы отображаются на вкладке «Дизайн» в версии 2013 и более поздних версиях, а также на вкладке «Разметка страницы» в версии 2010.
Подпишитесь, чтобы получать больше статей, подобных этой
Была ли эта статья полезной? Если вы хотите получать новые статьи, присоединяйтесь к нашему списку адресов электронной почты.
Дополнительные ресурсы
Как вставлять, форматировать и обновлять перекрестные ссылки в Word
Как совмещать текст в Word (абзацы, строки или слова)
Как создать оглавление в Word (вставка, форматирование и Обновите оглавление)
Как вставить повторно используемые текстовые фрагменты в Word с помощью быстрых частей (отличная экономия времени)
Как преобразовать PDF в Word в Microsoft Word (бесплатно — сторонние программы не требуются)
Связанные курсы
Microsoft Word: средний/продвинутый
Microsoft Excel: средний/продвинутый
Microsoft PowerPoint: средний/продвинутый
Microsoft Word: Мастер-класс по длинным документам
Microsoft Word: Стили, шаблоны и оглавления
Microsoft Word: Разработка динамических документов Word с использованием полей
ПОСМОТРЕТЬ ДРУГИЕ КУРСЫ >
Наши курсы под руководством инструктора проводятся в формате виртуального класса или в нашем центре Торонто по адресу 18 King Street East, Suite 1400, Toronto, Ontario, Canada (некоторые курсы в классе также могут проводиться в другом месте в центре Торонто). Свяжитесь с нами по адресу [email protected], если вы хотите организовать индивидуальный виртуальный класс под руководством инструктора или обучение на месте в удобное для вас время.
Свяжитесь с нами по адресу [email protected], если вы хотите организовать индивидуальный виртуальный класс под руководством инструктора или обучение на месте в удобное для вас время.
Copyright 2023 Авантикс ® Обучение
Вы можете вставить или ввести o со знаком ударения в Word, используя встроенные инструменты или сочетания клавиш (включая сочетания клавиш с альтернативным кодом). Буква о может быть вставлена с ударением как в верхнем, так и в нижнем регистре. Ниже приведены распространенные ударения в верхнем или нижнем регистре: Ò, Ó, Ô, Õ, Ö, ò, ó, ô, õ или ö.
Microsoft Word автоматически отслеживает статистику ваших документов. Эти статистические данные отображаются в свойствах Word и включают имя файла, каталог, шаблон, автора, время редактирования, дату последней печати и пользователя, который последним изменил документ.
Если вы часто вставляете таблицы в Word, вы можете создать шаблон таблицы, чтобы сэкономить время.