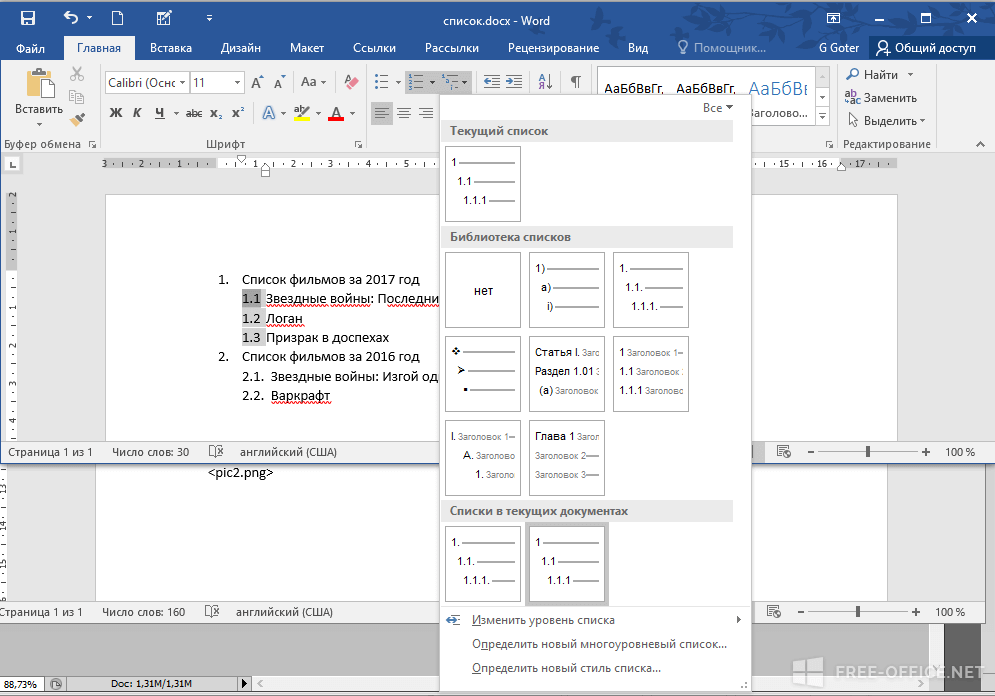Как сделать список в ворде — Пошаговая инструкция
Главная » Microsoft Office » Microsoft Word 2016
Автор admin Просмотров 14к. Обновлено
Microsoft Word 2016 имеет много нумерованных списков. Они могут принимать форму цифр или букв, которые следуют друг за другом, но они также могут быть предметом настройки. Узнайте, как создать индивидуальный список, который будет соответствовать вашим потребностям в структурировании контента.
Содержание
- Маркированный список в ворде
- Нумерованный список в ворде
- Многоуровневый список в word
- Продолжить нумерацию списка в ворде
Маркированный список в ворде
Шаг 1. Выделите текст который хотите промаркировать если текста еще нет просто поставьте курсор в, то место где хотите видеть список;
Шаг 2. Перейдите на вкладку «Главная» ленты word и в группе «Абзац» найдите маркеры, кликните радом с ними на стрелочку и выберите нужный вид маркера;
Шаг 3. Возле появившегося маркера введите нужный текст, для создания следующего маркера просто нажмите Enter.
Возле появившегося маркера введите нужный текст, для создания следующего маркера просто нажмите Enter.
Шаг 4. Если вы хотите уменьшить или увеличить отступ между маркером и текстом, просто поставьте курсор в ваш маркированный список и сверху на линейке переместите ползунки как вам необходимо. Если линейки сверху нет, то перейдите на вкладку «Вид» и поставьте галочку напротив «Линейка»
Нумерованный список в ворде
Шаг 1. Выделите текст который хотите пронумеровать, если текста еще нет просто поставьте курсор в, то место где хотите видеть список;
Шаг 2. Перейдите на вкладку «Главная» ленты word и в группе «Абзац» найдите нумерация, кликните радом с ними на стрелочку и выберите нужный тип нумерации;
Шаг 3. Возле появившегося цифры введите текст, для создания следующего нумерованной строки просто нажмите Enter.
Многоуровневый список в word
Многоуровневый список в ворде может состоять из цифр, алфавитов и маркеров, расположенных на разных уровнях. Вы можете использовать многоуровневые списки, чтобы разбить список на его иерархии или подпункты. Word 2016 предоставляет нам специальную кнопку на ленте для создания многоуровневого списка.
Шаг 1. Установите курсор в документ где хотите видеть многоуровневый список, перейдите в ленту на вкладку «Главная» и выберете там «Многоуровневый список»;
Шаг 2. Заполните первую строчку, перейдите на следующую использую Enter появится вторая промаркированная строчка чтобы сделать ее многоуровневой нажмите клавишу «TAB» таким способом можно создать столько уровней сколько вам необходимо.
Шаг 3. Нажмите «Shift + Tab», чтобы отменить и перейти на элемент более высокого уровня.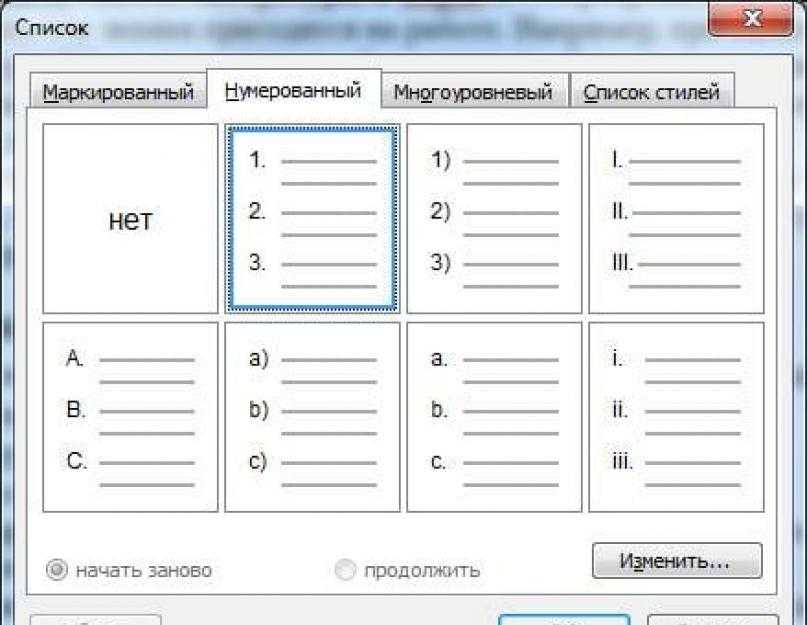
Примечание: вы также можете написать весь список заранее. Выделите его, а затем нажмите кнопку Многоуровневый список. Для выравнивания используйте клавиши Tab и Shift + Tab, чтобы упорядочивать список.
Продолжить нумерацию списка в ворде
Если вы хотите продолжить нумерацию списка word с того места, где вы остановились в предыдущем списке просто добавить новый список и кликните правой кнопки мыши по этому списку далее в контекстном меню выберите «Продолжить нумерацию»
Как сделать список в документе Word
Все мы ежедневно сталкиваемся со списками. Кто-то с простыми: список продуктов, список лекарств, список литературы, кто-то с более сложными: сметы, спецификации, договора.
Любой из этих документов содержат в себе списки, с созданием которых, будем разбираться при помощи редактора Word.
- Какие виды списков, можно сделать в Word;
- Как создать список в Ворде:
- Как сделать маркированный список;
- Как сделать нумерованный список;
- Как сделать многоуровневый список.

- Как создать свой стиль списка;
- Методы применения различных списков:
- Как сделать список литературы;
- Как сделать список по алфавиту;
- Как сделать список ссылок;
- Как вставить список в таблицу;
- Как продолжить список с заданной цифры;
- Как поменять уровень списка.
Какие виды списков, можно сделать в Word
Создание списков, абсолютно точно пригодится при вашей дальнейшей работе в редакторе Word.
По умолчанию, разработчики предлагают воспользоваться предустановленными списками, которые находятся на вкладке «Главная», в разделе «Абзац». На выбор имеется три вида списков:
- маркированный список;
- нумерованный список;
- многоуровневый список.
Каждый из видов, имеет свое, персональное предназначение, о чем и пойдет речь дальше.
Как создать список в Ворде
Прежде чем переходить к непосредственному форматированию документа и вставки списков, текст следует определенным образом подготовить.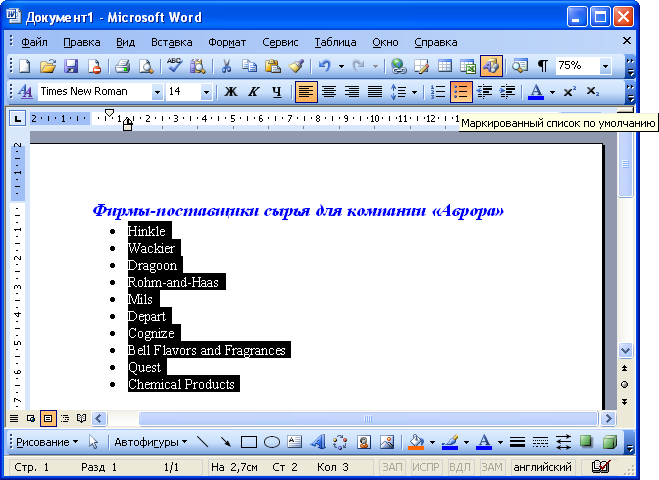
Как вы понимаете, список, это перечень перечисления чего бы то ни было. Поэтому, каждый интересующий нас текст, должен быть расположен с новой строчки, при помощи клавиши «Enter».
К примеру, нам нужен список дней недели. Прежде чем создавать маркированный, нумерованный или многоуровневый список, отформатируйте текст как показано на рисунке ниже.
Напишите будущий список в столбец, создавая перенос при помощи клавиши Enter.
Теперь, когда текст готов, приступим к созданию разных видов списков.
Как сделать маркированный список
Самым простым видом списка является маркированный список. Он не требует логического построения документа и обычно применяется для обозначения перечня входящего в одну категорию. Пункты следуют один за другим и их количество не велико.
Создать простой, маркированный список, можно следующим образом:
- Выделите текст, нуждающийся в форматировании в простой маркированный список.
- Откройте вкладку «Главная» раздел «Абзац».

- Выберите команду «Создание маркированного списка».
- Из выпадающего списка, выберите интересующий стиль маркера.
Изменить стиль маркера для списка, можно после нажатия около кнопки «Создание маркированного списка» стрелочки вниз, после чего следует выбрать интересующий стиль.
В некоторых случаях, установленные по умолчанию маркеры не способны удовлетворить требованиям. В этом случае, можно выбрать пункт «Определить новый маркер», тогда:
- Откроется новое окно «Определение нового маркера»:
- Кнопка «Символ». Отвечает за вставку в текст, маркера из библиотеки символов редактора Word. Применяется для стандартизированных документов.
- Кнопка «Рисунок». Позволит либо вставить рисунок из библиотеки, либо использовать личный рисунок, сохраненный на жестком диске вашего компьютера. Применяется для документов с элементами дизайна.
- Кнопка «Шрифт». Откроет окно с полноценным набором функций для редактирования шрифта, будущего маркера.
 Применяется для документов, нуждающихся в списках с дополнительной информацией.
Применяется для документов, нуждающихся в списках с дополнительной информацией. - Функция «Выравнивание» имеет три варианта использования, и предлагает выбрать «Выравнивание» маркера списка «По левому краю», «По центу» и «По правому краю».
Как сделать нумерованный список
Нумерованные списки создаются, для понимания последовательности действий или чтобы знать количество пунктов в списке.
Вставить нумерованный список нужно при помощи:
- Перейдите во вкладку «Главная» раздел «Абзац».
- Выберите команду «Создание нумерованного списка».
- При нажатии на стрелочку вниз, рядом с кнопкой «Создание нумерованного списка», в выпадающем списке можно выбрать стиль нумерации или «Определить новый формат списка».
- Окно «Определить новый формат списка» содержит в себе команды отвечающие за:
- шрифт будущего списка;
- формат номера списка;
- расположение списка относительно границ поля, в котором он будет расположен.

Как сделать многоуровневый список
Самым сложным видом списков, являются многоуровневые списки. Они отличаются от первых двух тем, что имеют практически не ограниченную глубину вложения информации. Применяются подобные списки для сложных документов, в которых собрано большое количество данных на большом количестве страниц.
Списки в данном случае выполняют функцию навигации по документу. Для того, чтобы применить к документу функцию многоуровневого списка следует:
- Выделить требуемый текст для вставки многоуровневого списка.
- Перейти во вкладку «Главная» раздел «Абзац».
- Нажмите на кнопку «Создать многоуровневый список» и в выпадающем списке выберите нужный вид из библиотеки стилей.
- Отрегулируйте расстояние между списком и границей документа используя кнопки «Уменьшить отступ» и «Увеличит отступ», они находятся справа от иконки «Многоуровневый список».
- Чтобы изменить глубину вложения пункта списка, следует установить курсор на номер редактируемого пункта и нажать левой кнопкой мыши на конку «Увеличить отступ» столько раз, сколько знаков Вы хотите добавить.

- Аналогично следует поступить если хотите уменьшить уровень вложения, только использовать следует иконку «Уменьшить отступ».
Как создать свой стиль списка
Разработчики текстового редактора Word предоставили возможность пользователю создать свой стиль многоуровневого списка, для этого сделайте:
- Следует выделить текст.
- Кликнуть на треугольник рядом с иконкой «Многоуровневый список».
- Выбрать пункт меню «Определить многоуровневый список».
- Редактор, открывшийся в новом окне, предоставит возможность не только создать уникальный стиль списка, но и сохранить его для использования в следующих документах.
- Редактор содержит следующие параметры форматирования многоуровневого списка:
- Изменение шрифта, цвета, размера.
- Корректировка уровня вложения, в зависимости от сложности документа.
- Вставку специального символа или картинки.
- Есть возможность присвоить сочетание клавиш для быстрой активации разных стилей списка.

- Существует функция создания анимированных многоуровневых списков.
Методы применения различных списков
Теперь, когда с созданием разного вида списков все ясно, пришло время применить полученные знания в конкретных примерах.
При подготовки статьи, обратил внимание, что самыми популярными вопросами в интернете, являются:
- как сделать список литературы;
- как сделать список по алфавиту;
- как сделать список ссылок;
- как вставить список в таблицу;
- как продолжить список с заданной цифры;
- как поменять уровень списка.
Именно на эти вопросы и постараемся ответить максимально подробно.
Как сделать список литературы
Если вы когда нибудь писали рефераты или дипломные работы, то знакомы с требованием ГОСТа, в конце работы, прикреплять список используемой литературы.
Разберемся на примере, как создать список литературы в Word:
- Добавить при помощи переносов (клавиша «Enter»), интересующий список литературы.

- Перейти во вкладку «Главная» раздел «Абзац».
- Для списков используемой литературы, обычно применяется нумерация, поэтому выберем команду «Создание нумерованного списка».
- Из выпадающего списка, выберите наиболее подходящий стиль оформления.
На примере ниже, показано как сделать список используемой литературы, оформленный по ГОСТу.
Как сделать список по алфавиту
В этом разделе разберемся сразу с двумя вопросами:
- как вставить буквенный список;
- и как отсортировать по алфавиту список.
Как вставить буквенный список
Буквенный список, немного похож по своему функционалу на списки с нумераций. И тот и тот применяются в инструкциях и мануалах, когда нужно задать последовательность действий.
Добавление буквенного списка, производится по уже известной схеме:
- Выделить требуемый текст для вставки многоуровневого списка.
- Перейти во вкладку «Главная» раздел «Абзац».
- Нажмите на кнопку «Создание нумерованного списка» и в выпадающем списке выберите нужный вид из библиотеки стилей (в нашем случае, все что относится к буквам).

Список в алфавитном порядке
Теперь нужно расположить список по алфавиту.
К слову говоря, в Word не предусмотрена какая то специальная функция, которая выполняет сортировку по алфавиту, но зато, есть функция, которая сортирует текст по возрастанию и убыванию.
Исходя из выше сказанного, получается, совершенно не важно что именно нужно отсортировать. Если это будет список, который начинается с буквы, он будет отсортирован по алфавиту, если же будет список, который начинается с цифры, он будет отсортирован от наибольшего к наименьшему, либо наоборот в зависимости от настроек.
Итак, сделаем список в алфавитном порядке:
- Любым, уже известным способом, создайте отвечающий требованиям список.
- Выделите его и нажмите на кнопку «Сортировка», расположенную во вкладке «Главная», разделе «Абзац».
- В появившемся окне «Сортировка текста», установите по возрастанию или убыванию, следует расположить список.
После нажатия клавиши «Ок», список расположиться в алфавитном порядке, от А до Я, если выбрали вариант «по возрастанию» и от Я до А, если выбрали вариант «по убыванию».
Как сделать список ссылок
Выше, был рассмотрен вариант, в котором создавались списки используемой литературы. В том случае, это был самый обычный набор авторов, набранный некликабельным текстом.
Иногда встречаются варианты, когда стоит задача не просто показать используемую литература, а еще указать конкретное место, откуда была взята информация.
В этом случае не обойтись без ссылок. Разберемся как это сделать.
- Создайте список используемой литературы, как было показано в соответствующем разделе выше.
- Выделите фрагмент текста, относящийся к первому автору.
- Перейдите во вкладку «Вставка».
- Выберите команду «Ссылки» и нажмите на кнопку «Гиперссылка».
Появится окно «Вставка гиперссылки», где в строчке «Адрес», следует ввести тот адрес, куда будет вести наша ссылка.
После того, как все будет сделано, нажимаем кнопку ОК. Как видно на рисунке ниже, выделенный фрагмент текста превратился в гиперссылку, ведущую на страницу сайта https://wamotvet.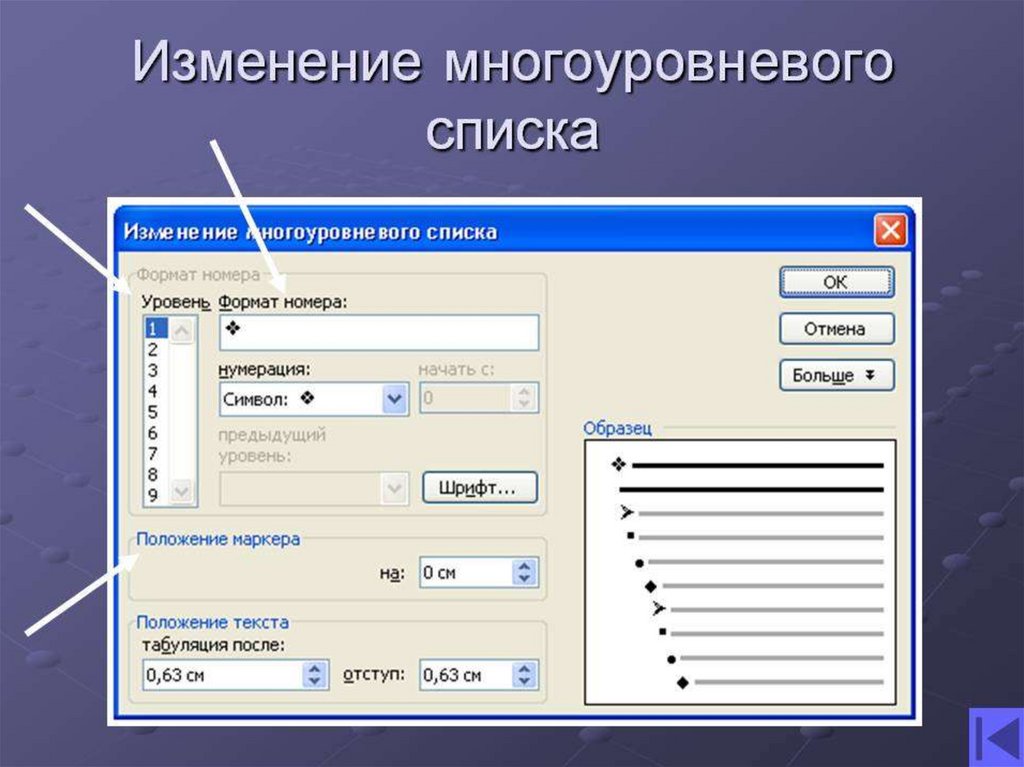 ru.
ru.
Чтобы перейти по этой ссылке, нужно нажать клавишу «Ctrl» и левой кнопкой мыши тыкнуть на интересующую ссылку.
Как вставить список в таблицу
При работе с таблицами, частенько бывает нужно вставить в нее различные списки (нумерованные или маркированные). По большому счету, данная процедура ни чем ни отличается от методов описанных выше.
- Установить курсор в ячейку таблицы, содержащей текст, нуждающийся в оглавлении списком.
- Зажав левую кнопку мыши опустить курсор в конец ячейки, выделив интересующий фрагмент.
- В меню «Главная», найти блок «Абзац».
- Выберите команду «Создание нумерованного списка» или «Создание маркированного списка».
- Из библиотеки стилей, выберите наиболее подходящий.
Как продолжить список с заданной цифры
Часто встречаются случаи, когда к определенному пункту из списка, нужно добавить более детальное описание. Дабы не вставлять огромную портянку неотформатированного текста, легче временно завершить создание списка, вставить описание, а уже после, продолжить список с заданной цифры.
В примере ниже, разберемся как осуществить вставку продолжения списка с нужной цифры.
- Способами описанными выше, сделайте интересующий список.
- Добавьте интересующее описание к последнему пункту.
- Установить курсор перед строкой, с которой начнем продолжении списка.
- Снова пройдите во вкладку «Главная» блок «Абзац» и активируйте команду «Нумерация». Строчка будет пронумерована цифрой «1».
- Навести курсор на нумерацию строки и активировать открывшийся пункт меню «Продолжить список».
- Цифра «1» изменится на следующий по очереди номер в общем списке.
Этот метод очень хорош, ведь нам не нужно самостоятельно высчитывать с какой цифры следует продолжить список, но есть и другой вариант, в котором можно самостоятельно выставить цифру, с которой продолжится список.
- Пройдите по уже известному пути и выберите «Создание нумерованного списка».
- Нажмите на стрелочку вниз, рядом с изображением кнопки.
- Выберите пункт «Задать начальное значение».

В появившемся окне, можно вставить любую цифру, и именно с нее, список продолжит свой счет.
Как поменять уровень списка
Изменение уровня списка, можно было бы отнести в раздел, где речь шла о многоуровневых списках, но решил вынести описание.
Поменять уровень списка, можно следующим образом:
- Создайте интересующий список, со всеми уровнями.
- Установите курсор на том тексте, которому будем менять уровень вложения.
- Найдите в ленте меню «Главная», блок команд «Абзац».
- Нажмите на стрелочку вниз, рядом с кнопкой «Создание многоуровневых списков».
- Выберите команду «Изменить уровень списка» и назначьте тот уровень, который нужен в данном случае.
К слову говоря, изменение уровня, находится не только в кнопке «Создание многоуровневых списков», так что решите самостоятельно, что подойдет для решения именно вашей задачи.
Интересненько!
Нужно срочно изучить!
Создание списка (Microsoft Word)
Обратите внимание: Эта статья написана для пользователей следующих версий Microsoft Word: 2007, 2010, 2013 и 2016. Если вы используете более раннюю версию (Word 2003 или более раннюю), этот совет может вам не подойти . Чтобы просмотреть версию этого совета, написанную специально для более ранних версий Word, щелкните здесь: Создание списка.
Если вы используете более раннюю версию (Word 2003 или более раннюю), этот совет может вам не подойти . Чтобы просмотреть версию этого совета, написанную специально для более ранних версий Word, щелкните здесь: Создание списка.
Автор: Allen Wyatt (последнее обновление: 1 января 2020 г.)
Этот совет относится к Word 2007, 2010, 2013 и 2016
Если вы хотите добавить в документ списки, Word позволит вам сделать это довольно легко. Для этого выполните следующие действия:
- Введите свой список, нажав только Введите в конце каждого элемента в списке. Если элемент занимает более одной строки, не нажимайте . Введите в конце каждой строки (пусть текст автоматически переносится на следующую строку).
- Выберите все элементы в списке.
- Убедитесь, что вкладка Главная на ленте видна.
- Чтобы создать нумерованный список, щелкните инструмент «Нумерация» в группе «Абзац».

- Чтобы создать маркированный список, щелкните инструмент Маркеры в группе Абзац.
WordTips — ваш источник недорогого обучения работе с Microsoft Word. (Microsoft Word — самая популярная в мире программа для обработки текстов.) Этот совет (5917) относится к Microsoft Word 2007, 2010, 2013 и 2016. Вы можете найти версию этого совета для старого интерфейса меню Word здесь: Создание списка .
Биография автора
Allen Wyatt
На его счету более 50 научно-популярных книг и множество журнальных статей. Аллен Вятт является всемирно признанным автором. Он является президентом Sharon Parq Associates, компании, предоставляющей компьютерные и издательские услуги. Подробнее об Allen…
Подробное руководство по VBA Visual Basic для приложений (VBA) — это язык, используемый для написания макросов во всех программах Office. Это полное руководство показывает как профессионалам, так и новичкам, как освоить VBA, чтобы настроить весь пакет Office под свои нужды. Выезд Осваиваем VBA для Office 2010 уже сегодня!
Выезд Осваиваем VBA для Office 2010 уже сегодня!
Подписаться
БЕСПЛАТНАЯ УСЛУГА: Получайте такие советы каждую неделю в WordTips, бесплатном информационном бюллетене по продуктивности. Введите свой адрес и нажмите «Подписаться».
Просмотреть последний информационный бюллетень.
(Ваш адрес электронной почты никому и никогда не передается.)
Комментарии
Этот сайт
Есть версия Word, которая использует ленточный интерфейс (Word 2007 или более поздняя версия)? Этот сайт для вас!
Если вы использовать более раннюю версию Word, посетите наш сайт WordTips посвящен интерфейсу меню.Видео
Посетите канал Wordtips на YouTube
Подписаться
Бесплатный сервис: Получите советы, такие как каждая неделя в WordsTips, Бесплатный продукт для продуктивности. Введите свой адрес и нажмите «Подписаться».
Введите свой адрес и нажмите «Подписаться».
(Ваш адрес электронной почты никому и никогда не передается.)
Просмотр самого последнего информационного бюллетеня.
Ссылки и обмен
- Часто задаваемые вопросы о WordTips
- Вопросы или комментарии
- Отличные идеи брендинга
- Бесплатные календари
Copyright © 2022 Sharon Parq Associates, Inc.
Word 2016: списки
Урок 10: списки
можно использовать в документах для обводки, упорядочивания и выделения текста. На этом уроке вы узнаете, как изменить существующие маркеры , вставить новые маркированные и нумерованные списки , выбрать символы в качестве маркеров и отформатировать многоуровневые списки .
Дополнительно: загрузите наш практический документ.
Посмотрите видео ниже, чтобы узнать больше о списках в Word.
Чтобы создать маркированный список:
- Выберите текст, который вы хотите отформатировать как список.
- На вкладке Home щелкните стрелку раскрывающегося списка рядом с командой Bullets . Появится меню стилей маркеров.
- Наведите указатель мыши на различные стили маркеров. В документе появится предварительный просмотр стиля маркера. Выберите стиль маркера, который вы хотите использовать.
- Текст будет отформатирован в виде маркированного списка.
Опции для работы со списками
- Чтобы удалить числа или маркеры из списка, выберите список и щелкните Маркированный или Нумерованный список 9Команда 0004.

- Когда вы редактируете список, вы можете нажать . Введите , чтобы начать новую строку, и новая строка будет автоматически отмечена маркером или номером. Дойдя до конца списка, нажмите . Дважды введите , чтобы вернуться к обычному форматированию.
- Перетаскивая маркеры отступов на линейке, вы можете настроить отступ списка и расстояние между текстом и маркером или числом.
Для создания нумерованного списка:
Когда вам нужно организовать текст в пронумерованный список , Word предлагает несколько вариантов нумерации . Вы можете отформатировать свой список с помощью цифр , букв или римских цифр .
- Выберите текст, который вы хотите отформатировать в виде списка.
- На вкладке Главная щелкните стрелку раскрывающегося списка рядом с командой Нумерация .
 Появится меню стилей нумерации.
Появится меню стилей нумерации. - Наведите указатель мыши на различные стили нумерации. В документе появится предварительный просмотр стиля нумерации. Выберите стиль нумерации, который вы хотите использовать.
- Текст будет отформатирован как нумерованный список.
Чтобы перезапустить нумерованный список:
Если вы хотите перезапустить нумерацию списка, в Word есть параметр Перезапустить с 1 . Его можно применять к числовым и буквенным спискам.
- Щелкните правой кнопкой мыши элемент списка , для которого вы хотите перезапустить нумерацию, затем выберите Перезапустить с 1 в появившемся меню.
- Нумерация списка будет возобновлена.
Вы также можете настроить список для продолжения нумерации из предыдущего списка. Для этого щелкните правой кнопкой мыши и выберите Продолжить нумерацию .
Настройка маркеров
Настройка внешнего вида маркеров в вашем списке может помочь вам выделить определенные элементы списка и персонализировать дизайн вашего списка. Word позволяет форматировать маркеры различными способами. Вы можете использовать символы и различные цвета или даже загрузить изображение в качестве маркера.
Word позволяет форматировать маркеры различными способами. Вы можете использовать символы и различные цвета или даже загрузить изображение в качестве маркера.
Чтобы использовать символ в качестве маркера:
- Выберите существующий список, который вы хотите отформатировать.
- На вкладке Home щелкните стрелку раскрывающегося списка рядом с командой Bullets . Выберите Define New Bullet в раскрывающемся меню.
- Появится диалоговое окно Define New Bullet . Нажмите кнопку Символ .
- Появится диалоговое окно Symbol .
- Нажмите на шрифт и выберите шрифт. Шрифты Wingdings и Symbol — хороший выбор, поскольку они содержат много полезных символов.
- Выберите нужный символ, затем нажмите OK .

- Символ появится в разделе «Предварительный просмотр» диалогового окна «Определить новый маркер». Нажмите OK .
- Символ появится в списке.
Чтобы изменить цвет маркера:
- Выберите существующий список, который вы хотите отформатировать.
- На вкладке Главная щелкните стрелку раскрывающегося списка рядом с командой Bullets . Выберите Define New Bullet в раскрывающемся меню.
- Появится диалоговое окно Define New Bullet . Нажмите кнопку Шрифт .
- Появится диалоговое окно Font . Щелкните раскрывающийся список Цвет шрифта . Появится меню цветов шрифта.
- Выберите нужный цвет, затем нажмите OK .
- Цвет маркера появится в разделе «Предварительный просмотр» диалогового окна «Определить новый маркер». Нажмите OK .

- Цвет маркера в списке изменится.
Многоуровневые списки
Многоуровневые списки позволяют создавать структуру с несколькими уровнями . Любой маркированный или нумерованный список можно превратить в многоуровневый список с помощью клавиши Tab .
Чтобы создать многоуровневый список:
- Поместите точка вставки в начале строки, которую вы хотите переместить.
- Нажмите клавишу Tab , чтобы увеличить уровень отступа строки. Линия переместится вправо.
Чтобы увеличить или уменьшить уровень отступа:
Вы можете настроить организацию многоуровневого списка, увеличив или уменьшив уровень отступа. Существует несколько способов изменить уровень отступа.
- К увеличить отступ на более чем на единицу , поместите точку вставки в начало строки, затем нажимайте клавишу Tab , пока не будет достигнут нужный уровень.

- Для уменьшите уровень отступа, поместите точку вставки в начало строки, затем, удерживая клавишу Shift , нажмите клавишу Tab .
- Вы также можете увеличить или уменьшить уровень текста, поместив точку ввода в любом месте строки и щелкнув Увеличить отступ или Уменьшить отступ команды.
При форматировании многоуровневого списка Word будет использовать стиль маркеров по умолчанию. Чтобы изменить стиль многоуровневого списка, выберите список, затем нажмите команду Многоуровневый список на вкладке Главная .
Вызов!
- Откройте наш практический документ.
- Перейдите к стр. 3 .
- Выберите текст под Новые члены , начиная с Каролин и заканчивая Со-казначей и отформатируйте его как маркированный список .

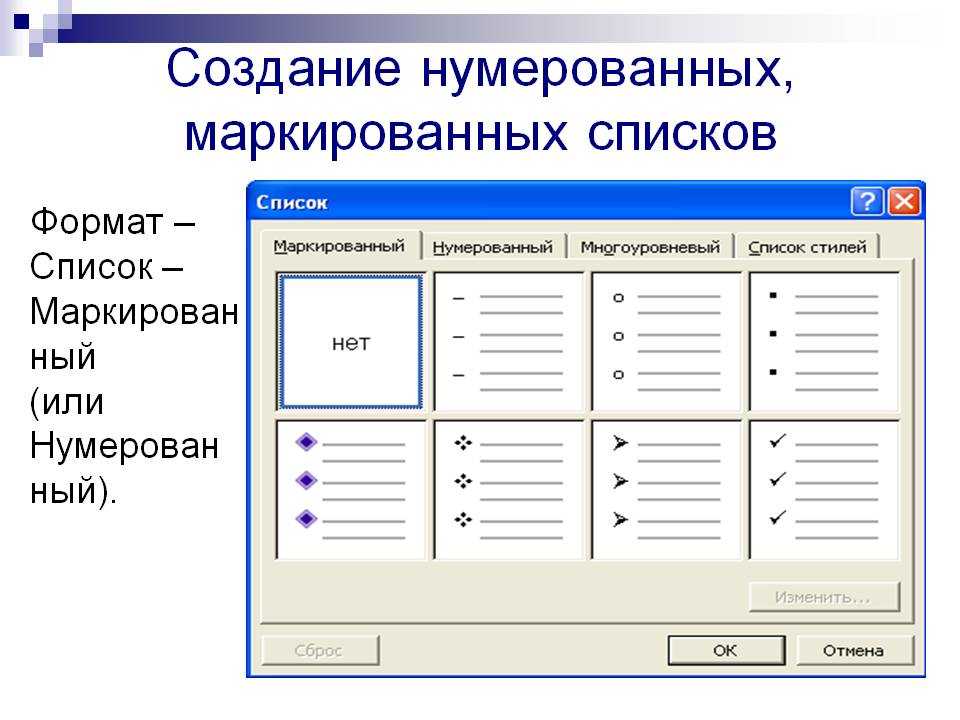

 Применяется для документов, нуждающихся в списках с дополнительной информацией.
Применяется для документов, нуждающихся в списках с дополнительной информацией.





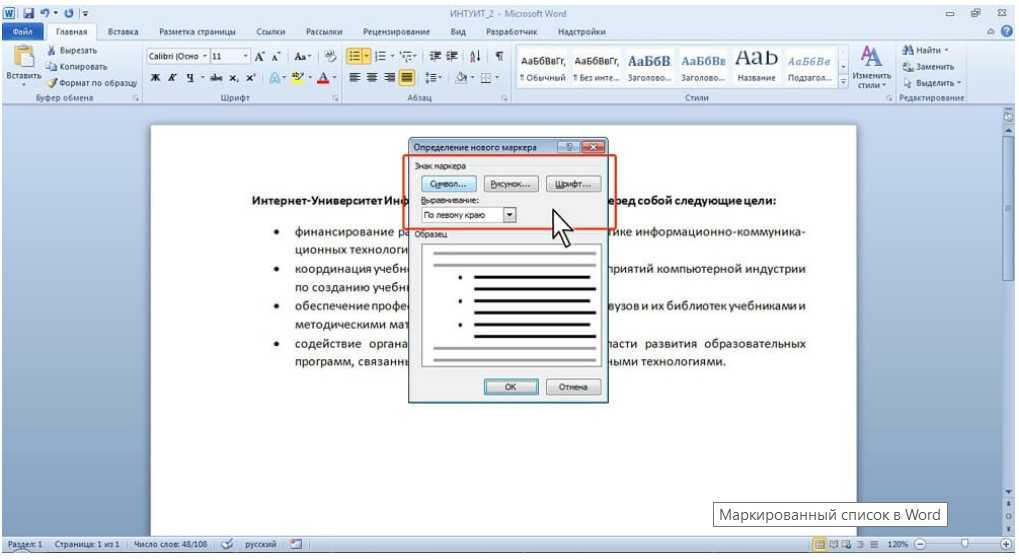
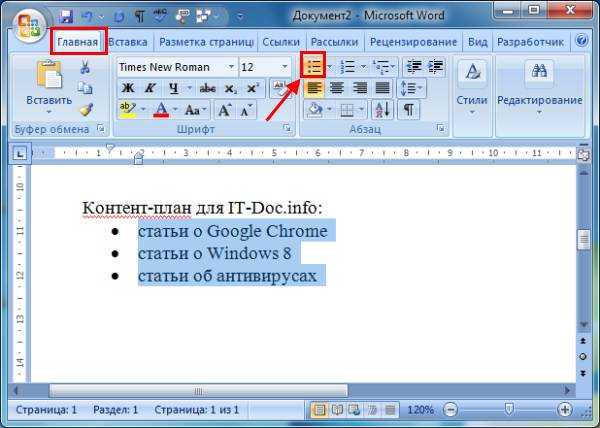
 Появится меню стилей нумерации.
Появится меню стилей нумерации.