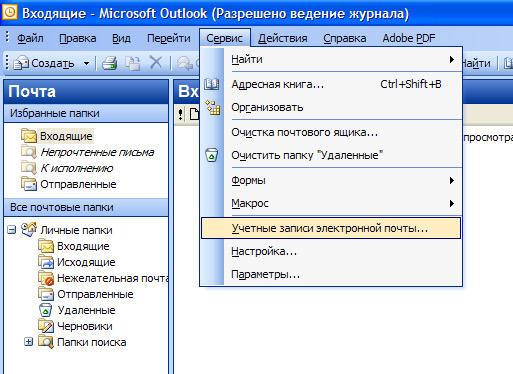Язык, имена папок, часовой пояс и региональные параметры в Outlook/ Exchange/Office365
Вы можете использовать различные региональные настройки для ящиков пользователей Exchange/Office 365. В региональных настройках почтового ящика определяются формат времени и даты, часовой пояс, настройки языка и название почтовых папок. В этой статье мы рассмотрим, как управлять региональными настройками ящиков в on-premises Exchange и Office 365 через Outlook Web Access и PowerShell.
Outlook при первом подключении к новому почтовому ящику задает его языковые настройки (локализации) в соответствии с настройками профиля пользователя Windows. Если пользователь первый раз подключился к своему ящику из английской редакции Windows (или ОС с английскими настройками локализации), у него в ящике имена стандартных папок будут отображаться по-английски. Вместо “Входящие<” – “Inbox”, вместо “Отправленные” – “Sent Items”, “Исходящие» – “Outbox” и так далее. В дальнейшем Outlook не позволяет изменить языковые параметры ящика.
Изменить язык названий папок через Outlook Web Access
Допустим, у пользователя выводятся английские имена стандартных папок Outlook, и он хочет изменить их на русские. Для этого пользователю нужно воспользоваться браузером, чтобы войти в свой ящик через Outlook Web Access.
Затем в OWA перейдите в Options (Параметры) -> General (Общие) -> Region and time zone (Регион и часовой пояс). В открывшейся форме установите необходимые региональные параметры: выберите язык интерфейса (я сменил его на Русский), часовой пояс и формат времени/даты. Если вам нужно переименовать названия стандартных папок Outlook в соответствии с новыми настройками, отметьте опцию “Rename default folder so their names match the specified language” (“Переименуйте используемые по умолчанию папки, чтобы язык их названия совпадал с указанным”).
Нажмите кнопку Сохранить.
После этого перезагрузите страницу OWA и убедитесь, что названия стандартных папок Outlook и интерфейс почтового ящика сменился на русский.
Настройка региональных параметров ящика с помощью PowerShell
В организации Exchange/Office 365 вы можете управлять региональными настройками ящика с помощью PowerShell.
Подключитесь к своему Exchange серверу или тенанту Office 365 с помощью PowerShell.
Чтобы вывести региональные настройки ящика, выполните команду:
Get-MailboxRegionalConfiguration -Identity aaivanov
Командлеты Get-MailboxRegionalConfiguration , Set-MailboxRegionalConfiguration работают как в Exchange 2013, 2016, 2019 так и в Office 365.
Чтобы изменить язык стандартных папок Outlook на английский, а часовой пояс на московский (GMT+03:00), выполните следующую команду:
Get-Mailbox aaivanov| Set-MailboxRegionalConfiguration -LocalizeDefaultFolderName:$true -Language "en-US" -TimeZone "Russian Standard Time"
Если нужно только переименовать стандартные папки Outlook с английских на русские, выполните:
Get-Mailbox aaivanov| Set-MailboxRegionalConfiguration -LocalizeDefaultFolderName:$true -Language "ru-RU" –DateFormat “yyyy-MM-dd” –TimeFormat “HH:mm”
Имена папок в Outlook изменяется сразу.
Вы можете изменить региональные настройки сразу для всех пользователей сервера:
Get-Mailbox -Server spb-msg01 -ResultSize unlimited -Filter {RecipientTypeDetails -eq 'UserMailbox'} | Set-MailboxRegionalConfiguration -TimeZone "Russian Standard Time" -LocalizeDefaultFolderName:$true -Language "en-gb"
Сбросить названия стандартных папок ящика с помощью Outlook
Если ящик пользователя пустой, или для него применили новые языковые настройки без переименования папок, вы можете сбросить имена стандартных папок ящика Exchange с помощью Outlook. Для этого нужно установить необходимые региональные параметры Windows и запустить Outlook с параметром ResetFolderNames:
outlook.exe /resetfoldernames
При следующем запуске Outlook покажем русские имена папок.
Если первая команда не сработала (зависит от версии Outlook), попробуйте выполнить:
outlook.exe /resetfolders
Изменение языка по умолчанию на Outlook.
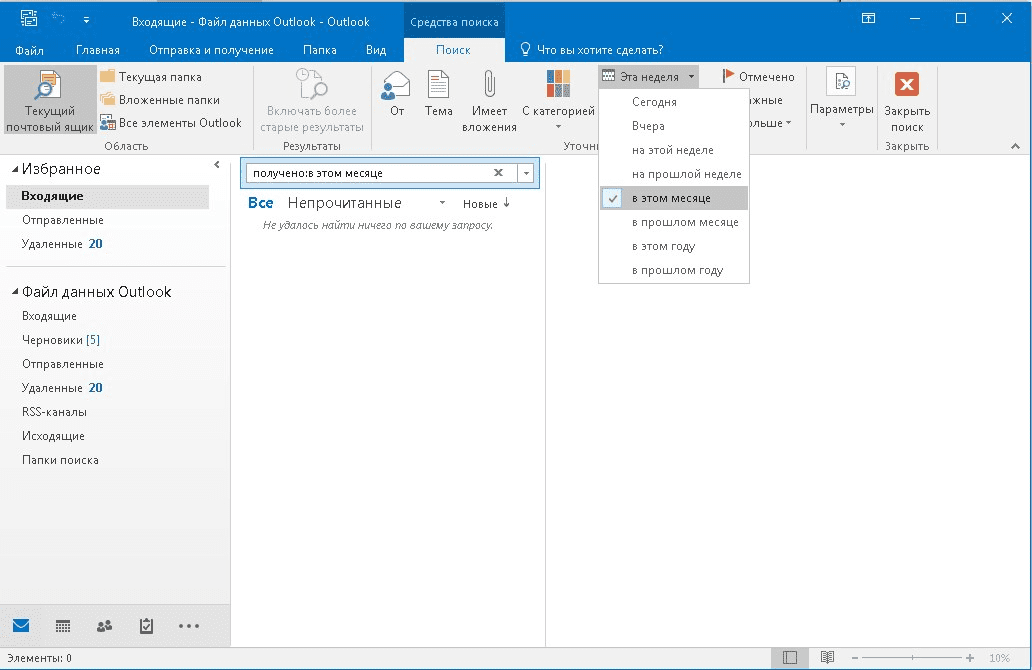 com
comВеб-приложение Microsoft для электронной почты — это Outlook Mail, и оно поддерживает многие другие языки. Если ваш предпочитаемый язык не является английским, вы можете легко изменить язык приложения по умолчанию.
Outlook Mail (как и многие другие приложения Microsoft) предлагает надежную поддержку языка. Помимо английского, поддерживаются десятки дополнительных языков, в том числе немецкий, испанский, филиппинский, французский, японский, арабский, португальский. Список довольно длинный, и среди основных языков вы найдете множество региональных вариаций для выбора из-даже английских вариаций для Канады, Австралии, Южной Африки, Филиппин, Великобритании и других.
Как изменить региональный язык в Outlook Mail
Чтобы изменить язык по умолчанию на Outlook.com, выполните следующие действия:
открытонастройки щелкнув значок шестеренки в правом верхнем углу меню Outlook Mail.
Нажмите Опции в меню «Настройки».
 Это откроет меню «Параметры» с ярлыками в левой части окна.
Это откроет меню «Параметры» с ярлыками в левой части окна.Нажмите генеральный для открытия списка общих параметров настройки.
Нажмите Регион и часовой пояс под общим руководством. Откроется меню настроек области и часовых поясов справа.
Нажмите раскрывающееся меню в разделе язык для отображения всех доступных вариантов языка, прокрутки для полного списка.
Выберите свой язык. Появится флажок для переименования папок по умолчанию, чтобы их имена соответствовали указанному языку. Этот флажок установлен по умолчанию; снимите флажок, если вы не хотите переименовывать эти папки, используя новый язык.
Нажмите Сохранить в верхней части области и меню настроек часового пояса.
После сохранения Outlook.com автоматически перезагрузится с новыми языковыми настройками.
Как изменить формат часового пояса, времени и даты в Outlook Mail
Меню настроек региона и часового пояса также позволяет вам изменить формат отображения времени и даты, а также текущий часовой пояс. Чтобы внести эти изменения, щелкните соответствующее раскрывающееся меню и выберите нужный новый параметр.
Чтобы внести эти изменения, щелкните соответствующее раскрывающееся меню и выберите нужный новый параметр.
Не забудьте нажать Сохранить на вершине.
Теперь ваша почта Outlook полностью локализована!
Переход на английский язык в Outlook Mail
Возможно, вы экспериментировали на разных языках в Outlook Mail, переключились на новый язык, которого не знаете, и теперь хотите вернуться к тому, что знаете, но теперь все имена меню и опций неузнаваемы!
Не беспокоиться. Варианты меню и элементы интерфейса могут быть на новом языке, но их расположение и то, как они функционируют, остаются неизменными. Итак, вы можете отменить курс и повторить шаги, которые вы выполнили выше, чтобы найти свой путь назад.
Меню «Настройки» по-прежнему находится в том же месте, под значком значка в правом верхнем углу меню «Почта Outlook». Параметры находятся в том же месте, в нижней части этого меню настроек. Это откроет меню «Параметры» слева, как и раньше.
Общие настройки по-прежнему находятся в первой позиции, и под ним выбор региона и часового пояса является последним в списке. Нажмите на нее, и вы вернетесь туда, где сможете снова переключить свой язык.
Нажмите на нее, и вы вернетесь туда, где сможете снова переключить свой язык.
Обязательно нажмите Сохранить— по-прежнему находится в том же месте в верхней части региона и настройках часового пояса — для блокировки выбора языка и перезагрузки Outlook.com.
Другие имена для почты Outlook
Раньше службы электронной почты, предлагаемые Microsoft, назывались Hotmail, MSN Hotmail, Windows Live Mail. Все они превратились в последнее почтовое приложение Outlook Mail, которое можно найти в Интернете на Outlook.com.
Как изменить язык Outlook — LazyAdmin
В Outlook мы можем изменить не только язык элементов меню и кнопок, но и язык орфографии и грамматики. Наличие элементов меню и кнопок на вашем родном языке упрощает работу с Outlook.
Также, когда вам нужно писать сообщения на другом языке, удобно проверить грамматику и орфографию на правильном языке.
В этой статье я объясню, как изменить язык в Outlook. Как онлайн, так и в настольном приложении.
Изменить язык Outlook
Сначала мы собираемся изменить язык отображения Outlook на язык по вашему выбору. Это изменит язык кнопок и пунктов меню в Outlook.
В приведенных ниже шагах я предполагаю, что в настоящее время у вас есть Outlook с английскими кнопками и элементами меню. Если это другой язык, просто следуйте пронумерованным шагам на скриншотах.
- Open Outlook и Нажмите на файл
- Выбрать Опции (нижний левый угол)
- Выбрать Язы Установить как предпочтительный для изменения языка интерфейса Outlook
Перезапустите Outlook, чтобы изменения вступили в силу.
Установить языковой пакет Office
Если язык отсутствует в списке, сначала необходимо установить на компьютер правильный языковой пакет Office. Языковой пакет содержит средства отображения текста и проверки правописания для вашей установки Office и может быть установлен после установки Office.
Языковой пакет содержит средства отображения текста и проверки правописания для вашей установки Office и может быть установлен после установки Office.
Языковой пакет Office можно загрузить здесь, в Microsoft. После установки пакета выполните следующие действия, чтобы активировать его в Office:
- В Outlook снова откройте параметры Outlook ( Файл > Параметры > Язык )
- Выберите только что установленный язык
- Нажмите Сделать предпочтительным
Outlook необходимо перезапустить, чтобы изменения вступили в силу.
Изменить язык проверки правописания Outlook
Мы также можем изменить язык проверки правописания Outlook на том же экране параметров. Outlook по умолчанию использует системный язык для проверки (орфографии и грамматики) написанных вами сообщений.
Чтобы изменить его, нам нужно снова открыть экран параметров. Следуйте инструкциям из главы выше, чтобы открыть параметры Outlook.
- В Параметры Outlook щелкните Язык
- Выберите язык в разделе «Языки разработки Office и проверка правописания»
- Нажмите Установить как предпочтительный
Если языка нет в списке, нажмите Добавить язык и установите язык, который вы хотите использовать. Возможно, вам потребуется сначала установить правильный языковой пакет Office, как описано здесь.
Изменение языка в Outlook Online
По умолчанию Outlook Online использует языковые настройки вашей учетной записи Office 365. Но вы можете легко изменить язык отображения Outlook Online через настройки Outlook.
- В Outlook Online, нажмите на настройки
- Нажмите на Посмотреть все настройки Outlook
- Выбрать Общие на левой стороне
- . Изменить язык
- .
 Нанесение нанесение
Нанесение нанесение - . настройки
Подведение итогов
Прежде чем менять язык в Outlook, убедитесь, что установлен правильный языковой пакет Office. Если вам нужно только временно изменить язык проверки, вы также можете изменить его на экране нового сообщения в разделе 9.0020 Вкладка «Просмотр» > Язык .
Надеюсь, эта статья была вам полезна. Если у вас есть какие-либо вопросы, просто оставьте комментарий ниже.
Теги Office 365 Outlook Outlook OnlineКак изменить язык в электронной почте Outlook?
Амит Бансал
Microsoft Outlook предлагает множество способов настройки электронной почты, например изменение подписи, добавление изображений в сообщение и добавление ссылок в сообщение.
Microsoft также предлагает возможность изменить язык, установленный в настройках электронной почты. Вы можете изменить язык, используемый в вашей электронной почте, на другие языки, которые могут быть проще для пользователей в определенной стране, чем язык по умолчанию.
Это может помочь повысить вашу производительность и улучшить реакцию за счет перевода вашей электронной почты на родной язык пользователя.
Язык Microsoft Outlook по умолчанию предоставляется в зависимости от региона, в котором загружен Outlook, в большинстве случаев английский язык является языком по умолчанию.
Некоторые пользователи хотят изменить язык, а некоторые сталкиваются с проблемами с языком и с тем, что нужно изменить язык в электронной почте Outlook.
Иногда язык Outlook заменяется на что-то другое, кроме English . И если вы не понимаете новый язык, становится чрезвычайно сложно выполнять какие-либо задачи в Outlook.
В этой статье вы узнаете пошаговый процесс «
Как изменить язык в электронной почте Outlook? ».Эта статья состоит из:
Как изменить язык по умолчанию в Outlook?
Ниже Шаг за шагом довольно просто понять:
- Откройте приложение Microsoft Outlook
- Перейдите на вкладку Файл >> Нажмите Параметры .

- Выберите параметр Язык на левой панели диалогового окна
- Теперь сосредоточьтесь на автономном языке отображения, к английский язык по умолчанию или местный язык уже установлен, нажмите Установить дополнительный язык отображения с office.com
- Появится другое диалоговое окно «Установить язык отображения», которое состоит из нескольких языков, выберите язык, который вы хотите установить, и нажмите «Установить».
- Проверьте несколько языков, вы можете прокрутить список до дополнительных языков, выбрать нужный и
- Вы будете перенаправлены на веб-сайт Office Нажмите «Загрузить» [ см. Изображение ]
- Проверьте процесс загрузки в левом нижнем углу экрана.
- Запустите настройку после завершения
- После запуска установки Outlook автоматически закрылся, повторно откройте Outlook >> Перейти к параметрам >> язык и ваш дополнительный язык был добавлен в раздел.

- Все настроено, следующий шаг изменяет язык в Outlook, выбирает нужный язык и нажимает « Установить как предпочтительный » >> Нажмите «ОК».
- Перезапустите Microsoft Outlook >> все языки изменены, кроме добавленных вами дополнительных надстроек (например, Grammarly) см.: Изображение
Всю эту настройку легко применить, вы можете просто отменить процесс и вернуть язык по умолчанию в Outlook.
Как изменить язык в веб-почте Outlook 365?
Несмотря на то, что любое изменение языка, сделанное в настольном приложении Outlook, автоматически извлекает изменения в веб-почте 365, некоторые люди используют только веб-почту Outlook 365, также известную как (OWA), вы узнаете пошаговый процесс выполнения изменения.
- Откройте Outlook.com >> Нажмите на настройку (логотип в виде шестеренки) >> Просмотреть все настройки Outlook >> Общие >> Язык и время .

- Выберите стрелку раскрывающегося списка Язык , чтобы отобразить все доступные языки и выбрать язык.
- Нажмите «Сохранить», и Outlook.com автоматически перезагрузится с новыми настройками языка.
В этом процессе, если вы хотите перейти на любой другой язык или вернуть язык по умолчанию, вы можете использовать для этого тот же метод.
Final Words
В заключение Microsoft представила новую функцию, позволяющую пользователям переключаться между разными языками, что упрощает работу с электронной почтой на компьютерах тех, кто не говорит по-английски. Эта новая функция позволяет пользователям Outlook изменять язык интерфейса электронной почты в самом Outlook.
Часто задаваемые вопросы (FAQ)
Почему я получаю электронные письма на другом языке?
Если вы получили электронное письмо на языке, отличном от английского, вы можете перевести сообщение с помощью инструмента на сайте translate.
 Это откроет меню «Параметры» с ярлыками в левой части окна.
Это откроет меню «Параметры» с ярлыками в левой части окна. Нанесение нанесение
Нанесение нанесение