Шаблоны MS Office в корпоративной сети
Михаил Романов 22 августа 2013
Архив
Время чтения: 6 минут
Наблюдая за тем, как мои коллеги, бывшие коллеги, бывшие и нынешние клиенты… пользуются MS Office, я пришел к выводу, что большинство специалистов (даже тех, кто считают себя знатоками этого пакета) не используют большую часть его возможностей.
[Прим. ред. Предыдущие материалы автора по этой теме:
- Электронные формы в Microsoft Word 2007: простые формы «парой кликов»
- Электронные формы в Microsoft Word 2007: извлечение и вставка данных
- Сокрытие незаполненных полей в формах Word 2007/2010]
Что такое шаблоны Office и для чего они нужны?
О шаблонах в Office, знает, пожалуй, любой продвинутый пользователь. В двух словах – это заготовки, из которых потом можно создавать реальные документы. Знают о них хотя бы потому, что при попытке сохранить документ через меню “Save As” на выбор предлагается сразу несколько типов шаблонов:
Знать-то знают, но на практике чаще применяют простой и незамысловатый способ: “чтобы создать новый документ, нужно скопировать такой же старый и поправить его”. Способ рабочий, соглашусь (сам пользовался не раз – как не согласиться), но имеющий несколько существенных недостатков из которых я выделю самые, на мой взгляд, значительные:
- исправляя готовый документ нужно быть очень внимательным, чтобы не оставить в нем данные предыдущего документа (суммы, персональные данные, даты, специальные пункты, …).
 В шаблоне этого просто нет, а места которые обязательны для заполнения, на много заметнее (смотрим те же формы)
В шаблоне этого просто нет, а места которые обязательны для заполнения, на много заметнее (смотрим те же формы) - формы документов со временем меняются (от оформления до содержимого), а люди, создающие документы на основе предыдущих, могут все изменения пропустить.
Итак, если вы обычный (“домашний”) пользователь, то заморачиваться созданием шаблонов, вам и правда ни к чему, ну разве что вы создаете большое количество однотипных документов. А вот если речь идет о компании, пусть и небольшой, но желающей навести порядок в своем “офисном хозяйстве”, работу с шаблонами стоит освоить.
По большому счету, это не такой уж и сложный навык, все что вам нужно знать, это:
- как создавать шаблоны;
- как делать их доступными всем пользователям вашей организации;
Как создавать шаблоны?
Это самый простой из сегодняшних вопросов. Все что вам нужно сделать:
- Создать новый документ
- Поместить в него весь нужный контент (в идеале, если документ подразумевает только незначительные правки, то лучше всего создать форму, да еще и защищенную от изменений).

- Сохранить документ в формате шаблона (например для Word это будет расширение *.dotx)
Основное отличие в поведении шаблона и обычного документа, в том, что открывая шаблон, вы автоматически создаете новый, еще несохраненный документ, но у которого содержимое равно содержимому шаблона. Это значит, что случайно затереть шаблон, просто нажав “Save” у вас не получится – нужно будет выбрать новое расположение документа.
Как дать доступ к шаблонам всем пользователям?
Способ #1. Простое сетевое хранение
Мы просто складываем все шаблоны в одну сетевую папку и выдаем каждому пользователю ярлык на нее. А уж он сам решает, где разместить ярлык. Скорее всего, на рабочем столе.
Способ, кстати, довольно неплох, ведь можно включить предпросмотр документов и сразу видеть в чем разница между шаблонами:
Способ #2. Папки шаблонов Office
Предыдущий способ всем бы хорош, но если пользователь, уже открыв Word выберет команду “New” то наших шаблонов он не увидит:
А ведь для многих работающих с компьютером, это самый естественный способ работы – сначала запустить программу, а уже потом создать в ней артефакт!!!
Итак, как заставить Office увидеть нашу папку с шаблонами?
Достаточно просто:
- Открываем Options в любом из офисных приложений
- Выбираем подраздел Advanced
- Проматываем доступные опции почти до конца, находим и нажимаем кнопку “File Locations…”
- Находим строку “Workgroup templates”, нажимаем кнопку “Modify…” и выбираем нужную директорию.

- Получаем примерно вот такой результат
Закрываем все окна, само приложение и пробуем открыть его заново. И что мы видим? В панели создания нового документа (оно же кстати, открывается при открытии приложения) появилось 2 раздела “FEATURED” и “SHARED”. И если нажать на второй, то мы увидим те самых 2 наших шаблона:
Отдельный плюс: в папке шаблонов можно создавать подпапки, которые тоже будут видны (только если они содержат шаблоны!):
Конечно, править руками настройки для нескольких сотен пользователей – идея не из лучших. Что можно предложить взамен?
Первый (слегка хакерский вариант) – прямая правка реестра. Например, если у вас на предприятии используются централизованно управляемые скрипты, которые запускаются при входе пользователя в систему (я сам будучи администратором небольшой компьютерной сети на заре 2000-х использовал этот способ постоянно), то правку реестра можно возложить на них.
Нужный нам узел имеет путь HKEY_CURRENT_USER\Software\Microsoft\Office\15. 0\Common\General, а искомое значение называется SharedTemplates:
0\Common\General, а искомое значение называется SharedTemplates:
Впрочем, для современного предприятия с развернутым Active Directory, способ явно не подходящий! А потому переходим к 3-му…
Способ #3. Папки шаблонов Office + Active Directory + Групповые политики
Собственно это самый разумный способ для распространения информации о шаблонах для любой организации, использующей Active Directory. Боле того (!) освоив групповые политики Office можно управлять просто огромным числом параметров его поведения (да что там говорить, с помощью GPO (Group Policy Object) – управлять можно не только Office…).
…
Полную версию статьи читайте в оригинале публикации.
Чтобы прочитать эту статью до конца,
авторизуйтесь
или зарегистрируйтесь
технологии платформы
Программа заполнения документов Word по шаблонам из Excel
Предназначение программы: заполнение множества документов данными из Excel нажатием одной кнопки.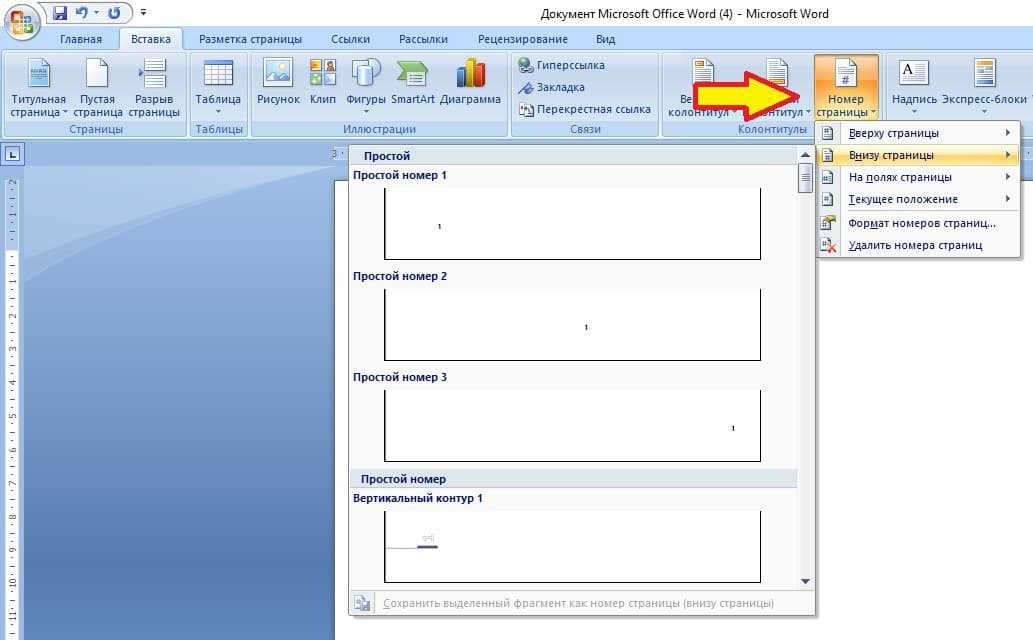
Для работы программы требуется таблица Excel с данными для подстановки, и папка с шаблоном (шаблонами) документов.
В качестве шаблонов можно использовать файлы Word и Excel.
На выходе получаются заполненные файлы исходного формата, или формата PDF.
Возможно формирование писем по шаблону, с последующей рассылкой через Outlook или TheBAT.
- Количество шаблонов не ограничено. Вы легко можете сами настраивать любые шаблоны.
В качестве шаблонов могут выступать файлы Excel (XLS, XLSX и др.), документы Word (DOC, DOCX и др.), а также текстовые документы (расширения TXT, DAT, XML и т.д.). - Гибкая настройка имён создаваемых файлов . Можно раскладывать файлы по подпапкам.
- Подстановка таблиц и картинок (фото, печатей, подписей и т.п.) в заполняемые документы.
- Склонение фамилий, дата и сумма прописью, — дополнительные функции обработки данных.

- Рассылка почты (писем с вложениями) через TheBAT! или Outlook. Можно формировать красивые HTML-письма
- Есть возможность формировать один документ по нескольким строкам исходной таблицы.
(вывести список сотрудников в приказ, список товаров в накладную, и т.д.). - Можно выбирать шаблоны для заполнения в диалоговом окне
(или даже программа будет сама брать нужные шаблоны для разных строк) - Подстановка данных в надписи и колонтитулы шаблонов Word.
С момента выхода программы в 2012 году, её функционал постоянно развивался (вышли десятки обновлений), поэтому сейчас в FillDocuments есть всё, что только может вам понадобиться для задачи создания документов по шаблонам.
Более подробно всё это описано в разделе Справка по программе
Подробные инструкции и описание функционала также можно найти в разделе Справка по программе
- заполнить и распечатать договор купли-продажи и акт выполненных работ всего за пару секунд
- подготовить приказы, уведомления и доверенности по таблице с данными сотрудников
- разослать персонифицированные коммерческие предложения или приглашения по почте
- подготовить договоры и акты по шаблонам, и сразу вывести их на печать
- сделать красивые грамоты по различным шаблонам, и сохранить результат в виде ПДФ файлов
- распечатать несколько накладных или заявок на товар в формате Excel по одной исходной таблице (прайсу)
- заполнять командировочные удостоверения, инструкции, соглашения, или любые другие однотипные документы
Использование шаблонов в Word 2019
Шаблоны и настройки Все приложения Microsoft Office имеют шаблоны, доступные для использования, и некоторые из них полезны для занятых людей. Например, если вам нужно создать счет, в Microsoft Word есть привлекательные профессионально выглядящие шаблоны, которые вы можете использовать. Эти файлы экономят ваше время и усилия, когда вам нужно создать профессионально выглядящий файл, который будет показан третьей стороне. Помимо использования шаблонов, предварительно разработанных корпорацией Майкрософт, вы также можете настроить свои собственные.
Например, если вам нужно создать счет, в Microsoft Word есть привлекательные профессионально выглядящие шаблоны, которые вы можете использовать. Эти файлы экономят ваше время и усилия, когда вам нужно создать профессионально выглядящий файл, который будет показан третьей стороне. Помимо использования шаблонов, предварительно разработанных корпорацией Майкрософт, вы также можете настроить свои собственные.
Использование предустановленных шаблонов Word
Когда вы открываете Word в первый раз, первое отображаемое окно спрашивает, какой файл вы хотите открыть. Есть несколько вариантов. Вы можете открыть новый документ, что означает, что открывается новый файл без текста или стилей. В новом пустом документе отображаются только те стили, которые заданы в шаблоне пустого файла. В этой главе мы расскажем, как редактировать эти стили по умолчанию, но иногда вам нужен не пустой документ, а документ со стилями и макетами, отформатированными для вас.
Word показывает три параметра боковой панели при первом запуске приложения.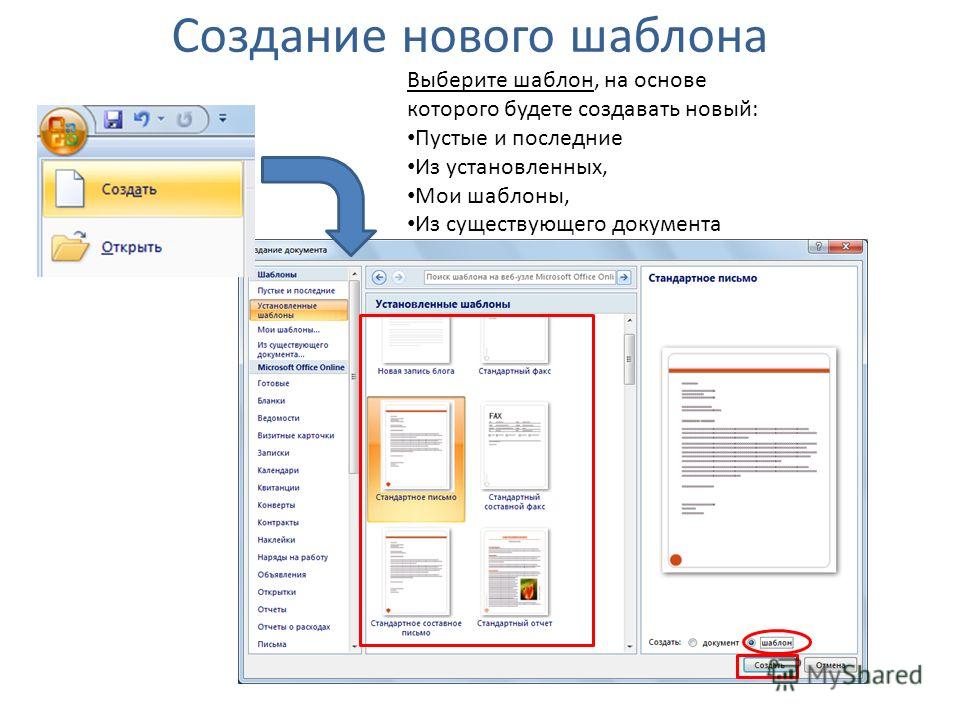
(Параметры боковой панели)
Опция «Главная» показывает список шаблонов и ранее просмотренных файлов. Если вы ранее работали над документом и хотите просмотреть его, этот раздел идеально подходит для тех случаев, когда вы не можете вспомнить, где вы сохранили файл. Вместо поиска на жестком диске файлов, которые вы недавно просматривали и сохраняли, этот раздел позволяет просматривать их по имени файла и местоположению. Вы можете щелкнуть один из этих файлов и открыть его без поиска на жестком диске с помощью диалогового окна «Открыть». Этот раздел даже дает вам список используемых файлов с расположением каталога, где они хранятся, а также с датой и временем последнего сохранения файла. Это также полезно, когда вы хотите найти конкретную версию файла, когда у вас есть несколько, которые вам нужно отфильтровать.
Параметр «Новый» показывает список новых шаблонов документов. В этом окне вы можете выбрать один из многочисленных шаблонов. Первый вариант — это «пустой», который вы в основном будете использовать, но когда вы нажмете на эту вкладку, вы увидите множество доступных шаблонов.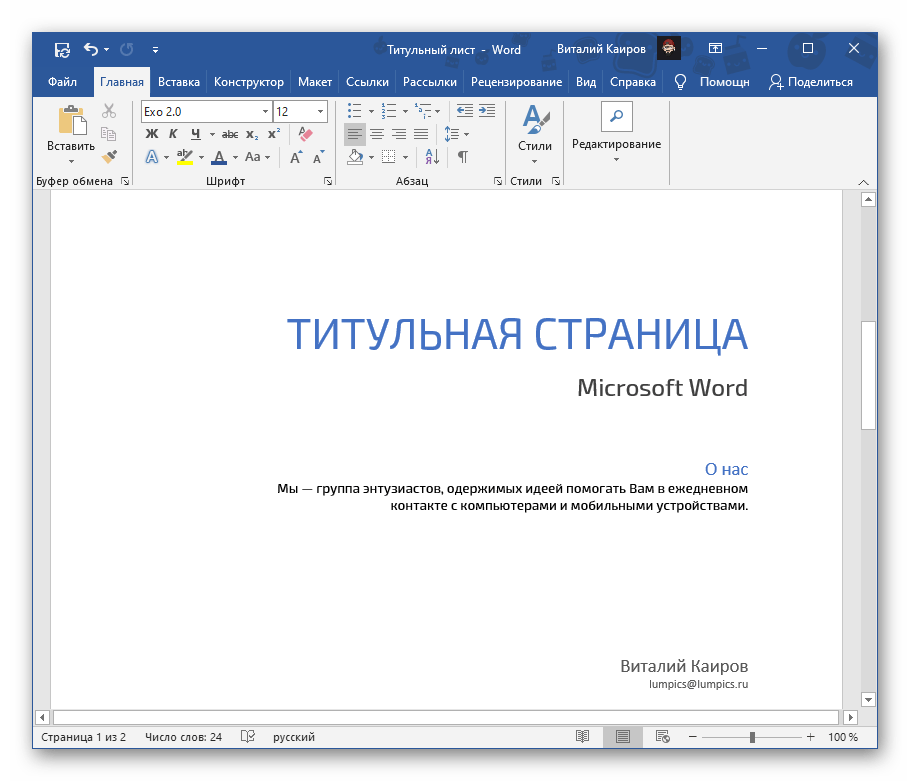 Эти шаблоны доступны в облачной среде Microsoft, в которой размещены файлы шаблонов, но вы можете искать шаблоны с помощью поля ввода поиска.
Эти шаблоны доступны в облачной среде Microsoft, в которой размещены файлы шаблонов, но вы можете искать шаблоны с помощью поля ввода поиска.
(Функция поиска по шаблону)
Обратите внимание, что корпорация Майкрософт предоставляет несколько вариантов поиска по категориям. Щелкните любую из этих категорий, чтобы просмотреть связанные с ними шаблоны. Например, вы можете щелкнуть категорию «Бизнес», чтобы найти шаблон сопроводительного письма, календаря, резюме и адресной этикетки. Первый шаблон всегда представляет собой вариант пустого документа, который в первую очередь вы будете использовать при создании новых базовых документов, содержащих ваш контент.
Хотите узнать больше? Почему бы не пройти онлайн-курс Microsoft Word 2019?
Репозиторий шаблонов Microsoft стал намного обширнее, чем в предыдущих версиях. Введите любое имя темы или шаблона в текстовое поле поиска и нажмите «Ввод». Microsoft возвращает несколько предложений по вашей поисковой фразе. Вы можете выбрать любой из этих шаблонов для создания нового пользовательского документа.
Вы можете выбрать любой из этих шаблонов для создания нового пользовательского документа.
При использовании шаблонов вы видите пользовательские шрифты, стили, макеты, цвета и изображения. Важно знать разницу между документом и шаблоном, если вы хотите настроить работу с Word. Шаблон сохраняется в файле специального типа. Вы можете распознать шаблон Word по расширению файла. Расширение файла «.dotm» указывает на то, что файл является шаблоном.
При создании нового документа Word на основе шаблона основной шаблон не редактируется. Вместо этого Word создает копию шаблона и показывает вам окно со скопированным файлом. Поскольку новый документ является копией шаблона, вы не открываете фактический файл шаблона. Вы открываете копию шаблона, поэтому все стили, шрифты, цвета и изображения по-прежнему отображаются в новом файле, но когда вы сохраняете свои изменения, они сохраняются в вашей собственной копии в отдельном файле с файлом «.docx». расширение. Это различие важно, когда вы хотите отредактировать шаблон.
Наконец, опция «Открыть» позволяет открывать ранее созданные документы.
(Открыть ранее созданный файл)
Microsoft добавила несколько пресетов по сравнению с предыдущими версиями приложения. Word теперь интегрирует OneDrive со своим программным обеспечением, которое представляет собой решение для облачного хостинга, предлагаемое Microsoft. Затемненное содержимое — это электронная почта, связанная с учетной записью OneDrive. Если вы вошли в свою учетную запись OneDrive, отображается электронная почта, связанная с учетной записью, и вы можете работать с любыми облачными онлайн-функциями, предлагаемыми Microsoft, которые интегрируются непосредственно в любой продукт Office. С OneDrive вы можете хранить и размещать свои файлы в облаке, что делает их доступными и резервными в случае сбоя жесткого диска или если вы находитесь вдали от компьютера.
Параметр «Совместный доступ со мной» — это параметр общего доступа в облаке, при котором пользователь может поделиться документом с вашей учетной записью OneDrive, что затем позволяет вам получить доступ к этому файлу с вашего собственного ПК.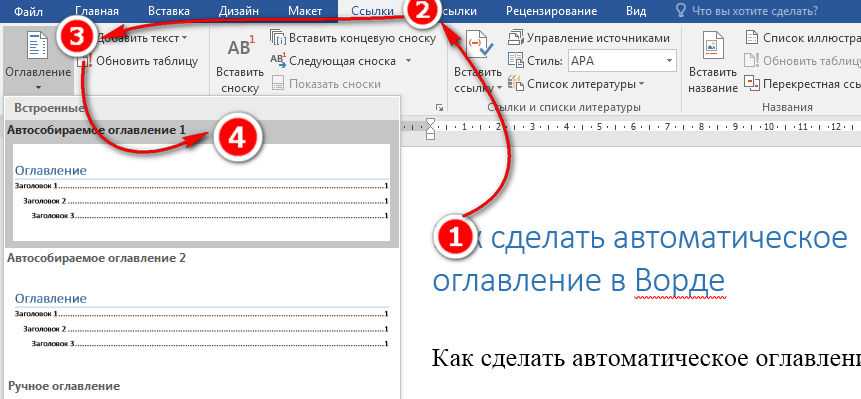 Параметр «Этот компьютер» показывает вам список файлов и каталогов на вашем компьютере, где вы можете найти документы и открыть их в Word.
Параметр «Этот компьютер» показывает вам список файлов и каталогов на вашем компьютере, где вы можете найти документы и открыть их в Word.
Если вы не знаете, где хранится документ, и вам необходимо выполнить поиск на вашем компьютере, вы можете нажать кнопку «Обзор». Эта опция открывает диалоговое окно «Открыть», в котором вы можете выбрать файл. Это окно позволяет вам просматривать каталог вашего компьютера за каталогом, пока не найдете файл, который вы ищете. Этот метод неэффективен, если вы точно не знаете, где находится файл. Однако полезно знать, что файл находится в каталоге или одном из его подкаталогов. Как только вы найдете файл, который вы ищете, дважды щелкните его в окне. Затем Word откроет документ в том же окне, где вы сможете отредактировать его из ранее сохраненной версии.
Откройте шаблон для его настройки
Мы обсудили формат расширения файла шаблона документа Word. Вы знаете, когда файл является шаблоном, когда он имеет расширение «.dotm». Word использует «m» в конце большинства имен расширений файлов шаблонов файлов. Когда вы работаете с файлами и ищете файлы Microsoft Office на жестком диске, вы можете определить, что просматриваете шаблон, по букве «m» в конце имени расширения файла. Это касается и файлов Microsoft Word, и других приложений Office.
Когда вы работаете с файлами и ищете файлы Microsoft Office на жестком диске, вы можете определить, что просматриваете шаблон, по букве «m» в конце имени расширения файла. Это касается и файлов Microsoft Word, и других приложений Office.
Файлы шаблонов находятся в уникальном каталоге на жестком диске. Вы можете найти файлы Word, сохраненные в каталоге по вашему выбору, но когда вы работаете с шаблонами, Microsoft Word сохраняет их в стандартном каталоге на компьютере с Windows. Вы можете найти файлы шаблонов в следующем каталоге:
C:\Users\имя пользователя\AppData\Roaming\Microsoft\Templates.
Приведенный выше каталог является типичным путем на компьютере с Windows. Несколько приложений хранят файлы в одном и том же каталоге.
Найдя нужный файл .dotm, откройте его в окне Word. Вы заметите, что в окне отображаются все изображения шаблона, шрифты, текст и цвета, которые вы видите при использовании шаблона для создания нового файла. Это связано с тем, что шаблон представляет собой файл с заданным дизайном, хранящимся в файле . dotm. Этот файл используется для создания нового документа с использованием существующего шаблона.
dotm. Этот файл используется для создания нового документа с использованием существующего шаблона.
Когда файл шаблона открыт, любые внесенные вами изменения применяются к шаблону. Вы можете проверить это, изменив открытый файл .dotm, просто изменив изображение или шрифт и нажав «Сохранить» в Word. Откройте новый экземпляр Word и используйте этот же шаблон для создания нового файла. Обратите внимание, что новые изменения шаблона теперь являются частью вашего нового файла.
Использование шаблонов в Word — отличный способ сохранить стандартные части файла, в которых затем можно изменить динамическое содержимое. Вы можете использовать предустановленные шаблоны, предлагаемые Microsoft, или вы можете открыть файл шаблона и внести в него изменения, чтобы создать собственный шаблон.
Создание формы в Word – инструкции и видеоурок
Попробуйте пройти полный курс Microsoft Word бесплатно!
Попробуйте бесплатно!
по Джозеф Браунелл / пятница, 06 августа 2021 г. /
Опубликовано в
Последние, Office 2013, Office 2016, Office 2019, Office 365, Word 2013, Word 2016, Word 2019, Word для Office 365
/
Опубликовано в
Последние, Office 2013, Office 2016, Office 2019, Office 365, Word 2013, Word 2016, Word 2019, Word для Office 365
Создание формы в Word: Обзор
Вы можете легко создать форму в Word на основе существующих документов или шаблонов. Чтобы создать форму в Word, сначала создайте обычный документ или шаблон, который будет использоваться в качестве основы для вашей формы. Затем введите в этот документ информацию, которую вы хотите оставить неизменной. Эта неизменная информация также называется «статической». Когда закончите, вставьте элементы управления и поля в форму, где вы хотите, чтобы пользователи формы вводили данные.
Перед созданием формы в Word необходимо отобразить вкладку «Разработчик» на ленте. Для этого при необходимости щелкните вкладку «Файл» на ленте. Затем выберите команду «Параметры», чтобы открыть диалоговое окно «Параметры Word». В диалоговом окне «Параметры Word» выберите категорию «Настроить ленту». Затем используйте раскрывающийся список «Настроить ленту:» в правой части экрана, чтобы при необходимости выбрать категорию «Основные вкладки». Затем установите флажок рядом с категорией вкладки «Разработчик», чтобы включить ее. Наконец, нажмите кнопку «ОК» в правом нижнем углу этого диалогового окна. Вы также можете прочитать этот пост в блоге о том, как отобразить вкладку «Разработчик» в Word для получения подробных инструкций.
Затем используйте раскрывающийся список «Настроить ленту:» в правой части экрана, чтобы при необходимости выбрать категорию «Основные вкладки». Затем установите флажок рядом с категорией вкладки «Разработчик», чтобы включить ее. Наконец, нажмите кнопку «ОК» в правом нижнем углу этого диалогового окна. Вы также можете прочитать этот пост в блоге о том, как отобразить вкладку «Разработчик» в Word для получения подробных инструкций.
Затем откройте документ или шаблон, который будет использоваться в качестве основы для формы. Затем нажмите вкладку «Разработчик» на ленте. Эта вкладка позволяет использовать элементы управления в группе кнопок «Элементы управления» для вставки многих типов полей формы и элементов управления. Эти элементы управления позволяют пользователям вводить информацию в форму.
Прежде чем вставлять элементы управления формы, сначала создайте «статическое» или неизменное содержимое документа. Например, при создании формы опроса вы можете создать таблицу, в которую вы вводите вопросы, на которые отвечают респонденты. Кроме того, оставьте место в форме, где вы планируете вставить элементы управления формы, которые вы хотите, чтобы респонденты использовали при прохождении опроса.
Кроме того, оставьте место в форме, где вы планируете вставить элементы управления формы, которые вы хотите, чтобы респонденты использовали при прохождении опроса.
Создание формы в Word — инструкции и видеоурок: изображение пользователя, создающего форму в Word с помощью вкладки «Разработчик» на ленте.
Чтобы вставить элемент управления формы, щелкните в документе то место, куда вы хотите вставить элемент управления. Затем щелкните тип элемента управления для вставки из списка в группе кнопок «Элементы управления» на вкладке «Разработчик» на ленте.
Затем выберите элемент управления в документе и задайте его свойства по желанию, нажав кнопку «Свойства» в группе кнопок «Элементы управления» на вкладке «Разработчик» на ленте. Каждый тип элемента управления имеет различные свойства, которые вы можете изменить. Вы также можете добавить текст, который поможет пользователям заполнить форму.
После добавления всех элементов управления в форму можно дополнительно защитить выбранные элементы формы от изменения.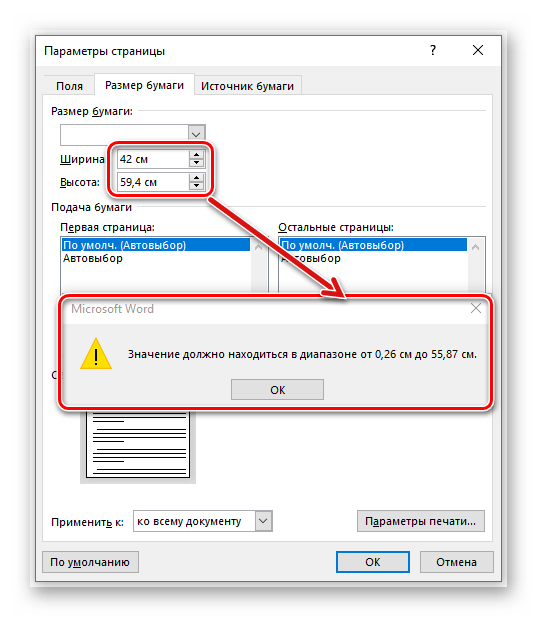 Вы также можете применить защиту ко всей форме, если хотите. Для этого нажмите кнопку «Ограничить редактирование» в группе кнопок «Защитить» на вкладке «Разработчик» на ленте, чтобы открыть панель задач «Ограничить редактирование» в правой части окна документа. Затем установите нужные параметры в этой области задач. После применения любой желаемой защиты формы остается только сохранить форму в качестве шаблона, чтобы предоставить ее другим пользователям Word.
Вы также можете применить защиту ко всей форме, если хотите. Для этого нажмите кнопку «Ограничить редактирование» в группе кнопок «Защитить» на вкладке «Разработчик» на ленте, чтобы открыть панель задач «Ограничить редактирование» в правой части окна документа. Затем установите нужные параметры в этой области задач. После применения любой желаемой защиты формы остается только сохранить форму в качестве шаблона, чтобы предоставить ее другим пользователям Word.
Чтобы сохранить форму в качестве шаблона, щелкните вкладку «Файл» на ленте. Затем выберите команду «Сохранить как». В разделе справа выберите вариант «Этот компьютер», а затем нажмите кнопку «Обзор», чтобы открыть диалоговое окно «Сохранить как».
В диалоговом окне «Сохранить как» выберите «Шаблон Word» или «Шаблон Word с поддержкой макросов» в раскрывающемся списке «Тип файла:». Затем введите имя шаблона в текстовое поле «Имя файла:». Установив нужные параметры шаблона формы, нажмите кнопку «Сохранить» в правом нижнем углу этого диалогового окна, чтобы сохранить его.
Создание формы в Word: Инструкции
- Чтобы создать форму в Word , откройте документ или шаблон, который будет использоваться в качестве основы для формы.
- Введите информацию, которую вы хотите оставить неизменной или «статической».
- Затем вставьте элементы управления и поля в форму, где вы хотите, чтобы пользователи формы вводили информацию.
- Чтобы вставить элемент управления формы
- Затем перейдите на вкладку «Разработчик» на ленте.
- Затем щелкните элемент управления, чтобы вставить его в группу кнопок «Элементы управления».
- Чтобы задать свойства элемента управления формы , выберите элемент управления в документе.
- Затем нажмите кнопку «Свойства» в группе кнопок «Управление» вкладки «Разработчик».
- Затем установите необходимые свойства элемента управления.

- Чтобы применить защиту формы , нажмите кнопку «Ограничить редактирование» в группе кнопок «Защитить» на вкладке «Разработчик» на ленте, чтобы открыть панель задач «Ограничить редактирование» в правой части окна документа.
- Затем установите параметры защиты формы в этой области задач по желанию
- Чтобы сохранить форму как шаблон документа , щелкните вкладку «Файл» на ленте.
- Затем выберите команду «Сохранить как».
- Затем выберите «Этот компьютер» и нажмите кнопку «Обзор», чтобы открыть диалоговое окно «Сохранить как».
- В раскрывающемся списке «Тип файла:» выберите «Шаблон Word» или «Шаблон Word с поддержкой макросов».
- Затем введите имя в текстовое поле «Имя файла:».
- Затем нажмите «Сохранить», чтобы сохранить шаблон формы и закрыть диалоговое окно.
Создание формы в Word: видеоурок
В следующем видеоуроке под названием «Создание формы» показано, как создать форму в Word.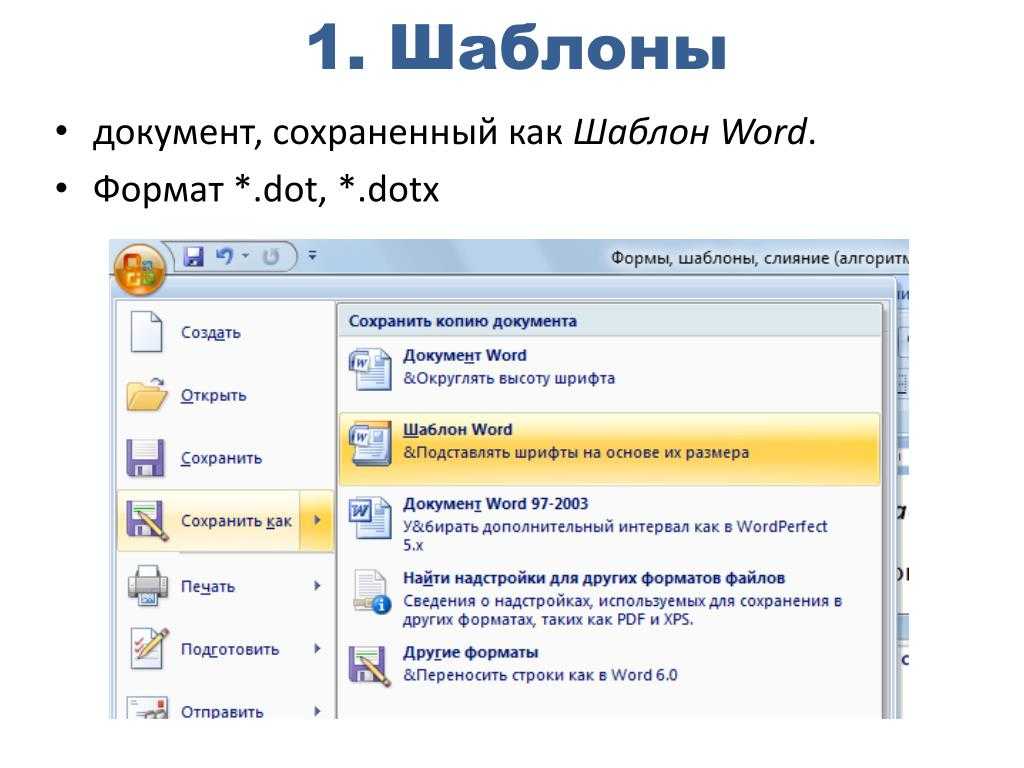 Этот видеоурок о том, как создать форму в Word, взят из нашего полного руководства по Word под названием «Освоение Word Made Easy v.2019 и 365».
Этот видеоурок о том, как создать форму в Word, взят из нашего полного руководства по Word под названием «Освоение Word Made Easy v.2019 и 365».
Отмечен под: элементы управления, курс, создать, создать форму в ворде, создать форму с помощью слова, создать форму в ворде, создать шаблон формы в ворде, создать, создать форму в ворде, создать форму в ворде, создать формы в ворде, документ, документы , форма, формы, помощь, как создать заполняемую форму в ворде, как создать форму в ворде, как создать шаблон формы в ворде, как оформить форму в ворде, как сделать форму в ворде, как -to, информация, вставка, вставка, инструкции, обучение, урок, создание, создание формы в слове, создание, Microsoft Word, обзор, свойства, защита, защита, сохранение, сохранение, самостоятельная работа, обучение, шаблон, шаблоны, обучение , учебник, видео, слово, Word 2013, Word 2016, Word 2019, Word для Microsoft 365, Word для Office 365
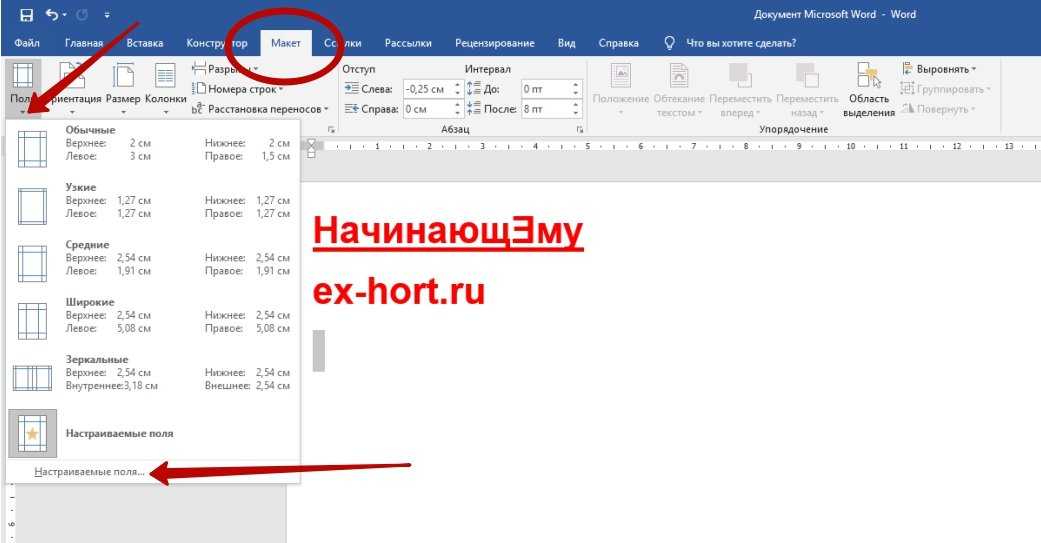 В шаблоне этого просто нет, а места которые обязательны для заполнения, на много заметнее (смотрим те же формы)
В шаблоне этого просто нет, а места которые обязательны для заполнения, на много заметнее (смотрим те же формы)


