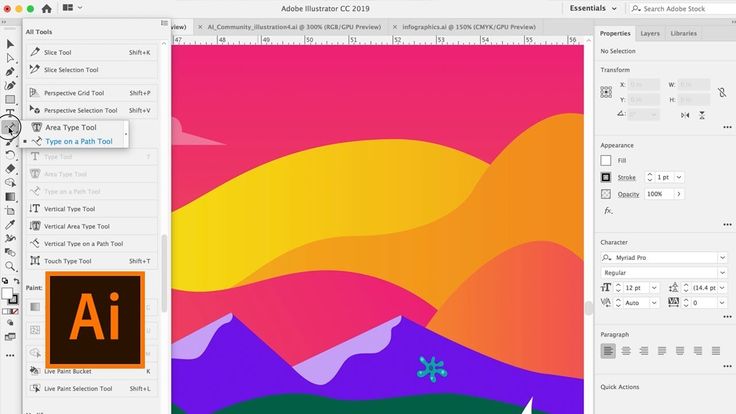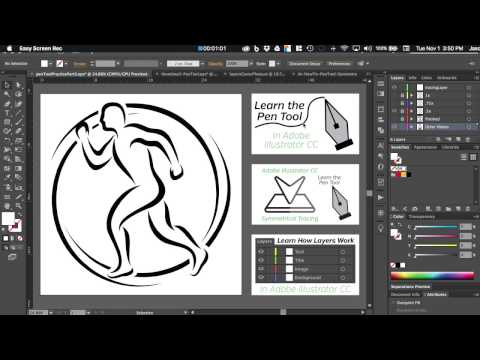Новинки IT-индустрии, обзоры и тесты компьютеров и комплектующих
- ПК и комплектующие
- Настольные ПК и моноблоки
- Портативные ПК
- Серверы
- Материнские платы
- Корпуса
- Блоки питания
- Оперативная память
- Процессоры
- Графические адаптеры
- Жесткие диски и SSD
- Оптические приводы и носители
- Звуковые карты
- ТВ-тюнеры
- Контроллеры
- Системы охлаждения ПК
- Моддинг
- Аксессуары для ноутбуков
- Периферия
- Принтеры, сканеры, МФУ
- Мониторы и проекторы
- Устройства ввода
- Внешние накопители
- Акустические системы, гарнитуры, наушники
- ИБП
- Веб-камеры
- KVM-оборудование
- Цифровой дом
- Сетевые медиаплееры
- HTPC и мини-компьютеры
- ТВ и системы домашнего кинотеатра
- Технология DLNA
- Средства управления домашней техникой
- Гаджеты
- Планшеты
- Смартфоны
- Электронные ридеры
- Портативные медиаплееры
- GPS-навигаторы и трекеры
- Носимые гаджеты
- Автомобильные информационно-развлекательные системы
- Зарядные устройства
- Аксессуары для мобильных устройств
- Фото и видео
- Цифровые фотоаппараты и оптика
- Видеокамеры
- Фотоаксессуары
- Обработка фотографий
- Монтаж видео
- Программы и утилиты
- Операционные системы
- Средства разработки
- Офисные программы
- Средства тестирования, мониторинга и диагностики
- Полезные утилиты
- Графические редакторы
- Средства 3D-моделирования
- Мир интернет
- Веб-браузеры
- Поисковые системы
- Социальные сети
- «Облачные» сервисы
- Сервисы для обмена сообщениями и конференц-связи
- Разработка веб-сайтов
- Мобильный интернет
- Полезные инструменты
- Безопасность
- Средства защиты от вредоносного ПО
- Средства управления доступом
- Защита данных
- Сети и телекоммуникации
- Проводные сети
- Беспроводные сети
- Сетевая инфраструктура
- Сотовая связь
- IP-телефония
- NAS-накопители
- Средства управления сетями
- Средства удаленного доступа
- Корпоративные решения
- Системная интеграция
- Проекты в области образования
- Электронный документооборот
- «Облачные» сервисы для бизнеса
- Технологии виртуализации
Наш канал на Youtube
Архив изданий
| 1999 | 1 | 2 | 3 | 4 | 5 | 6 | 7 | 8 | 9 | 10 | 11 | |
| 2000 | 1 | 2 | 3 | 4 | 5 | 6 | 7 | 8 | 9 | 10 | 11 | 12 |
| 2001 | 1 | 2 | 3 | 4 | 5 | 6 | 7 | 8 | 9 | 10 | 11 | 12 |
| 2002 | 1 | 2 | 3 | 4 | 5 | 6 | 7 | 8 | 9 | 10 | 11 | 12 |
| 2003 | 1 | 2 | 3 | 4 | 5 | 6 | 7 | 8 | 9 | 10 | 11 | 12 |
| 2004 | 1 | 2 | 3 | 4 | 5 | 6 | 7 | 8 | 9 | 10 | 11 | 12 |
| 2005 | 1 | 2 | 3 | 4 | 5 | 6 | 7 | 8 | 9 | 10 | 11 | 12 |
| 2006 | 1 | 2 | 3 | 4 | 5 | 6 | 7 | 8 | 9 | 10 | 11 | 12 |
| 2007 | 1 | 2 | 3 | 4 | 5 | 6 | 7 | 8 | 9 | 10 | 11 | 12 |
| 2008 | 1 | 2 | 3 | 4 | 5 | 6 | 7 | 8 | 9 | 10 | 11 | 12 |
| 2009 | 1 | 2 | 3 | 4 | 5 | 6 | 7 | 8 | 9 | 10 | 11 | 12 |
| 2010 | 1 | 2 | 3 | 4 | 5 | 6 | 7 | 8 | 9 | 10 | 11 | 12 |
| 2011 | 1 | 2 | 3 | 4 | 5 | 6 | 7 | 8 | 9 | 10 | 11 | 12 |
| 1 | 2 | 3 | 4 | 5 | 6 | 7 | 8 | 9 | 10 | 11 | 12 | |
| 2013 | 1 | 2 | 3 | 4 | 5 | 6 | 7 | 8 | 9 | 10 | 11 | 12 |
- О нас
- Размещение рекламы
- Контакты
Популярные статьи
Моноблок HP 205 G4 22 AiO — одно из лучших решений для офисной и удаленной работы
В настоящем обзоре мы рассмотрим модель моноблока от компании HP, которая является признанным лидером в производстве компьютеров как для домашнего использования, так и для офисов.
Logitech G PRO X Superlight — легкая беспроводная мышь для профессиональных киберспортсменов
Швейцарская компания Logitech G представила беспроводную игровую мышь Logitech G PRO X Superlight. Новинка предназначена для профессиональных киберспортсменов, а слово Superlight в ее названии указывает на малый вес этой модели, который не превышает 63 г. Это почти на четверть меньше по сравнению с анонсированным пару лет тому назад манипулятором Logitech G PRO Wireless
Материнская плата для домашнего майнинга ASRock h210 Pro BTC+
Как показало недавнее исследование Кембриджского университета — количество людей, которые пользуются сегодня криптовалютами, приближается к размеру населения небольшой страны и это только начало, мир меняется. Поэтому компания ASRock разработала и выпустила в продажу весьма необычную материнскую плату — h210 PRO BTC+, которую мы и рассмотрим в этом обзоре
Верхняя панель клавиатуры Rapoo Ralemo Pre 5 Fabric Edition обтянута тканью
Компания Rapoo анонсировала в Китае беспроводную клавиатуру Ralemo Pre 5 Fabric Edition. Новинка выполнена в формате TKL (без секции цифровых клавиш) и привлекает внимание оригинальным дизайном. Одна из отличительных особенностей этой модели — верхняя панель, обтянутая тканью с меланжевым рисунком
Новинка выполнена в формате TKL (без секции цифровых клавиш) и привлекает внимание оригинальным дизайном. Одна из отличительных особенностей этой модели — верхняя панель, обтянутая тканью с меланжевым рисунком
Изогнутый экран монитора MSI Optix MAG301 CR2 обеспечит максимальное погружение в игру
Линейку компьютерных мониторов MSI пополнила модель Optix MAG301 CR2, адресованная любителям игр. Она оборудована ЖК-панелью типа VA со сверхширокоформатным (21:9) экраном изогнутой формы (радиус закругления — 1,5 м). Его размер — 29,5 дюйма по диагонали, разрешение — 2560×1080 пикселов
Комплект SilverStone MS12 позволяет превратить SSD типоразмера M.2 2280 в портативный накопитель
Каталог продукции компании SilverStone пополнил комплект MS12. Он позволяет создать портативный накопитель на базе стандартного SSD типоразмера M.2 2280 с интерфейсом PCI Express
SSD-накопители ADATA XPG Spectrix S20G сочетают производительность с эффектным дизайном
Компания ADATA Technology анонсировала твердотельные накопители серии XPG Spectrix S20G.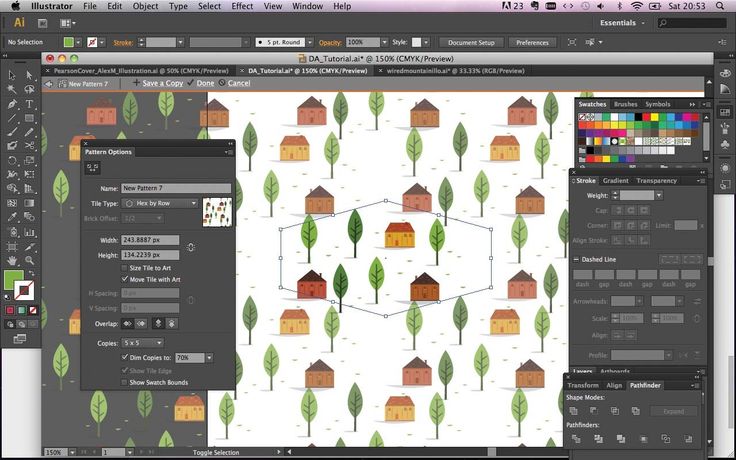 Они предназначены для оснащения игровых ПК и, как утверждают их создатели, сочетают высокую производительность и эффектный внешний вид
Они предназначены для оснащения игровых ПК и, как утверждают их создатели, сочетают высокую производительность и эффектный внешний вид
Видеокарта ASUS GeForce RTX 3070 Turbo оснащена системой охлаждения с одним центробежным вентилятором
Линейку видеоадаптеров ASUS на базе графических процессоров NVIDIA пополнила модель GeForce RTX 3070 Turbo (заводской индекс TURBO-RTX3070-8G), предназначенная для оснащения игровых ПК. Одной из особенностей новинки является конструкция системы охлаждения
КомпьютерПресс использует
Уроки Адобе Иллюстратор
Перекрасить Иллюстрацию в Adobe Illustrator в этой статье я расскажу как буквально в несколько нажатий перекрасить любую иллюстрацию, даже состоящую из множества объектов, в любые цвета. Мы не будем пользоваться посторонними плагинами и сделаем все средствами самого Adobe Illustrator.
Перекрасить Иллюстрацию в Adobe Illustrator
Это все сделано буквально за несколько минут, большинство из которых ушло на то, чтобы решить, какой цвет будет в итоге.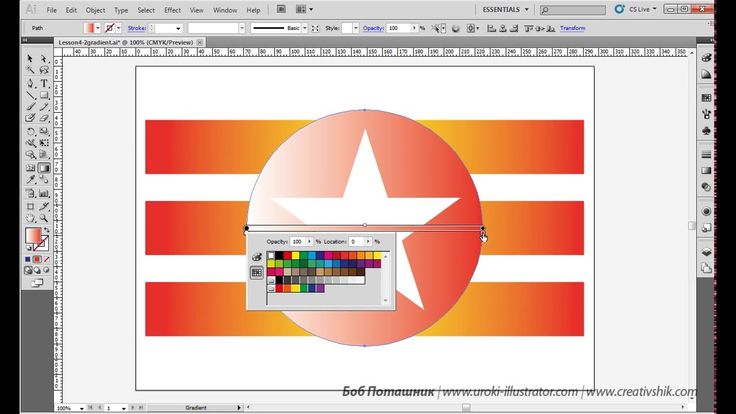
Последовательность действий
Шаг 1. Выделяем изображение, которое хотим перекрасить
Перекрасить Иллюстрацию в Adobe Illustrator выделяем все объекты картинки (нажимаем ctrl+A или выделяем мышкой). Если же перекрасить требуется только часть иллюстрации — например, надо изменить цвета персонажа, но фон при этом устраивает — то выделить следует только персонажа.
Шаг 2. Заходим в меню смены цвета
Перед тем, как заходить в меню для того, чтобы перекрасить иллюстрацию, советую немного уменьшить изображение и поместить его ближе к левой части экрана, чтобы при изменении цвета сразу был виден результат.
Далее выбираем пункт меню «Редактирование» — «Редактировать цвета» — «Перекрасить графический объект». В английской версии иллюстратора пункты называются «Edit» — «Edit colors» — «Recolor artwork»
Перекрасить Иллюстрацию в Adobe Illustrator
Шаг 3. Меняем цвета, перекрашивая иллюстрацию
В открывшемся окне ставим галку внизу «Перекрасить объект» (если она еще не стоит), чтобы сразу видеть результаты изменений на своей иллюстрации.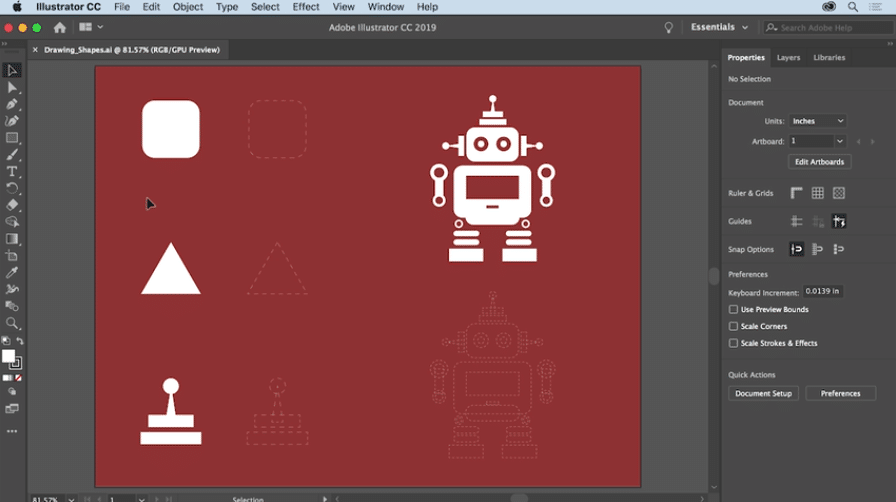
Здесь мы видим набор цветов, присутствующих на иллюстрации, и можем менять их. Для этого выбираем строку с тем цветом, который хотим изменить, и тут есть два варианта получения нужного цвета:
- Меняем настройки цвета, пользуясь ползунками внизу, изменяя тон, насыщенность и яркость.
- Делаем двойной щелчок по маленькому прямоугольнику справа, вызывается цветовой круг, где классическим и привычным способом можно выбрать нужный цвет. Минус этого варианта в том, что на картинке выбранный цвет отобразится только когда цветовой круг будет закрыт.
Перекрасить Иллюстрацию в Adobe Illustrator
Для того, чтобы вернуть исходные цвета можно воспользоваться значком пипетки в правом верхнем углу окна перекраски.
О других способах через это же окно перекраски изменить цвета читайте дальше.
Другие способы изменить цвет
Выбор количества цветов на изображении
В выпадающем списке «цвета» можно выбрать предпочтительное количество цветов, которые будут находиться на иллюстрации.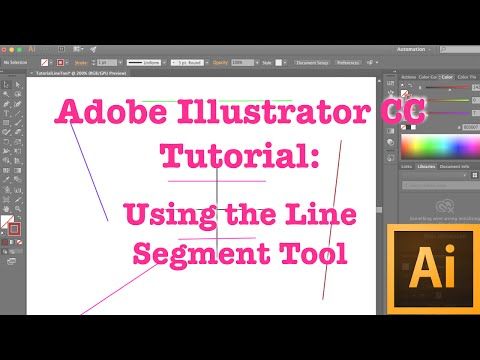 Иногда это бывает полезно, как, например, в следующем пункте.
Иногда это бывает полезно, как, например, в следующем пункте.
Делаем изображение черно-белым
В правой части окна перекраски есть «цветовые группы». Если выбрать группу «оттенки серого», то изображение станет черно-белым.
Чтобы иллюстрация как в примере выглядела хорошо, при переводе в черно-белый вариант стоит поставить количества цветов на 1. Поэтому совет: попробуйте разные варианты комбинаций и выберите тот, с которым ваша картинка будет выглядеть лучше.
Перекрасить Иллюстрацию в Adobe Illustrator
Автоматическая расстановка нового цвета
Перекрасить Иллюстрацию в Adobe Illustrator так же, как в черно-белый, картинку можно автоматически перекрасить в те цвета, которые выбраны на палитре справа Так же можно добавить свою палитру цветов для перекраски. Для этого используется значок папки в правом верхнем углу, а сами цвета берутся из панели сверху. При этом насыщенность цветов остается такой же, как и в исходном варианте.
Так же есть три кнопки, расположенные под полосками с выбором цвета.
- Случайно изменить порядок цветов. Adobe Illustrator случайным образом перемешивает цвета с иллюстрации. Иногда получаются интересные варианты.
- Произвольно изменить насыщенность и яркость. То же самое, что первый пункт, только теперь меняется не порядок цветов, а параметры яркости и насыщенности.
- Показать, где находится выбранный цвет. Если нажать на эту иконку, то вся картинка станет почти белой, а тот цвет, который вы выберете, будет отображаться на картинке. Удобно для того, чтобы понять с каким именно цветом идет сейчас работа. Для того, что бы снова видеть все изображение целиком, надо снова нажать на кнопку, она отожмется, и иллюстрация станет прежней.
Автоматическая расстановка нового цвета
Назначение цветов через цветовой круг
Еще один способ назначить новые цвета — сверху вместо вкладки «Назначить» выбрать «Редактировать«. Там мы увидим цветовой круг, на котором будут обозначены все использующиеся в картинке цвета. Изменять их можно обычным перетаскиванием точек на кругу.
Там мы увидим цветовой круг, на котором будут обозначены все использующиеся в картинке цвета. Изменять их можно обычным перетаскиванием точек на кругу.
Здесь есть несколько интересных настроек.
- Круг можно сегментировать. Для этого внизу под кругом нажимаем вторую по порядку кнопку.
- Есть ползунок, изменяющий яркость всей выделенной картинки. Иногда может быть полезно.
- Создавать ссылки на гармоничные цвета. Эта настройка находится снизу справа и представляет из себя перечеркнутую скрепку. Когда она активна, то все точки, обозначающие выбранные цвета, двигаются вместе. За счет этого картинка зачастую получается более гармоничной.
На этом я закончу обзор такого полезного на мой взгляд инструмента Adobe Illustrator как перекраска иллюстрации в другие цвета. Буду рада вашим комментариям!
Как использовать Adobe Illustrator
Adobe Illustrator — это стандартное в отрасли программное обеспечение для эффективного и быстрого создания векторной графики, а также для редактирования графики, поскольку оно предлагает множество инструментов и эффектов, с помощью которых пользователи могут делать такие вещи, как набросайте эффекты, создайте брошюру, используйте инструмент «Перо», используйте образцы и цвета, развлекайтесь с узором, используйте инструмент «Сетка», создайте логотипы и т. д., однако с постоянной практикой и руками в Illustrator можно легко вывести этот навык из головы. .
д., однако с постоянной практикой и руками в Illustrator можно легко вывести этот навык из головы. .
Различные инструменты, используемые в Adobe Illustrator
Теперь мы рассмотрим различные доступные инструменты, а также несколько практических примеров, которые можно использовать.
1. Эффекты каракулей
Лучший способ начать использовать инструменты этого программного обеспечения — эффекты каракулей. Это означает, что мы можем создать, написав некоторый текст, в котором мы можем использовать основные инструменты. Мы легко привыкаем к этим инструментам, когда сталкиваемся с различными инструментами раскрашивания и различными вариантами письма.
2. Создание брошюры
Этот способ начала работы после написания текста связан с ним. Принесите любую брошюру и начните оформлять, т.е. попытайтесь включить в нее текст, который в ней есть. Это дает больше практики за счет написания большего количества текста в разных стилях и шрифтах. Делая это, мы можем создавать различные форматы, такие как древовидный формат, изогнутый формат и т.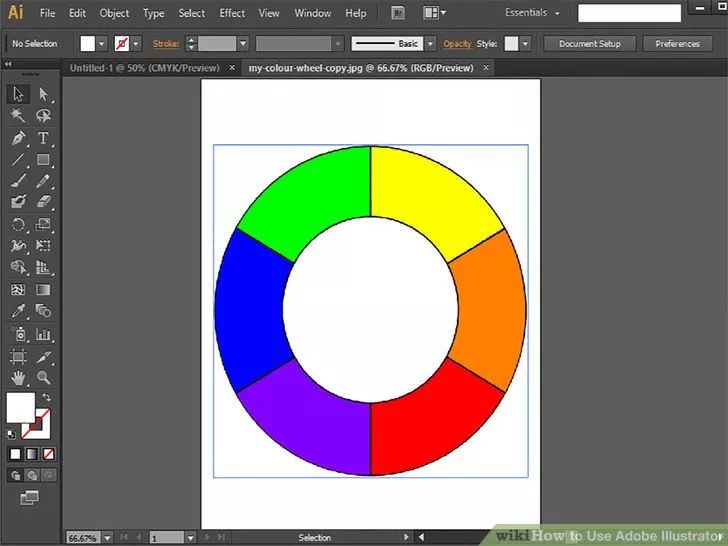 Д., Что дает практику изучения высоты, ширины, размера и макета.
Д., Что дает практику изучения высоты, ширины, размера и макета.
3. Использование инструмента «Перо»
Если вы хотите учиться и хотите создавать графику, которую можно было бы перенести в Photoshop, тогда мы должны начать использовать инструмент «Перо». Это еще один важный инструмент в этом программном обеспечении. С помощью инструмента «Перо» можно рисовать простые фигуры, которые создают сложный логотип. Изначально не используйте цвета для создания графики; используйте белую заливку и черные штрихи. Это дает больше времени, чтобы сосредоточиться на графике. Заметно одно, что новичкам изначально перо может показаться пугающим, потому что оно такое же, как перо, которым мы пользуемся в блокноте. Но к этому перу нужно обращаться с помощью мыши, что совместимо не со всеми; как только вы освоите его, это не проблема.
4. Повышение навыков с помощью инструмента «Перо»
Как только мы узнаем, как использовать инструмент «Перо», мы можем создавать немного более сложные проекты от начала до конца. Делая это, сохраняйте фон черно-белым до тех пор, пока мы не усовершенствуем свои навыки.
Делая это, сохраняйте фон черно-белым до тех пор, пока мы не усовершенствуем свои навыки.
5. Изучите инструмент Shape and Pathfinder
Когда мы рисуем графику с помощью инструмента Pen, становится трудно идеально нарисовать некоторые фигуры, такие как круг, эллипс, прямоугольники, треугольники и звезды. Это инструмент, который дает вам готовые формы, которые мы можем включить в нашу графику. Если мы используем эти формы в нашей фигуре или графике, она приобретает более красивую форму и выглядит более привлекательно. Кроме того, для сложных объектов инструмент Pathfinder помогает нам создавать формы.
6. Использование образцов и цветов
Когда мы можем правильно рисовать, используя формы и перо, можно сказать, что мы стали хорошо рисовать. Теперь мы можем использовать разные цвета для получения раскрашенной графики. Когда мы переходим в раскрывающееся меню на панели образцов, мы получаем панель инструментов руководства по цвету, из которой мы выбираем большое количество цветов.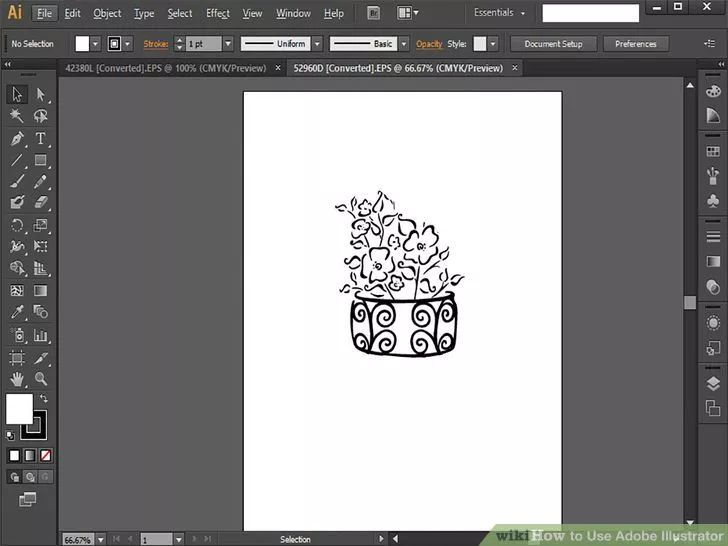 Самое привлекательное — это палитры оттенков кожи и основная текстура рисунка; мы можем играть с ними, используя цвета.
Самое привлекательное — это палитры оттенков кожи и основная текстура рисунка; мы можем играть с ними, используя цвета.
7. Развлекайтесь с рисунком
Ну, это искусство, сколько с ними играешь, тем больше удовольствия получаешь. Плавная игра с большим количеством цветов дает вам больше возможностей для создания новой графики. Вот опция Pattern, где вы можете придумать бесконечные способы создания текстур. Это одна из моих любимых вещей, с которыми я люблю играть.
8. Использование Mesh Tool
Это еще один важный инструмент в этой программе, используемый для того, чтобы ваша графика выглядела более реалистично и трехмерно. Когда мы используем цвета в графике, это выглядит как картина, поэтому этот инструмент сетки заполняет графику цветом более глубоко и улучшает текстуру.
9. Проверьте свои навыки
После изучения всех вышеперечисленных инструментов в Adobe Illustrator дайте себе время проверить, чему вы научились. Нарисуйте гамбургер, корзину, мяч, бутылку или изображение любой птицы.
Нарисуйте гамбургер, корзину, мяч, бутылку или изображение любой птицы.
10. Создание вашего личного логотипа
Этих инструментов в Adobe Illustrator более чем достаточно для вашего обучения, так как вы можете начать создавать свои собственные логотипы, создав простой макет. Если вы где-то застряли, вы также можете повторить уроки.
11. Создание свадебных открыток
Программное обеспечение Adobe Illustrator также дает вам различные возможности создания свадебных карточек, пригласительных билетов или любых открыток для любых событий. Мы можем импортировать дизайны или создать свой собственный дизайн, который дает перечисления для создания более несравненных дизайнов. Поэтому, если вы начнете делать эти карты и логотипы, вы можете выбрать свой новый бизнес и получить беспрепятственную возможность.
12. Трассировка изображения
Если вы хотите узнать больше, есть один вариант, который называется Трассировка изображения.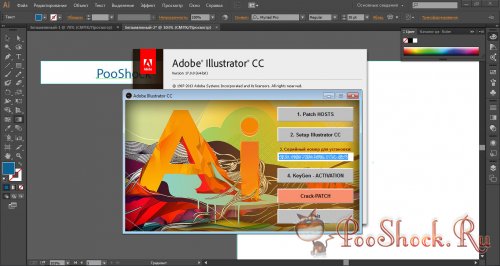 Эта опция позволяет импортировать изображение в формате jpeg в программу. Когда изображение загружается в приложение, мы можем жить, чтобы отслеживать изображение. С помощью этой опции любой может нарисовать трехмерное изображение, не имея навыков рисования.
Эта опция позволяет импортировать изображение в формате jpeg в программу. Когда изображение загружается в приложение, мы можем жить, чтобы отслеживать изображение. С помощью этой опции любой может нарисовать трехмерное изображение, не имея навыков рисования.
Панель практических слоев
Каждый новичок хотел бы иметь что-то готовое. Вышеупомянутые инструменты более полезны для этих людей, поскольку они легко подготавливают часть графики. Поскольку это тип организованного поведения, когда дело обстоит в долгосрочной перспективе.
Заключение
Поскольку инструменты для обучения в Adobe Illustrator не являются чем-то большим или сложной работой, это всего лишь часть практики и навыков рисования, которые вы использовали. Это преимущество использования программного обеспечения Adobe Illustrator, когда вам не нужно вкладывать деньги и тратить много времени. Использование этих инструментов Adobe Illustrator также выводит из вашего ума навык благодаря непрерывной практике и практическим занятиям.
Рекомендуемые статьи
Это руководство по использованию Adobe Illustrator. Здесь мы обсуждаем введение в Adobe Illustrator с использованием различных инструментов и методов. Вы также можете прочитать следующую статью, чтобы узнать больше —
- Советы для пользователей Adobe InDesign
- Функции в Adobe Photoshop
- Adobe Illustrator для начинающих
- Adobe Illustrator для Windows 8
Для чего используется Adobe Illustrator (Ai)?
Adobe Illustrator — это программа для редактирования векторной графики, которая является частью Adobe Creative Cloud Suite, набора настольных приложений для графического дизайна, редактирования видео и веб-разработки. Adobe Illustrator в основном используется для создания векторной графики, иллюстраций, логотипов и значков.
Узнайте, для чего используется Adobe Illustrator и сколько он стоит.
Содержание- Что можно делать с Adobe Illustrator?
- Кто использует Adobe Illustrator?
- Эволюция Adobe Illustrator
- Требования для установки Adobe Illustrator CC
- Основные и новые функции Illustrator
- Совместная работа и интеграция рабочих процессов с приложениями Creative Cloud
- Сколько стоит Adobe Illustrator CC?
- Где я могу скачать Adobe Illustrator CC?
- Учебные пособия по Adobe Illustrator
- Заключение
Adobe Illustrator — одно из творческих облачных приложений, которое используется для создания векторных изображений, иллюстраций, логотипов и значков.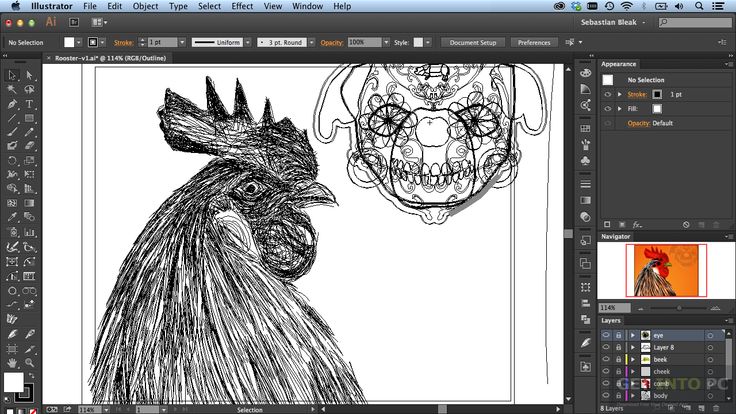
- Векторная графика и изображения состоят из точек, линий и кривых, размеры которых можно изменять без потери качества.
- Иллюстрации — это изображения, состоящие из форм и цветов .
- Логотипы — это символы или рисунки, представляющие компанию или продукт.
- Значки — это небольшие изображения, представляющие идею или функцию.
Adobe Illustrator позволяет пользователю создавать векторные изображения и иллюстрации в цифровом виде вместо того, чтобы создавать их вручную с помощью бумаги и карандаша.
Пользователь может создавать векторную графику в Adobe Illustrator, используя различные фигуры (линии, кривые и формы) и опорные точки. Линии размещаются в стеке слоев, что позволяет размещать объекты впереди или позади друг друга. Несколько типов инструментов формы, включая прямоугольник, эллипс, звезду, линию, произвольный контур и другие, позволяют создавать уникальные объекты.
Вот примерный список контента, который можно создать с помощью Adobe Illustrator:
- Создание рекламы, плакатов, этикеток для листовок и наклеек
- Создание визиток, логотипов, купонов
- Дизайн футболок
- Создание креативных и индивидуальных счетов-фактур
- Дизайн физической почты, открыток и приглашений
- Создание эскизов видео
- Разработка макетов веб-сайтов и веб-дизайн
- Создание иллюстраций к детским книгам
- Оцифровка рукописного текста
- Дизайн металлического знака
- Редактирование фотографий
- Индивидуальный дизайн фирменных бланков
- Создание графики для печати и онлайн-графики
- Настройка кнопок и фирменных значков
- Настройка подписей электронной почты
- Создание досок настроения
Многие профессионалы и предприятия используют Adobe Illustrator независимо от уровня навыков.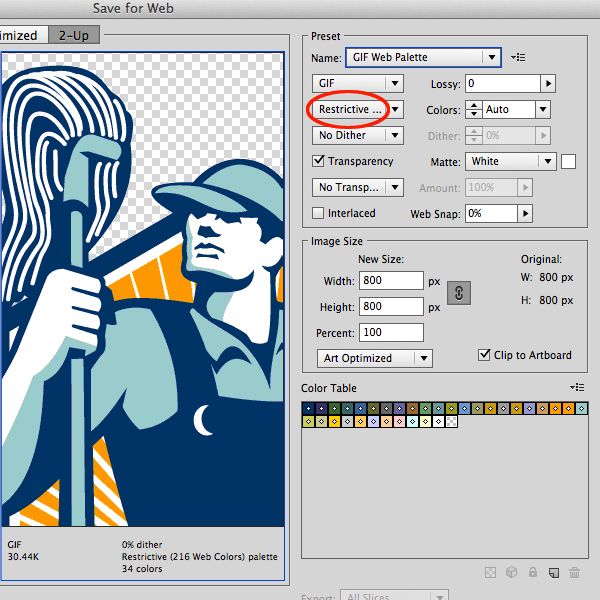 От самого продвинутого пользователя до новичка вам, возможно, придется научиться использовать Illustrator, если вы работаете в следующих творческих отраслях:
От самого продвинутого пользователя до новичка вам, возможно, придется научиться использовать Illustrator, если вы работаете в следующих творческих отраслях:
- Рекламные агентства создают обложки журналов, логотипы и фирменную графику для постов в социальных сетях.
- Разработчики видеоигр используют Adobe Illustrator для создания текстур, логотипов, значков, спрайтов и других элементов, являющихся частью игры.
- Разработчики используют Adobe Illustrator для создания векторных значков и иллюстраций для своих веб-сайтов и приложений.
- Издательские и иллюстрационные компании создают книжные иллюстрации и обложки.
- Производители мобильных приложений разрабатывают графику для своих приложений.
- Производители вывесок создают красивые и уникальные металлические вывески.
- Художники создают цифровые картины и эскизы.

- Графические дизайнеры создают рекламные материалы, такие как реклама, плакаты, листовки, этикетки, шрифты и наклейки.
- Фотографы создают фотоиллюстрации и редактируют свои фотографии и изображения.
- Типографии изготавливают визитки и другие маркетинговые материалы.
- Фрилансеры создают профессиональные дизайны для своих портфолио.
Adobe Illustrator существует уже более 35 лет, начиная с первой версии Adobe Illustrator, выпущенной в 1986 году компанией Adobe Inc для интерфейса Classic Mac OS. Эта версия была похожа на программное обеспечение для настольных издательских систем и в основном использовалась графическими дизайнерами и художниками.
В начале 1990-х Adobe объявила о выпуске версии 2.0 для компьютеров с Windows. Эта версия Adobe Illustrator включала различные инструменты и функции, которые позволяли редактировать кривые, а также имела расширенную поддержку цветового режима CMYK.
Следующее крупное обновление для этого программного обеспечения было выпущено вместе с Adobe Illustrator CS в 2003 году. Эта версия включала новый пользовательский интерфейс и поддерживала как Mac, так и Windows.
В 2013 году Adobe Inc выпустила первую версию Cloud Creative (CC). Эта версия включала поддержку библиотек Adobe Creative Cloud и добавляла различные инструменты и функции, которые позволяли редактировать слои, упрощая добавление эффектов и настройку непрозрачности объекта или текстового слоя.
За последние четыре десятилетия было выпущено более 50 версий Adobe Illustrator, каждая из которых включает новые инструменты, функции и шрифты Adobe, которые позволили вам улучшить свои дизайнерские навыки. Последняя версия Illustrator — версия 26, выпущенная в октябре 2021 г.
Требования для установки Adobe Illustrator CCПеред загрузкой Adobe Illustrator CC убедитесь, что ваш компьютер соответствует системным требованиям:
ПроцессорWindows: Многоядерный процессор Intel (с поддержкой 64-разрядной версии) или AMD Процессор Athlon® 64
Mac: Многоядерный процессор Intel или Apple Silicon/M1
Механизм SSE4.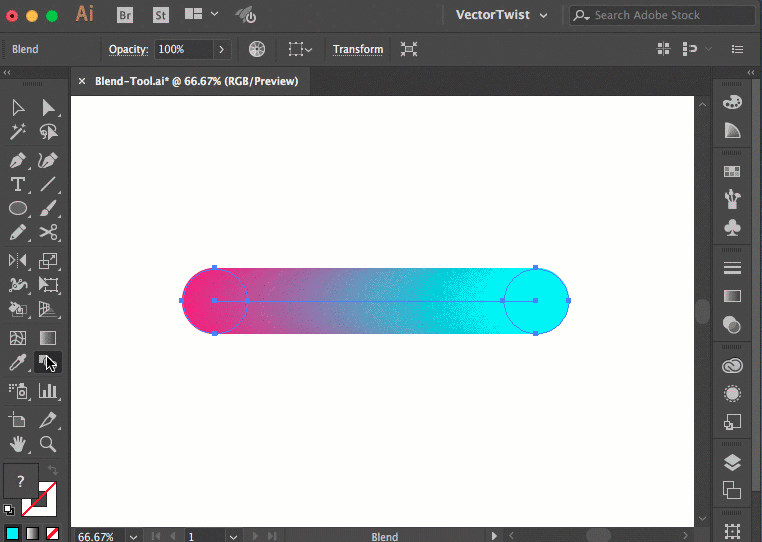 2 или выше SIMD
2 или выше SIMD
Windows: Windows 10 (64-разрядная)
*Примечание. Не поддерживается в Windows 10 версий 1507, 1511, 1607, 1703, 1709, 1803, 1809 и 1903.
Mac: macOS версии 12.0 (Monterey), macOS версии 11 (Big Sur), macOS версии 10.15 (Catalina)
ОЗУМинимум 8 ГБ ОЗУ (рекомендуется 16 ГБ)
Жесткий диск2/3 ГБ свободного места на жестком диске для установки; при установке требуется дополнительное свободное пространство; Рекомендуется SSD
Разрешение монитораДисплей 1024 x 768 (рекомендуется 1920 x 1080)
Совместная работа и интеграция рабочего процесса с приложениями Creative CloudAdobe Illustrator можно использовать с другими продуктами Adobe для оптимизации рабочего процесса. Эти приложения включают в себя:
- Adobe Photoshop — эти две программы можно использовать вместе для создания многослойных изображений и композиций.

- Adobe After Effects — файлы Adobe Illustrator можно импортировать в Adobe After Effects для создания движущейся графики.
- Adobe Premiere Pro — файлы Adobe Illustrator можно импортировать в Adobe Premiere Pro для создания движущейся графики или редактирования проектов Adobe Illustrator.
- Adobe Creative Library — вы можете сохранять свои файлы в Creative Library, а также обмениваться файлами с другими пользователями Adobe CC.
Adobe Illustrator CC имеет множество новых функций, которые можно использовать для улучшения рабочего процесса проектирования. Ниже приведены некоторые ключевые функции Adobe Illustrator CC.
Композиции слоев Эта функция позволяет создавать разные виды одного и того же файла Illustrator. Это идеально подходит для просмотра различных дизайнов и макетов. Вы можете добавлять аннотации к каждой композиции слоев, добавляя примечание на панель «Композиция слоев», автоматически обновляя все остальные представления «Композиция слоев».
Инструмент монтажной области позволяет создавать несколько монтажных областей в одном файле. Это можно использовать для разработки разных страниц вашего веб-сайта или нескольких итераций одного и того же дизайна.
Инструмент «Кисть-клякса»Этот инструмент позволяет рисовать неправильные фигуры, не связанные одним контуром. Это идеальный инструмент для создания акварельных эффектов и фигур произвольной формы, поскольку он создает прерывистый штрих вдоль контуров.
Инструменты стилей графикиОни позволяют сохранять настройки в виде стиля или набора параметров для объектов или групп в файле Illustrator. Таким образом, вы можете быстро применить тот же дизайн к другому объекту всего несколькими щелчками мыши, вместо того, чтобы переделывать всю свою работу.
Инструменты «Перо» Инструмент «Перо» также был обновлен новыми параметрами для создания кривых и настройки кривизны ваших контуров.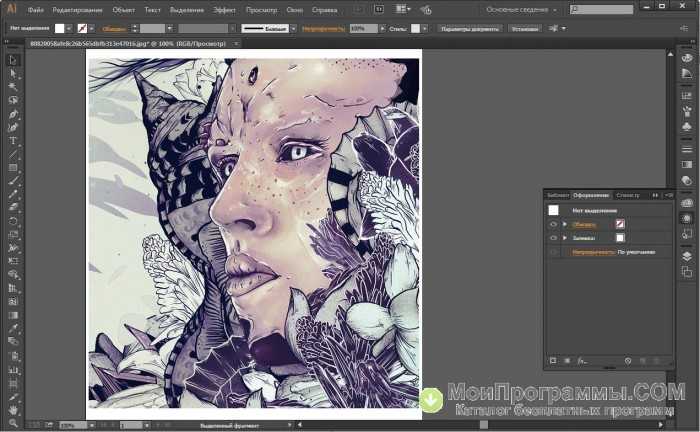 Теперь вы можете добавлять точки к своим путям и перетаскивать их, чтобы изменить форму.
Теперь вы можете добавлять точки к своим путям и перетаскивать их, чтобы изменить форму.
Новые инструменты карандаша в Illustrator CC обеспечивают больший контроль над внешним видом ваших штрихов. Теперь вы можете настроить ширину, резкость и непрозрачность штрихов, чтобы создать более реалистичный эффект карандаша. В отличие от инструмента «Перо», инструмент «Карандаш» позволяет рисовать от руки.
Ползунок уменьшения опорных точекПолзунок уменьшения опорных точек — это новая функция Illustrator CC, которая упрощает уменьшение количества опорных точек на контурах. Это может помочь вам добиться того же вида, что и инструмент «Перо», но с большим контролем.
Художественная и каллиграфическая кисть Stokes Теперь в Illustrator CC доступно больше вариантов мазков кистью. Теперь вы можете создавать кисти любой формы, включая фотографии, и иметь гораздо больше гибкости при создании пользовательских кистей для ваших художественных эффектов.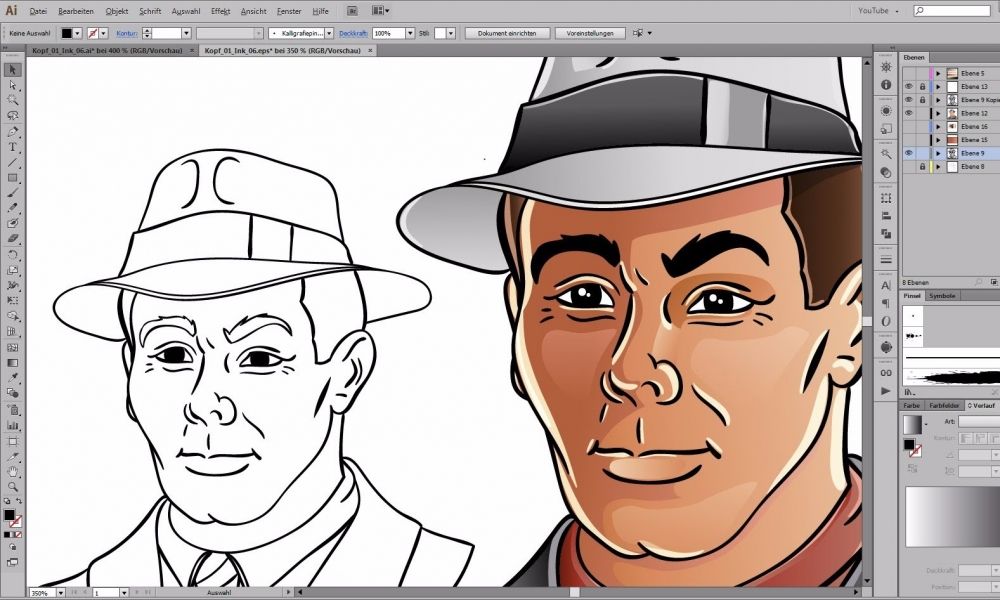
Инструмент кривизны позволяет корректировать кривые траекторий в режиме реального времени. Это позволяет легко настраивать кривые вашего цифрового искусства.
Инструмент выбора цветаИнструмент выбора цвета отлично подходит для захвата цветов непосредственно с объекта в Illustrator CC. Просто наведите указатель мыши на объект с помощью инструмента выбора цвета, нажмите на него и выберите нужный вариант цвета.
Инструмент «Тени»Вы можете контролировать внешний вид и интенсивность теней, что позволяет легко настроить внешний вид вашего дизайна без особых усилий.
Интеграция с Typekit Illustrator CC включает доступ к шрифтам Typekit, которые вы можете использовать в своих проектах. Вы также можете синхронизировать ранее использовавшиеся шрифты Typekit с файлом Illustrator. Затем вы можете использовать эти шрифты в других приложениях Creative Cloud, поддерживающих Typekit.
Инструмент «Создание фигур» — отличный способ комбинировать фигуры для простого создания сложных объектов. Он позволяет вам выбрать несколько фигур в любом месте монтажной области и объединить их в новую форму. Затем вы можете редактировать отдельные фигуры в новой форме.
Инструменты выбораТеперь у вас есть больше возможностей для управления выбором объектов в файле Illustrator, выбрав несколько объектов, щелкнув и перетащив рамку вокруг них. Вы также можете перемещать, масштабировать и вращать выделенные области с помощью новой панели «Преобразование».
Инструменты выравнивания и распределенияЭтот новый инструмент позволяет выравнивать несколько объектов по краю или центру другого объекта, вдоль или поперек указанной области. Также есть возможность равномерно распределять предметы.
Элемент градиентной сетки Новый инструмент сетки позволяет создавать сложные геометрические узоры, а затем легко редактировать их форму.
Этот инструмент позволяет быстро и легко смешивать один цвет с другим, создавая фотореалистичные переходы. Вы также можете изменить непрозрачность или масштаб наложения.
Усовершенствования редактирования символовСуществует несколько улучшений в способе редактирования символов, включая возможность просмотра макета вашего символа и копирования переопределений для каждого экземпляра объекта в документе.
Поддержка SVGAdobe Illustrator теперь поддерживает импорт файлов SVG (масштабируемая векторная графика).
Экспорт в формате PDF или SVGТеперь проекты Illustrator можно экспортировать в файлы PDF или SVG. Это позволяет легко делиться своей работой с другими или использовать ее в других приложениях.
Это лишь некоторые из многих новых инструментов, которые предлагает Adobe Illustrator CC.
Сколько стоит Adobe Illustrator CC? Adobe Illustrator CC предлагает 7-дневную бесплатную пробную версию для зарегистрированных участников Creative Cloud, так что вы можете сначала попробовать ее и решить, нужно ли вам это программное обеспечение. Однако его функции ограничены до тех пор, пока вы не купите подписку на Creative Cloud и не разблокируете полную версию.
Однако его функции ограничены до тех пор, пока вы не купите подписку на Creative Cloud и не разблокируете полную версию.
Adobe Illustrator доступен только по подписке без каких-либо ежегодных обязательств. Стоимость подписки на Adobe Illustrator составляет 31,49 доллара США.в месяц или $239,88 в год. Новые планы CC включают в себя полный набор настольных и мобильных приложений Adobe, сервисов и облачного хранилища за одну единую ежемесячную плату.
Вы также можете подписаться на полную версию Creative Cloud за 74,99 долл. США в месяц (52,99 долл. США при оплате за год)
Где я могу загрузить Adobe Illustrator CC?Вы можете загрузить Adobe InDesign CC из Creative Cloud, перейдя по этой ссылке.
После создания учетной записи у вас будет доступ ко всем вашим приложениям в одном месте для удобного управления и установки на нескольких устройствах. Вы также можете начать работу с бесплатной пробной версией Adobe Creative Cloud, прежде чем принимать решение о покупке ежемесячного программного обеспечения.
Учебные пособия по Adobe Illustrator могут быть непосильными для начинающих, но как только вы освоитесь, использование рабочего пространства Adobe Illustrator станет легким, и вы сможете создавать фантастические проекты.
Запишитесь на один из наших интерактивных онлайн-курсов по Adobe Illustrator, чтобы легко изучить Illustrator. Наши онлайн-уроки созданы профессионалами, которые используют Adobe Illustrator каждый день.
Для чего используется Adobe Illustrator: ЗаключениеAdobe Illustrator CC — один из лучших векторных редакторов с расширенными функциями и новыми инструментами, позволяющими быстро создавать уникальные дизайны. Если вы новичок, доступно множество ресурсов, которые помогут вам научиться использовать Adobe Illustrator.
Узнайте больше!
Если вы хотите узнать больше об Adobe Illustrator, не стесняйтесь ознакомиться с этим курсом здесь: Изучите Adobe Illustrator.