Как в документ Word добавить верхний или нижний колонтитул
Верхние и нижние колонтитулы нужны для того, чтобы добавлять в документ такие элементы, как номера страниц, даты, имена файлов и дисклеймеры. В Word можно использовать встроенные и готовые к работе макеты колонтитулов или создать собственные.
Примечание: Иллюстрации для этой статьи взяты из Word 2013.
Чтобы добавить верхний или нижний колонтитул, откройте вкладку Вставка (Insert).
Мы начнём с того, что добавим верхний колонтитул. Для этого в разделе Колонтитулы (Header & Footer) нажмите кнопку Верхний колонтитул (Header).
Откроется выпадающее меню с набором встроенных макетов. Пролистайте вниз, просмотрите доступные макеты и выберите из этого списка любой готовый колонтитул.
Макет верхнего колонтитула будет вставлен в документ и отделён от прочего содержимого пунктирной линией и меткой Верхний колонтитул (Header).
В большинстве готовых колонтитулов есть поле для ввода текста. В макете колонтитула, который мы выбрали, вставлен заголовок документа, указанный в его свойствах. Вы можете оставить текст, предложенный по умолчанию, или ввести собственный.
Обратите внимание, что основной текст документа сейчас окрашен серым. Вы не сможете его редактировать, пока открыт режим редактирования колонтитулов. Когда мы завершим редактирование колонтитулов, то обязательно покажем, как вернуться в обычный режим.
Заметьте также, что в режиме редактирования колонтитулов на ленте появилась дополнительная вкладка. Это контекстная вкладка Конструктор (Design), расположенная под заголовком Работа с колонтитулами (Header & Footer Tools).
Примечание: Возможно, заголовок Работа с колонтитулами (Header & Footer Tools) будет виден не полностью. Это зависит от ширины окна Word.
После оформления верхнего колонтитула можно легко переместиться в нижний колонтитул и заняться его настройкой. Для этого в разделе Переходы (Navigation) вкладки Конструктор (Design) нажмите Перейти к нижнему колонтитулу (Go to Footer).
Для этого в разделе Переходы (Navigation) вкладки Конструктор (Design) нажмите Перейти к нижнему колонтитулу (Go to Footer).
В нижний колонтитул можно вставить, к примеру, номера страниц. Для этого используйте команду Работа с колонтитулами | Конструктор > Колонтитулы > Номер страницы (Header & Footer Tools | Design > Header & Footer > Page Number). Если Вы хотите использовать готовый встроенный макет колонтитула, кликните по кнопке Нижний колонтитул (Footer) и выберите готовый макет нижнего колонтитула.
Примечание: Если вы воспользуетесь кнопкой Закрыть окно колонтитулов (Close Header and Footer), то вернётесь в то место, в котором изначально были.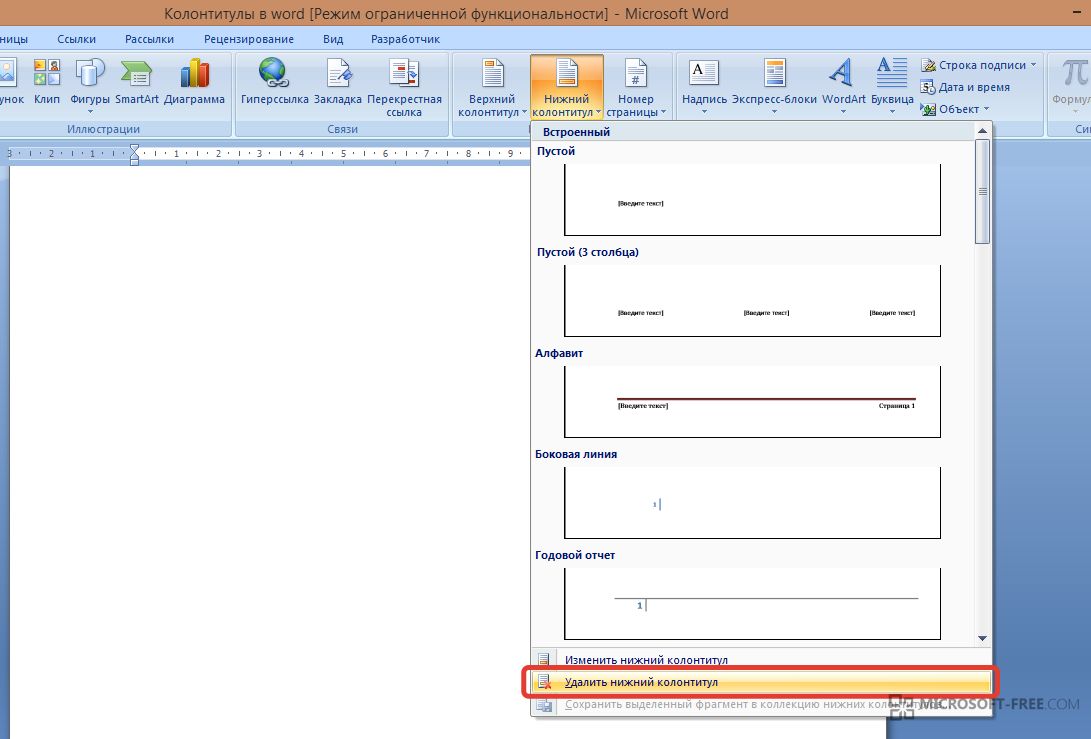 Если дважды кликните по телу документа, то курсор окажется в том месте, по которому вы кликнули. Если на этом месте будет находится какой-либо объект (например, рисунок), то он выделится.
Если дважды кликните по телу документа, то курсор окажется в том месте, по которому вы кликнули. Если на этом месте будет находится какой-либо объект (например, рисунок), то он выделится.
Если Вы хотите добавить пустой колонтитул, чтобы затем вставить в него собственный текст или картинку, нажмите кнопку Вставка > Колонтитулы > Верхний колонтитул (Insert > Header & Footer > Header) и в открывшемся меню выберите Изменить верхний колонтитул (Edit Header).
Примечание: То же самое можно сделать для нижнего колонтитула, нажав кнопку Нижний колонтитул (Footer).
Теперь добавьте к колонтитулу собственный текст и/или картинку.
Настройте для текста (или картинок) необходимый формат, например, выровняйте строки по центру, выделите текст жирным и увеличьте размер шрифта.
Мы сделали текст верхнего колонтитула больше, чем основной текст документа, выделили его жирным и добавили линию под абзацем. Чтобы вернуться к редактированию документа, снова нажмите кнопку Конструктор > Закрытие > Закрыть окно колонтитулов (Design > Close > Close Header and Footer) или дважды кликните по основному тексту документа.
Чтобы вернуться к редактированию документа, снова нажмите кнопку Конструктор > Закрытие > Закрыть окно колонтитулов (Design > Close > Close Header and Footer) или дважды кликните по основному тексту документа.
Колонтитулы могут различаться для чётных и нечётных страниц. Чтобы создать разные колонтитулы для чётных и нечётных страниц, поставьте галочку напротив параметра
Теперь вместо метки Верхний колонтитул (Header), которая располагается под пунктирной границей верхнего колонтитула, появится метка Верхний колонтитул нечётной страницы (Odd Page Header) или Верхний колонтитул чётной страницы (Even Page Header), в зависимости от номера текущей страницы документа. Перемещаться между чётными и нечётными колонтитулами удобно при помощи кнопок Назад (Previous) и Вперёд (Next), которые находятся в разделе Переходы (Navigation) на вкладке Конструктор (Design).
Вставляя номера страниц в верхний или нижний колонтитул, можно опустить в нумерации первую страницу документа или начать новый раздел на нечётной странице. Кроме этого, в одном документе можно создавать различные колонтитулы.
Оцените качество статьи. Нам важно ваше мнение:
Иллюстрированный самоучитель по Microsoft Word 2003 › Форматирование документов › Верхние и нижние колонтитулы. Как создать колонтитул. [страница — 127] | Самоучители по офисным пакетам
Верхние и нижние колонтитулы. Как создать колонтитул.
- Для введения специальных элементов пользуйтесь кнопками панели инструментов Колонтитулы.
Подведите указатель мыши к любой кнопке, и появится краткое описание ее функции (так же, как в обычных панелях инструментов!).
Например, для того чтобы установить номер страницы в центре нижнего колонтитула, следует нажать клавишу Таb, а потом щелкнуть на кнопке Номер страницы .
С помощью раскрывающегося списка Вставить автотекст в колонтитулы можно ввести элементы автотекста.

- Закончив работу, щелкните на кнопке Закрыть .
Вы вернулись к своему документу.
В режиме Разметка страницы в документе представлены верхний и (или) нижний колонтитулы, отображаемые призрачно-серым цветом. В режиме Обычный колонтитулов не видно, хотя они никуда не делись. (Просмотреть колонтитулы можно также с помощью команды Предварительный просмотр, описанной в главе 9.)
В колонтитулы можно поместить даже графику. Это весьма удобно, если в колонтитул требуется ввести логотип компании. О том, что это такое и как вводить в текст графику, вы узнаете из главы 23.
Рис. 15.3. В колонтитул можно вставить достаточно разнообразную информацию из раскрывающегося списка Вставить автотекст
15.3. В колонтитул можно вставить достаточно разнообразную информацию из раскрывающегося списка Вставить автотекст
- Для того чтобы установить в колонтитуле нумерацию страниц, начиная с 1, вовсе не обязательно переходить на первую страницу. Word достаточно сообразителен, чтобы правильно пронумеровать страницы, независимо от того, на какой из них вы редактируете колонтитул.
- В режиме Разметка страницы можно быстро отредактировать колонтитул, дважды щелкнув на его «призрачном» изображении.
- Возможно, перед номером страницы вам захочется поместить какой-нибудь текст (чтобы номер не чувствовал себя слишком одиноким). В порыве творческого вдохновения вы вводите слово Страница и пробел, после чего щелкаете на кнопке со значком # (конечно, можно придумать и что-нибудь поинтереснее).
- Колонтитулы вы вправе создавать для каждого раздела документа. Если в документе несколько разделов, название колонтитула отображается вместе с номером раздела, например, так: Верхний колонтитул-Раздел 2-.
 Не забывайте, любые дополнения к колонтитулам, а также их изменения в одном разделе не отражаются на колонтитулах остальных разделов документа.
Не забывайте, любые дополнения к колонтитулам, а также их изменения в одном разделе не отражаются на колонтитулах остальных разделов документа. - Если вы хотите ввести в колонтитул текущую дату или время, на панели инструментов Колонтитулы следует щелкнуть, соответственно, на кнопке Дата или Время .
- Не забывайте, что для перехода из верхнего колонтитула в нижний и обратно на панели инструментов Колонтитулы предусмотрена кнопка Верхний/Нижний колонтитул .
Как сделать колонтитулы в Ворде, и нумерацию страниц
В Microsoft Word есть различные типы верхних или нижних колонтитулов по умолчанию, которые вы можете вставить в свои документы. Кроме того, если вам нравится, вы также можете создать свой собственный. Вот несколько простых шагов.
Как вставить колонтитул?
- Нажмите «Вставка» на панели инструментов MS Word в верхней части документа.

- Выберите «Верхний колонтитул» или «Нижний колонтитул». В раскрывающемся меню выберите формат области, которую вы хотите вставить в документ, и дважды щелкните модель.
- Введите текст в поле «Введите текст.
- Закройте верхний или нижний колонтитул, когда закончите. Верхний и нижний колонтитулы будут появляться на каждой странице вашего документа.
Колонтитул только на первой странице
- Дважды щелкните область верхнего или нижнего колонтитула первой страницы.
- Нажмите вкладку «Конструктор» на появившейся панели инструментов.
- Отредактируйте верхний и нижний колонтитулы первой страницы. Если вы не хотите иметь верхний или нижний колонтитул на первой странице, удалите текст из полей верхнего и нижнего колонтитула и закройте поля.

Как удалить колонтитул
Для того чтобы убрать колонтитул в ворде есть два способа.
- Активируйте двойным щелчком поле верхнего или нижнего колонтитула, выделите все содержимое, которое у вас находится в колонтитуле и нажмите клавишу «DELETE» или «BACKSPACE».
- Или перейдите на вкладку «Вставка» найдите там Нижний колонтитул» или «Верхний колонтитул» в зависимости от того какой вы хотите очистить, а затем выберите пункт «Удалить нижний колонтитул» или «Удалить верхний колонтитул».
Как изменить колонтитул
Для внесения изменений в колонтитул, вы можете выбрать любой из пунктов описанный ниже:
- дважды кликнуть по нижнему или верхнему колонтитулу, после чего вы можете вносить изменения в него;
- или перейдите во вкладку «Вставка» найдите «Нижний колонтитул» или «Верхний колонтитул» и нажмите кнопку «Изменить нижний колонтитул» или «Изменить верхний колонтитул».

Колонтитул только на одной странице
Для решения такой задачи вам необходимо выполнить следующие:
- Разбить документ на разделы. Для этого установите курсор в начало заголовка нужной вам страницы, перейдите на вкладку «Макет», и в группе Параметры страниц выберите команду «Разрывы». Откроется меню, в котором выбрать нужный нам пункт в разделе Разрыв разделов, например — Следующая страница.
2. Далее редактируем Колонтитул как описано выше и не забываем отключить опцию Как в предыдущем разделе, эта кнопка появится когда вы будете редактировать колонтитул.
3. Те же действия нужно повторить для последней страницы второго раздела, и в каждом разделе можно вставлять колонтитул с содержимым, соответствующим этому разделу. Не забудьте отключить опцию Как в предыдущем колонтитуле (описано выше).
Нумерация в колонтитулах
Чтобы сделать нумерацию в колонтитуле выполните следующие шаги
- Зайдите в колонтитул дважды щелкнув по нему
- С верху в ленте откроется конструктор в левой ее части найдите «номер страницы» в разделе «колонтитулы» и затем выбираете расположение где будет отображаться номер страницы
Это руководство было создано с использованием версии Microsoft Word 2016 года.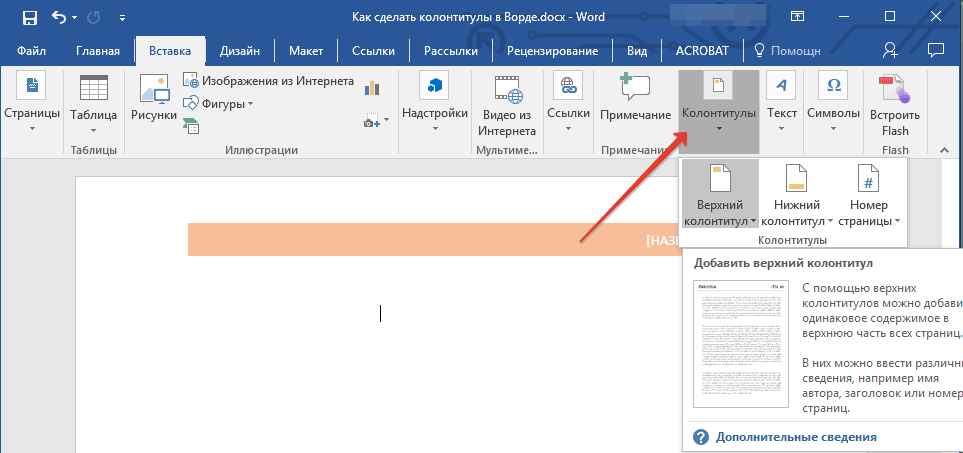
Текстовый редактор Microsoft Word предназначен для решения различных задач в области работы с текстами. Вершиной мастерства в этом вопросе является верстка документа. Пользуясь функционалом редактора, можно без особого труда сверстать документ любой сложности самостоятельно, не обращаясь за помощью к профессионалам.
В этой статье поговорим про одну из интереснейших функций, которая называется колонтитулы.
- Колонтитулы в Microsoft Word. Зачем они нужны?
- Виды колонтитулов;
- Как вставить колонтитулы в Ворде:
- Работа с шаблонами колонтитулов;
- Настройка колонтитулов;
- Добавление колонтитула номера страницы;
- Как сделать нумерацию в колонтитулах;
- Как сделать разные колонтитулы на первую и последующие страницы;
- Добавление колонтитулов по четным и не четным страницам;
- Добавление колонтитулов для разных разделов.
- Как изменить колонтитул в Ворде;
- Как убрать колонтитулы в Ворде:
- Как убрать верхний колонтитул;
- Как убрать нижний колонтитул;
- Как удалить первый колонтитул.

Колонтитулы в Microsoft Word. Зачем они нужны?
Колонтитул получил свое название от французских слов, колонна и надпись. Перефразируя получается надпись над текстом.
Колонтитул добавляют в текст, для:
- расстановки номеров страниц;
- указания названия глав или разделов;
- добавления информации о первоисточнике;
- и другие задачи.
Виды колонтитулов
Колонтитулы бывают трех видов:
- Верхний колонтитул. Применяется для фиксации главы книги, названия произведения или раздела документа.
- Нижний колонтитул. Подходит для указания номера страницы.
- Боковой колонтитул.
Колонтитул может быть постоянным, т.е. одним на все произведение или рубрикационным, т.е изменяющимся с каждой новой главой.
Также используют многоуровневый колонтитул, он может содержать краткую информацию о тексте расположенном на данной странице.
Как вставить колонтитулы в Ворде
Из предыдущего раздела, должно быть ясно, что колонтитулы предназначаются для конкретных задач. Чтобы вставить колонтитул следует:
Чтобы вставить колонтитул следует:
- Выбрать пункт меню «Вставка».
- В блоке команд «Колонтитулы» кликнуть на функцию «Верхний колонтитул» или «Нижний колонтитул».
- В открывшемся окне выбрать необходимый шаблон колонтитула.
Вследствие выполнения данного алгоритма в документе появится выбранный колонтитул, а в ленте меню активируется вкладка «Работа с колонтитулами».
Работа с шаблонами колонтитулов
Текстовый редактор MS Word предлагает использовать разнообразные шаблоны колонтитулов. Начиная от простого шаблона с одной надписью и заканчивая сложными многоуровневыми шаблонами, содержащими название документа, название раздела документа, дату, фамилию автора документа.
По умолчанию, Microsoft Word, содержит 20 встроенных шаблонов. На примере встроенных верхних колонтитулах, перечислим некоторые из них.
Пустой
Пустой верхний колонтитул.
Пустой (3 столбца)
Пустой верхний колонтитул, состоящий из трех столбцов, выровненных по левому, правому краю и центру.
Ion (светлый)
Выровненный по правому краю номер страницы с пространством для пользовательского содержимого, выравниваемого по левому краю и центру.
Интеграл
Затененный верхний колонтитул с заголовком документа.
Ретроспектива
Заголовок документа и дата в контрастном цветном блоке с двумя оттенками.
Настройка колонтитулов
По своей функциональности, область колонтитула ни чем не отличается от области документа. Поэтому если не устраивает ни один из шаблонов в библиотеке колонтитулов, существует возможность создать свой, уникальный колонтитул. Для этого:
- Выбрать шаблон колонтитула.
- Перейти в пункт меню «Вставка».
- Воспользуйтесь любой функцией создания дизайна, начиная от вставки картинки и закачивая вставкой декоративного текста или специального символа.
Если нужно использовать в дизайне колонтитула рамку или таблицу, то:
- Перейдите во вкладку «Вставка».

- В блоке «Таблица», выберите нужное количество ячеек.
- В ленте меню появится новый пункт «Работа с таблицами», пользуясь представленными здесь функциями, можно изменить стиль, ширину и тип будущей рамки, а также сделать заливку цветом.
Увеличить или уменьшить колонтитул, можно во вкладке «Работа с колонтитулами» блоке команд «Положение», где следует изменить существующие значение на большее или меньшее.
Добавление колонтитула номера страницы
Одной из основных функций колонтитула, является добавление номера страницы. Чтобы пронумеровать страницы следует:
- Выбрать пункт меню «Работа с колонтитулами».
- В блоке команд «Колонтитулы» выбрать функцию «Номера станиц».
- В открывшемся меню выбрать шаблон размещения номера страницы:
- Вверху страницы;
- Внизу страницы;
- На полях страницы;
- Текущей положение.
Здесь же, присутствуют еще два пункта, о которых поговорим позже, это:
- Формат номеров страниц.
 Применяется для создания особой нумерации в колонтитулах.
Применяется для создания особой нумерации в колонтитулах. - Удалить номер страницы. По смыслу все ясно, эта команда удаляет номер страницы в колонтитуле.
Как сделать нумерацию в колонтитулах
Для того, чтобы сделать особую нумерацию в колонтитулах необходимо:
- Обратится к функции меню «Работа с колонтитулами».
- Выбрать пункт меню «Номера страниц».
- В выпавшем списке кликнуть левой клавишей мыши на функцию «Формат номеров страниц».
- В открывшемся окне в строке «Формат номера», выбрать из выпадающего списка нужный формат.
- Здесь же в блоке «Нумерация страниц» выбрать из двух вариантов: либо «Продолжить», либо «Начать с» и выбрать с какой страницы нужно начать нумерацию.
Вставив один раз нумерацию страниц в колонтитулах, они будут продолжаться автоматически, при создании новой страницы.
Как сделать разные колонтитулы на первую и последующие страницы
При верстке отдельных документов возникает необходимость добавить разные колонтитулы на первую и на последующее страницы. Для этого существует специальная команда. Чтобы ею воспользоваться необходимо:
Для этого существует специальная команда. Чтобы ею воспользоваться необходимо:
- Обратится к меню «Работа с колонтитулами» (в некоторых версия «Конструктор»).
- Воспользоваться функцией «Параметры».
- Установить флажок в строке «Особый колонтитул для первой страницы».
Теперь, в колонтитуле на первой странице, можно добавить другую информацию. К примеру, на рисунке выше, добавлена дата создания документа.
Последующие страницы, в верхнем колонтитуле, будут содержать нумерацию страниц, начинающуюся с цифры «2» и тд по порядку.
Добавление колонтитулов по четным и не четным страницам
В книгах используются четные и не четные нумерации страниц. Что бы воспользоваться аналогичным форматированием в ворде, следует добавить два разных колонтитула для первой и второй страницы, с разными настройками.
- Обратится к функции «Работа с колонтитулами» (в некоторых версия «Конструктор»).
- Выбрать пункт меню «Параметры».
- В открывшемся окне поставить галочку в строке «Разные колонтитулы для четных и не четных страниц».

Выбираем первую страницу и:
- Переходим во вкладку «Вставку».
- Далее «Колонтитулы» → «Номер страницы» → «Внизу страницы» (выбрал вниз страницы, потому что так задумано, в вашем случае параметр может отличаться).
- Из выпадающего списка был выбран шаблон «Простой пример № 3», которой вставит колонтитул в правый угол.
Выбираем вторую страницу и:
- Переходим во вкладку «Вставку».
- Далее «Колонтитулы» → «Номер страницы» → «Внизу страницы» (выбрал вниз страницы, потому что так задумано, в вашем случае параметр может отличаться).
- Из выпадающего списка был выбран шаблон «Простой пример № 1», которой вставит колонтитул в левый угол.
После проделанной работы, мой документ стал выглядеть следующим образом:
Тем самым, получилось сделать разные колонтитулы на разных страницах. Поэкспериментируйте с добавлением шаблонов разных колонтитулов.
Добавление колонтитулов для разных разделов
В процессе работы над колонтитулами книги, статей или других содержательных работ, возникает необходимость использовать разные названия главы или дизайн всего колонтитула в целом.
Для автоматической реализации этого задания следует:
- Установить курсор мыши между главами книги.
- Открыть пункт меню «Вставка».
- Выбрать функцию «Разрыв страницы» и кликнуть по ней левой кнопкой мыши.
В результате этого, документ разделится на части.
После, следует задать колонтитулы отдельно для первой и последующими частями документа.
Как изменить колонтитул в Ворде
Не все документы следует создавать с «нуля». В интернете очень много образцов, так называемых «рыб», которыми вполне можно воспользоваться.
Как обычно бывает, в подобных документах установлено свое форматирование, которое не всегда будет подходить вам. В частности, добавленные определенным образом колонтитулы.
Изменить колонтитулы можно следующим образом:
- Выбрать в ленте функцию «Вставка».
- Кликнуть левой кнопкой мыши на пункт меню «Верхний колонтитул», если вы решили изменить именно его или «Нижний колонтитул», если требуется.

- В выпадающем списке выбрать функцию «Изменить верхний колонтитул» или, соответственно «Изменить нижний колонтитул».
После этого, откроется конструктор работы с колонтитулами и появится возможность изменить колонтитул по своему усмотрению.
В том случае, если колонтитул виден в документе визуально, можно воспользоваться более легким способом для его изменения.
Достаточно два раза щелкнуть на интересующий колонтитул, после чего активируются функции изменения колонтитулов.
Как убрать колонтитулы в Ворде
Не во всех случаях, наличие колонтитулов в документе, приветствуется.
Рассмотрим примеры, в которых разберемся как убрать верхний и нижний колонтитулы.
Как убрать верхний колонтитул
Если возникла необходимость удалить верхний колонтитул из документа, следует:
- В ленте команд перейти во вкладку «Вставка».
- Выбрать команду «Колонтитулы».
- В открывшемся наборе функций выбрать «Верхний колонтитул».

- В окне команд выбрать пункт меню «Удалить верхний колонтитул».
Как убрать нижний колонтитул
Нижний колонтитул удаляется идентично верхнему, с той разницей, что следует выбрать пункт меню «Нижний колонтитул».
- В ленте команд воспользоваться командой «Вставка».
- В открывшемся наборе функций выбрать «Нижний колонтитул».
- В окне команд выбрать пункт меню «Удалить нижний колонтитул».
Как удалить первый колонтитул
Рефераты, курсовые, дипломные или другие работы в которых присутствует титульный лист, не нуждаются в нумерации на первой странице. Возникает необходимость удалить первый колонтитул с номером страницы, тобишь тот, который установлен на титульном листе.
Убрать из документа первый колонтитул можно так:
- Выбрать пункт меню «Вставка».
- Обратится к функции «Верхний колонтитул», либо «Нижний колонтитул» (в зависимости от задачи).
- В открывшемся меню выбрать команду «Параметры».

- В выпадающем списке снять флажок со строки «Особый колонтитул для первой страницы».
Статья получилась очень обширная и включающая в себя огромное количество информации связанную с работой с колонтитулами в документе Word.
Потренируйтесь с добавлением различных вариантов колонтитулов в своих документах. Абсолютно точно, рано или поздно, полученные знания обязательно найдут свое применение.
СофтMicrosoft Office
Процессор Microsoft Word остается одной из самых популярных офисных программ. Приложение позволяет создавать текстовые документы любой сложности. Например, пользователи могут без особых проблем сделать основу для презентации, подготовить доклад, реферат, курсовую или дипломную работу. Для улучшения внешнего вида и информативности документа иногда используют колонтитулы. Как вставить эти элементы на страницу в Ворде?
Что такое колонтитул в Word?
Для упрощения работы с документами в Ворде создан серьёзный редакционный инструментарий, поддерживающий разные функции.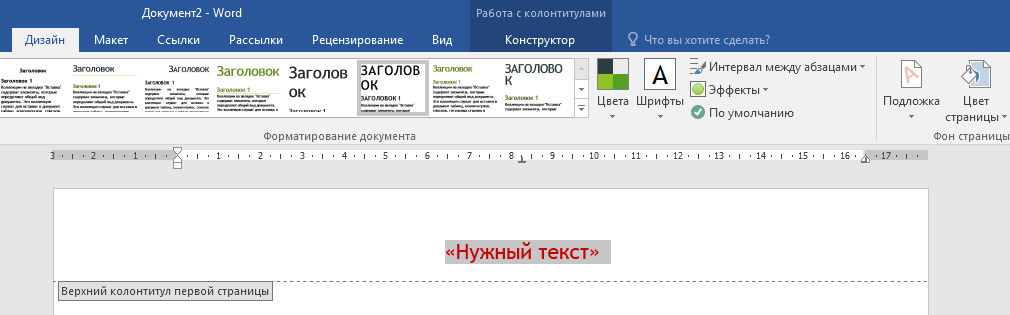 Колонтитулы — специфические поля, расположенные внизу или вверху страницы. Они могут содержать текстовую информацию или какую-либо графику. Например, многие компании используют колонтитулы для вставки логотипов или реквизитов в свои официальные документы.
Колонтитулы — специфические поля, расположенные внизу или вверху страницы. Они могут содержать текстовую информацию или какую-либо графику. Например, многие компании используют колонтитулы для вставки логотипов или реквизитов в свои официальные документы.
На заметку: узнайте, как сделать кроссворд в Ворде.
Как вставить колонтитулы в Ворде?
Сделать колонтитулы на странице в Word смогут даже новички. Для этого необходимо просто перейти в меню «Вставка» и выбрать тип колонтитула (верхний или нижний).
После этого сразу откроется новое окно, в котором нужно указать вид нового элемента.
На заметку: узнайте, как вставить рамку в Ворде.
Как сделать разные колонтитулы на разных страницах?
Выбранный колонтитул автоматически появится на всех страницах документа. Однако иногда у пользователей возникает необходимость вставить разные элементы для разных страниц.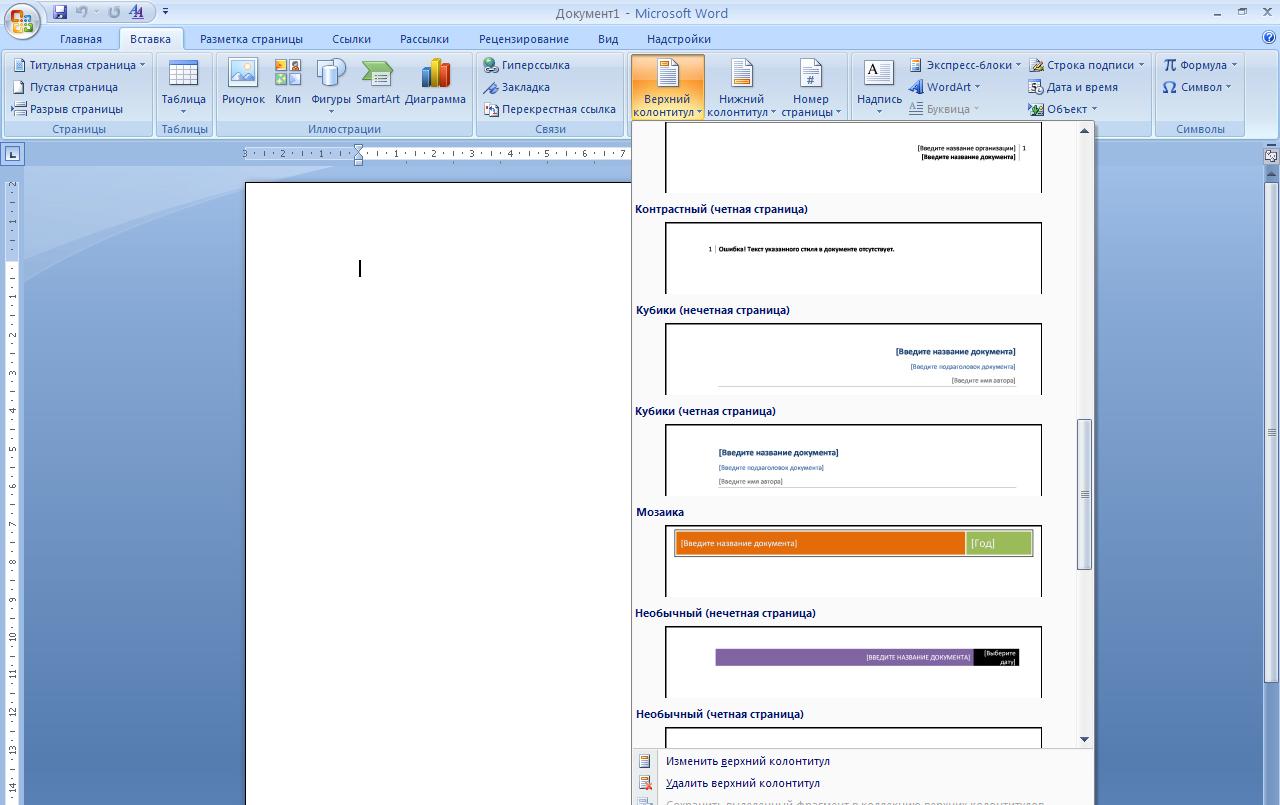 Сделать это очень легко:
Сделать это очень легко:
- Левой кнопкой мыши дважды щелкаем на колонтитул.
- В разделе «Параметры» ставим галочку напротив «Разные колонтитулы для четных и нечетных страниц».
- Переводим курсор в поле верхнего колонтитула четной страницы и вставляем нужный элемент.
Внимание: таким же образом можно задать и разные нижние колонтитулы. Никаких принципиальных различий в этом случае не существует.
Редактирование колонтитулов
В колонтитулах можно разместить любой текст или картинку. Работать с этими элементами в Ворде очень легко:
- Дважды щелкаем на поле «Введите текст».
- Вносим произвольную информацию, выделяем текст и редактируем его нужным образом.
При необходимости пользователь может вставить на страницу дату создания документа Word. Для этого необходимо:
- Дважды щелкнуть по нужному колонтитулу и нажать на кнопку «Дата и время».

- Выбрать формат и нажать на кнопку OK.
На заметку: узнайте, как сделать диаграмму в Ворде.
В поле колонтитулов удастся вставить и какое-либо изображение. Например, это может быть логотип компании или простая сторонняя картинка. Чтобы добавить на страницу Ворда нужное изображение, необходимо воспользоваться следующим алгоритмом действий:
- Дважды щелкаем на колонтитул и нажимаем на кнопку «Рисунки».
- Выбираем изображение и кликаем «Вставить».
- После этого страница изменится соответствующим образом.
Внимание: вставить картинку большого размера не получится.
Как удалить колонтитул в Ворде?
Иногда у пользователей возникает необходимость удалить один из колонтитулов. Сделать это можно за несколько кликов мышкой:
- Щелкаем на любое свободное поле колонтитулов и в открывшемся меню выбираем раздел «Верхний колонтитул».

- Выбираем опцию «Удалить верхний колонтитул».
- Как видно, никаких сложностей в этом случае не возникнет.
На заметку: узнайте, как перевести Ворд в ПДФ.
Подводим итоги
Возможности Ворда огромны. Работа с колонтитулами позволяет отредактировать страницу и указать на ней всю нужную информацию. В эти поля пользователь может вставить разные данные. При необходимости удастся даже сделать документ с логотипом компании или ее реквизитами. Примеры, указанные выше, созданы в Word 2013. У более новых версий процессора алгоритм работы с колонтитулами такой же.
Смотрите также
Используемые источники:
- https://gospodaretsva.com/kolontituly-v-word.html
- http://wamotvet.ru/tekstovyj-redaktor/kolontitul-v-word.html
- https://konekto.ru/chto-takoe-kolontitul-v-word.html
колонтитулы » Все о Microsoft Word
Инструкция по созданию рамок в колонтитулах для сдачи сдачи проектной документации согласно ГОСТ Р 21. 1101-2009.
1101-2009.
Скачать рамки А4 А3 книжный, альбомный формат и шрифт GOST type A.
Описание создания рамок на базе Microsoft Word 2003
Запускаем MS Word, создаем новый документ, в меню выбираем Файл – Параметры страницы
В выпавшем окне устанавливаем поля страницы. Верхнее 0,5 см, Левое 2 см, Нижнее 0,5см, Правое 0,5см
В меню программы Word нажимаем Вид – Колонтитулы, нажимаем значок Параметры страницы и на вкладке Источник бумаги, в разделе Различать колонтитулы отмечаем чеком первой страницы.
Данная процедура необходима для того чтобы на листах были разные колонтитулы, или что бы данный колонтитул был только на 1 странице.
Для создания рамки нам потребуется панель инструментов Рисование, вызвать её можно нажав правой клавишей мыши на панели инструментов и отметив Рисование.
На панели рисования кликнем по прямоугольнику.
Начертим прямоугольник произвольной формы
Выделим получившийся прямоугольник и правой кнопкой мыши, вызовем вспомогательное меню, выберем пункт Формат автофигуры.
На вкладке Размер, выставим размеры рамки. Мы знаем, что высота листа А4 равна 29,7 см, а ширина 21 см. По ГОСТу левый отступ 2 см, верхний, правый, нижний отступ равны 0,5 см. Вычисляем нашу высоту 29,7-0,5-0,5=28,7 Ширина 21-2-0,5=18,5
Теперь необходимо привязать нашу рамку к кроям листа, для этого идем на вкладку Положение, отмечаем за текстом, нажимаем кнопку Дополнительно и на вкладке Положение рисунка, выставляем Положение По горизонтали 2 см, привязку ставим относительно Страницы.
Положение рисунка По вертикали ставим 0,5см и выбираем относительно Страницы.
В результате у нас получилась рамка в колонтитуле согласно ГОСТа.
Для того что бы убрать большой отступ с верху, необходимо сдвинуть колонтитул на верх.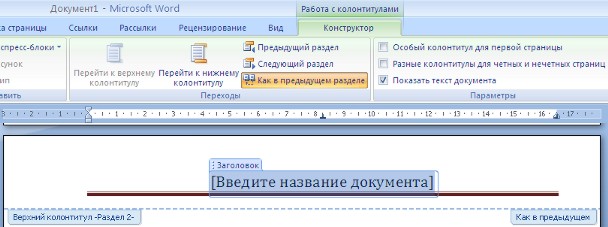
Теперь перейдем к созданию табличной части.
Есть много вариантов как рисовать таблицу, мне показалось проще вставить таблицу 11 строк на 10 столбцов, а потом объединить некоторые ячейки.
Открываем Колонтитулы, на панели инструментов Колонтитулы нажимаем кнопку Нижний колонтитул
идем в меню Word Таблица – Вставить — Таблица
Выставляем Число столбцов 10, Число строк 11
Далее необходимо зайти в свойства таблицы, для этого правой кнопкой мыши нажимаем на значке объекта или выделяем всю таблицу и нажимаем правой кнопкой на выделенном.
В выпавшем вспомогательном меню входим в Свойства таблицы.
На вкладке Таблица, отмечаем чеком Ширина, выставляем размер 18,5 см, единицы ставим Сантиметры, нажимаем кнопку Параметры, поля ячеек ставим 0 см, снимаем чек автоподбор размеров по содержимому.
Для того что бы наша таблица встала на нужное место нужно активировать кнопку Размещение, для этого необходимо выбрать обтекание вокруг.
Явно указываем положение по горизонтали 2 см относительно Страницы, и положение по вертикали 29,7 см (высота листа) — 0,5 см (верхнее поле) – 5,5 см (высота таблицы) = 23,7 см , ставим чек разрешить перекрытие.
На вкладке Строка ставим чек высота размер 0,5 см, режим – Точно, снимаем чек разрешить перенос строк на следующую страницу.
На вкладке столбец кнопками Предыдущий столбец/Следующий столбец, выбираем Столбец 1, выставляем ему размер 1 см, нажимаем кнопку Следующий столбец.
Для столбец 1 – 1 см, для столбец 2 – 1 см, для столбец 3 – 1 см, для столбец 4 – 1 см, для столбец 5 – 1,5 см, для столбец 6 – 1 см, для столбец 7 – 7 см, для столбец 8 – 1,5 см, для столбец 9 – 1,5 см, для столбец 10 – 2 см.
В результате у нас должна получится такая таблица в нижнем колонтитуле.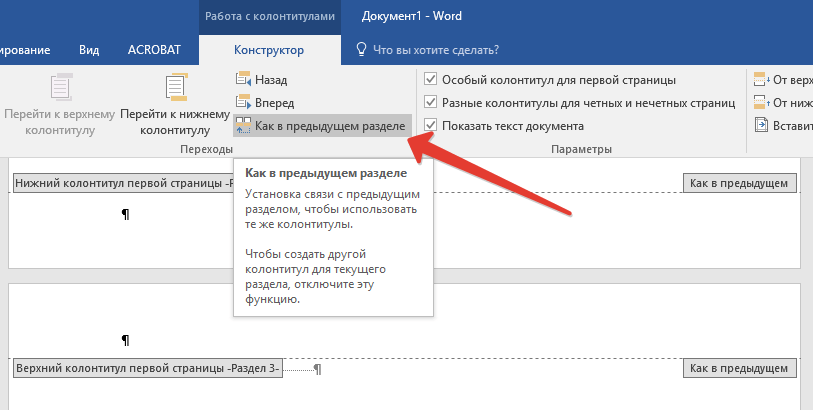
Нужно объединить ячейки, что бы получился штамп по ГОСТ.
Для этого выделяем необходимые ячейки, нажимаем правой клавишей, и вспомогательном меню нажимаем Объединить ячейки.
После объединения ячеек наша таблица должна выглядеть так.
Для заполнения ячеек нам потребуется шрифт GOST type A, хотя курсив шрифта ISOCPEUR, похож на чертежный шрифт.
Скачиваем шрифт GOST type A, распаковываем его в папку. Нажимаем Пуск – Настройка – Панель управления – Шрифты. В меню шрифты нажимаем Файл – Установить шрифт, открываем папку с шрифтом, он должен появится в списке шрифтов и нажимаем ОК.
Теперь мы в Word можем выбрать шрифт и заполнить таблицу.
Для автоматической нумерации страниц в ячейку лист, вставим Поле номера страницы, а для ячейки листов, вставим Поле число страниц.
Теперь необходимо вставить таблицу в левый нижний угол.
Чтобы не было удобней работать, Я бы рекомендовал таблицы создавать отдельно, а уже созданные таблицы вставить в колонтитул.
Левую таблицу придется составлять из двух разных таблиц.
Для начала создаем нижнюю часть таблицы, для этого идем в меню Word Таблица – Вставить – Таблица , число столбцов 2 число строк 3.
Заходим в свойство таблицы, на вкладке Tаблица, указываем параметры как на рисунке внизу.
На вкладке Строка Строка 1 = 2,5 см, Строка 2 = 3,5 см, Строка 3 = 2,5 см.
На вкладке Столбец Столбец 1 = 0,5 см, Столбец 2 = 0,7 см
Создаем ещё одну таблицу 4 Х 4
В свойствах таблицы проставляем значения как на рисунке.
На вкладке Строка Строка 1 = 1 см, Строка 2 = 1,5 см, Строка 3 = 2 см, Строка 4 = 2 см.
На вкладке Столбец Столбцы 1-4 = 0,5 см.
Теперь вставляем эти таблицы в колонтитул и у нас должна получится такая страница.
Для последующих страниц необходимо вставить таблицу с размерами, которые указаны на нижнем рисунке.
Создание колонтитулов
Вставка стандартного колонтитула
Во вкладке Вставка в группе Колонтитулы щелкните по кнопке Верхний колонтитул или Нижний колонтитул и в появившемся списке выберите один из предлагаемых колонтитулов.
В колонтитуле вместо подсказок введите необходимый текст; он не обязательно должен соответствовать содержанию подсказки. Кроме текста можно вставлять таблицы и графические объекты.
При необходимости измените оформление колонтитула.
Выйдите из режима работы с колонтитулами.
Создание произвольного колонтитула
Дважды щелкните мышью по верхнему или нижнему полю страницы, в зависимости от создаваемого колонтитула.

В поле колонтитула введите необходимую информацию (текст, таблицы, графические объекты и т.п.). При необходимости установите оформление колонтитула.
При необходимости перейдите к нижнему колонтитулу или колонтитулам других разделов.
При желании воспользуйтесь стандартными колонтитулами. Для этого в группе Колонтитулы вкладки Работа с колонтитулами/Конструктор щелкните по кнопке Верхний колонтитул или Нижний колонтитул и в появившемся списке выберите один из предлагаемых колонтитулов. Следует иметь ввиду, что при выборе стандартного колонтитула будет удалено все ранее введенное содержимое.
Выйдите из режима работы с колонтитулами.
Самостоятельно созданный колонтитул можно сохранить как стандартный экспресс-блок в коллекцию стандартных колонтитулов для дальнейшего использования.
В режиме работы с колонтитулами выделите содержимое колонтитула.

В группе Колонтитулы вкладки Работа с колонтитулами/Конструктор щелкните по кнопке Верхний колонтитул или Нижний колонтитул и в появившемся списке выберите команду Сохранить выделенный колонтитул в коллекцию верхних (нижних) колонтитулов.
В диалоговом окне Создание нового стандартного блока введите название (имя) сохраняемого блока и нажмите ОК.
Создание разных колонтитулов для первой, четных и нечетных страниц
Перейдите в режим отображения колонтитулов.
Во вкладке Работа с колонтитулами/Конструктор в группе Параметры установите соответствующие флажки.
Последовательно создайте все необходимые колонтитулы.
Выйдите из режима работы с колонтитулами.
Изменение колонтитулов
Для
изменения колонтитула перейдите в режим
отображения колонтитулов и добавьте
текст и другие элементы колонтитула. При необходимости измените оформление.
При необходимости измените оформление.
Удаление колонтитулов
Независимо от способа создания для полного удаления колонтитула во вкладке Вставка в группе Колонтитулы щелкните по кнопке Верхний колонтитул и в появившемся меню выберите команду Удалить верхний колонтитул. Аналогично можно удалить нижний колонтитул.
Колонтитулы будут удалены во всем документе.
Нумерация страниц
Ознакомьтесь с возможностями Word по нумерации страниц.
Вставка номеров страниц
Расстановка номеров страниц в Word производится автоматически сразу во всем документе.
Нумерацию страниц можно производить при любом режиме отображения документа, но удобнее это делать в режиме Разметка страницы.
Во вкладке Вставка в группе Колонтитулы щелкните по кнопке Номер страницы, в появившемся списке выберите один из способов расположения нумерации (Вверху страницы, Внизу страницы или На полях страницы), а затем один из вариантов нумерации.

После вставки номера документ автоматически будет переведен в режим работы с колонтитулами.
В зависимости от выбранного варианта нумерации номер страницы может быть вставлен как обычное поле или в специальном графическом объекте — надписи.
Следует иметь ввиду, что такой способ вставки номеров страниц автоматически удаляет существующие соответствующие колонтитулы, т.е. при вставке номера вверху страницы удаляется верхний колонтитул, а при вставке номера внизу страницы — нижний. При этом удаляются как стандартные, так и пользовательские колонтитулы.
Для сохранения существующих колонтитулов номера страниц следует вставлять в режиме работы с колонтитулами.
Установите курсор в то место колонтитула, где должен находиться номер страницы.
В группе Колонтитулы вкладки Работа с колонтитулами/Конструктор щелкните по кнопке Номер страницы, в появившемся списке выберите команду Текущее положение, а затем один из вариантов нумерации.
 Следует
иметь ввиду, что некоторые варианты
нумерации вставляют номер страницы в
специальном графическом объекте
(надписи), который может быть расположен
в произвольном месте колонтитула.
Следует
иметь ввиду, что некоторые варианты
нумерации вставляют номер страницы в
специальном графическом объекте
(надписи), который может быть расположен
в произвольном месте колонтитула.
Выйдите из режима работы с колонтитулами.
Если при работе с колонтитулами были установлены различные колонтитулы для четных и нечетных страниц, номера страниц надо вставлять отдельно для четных и нечетных страниц. Нумерация при этом останется непрерывной.
футеров — как их создать?
Нижние колонтитулы — это просто HTML и CSS, как и любой другой элемент на странице, поэтому в них нет ничего особенного или необычного. С чем конкретно вы боретесь? Делать это хорошо? Поместите его в нужное место? Что-то другое?
Проблема в правильном методе… Как мне приступить к созданию нижнего колонтитула, включающего все функции, необходимые для целевой страницы? И что еще более важно, как мне убедиться, что он работает (на всех страницах)?
Я видел некоторые учебники, в которых используются плагины, в других — виджеты .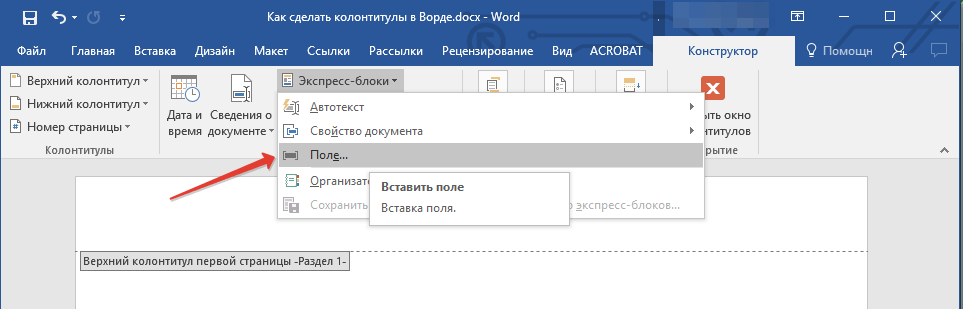 .. Я думал создать div и включить в него то, что мне нужно … Но на данный момент я скрыл с помощью CSS предложение ‘powered by’, которое появляется в маленьком нижний колонтитул темы «Двадцать шестнадцать»…
.. Я думал создать div и включить в него то, что мне нужно … Но на данный момент я скрыл с помощью CSS предложение ‘powered by’, которое появляется в маленьком нижний колонтитул темы «Двадцать шестнадцать»…
Это в основном вопрос … Следует ли мне изменить этот нижний колонтитул (возможно, используя какие-то новые файлы в дочерней теме)? И в таком случае как я могу включить виджеты и плагины (например, значки социальных сетей)?
Спасибо и простите меня за множество вопросов… Я попытался резюмировать как можно больше.
В основном я использую тему Twenty Sexteen для своей страницы (которая не включает область виджетов). Я хочу добавить красивый нижний колонтитул, чтобы добавить информацию на все страницыa (я работаю над целевой страницей, но в будущем хотел бы добавить дополнительные функции).
Страница также будет многоязычной, поэтому нижний колонтитул тоже должен быть многоязычным.
На данный момент я нашел решение создать новую страницу с помощью Elementor Basic {только нижний колонтитул}, показать страницу и скопировать полученный html-код.
Вставьте код в нижний колонтитул дочерней темы, чтобы он отображался на всех страницах.
Проблема № 1: Нижний колонтитул требует дополнительных настроек, так как некоторые элементы потеряют стиль… по этой причине мне придется добавить класс и определить его как! Important, иначе изменения не будут видны.
Проблема № 2: Виджет не будет многоязычным… Polylang не будет переводить его, поскольку он будет интегрирован в нижнюю информацию страницы.
У вас есть еще идеи, как разместить нижний колонтитул на странице?
Вы можете вернуться ко мне и сказать, что в качестве целевой страницы я мог бы разместить нижний колонтитул прямо внизу страницы с помощью Elementor, но вскоре я планирую добавить раздел блога, где мой клиент сможет опубликовать краткое любопытство по поводу B & B, поэтому нижний колонтитул следует применять ко всем страницам.
Спасибо за помощь, ребята!
Привет,
Вы могли бы сделать это, настроив footer.php в теме двадцать секстин. Вы можете использовать документацию по теме WordPress для любой помощи.
Вы можете использовать документацию по теме WordPress для любой помощи.
Проблема в том, что мне нужно иметь два разных нижних колонтитула, один для итальянского и один для английского… Вы предлагаете добавить здесь виджет или включить html-код прямо в нижний колонтитул?
И снова здравствуйте … Мне удалось найти решение (я бы сказал, неприличное решение).
В основном я перешел на тему двадцать семнадцать. Мне удалось переделать заголовок, отрегулировав положение логотипа и ссылок.
Что я сделал, так это добавление пользовательского html к виджету нижнего колонтитула, создание двух версий (одна для итальянского, а другая для английского).
Проблема будет в том, что любое изменение нижнего колонтитула должно быть сделано без «жесткого кодирования», изменяя написанный код html.
Я использую базовый элемент или как конструктор страниц {без нижних колонтитулов}.
Преимущество в том, что я могу выбирать, какой виджет использовать, и, таким образом, не слишком заботиться о полиланге.
Как вы думаете, это хорошее решение? Я пишу сюда также, чтобы почувствовать себя увереннее, поскольку это решение кажется довольно сложным.
Спасибо за помощь, ребята!
Я добился некоторых успехов, но все же это стало труднее, чем я ожидал.
В основном видно, что с Elementor basic невозможно настроить нижний колонтитул. Я решил жестко его закодировать и включить в виджет нижнего колонтитула темы, которую я использую … Большая проблема, все упаковано в маленькие div, и я понятия не имею, чтобы он работал нормально…
Я попытался написать html и css и включить их (html в виджет «вставить html» внутри виджета нижнего колонтитула, а css в стиль css дочерней темы).
Результат получился странным, так как я получил две маленькие полоски (я написал их на всю ширину).
Из-за этого, hard codin не обсуждается 🙁
У вас есть лучшие идеи, как вставить нижний колонтитул?
FYI это html и css нижнего колонтитула
HTML:
Нижний колонтитул
css">
Prova1
Авторские права - B&B Cinque Teste | Все права защищены
CSS:
кузов {
маржа: 0px;
}
.footer-cont1 {
фон: # 444;
}
.footer-cont2 {
цвет фона: # 000;
}
.larg-piena {
ширина: 100%;
}
.testo-norm {
белый цвет;
семейство шрифтов: "Робото", без засечек;
font-weight: 400;
размер шрифта: маленький;
}
.larg-int {
ширина: 1140 пикселей;
маржа: авто;
отступ: 5px 0px 5px 0px;
} И снова здравствуйте!
Я обещал, что пишу об этом в последний раз…
Я наконец нашел решение, которое работает !!!!! ДА !!!
В основном я установил плагин «Header and Footer Elementor», который позволяет создавать собственные заголовки и нижние колонтитулы.
Теперь проблема в том, что плагин работает только с 5 темами … но вот волшебство … Я нашел хорошую статью, которая позволяет вам изменять файлы header.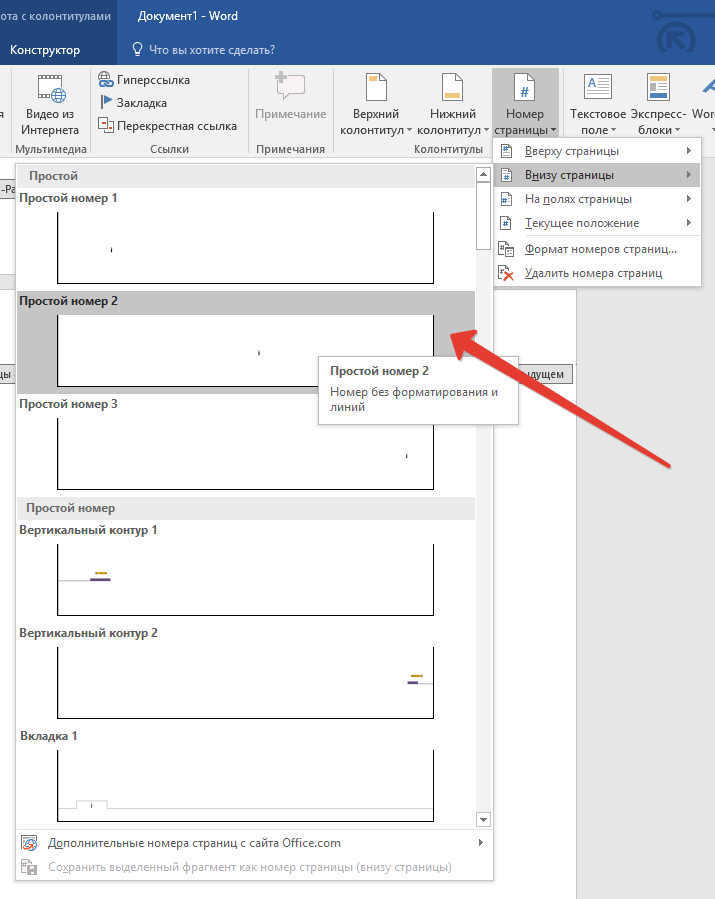 php и footer.php, чтобы активировать этот плагин.
php и footer.php, чтобы активировать этот плагин.
В моем случае все, что я хотел, это использовать его как нижний колонтитул, поэтому я просто изменил файл footer.php… НО ЭТО РАБОТАЕТ !!!
Если у вас были похожие проблемы, ссылка на документацию —
https://github.com/Nikschavan/header-footer-elementor/wiki/Add-support-to-Header-Footer-Elementor-from-the-Child-Theme
Надеюсь, это поможет кому-нибудь еще в такой же ситуации.
Я подумываю о покупке полной версии Elementor, так как считаю ее весьма удобной … но перед тем, как это сделать, я предпочитаю создать свою целевую страницу из того, что у меня есть, а затем принять решение.
Большое спасибо за вашу помощь! Вы драгоценны !!!!
Mac 2008 «Microsoft Office :: WonderHowTo
. WonderHowTo Microsoft Office WonderHowTo Гаджеты Следующая реальность Нулевой байт Фотошоп Советы по программному обеспечению Последствия Sony Vegas Adobe Illustrator Adobe Flash Autodesk 3ds Max Дерзость Финальный монтаж FL Studio Гаражная группа майя CINEMA 4D iMovie Adobe Premiere iTunes Adobe Dreamweaver Adobe Acrobat Adobe InDesign Профессиональные инструменты Movie Maker Причина Студия Логики я работаю Camtasia Studio ZBrush Adobe Fireworks iPhoto Брайс 3D Жадное редактирование FileMaker Pro Adobe Bridge LightWave 3D Кварк Embird Программного обеспечения WonderHowTo- org/Person»> Автор: WonderHowTo
10 лучших примеров дизайна нижнего колонтитула веб-сайта
Введение
Нижний колонтитул, о котором часто забывают, все же является ключевым элементом веб-сайта.Это важный раздел для посетителей сайта, которые хотят получить больше информации о вашей компании. При разработке нижнего колонтитула для своего веб-сайта вы сталкиваетесь с проблемой определения элементов, которые будут в него включены, помня при этом, что идеально оптимизированный нижний колонтитул облегчает навигацию, помогая вам достичь ваших коммерческих целей. Хотите знать, чего ожидают посетители, прокручивая страницу вниз до конца? Следите за статьей — мы собрали лучшие практики дизайна нижних колонтитулов веб-сайтов и примеры отличных нижних колонтитулов.
Хотите знать, чего ожидают посетители, прокручивая страницу вниз до конца? Следите за статьей — мы собрали лучшие практики дизайна нижних колонтитулов веб-сайтов и примеры отличных нижних колонтитулов.
Почему нижние колонтитулы важны для вашего сайта?
1. Они подчеркивают ваш контент
Сделав нижний колонтитул видимым, вы привлечете к нему большее количество посетителей. Вы даже не представляете, как долго читатели могут прокручивать вашу страницу вниз — до бесконечности! Помните: нижний колонтитул никогда не бывает слишком далеким, поэтому он наверняка найдет свою аудиторию.
2. Они помогают находить потенциальных клиентов
Сообщите вашим посетителям, что нижняя часть страницы — это не конец веб-сайта.Возможно, пришло время покинуть ваш сайт, но не вашу компанию. Выберите то, что вам больше подходит: контактная форма, электронная почта или адрес в нижнем колонтитуле помогут вашим пользователям сделать следующий шаг.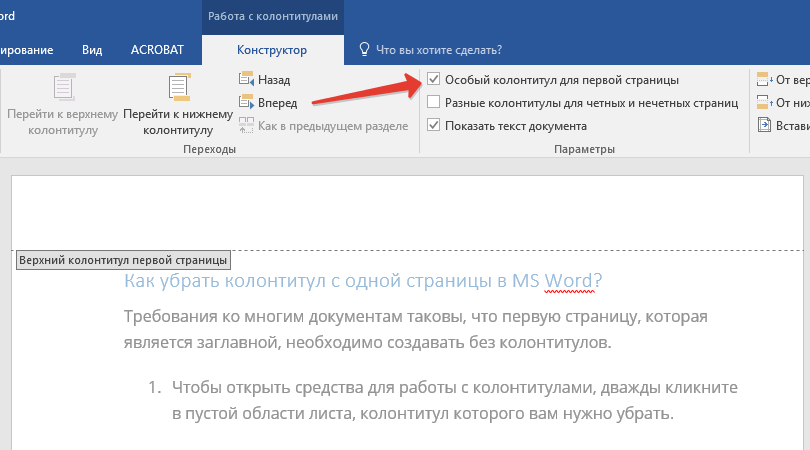
3. Они предоставляют вашим пользователям полезную информацию
У вас больше информации, чем можно адекватно поместить на одну страницу? Поместите это в нижний колонтитул! Это касается любых ссылок на внешние ресурсы, ваших партнеров, спонсоров. Размещение некоторой юридической информации на вашем веб-сайте также может быть разумным, но условия обслуживания или юридическое уведомление всегда лучше где-то внизу.
4. Они направляют ваших читателей
Если посетители вашего сайта оказываются слишком далеко от заголовка — это безошибочный признак того, что они все еще ищут то, за чем пришли. Перемещайте их через нижний колонтитул к основным разделам вашего сайта.
5. Они привлекают внимание посетителей
Если основная информация на вашем веб-сайте предполагает скудную информацию, вы можете привлечь внимание к окончательному согласованию, сделав дизайн нижнего колонтитула вашего веб-сайта креативным или даже развлекательным.
10 замечательных нижних колонтитулов на наш выбор
Agente проанализировало основные тенденции дизайна нижних колонтитулов, которые мы предлагаем нашим клиентам, и вот идеи, которые помогут сделать дизайн нижнего колонтитула вашего веб-сайта выдающимся:
1. Минимализм
Источник: www.awwwards.com
«Простота — это высшая изощренность», — сказал Леонардо да Винчи. Переполненный нижний колонтитул не всегда означает информативный нижний колонтитул. Постарайтесь сконцентрироваться на одном-трех элементах, сделав их минималистичными и свежими.Мы предлагаем такую комбинацию: авторские права плюс логотип плюс кнопки социальных сетей. Предотвращайте плагиат, привлекайте внимание и ведите своих читателей дальше. Так просто, как, что.
2. Карта сайта
Источник: www.furrion.com
Sitemap часто недооценивают, так как лишь несколько читателей нажимают на них. В отличие от минималистичного тренда, толстый нижний колонтитул с обширным каталогом сайта служит для других целей. Если пользователи не найдут то, что им нужно, поисковые системы найдут! Большие нижние колонтитулы позволяют Google лучше индексировать ваши страницы, что, вероятно, станет небольшим шагом для вашего повышения в рейтинге.
3. Контактная форма / информационный бюллетень
Источник: valaire.mu
Что касается размещения контактной формы, Agente придерживается трех позиций: вверху справа, внизу справа и внизу в центре. Убедитесь, что ссылка относится к контактной форме, а не к всплывающему окну для отправки почты. Как правило, избегайте встраивания ссылок в сообщения электронной почты, поскольку они являются магнитом для спама.
Еще одна хитрость для привлечения посетителей — это модуль регистрации новостной рассылки в нижнем колонтитуле вашего сайта. Мы особенно рекомендуем использовать эту функцию в качестве элемента дизайна нижнего колонтитула компаниям, осуществляющим покупки в Интернете.Укажите, что пользователь будет получать с этим информационным бюллетенем и как часто, указав при этом количество людей, которые подписались на эту веб-службу.
4. Навигация
Источник: travel.by
Вот где ваш нижний колонтитул может спасти потерявшихся посетителей. Если они опустились так низко на вашей странице, вероятно, они не нашли то, что искали. Грамотно организованный набор ссылающихся ссылок проведет ваших посетителей по основным разделам вашего сайта.
Ссылки нижнего колонтитула можно расположить в виде вкладок, раскрывающихся списков или простого меню из трех-четырех столбцов. Обязательно заранее определите наиболее посещаемые страницы вашего сайта и оптимизируйте их видимость в нижнем колонтитуле.
5. Социальные сети
Источник: www.awwwards.com
Как правило, компании ценят то, что посетители из социальных сетей обращаются к их веб-сайтам. И наоборот, некоторые не хотят интегрировать значки, относящиеся к социальным сетям, из-за страха потерять часть своей аудитории.Поскольку социальные сети занимают стратегическое место в вашей маркетинговой воронке, убедитесь, что нижний колонтитул вашего сайта содержит значки, которые будут направлять пользователей к ним.
В приведенном ниже примере они помещают значки социальных сетей в центр. Кроме того, они добавили в нижний колонтитул короткое меню, контактную информацию, условия использования и авторские права.
6. Призыв к действию
Источник: www.behance.net
Давайте подключимся! Нанять нас! Оставьте свой номер телефона, и мы свяжемся с вами в течение часа! Простое, но запоминающееся обращение к читателям в нижнем колонтитуле, за которым следует информационный бюллетень или контактная форма, может помочь вам повысить коэффициент конверсии.Убедитесь, что ваш призыв к действию не оставляет ничего, о чем можно было бы догадаться. Помните, ваша аудитория не хочет много думать о том, как выполнить действие.
7. Контактные данные, телефон, адрес
Источник: www.behance.net
Пользователи, очевидно, ожидают обнаружить в нижнем колонтитуле контактную информацию, особенно в продуктах с большим объемом данных, например когда вы работаете над дизайном сайта здравоохранения. Номер телефона с телефонным кодом вашей страны — это ключевой показатель, позволяющий поисковым системам понять, где вы находитесь.Сделайте каждую ссылку интерактивной, чтобы пользователи могли набирать номер или отправлять электронную почту прямо со своих смартфонов.
Этот нижний колонтитул, разработанный Agente, не содержит ничего, кроме интерактивной контактной информации, поэтому посетители не отвлекают их внимание на ненужные вещи.
8. Карта
Источник: Bootstrap
Связь с картой повышает доверие к вашему бизнес-имиджу, указывая, где находятся ваши помещения. Более того, это отличный способ помочь пользователям Карт Google найти вас.
9. Пользовательский нижний колонтитул
Источник: www.thespruce.com
Если вы хотите настроить свой сайт, изображения, анимация, фотографии вашей команды в нижнем колонтитуле будут способствовать вашей персонализации. Чтобы передать более яркое и запоминающееся сообщение, не бойтесь добавить видео в нижний колонтитул.
10. Нет нижнего колонтитула
Источник: justdiggit.org
Иногда отказ от шаблона верхнего, боковой панели и нижнего колонтитула может выделить вас из толпы.Попробуйте это для своей целевой страницы, сохранив стандартные нижние колонтитулы с важной информацией на других страницах вашего веб-сайта. В примере показан заброшенный нижний колонтитул на главной странице, чтобы выделить ключевые моменты.
Шаги по созданию хорошего нижнего колонтитула:
Кажется, вам понравилась отличная идея нижнего колонтитула веб-сайта? Чтобы избежать препятствий, стоящих на пути его реализации, вы должны составить план того, что вы ожидаете увидеть на странице своего веб-сайта.
1. Определитесь с основами
- Просмотрите структуру своего веб-сайта и решите, где вам нужен нижний колонтитул, выберите из примеров меню нижнего колонтитула.
- Позаботьтесь о том, чтобы сделать нижний колонтитул адаптивным, думайте о мобильной версии или версии приложения.
- При необходимости сделайте нестандартные нижние колонтитулы для отдельных страниц: например, добавьте карту на страницу «Свяжитесь с нами».
2. Создайте макет нижнего колонтитула
- Определите размер и количество разделов и столбцов, отсортируйте их по приоритету или стандартам.Пример: контактная информация ожидается в центре или в правом углу нижнего колонтитула.
- Оставьте его внизу или прикрепите липкий нижний колонтитул с пользовательским HTML и CSS, чтобы «закрепить» его в нижней части дисплея в браузере настольного компьютера.
3. Дополните его пользовательскими элементами
- Вставьте социальные сети: виджеты Twitter с временной шкалой или кнопку «Follow» в Facebook.
- Добавить рекламный плагин.
- Вставьте Google Maps или другую карту по вашему выбору.
- Поддерживайте стиль: выберите шаблон начальной загрузки / нижнего колонтитула WordPress или создайте собственный шаблон с нуля, сопоставив цвета и стили с веб-сайтом.
Это был наш взгляд на лучшие идеи и примеры дизайна футера. Однако не спешите включать их все на свой сайт. Думайте о своих посетителях и действуйте соответственно, дизайн вашего нижнего колонтитула и процесс его создания могут варьироваться в зависимости от ваших бизнес-требований — свяжитесь с Agente, и мы поможем вам создать потрясающий нижний колонтитул.
Создавайте разные заголовки в Word
Когда я впервые написал этот пост в блоге, Word 2003 все еще был преобладающей версией программы, более широко используемой, чем Word 2007. (А Word 2010 был лишь проблеском в глазах некоторых программистов Microsoft…) Я в основном написал сообщение для пользователей 2003 года, а затем просто опубликовал краткое объяснение, где можно найти те же функции в 2007 году, который был первой версией, в которой вместо раскрывающихся меню использовались ленты. На протяжении многих лет это был один из самых популярных постов T4L, но теперь, когда 2007 и 2010 годы получили более широкое распространение, я решил подробно описать шаги для этих версий.Вы все еще можете найти инструкции для Word 2003 и более ранних версий позже в этом сообщении.
ПРИМЕЧАНИЕ: У меня никогда не было Office 2013, поэтому я не могу сказать, есть ли какие-либо отличия для этой версии, но теперь у меня есть Office 2016, и процесс точно такой же, поэтому можно поспорить, что он также на 2013 год. (Если у вас есть Word 2013 и есть какая-либо разница, оставьте комментарий ниже, и я добавлю эту информацию сюда.)
Оба набора инструкций предназначены для создания разных разделов в документе MS-Word, чтобы вы могли изменить заголовок для каждого раздела.Например, вы можете захотеть иметь разные заголовки с каждым названием главы, чтобы читатели могли быстрее находить нужный раздел.
Примечание: Те же методы работают для создания отдельных нижних колонтитулов, которые вы, возможно, захотите использовать, например, для начала страницы 1 после оглавления.
Разрыв раздела и разрыв страницы
Возможно, вы уже знаете, что можно принудительно разорвать страницу, поместив курсор перед текстом, который вы хотите начать на следующей странице, и нажав Ctrl + Enter на клавиатуре.(И если вы этого не знаете, считайте это бонусным советом!) 000
Однако для нашей цели это не сработает. Мы не хотим просто перемещать текст на следующую страницу; мы хотим начать новый раздел, чтобы создать новый заголовок.
Инструкции для Word 2007, 2010, 2013 и 2016
Поместите курсор в начало текста, с которого вы хотите начать новый раздел.
На ленте «Макет страницы» щелкните стрелку вниз рядом с кнопкой «Разрывы». (В Word 2016 лента называется просто Layout.Я не знаю, какой именно в 2013 году.)
Выберите «Разрывы разделов»> «Следующая страница».
Теперь текст вверху следующей страницы.
Переместите курсор в верхнюю часть страницы и дважды щелкните, чтобы отобразить область заголовка.
ПРИМЕЧАНИЕ. Некоторые читатели сообщают, что если они создают раздел заголовка с помощью команды «Вставить> Заголовок» и выбирают что-либо, кроме параметра «Пустой», инструкции не работают.Я не уверен, почему у меня это работает, но если после выполнения этих действий у вас все еще возникают проблемы, попробуйте изменить формат заголовка на пустой.
Вверху страницы открылась лента «Дизайн инструментов верхнего и нижнего колонтитула». Вы можете видеть, что кнопка «Ссылка на предыдущий» не нажата, это означает, что у двух разделов будет одинаковый заголовок. (Вы также можете увидеть вкладку Как в предыдущем на нижней границе раздела заголовка.)
Нажмите кнопку «Ссылка на предыдущий».
Вкладка То же, что и предыдущая, теперь удалена из раздела заголовка.
Введите «Заголовок раздела 2» в области заголовка.
Дважды щелкните в основной текстовой области страницы.
Это закроет раздел заголовка и уберет панель инструментов. Новый заголовок появится вверху страницы.
Теперь, если вы прокрутите назад до первой страницы, вы увидите, что заголовок все еще пустой, потому что два заголовка больше не связаны.Вы также можете ввести текст в область заголовка, и он не изменит заголовок на следующей странице.
Просто повторите эти шаги для каждого нового раздела, и вы можете иметь столько разных заголовков, сколько захотите.
Инструкции для Word 2003 и более ранних версий
Примечание: На снимках экрана ниже показан документ, который я использовал при написании исходного сообщения. У меня его больше нет, и у меня больше нет Word 2003, поэтому я не могу обновить документ. Но диалоговые окна должны выглядеть одинаково.
Поместите курсор в начало текста, с которого вы хотите начать новый раздел.
В меню «Вставка» выберите «Разрыв».
В появившемся диалоговом окне выберите переключатель «Следующая страница» в области «Типы разрыва раздела».
Теперь текст вверху следующей страницы. Вы также можете сказать, что это начало нового раздела, посмотрев на строку состояния в нижнем левом углу окна Word.
В меню «Вид» выберите «Верхний и нижний колонтитулы».
Отобразится верхний раздел страницы, а также появится панель инструментов верхнего и нижнего колонтитула.
Вы заметите, что над полем заголовка написано «Как и раньше». Это вариант по умолчанию, когда вы создаете заголовок, и это то, что нам нужно изменить.
Нажмите кнопку «Как в предыдущем» на панели инструментов.
Вы можете навести указатель мыши на кнопки, чтобы увидеть их названия. Вам нужно щелкнуть по нему, чтобы он не выглядел подавленным.
Текст «Как и предыдущий» теперь удален из поля заголовка вверху страницы.
Введите «Заголовок раздела 2» в области заголовка.
Дважды щелкните в основной текстовой области страницы.
Это закроет раздел заголовка и уберет панель инструментов.
Теперь, если вы прокрутите назад до первой страницы, вы увидите, что заголовок все еще пустой, потому что два заголовка больше не связаны.

 Не забывайте, любые дополнения к колонтитулам, а также их изменения в одном разделе не отражаются на колонтитулах остальных разделов документа.
Не забывайте, любые дополнения к колонтитулам, а также их изменения в одном разделе не отражаются на колонтитулах остальных разделов документа.




 Применяется для создания особой нумерации в колонтитулах.
Применяется для создания особой нумерации в колонтитулах.

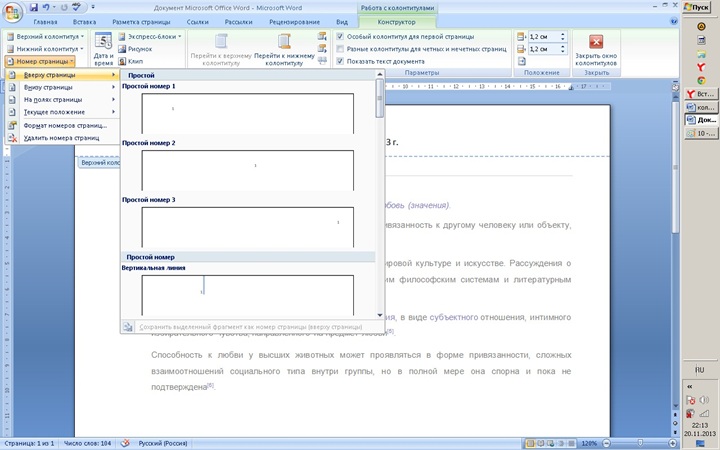





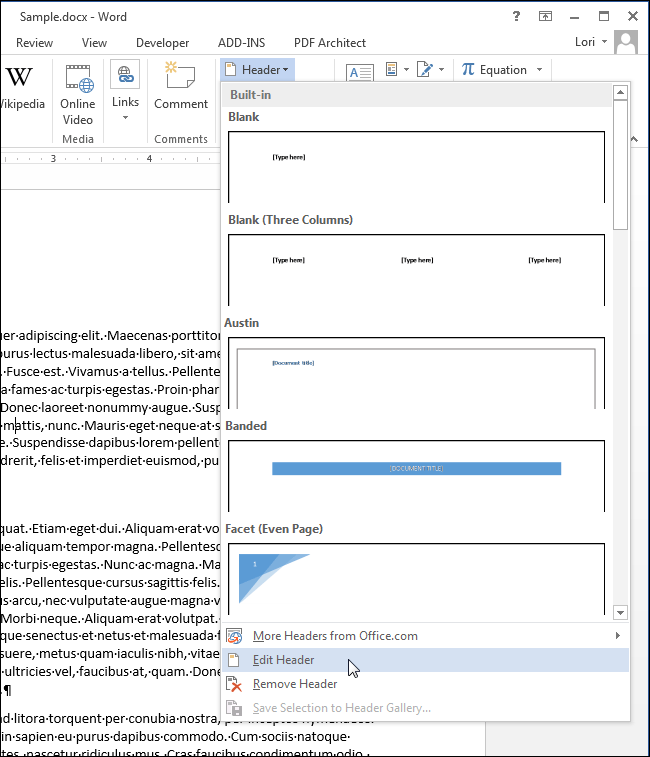 Следует
иметь ввиду, что некоторые варианты
нумерации вставляют номер страницы в
специальном графическом объекте
(надписи), который может быть расположен
в произвольном месте колонтитула.
Следует
иметь ввиду, что некоторые варианты
нумерации вставляют номер страницы в
специальном графическом объекте
(надписи), который может быть расположен
в произвольном месте колонтитула.