Источники данных, которые можно использовать для слияния почты
Word для Microsoft 365 Word для Microsoft 365 для Mac Word 2021 Word 2021 for Mac Word 2019 Word 2019 для Mac Word 2016 Word 2016 для Mac Word 2013 Word 2010 Word 2007 Еще…Меньше
Получатели слияния обычно берутся из списка имен и данных в существующем списке, например электронной таблице Excel, или списке контактов Outlook. В качестве существующего списка также может использоваться любая база данных с возможностью подключения. Если у вас еще нет списка, можете создать его в Word в ходе слияния.
Список или база данных называются источником данных для слияния.
Выберите тип списка, который будет использоваться в качестве источника данных.
Новый список
Если у вас еще нет источника данных, выберите пункт Ввести новый список и создайте список в открывшейся форме. Этот список сохранится в виде файла базы данных (MDB), который можно использовать многократно.
Этот список сохранится в виде файла базы данных (MDB), который можно использовать многократно.
Дополнительные сведения о создании нового списка см. в статье Создание списка слияния с помощью Word.
Существующий список
В качестве существующего списка может использоваться электронная таблица Excel, база данных Access или база данных другого типа. Чтобы использовать его в качестве источника данных, выберите пункт Использовать существующий список.
Важно: Сохраните файл, используемый в качестве источника данных, на локальном компьютере, независимо от его типа. Для слияния не поддерживается сохранение в HTTP-расположении.
-
Электронная таблица Excel Электронная таблица Excel хорошо подходит в качестве источника данных для слияния, если все данные правильно отформатированы и находятся на одном листе, чтобы приложение Word могло их распознать.
Дополнительные сведения см. в статье Подготовка источника данных Excel к слиянию в Word.
-
База данных Access С помощью Access можно выбрать данные из любой таблицы или запроса, определенного в базе данных. Дополнительные сведения см. в статье Использование функции слияния для отправки данных Access в Word.
-
- org/ListItem»>
Чтобы открыть мастер подключения к данным, выберите Рассылки > Выбрать получателей > Использовать существующий список > Создать источник.
-
Выберите тип источника данных, который вы хотите использовать для слияния, и нажмите кнопку
Далее. -
Чтобы настроить подключение к данным для документа слияния, следуйте инструкциям мастера.
Список контактов Outlook
Вы можете извлечь данные прямо из списка контактов Outlook и поместить их в Word.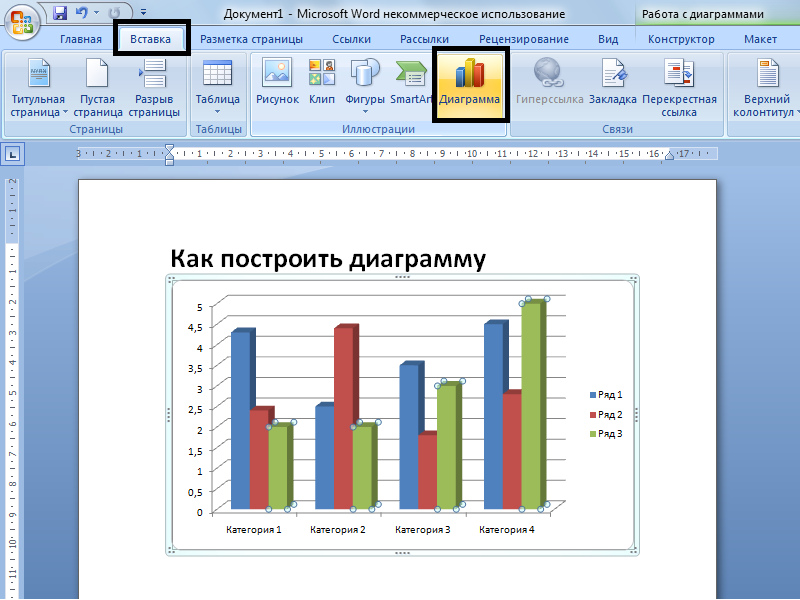 Чтобы использовать его в качестве источника данных, выберите пункт Выбрать из контактов Outlook. Дополнительные сведения см. в статье Использование контактов Outlook в качестве источника данных для слияния.
Чтобы использовать его в качестве источника данных, выберите пункт Выбрать из контактов Outlook. Дополнительные сведения см. в статье Использование контактов Outlook в качестве источника данных для слияния.
Новый список
Дополнительные сведения о том, как создать новый список, см. в статье Создание списка слияния с помощью Word.
Существующие источники данных
Ниже перечислены несколько источников данных, которые можно использовать для слияния в Word.
- org/ListItem»>
Электронная таблица Excel
Электронная таблица Excel хорошо подходит для слияния. Данные должны быть хорошо отформатированы и находиться на одном листе, чтобы приложение Word могло их правильно распознать. Дополнительные сведения см. в статье Подготовка источника данных Excel к слиянию.
-
Список контактов Outlook
Контактные данные можно извлечь из списка контактов Outlook прямо в Word. См. статью Экспорт элементов Outlook.
-
Список контактов Apple

-
Текстовые файлы
Можно использовать любой текстовый файл, содержащий поля данных, разделенные знаками табуляции или запятыми, и записи данных, разделенные знаками абзаца.
|
• Ввести новый список В диалоговом окне Изменить поля спискаWord автоматически создает поля для некоторых основных сведений, таких как имя, фамилия и адрес.
|
||
|
• Использовать существующий список
|
||
|
• Выбрать из контактов Outlook
|
||
|
• Контакты Apple
|
||
|
• File Maker Pro
|
Ниже перечислены несколько источников данных, которые можно использовать для слияния в Word.
-
Электронная таблица Excel
Электронная таблица Excel хорошо подходит для слияния, если все данные находятся на одном листе и отформатированы так, что Word может их правильно прочитать.
 Дополнительные сведения см. в статье Подготовка источника данных Excel к слиянию.
Дополнительные сведения см. в статье Подготовка источника данных Excel к слиянию. -
Список контактов Outlook
Сведения о контактах можно извлечь из списка контактов Outlook прямо в Word. См. статью Экспорт элементов Outlook.
-
Список контактов Apple
Контакты Apple можно экспортировать в электронную таблицу Excel и использовать в качестве списка рассылки для слияния.
- org/ListItem»>
Текстовые файлы
Можно использовать любой текстовый файл, содержащий поля данных, разделенные знаками табуляции или запятыми, и записи данных, разделенные знаками абзаца.
Использование таблицы или запроса в качестве источника данных слияния
Access для Microsoft 365 Access 2021 Access 2019 Access 2016 Access 2013 Access 2010 Access 2007 Еще…Меньше
Вы можете создать операцию слияния с помощью мастера слияния в Microsoft Word. Этот мастер также доступен в Access и позволяет настроить процесс слияния, в качестве источника данных для писем на бланке, сообщений электронной почты, почтовых наклеев, конвертов или каталогов с помощью таблицы или запроса в базе данных Access.
В этой теме объясняется, как запустить мастер слияния из Access и создать прямую связь между таблицей или запросом и документом Microsoft Word. В этой теме описывается процесс написания писем. Пошаговая информация о том, как настроить процесс слияния, см. в справке Microsoft Word.
В этой теме описывается процесс написания писем. Пошаговая информация о том, как настроить процесс слияния, см. в справке Microsoft Word.
Использование таблицы или запроса в качестве источника данных
-
Откройте базу данных и в области навигации выберите таблицу или запрос, которые вы хотите использовать в качестве источника данных слияния.
-
На вкладке «Внешние данные» в группе «Экспорт» нажмите кнопку «Слияние Word».
Запускается мастер слияния Microsoft Word.
-
Укажете, хотите ли вы создать ссылку в существующем или новом документе, а затем нажмите кнопку «ОК».

-
Если вы решили связать с существующим документом, в диалоговом окне «Выбор документа Microsoft Word» найдите и выберите файл, а затем нажмите кнопку «Открыть».
Word запускается. В зависимости от вашего выбора Word откроет указанный документ или новый.
-
В области «Слияние» в списке «Выберите тип документа» щелкните «Письма» и нажмите кнопку «Далее: начало документа», чтобы продолжить шаг 2.
-
На шаге 2 нажмите кнопку «Далее» и выберите получателей.
На шаге 3 создается связь между источником данных в Access и документом Word.
 Так как вы запустили мастер в Access, эта ссылка создается автоматически. В списке «Выбратьполучателей» обратите внимание, что выбрано «Использовать существующий список», а в списке «Использовать существующий список» отображается имя источника данных.
Так как вы запустили мастер в Access, эта ссылка создается автоматически. В списке «Выбратьполучателей» обратите внимание, что выбрано «Использовать существующий список», а в списке «Использовать существующий список» отображается имя источника данных. -
Щелкните «Изменить список получателей», если вы хотите настроить содержимое таблицы или запроса.
Вы можете фильтровать, сортировать и проверять данные. Нажмите кнопку ОК, чтобы продолжить.
-
Нажмите кнопку «Далее». Напишите письмо, чтобы продолжить. Выполните оставшиеся инструкции на области слияния и в шаге 5 нажмите кнопку «Далее: завершение слияния».

Другие способы использования таблицы или запроса в качестве источника данных
Таблицу или запрос можно указать в качестве источника данных дополнительными способами. Например, можно экспортировать таблицу или запрос из Access в базу данных ODBC, файл Microsoft Excel, текстовый файл или любой другой файл, совместимый с Word, а затем связать его с итогом с помощью мастера слияния Word.
-
Если вы еще не экспортировали таблицу или запрос, сделайте это. В области навигации Access выберите таблицу или запрос, а затем на вкладке «Внешние данные» в группе «Экспорт» выберите формат, в который нужно экспортировать данные, и следуйте инструкциям.
- org/ListItem»>
Если в Word не отображается области слияния, на вкладке «Рассылки» в группе «Начало слияния» щелкните стрелку под кнопкой «Начать слияние» и выберите пошаговую кнопку мастера слияния. Появится области слияния.
-
На шаге 3 в области «Слияние» в списке «Использовать существующийсписок» нажмите кнопку «Обзор» или «Изменить список получателей».
-
В диалоговом окне «Выбор источника данных» укажите файл данных, созданный в Access, и нажмите кнопку «Открыть».
-
Следуйте инструкциям в последующих диалогах.
 В диалоговом окне «Получатели слияния» просмотрите и настройте содержимое файла. Перед продолжением можно отфильтровать, отсортировать и проверить содержимое.
В диалоговом окне «Получатели слияния» просмотрите и настройте содержимое файла. Перед продолжением можно отфильтровать, отсортировать и проверить содержимое. -
Нажмите кнопку«ОК» и выберите «Далее: Напишите письмо» в области «Слияние». Дополнительные инструкции по настройке слияния см. в справке Word.
К началу страницы
Источники данных, которые вы можете использовать для слияния
Word для Microsoft 365 Word для Microsoft 365 для Mac Word 2021 Word 2021 для Mac Word 2019 Word 2019 для Mac Word 2016 Word 2016 для Mac Word 2013 Word 2010 Word 2007 Дополнительно…Меньше
Получатели слияния обычно поступают из списка имен и данных в существующем списке, таком как электронная таблица Excel или список контактов Outlook. Существующий список также может быть любой базой данных, к которой вы можете подключиться. Если у вас еще нет списка, вы можете ввести его в Word как часть процесса слияния.
Существующий список также может быть любой базой данных, к которой вы можете подключиться. Если у вас еще нет списка, вы можете ввести его в Word как часть процесса слияния.
Список или база данных известна как источник данных для слияния.
Выберите тип списка, который вы собираетесь использовать в качестве источника данных:
Новый список
Если у вас еще нет источника данных, выберите Введите новый список , а затем используйте открывшуюся форму для создания списка. Список сохраняется в виде файла базы данных (.mdb), который можно использовать повторно.
Дополнительные сведения о создании нового списка см. в статье Настройка нового списка рассылки с помощью Word.
Существующий список
Существующий список может быть электронной таблицей Excel, базой данных Access или базой данных другого типа. Чтобы использовать его в качестве источника данных, выберите Использовать существующий список .
Чтобы использовать его в качестве источника данных, выберите Использовать существующий список .
Важно: Независимо от того, какой тип файла вы используете в качестве источника данных, обязательно сохраните его на локальном компьютере или в общей папке; сохранение в местоположении HTTP не поддерживается для слияния почты.
Электронная таблица Excel Электронная таблица Excel хорошо работает в качестве источника данных для слияния, если все данные правильно отформатированы и размещены на одном листе, чтобы их можно было прочитать в Word. Дополнительные сведения см. в статье Подготовка источника данных Excel для слияния почты Word.
База данных Access С помощью Access вы можете выбирать данные из любой таблицы или запроса, определенных в базе данных.
 Дополнительные сведения см. в статье Использование слияния для отправки данных Access в Word.
Дополнительные сведения см. в статье Использование слияния для отправки данных Access в Word.Другие файлы базы данных Чтобы получить доступ к другим типам источников данных, запустите мастер подключения данных:
Перейдите к Рассылки > Выберите Получатели > Использовать существующий список , затем выберите Новый источник , чтобы открыть мастер подключения данных.
- org/ListItem»>
Выберите тип источника данных, который вы хотите использовать для слияния, а затем выберите Далее .
Следуйте указаниям мастера подключения данных , чтобы завершить подключение данных к документу слияния.
Список контактов Outlook
Вы можете получить контактную информацию непосредственно из списка контактов Outlook в Word. Чтобы использовать это как источник данных, выберите Выберите из контактов Outlook . Дополнительные сведения см. в статье Использование контактов Outlook в качестве источника данных для слияния.
Новый список
Если у вас еще нет источника данных, выберите Создать новый список , а затем используйте открывшиеся диалоговые окна для создания списка. Список сохраняется в виде файла документа, который можно использовать повторно.
Список сохраняется в виде файла документа, который можно использовать повторно.
Дополнительные сведения о создании нового списка см. в статье Настройка нового списка рассылки с помощью Word.
Существующие источники данных
Вот несколько примеров источников данных, которые можно использовать для слияния почты в Word.
Электронная таблица Excel
Электронная таблица Excel хорошо работает в качестве источника данных для слияния. Данные должны быть на одном листе и хорошо отформатированы, чтобы их можно было легко прочитать в Word. Дополнительные сведения см. в статье Подготовка источника данных Excel для слияния.

Список контактов Outlook
Вы можете получить контактную информацию непосредственно из списка контактов Outlook в Word. См. раздел Экспорт элементов Outlook.
Список контактов Apple
Вы можете экспортировать контакты Apple в электронную таблицу Excel и использовать ее в качестве списка рассылки для слияния.
Текстовые файлы
Можно использовать любой текстовый файл, в котором поля данных разделены (или разделены) символами табуляции или запятыми, а записи данных разделены знаками абзаца.

|
| • Создать новый список В полях списка редактирования Word автоматически создает поля для некоторых основных сведений, таких как имя, фамилия и адрес. Если вы хотите добавить новое поле, например поле сообщения, добавьте его сейчас, чтобы вы могли заполнить поле при вводе записи.
|
|
| • Использовать существующий список
|
|
| • Выберите из контактов Outlook
|
|
| • Контакты Apple
|
|
| • File Maker Pro
|
Вот несколько примеров источников данных, которые можно использовать для слияния почты в Word.
Электронная таблица Excel
Электронная таблица Excel хорошо работает в качестве источника данных для слияния, если все данные находятся на одном листе и данные правильно отформатированы, чтобы их можно было легко прочитать в Word.
 Дополнительные сведения см. в статье Подготовка источника данных Excel для слияния почты 9.0003
Дополнительные сведения см. в статье Подготовка источника данных Excel для слияния почты 9.0003Список контактов Outlook
Вы можете получить контактную информацию непосредственно из списка контактов Outlook в Word, см. раздел Экспорт элементов Outlook.
Список контактов Apple
Вы можете экспортировать контакты Apple в электронную таблицу Excel и использовать ее в качестве списка рассылки для слияния.
- org/ListItem»>
Текстовые файлы
Можно использовать любой текстовый файл, в котором поля данных разделены (или разделены) символами табуляции или запятыми, а записи данных разделены знаками абзаца.
Учебники Microsoft Word: слияние: создание источника данных
Дома и учиться: курс Microsoft Word
Девятый раздел: 1 2
Слияние — это объединение источника данных, например адресной книги, с Microsoft Документ Word. Мы создадим адресную книгу в самом Word и покажем, как чтобы создать его в Excel. Когда источник данных объединяется с Word или объединяется, результаты можно распечатать на письмах, этикетках или непосредственно на конверте.
Мы собираемся создать слияние для письма. Как только мы настроим базу данных
человек, мы можем вставить поля в письмо. Одним нажатием кнопки
все письма будут созданы вместе с адресной информацией. Так
откройте новый пустой документ и давайте посмотрим, как он работает.
Одним нажатием кнопки
все письма будут созданы вместе с адресной информацией. Так
откройте новый пустой документ и давайте посмотрим, как он работает.
Создание источника данных в Microsoft Word
Первое, что нам нужно сделать, это создать базу данных людей, а также их адресную информацию. Мы будем использовать это позже со слиянием почты.
Чтобы создать базу данных, щелкните вкладку Рассылки в верхней части Word. На вкладке «Рассылки» найдите панель Start Mail Merge :
Нажмите Select Recipients , чтобы увидеть раскрывающийся список:
Мы хотим ввести новый список элементов, поэтому нажмите на него. Появится следующее диалоговое окно:
Это диалоговое окно позволяет ввести адресную информацию, один
адрес в строке. Если вы прокручиваете с помощью полосы прокрутки в нижней части
В диалоговом окне вы увидите, что есть много столбцов, которые вы можете заполнить.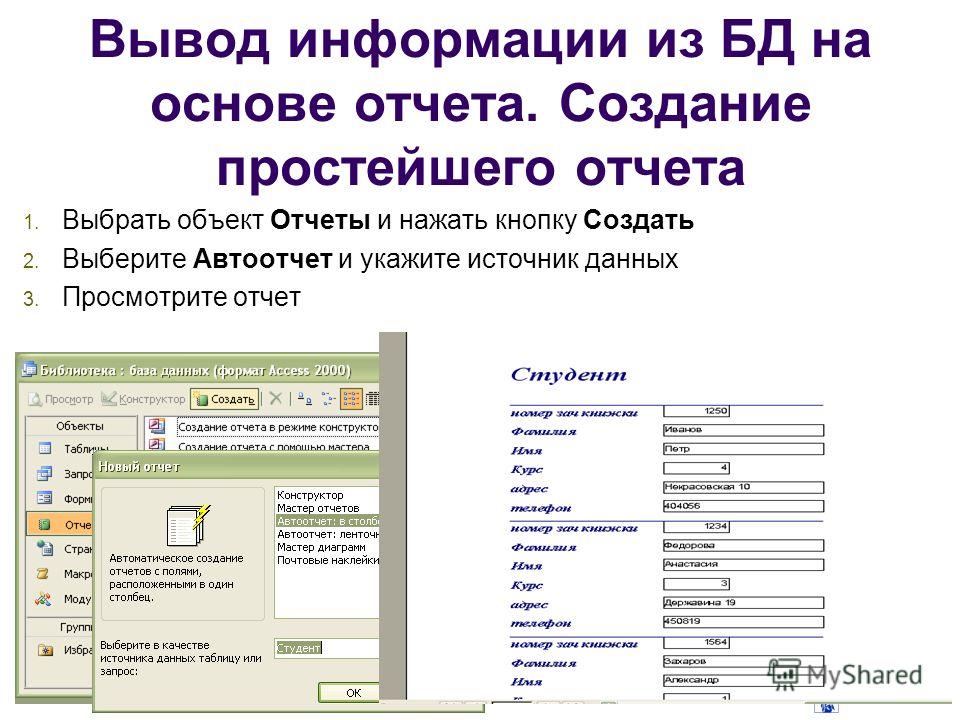 Вам не нужно заполнять их все, вы будете рады узнать, только те, которые вы
необходимость.
Вам не нужно заполнять их все, вы будете рады узнать, только те, которые вы
необходимость.
Чтобы увидеть, как это работает, введите название, имя и фамилию. Ты можешь использовать ту же (фиктивную) информацию, что и мы. На изображении ниже мы ввели Мисс Хелен Джеймс : (Чтобы ваш курсор мигал в следующем поле, вы можете либо просто щелкните левой кнопкой мыши, либо нажмите клавишу TAB на клавиатуре.)
Теперь прокрутите и введите информацию об адресе (12 Old Square, 12 Old Square, Evercrease):
Чтобы добавить новый адрес, нажмите New Entry 9кнопка 0014 в левая нижняя. Будет создана новая строка, и ваш курсор будет мигать. снова поле Title . Добавьте в свой список следующие адреса:
Эрик Хан, 10 New Square, Evercrease
Tommy Lee, 26 New Square, Evercrease
Priyanka Collins, 14 Old Square, Evercrease
Когда вы закончите, ваш список адресов должен выглядеть примерно так. вот так:
вот так:
Теперь нажмите OK. Когда вы нажмете «ОК», вы увидите диалоговое окно «Сохранить». появится коробка. Тип Address_List в качестве имени файла:
Обратите внимание на место сохранения файла и его тип. Вы сохраняете его в папке с именем My Data Sources , которая находится в Папка Мои документы. Тип файла — база данных MDB .
Нажмите кнопку Сохранить, чтобы сохранить список адресов. Вас потом вернут в Microsoft Word.
Если вы хотите добавить новые адреса в свой список, нажмите Изменить список получателей на Начать слияние панель:
Когда вы нажмете «Редактировать список получателей», вы увидите диалоговое окно. появляться. Этот:
Нажмите на источник данных в маленьком поле чуть выше Изменить кнопку внизу слева. Затем нажмите кнопку «Изменить», чтобы открыть
диалоговое окно «Список адресов» еще раз, где вы можете добавить новую запись в свой список.


 Если вы хотите добавить новое поле, например поле сообщения, сделайте это сейчас, чтобы заполнить его во время ввода записей.
Если вы хотите добавить новое поле, например поле сообщения, сделайте это сейчас, чтобы заполнить его во время ввода записей.
 Дополнительные сведения см. в статье Подготовка источника данных Excel к слиянию.
Дополнительные сведения см. в статье Подготовка источника данных Excel к слиянию.
 Так как вы запустили мастер в Access, эта ссылка создается автоматически. В списке «Выбратьполучателей» обратите внимание, что выбрано «Использовать существующий список», а в списке «Использовать существующий список» отображается имя источника данных.
Так как вы запустили мастер в Access, эта ссылка создается автоматически. В списке «Выбратьполучателей» обратите внимание, что выбрано «Использовать существующий список», а в списке «Использовать существующий список» отображается имя источника данных.
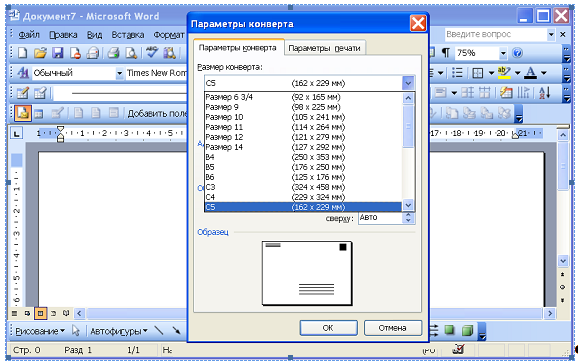 В диалоговом окне «Получатели слияния» просмотрите и настройте содержимое файла. Перед продолжением можно отфильтровать, отсортировать и проверить содержимое.
В диалоговом окне «Получатели слияния» просмотрите и настройте содержимое файла. Перед продолжением можно отфильтровать, отсортировать и проверить содержимое.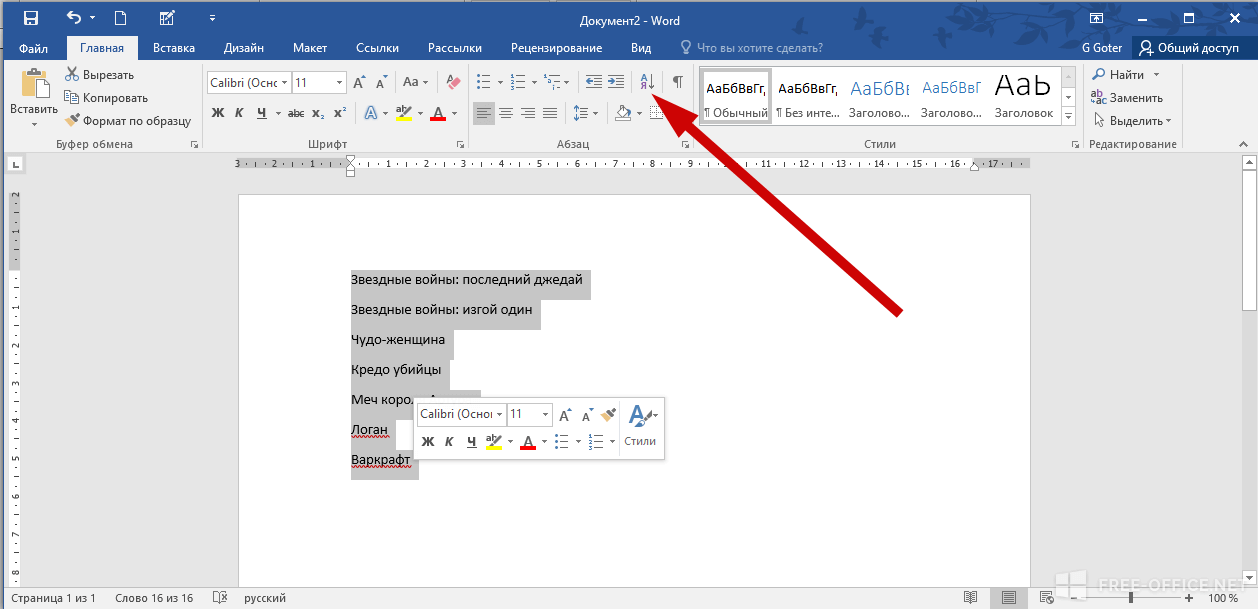 Дополнительные сведения см. в статье Использование слияния для отправки данных Access в Word.
Дополнительные сведения см. в статье Использование слияния для отправки данных Access в Word.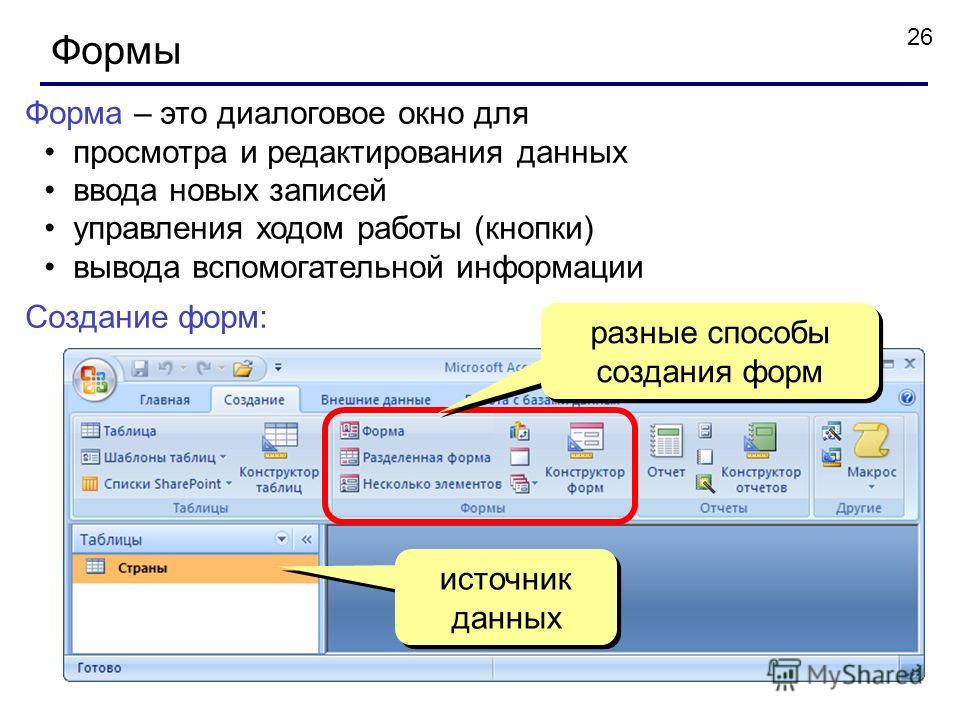
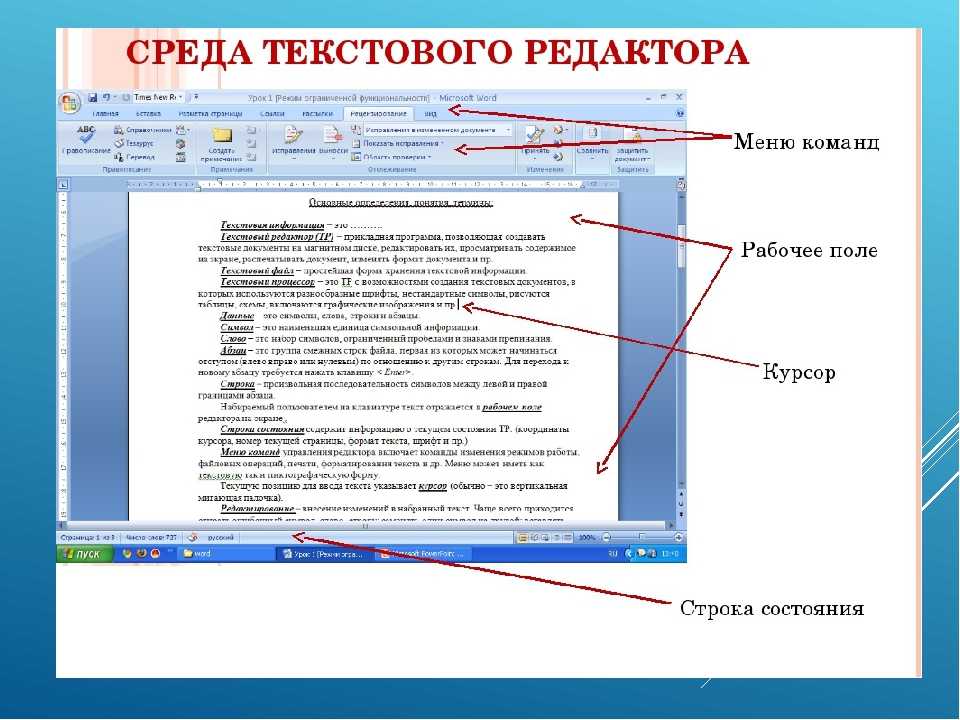
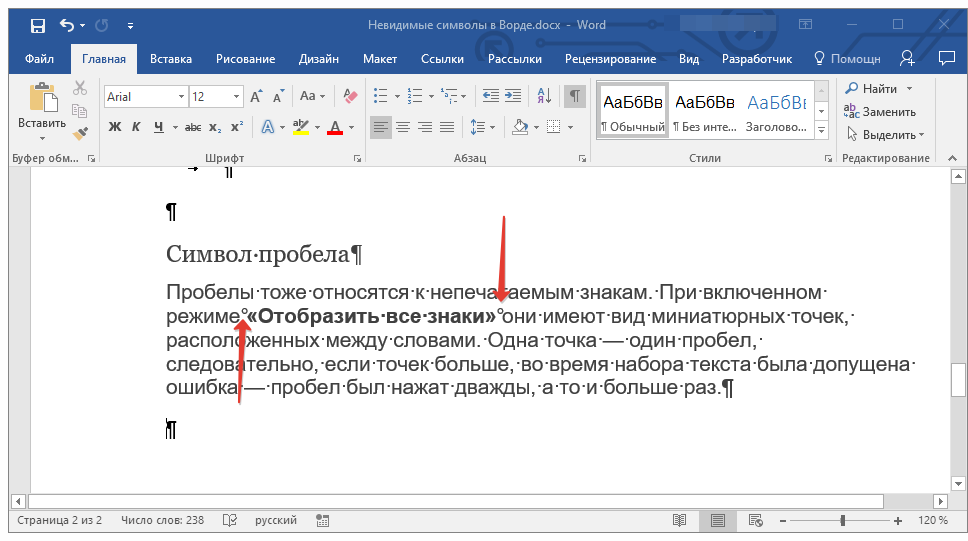
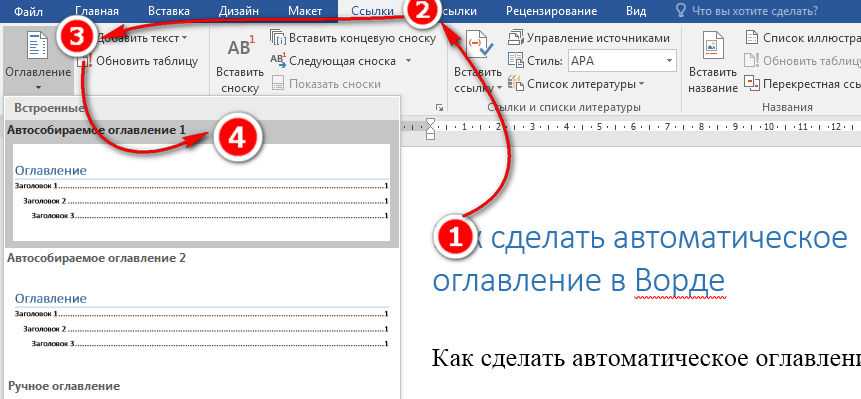 Дополнительные сведения см. в статье Подготовка источника данных Excel для слияния почты 9.0003
Дополнительные сведения см. в статье Подготовка источника данных Excel для слияния почты 9.0003