Сортировка почты в Outlook — Служба поддержки Майкрософт
Папка «Входящие» с фокусом разделяет папку «Входящие» на две вкладки: «Фокусированные» и «Другие». Самые важные сообщения электронной почты находятся на вкладке «Фокус», а остальные остаются доступными(но не всегда) на вкладке Другие.
Примечания:
-
В Outlook для Windows папка «Входящие» доступна только для учетных записейMicrosoft 365, Exchange и Outlook.com .
-
Если вы не видите в почтовом ящике пункты «Фокус» и «Другое», возможно, вместо этого у вас есть папка «Загромождить». Дополнительные сведения см . в разделе Использование функции «Несрочный» для сортировки сообщений с низким приоритетом в Outlook.
REST API», посвященный папке «Входящие», предоставляет Microsoft 365 классификацию сообщений почтовых ящиков и обучение, чтобы помочь пользователям эффективно сортировать свои сообщения электронной почты. Однако этот API не поддерживается для общего почтового ящика Microsoft 365. Outlook для Windows в настоящее время отображает подсказки «Сосредоточенная папка «Входящие» для общих почтовых ящиков. Это непредвиденное поведение. Майкрософт известно о проблеме, и эта статья будет обновлена после внесения изменений.
В Outlook для Windows папка «Входящие» доступна только для учетных записейMicrosoft 365, Exchange и Outlook.com.
Включение сортировки почты
-
В Outlook выберите вкладку Вид .

-
Выберите Показать отсортированные сообщения.
В верхней части вашего почтового ящика появятся вкладки «Отсортированные» и «Другие». Вы будете получать уведомления о письмах, поступающих в папку «Другие», и сможете в любой момент переключиться между вкладками.
Упорядочение сообщений
В папке «Входящие», откройте вкладку Отсортированные или Другие, а затем щелкните правой кнопкой мыши сообщение, которое вы хотите переместить.

-
Если вы переходите с «Фокусироваться» на «Другое», выберите Переместить в другое , если нужно переместить только выбранное сообщение. Выберите Всегда переходить к другому , если вы хотите, чтобы все будущие сообщения от отправителя доставлялись на вкладку Другие .
Если вы переходите с Другое на Фокус, выберите Переместить в Фокус, если нужно переместить только выбранное сообщение. Выберите
Всегда перемещаться в фокус, если вы хотите, чтобы все будущие сообщения от отправителя доставлялись на вкладку Фокус.
Включение сортировки папки «Входящие»
- org/ListItem»>
Откройте Outlook.com или Hotmail.com.
-
Выберите Параметры , а затем включите параметр Сортировка папки «Входящие«.
В верхней части почтового ящика в списке сообщений электронной почты выберите пункты Фокусированные и Другие. Вы можете переключаться между вкладками в любое время, чтобы быстро просмотреть.
Упорядочение сообщений
- org/ItemList»>
-
В папке «Входящие», откройте вкладку Отсортированные или Другие, а затем щелкните правой кнопкой мыши сообщение, которое вы хотите переместить.
-
При перемещении одного сообщения с «Фокус» на «Другое» выберите Переместить > Переместить в папку «Другие Входящие«. Выберите Всегда переходить в другой почтовый ящик , если вы хотите, чтобы все будущие сообщения от отправителя доставлялись на вкладку Другие .
При перемещении одного сообщения с другого на «Фокус» выберите Переместить > Переместить в папку «Входящие» с фокусом. Выберите Всегда переходить в папку «Входящие» с фокусом, если вы хотите, чтобы все будущие сообщения от отправителя доставлялись на вкладку «Фокус».

Примечание: Если инструкции не совпадают с тем, что вы видите, возможно, используется более поздняя версия Outlook в Интернете. См. инструкции для классической версии Outlook в Интернете.
Включение сортировки папки «Входящие»
-
Откройте Outlook в Интернете.
-
В верхней части страницы выберите Параметры .
- org/ListItem»>
Выберите переключатель рядом с полем Сортировка папки «Входящие«.
В верхней части вашего почтового ящика появятся вкладки «Отсортированные» и «Другие». Вы будете получать уведомления о письмах, поступающих в папку «Другие», и сможете в любой момент переключиться между вкладками.
Упорядочение сообщений
-
В папке «Входящие», откройте вкладку Отсортированные или Другие, а затем щелкните правой кнопкой мыши сообщение, которое вы хотите переместить.
-
Чтобы переместить сообщение с «Отсортированные» на Другое, выберите Переместить > Переместить в другую папку «Входящие«.
 Выберите Всегда переходить в другой почтовый ящик , если вы хотите, чтобы все будущие сообщения от отправителя доставлялись на вкладку Другие.
Выберите Всегда переходить в другой почтовый ящик , если вы хотите, чтобы все будущие сообщения от отправителя доставлялись на вкладку Другие.При перемещении одного сообщения с другого на «Фокус» выберите Переместить > Переместить в папку «Входящие» с фокусом. Выберите Всегда переходить в папку «Входящие» с фокусом , если вы хотите, чтобы все будущие сообщения от отправителя доставлялись на вкладку «Фокус».
Инструкции для классической версии Outlook в Интернете
Включение сортировки почты-
Откройте Outlook в Интернете.

-
Выберите Параметры > Параметры отображения > папка «Входящие с фокусом«.
-
В разделе При получении почты выберите Сортировка сообщений по папкам «Отсортированные» и «Другие»
-
Нажмите кнопку ОК.

Упорядочение сообщений
-
В папке «Входящие», откройте вкладку Отсортированные или Другие, а затем щелкните правой кнопкой мыши сообщение, которое вы хотите переместить.
-
При перемещении одного сообщения из «Отсортированные» на Другое выберите Переместить в папку «Входящие». Выберите Всегда переходить в другой почтовый ящик , если вы хотите, чтобы все будущие сообщения от отправителя доставлялись на вкладку Другие.
Если вы перемещаете одно сообщение с другого на «Фокус», выберите Переместить в папку «Входящие» с фокусом.
 Выберите Всегда переходить в папку «Входящие» с фокусом , если вы хотите, чтобы все будущие сообщения от отправителя доставлялись на вкладку «Фокус».
Выберите Всегда переходить в папку «Входящие» с фокусом , если вы хотите, чтобы все будущие сообщения от отправителя доставлялись на вкладку «Фокус».
В Outlook 2016 для Mac и более поздних версиях служба «Входящие» доступна только для Майкрософт 365 сообщений электронной почты.
Включение сортировки почты
-
Откройте Outlook 2016 для Mac.
-
На вкладке Упорядочить выберите Сортировка почты.
В верхней части вашего почтового ящика появятся вкладки «Отсортированные» и «Другие».
 Вы будете получать уведомления о письмах, поступающих в папку «Другие», и сможете в любой момент переключиться между вкладками.
Вы будете получать уведомления о письмах, поступающих в папку «Другие», и сможете в любой момент переключиться между вкладками.
Совет: Вы можете настроить количество непрочитанных сообщений так, чтобы в нем учитывались только сообщения на вкладке «Отсортированные». Для этого выберите Outlook > Настройки > Уведомления и звуки > Индикатор событий.
Упорядочение сообщений
-
В папке «Входящие», откройте вкладку Отсортированные, а затем выберите сообщение, которое нужно переместить.
-
Выберите Сообщение > Переместить в другое , если нужно переместить только выбранное сообщение.
 Выберите Сообщение > Всегда перемещаться в другое , если вы хотите, чтобы все будущие сообщения от отправителя доставлялись на вкладку Другие .
Выберите Сообщение > Всегда перемещаться в другое , если вы хотите, чтобы все будущие сообщения от отправителя доставлялись на вкладку Другие .Выберите Сообщение >Переместить в фокус , если нужно переместить только выбранное сообщение. Выберите Сообщение > Всегда перемещать в фокус, если вы хотите, чтобы все будущие сообщения от отправителя доставлялись на вкладку Фокус.
Включение сортировки почты
-
В Почта для Windows 10 выберите Параметры > папка «Входящие с фокусом«.
-
Сортировать сообщения в положение «Фокусировать» и «Другое» в положение Включено.

В верхней части папки «Входящие» появятся вкладки Отсортированные и Другие. Вы будете получать уведомления о письмах, поступающих в папку Другие, и сможете в любой момент переключиться между вкладками.
Перемещение сообщений из папки «Отсортированные» в папку «Другие»
-
В папке «Входящие» откройте вкладку Отсортированные и щелкните правой кнопкой мыши сообщение, которое вы хотите переместить.
-
Выберите один из следующих параметров:
- org/ListItem»>
Выберите Переместить в другое , если нужно переместить только выбранное сообщение.
-
Выберите Всегда переходить к другому , если вы хотите, чтобы все будущие сообщения от отправителя доставлялись на вкладку Другие .
- org/ListItem»>
Перемещение сообщений из папки «Другие» в папку «Отсортированные»
-
В папке «Входящие» откройте вкладку Другие и щелкните правой кнопкой мыши сообщение, которое вы хотите переместить.
- org/ListItem»>
Выберите один из следующих параметров:
-
Выберите Переместить в фокус, если нужно переместить только выбранное сообщение.
-
Выберите Всегда перемещаться в фокус, если вы хотите, чтобы все будущие сообщения от отправителя доставлялись на вкладку Фокус.
-
Включение сортировки папки «Входящие»
-
Откройте Outlook.

-
Выберите Вид > Параметры представления .
-
В разделе Макет почты > выберите переключатель рядом с полем Сортировка сообщений пофокусам и другим.
Вкладки Фокус и Другие отображаются в верхней части почтового ящика. Вы будете получать уведомления о письмах, поступающих в папку «Другие», и сможете в любой момент переключиться между вкладками.
Упорядочение сообщений
- org/ListItem»>
В папке «Входящие», откройте вкладку Отсортированные или Другие, а затем щелкните правой кнопкой мыши сообщение, которое вы хотите переместить.
-
Чтобы переместить сообщение с «Отсортированные» на Другое, выберите Переместить > Переместить в другую папку «Входящие«. Выберите Всегда переходить в другой почтовый ящик , если вы хотите, чтобы все будущие сообщения от отправителя доставлялись на вкладку Другие.
При перемещении одного сообщения с другого на «Фокус» выберите Переместить > Переместить в папку «Входящие» с фокусом. Выберите Всегда переходить в папку «Входящие» с фокусом , если вы хотите, чтобы все будущие сообщения от отправителя доставлялись на вкладку «Фокус».
Как отключить сортировку почты?
Вопросы и ответы
Последние сведения о доступности почты с фокусом см.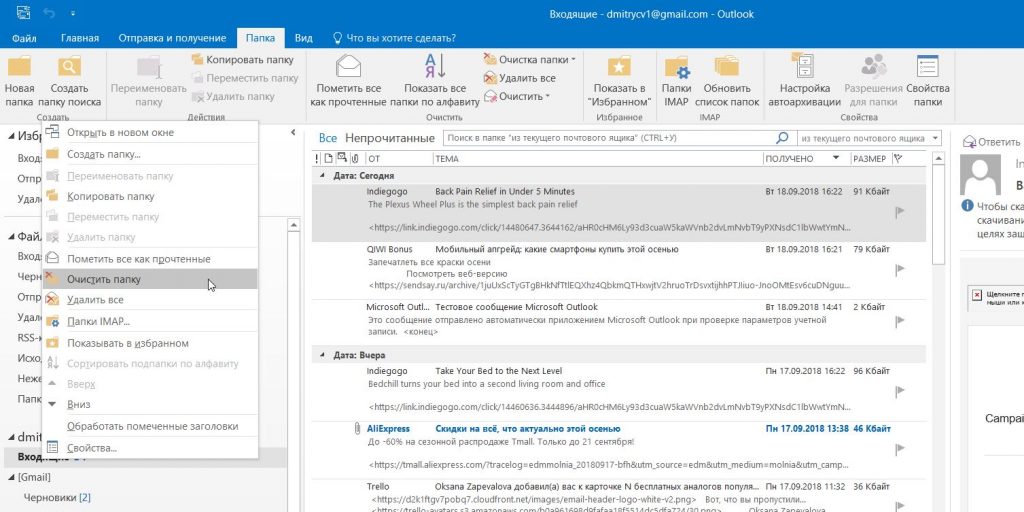 в нашей записи блога.
в нашей записи блога.
Сортировка почты заменит функцию «Несрочные». После переключения вы больше не будете получать менее важное сообщение электронной почты в папке «Несрочные». Вместо этого почта будет распределяться между вкладками «Отсортированные» и «Другие». Тот же алгоритм, который переместил элементы в папку «Несрочные», теперь обеспечивает функции «Сортировка» в папке «Входящие», а это означает, что все сообщения электронной почты, которые были перемещены в «Несрочные», теперь будут перемещены в папку «Другие». Все сообщения, которые уже находятся в папке «Несрочные», будут оставаться там до тех пор, пока вы не решите удалить или переместить их.
Пока вы можете продолжать пользоваться функцией «Несрочные». В конечном итоге она будет заменена сортировкой почты.
Да. Вы сможете включить сортировку почты, воспользовавшись инструкциями выше.
Да.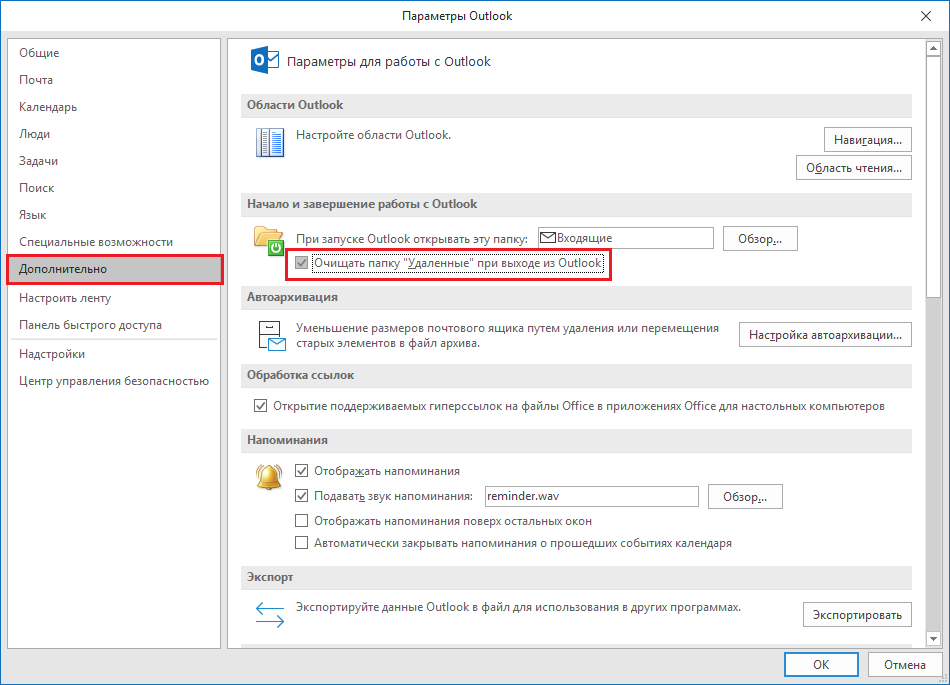 Как только вы включите сортировку почты, вы увидите вкладки «Отсортированные» и «Другие» в верхней части папки «Входящие». Чем больше вы работаете с этой функцией, тем лучше она сортирует сообщения. Вы также можете обучать Outlook, перемещая письма из папки «Отсортированные» в папку «Другие» и наоборот и настраивая переопределения, чтобы сообщения от определенных отправителей всегда выводились на определенной вкладке.
Как только вы включите сортировку почты, вы увидите вкладки «Отсортированные» и «Другие» в верхней части папки «Входящие». Чем больше вы работаете с этой функцией, тем лучше она сортирует сообщения. Вы также можете обучать Outlook, перемещая письма из папки «Отсортированные» в папку «Другие» и наоборот и настраивая переопределения, чтобы сообщения от определенных отправителей всегда выводились на определенной вкладке.
В Outlook для iOS и Android ничего не изменится. Сортировка почты будет добавлена в приложения Outlook для компьютеров и веб-приложения, а содержимое вкладок «Отсортированные» и «Другие» будет одинаковым во всех ваших клиентах Outlook.
Если вы используете общий почтовый ящик, папка «Входящие» с фокусом не будет работать. Это сделано специально.
Статьи по теме
Отключить сортировку папки «Входящие»
Почтовый ящик с фокусом для Outlook Mobile
— Служба поддержки Майкрософт
Вы проводите много времени, работая в Outlook. Конечно, вам хочется настроить приложение так, чтобы оно поддерживало ваш подход к работе. Например, можно скрыть некоторые элементы, чтобы освободить место для просмотра элементов почты и календаря. В каждом представлении можно перемещать, добавлять и удалять столбцы, а также изменять их размер, чтобы сведения были представлены именно так, как вам нужно.
Конечно, вам хочется настроить приложение так, чтобы оно поддерживало ваш подход к работе. Например, можно скрыть некоторые элементы, чтобы освободить место для просмотра элементов почты и календаря. В каждом представлении можно перемещать, добавлять и удалять столбцы, а также изменять их размер, чтобы сведения были представлены именно так, как вам нужно.
На этом рисунке показаны основные элементы окна Outlook.
ленты
боковой панели
Переключатель представлений
элемента
области чтения
Настройка ленты
Свертывание или развертывание ленты
Можно свернуть ленту, чтобы отображались только названия вкладок.
Совет: Также можно свернуть ленту, щелкнув активную вкладку.
Настройка боковой панели
Скрытие боковой панели
-
В меню «Вид» выберите «Боковая панель».
Отключение единой папки «Входящие»
По умолчанию список папок Outlook объединяет сходные папки, например папки «Входящие», из всех учетных записей электронной почты и Microsoft Exchange. Благодаря этой функции вы можете просмотреть все сообщения, не переходя из одной папки в другую. При желании эту функцию можно отключить, и тогда каждая учетная запись со своими папками будет отдельно показана в списке папок.
-
В меню Outlook выберите «Параметры».

-
В области личных параметроввыберите «Общие «.
-
На боковой панелиразочистка окна «Показать все папки учетных записей».
Настройка списка элементов
Список элементов в главном окне Outlook — это список сообщений, контактов, задач и заметок. По умолчанию список элементов отображается вертикально между областью навигации и областью чтения.
Примечание: Список элементов недоступен в представлении календаря.
Изменение размера текста для элемента списка
- org/ListItem»>
В меню Outlook выберите «Параметры».
-
В окте «Личные параметры»выберите «Шрифты .
-
В области «Размер текста»сдвиньте селектор до нужного размера шрифта.
Изменение порядка сортировки списка элементов
Выбор столбцов для списка элементов
Если область чтения скрыта или располагается под списком элементов, вы можете выбрать нужные столбцы для списка элементов. В зависимости от типа элементов в списке могут быть доступны разные столбцы.
- org/ListItem»>
На вкладке Упорядочить щелкните Область чтения и выберите Снизу или Скрыто.
-
В меню «Вид» выберите пункт «Столбцы»и выберите имя столбца. Столбцы в текущем представлении помечены галочкой.
Советы:
-
В списке элементов вы можете щелкнуть заголовок столбца, чтобы выполнить сортировку по этому столбцу.
-
Чтобы изменить порядок столбцов, щелкните заголовок столбца и перетащите его в новое место.
- org/ListItem»>
Чтобы изменить размер столбца, наведите указатель мыши на правый край заголовка столбца, а когда вид указателя изменится, перетащите этот край.
-
Настройка области чтения
В области чтения, иногда называемой областью просмотра, можно читать элементы, не открывая их. Вы можете настроить область чтения в соответствии со своими предпочтениями.
Изменение положения или скрытие области чтения
Область чтения можно поместить в правой части окна Outlook или под списком элементов либо скрыть.
-
На вкладке «Упорядочите»щелкните «Области чтения»и выберите один из вариантов.
Примечания:
- org/ListItem»>
Чтобы изменить размер области чтения, наведите указатель мыши на границу между ней и списком элементов и перетащите границу.
-
Область чтения недоступна в представлении календаря.
Изменение размера текста сообщений в области чтения
-
В нижней части боковой панели нажмем «Почта».
-
Выберите сообщение, а затем в меню «Формат» выберите «Увеличить размер шрифта» или «Уменьшить размер шрифта».
Выбор шрифта по умолчанию для исходящих сообщений
Изменение представления календаря
Outlook 2010: Организация и управление электронной почтой
Урок 3: Организация и управление электронной почтой
/en/outlook2010/sending-and-receive-email/content/
Введение
Когда вы начнете регулярно использовать Outlook, это может быть сложно чтобы быть в курсе всех ваших сообщений.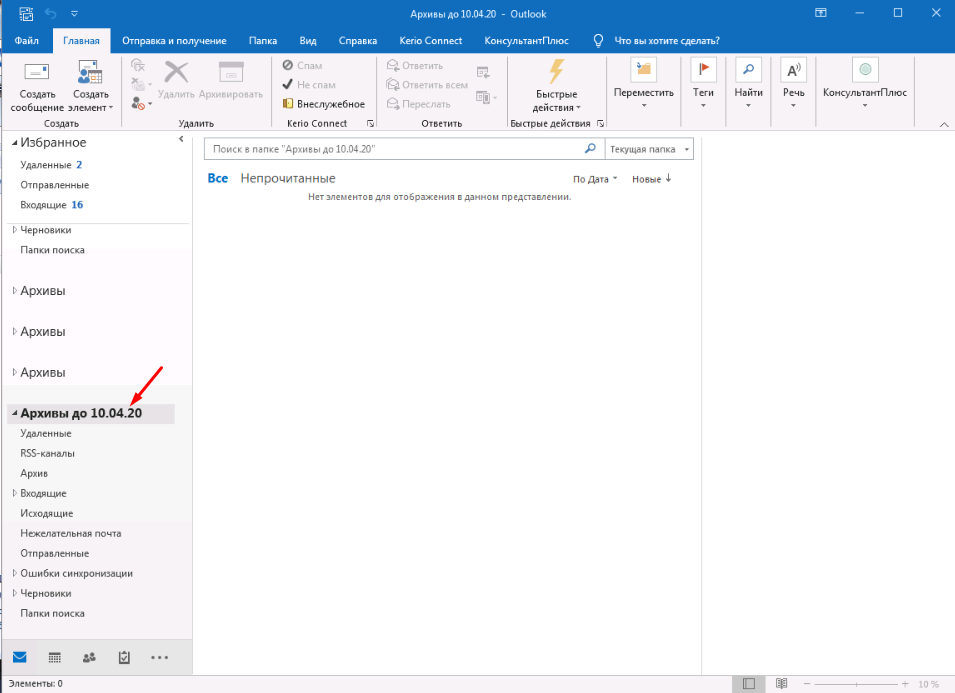 К счастью, есть несколько функций, которые могут помочь вам управлять и упорядочивать ваши сообщения.
К счастью, есть несколько функций, которые могут помочь вам управлять и упорядочивать ваши сообщения.
В этом уроке вы узнаете, как создать папки, применять категории и устанавливать правила . Мы также поговорим об использовании флажков для управления вашими сообщениями и об удалении сообщений из папки «Входящие».
Организация и управление электронной почтой
Outlook предоставляет множество различных инструментов для управления электронной почтой, включая папки, правила и категории. Вы можете использовать эти инструменты, чтобы организовать свою электронную почту.
Использование папок
Папки могут помочь сохранить ваши сообщения организовал . В представлении «Почта» есть четыре папки по умолчанию : «Входящие», «Черновики», «Отправленные» и «Удаленные». Как и папки на вашем компьютере, папки в Outlook могут быть вложенными для создания нескольких уровней организации. Например, вы можете создать несколько папок в папке «Входящие», чтобы отслеживать различные типы получаемых сообщений.
Как и папки на вашем компьютере, папки в Outlook могут быть вложенными для создания нескольких уровней организации. Например, вы можете создать несколько папок в папке «Входящие», чтобы отслеживать различные типы получаемых сообщений.
Нажмите кнопки в интерактивном окне ниже, чтобы узнать больше об использовании вкладки «Папка».
Новая папка
Щелкните здесь, чтобы создать новую папку . Не забудьте выбрать место для новой папки до , нажав эту кнопку.
Например, если вы хотите создать новую папку в папке «Входящие» , выберите папку «Входящие» и нажмите кнопку «Новая папка».
Новая папка поиска
Вы можете использовать папки поиска для автоматического поиска и систематизации определенных типов сообщений электронной почты.
Например, вы можете создать папку для поиска сообщений с определенными словами или фразами .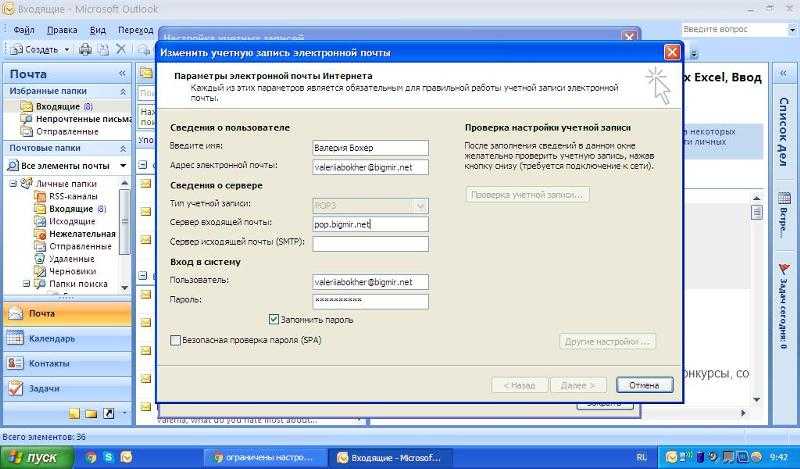 Любые сообщения, соответствующие критериям, автоматически появятся в папке.
Любые сообщения, соответствующие критериям, автоматически появятся в папке.
Переименовать папку
Щелкните здесь, чтобы переименовать текущую выбранную папку.
Показать в избранном
Нажмите здесь, чтобы включить текущую выбранную папку в список избранного в верхней части панели навигации .
Группа очистки
Команды в группе очистки помогут вам содержать папки в чистоте и порядке , включая ярлыки для пометки всех сообщений как прочитанных , применение правил 9 и восстановление удаленных сообщения .
Вложенные папки
Как и папки на вашем компьютере, папки могут быть вложенными для создания нескольких уровней организации.
Щелкните стрелку рядом с папкой, чтобы просмотреть вложенные в нее папки. Нажмите еще раз, чтобы свернуть папки.
Чтобы создать новую папку:
Перед созданием новой папки необходимо выбрать желаемое местоположение для этой папки. В нашем примере мы создадим папку в папке «Входящие» , чтобы упорядочить сообщения, содержащие важные заметки .
- Найдите и выберите Вкладка Папка на ленте . Появится вкладка Папка.
- Выберите желаемое расположение для папки, затем нажмите команду Новая папка .
Щелкнув «Новая папка»
- Появится диалоговое окно «Создать новую папку» . Введите имя для папки, затем нажмите OK .
Создание новой папки
- Папка будет создана в выбранном месте.
Недавно созданная папка
Использование категорий
Категории может упростить поиск и организацию ваших сообщений.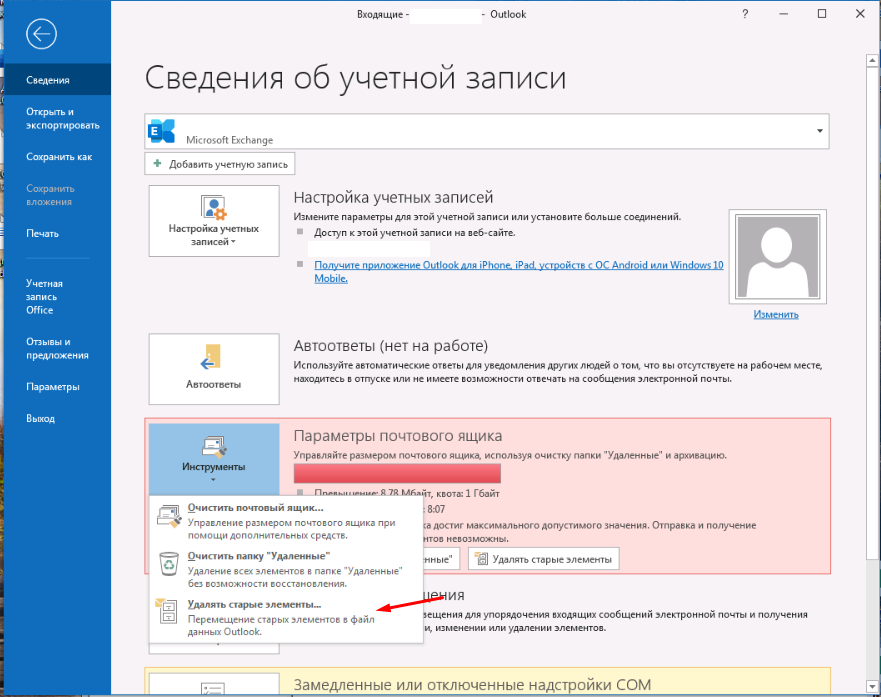 Применение категории очень похоже на перемещение сообщения в папку, но с одним важным отличием: к любому сообщению можно применить несколько категорий. Например, если вы получили сообщение о предстоящем собрании по продажам , вы можете применить обе категории Продажи и Совещания . Категории работают так, как вы хотите — это легко переименовать категории , выбрать новую категорию цвета , и даже создать новую категорию .
Применение категории очень похоже на перемещение сообщения в папку, но с одним важным отличием: к любому сообщению можно применить несколько категорий. Например, если вы получили сообщение о предстоящем собрании по продажам , вы можете применить обе категории Продажи и Совещания . Категории работают так, как вы хотите — это легко переименовать категории , выбрать новую категорию цвета , и даже создать новую категорию .
Чтобы настроить категории:
Outlook 2010 предлагает шесть категорий по умолчанию , названия которых соответствуют их цветам. Вы можете настроить названия категорий, прежде чем начнете использовать их для организации своих сообщений.
- Найдите и выберите команду Категоризировать на ленте , затем выберите Все категории… из выпадающего меню.

Настройка категорий по умолчанию
- Появится диалоговое окно Цветовые категории .
- Выберите нужную категорию, затем нажмите кнопку Переименовать . В этом примере мы переименуем одну из категорий по умолчанию, чтобы упростить организацию сообщений о предстоящих собраниях сотрудников .
Переименование категории
- Введите новое имя для категории. Вы также можете выбрать новый цвет , если хотите. Если вас устраивают изменения, нажмите OK .
Добавление имени и цвета пользовательской категории
- Пользовательская категория появится в списке категорий.
Настраиваемая категория
Чтобы применить категорию:
- Выберите нужное сообщение , затем щелкните команду Категоризировать на ленте .

- Выберите желаемую категорию из выпадающего меню.
Применение категории
- Категория будет применена к сообщению и будет видна как Просмотр , так и Панели чтения .
Примененная категория на панелях «Просмотр» и «Чтение»
Для фильтрации сообщений по категориям:
фильтр . Например, вы можете просмотреть сообщения в категории Встречи , чтобы увидеть все, что относится к предстоящей встрече.- Найдите и выберите команду Filter E-mail на ленте , наведите указатель мыши на Categorized , затем выберите нужную категорию из раскрывающегося меню.
Фильтрация по категории
- Сообщения, соответствующие выбранной категории , появятся в Панель просмотра .

Сообщения, отфильтрованные по категории
Применение правил
Правила могут сэкономить вам много времени, автоматически выполняя такие команды, как перемещение или удаление сообщений по мере их поступления. Например, если вы всегда перемещаете электронные письма от определенного человека в папку, вы можете создать правило, чтобы делать это автоматически. Вы можете создавать правила, которые ищут определенного отправителя , получателя , тема или определенные слова , содержащиеся в теле письма.
Чтобы создать новое правило:
- Найдите и выберите команду Rules на ленте , затем выберите Manage Rules & Alerts… из раскрывающегося меню.
Добавление нового правила
- Появится диалоговое окно Rules and Alerts .

- Нажмите кнопку Новое правило… .
Нажатие кнопки «Новое правило…»
- Появится мастер правил . Следуйте инструкциям , чтобы создать новое правило.
Мастер правил
Упорядочивание сообщений
Даже при наличии папок, категорий и правил бывает сложно следить за каждым полученным сообщением. Просмотрите некоторые из стратегий ниже, чтобы узнать, как более эффективно управлять своими сообщениями.
Использование флагов
Поскольку вы отвечаете на разные сообщения в течение дня, некоторые из них могут оказаться более чувствительными ко времени, чем другие. Если вы хотите быстро реагировать на срочные сообщения, вы можете использовать флаги . Флаги создают задачу , связанную с сообщением, которая будет предлагать вам напоминаний , пока задача не будет завершена.
Чтобы применить флаг:
- Выберите нужное сообщение , затем нажмите команду Follow Up на ленте .
- Выберите крайний срок для задачи из раскрывающегося меню.
Применение флага к сообщению
- Флаг будет применен. Пометить задачу как завершено , щелкните флажок, затем выберите Пометить как завершенное в раскрывающемся меню. Пометка задачи как завершенной на вашем компьютере. Чтобы удалить сообщения безвозвратно , вам потребуется очистить папку «Удаленные».
- Найдите и щелкните правой кнопкой мыши папку Удаленные в области навигации , затем выберите Пустая папка в раскрывающемся меню.
Щелкните Пустая папка
- Появится диалоговое окно подтверждения .
 Нажмите Да , чтобы продолжить.
Нажмите Да , чтобы продолжить.Подтверждение удаления
- Сообщения будут удалены навсегда .
Опустевшая папка «Удаленные»
Вызов!
- Создайте новую папку в папке «Входящие».
- Настройте категорию , а затем примените ее к сообщению электронной почты.
- Используйте мастер правил для создания нового правила .
Предыдущий: Отправка и получение электронной почты
Далее:Управление контактами
/en/outlook2010/managing-contacts/content/
Как создавать папки в Outlook 2013
Если вы часто используете свой адрес электронной почты и много общаетесь с людьми по работе, учебе или в личных сообщениях, ваш почтовый ящик может быть переполнен.
Все эти сообщения могут затруднить поиск тех, которые вам действительно нужны, поэтому вы, возможно, решили рассортировать их по папкам.
Наше руководство ниже поможет вам создать папки в Outlook, чтобы вы могли начать перемещать электронные письма в новые места.
1 Как добавить папку в Microsoft Outlook
2 Как создать новую папку в Outlook 2013 (руководство с картинками)
Как добавить папку в Microsoft Outlook
- Откройте Outlook.
- Щелкните правой кнопкой мыши свой адрес электронной почты в левом столбце.
- Выберите параметр Новая папка .
- Введите имя папки и нажмите Введите .
Наше руководство продолжается ниже дополнительной информацией о том, как создавать папки в Outlook, включая изображения этих шагов.

Если вы используете Google Docs для редактирования документов, прочтите это руководство по созданию папок в Google Docs, чтобы узнать, как вы можете упорядочивать файлы и там.
Ваш почтовый ящик может стать трудно сортировать и перемещаться, когда вы получаете много писем. Хотя поиск может быть эффективным способом найти нужное сообщение, другим способом оставаться организованным являются папки.
Наш учебник ниже покажет вам, как создать новую папку в Outlook 2013.
Затем вы можете использовать эти новые папки для сортировки писем вручную, перетаскивая их из папки «Входящие», или вы можете создать правила, чтобы разрешить эту сортировку происходить автоматически.
Ищете простой способ отправки электронной почты большой группе людей? Узнайте, как создать список рассылки в Outlook, чтобы вам не приходилось вводить одни и те же адреса электронной почты для каждого сообщения электронной почты.
Как создать новую папку в Outlook 2013 (руководство с иллюстрациями)
Действия, описанные в этой статье, были выполнены в Microsoft Outlook 2013, но они также будут работать и в более новых версиях Outlook.
 Обратите внимание, что если вы используете IMAP для своей учетной записи электронной почты и создаете новую папку, эта папка также будет создана на вашем почтовом сервере.
Обратите внимание, что если вы используете IMAP для своей учетной записи электронной почты и создаете новую папку, эта папка также будет создана на вашем почтовом сервере.Шаг 1. Откройте Outlook 2013.
Шаг 2. Щелкните правой кнопкой мыши адрес электронной почты в левой части окна, для которого вы хотите создать новую папку, затем щелкните значок 9.0009 Новая папка
опция.Шаг 3: Введите имя папки, затем нажмите
. Когда закончите, введите .Теперь, когда вы знаете, как создавать папки в Outlook, вы сможете настроить полезную систему организации, которая значительно облегчит вам поиск электронных писем на основе настроек, которые вы используете для фильтрации этих сообщений.
Требуются ли вашей компании определенные настройки для вашей подписи? Узнайте, как добавить изображение в подпись, если вам нужно включить в нее логотип вашей компании.
Хотите, чтобы Outlook чаще проверял наличие новых сообщений? Узнайте, как изменить частоту отправки и получения в Outlook 2013, чтобы программа чаще подключалась к вашему серверу для проверки наличия новых сообщений электронной почты.

- Найдите и щелкните правой кнопкой мыши папку Удаленные в области навигации , затем выберите Пустая папка в раскрывающемся меню.



 Выберите Всегда переходить в другой почтовый ящик , если вы хотите, чтобы все будущие сообщения от отправителя доставлялись на вкладку Другие.
Выберите Всегда переходить в другой почтовый ящик , если вы хотите, чтобы все будущие сообщения от отправителя доставлялись на вкладку Другие.
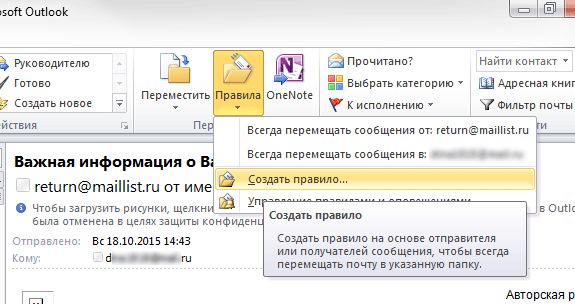
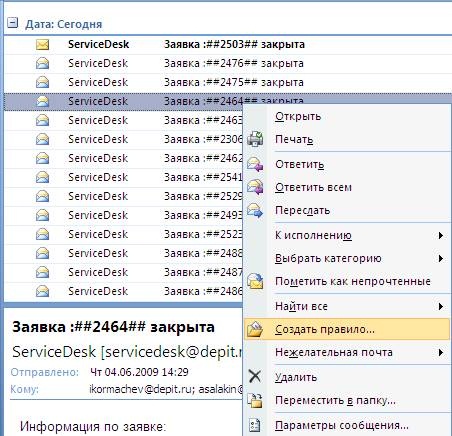 Выберите Всегда переходить в папку «Входящие» с фокусом , если вы хотите, чтобы все будущие сообщения от отправителя доставлялись на вкладку «Фокус».
Выберите Всегда переходить в папку «Входящие» с фокусом , если вы хотите, чтобы все будущие сообщения от отправителя доставлялись на вкладку «Фокус».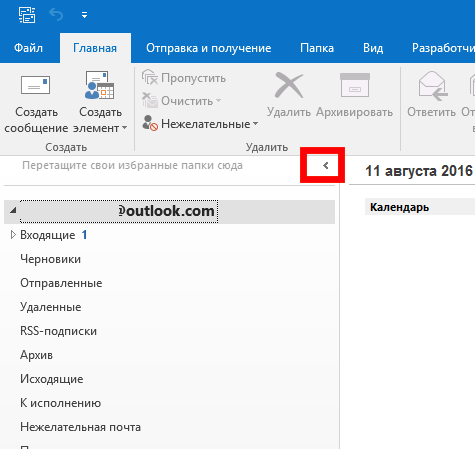 Вы будете получать уведомления о письмах, поступающих в папку «Другие», и сможете в любой момент переключиться между вкладками.
Вы будете получать уведомления о письмах, поступающих в папку «Другие», и сможете в любой момент переключиться между вкладками.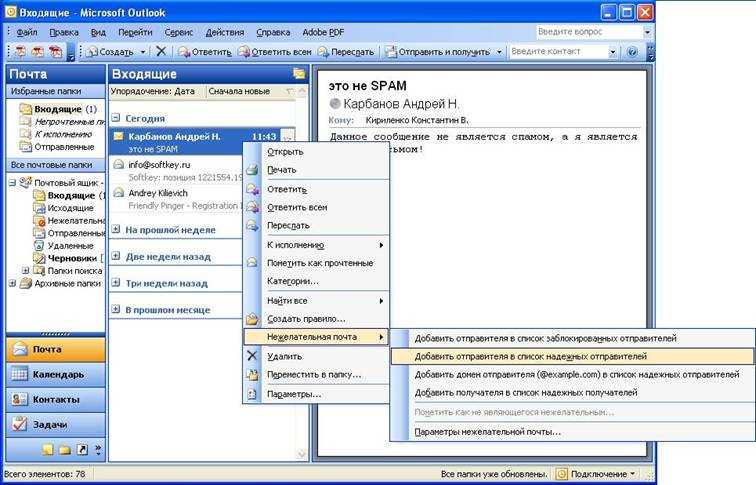 Выберите Сообщение > Всегда перемещаться в другое , если вы хотите, чтобы все будущие сообщения от отправителя доставлялись на вкладку Другие .
Выберите Сообщение > Всегда перемещаться в другое , если вы хотите, чтобы все будущие сообщения от отправителя доставлялись на вкладку Другие .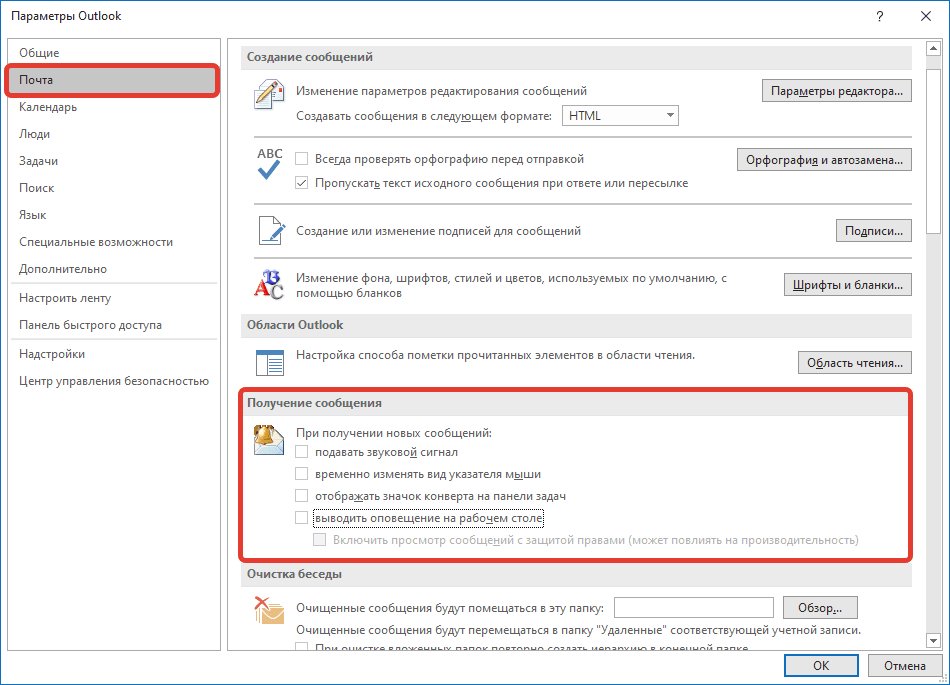
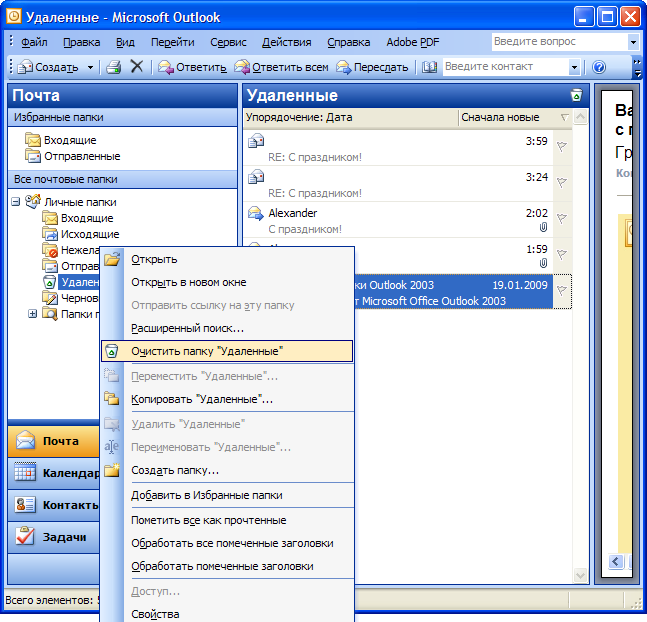

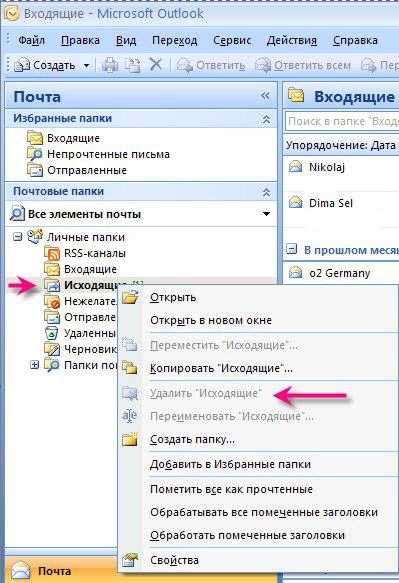
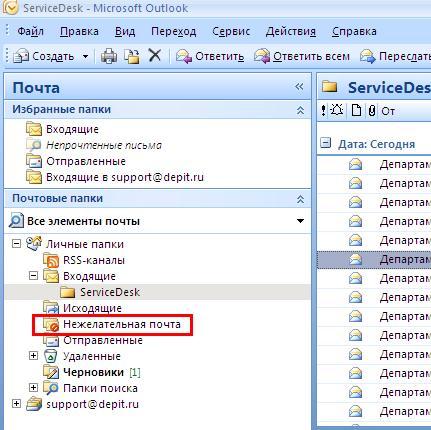


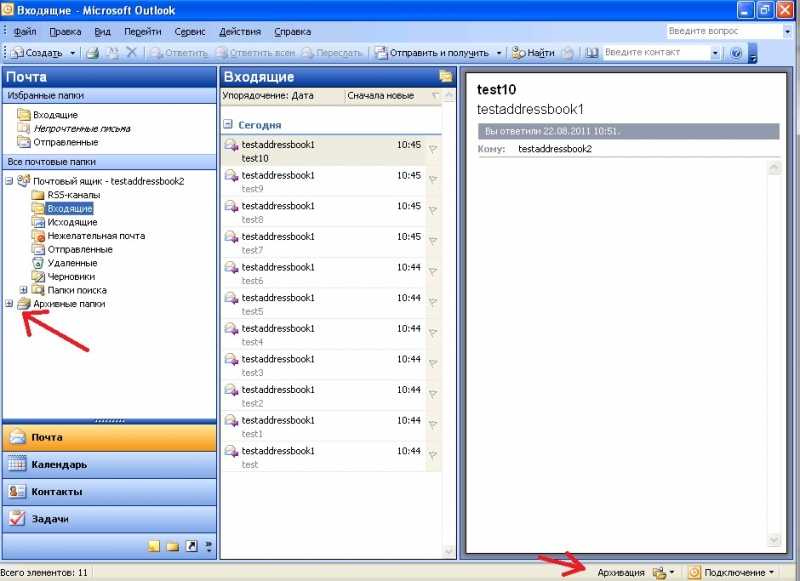 Нажмите Да , чтобы продолжить.
Нажмите Да , чтобы продолжить.
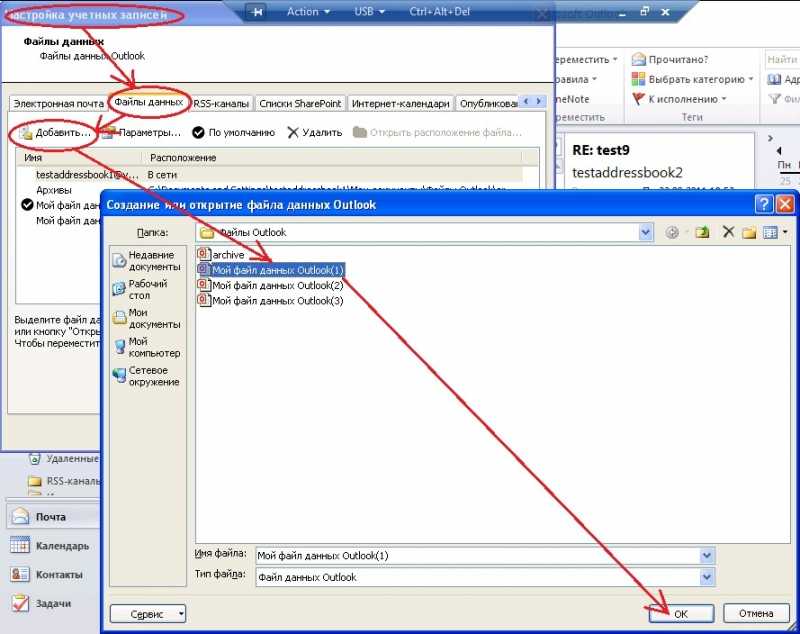 Обратите внимание, что если вы используете IMAP для своей учетной записи электронной почты и создаете новую папку, эта папка также будет создана на вашем почтовом сервере.
Обратите внимание, что если вы используете IMAP для своей учетной записи электронной почты и создаете новую папку, эта папка также будет создана на вашем почтовом сервере.