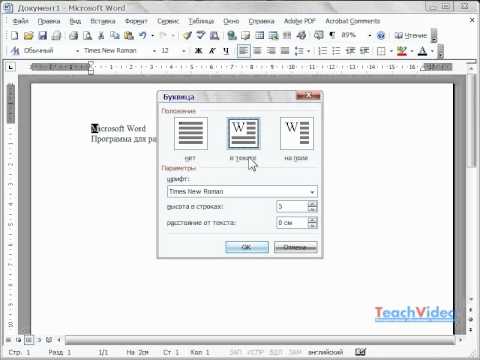Буквица в Ворде | Как создать, вставить или изменить буквицу в Word
Буквица — это заглавная буква первого слова в тексте, разделе или абзаце, которая увеличена в несколько раз по сравнению с другим шрифтом. Как правило, она утоплена в текст и занимает 2-3 строчки.
Буквицу все знают по детским или старым книгам. В них было принято выделять и украшать первую букву главы или начала повествования.
Ранее даже существовали специальные вензеля и украшения декоративными элементами, созвучные с тематикой книги, которые создавали художники.
Сейчас редко встречается такое помпезное украшение, но буквица не утратила своего функционального назначения – привлекать внимание и украшать начало текста в книге или журнале.
Создание буквицы в Ворде
Буквица очень привлекательный вариант оформления художественного текста, поэтому в MS Word существует инструмент для ее создания. Оформляется она просто и выглядит в тексте очень эффектно.
В редакторе Word, присутствует два варианта ее расположения в документе. Давайте научимся создавать буквицу разными способами, а вы сами для себя решите какой способ подходит для ваше случая.
Давайте научимся создавать буквицу разными способами, а вы сами для себя решите какой способ подходит для ваше случая.
Как вставить буквицу в тексте
В случае если нужно вставить буквицу в текст документа Ворд так, чтобы она была обтекаема другим текстом, сделаем следующее:
- Выделим первую букву абзаца (так Word воспринимает буквицу).
- В закладке «Вставка» найти группу инструментов «Текст» и щелкнуть мышью по строке «Буквица».
- В открывшемся списке выбрать пункт «В тексте».
После выполнения этого алгоритма первая буква абзаца будет увеличена на 3 строки. Текст обтекает ее с правой и нижней стороны без отступов.
Данный способ постоянно использовался при написании древних текстов. В наше время, подобное использование буквицы, применяется реже и скорее для какого нибудь дизайнерского исполнения.
Как вставить буквицу на поле
Другой вариант установки буквицы, находится непосредственно на поле документа. В этом случае, буквица не будет обтекать текстом, а будет установлена на полях.
Чтобы установить буквицу на полях, сделайте следующее:
- Поставить курсор в область абзаца, для которого должна быть создана буквица.
- В закладке «Вставка» найти группу инструментов «Текст» и щелкнуть мышью по строке «Буквица».
- В открывшемся списке выбрать «В поле».
Первая буква также будет увеличена в размере на 3 строки, но будет располагаться в левом поле документа.
Если поле документа меньше, чем ширина буквы, часть ее будет утоплена в текст аналогично первому варианту.
Индивидуальное оформление буквицы в Ворде
Выше были рассмотрены два варианты создания буквицы в Word. В большинстве случаев их хватит для решения многих задач, но разработчики продумали вперед и предусмотрели возможность индивидуального форматирования.
Если параметры, установленные по умолчанию, не подходят, то можно выполнить индивидуальные настройки в окне «Параметры буквицы». Чтобы его открыть, необходимо применить инструмент «Буквица» («Вставка» → «Текст» → «Буквица» → «Параметры буквицы»).
После, откроется одноименное окно («Буквица»), в которой предложены варианты модификации, которые рассмотрим ниже.
Изменение положения буквицы
В разделе «Положение» продублированы варианты размещения буквицы, а именно:
Вариант «Нет». Применяется для приведения текста в обычный режим, а точнее убирает из текста элемент «буквица».
Вариант «В тексте». Текст обтекает буквицу и располагается в рабочей области документа.
Вариант «В поле». Буквица вынесена за пределы рабочей области документа.
Изменение стиля и размера шрифта для буквицы
Блок «Параметры» является наиболее интересным для индивидуальных настроек, потому что здесь можно менять самые важные компоненты при форматировании текста:
- Изменить внешний вид шрифта в строке «Шрифт», выбирая подходящий из списка.
- В строке «Высота в строках» установить нужный размер.
- В строке «Расстояние от текста» добавить промежуток между строками текста и буквице.
 Рекомендуется выбирать этот параметр, когда надо отделить буквицу и обтекающий текст.
Рекомендуется выбирать этот параметр, когда надо отделить буквицу и обтекающий текст.
Как убрать буквицу из текста в Ворде
В некоторых случаях, при форматировании документа, отпадает нужда в применении буквицы, это может случиться в нескольких случаях:
- при скачивании документа с уже имеющимся форматированием, нужно удалить буквицу;
- поменялся необходимость в добавлении буквицы.
Если вы внимательно читали статью, то уже поняли как удалить буквица в Ворде, если же нет, то сделать этом можно таким образом:
- Поставить курсор в нужном абзаце или выделить весь текст, где присутствует буквица.
- Выполнить цепочку команд: «Вставка» → «Текст» → «Буквица» → «Нет».
После этого текст приобретет обычный вид, в котором буквица будет преобразована в текст установленный по умолчанию.
Интересненько!
Нужно срочно изучить!
Создание буквицы в MS Word
Главная » Текстовый редактор Word » Создание буквицы в MS Word
Любите делать красивые документы, чтоб не только людям показать, но и самому посмотреть было не стыдно? Конечно любите, кто же не любит… А что может украсить текст лучше, чем буквица? Только посмотрите на рисунок ниже – загляденье!
Да, буквица – настоящее украшение текста
А ведь буквицей можно украсить и ваш документ созданный в MS Word, причем сделать это можно так просто, что просто диву даешся – почему так много народа использует текстовый редактор и так мало знает об этой прекрасной встроенной возможности.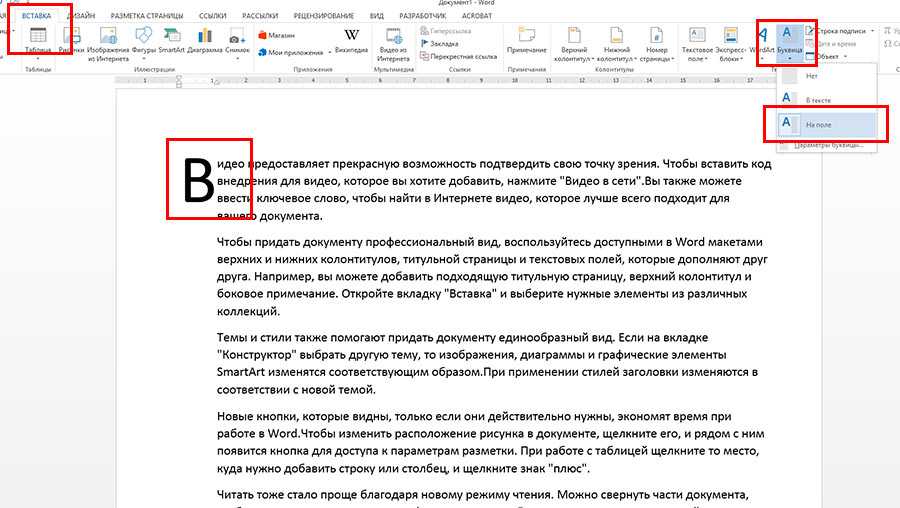
Добавляем буквицу в документ Word
Откройте документ с вашим текстом (я, как обычно, воспользовался встроенной в пакет MS Office возможностью мгновенно сгенерировать случайное содержание) и выделите первую букву с помощью мыши. Теперь перейдите на панель “
- В тексте – ваша буква “врежется” в текст, который будет обрамлять её справа-снизу.
- На поле – текст останется в неизменном виде, а буква “выскочит” на поля.
Вставка буквицы в MS Word (вариант: в тексте)
Вставка буквицы в MS Word (вариант: на полях)
Первый вариант более универсален, а второй отлично смотрится, если вам нужно визуально разбить страницу на абзацы, правда, он предполагает и использование более широких, по сравнению со стандартными, полей.
Делаем “красиво” – настраиваемая буквица в MS Word
Все бы хорошо, но, согласитесь, “стандартная” буквица совсем не похожа на то, что мы видели в начале. Нет проблем, давайте дополнительно украсим нашу заглавную букву, настроив дополнительные параметры отображения буквицы. Единственное замечание – вам понадобиться какой-нибудь декоративный шрифт. В моем примере я буду пользоваться шрифтом
Algerian.Настраиваем буквицу в редакторе Word
Вновь выделяем первую букву, переходим ко вставке буквиц, но выбираем не один из стандартных вариантов, а самый нижний пункт: “Параметры буквицы“. В открывшемся окне я выставляю следующие параметры (обратите внимание, предпросмотра здесь нет и все параметры выставляются “на глаз”):
- Положение: В тексте
- Шрифт: Algerian
- Высота в строках: 3
- Расстояние от текста: 0,2.
Нажимаем “Ок”. Готово!
Изменение размера буквицы с помощью мыши
Согласитесь, выглядит очень даже неплохо.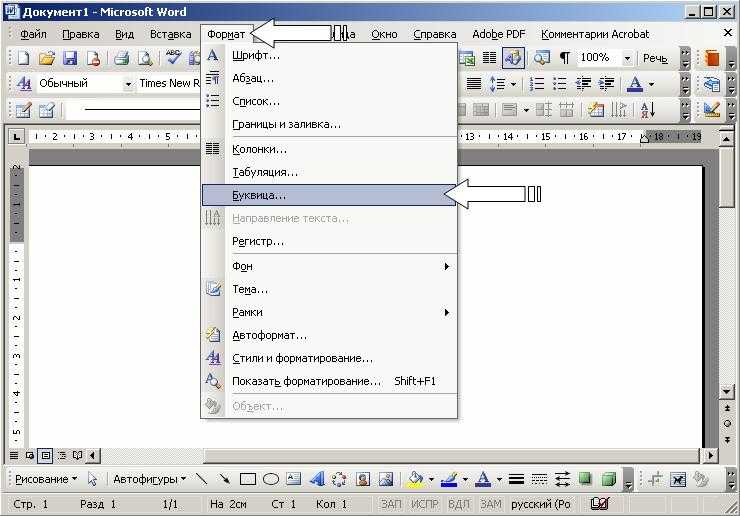 Если вы захотите дополнительно увеличить или уменьшить размеры буквицы, а также отступы от текста, каждый раз заходить в “Параметры” не обязательно. Достаточно щелкнуть левой кнопкой мыши по пунктирной границе окружающей вашу заглавную букву, и когда активируются опорные точки, просто перетащите их на требуемую дистанцию, зажав левую кнопку мыши.
Если вы захотите дополнительно увеличить или уменьшить размеры буквицы, а также отступы от текста, каждый раз заходить в “Параметры” не обязательно. Достаточно щелкнуть левой кнопкой мыши по пунктирной границе окружающей вашу заглавную букву, и когда активируются опорные точки, просто перетащите их на требуемую дистанцию, зажав левую кнопку мыши.
Теги: word
Также вас может заинтересовать:
- Для основных печатных букв отлично подходит шрифт Arial Black.
- Размер на данном этапе не имеет решающего значения, поскольку вы можете настроить его на следующем шаге.

- Если у вас есть несколько слов или очень длинное слово, вы можете создать отдельные фрагменты Word Art, чтобы распечатать их в нужном для макета размере.
- В диалоговом окне «Печать» ваш принтер может предоставить вам возможность «Зеркально» или «Перевернуть» печать.
- В некоторых версиях Word можно щелкнуть правой кнопкой мыши текстовое поле Word Art и выбрать «Формат фигуры».

Как отформатировать профессиональное деловое письмо в Word | Малый бизнес
Деловое письмо — это документ, который используется для официальной переписки между организацией и ее клиентами, сотрудниками, партнерами или другими заинтересованными сторонами. Официальность делового письма часто зависит от бренда компании, цели письма и отношений между отправителем и получателем. В любом случае важно понимать правила написания деловых писем, чтобы вы могли корректировать их в соответствии со своими конкретными потребностями.
Выбор формата и шаблона
Решите, будет ли ваше письмо отправлено получателю в печатном виде или в формате электронной почты.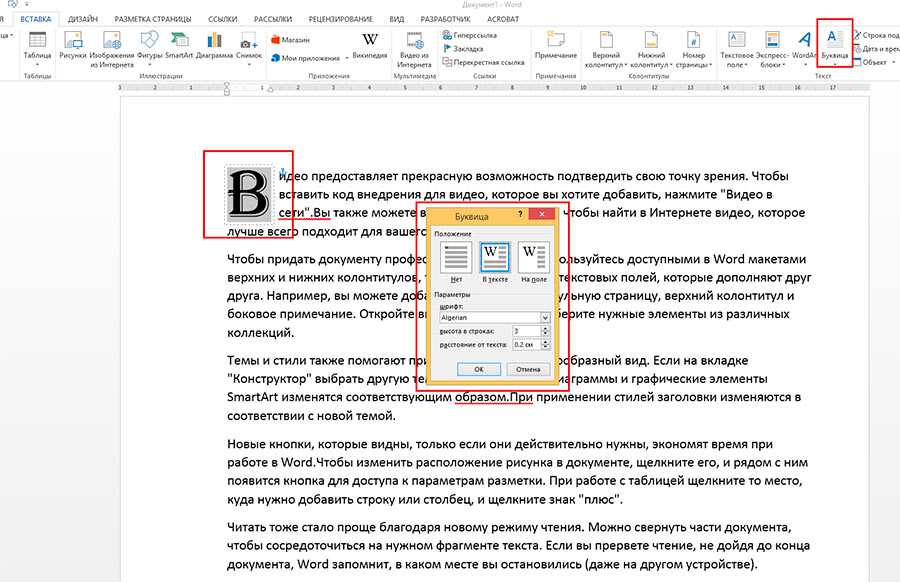 Это будет зависеть от цели письма и получателя. Деловые письма можно отправлять клиентам с коммерческими предложениями, излагая ключевые моменты предложения. Их также можно использовать для предоставления справки для сотрудника. Выясните, как получатель хотел бы информацию, которую вы отправляете, и используйте этот формат.
Это будет зависеть от цели письма и получателя. Деловые письма можно отправлять клиентам с коммерческими предложениями, излагая ключевые моменты предложения. Их также можно использовать для предоставления справки для сотрудника. Выясните, как получатель хотел бы информацию, которую вы отправляете, и используйте этот формат.
В Microsoft Word доступны шаблоны деловых писем, которые можно использовать для форматирования содержимого. В большинстве случаев деловые письма имеют блочный формат, что означает, что весь текст выравнивается по левому краю страницы. Письмо одинарное, с двойным интервалом между абзацами. Двойной пробел также известен как возврат каретки, и его можно сделать, нажав «Enter» на клавиатуре.
Настройка полей
В большинстве шаблонов деловых писем поля письма устанавливаются равными 1 дюйму со всех сторон страницы. В некоторых случаях вам может потребоваться настроить поля вашего делового письма. Например, если ваше деловое письмо сопровождает другие документы, такие как предложение о продаже или электронные таблицы, которые имеют разные поля, вы можете отрегулировать поля письма, чтобы они соответствовали остальным документам, обеспечивая единообразный вид для получателя.
Выбор шрифтов
Шрифты подразделяются на две категории: с засечками и без засечек. Шрифты с засечками имеют небольшой выступающий штрих, прикрепленный к более крупным линиям. Примерами шрифтов с засечками являются Times New Roman, Garamond и Bookman Old Style. Шрифты с засечками обычно лучше подходят для печатных материалов. Большинство компаний используют Times New Roman.
Шрифты без засечек не имеют маленьких выступающих штрихов на больших строках букв. Примерами шрифтов без засечек являются Arial, Helvetica и Verdana. Как правило, для онлайн-материалов лучше использовать шрифты без засечек. Независимо от того, выберете ли вы шрифт с засечками или без засечек, лучше избегать новых шрифтов, таких как Comic Sans или что-либо с курсивом, поскольку их может быть трудно читать и они выглядят непрофессионально.
Размер выбранного вами шрифта может зависеть от объема содержимого вашего письма и других материалов, которые вы отправляете вместе с ним.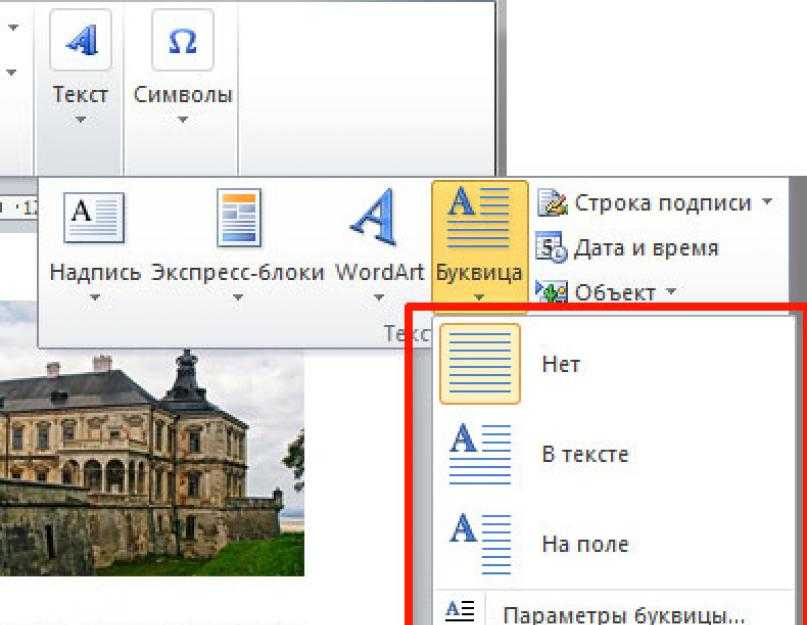 Сопоставьте другие материалы, если это возможно, для согласованности. Чаще всего деловые письма пишутся шрифтом размером 10 или 12 пунктов.
Сопоставьте другие материалы, если это возможно, для согласованности. Чаще всего деловые письма пишутся шрифтом размером 10 или 12 пунктов.
Подготовка к написанию
Начните деловое письмо со своей контактной информацией, включая ваше имя, должность, адрес, номер телефона и адрес электронной почты. Используйте строки с одинарным пробелом, а затем двойной пробел перед датой.
Запишите дату в формате месяц, день, год. Добавьте еще один двойной пробел, а затем напишите контактную информацию получателей. Начните с имени, должности, названия компании, адреса, телефона и электронной почты, через один интервал.
После этого добавьте двойной пробел и напишите приветствие. В деловых письмах обычно используется «Кому» или «Уважаемый», за которым следует полное имя или должность плюс фамилия. В деловых письмах используйте двоеточие после имени вместо запятой, как в личных письмах.
Передача сообщения в основных абзацах
Введите двойной пробел и начните писать основные абзацы. Они должны быть одинарными, с двойным интервалом между каждым абзацем. Держите содержание кратким и ясным. Укажите причину письма, дополнительную информацию и призыв к действию, если это необходимо.
Они должны быть одинарными, с двойным интервалом между каждым абзацем. Держите содержание кратким и ясным. Укажите причину письма, дополнительную информацию и призыв к действию, если это необходимо.
Завершение соответствующим приветствием
Добавьте еще один двойной пробел и закончите письмо соответствующим завершением, например, «С уважением» или «Спасибо за уделенное время». Введите несколько двойных пробелов, чтобы оставить место для подписи, а затем введите свое полное имя. Если вы печатаете письмо, вы можете подписать его синими или черными чернилами. Если вы отправляете письмо по электронной почте, вместо этого вы можете использовать электронную подпись.
Если вы отправляете вместе с письмом дополнительные документы, вы можете удвоить пробел после своего имени и написать «Приложения». После этого перечислите названия документов, которые вы отправляете, в следующей строке.
Как создавать печатные печатные буквы в Microsoft Word
По
Ребекка Люденс
Ребекка Люденс
Ребекка Люденс — эксперт по изготовлению изделий из бумаги и писатель с двадцатилетним практическим опытом работы в скрапбукинге и изготовлении бумаги.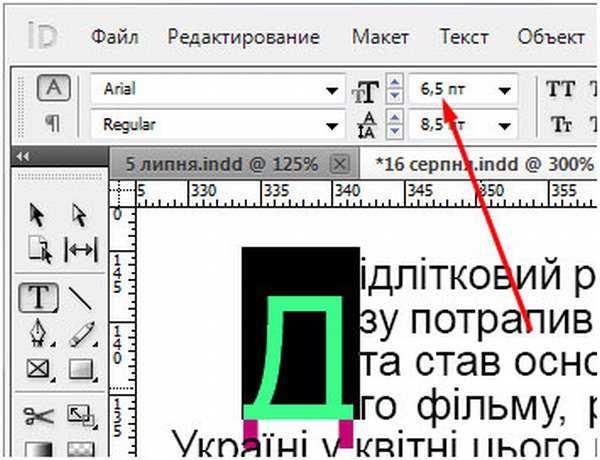 Она написала книгу «Научитесь визуальному скрапбукингу», разработала продукты для ремесленных компаний, таких как Artistic Wire и The Paper Loft, и преподает скрапбукинг на семинарах по всей стране.
Она написала книгу «Научитесь визуальному скрапбукингу», разработала продукты для ремесленных компаний, таких как Artistic Wire и The Paper Loft, и преподает скрапбукинг на семинарах по всей стране.
Узнайте больше о The Spruce Crafts’ Редакционный процесс
Обновлено 14.05.20
Alex Diaz Dos / The Spruce
Создание пользовательских печатных печатных букв с помощью Word
Люкоп / Getty ImagesЕсть много способов создать заголовки для страниц вашего альбома, поделок или учебных материалов. Хотя вы можете использовать ДСП или наклейки, они предлагают ограниченные возможности дизайна. Для максимальной универсальности обратитесь к своему компьютеру, чтобы создать и распечатать собственный текст.
Этот метод позволяет вырезать буквы из бумаги с рисунком или картона. Вы можете изменить шрифт, выбрать идеальный размер букв для своего макета и напечатать перевернутые печатные буквы на обратной стороне бумаги для согласования, чтобы завершить внешний вид любой страницы альбома для вырезок.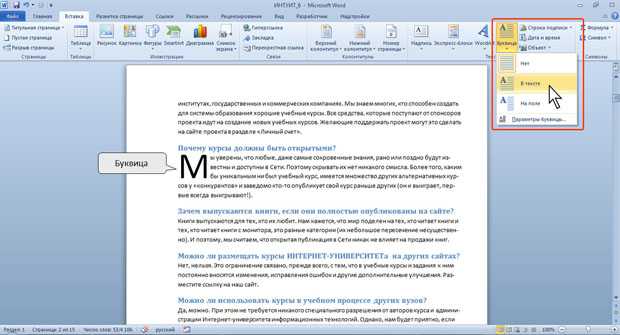
Эти инструкции предназначены для создания перевернутых печатных букв с помощью Microsoft Word. Точные шаги могут различаться в зависимости от используемой версии программного обеспечения, хотя они представляют собой общее руководство по работе с инструментом Word Art независимо от версии. Для получения подробной информации о том, где найти что-либо, обратитесь к разделу «Справка» вашей версии Word.
Для начала откройте новый документ Word. Щелкните меню «Вставка» и выберите «Word Art». Выберите базовый стиль контурных букв, который идеально подходит для печатных букв, которые можно вырезать вручную.
Введите текст заголовка
ЛюденсКогда вы щелкнете по стилю контура, на странице вашего документа откроется текстовое поле. Теперь вы можете выбрать стиль и размер шрифта, которые хотите использовать.
Название «Моменты» используется здесь в качестве примера.
В некоторых версиях Word параметры Word Art могут открываться во всплывающем окне. Если это так, нажмите «ОК», как только вы будете довольны своим текстом.
Изменение размера печатных букв
ЛюденсТеперь вы должны увидеть, как контурные буквы будут выглядеть в вашем документе. Скорее всего, вы захотите увеличить размер букв, чтобы они были достаточно большими, чтобы вы могли вырезать их вручную.
Чтобы изменить размер заголовка, выберите его, чтобы вокруг введенных вами слов появилась рамка. Вы должны увидеть маленькие круги вокруг коробки. Нажмите и перетащите один круг в углу, чтобы изменить размер поля и текста.
Изменение ориентации печати
Люденс Если ваше слово состоит из нескольких букв или вы хотите, чтобы печатные буквы были крупнее, вам может потребоваться изменить ориентацию документа на альбомный стиль.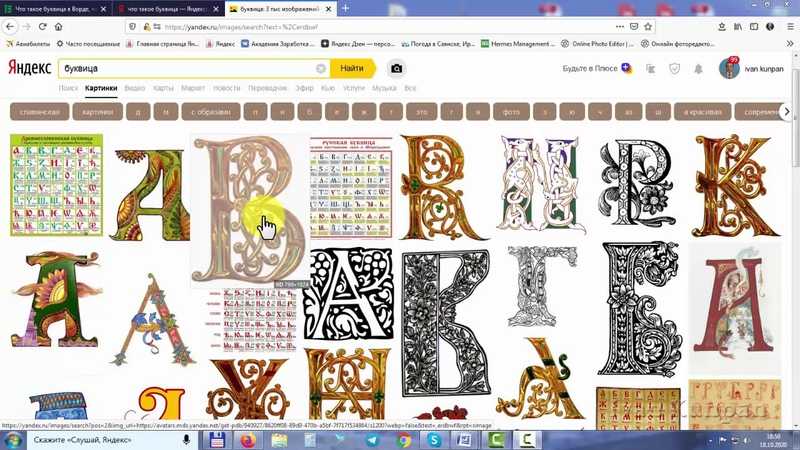
Просто нажмите на вкладку «Макет страницы» (или найдите ее в меню «Файл») и найдите параметр «Ориентация». Выберите «Пейзаж» и нажмите «ОК», чтобы вернуться к документу. Теперь вы можете продолжить изменять размер слова, чтобы сделать его настолько большим, насколько вам нравится.
Перестановка печатных букв
ЛюденсЕсли перед печатью вы перепутаете буквы так, чтобы слово было наоборот, вы сможете напечатать заголовок на обратной стороне листа. Преимущество этого заключается в том, что когда вы вырезаете каждую букву, вам не придется беспокоиться о том, что линии печати будут видны, потому что они находятся на обратной стороне бумаги.
Чтобы изменить заголовок, есть несколько вариантов, которые вы используете, зависит от вашего компьютера и программного обеспечения:
 Рекомендуется выбирать этот параметр, когда надо отделить буквицу и обтекающий текст.
Рекомендуется выбирать этот параметр, когда надо отделить буквицу и обтекающий текст.