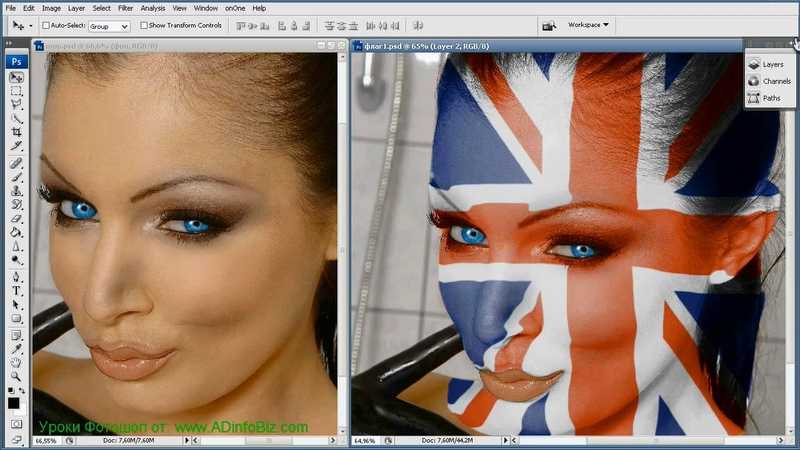Основы работы со слоями и масками в Adobe Photoshop
Adobe Photoshop предоставляет очень широкие возможности обработки фотографий. С их помощью можно изменять снимки до неузнаваемости, создавать коллажи, что-то дорисовывать. И одной из самых мощных возможностей программы является использование слоев. Тема слоев, их свойств, применения различных фильтров и эффектов, а также опций смешивания слоев очень обширная, а мы начнем с самых основ и постараемся объяснить все простым языком.
Слои
Слои в Adobe Photoshop предоставляют возможность накладывать на одно изображение другое или производить какие-то коррекции не затрагивая исходный снимок.
Принцип работы со слоями легко понять если представить их в виде двух отпечатанных снимков, наложенных стопочкой друг на друга. Тот который находится внизу стопки будет самым первым слоем, на панели слоев он отображаеться внизу, каждый последующий “отпечаток” будет в Adobe Photoshop отображаться в виде слоя выше. Отпечатки можно сделать на полупрозрачной бумаге и это будет прозрачность слоя.
Реклама
Для того чтобы открыть панель слоев надо воспользоваться командой меню Window->Layers.
В интерфейсе панель слоев выглядит вот так:
Слои представлены в виде списка с пиктограммой содержимого слоя, любой слой можно сделать полностью невидимым с помощью пиктограммы с изображением глаза. Если продолжать нашу аналогию с двумя отпечатками наложенными друг на друга, то отключение видимости означает, что мы просто убираем один из отпечатков из стопки.
Также можно управлять степенью прозрачности слоя. Этот параметр изменяется в диапазоне от 0 до 100 процентов. Непрозрачность в 0% означает что слой полностью не видим, непрозрачность 100% — что полностью видим. Представить себе слой с непрозрачностью можно в виде изображение нанесенного на полупрозрачную пленку. Если такую “картинку” наложить на какую-то другую, то мы увидим части с обоих снимков.
При этом, все операции коррекции или рисования применяются к активному в данный момент слою, на панели слоев такой слой выделен белой рамкой вокруг пиктограммы. Для того чтобы сделать тот или иной слой активным надо кликнуть по пиктограмме мышкой.
Для того чтобы сделать тот или иной слой активным надо кликнуть по пиктограмме мышкой.
Для любого слоя вы можете задать свое название — для этого нужно дважды кликнуть по текущему названию и ввести новое значение.
Отдельный снимок (если это не предварительно сохраненный с множеством слоев документ), при открытии в Adobe Photoshop, имеет единственный слой — Background. К этому слою нельзя применять различные функции и атрибуты слоёв — он заблокирован (рядом с названием слоя отображается значок в виде замка). Для того чтобы этот слой можно было изменять по нему нужно дважды кликнуть чтобы разблокировать.
Слоев в одном документе может быть очень много, это могут быть растровые слои с изображениями, слои с текстом, корректирующие слои, векторные слои, слои заливки и смарт-объекты.
Для более наглядной и удобной работы со слоями их можно объединять в группы и использовать фильтры.
Фильтры находятся вверху панели слоев и с их помощью можно удобно и быстро выбирать слои по тем или иным признакам.
Фильтрация по типу слоя.
| |
| Фильтрация по названию слоя | |
| Фильтрация по эффектам слоя. | |
| Фильтрация по типу наложения слоя. Подробнее о наложении слоев чуть дальше в этом уроке | |
| Фильтр по атрибутам слоя Visible — только видиммые слои Нижний блок фильтров с приставкой “Not” работает в противоположность верхним. Т.e. Фильтр Not Visible — покажет все невидимые слои и т.д. | |
| Фильтрация по типу и связанности смарт объектов. | |
| Показать только выбранные слои | |
| Показать только арт-доски |
Внизу панели слоев находятся управляющие кнопки:
- Добавить фильтры к слоям. Фильтры позволяют добавить к слою различные эффекты, например рамку или тень.
- Добавить маску к слою.
- Добавить корректирующий слой или слой заливку
- Создать группу. Для удобство работы, слои можно объединять в группы чтоб, например “свернуть” их или наложить к множеству слоев одну маску
- Создать новый слой. Чтобы скопировать какой-то из существующих слоев просто перетащите его мышкой на пиктограмму создания нового слоя
- Удалить слой.
 Удаляет либо выбранные слои (для того чтобы выбрать несколько слоев, кликните по ним с нажатой клавишей Ctrl) либо те слои которые вы перетащите мышкой на пиктограмму.
Удаляет либо выбранные слои (для того чтобы выбрать несколько слоев, кликните по ним с нажатой клавишей Ctrl) либо те слои которые вы перетащите мышкой на пиктограмму.
Маски
Использование масок позволяет ограничивать область видимости слоя. Если продолжать нашу аналогию с несколькими отпечатками фотографий, наложенными стопочкой друг на друга, то маска равносильна вырезанию части одного снимка, как по трафарету. Через вырезанную область мы будем видеть то что находится внизу.
Так и с масками в Adobe Photoshop — если к слою наложить маску, то через нее мы увидим содержимое нижележащего слоя.
Маска — это своего рода черно-белое изображение, содержащее черный цвет, белый цвет и все оттенки серого. Белый цвет проявляет (100% непрозрачности), черный цвет — маскирует (100% прозрачности), а серый цвет — предназначен для создания разной степени прозрачности. Таким образом, вы можете поиграть с этими цветами, чтобы получить эффект с резким или плавным переходом.
Маску можно добавить на любой тип слоя: текстовый слой, слой с формой, смарт-объект и так далее. Также можно добавить маску сразу для нескольких слоев, но прежде их нужно сгруппировать, то есть вы можете добавить маску слоя и к группе слоев.
Также можно добавить маску сразу для нескольких слоев, но прежде их нужно сгруппировать, то есть вы можете добавить маску слоя и к группе слоев.
Давайте посмотрим как это выглядит на примере.
Мы добавили к верхнему слою и изображением тропического пейзажа маску. Пока она белая, а значит полностью прозрачная и мы видим весь слой к которому она приложена целиком. По умолчанию маска создается связанной со слоем, об этом говорит значок в виде цепочки между слоем и маской. Это значит что при перемещении будут перемещаться маска и слой вместе. Для того чтобы “отвязать” маску от слоя надо кликнуть по изображению цепочки.
Для того чтобы маска стала именно маской по ней можно рисовать кисточкой, использовать фигуры, а также применять к ней фильтры и коррекции в виде кривых и уровней.
В данном случае, мы добавили к маске форму в виде сердечка. Наглядно видно, что там где маска черная наш слой стал выглядеть така, как буд-то его часть стерли ластиком — он стал полностью прозрачным. Но в отличие от ластика с маской намного удобнее работать и использование масок делает работу со снимками намного более гибкой. После добавления формы, маску можно доработать кисточкой и скрыть или открыть еще какие-то детали. Можно применить фильтр размытия по гауссу чтобы сделать ее более плавной или применять любые другие эффекты.
Но в отличие от ластика с маской намного удобнее работать и использование масок делает работу со снимками намного более гибкой. После добавления формы, маску можно доработать кисточкой и скрыть или открыть еще какие-то детали. Можно применить фильтр размытия по гауссу чтобы сделать ее более плавной или применять любые другие эффекты.
С помощью команды Ctrl + I можно инвертировать маску и сделать так чтобы видимым осталось только часть изображения в форме сердечка. Видно, что на маске белый и черный цвета поменялись местами благодаря чему маска стала полностью прозрачной в центре, в то время как все остальное перестало быть видимым.
Давайте теперь изменим положение маски и сделаем так чтобы “сердечко” вырезало часть кадра по центру. Для этого кликнем по пиктограмме цепочки между изображением слоя и маски мышкой перетащим маску на новое место.
Кроме изменения положения маски мы залили нижний слой белым цветом. И добавили тень и объем с помощью фильтров к слою с маской.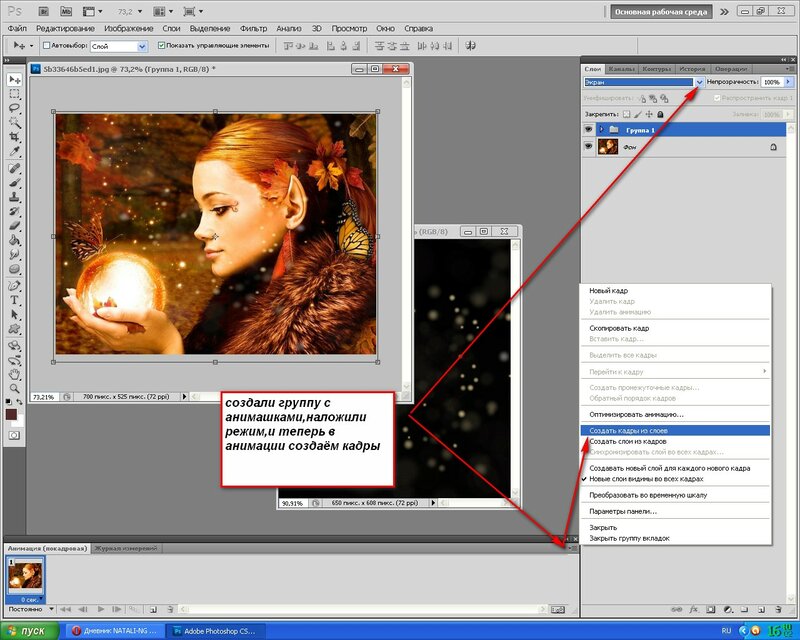
На любом этапе, можно изменять маску, например, добавить к ней текст.
Для добавления текста к маске воспользуемся инструментом Type Mask Tool.
При добавлении текста к маске убедитесь что маска активна в данный момент (она будет обведена белой рамкой на панели слоев). При добавлении текста к маске можно использовать все те же самые опции, что при добавлении обычного текста — изменять размер, шрифт, делать текст жирным или курсивным. Добавление текста к маске происходить на ровном фоне — так программа дает вам знать, что вы работаете с маской. Местоположение текста можно менять перетаскивая его по изображению мышкой. Когда вы набрали нужный тест и подобрали для него правильное положение, можно кликнуть на галочку в верхней панели параметров текста или выбрать любой другой инструмент — текст превратится в выделение. Чтобы добавить это выделение к маске нажмите на клавишу Delete — это позволит “вычесть” выделение из маски, а значит та область на маске которая была под выделением станет белым. А значит наша маска в этой области станет прозрачной и будет виден слой к которому она применена.
А значит наша маска в этой области станет прозрачной и будет виден слой к которому она применена.
В результате получится вот такая картинка
Больше статей и мастер-классов по фотографии от ведущих мировых фотографов вы можете найти на Photodemy.com.
Уникальное предложение для читателей Photar.ru!
При регистрации на сайте вы получите в подарок 2 месяца бесплатного доступа к курсам и мастер-классам, которых на сайте уже более 1000. Чтобы получить доступ к промо-коду поделитесь этой статьей в любой из социальных сетей.
[sociallocker id=»62843″]
регистрация на photodemy.com
[/sociallocker]
Что такое наложения Photoshop? — Hue & Hatchet
Что такое наложение фотошопа? Отличный вопрос! Наложения Photoshop — это изображение или текстура, которые добавляются к фотографии. Они представляют собой дополнительный слой, большая часть которого прозрачна, поверх фотографии, чтобы добавить эффекты, которых не было при съемке фотографии. На заре фотографии фотографам приходилось создавать текстуры и специальные эффекты с помощью таких стратегий, как передержка, царапание негативов булавками или наждачной бумагой или окрашивание бумаги перед экспонированием. Теперь применять эти эффекты стало намного проще! Наложения можно легко применять в Photoshop, перетаскивая их на изображение!
На заре фотографии фотографам приходилось создавать текстуры и специальные эффекты с помощью таких стратегий, как передержка, царапание негативов булавками или наждачной бумагой или окрашивание бумаги перед экспонированием. Теперь применять эти эффекты стало намного проще! Наложения можно легко применять в Photoshop, перетаскивая их на изображение!
Зачем использовать наложения Photoshop?
Наложения могут добавлять дополнительные элементы, которых не было, когда фотография была сделана, добавляя фотографии больше характера и создавая уникальный конечный продукт. Когда дело доходит до того, что Photoshop Overlays может добавить к вашим фотографиям, существует бесчисленное множество возможностей. Они могут добавить эффект на переднем плане, например, снег или дождь, падающие листья или лепестки. Они могут изменить аспект изображения, например, сменить унылое серое небо на красочный закат или ясный солнечный день. Наложения также могут создавать видимость эффектов камеры, таких как блики, утечка света и эффекты боке. Они также могли даже добавлять в кадр людей или животных, чтобы создать составное изображение в тех случаях, когда было бы слишком опасно или нереально иметь на съемочной площадке настоящую вещь. Наложения — это быстрый и простой способ добиться огромного разнообразия эффектов, которые невозможно было бы получить иначе!
Они также могли даже добавлять в кадр людей или животных, чтобы создать составное изображение в тех случаях, когда было бы слишком опасно или нереально иметь на съемочной площадке настоящую вещь. Наложения — это быстрый и простой способ добиться огромного разнообразия эффектов, которые невозможно было бы получить иначе!
Как установить и использовать наложения Photoshop
Наложения Photoshop на самом деле не нужно устанавливать, как действия или предустановки, поскольку они представляют собой просто файлы изображений (в формате JPG или PNG), которые применяются путем наложения этого изображения поверх ваш оригинал. Вместо этого вы просто откроете оба файла изображения (наложение и изображение, к которому вы хотите применить его) и перетащите наложение поверх вашей фотографии!
См. также:
Что такое правило третей в фотографии?
Что такое скорость затвора, ISO и диафрагма?
Что такое фокальная плоскость?
Чтобы начать использовать наложения Photoshop, выполните следующие действия:
Шаг 1: Начните с сохранения наложений в папку, которую вы легко найдете и куда вы помните.
Шаг 2: Откройте изображение, с которым вы хотите использовать наложение.
Шаг 3: В меню «Файл» выберите «Открыть».
Шаг 4: Отсюда перейдите в папку, в которой вы сохранили наложения, и выберите тот, который вы хотите использовать.
Шаг 5: После того, как вы нажмете «Открыть», ваш файл наложения будет открыт в новой вкладке в Photoshop.
Шаг 6: Нажмите и удерживайте изображение, затем перетащите его на вкладку с исходным изображением. Отпустите кнопку мыши, чтобы наложить наложение поверх изображения!
Шаг 7: В качестве альтернативы вы можете использовать опцию «Поместить» в меню «Файл». В этом методе вы просто выбираете наложение, которое хотите использовать, из списка файлов. Затем, когда он появится на вашем изображении, вы можете отрегулировать его, чтобы переместить или изменить размер, а затем нажмите клавишу ввода на клавиатуре, чтобы поместить его на место.
Настройка наложений
С наложениями довольно легко работать, и определенно намного быстрее, чем добавлять все эти эффекты вручную, самостоятельно, но их нельзя исправить одним щелчком мыши! После того, как вы применили наложение, вам нужно будет настроить его, чтобы получить окончательный эффект! Следуйте приведенным ниже инструкциям, чтобы узнать, как настроить наложения после их применения.
Шаг 1: Измените режим наложения на панели «Слои» на «Экран», щелкнув раскрывающееся меню.
Шаг 2: Отрегулируйте непрозрачность слоя. Некоторые наложения будут слишком непрозрачными для определенных фотографий, поэтому, изменяя непрозрачность, вы начнете видеть, как проступает ваша собственная фотография, а также эффект, которого вы надеетесь достичь с помощью наложения.
Шаг 3: Вы также можете стереть определенные части наложения, если вы не хотите, чтобы оно применялось к определенным областям вашего изображения (например, к лицам, или чтобы убедиться, что наложение неба применяется только к небу) .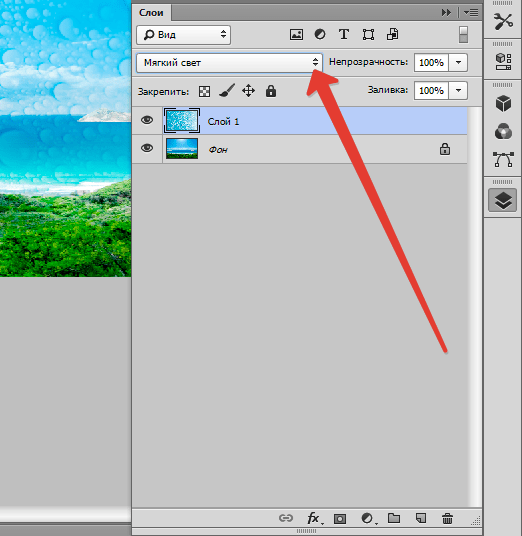 Это можно сделать с помощью «Маски слоя». Для этого убедитесь, что ваша маска слоя выбрана на панели «Слои». Затем выберите инструмент «Кисть» на панели «Инструменты» и установите черный цвет переднего плана. Возможно, вам придется поиграть с непрозрачностью и жесткостью кисти, чтобы добиться нужного эффекта, но тогда вы можете просто рисовать в любом месте изображения, где хотите, чтобы наложение было стерто!
Это можно сделать с помощью «Маски слоя». Для этого убедитесь, что ваша маска слоя выбрана на панели «Слои». Затем выберите инструмент «Кисть» на панели «Инструменты» и установите черный цвет переднего плана. Возможно, вам придется поиграть с непрозрачностью и жесткостью кисти, чтобы добиться нужного эффекта, но тогда вы можете просто рисовать в любом месте изображения, где хотите, чтобы наложение было стерто!
Шаг 4: Продолжайте стирать части наложения и корректировать настройки, пока не получите конечный продукт, который вы себе представляли!
Если вы знаете, как накладывать накладки и как настраивать их, чтобы добиться нужного вида, возможности безграничны! Вы сможете добавлять к своим фотографиям интересные текстуры, погодные эффекты и любую другую графику, чтобы создать уникальный готовый продукт и выделить свои фотографии!
Как накладывать изображения | Пошаговое руководство
- Дом
- Советы по созданию фильмов
- Как накладывать изображения | Пошаговое руководство
Дорин | Подписаться | Последнее обновление
Наложение изображений – это творческий способ отображения ваших фотографий. Как накладывать изображения? Не волнуйся. В этом посте будут представлены 3 разных, но практичных метода, которые помогут вам накладывать изображения. Если вы хотите сделать классное видео с изображениями, здесь рекомендуется MiniTool MovieMaker.
Наложение изображений означает размещение одного изображения поверх другого для создания коллажа из нескольких разных изображений. Это руководство покажет вам, как выполнить эту задачу.
Как накладывать изображения в Photoshop
Photoshop — лучшее программное обеспечение для обработки изображений и графического дизайна. Он позволяет перекрашивать изображение, обрезать изображение, удалять фон с изображения и т. д. Одним из дополнительных преимуществ использования Photoshop является возможность наложения двух фотографий.
Вот простые шаги, которые помогут вам плавно наложить два изображения в Photoshop.
- Откройте Adobe Photoshop и перейдите к Файл > Открыть , чтобы открыть диалоговое окно изображения.
 Щелкните первое изображение, которое хотите использовать, и, удерживая нажатой клавишу Ctrl , выберите второе изображение. Нажмите кнопку Открыть в правом нижнем углу окна.
Щелкните первое изображение, которое хотите использовать, и, удерживая нажатой клавишу Ctrl , выберите второе изображение. Нажмите кнопку Открыть в правом нижнем углу окна. - Создайте новый слой для вашего изображения, нажав Ctrl + J Новый слой появится в палитре слоев. Теперь щелкните вкладку Image вверху и выберите Применить изображение… из выпадающего меню.
- Откройте раскрывающееся меню Source и выберите второе изображение, которое должно быть перекрыто. После этого откройте раскрывающееся меню Blending и выберите Overlay , чтобы использовать эффект наложения.
- После этого просмотрите изображение в рабочей среде Photoshop. Когда вы будете удовлетворены результатом, нажмите OK , чтобы сохранить изменения.
- Перейти к файлу > Сохранить как и дайте имя новому изображению.
 Затем щелкните стрелку вниз Формат и выберите JPEG или другой формат файла, чтобы сохранить файл. Наконец, нажмите на кнопку Сохранить .
Затем щелкните стрелку вниз Формат и выберите JPEG или другой формат файла, чтобы сохранить файл. Наконец, нажмите на кнопку Сохранить .
Статья по теме: Решено — смарт-объект нельзя редактировать напрямую
Как накладывать изображения в GIMP
GIMP — это кроссплатформенный фоторедактор, доступный практически для всех операционных систем. С его помощью вы можете выполнять множество задач, таких как изменение цвета, разделение изображения на несколько более мелких частей, преобразование WebP в JPG и т. д.
Давайте проверим, как накладывать изображения с помощью GIMP.
- Чтобы создать пустой холст размером с базовую фотографию, выберите Файл > Новый , настройте текстовые поля Ширина и Высота и нажмите кнопку ОК.
- Щелкните Файл > Открыть как слои , чтобы импортировать нужные изображения.
- Переключитесь на Инструменты > Инструменты преобразования > Переместите , чтобы отрегулировать положение изображения, которое вы хотите поместить выше.
 После этого переходите к Масштаб Опция, позволяющая изменить размер накладываемого изображения.
После этого переходите к Масштаб Опция, позволяющая изменить размер накладываемого изображения. - Предварительно просмотрите изображение, чтобы проверить, кажется ли наложенное изображение (выше) частью основного изображения.
- Щелкните Файл > Экспорт , введите имя файла, выберите папку назначения, а затем щелкните Экспорт , чтобы сохранить изображение в виде файла JPG или PNG.
Могу ли я накладывать изображения онлайн
Можно ли накладывать изображения онлайн? Абсолютное Да. PineTools — это онлайн-платформа, предоставляющая все виды онлайн-инструментов — изменение размера изображений, обрезка изображений, поворот изображений, изменение насыщенности и яркости и т. д. Она также позволяет накладывать изображения без установки.
Шаги по наложению изображений с помощью PineTools следующие:
- Перейдите на сайт PineTools в веб-браузере и найдите инструмент

- Щелкните Выберите Файл в разделе ОСНОВНОЕ ИЗОБРАЖЕНИЕ, чтобы выбрать изображение, которое вы хотите использовать в качестве основного изображения, и щелкните Открыть .
- Нажмите на Выберите файл под разделом ДОПОЛНИТЕЛЬНОЕ ИЗОБРАЖЕНИЕ в правой части страницы, выберите фотографию, которую хотите использовать в качестве накладываемого изображения, и нажмите Открыть . Затем вы увидите, что изображение появляется поверх первого изображения.
- Прокрутите вниз до ОПЦИИ Здесь вы можете сделать некоторые дополнительные настройки, если это необходимо.
- Теперь нажмите Process , чтобы выполнить все изменения.
- Предварительный просмотр изображения в разделе ВЫХОДНОЕ ИЗОБРАЖЕНИЕ в правой части страницы.
- Щелкните PNG или JPG в разделе ВЫХОДНОЕ ИЗОБРАЖЕНИЕ, чтобы загрузить новое изображение.


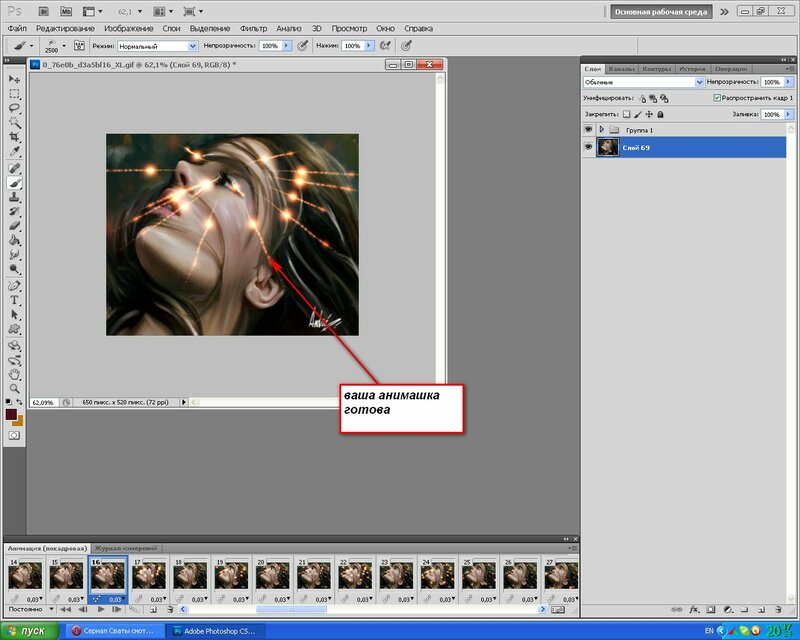 Удаляет либо выбранные слои (для того чтобы выбрать несколько слоев, кликните по ним с нажатой клавишей Ctrl) либо те слои которые вы перетащите мышкой на пиктограмму.
Удаляет либо выбранные слои (для того чтобы выбрать несколько слоев, кликните по ним с нажатой клавишей Ctrl) либо те слои которые вы перетащите мышкой на пиктограмму.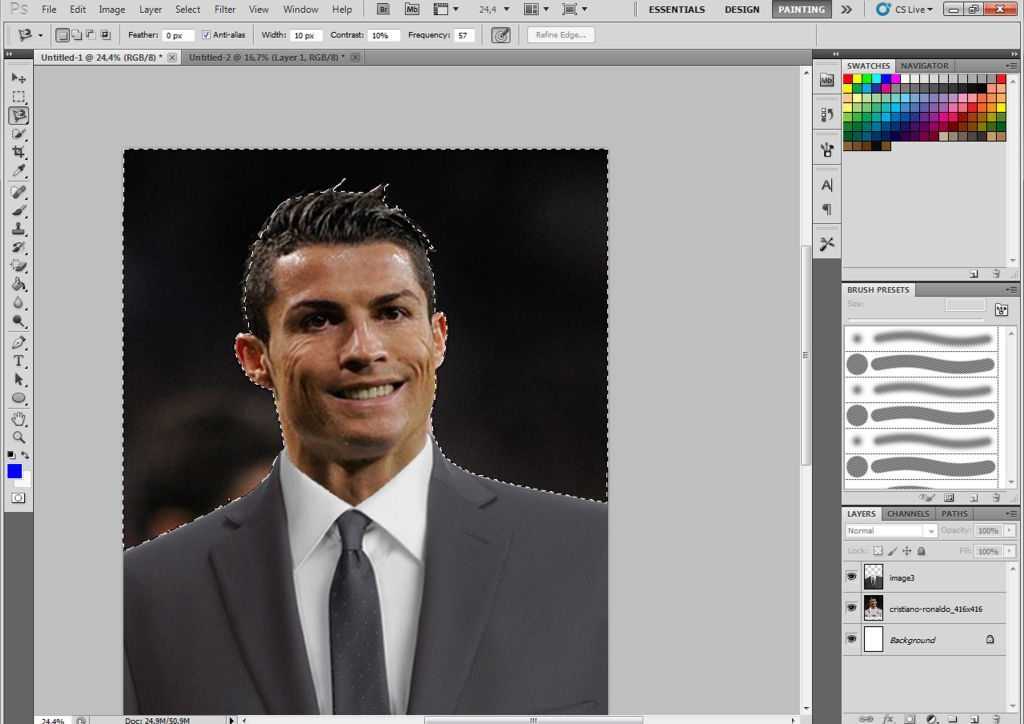 Щелкните первое изображение, которое хотите использовать, и, удерживая нажатой клавишу Ctrl , выберите второе изображение. Нажмите кнопку Открыть в правом нижнем углу окна.
Щелкните первое изображение, которое хотите использовать, и, удерживая нажатой клавишу Ctrl , выберите второе изображение. Нажмите кнопку Открыть в правом нижнем углу окна. Затем щелкните стрелку вниз Формат и выберите JPEG или другой формат файла, чтобы сохранить файл. Наконец, нажмите на кнопку Сохранить .
Затем щелкните стрелку вниз Формат и выберите JPEG или другой формат файла, чтобы сохранить файл. Наконец, нажмите на кнопку Сохранить . После этого переходите к Масштаб Опция, позволяющая изменить размер накладываемого изображения.
После этого переходите к Масштаб Опция, позволяющая изменить размер накладываемого изображения.