Как обернуть текст вокруг картинок и других иллюстраций в Microsoft Word
Чтобы добавить изображение в документ Word, достаточно просто перетащить его или щелкнуть Вставить> Рисунок, а затем переместить его в нужное место. Но что, если вы хотите поместить свое изображение в определенное место в документе и по-разному обтекать его текст? Ну, вот как это работает.
Как выглядит перенос текста по умолчанию?
Когда вы вставляете объект, такой как рисунок или фигура, в документ Word, Word обрабатывает эту вставку по-разному, в зависимости от того, что вы вставляете. Для справки мы говорим здесь об объектах иллюстраций, которые Word позволяет вставлять — изображения, фигуры, значки, SmartArt и т. Д. Мы не говорим обо всех других вещах на вкладке «Вставка» ленты, таких как таблицы, заголовки, встроенные таблицы и тому подобное.
Когда вы вставляете большинство этих типов иллюстраций — рисунки, значки, SmartArt, диаграммы и снимки экрана — этот объект по умолчанию размещается в соответствии с вашим текстом. В практических целях Word рассматривает этот объект как просто еще один символ текста. Если вы добавите больше слов в документ, объект перемещается так же, как и остальная часть текста. Вы можете выбрать объект и перетащить его в другое место в документе, но по умолчанию он всегда будет перемещаться вместе с остальным текстом.
В практических целях Word рассматривает этот объект как просто еще один символ текста. Если вы добавите больше слов в документ, объект перемещается так же, как и остальная часть текста. Вы можете выбрать объект и перетащить его в другое место в документе, но по умолчанию он всегда будет перемещаться вместе с остальным текстом.
Есть два типа иллюстраций — 3D-модели и фигуры — которые не работают таким образом. Когда вы вставляете эти типы иллюстраций, по умолчанию они располагаются перед текстом, фактически скрывая текст за ними. Вы можете перемещать их по своему усмотрению, не затрагивая текст.
Как изменить перенос текста?
Независимо от того, с каким типом иллюстрации вы работаете, вы не застряли с переносом по умолчанию.
Когда вы выберете объект иллюстрации (или сразу после его первой вставки), вы увидите маленькую кнопку, всплывающую справа от него. Нажмите на нее, чтобы открыть быстрое меню параметров макета с несколькими вариантами переноса текста (о чем мы поговорим в следующем разделе). Просто выберите опцию, чтобы изменить стиль упаковки.
Просто выберите опцию, чтобы изменить стиль упаковки.
Это нормально для быстрых изменений, но вы можете получить полный набор параметров обтекания, выбрав объект, переключившись на вкладку «Макет» на ленте, а затем нажав кнопку «Обтекание текстом».
Та же кнопка «Обтекание текстом» также доступна на вкладке «Формат».
Оба открывают одно и то же меню, которое содержит все те же основные параметры переноса текста, что и меньшее всплывающее меню, но также предоставляет доступ к дополнительным параметрам макета для тонкой настройки переноса текста (о которых мы также поговорим чуть позже) и для установки макета по умолчанию на основе того, как у вас настроено выбранное изображение.
Какие есть варианты переноса текста?
Итак, теперь, когда вы увидели, как получить доступ к параметрам переноса текста, давайте поговорим о том, как они работают. Вы можете сгруппировать эти параметры в три основных типа:
- Квадрат, Плотность и Сквозь: все эти три варианта являются вариациями одного и того же.
 Текст охватывает все четыре стороны вашего объекта.
Текст охватывает все четыре стороны вашего объекта. - Сверху и снизу: эта опция удерживает текст над и под объектом, но не по бокам
- Позади текста и перед текстом: эти два параметра вообще не влияют на текст. Изображение появляется либо за текстом, либо перед ним.
Давайте внимательнее посмотрим на это.
Квадратный, плотный и сквозной
Все эти параметры обертывают текст вокруг четырех сторон вашего объекта. Они все немного отличаются, хотя это не будет очевидно, если вы используете квадратное изображение, как мы здесь.
Параметр «Квадрат» оборачивает текст вокруг квадратной (или прямоугольной) границы объекта (даже если сам объект не является квадратным, у него есть квадратная граница), оставляя постоянный разрыв между текстом и изображением.
Параметр «Плотный» пытается максимально обернуть текст вокруг самого объекта, используя контуры изображения, а не границу, если объект не квадратный. Проще показать это с помощью формы, чем наша квадратная выродка.
Проще показать это с помощью формы, чем наша квадратная выродка.
Параметр «Сквозная» позволяет тексту перетекать в пустое пространство объекта, если у вас есть прозрачный фон. Здесь вы можете видеть, что текст обтекает гораздо плотнее и повторяет контуры нашего квадратного объекта, поскольку ему разрешено обтекать наш прозрачный фон.
На практике настройки Tight и Through работают аналогично. Если бы мы применили любой из этих параметров к объектам на двух предыдущих изображениях, вы бы получили почти такой же результат. Итак, вам придется немного поиграть с опциями, чтобы увидеть, что работает для вас.
Верх и низ
Этот параметр удерживает текст над и под объектом, чтобы объект никогда не прерывал текст в строке. Вы можете перемещать объект по своему усмотрению, всегда зная, что он останется на своей линии.
За текстом и перед текстом
Эти два параметра не изменяют поток текста вокруг изображения, но вместо этого помещают изображение в другой слой, чем текст.
Редактирование ваших точек переноса
Выбрав опцию обтекания, вы можете настроить способ обтекания текста вокруг объекта, используя опцию «Редактировать точки обтекания» в этом полном раскрывающемся меню «Обтекание текста».
Эта команда добавляет новую красную рамку к вашему объекту, которую вы можете перемещать, чтобы контролировать, как текст обтекает его.
Возьмите один из черных угловых маркеров на изображении и переместите его туда, где вы хотите, чтобы была новая граница, и текст немедленно облетит новую границу.
Это позволяет создавать интересные эффекты, если у вашего объекта прозрачный фон, и вы выбрали обтекание «Сквозь», потому что вы можете перемещать черные угловые маркеры внутри объекта, что позволяет тексту проходить через прозрачные части вашего изображения.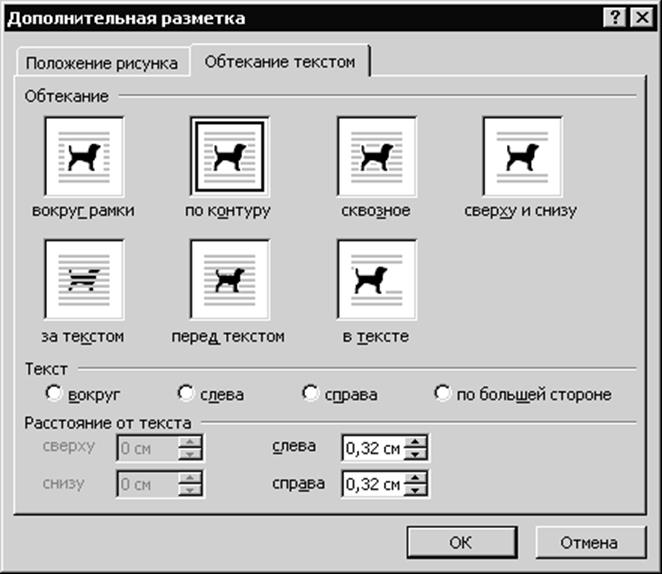
Кроме того, количество точек переноса изменяется в зависимости от формы объекта. На том квадратном изображении, которое мы использовали выше, мы получили только четыре точки переноса. Эта форма круга, с другой стороны, дает нам еще несколько возможностей для игры.
Точная настройка упаковки
Выбрав упаковку, вы можете выполнить более точную настройку, нажав кнопку «Дополнительные параметры макета» в раскрывающемся меню «Текст переноса».
На вкладке «Обтекание текстом» в открывшемся окне «Макет» вы можете использовать разделы «Обтекание текстом» и «Расстояние от текста», чтобы получить обтекание так, как вам нужно.
Параметры «Обтекание текстом» позволяют выбрать, какие стороны обтекать текст. По умолчанию обе стороны оборачиваются, но вы также можете выбрать одну сторону, которая оставит другую сторону пустой. Вот пример с выбранным «Только слева».
Параметры «Расстояние от текста» позволяют выбрать количество пустого пространства между текстом и изображением. Используйте это, если вы хотите большую (или меньшую) границу вокруг вашего изображения.
Используйте это, если вы хотите большую (или меньшую) границу вокруг вашего изображения.
Держите ваш объект на месте
Когда вы помещаете объект в абзац текста, Word автоматически связывает объект и абзац вместе. Вы всегда можете увидеть, с каким абзацем связан ваш объект, выбрав объект и ища маленький символ привязки.
(Если вы не видите привязку, перейдите в «Файл»> «Параметры»> «Показать» и убедитесь, что «Привязки объектов» включены.)
Пока объект привязан к абзацу, Word будет перемещать объект вместе с абзацем. Это означает, что если вы добавите новый блок текста над абзацем, весь абзац, включая объект, переместится вниз по странице. Если вы выделите целый абзац, трижды щелкнув по нему, объект также будет выделен.
Вы можете изменить это поведение в раскрывающемся списке «Обтекание текстом», изменив настройку «Переместить с текстом» на настройку «Фиксировать положение на странице».
Это держит объект в том же месте на странице. Якорь будет перемещаться вместе с абзацем, с которым связан объект, но сам объект будет оставаться на том же месте на странице независимо от того, какой другой текст или изображения вы добавляете.
Якорь будет перемещаться вместе с абзацем, с которым связан объект, но сам объект будет оставаться на том же месте на странице независимо от того, какой другой текст или изображения вы добавляете.
Изменение упаковки по умолчанию
После того, как вы настроили обтекание так, как вы хотите, для объекта, вы также можете установить эти параметры обертывания по умолчанию при вставке будущих объектов. Просто выберите объект с настройками, которые вы хотите использовать по умолчанию, а затем нажмите команду «Установить как макет по умолчанию» в раскрывающемся меню «Обтекание текстом».
С этого момента любой объект, который вы вставите, будет использовать те же настройки.
Как сделать текст справа от картинки?
Как сделать текст справа от картинки?
Ответ мастера:
Современные текстовые редакторы предоставляют очень широкие возможности для подготовки документов в самых разнообразных форматах. Такие документы могут включать в себя не только текст, но и разные картинки, таблицы, схемы, диаграммы и другие элементы. Гибкость, простота и удобство текстовых редакторов хорошо проявляется в таких вещах, как, для примера, возможность создать текст с правой стороны от картинки. Это можно сделать несколькими способами.
Гибкость, простота и удобство текстовых редакторов хорошо проявляется в таких вещах, как, для примера, возможность создать текст с правой стороны от картинки. Это можно сделать несколькими способами.
В документе текстового процессора Microsoft Office Word поместить текст справа от картинки можно при помощи изменения свойств в формате ее изображения. Для этого кликните правой кнопкой мыши по изображению. Теперь выберите пункт «Формат рисунка…». После чего откроется диалог с таким же названием. Переключитесь на пункт «Положение». Нажмите мышкой по квадрату, который изображает схему для выравнивания и под ним написано «Вокруг рамки». Выберите опцию с названием «По левому краю». Нажмите «Ок». Теперь ваша картинка будет выровнена по левому краю страницы. Нажмите справа от нее, там вы можете писать нужный текст.
В документе Microsoft Office Word можно ввести текст справа от картинки, поместив их в ячейку таблицы. Для этого установите текстовый курсор сверху над изображением. В главном меню выберите пункт «Таблица», потом «Вставить» и снова «Таблица». На экране появится диалог, где в поле «Число столбцов» укажите «2», а в поле «Число строк» напишите «1». Подтвердите операцию. Теперь перетащите мышкой картинку в левую ячейку таблицы. А текст пишите в правой ячейке. Если есть необходимость, то измените ширину столбцов, перемещая разделительную линию мышкой. После окончания сделайте границы таблицы невидимыми. Для этого нажмите правой кнопкой мыши по ее заголовку. В меню выберите «Свойства таблицы». Нажмите теперь «Границы и заливки». На вкладке «Граница» в группе элементов управления «Тип» укажите «Нет». Подтвердите действия в двух открытых диалогах.
На экране появится диалог, где в поле «Число столбцов» укажите «2», а в поле «Число строк» напишите «1». Подтвердите операцию. Теперь перетащите мышкой картинку в левую ячейку таблицы. А текст пишите в правой ячейке. Если есть необходимость, то измените ширину столбцов, перемещая разделительную линию мышкой. После окончания сделайте границы таблицы невидимыми. Для этого нажмите правой кнопкой мыши по ее заголовку. В меню выберите «Свойства таблицы». Нажмите теперь «Границы и заливки». На вкладке «Граница» в группе элементов управления «Тип» укажите «Нет». Подтвердите действия в двух открытых диалогах.
Можно также разместить текст справа от картинки в Microsoft Office Word в качестве содержимого текстового блока. Для этого в главном меню программы выберите «Вставка» и «Надпись». Нажав левую кнопку мыши, очертите курсором прямоугольную область справа от изображения. Так в документе и будет создан текстовый блок. Скорректируйте его размеры до необходимых, просто перетаскивая мышью. Нажмите на блок. Теперь можно писать там текст.
Теперь можно писать там текст.
В OpenOffice.org Writer можно сделать текст справа от изображения путем изменения его свойств обтекания и выравнивания. Для этого нажмите правой кнопкой на картинку. В появившемся меню выберите «Изображение». В новом диалоге переключитесь на пункт «Обтекание». Теперь кликните по квадрату, который изображает схему обтекания и под которым написано «Справа». Если необходимо дополнительно выровнять картинку по левому краю, тогда переключитесь на пункт «Тип» и выберите «По левому краю», потом «Горизонт» и наконец, группу элементов управления «Положение». Подтвердите действия, нажав «Ок».
Также можно в OpenOffice.org Writer написать текст справа от картинки, разместив их в ячейках таблицы. Для этого нужно совершить действия, которые аналогичные действиям в Microsoft Office Word. Разница лишь в том, что для отображения диалога создания таблицы можно использовать комбинацию клавиш Ctrl+F12.
Как обтекать графику текстом в Microsoft Word
Алисия Кац Поллок | 5 декабря 2014 г.
Советы и рекомендации
Когда вы вставляете рисунок в документ, Word по умолчанию рассматривает его как гигантскую букву алфавита. Любой текст рядом с ним выравнивается так, что его первая строка находится на одном уровне с нижней частью изображения, а остальные располагаются под ним.
В большинстве случаев более эффективно размещать изображение на странице плавающим образом, чтобы оно могло свободно перемещаться, а текст обтекал графику. Вот как вы оборачиваете текст вокруг графики:
Изменение обтекания текстом
После вставки любого изображения, клипа или рисунка в документ щелкните его, чтобы убедиться, что вокруг него видны маркеры изменения размера . Когда выбрано изображение, в верхней части экрана появляется новая лента ИНСТРУМЕНТЫ ИЗОБРАЖЕНИЯ > ФОРМАТ . В правой части ленты нажмите кнопку WRAP TEXT.
Выберите подходящий стиль переноса:
- В СООТВЕТСТВИИ С ТЕКСТОМ — значение по умолчанию.
 Графика действует как гигантская буква алфавита. Его размер расширяет строки текста, создавая пробел. Перемещение изображения аналогично перемещению текста.
Графика действует как гигантская буква алфавита. Его размер расширяет строки текста, создавая пробел. Перемещение изображения аналогично перемещению текста. - КВАДРАТ размещает текст вокруг всех четырех сторон изображения. Это самый распространенный стиль Wrap.
- TIGHT оборачивает текст вокруг формы клип-арта и вырезанной графики. Это отлично подходит для изогнутых изображений и графики с прозрачным фоном.
- ЧЕРЕЗ позволяет тексту перетекать в пустое пространство изображения. Чтобы увидеть полный эффект, вам может понадобиться отредактировать точки переноса (см. ниже).
- ВЕРХ И НИЗ ограничивает отображение текста над и под графикой. Стороны остаются пустыми.
- ЗА ТЕКСТОМ накладывает текст и изображение так, чтобы изображение отображалось позади текста. Будьте осторожны, чтобы сохранить разборчивость, используя стили и цвета шрифта.
- ПЕРЕД ТЕКСТОМ заставляет изображение плавать поверх содержимого.

Точная настройка размещения
После настройки стиля переноса перетащите изображение в нужное место. Точно настройте размещение, используя СТРЕЛКИ на клавиатуре.
На некоторых клавиатурах вы можете использовать клавиши ALT, CTRL или другие клавиши-модификаторы для перемещения изображения с меньшим шагом. Будьте очень осторожны, чтобы не потерять слова в пробелах и не мешать удобочитаемости.
Редактирование точек переноса
Редактирование точек переноса помогает управлять удобочитаемостью и плавностью обтекания текста графическим изображением, особенно при работе с параметрами «Натянуто» и «Насквозь».
Для контроля близости текста к изображению, щелкните изображение, а затем РЕДАКТИРОВАТЬ ТОЧКИ ОБЪЕМА.
Перетащите черные точки БЛИЖЕ и ДАЛЕЕ ОТ изображения, чтобы отрегулировать расстояние до текста. Втягивание точек в изображение сближает текст.
Добавьте ДОПОЛНИТЕЛЬНЫЕ КОНТРОЛЬНЫЕ ТОЧКИ , щелкнув красную линию.
Установить стили обтекания по умолчанию
Если вам всегда нужно, чтобы ваша графика плавала, установите ее по умолчанию при вставке новых изображений.
В ФАЙЛ > ПАРАМЕТРЫ > ДОПОЛНИТЕЛЬНО, а затем в разделе Вырезать, Копировать и Вставить найдите ВСТАВИТЬ/ВСТАВИТЬ ИЗОБРАЖЕНИЯ КАК: и измените В СООТВЕТСТВИИ С ТЕКСТОМ на КВАДРАТНОЕ ИЛИ ПЛОТНОЕ , как вам больше нравится.
Купить книгу
Чтобы получить полную коллекцию советов и рекомендаций по экономии времени, купите мою книгу Microsoft Word 2010 Советы и рекомендации . Доступен в версиях для электронных книг, iBook, Multi-touch и в мягкой обложке.
Обтекание текстом в Microsoft Word
3-минутное чтение
22 мая 2019 г.

От корпоративных логотипов в пресс-релизах до научных диаграмм в научных статьях — существует множество причин для включения изображений в документ Microsoft Word. Но то, как изображения сочетаются с окружающим текстом, важно при форматировании документа, поэтому вам необходимо понимать перенос текста.
Что такое перенос текста в Microsoft Word?
Обтекание текстом относится к тому, как изображения располагаются по отношению к тексту в документе, что позволяет управлять представлением изображений и диаграмм. Ваши варианты для этого в Microsoft Word:
На одной линии с текстом Этот параметр помещает изображение на одну строку с окружающим текстом. Таким образом, изображение будет перемещаться по мере добавления или удаления текста, тогда как другие параметры здесь означают, что изображение остается в одном положении, в то время как текст смещается и «обтекает» его.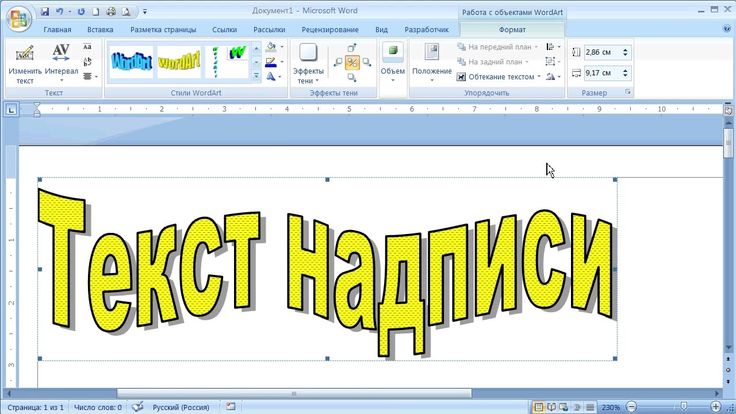
При этом текст обтекает изображение со всех сторон под прямым углом, как если бы оно было окружено прямоугольной рамкой. Это наиболее распространенная форма переноса текста.
Квадратная упаковка. Верх и низТекст переносится выше и ниже изображения, поэтому он располагается на отдельной строке. Это наиболее полезно для больших изображений, которые занимают большую часть ширины страницы.
Верхняя и нижняя обмотка. TightЭто похоже на Square , но без прямоугольной рамки, поэтому текст обтекает края самого изображения. Полезно для изображений неправильной формы.
Плотный перенос текста. ЧерезАналогичен Tight , но текст также заполняет любые белые пробелы в изображении.
Находите это полезным?
Подпишитесь на нашу рассылку и получайте советы по написанию от наших редакторов прямо на свой почтовый ящик.
Ваша электронная почта Спасибо за подписку на рассылку!
Перенос текста через изображение. BehindПомещает изображение за текстом, позволяя вам добавить водяной знак или фоновое изображение на страницу (хотя в MS Word также есть отдельная опция водяного знака, которую во многих случаях проще использовать).
Изображение за текстом. Перед текстомПомещает изображение перед текстом. Это можно использовать, чтобы поместить круг вокруг некоторого текста или добавить стрелку, чтобы выделить часть отрывка.
Изображение перед текстом. Лучший выбор зависит от ваших потребностей, но Square и Tight подходят в большинстве случаев.
 Текст охватывает все четыре стороны вашего объекта.
Текст охватывает все четыре стороны вашего объекта. Графика действует как гигантская буква алфавита. Его размер расширяет строки текста, создавая пробел. Перемещение изображения аналогично перемещению текста.
Графика действует как гигантская буква алфавита. Его размер расширяет строки текста, создавая пробел. Перемещение изображения аналогично перемещению текста.
