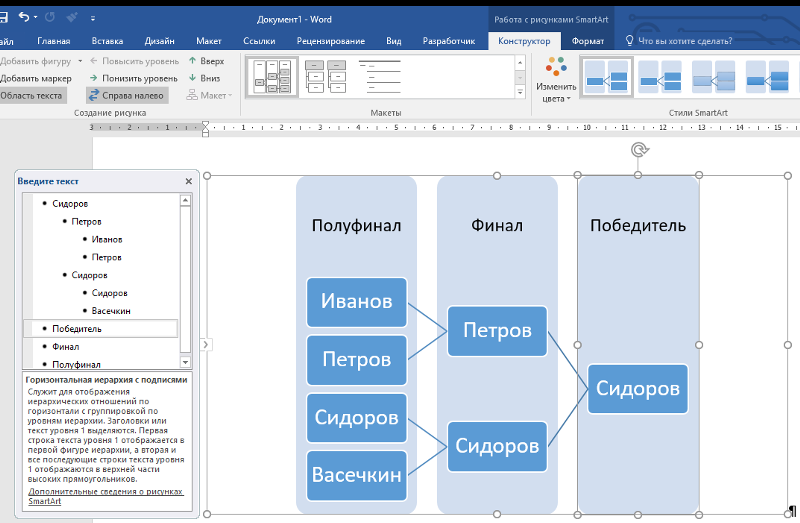Структура документа и вставка оглавления. Компьютер на 100. Начинаем с Windows Vista
Структура документа и вставка оглавления. Компьютер на 100. Начинаем с Windows VistaВикиЧтение
Компьютер на 100. Начинаем с Windows Vista
Зозуля Юрий
Содержание
Структура документа и вставка оглавления
Большие документы обычно состоят из нескольких разделов (глав), которые в свою очередь могут состоять из подразделов. Word сделает удобной вашу работу с подобными документами, если вы будете использовать стили заголовков. Среди встроенных стилей Word имеются стили с названиями Заголовок 1, Заголовок 2, Заголовок 3 и т. д., специально предназначенные для названий глав, разделов или подразделов. Например, в этой книге для названий глав применен стиль Заголовок 1, для названий уроков – Заголовок 2, а стиль Заголовок 3 использован для разделов уроков.
Создание структуры документа заключается в применении соответствующих стилей к заголовкам документа. Для нового документа это можно сделать перед началом ввода текста следующим образом.
1. Перейдите в режим структуры с помощью кнопки Вид ? Режимы просмотра документа ? Структура или щелкнув на кнопке Структура в правой части строки состояния.
2. Введите заголовок первого раздела и примените к нему стиль Заголовок 1, выбрав его название из списка Уровень на вкладке Структура.
3. Нажав клавишу Enter, введите второй заголовок, который также будет оформлен стилем Заголовок 1. При необходимости понизить уровень заголовка до Заголовок 2 или Заголовок 3 нажмите клавишу Tab или кнопку Понизить уровень (рис. 5.49).
Рис. 5.49.
Режим структуры4. Введите остальные заголовки, при необходимости повышая или понижая их уровень с помощью кнопок Понизить уровень и Повысить уровень, а также клавиш Tab и Shift+Tab.
5. После создания структуры переключитесь в режим разметки страницы для ввода основного текста документа.
Чтобы изменить уровень заголовка в режиме разметки страницы, выделите его и примените к нему один из стилей Заголовок 1 – Заголовок 3 или стиль Обычный дляпреобразования заголовка в обычный текст. Этот же способ вы можете использовать для установки стилей заголовков в уже готовом документе, который был создан без использования заголовков.
Для оперативного просмотра структуры документа установите флажок Вид ? Показать или скрыть ? Схема документа, после чего в левой части окна появится список заголовков вашего документа (рис. 5.50). Щелкая кнопкой мыши на заголовках, вы сможете быстро переходить к выбранному разделу, а щелкнув правой кнопкой мыши, вы сможете выбрать из контекстного меню отображение заголовков определенных уровней.
Рис. 5.50. Просмотр схемы документа
При наличии в документе заголовков, оформленных соответствующими стилями, вы можете автоматически создать оглавление следующим образом.
1. Поместите курсор в то место, куда нужно вставить оглавление.
2. Нажмите кнопку Ссылки ? Оглавление ? Оглавление.
3. В появившемся меню выберите один из вариантов автособираемого оглавления.
Вы также можете настроить макет оглавления по своему усмотрению. Для этого в меню, появляющемся после нажатия кнопки Оглавление, выполните команду Оглавление
и в следующем окне (рис. 5.51) настройте параметры оглавления. После нажатия кнопки OK оглавление будет помещено в текст.Рис. 5.51. Окно вставки оглавления
СОВЕТ
Если вы измените содержимое документа после вставки оглавления, щелкните на нем кнопкой мыши и нажмите кнопку Ссылки ? Оглавление ? Обновить таблицу.
Данный текст является ознакомительным фрагментом.
1.
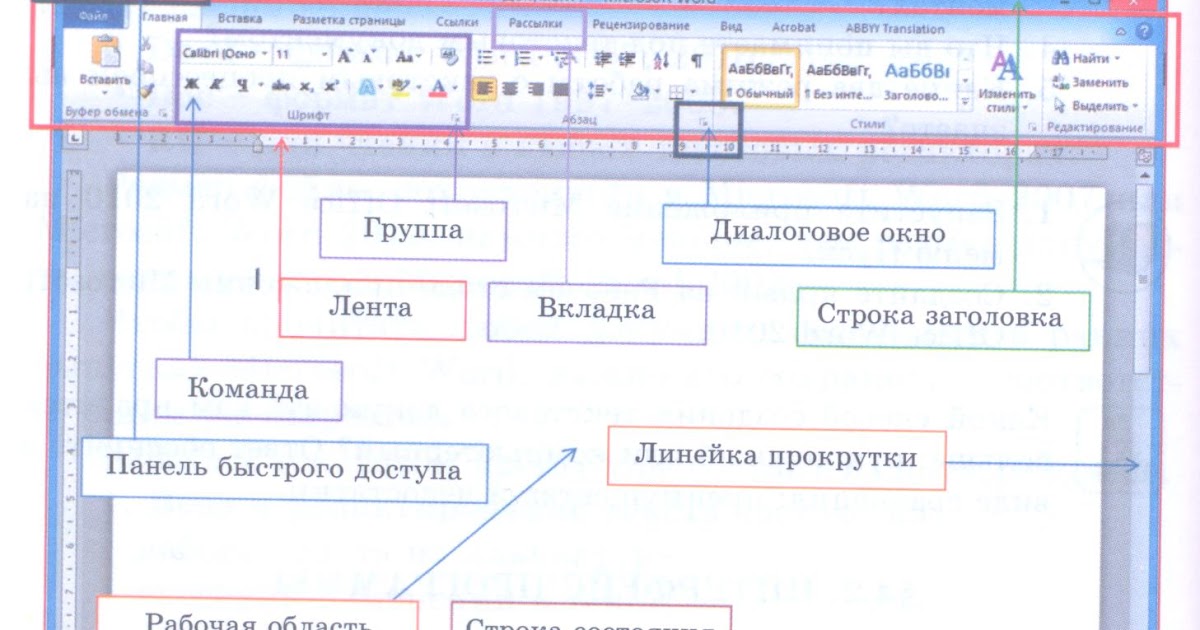 2. Структура HTML-документа
2. Структура HTML-документа1.2. Структура HTML-документа Для создания структуры документа и хранения служебной информации в нем предусмотрено много элементов, которые охватывают все необходимые пункты построения документа.Из листинга 1.1 видно, что HTML-документ содержит следующие компоненты:• строку
Вставка
Вставка Редко какой документ состоит только из текста – как правило, его сопровождают рисунки, фотографии, а в случае работы с онлайновым пакетом так и хочется вставить пару гиперссылок! Не нужно сопротивляться своим желаниям – ссылки вставляются в редактируемый
Вставка
Вставка Приступим к рассмотрению вкладки Вставка (рис. 1.47). Рис. 1.47. Вкладка Вставка Как вы все уже догадались, инструменты этой вкладки позволяют вставить что-нибудь в текст
Составление документа и вставка полей
Составление документа и вставка полей
Эта группа в меню позволяет составить документ, который вы потом разошлете многим адресатам. Представьте себе письмо (рис. 1.105).Часть письма одинакова для всех, кому оно предназначено, но имя и адрес нужно вписать каждому свой.Область
Представьте себе письмо (рис. 1.105).Часть письма одинакова для всех, кому оно предназначено, но имя и адрес нужно вписать каждому свой.Область
Создание оглавления
Создание оглавления Программа Adobe InDesign позволяет автоматически создавать оглавления для документа (и даже для нескольких документов, если мы объединим их в книгу, о чем будет рассказано позже).Преимущество автоматического создания оглавлений заключается не только в
7.3. Работа в режимах Схема документа и Структура
7.3. Работа в режимах Схема документа и Структура Когда вы работаете с большим документом, вам наверняка часто приходится перемещаться из одной его части в другую. Одно из самых лучших решений проблемы навигации в большом документе – режим Схема документа. Чтобы включить
7.
 5. Создание оглавления
5. Создание оглавления7.5. Создание оглавления Автоматическое создание оглавления часто используется при работе с большими документами. Если вы написали книгу или завершили создание рабочего или учебного проекта, то перед распечаткой окончательного варианта документа желательно создать
Структура HTML-документа
Структура HTML-документа Файл HTML состоит из множества дескрипторов, описывающих представление данной Web-страницы. Как и следует ожидать, базовая структура любого HTML-документа примерно одинакова. Например, файлы *.htm (или, альтернативно, файлы *.html) открываются и закрываются
5. Корректная структура документа (тонкости)
5. Корректная структура документа (тонкости)
Мы не будем описывать здесь всю схему FictionBook2.1, а только те моменты, которые очень важны для правильной разметки структуры конвертируемого документа.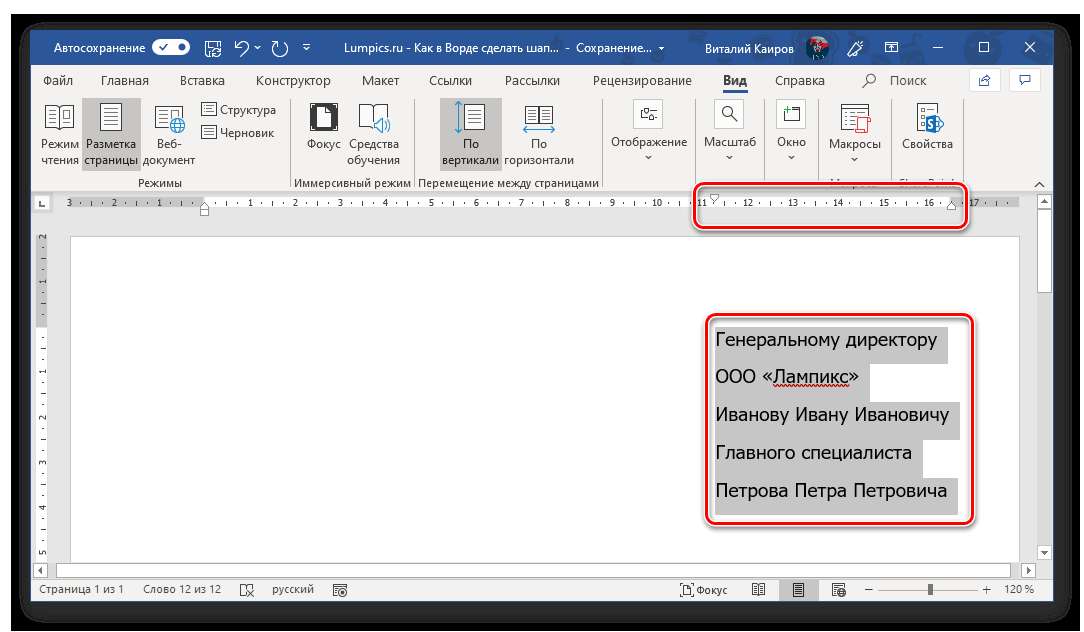
Пример 12-1. Создание оглавления диска для записи CDR, с помощью команды ls
Пример 12-1. Создание оглавления диска для записи CDR, с помощью команды ls #!/bin/bash# burn-cd.sh# Сценарий, автоматизирующий процесс прожигания CDR.SPEED=2 # Если ваше «железо» поддерживает более высокую скорость записи — можете увеличить этот параметрIMAGEFILE=cdimage.isoCONTENTSFILE=contentsDEFAULTDIR=/opt #
Структура XML-документа
Структура XML-документа В погоне за выразительной мощностью XML не следует забывать один из основополагающих принципов — нужно не просто выражать информацию, нужно выражать ее стандартным образом. Это включает в себя не только синтаксические принципы разметки текста,
Оглавления
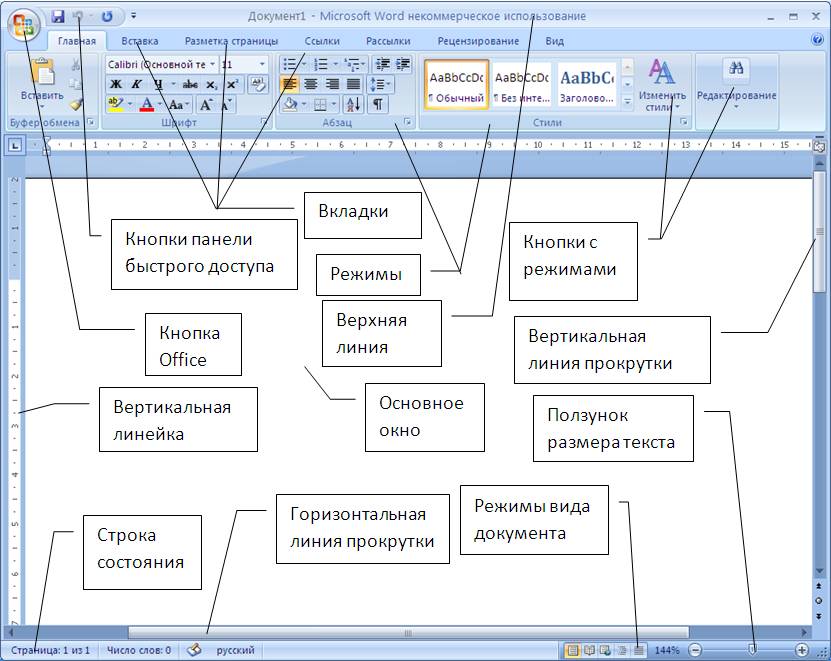 Например, на основе заголовков разделов вы можете автоматически сформировать оглавление документа.
Например, на основе заголовков разделов вы можете автоматически сформировать оглавление документа.ПРИЛОЖЕНИЕ 2 Справочное СТРУКТУРА ТЕКСТА ПРОГРАММНОГО ДОКУМЕНТА
ПРИЛОЖЕНИЕ 2 Справочное СТРУКТУРА ТЕКСТА ПРОГРАММНОГО
13.3.9. Создание оглавления
13.3.9. Создание оглавления Многие документы Word, к примеру учебные и научные работы, многостраничные служебные документы и т. д., должны содержать оглавление. При большом объеме оно помогает быстро перейти к нужному разделу. Как создать оглавление?Можно очень просто, как
Вставка
Вставка Вставка оглавленияТеперь, зная, как пронумеровать листы, неплохо бы научиться делать и оглавление[42]. Microsoft Word делает и это тоже, причем гораздо быстрее любого из людей. Для этого некоторые абзацы надо объявить заголовками с помощью окна с выпадающим списком Стиль
Для этого некоторые абзацы надо объявить заголовками с помощью окна с выпадающим списком СтильПрактическая работа 35. Создание структуры документа и вставка оглавления
Практическая работа 35. Создание структуры документа и вставка оглавления Задание. Создать документ, являющийся сборником ранее выполненных упражнений. Для этого сначала нужно ввести названия выполненных практических работ, затем вставить результаты их выполнения из
Глава 3 Структура текста
Глава 3 Структура текста
Как понимает Word структуру текста:
Слово это набор знаков между пробелами.
Знаки
препинания
прижимаются
к слову, к
которому они
относятся, а затем
пробел.
Фраза это набор слов, завершенный точкой.
Абзац это набор слов, фраз, завершенных Enter.
Структура текста задается Стилем Абзаца:
1. Активизировать нужный абзац (указать его курсором).
2. В окне Стиль на панели инструментов выбрать нужный стиль (заголовки разного уровня иерархии).
Обычный — это стиль любого текста по умолчанию
Заголовки 1 и 2 и т.д. это не номер заголовка, а уровень иерархии. Через окно Стиль на Панели инструментов задаются стандартные форматы стиля, которые при необходимости можно изменить.
Задание стиля для следующего абзаца:
1.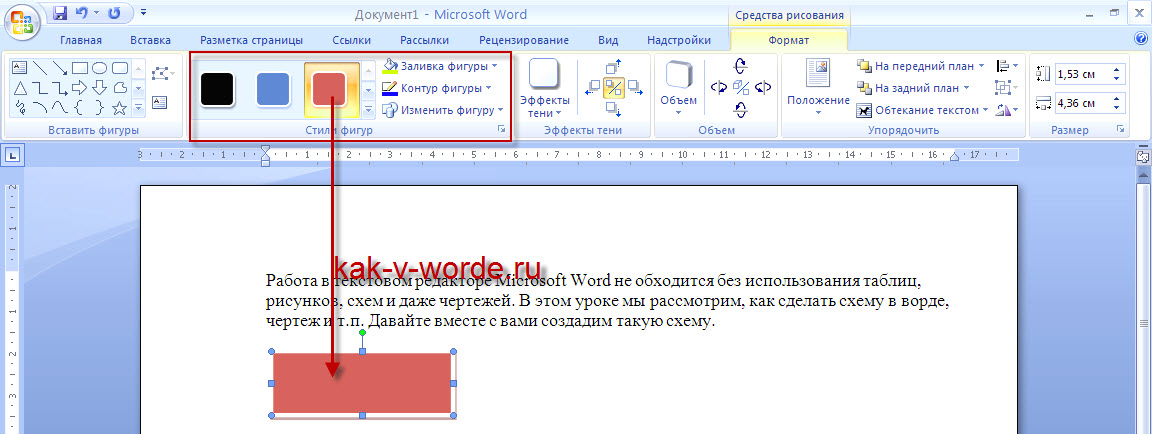 Выберите
команду Стиль
в меню Формат.
Выберите
команду Стиль
в меню Формат.
2. В поле Стиль выберите стиль абзаца, за которым требуется назначить следующий стиль, а затем нажмите кнопку Изменить.
3. В поле Стиль следующего абзаца выберите стиль, который необходимо определить для следующего абзаца.
Работа со структурой текстаВ режиме « форматирование текста изображается упрощенно, что позволяет сосредоточиться на структуре документа.
Ниже перечислены допустимые виды и способы форматирования.
1. Каждый
уровень
заголовков
создан с
помощью
встроенного
стиля
заголовка («Заголовок
1» «Заголовок
9») или уровня
структуры («Уровень
1» «Уровень 9»). Эти стили и
уровни можно
присвоить
заголовкам
обычным
способом. В
режиме
структуры
заголовку
можно
автоматически
присвоить
нужный стиль,
перетащив
его на
соответствующий
уровень.
Чтобы
изменить вид
стилей
заголовков,
следует
изменить их
форматирование.
Эти стили и
уровни можно
присвоить
заголовкам
обычным
способом. В
режиме
структуры
заголовку
можно
автоматически
присвоить
нужный стиль,
перетащив
его на
соответствующий
уровень.
Чтобы
изменить вид
стилей
заголовков,
следует
изменить их
форматирование.
2. Отступ заголовка соответствует его уровню. Отступы изображаются только в режиме структуры; при переходе к другому режиму просмотра отступы удаляются.
3. Форматы
абзацев не
изображаются.
Линейка и
команды
форматирования
абзацев
недоступны (сохраняется
возможность
присваивания
стилей,
однако не все
виды
форматирования
стилей будут
видны). Чтобы
просмотреть
или изменить
форматирование
абзацев,
перейдите в
другой режим
просмотра.
4. Если формат символов (например, крупный шрифт или курсивное начертание) мешает работе, они могут быть изображены в структуре обычным текстом. На панели инструментов Структура нажмите кнопку Отобразить форматирование.
Чтобы в режиме структуры просмотреть фактический формат документа, можно разделить окно документа. В одной области можно работать в режиме структуры, а в другой в режиме разметки страницы или обычном режиме. Все изменения, внесенные в документ в одной области, отображаются во второй.
Создание оглавления с использованием встроенных стилей заголовков:
1. В
документе
примените
встроенные
стили
заголовков («Заголовок
1 9») к
заголовкам,
которые
следует
включить в
оглавление.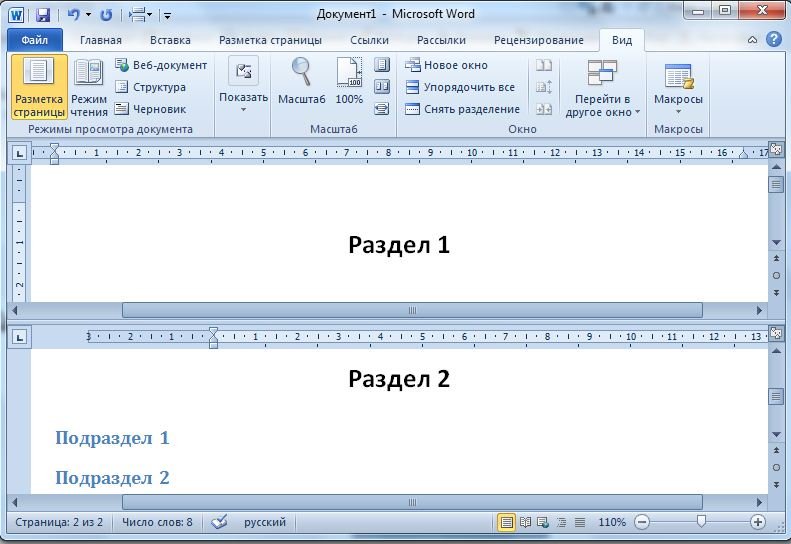
2. Щелкните то место документа, куда следует вставить оглавление.
3. Меню Вставка Оглавление и указатели вкладка Оглавление.
4. Выберите нужный вид оглавления из списка Вид.
Оглавление удобно использовать для быстрого перемещения по документу, просматриваемому на экране: для перехода к любому заголовку документа достаточно щелкнуть соответствующий ему номер страницы в оглавлении.
После редактирования текста необходимо обновить оглавление Обновить поле F9.
Элементы контент-анализа с помощью Word
Выбор Языка:
1. Меню
Сервис Язык
Выбрать
язык.
2. Выберите нужный, например русский.
Подбор слов с помощью тезауруса:
1. Выделите или введите слово, для которого требуется найти синоним или антоним.
2. Выберите команду Язык в меню Сервис, а затем команду Тезаурус.
3. Выберите нужные параметры.
Если в меню Сервис отсутствует команда Тезаурус, необходимо установить тезаурус.
Выбор параметров проверки правописания:
1. Меню Сервис Параметры вкладку Правописание.
2. Выберите нужные параметры.
3. Обратите внимание на Функцию «Настройки» Отметьте те правила, которые должен соблюдать Word.
4. Отметьте
Статистику
удобочитаемости
как
необходимую
функцию.
Отметьте
Статистику
удобочитаемости
как
необходимую
функцию.
Проверка правописания:
1. Меню Сервис Правописание.
2. Работайте по проверке правописания (изменяйте опечатки, добавляйте или убирайте знаки препинания, добавляйте в словарь новые термины, пропускайте придирки Word).
Статистика удобочитаемости:
Показатели легкости чтения
После
завершения
грамматической
проверки на
экране
появляются
сведения об
удобочитаемости
документа.
Показатели
легкости
чтения
характеризуют
проверенный
текст с точки
зрения того,
насколько
текст легко
читается и насколько
должен быть
подготовлен
читатель для
его
прочтения.
Уровень образования
Этот показатель основан на образовательном индексе Флеша-Кинсайда и показывает, каким уровнем образования должен обладать читатель проверяемого документа. Подсчет показателя делается на основе вычисления среднего числа слогов в слове и слов в предложении. Значение показателя варьируется от 0 до 20. Значения от 0 до 10 означают число классов школы, оконченных читателем. Следующие пять значений от 11 до 15 соответствуют курсам высшего учебного заведения. Высшие пять значений относятся к сложным научным текстам.
Рекомендуемый диапазон значений этого показателя: от 8 до 10.
Легкость чтения
Данный
показатель
основан на
индексе
легкости
чтения Флеша.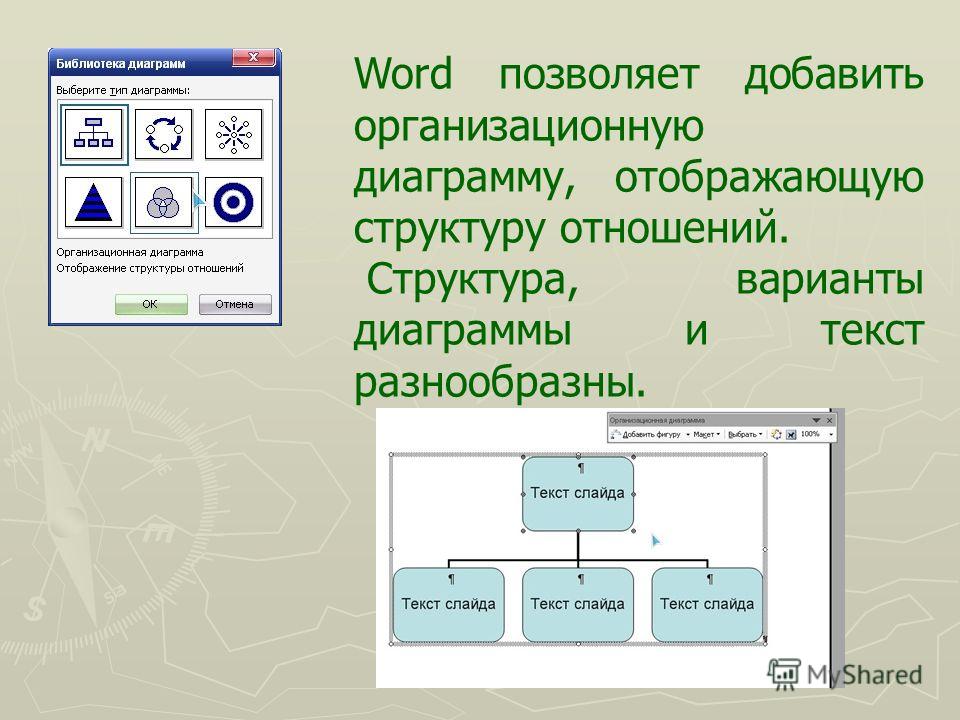 Показатель
подсчитывается
по среднему
числу слогов
в слове и слов
в
предложении
и
варьируется
от 0 до 100. Чем
выше
значение
показателя,
тем легче
прочесть
текст и тем
большему
числу
читателей он
будет
понятен.
Показатель
подсчитывается
по среднему
числу слогов
в слове и слов
в
предложении
и
варьируется
от 0 до 100. Чем
выше
значение
показателя,
тем легче
прочесть
текст и тем
большему
числу
читателей он
будет
понятен.
Рекомендуемый интервал значений для обычного текста: от 60 до 70.
Число сложных фраз
Этот показатель показывает в процентах, какое количество сложных фраз содержится в проверенном тексте. Сложными считаются фразы с относительно большим количеством знаков препинания, перегруженные союзами, местоимениями, прилагательными и т.д.
Нормальным количеством сложных фраз можно считать 1020%.
Благозвучие
Данный
показатель
указывает на
удобочитаемость
текста с
фонетической
точки зрения.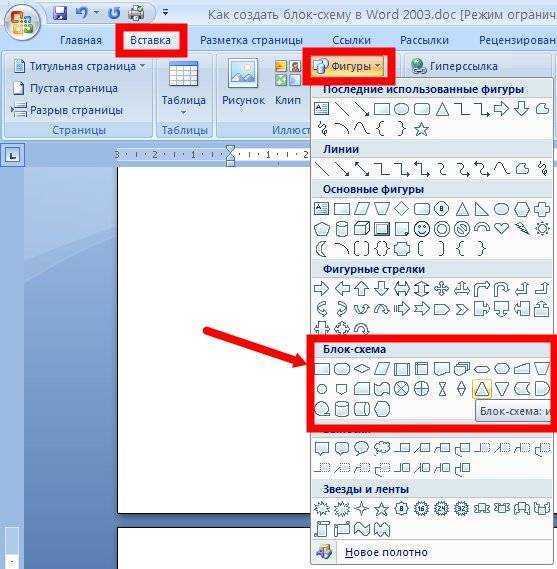 Подсчет
показателя
основан на
вычислении
среднего
количества
шипящих и
свистящих
согласных.
Интервал
изменения
показателя:
от 0 до 100.
Подсчет
показателя
основан на
вычислении
среднего
количества
шипящих и
свистящих
согласных.
Интервал
изменения
показателя:
от 0 до 100.
Рекомендуемый диапазон значений: от 80 до 100. Этот индекс указывает на удобочитаемость текста с фонетической точки зрения.
Списки использованных источников
Список может быть создан как фрагмент текста в этом же файле и форматирован как Нумерованный список. Список может быть создан заранее или создаваться параллельно с основным текстом. После создания он может быть отсортирован (Меню Таблица Сортировка).
Перекрестные ссылки на номер источника в списке:
1. Указать курсором точку вставки ссылки.
2.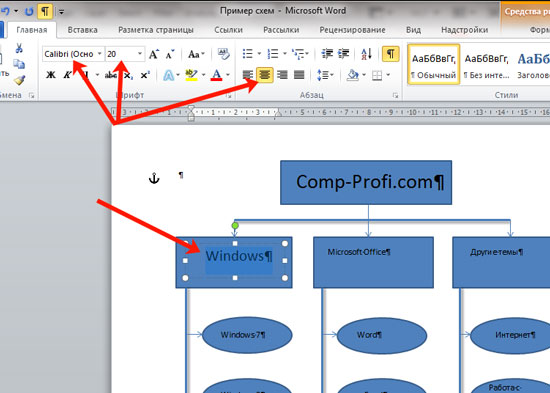 Меню
Вставка Перекрестная
ссылка.
Меню
Вставка Перекрестная
ссылка.
3. В окне Перекрестная ссылка выбрать Тип ссылки и на что ссылаться (например, на номер абзаца).
Этот способ удобно использовать, если необходима организация списка по алфавиту.
После редактирования текста и списка литературы необходимо обновить поле F9.
Концевые сноски
Сноски
и концевые
сноски
используются
в документах
для
оформления
различных
уточняющих
сведений и
ссылок. Один
документ
может
содержать и
обычные, и
концевые
сноски.
Например,
обычные
сноски можно
использовать
для
разъяснения
вводимых
терминов, а
концевые
для ссылки на
первоисточники.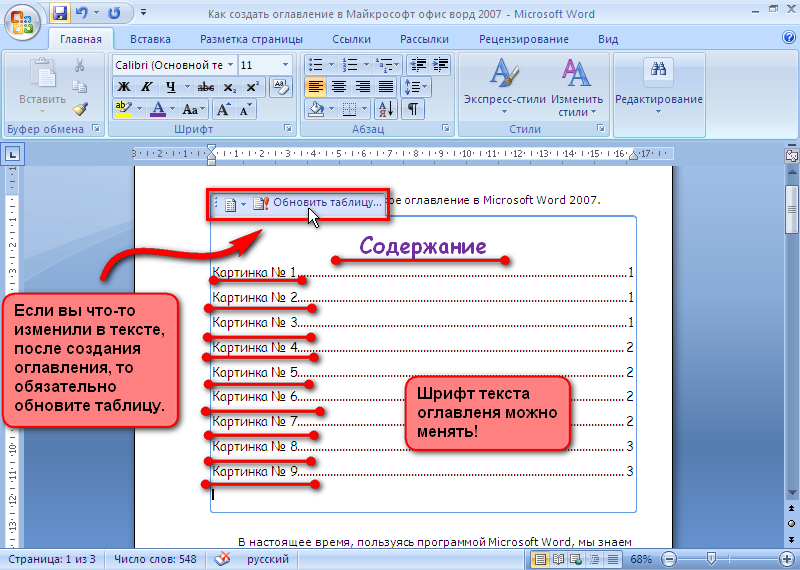
Обычные сноски печатаются внизу каждой страницы документа.
Концевые сноски обычно помещаются в конец документа.
Ссылка состоит из двух связанных частей: знака сноски и текста сноски. Существует возможность организовать автоматическую нумерацию сносок, а также создать специальные знаки сносок. При перемещении, копировании или удалении знака сноски перенумерация оставшихся сносок выполняется автоматически.
Ограничения на длину и оформление текста сносок отсутствуют. Допускается изменять разделители сносок линии, отделяющие текст документа от текста сносок.
Чтобы
увидеть
сноски,
установите
указатель
курсора на
знак сноски в
документе и
немного
подождите. Под знаком
сноски
появится
текст сноски.
Чтобы
просмотреть
текст сноски
в области
сносок в
нижней части
экрана,
дважды
щелкните
знак этой
сноски.
Под знаком
сноски
появится
текст сноски.
Чтобы
просмотреть
текст сноски
в области
сносок в
нижней части
экрана,
дважды
щелкните
знак этой
сноски.
Создание списка использованных источников с помощью концевой сноски (это удобно делать, если список может быть организован по мере использования).
Создание Указателя
Автоматическая пометка элементов предметного указателя с помощью файла словаряСоздание файла словаря:
1. Нажмите кнопку Создать создайте новый файл.
2. Создайте таблицу из двух столбцов.
3. В первый
столбец
введите
текст,
который
следует
найти и
пометить как
элемент
указателя. Убедитесь,
что текст
введен в
точности так,
как он
представлен
в документе,
после чего
нажмите
клавишу TAB.
Убедитесь,
что текст
введен в
точности так,
как он
представлен
в документе,
после чего
нажмите
клавишу TAB.
4. Во второй столбец введите текст, который следует использовать в качестве элемента указателя, а затем нажмите клавишу TAB.
Для создания дополнительного элемента указателя введите главный элемент, двоеточие, а затем текст дополнительного элемента.
5. Повторите шаги 3 и 4 для всех остальных элементов указателя.
6. Сохраните файл словаря.
Использование файла словаря для автоматической пометки элементов предметного указателя в документе:
1. Откройте
документ, для
которого
следует
создать
предметный
указатель.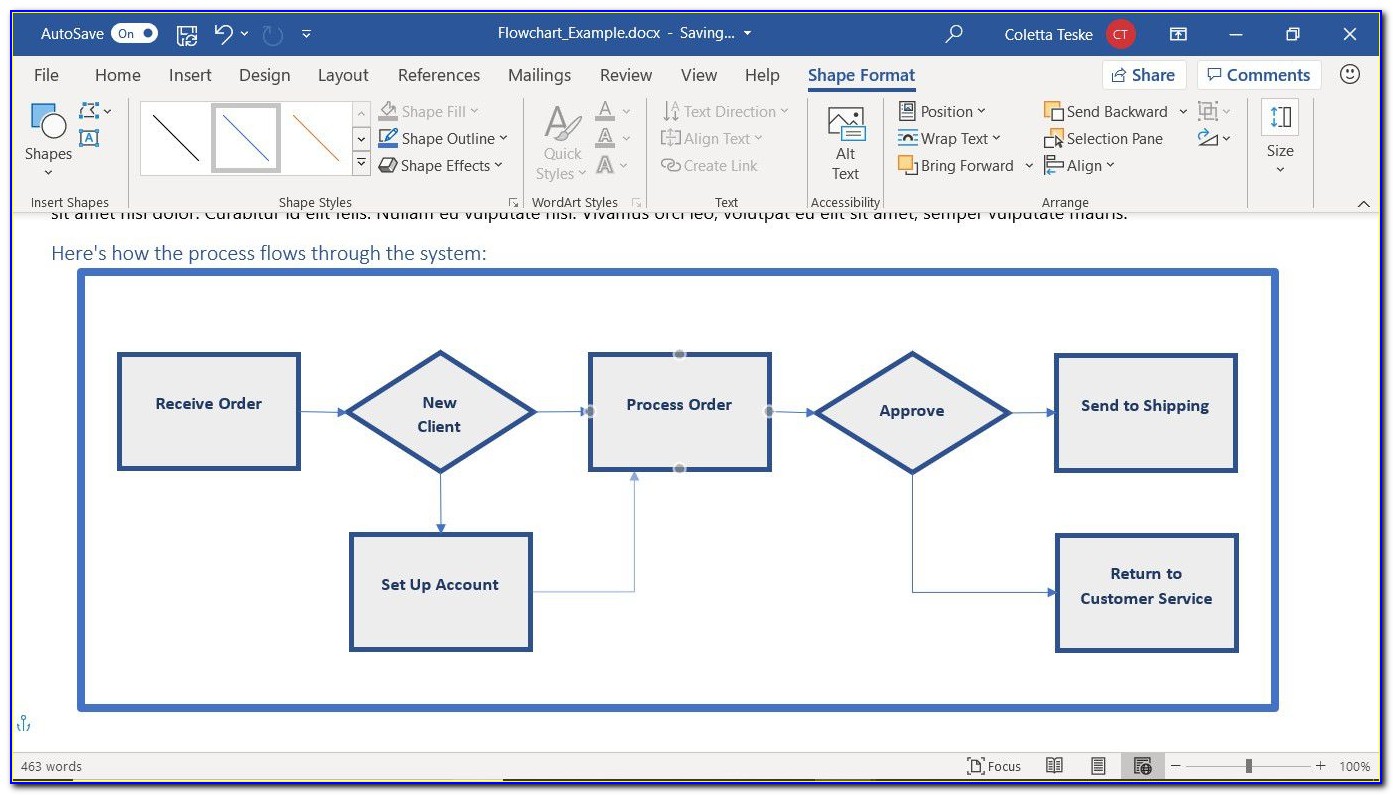
2. Вставка Оглавление и указатели вкладка Указатель.
3. Нажмите кнопку Автопометка.
4. В поле Имя файла введите имя нужного файла словаря.
5. Нажмите кнопку Открыть.
Для автоматической пометки всех вхождений отдельного слова или фразы воспользуйтесь кнопкой Пометить все в диалоговом окне Определение элемента указателя. Использование файла словаря позволяет автоматически пометить все вхождения сразу нескольких слов и фраз.
Чтобы Word пометил весь текст, который следует включить в указатель, включите разные формы искомого текста в первый столбец файла словаря.
Например,
введите
слова время,
времени и
временем в
три разные
ячейки
левого
столбца, а
затем
введите
слово время в
соответствующие
ячейки
правого
столбца.
Чтобы ускорить создание файла словаря, откройте файл словаря и документ, для которого следует создать предметный указатель. Чтобы видеть два документа одновременно, выберите команду Упорядочить все в меню Окно. Копируйте текст, который требуется отметить, в первый столбец словаря.
Вставка указателя в документ:
1. Пометьте элементы предметного указателя в документе.
2. Щелкните то место документа, куда следует вставить собранный указатель.
3. Меню Вставка Оглавление и указатели вкладка Указатели.
Не
забывайте,
что Word это не
пишущая
машинка, а
текстовый
процессор,
предназначенный
для
обработки
текстовой
информации.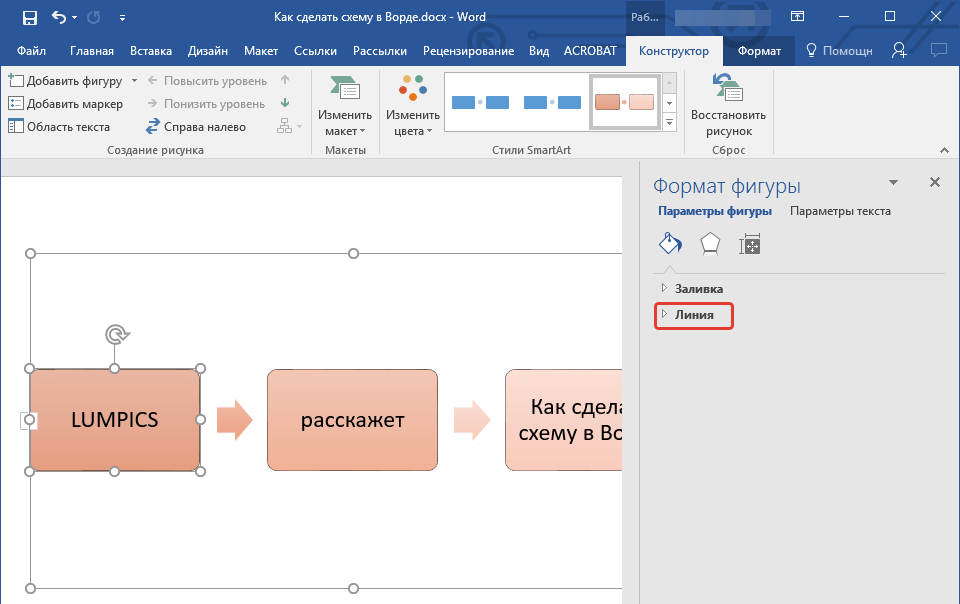
Создание автореферата
Автореферат содержит основные положения документа и может быть полезен при совместной работе или при быстром просмотре документа.
Автореферат определяет основные положения документа и присваивает определенный балл каждому предложению. Наивысший балл имеют те предложения, которые содержат наиболее часто используемые в данном документе слова. Можно задать процент предложений, имеющих наивысший балл, для включения их в реферат.
Наилучшие результаты автореферирование дает при работе с документами, имеющими четкую структуру, например с отчетами, статьями и научными публикациями.
Для
создания
реферата,
предназначенного
для чтения
другими
лицами,
используйте
предоставляемые
Word
возможности
автоматического
реферирования.
1. Предварительно необходимо пометить текст как английский:
Меню Правка Выделить все;
Меню Сервис Выбрать язык Английский.
Не обращайте внимание на подчеркивание красной волнистой линией программа сверяет русский текст с английским словарем и «находит орфографические ошибки».
2. Меню Сервис Автореферат.
Чтобы прервать составление реферата, нажмите клавишу ESC.
3. В группе Вид реферата выберите вид реферата: Поместить реферат в начало документа или Создать новый документ и поместить в него реферат.
4. Введите
нужную
степень
детализации
в поле Процент
от оригинала
или выберите
ее из списка.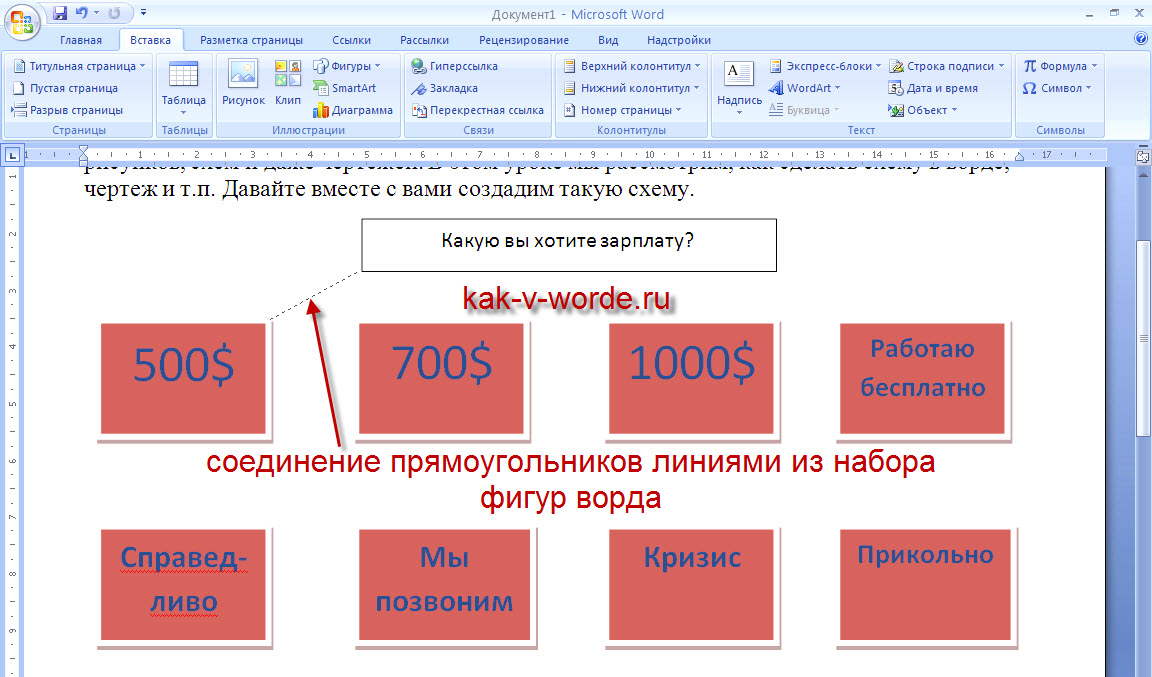
5. Чтобы запретить изменение имеющихся заметок и ключевых слов на вкладке Документ в диалоговом окне Свойства (меню Файл) при создании автореферата, снимите флажок v Обновить сведения о документе.
После создания реферата полезно просмотреть его, чтобы убедиться, что в него вошли все ключевые положения документа.
Если
качество
реферата
неудовлетворительное,
нажмите
кнопку Отменить
и удалите
реферат.
После этого
процедуру
составления
реферата
можно
повторить,
увеличив
размер
реферата.
Реферат
можно
изменить и
вручную.
Следует
учитывать,
что текст
реферата
является «грубым
наброском» и,
как правило,
его
приходится
править и
дополнять.
Продолжим Назад
Создать организационную диаграмму в Word
Организационная диаграмма (также называемая организационной диаграммой и обычно сокращенная до организационной диаграммы ) представляет собой визуальное представление ролей и структуры отчетности команды, отдела, подразделения, или целой компании. В этом руководстве вы научитесь легко создавать и изменять организационные диаграммы с помощью Microsoft Word за несколько минут.
Что такое организационная структура?
Организационная структура , также называемая организационной диаграммой или организационной диаграммой , является визуальным представлением иерархии внутри организации. Сотрудники используют организационные диаграммы для визуализации структуры отчетности многих ролей и отделов компании.
Менеджеры также могут использовать организационные диаграммы для оценки обязанностей различных ролей до и после периода реструктуризации. Организационные диаграммы также полезны для отображения групп за пределами отделов в крупных корпорациях, от волонтерских организаций до генеалогических деревьев.
Помимо очевидного использования для визуализации структуры отчетности, организационные диаграммы могут быть практичным инструментом для использования во многих ситуациях, включая следующие:
Оценка функций отделов и сотрудников
Планирование межведомственных проектов
Планирование и оценка усилий по реструктуризации
Отслеживание рабочей нагрузки отдельных сотрудников и менеджеров, чтобы определить, у кого слишком много или слишком мало работы
Проще всего читать организационную схему сверху вниз. Большинство организационных диаграмм имеют форму пирамиды, на вершине которой находится человек с самым высоким рангом. Каждая строка представляет собой уровень управления, поэтому диаграмма расширяется по мере отображения нижних уровней организации. Линии соединяют фигуры, чтобы показать отчетные отношения.
Большинство организационных диаграмм имеют форму пирамиды, на вершине которой находится человек с самым высоким рангом. Каждая строка представляет собой уровень управления, поэтому диаграмма расширяется по мере отображения нижних уровней организации. Линии соединяют фигуры, чтобы показать отчетные отношения.
Как создать организационную диаграмму в Word
Самый простой способ создать организационную диаграмму с нуля в Microsoft Word — с помощью SmartArt 9Инструмент 0004, который включен во все версии с 2010 года. SmartArt предоставляет различные инструменты для создания и настройки диаграммы.
Наряду с пошаговыми инструкциями, которые вы найдете ниже, у нас также есть короткое видео, в котором показаны все этапы создания наиболее эффективной организационной схемы для вашей организации.
Ниже приведены шаги по созданию организационной диаграммы. Вы также можете рассмотреть возможность использования бесплатного шаблона организационной диаграммы, чтобы сэкономить время.
Примечание. Все снимки экрана в этой статье взяты из Microsoft Word для Mac 2011. В других версиях Word элементы отображаются по-разному, но шаги аналогичны. Вы также можете использовать функцию SmartArt в Excel для создания организационной диаграммы.
- Откройте пустой документ Microsoft Word и щелкните вкладку «Вставка», щелкните SmartArt , щелкните Иерархия , а затем щелкните Организация Диаграмма.
- Верхняя фигура (в данном примере прямоугольник) предназначена для главы организации. Щелкните фигуру (вам может потребоваться переместить или скрыть текстовую область) и введите имя человека. Нажмите возврат или сдвиг + возврат , чтобы начать новую строку для ввода заголовка или другой информации. Размер текста автоматически изменится, чтобы он поместился внутри фигуры.
- Фигура чуть ниже верхней позиции предназначена для помощника. Щелкните фигуру и введите информацию о них.

- Следующий ряд фигур предназначен для людей, подчиняющихся руководителю организации. Щелкните по каждому и введите информацию о каждом человеке.
Использование области текста
В дополнение к добавлению или редактированию текста в фигуре (которые также называются автофигурами) вы можете добавлять или редактировать текст в области текста.
На текстовой панели значок в форме буквы L обозначает помощника. Маркированные точки соответствуют всем остальным позициям.
Текстовая область — это самый простой способ добавлять или удалять новые фигуры, а также перемещать фигуры вверх или вниз по уровню. Если текстовая область не видна, щелкните вкладку текстовой области (отмечена красным на изображении ниже).
Как внести изменения в организационную диаграмму в Word
Создав организационную диаграмму в Microsoft Word, используйте SmartArt, чтобы легко изменять формы, цвета и шрифты. Мы расскажем вам, как изменить фигуры, добавить или изменить цвета и изображения, а также изменить строки отчета ниже:
Мы расскажем вам, как изменить фигуры, добавить или изменить цвета и изображения, а также изменить строки отчета ниже:
Добавить фигуру: выберите фигуру (форма по умолчанию — прямоугольник) и нажмите кнопку «плюс» на текстовой панели. . Новая фигура будет добавлена в ту же строку, что и выбранная фигура. Несколько замечаний:
- Если фигура не выбрана, новая фигура не будет связана с другими фигурами и появится на том же уровне, что и верхняя фигура на диаграмме.
- Если при добавлении формы выбран прямой отчет, новая форма также будет прямым отчетом для той же позиции.
Добавить помощника. Если на организационной диаграмме уже есть помощник, выберите эту фигуру и следуйте приведенным выше инструкциям, чтобы добавить фигуру в текстовую область.
Если блок ассистента был удален или если ассистент нужен для другой должности, щелкните фигуру, в которую вы добавляете новую фигуру ассистента, затем нажмите SmartArt на ленте, щелкните Организационная диаграмма и щелкните Добавить помощника .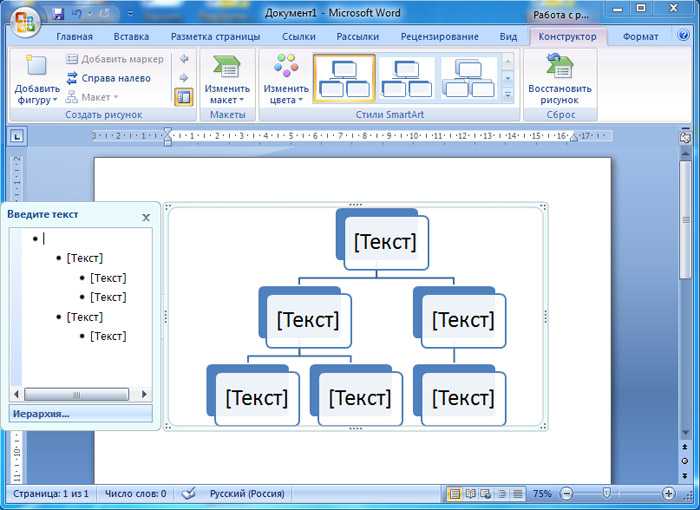
Изменение размера фигуры : нажмите на фигуру, затем перетащите маркеры по углам или сторонам, чтобы увеличить или уменьшить фигуру.
Добавить прямой отчет : щелкните правой кнопкой мыши фигуру и выберите Добавить фигуру и выберите Добавить фигуру ниже . Новая форма будет находиться в подчиненном положении.
Удалить фигуру : щелкните фигуру (в области, не содержащей текста), а затем нажмите кнопку «минус» на текстовой панели.
Изменение текста. Это ничем не отличается от изменения другого текста в Word: выделите текст, а затем измените шрифт, цвет, размер или любой другой аспект, используя параметры на вкладке Главная .
Изменить фон фигуры : Щелкните правой кнопкой мыши фигуру, щелкните Формат фигуры , щелкните Заливка и выберите вариант.
Изменение макета : щелкните меню Hierarchy на ленте SmartArt, чтобы изменить макет организационной диаграммы.
Изменение дизайна : выберите диаграмму, затем выберите один из вариантов Графические стили SmartArt . Эти параметры будут различаться в зависимости от выбранного макета.
Добавить изображения : если вы хотите включить изображения людей в каждую позицию, вы можете добавить их в качестве фоновых изображений (см. «Изменение фона фигуры» выше).
Другой вариант — выбрать макет Circle Picture Hierarchy , затем добавить изображение для каждой позиции, щелкнув заполнитель и вставив изображение.
После добавления изображений это будет выглядеть примерно так:
Изменить отношения : Самый простой способ изменить отношения (например, если человек переходит к новому менеджеру) — это удалить shape из-под бывшего менеджера и добавить новую форму под нового менеджера. Выполните шаги по удалению фигуры и добавлению фигуры, описанные выше.
Выполните шаги по удалению фигуры и добавлению фигуры, описанные выше.
Добавление линии : Вы можете включить соединительные линии, добавив фигуру, связанную с другой фигурой.
Некоторые рекомендации по дизайну организационной диаграммы
Дизайн по умолчанию хорошо подходит для многих ситуаций, но вы также можете настроить внешний вид каждого элемента на диаграмме. Чтобы организационную диаграмму было легко читать, лучше всего сделать ее последовательной и простой.
Не все диаграммы содержат заголовки, но обычно в отдельной строке указывается имя человека, за которым следует его титул. Если вы хотите сначала названия, введите информацию в этом порядке.
Что можно делать с организационной диаграммой после ее завершения
После того, как вы закончите свою диаграмму, завершите макет и поделитесь им с другими. Вы можете сохранить его как онлайн-документ и отправить или поделиться им, а также распечатать, чтобы использовать его в качестве раздаточного материала на встречах или при приеме на работу новых сотрудников.
Сохранить диаграмму как изображение : Щелкните правой кнопкой мыши диаграмму и выберите Сохранить как изображение . Картинку легко включить в веб-страницу или импортировать в документы.
Распечатайте диаграмму : Если диаграмма не слишком велика, постарайтесь уместить ее на одной странице. Поэкспериментируйте с настройками печати и полями страницы, чтобы увидеть, применимо ли это. Затем вы можете распечатать и распространить диаграмму.
Просмотр в ландшафтном режиме : Некоторые диаграммы будет легче читать в альбомном режиме. Измените ориентацию, выбрав Параметры страницы в меню Word File и нажав Альбомная .
Как создать органограмму в Word?
Органограмма — это еще одно слово для обозначения организационной структуры, которое в основном используется в Соединенном Королевстве. Чтобы создать органограмму в Microsoft Word, следуйте тем же инструкциям, чтобы создать организационную диаграмму с помощью инструмента SmartArt.
Чтобы создать органограмму в Microsoft Word, следуйте тем же инструкциям, чтобы создать организационную диаграмму с помощью инструмента SmartArt.
Часто задаваемые вопросы об организационных диаграммах
Существует множество часто задаваемых вопросов об организационных диаграммах, включая лучшие программы для их создания и ситуации, в которых они наиболее полезны. Мы изложили ответы на эти вопросы ниже.
Какие еще программы можно использовать для создания организационных диаграмм?
Microsoft Excel, PowerPoint и Outlook используют тот же инструмент SmartArt, что и Word, поэтому вы также можете использовать эти программы для создания организационных диаграмм. Вне семейства Microsoft Office вы можете использовать Visio, LucidChart, OrgPlus, OrgWeaver, Pingboard, OrgChart4U и другие. Но повсеместное распространение Microsoft Office и простота использования функции SmartArt делают создание организационных диаграмм в Word или других продуктах Microsoft Office самым простым выбором для большинства людей.
Откуда возникла организационная структура?
Инженеру Дэниелу МакКаллуму и художнику Джорджу Холту Хеншоу приписывают создание современной формы организационной структуры. Их диаграмма показывала организацию железной дороги Нью-Йорка и Эри и включала как должность, которую занимал каждый человек, так и место, где каждый работал.
Термин «организационная диаграмма» появился в английском словаре в первой половине 20-го века, а пик его использования пришелся на 1960-е годы. Этот термин продолжает регулярно использоваться и сегодня.
Когда организационные диаграммы бесполезны?
Организационные диаграммы не содержат информации, связанной с составлением бюджета, отслеживанием неформальных каналов связи или картой сложности повседневных операций. Организации, в которых работает много временных или контрактных сотрудников с высокой текучестью кадров, могут столкнуться с необходимостью поддерживать организационную структуру. Список сотрудников может работать лучше в этой ситуации.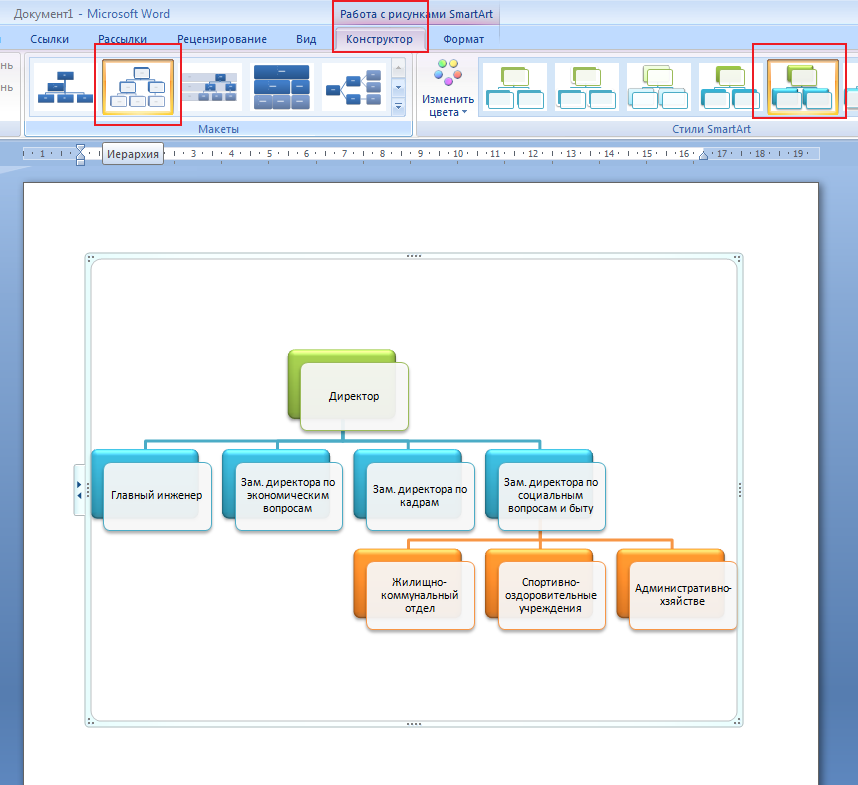
Принимайте более обоснованные и быстрые решения, создавая организационные диаграммы в Smartsheet
Предоставьте своим сотрудникам возможность делать все возможное с помощью гибкой платформы, разработанной в соответствии с потребностями вашей команды, и адаптируйтесь по мере изменения этих потребностей.
Платформа Smartsheet позволяет легко планировать, регистрировать, управлять и составлять отчеты о работе из любого места, помогая вашей команде работать более эффективно и делать больше. Составляйте отчеты по ключевым показателям и получайте представление о работе в режиме реального времени с помощью сводных отчетов, информационных панелей и автоматизированных рабочих процессов, созданных для того, чтобы ваша команда была на связи и информировалась.
Когда у команд есть четкое представление о выполняемой работе, невозможно сказать, сколько еще они могут сделать за то же время. Попробуйте Smartsheet бесплатно уже сегодня.
Использование инструмента организационной диаграммы отношения компании или другой организации.
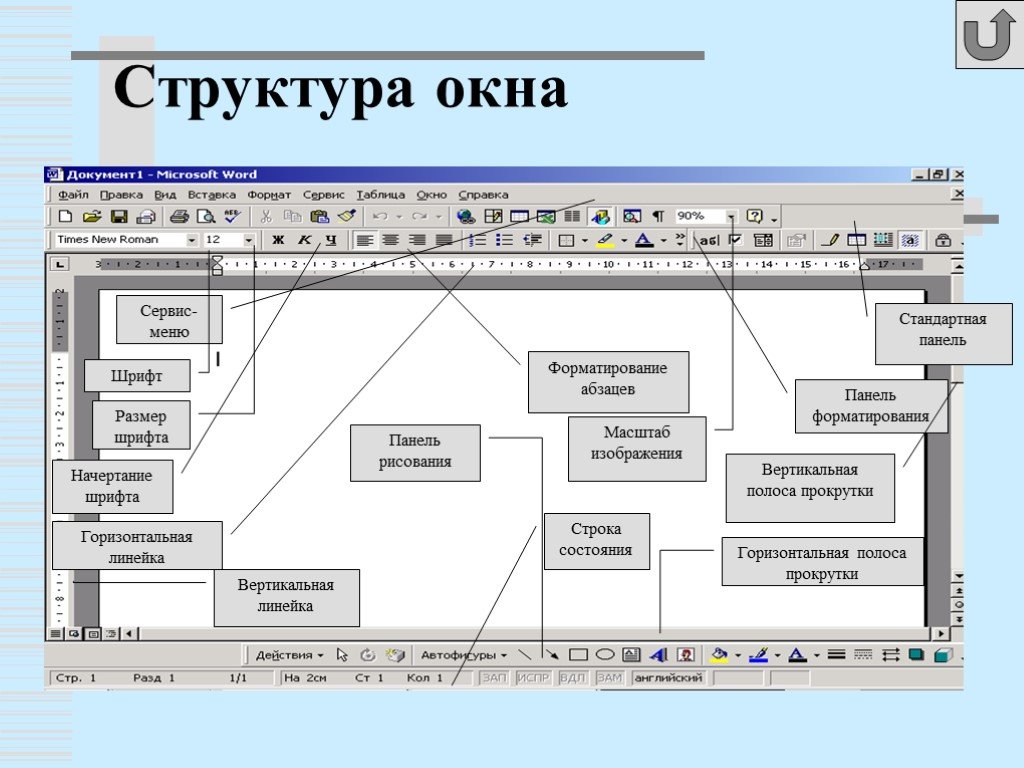 Если у вас есть Visio, вы можете создать
огромная гистограмма организации до 1000 фигур с очень сложной структурой. СмартАрт
диаграммы очень просты и рекомендуются для небольших организаций, но вы можете добавить много
визуальные эффекты и используйте темы Office для ваших организационных диаграмм. Использование Майкрософт
Встроенные инструменты Word позволяют легко создавать и совместно использовать функциональные, дивизиональные или матричные
оргсхемы. Отличительной особенностью графических шаблонов SmartArt является то, что вы просто вводите и
вставьте текст и позиции шаблона и автоматически переупорядочите блоки.
Если у вас есть Visio, вы можете создать
огромная гистограмма организации до 1000 фигур с очень сложной структурой. СмартАрт
диаграммы очень просты и рекомендуются для небольших организаций, но вы можете добавить много
визуальные эффекты и используйте темы Office для ваших организационных диаграмм. Использование Майкрософт
Встроенные инструменты Word позволяют легко создавать и совместно использовать функциональные, дивизиональные или матричные
оргсхемы. Отличительной особенностью графических шаблонов SmartArt является то, что вы просто вводите и
вставьте текст и позиции шаблона и автоматически переупорядочите блоки.Чтобы создать организационную диаграмму в Microsoft Word 2016, выполните следующие действия:
1. На вкладке Вставка в группе Иллюстрации щелкните SmartArt :
2. В галерее Выберите графику SmartArt нажмите Иерархия , щелкните макет организационной диаграммы (например, Организационная диаграмма ), а затем нажмите ОК :
Существует несколько полезных типов диаграмм для построения организационных диаграмм компании:
- Организационная структура , Изображение Организационная структура и Имя и должность Организационная структура
- Организационная схема Half Circle , Иерархия круговых изображений и Иерархия
- Иерархия с метками и Иерархия таблиц
- Горизонтальная организационная схема , Схема архитектуры , Горизонтальная многоуровневая иерархия , Горизонтальная иерархия и Горизонтальная маркированная иерархия
- Иерархический список и Линейный список .

Word также открывает панели инструментов SmartArt Tools :
3. Чтобы ввести текст, выполните одно из следующих действий:
- Щелкните внутри формы рисунка SmartArt и введите текст.
ПРИМЕЧАНИЕ. Для достижения наилучших результатов используйте этот параметр после добавления всех фигур, которые вы хочу. - Щелкните [Текст] в области текста и введите текст:
- Скопируйте текст из другого места или программы, щелкните [Текст] на панели текста , а затем вставьте свой текст.
4. Чтобы добавить фигуру на организационную диаграмму, в разделе SmartArt Инструменты , на вкладке Дизайн в группе Создать графику нажмите Добавить форму кнопку, а затем выберите один из следующих вариантов:
- Чтобы вставить фигуру на том же уровне, что и выбранная фигура, но после нее, щелкните Добавить фигуру
После .

- Чтобы вставить фигуру на том же уровне, что и выбранная фигура, но перед ней, щелкните Добавить фигуру До .
- Чтобы вставить фигуру на один уровень выше выбранной фигуры, нажмите Добавить фигуру выше .
Новая форма занимает положение выбранной формы, выбранной формы и всех фигур напрямую ниже него каждый понижается в должности на один уровень. - Чтобы вставить фигуру на один уровень ниже выбранной фигуры, нажмите Добавить фигуру ниже . Новая форма занимает позицию после других фигур на том же уровне.
- Чтобы добавить фигуру помощника, нажмите Добавить помощника . Фигура помощника добавляется над другой
фигуры на том же уровне в графическом элементе SmartArt , но он отображается на панели текста после других форм на том же уровне.
Add Assistant доступен только для макеты организационных диаграмм. Он недоступен для иерархических макетов, таких как Иерархия .
5.