Используйте шаблоны в Word 2010
В этой главе мы обсудим, как использовать шаблоны в Word 2010. Шаблон Microsoft Word – это набор стилей, который определяет стили абзацев для обычных текстовых абзацев, заголовка и различных уровней заголовков. Вы можете использовать любой из уже существующих шаблонов для вашего документа Word или создать шаблон, который можно использовать для всех документов вашей компании.
Использование существующего шаблона
Теперь мы поймем, как использовать уже существующий шаблон для вашего вновь созданного текстового документа. Шаблон выбирается в момент, когда вы создаете новый пустой документ.
Шаг 1. Чтобы начать новый документ, перейдите на вкладку «Файл», а затем нажмите « Новый» ; это отобразит доступные шаблоны .
Шаг 2 – Microsoft Word предоставляет список шаблонов, расположенных в разделе « Образцы шаблонов», или вы можете скачать сотни шаблонов с сайта office. com, которые расположены в разных категориях. Мы будем использовать образцы шаблонов для нашего документа. Для этого нам нужно нажать на Sample Templates ; это покажет галерею шаблонов. Вы можете использовать опцию office.com, чтобы выбрать шаблон в соответствии с вашими требованиями.
com, которые расположены в разных категориях. Мы будем использовать образцы шаблонов для нашего документа. Для этого нам нужно нажать на Sample Templates ; это покажет галерею шаблонов. Вы можете использовать опцию office.com, чтобы выбрать шаблон в соответствии с вашими требованиями.
Шаг 3 – Вы можете просмотреть список доступных шаблонов и, наконец, выбрать один из них для своего документа, дважды щелкнув шаблон. Мы выберем шаблон отчета о капитале для нашего требования отчета. При выборе шаблона для вашего документа, вы должны выбрать опцию документа, доступную в третьем столбце. Откроется ваш документ с предустановленными настройками, с помощью которых вы сможете изменить заголовок документа, имя автора, заголовок и т. Д. В соответствии с требованиями документа.
Создать новый шаблон
Вы можете создать новый шаблон на основе ваших требований или изменить существующий шаблон и сохранить его для последующего использования в качестве шаблона. Файл шаблона Microsoft Word имеет расширение .dotx . Следующие шаги помогут вам создать новый шаблон.
Файл шаблона Microsoft Word имеет расширение .dotx . Следующие шаги помогут вам создать новый шаблон.
Шаг 1 – Чтобы создать новый шаблон с использованием существующего шаблона, перейдите на вкладку « Файл », а затем нажмите « Новый» ; это отобразит доступные шаблоны для выбора. Выберите любой из доступных шаблонов и откройте его с включенным параметром шаблона .
Шаг 2 – Теперь вы можете изменить открытый шаблон в соответствии с вашими требованиями, и как только вы закончите, вы можете сохранить этот шаблон с расширением .dotx, которое является стандартным расширением для шаблонов Microsoft Word.
Вы также можете создать шаблон из нового документа. Нажмите кнопку « Файл» и нажмите « Новый», чтобы открыть новый документ. Под Доступные шаблоны дважды щелкните Пустой документ , чтобы создать новый шаблон документа. Сохраните шаблон с уникальным именем и расширением . dotx .
dotx .
Вы можете сохранить созданный шаблон в любом месте и в любое время, когда захотите использовать этот шаблон, просто дважды щелкните файл шаблона, и он откроет для вас новый документ на основе шаблона.
Создание шаблонов документов Pages и управление ими на iPad
Если Вы создали документ и хотите использовать его снова как образец для других документов, Вы можете сохранить его как шаблон. Создание собственного шаблона может ограничиваться простым добавлением логотипа компании в существующий шаблон, но кроме этого можно разрабатывать совершенно новые шаблоны.
Вы можете добавлять собственные шаблоны в окно выбора шаблона, сохранять их как файлы для отправки другим пользователям и использовать их в Pages на Mac и iPhone. Пользовательские шаблоны, которые Вы создаете на iPad, объединяются в категорию «Мои шаблоны» в окне выбора шаблона и синхронизируются на всех Ваших устройствах.
Сохранение документа в качестве шаблона
Если при сохранении пользовательского шаблона на всех Ваших устройствах выполнен вход с одним Apple ID и включен iCloud Drive, этот шаблон будет доступен на всех Ваших устройствах (но не в Pages для iCloud).
Коснитесь , коснитесь «Экспортировать», затем коснитесь «Шаблон Pages».
Коснитесь одного из вариантов.
Добавив пользовательский шаблон в окно выбора шаблона, Вы по-прежнему можете поделиться им позже. Просто коснитесь миниатюры шаблона в окне выбора шаблона и удерживайте ее, поднимите палец, затем коснитесь «Поделиться». Если вариант «Поделиться» недоступен, возможно, Вам необходимо загрузить шаблон на устройство.
Установка шаблона из другого источника на устройстве
Получив пользовательский шаблон во вложении, Вы можете установить его, добавив в окно выбора шаблона в Pages.
Примечание. Шаблон уже установлен на всех Ваших устройствах и доступен в категории «Мои шаблоны» окна выбора шаблона, если при создании шаблона был выбран вариант «Добавить в окно выбора шаблона» (и если iCloud Drive используется после входа с тем же Apple ID).
Для установки шаблона из указанных ниже источников выполните следующие действия на своем устройстве.
AirDrop. Убедитесь, что функция AirDrop включена. Когда появится сообщение об отправке с помощью AirDrop, коснитесь «Принять», затем — «Добавить».
Сообщение электронной почты. В Почте коснитесь вложения, затем коснитесь экрана. Коснитесь в верхней части экрана, коснитесь «Открыть в Pages», затем коснитесь «Добавить».
iCloud. Откройте Pages. Если документ уже открыт, коснитесь «Документы» вверху экрана, чтобы просмотреть все свои документы. Коснитесь «Обзор» внизу экрана, чтобы просмотреть список «Места» слева, затем коснитесь места для установки шаблона (iCloud Drive или «На iPad»). Коснитесь шаблона, затем коснитесь «Добавить».
Редактирование пользовательского шаблона
Откройте Pages, затем в менеджере документов коснитесь вверху экрана, затем коснитесь пользовательского шаблона, который хотите отредактировать.
Если документ открыт, коснитесь «Документы» или в левом верхнем углу, чтобы перейти к менеджеру документов.

Ваши собственные шаблоны отображаются в категории «Мои шаблоны» в окне выбора шаблона. Чтобы применить пользовательский шаблон, который не отображается в этой категории, сначала необходимо его установить (см. инструкции выше).
Внесите изменения, коснитесь , коснитесь «Экспортировать», затем — «Шаблон Pages».
Коснитесь одного из вариантов.
Отредактированный шаблон сохраняется как новая версия. Можно переименовать новую версию и удалить исходную версию, если она Вам не нужна.
Изменение имени собственного шаблона
Если на всех Ваших устройствах выполнен вход с одним Apple ID и включен iCloud Drive, при переименовании пользовательского шаблона он будет переименован на всех Ваших устройствах.
Откройте Pages. Если открыт документ, коснитесь «Документы» в левом верхнем углу, чтобы просмотреть все свои документы.
Коснитесь , чтобы открыть окно выбора шаблона.

Коснитесь категории «Мои шаблоны» вверху экрана (последняя категория справа).
Коснитесь миниатюры шаблона и удерживайте ее, поднимите палец, затем коснитесь «Переименовать».
Введите новое имя.
Чтобы быстро удалить существующее имя, в текстовом поле введите «х».
Коснитесь «Назад», чтобы вернуться к окну выбора шаблона.
Удаление собственного шаблона
Если на всех Ваших устройствах выполнен вход с одним Apple ID и включен iCloud Drive, при удалении пользовательского шаблона он будет удален со всех Ваших устройств.
Откройте Pages. Если документ уже открыт, коснитесь «Документы» в левом верхнем углу, чтобы просмотреть все свои документы.
Коснитесь , чтобы открыть окно выбора шаблона.
Коснитесь категории «Мои шаблоны» вверху экрана (последняя категория справа).
Коснитесь миниатюры шаблона и удерживайте ее, поднимите палец, затем коснитесь «Удалить».

Коснитесь «Удалить» для подтверждения либо коснитесь «Отменить».
См. такжеИспользование AirDrop для переноса документов PagesИспользование Finder для переноса документов Pages
Как редактировать шаблон в MS Word | Малый бизнес
Автор: Filonia LeChat
Все предприятия подвижны, поэтому и ваши корпоративные документы должны быть такими же. Когда вы создаете шаблоны, они обычно служат для экономии вашего времени и времени ваших сотрудников, а также для создания стандартов в языке, формулировках и даже в том, как выглядят документы. В Microsoft Word вы можете редактировать шаблоны, а это значит, что вам не придется начинать с нуля.
Запустите Microsoft Word и откройте шаблон для редактирования, нажав кнопку «Открыть» на вкладке «Файл». Чтобы быстрее найти шаблоны, щелкните раскрывающееся меню «Все файлы» и выберите «Все шаблоны Word», затем дважды щелкните шаблон для редактирования.
Прокрутите шаблон, чтобы понять, сколько страниц он содержит; различные его части, такие как текстовые поля и формы; и общий план.

Внесите радикальные изменения во весь шаблон, нажав «Выбрать» на вкладке «Главная» и выбрав «Выбрать все». Когда весь текст выделен, используйте параметры ленты, такие как цвет и размер шрифта в разделе «Шрифт», чтобы внести изменения в форматирование.
Удалите что-либо из шаблона, например изображение или текстовое поле, либо щелкнув его, либо выделив его, перетащив курсор, а затем нажав клавишу «Удалить» на клавиатуре. Вы также можете удалить, щелкнув правой кнопкой мыши и выбрав «Удалить».
Добавьте в шаблон элемент, например текстовое поле, щелкнув вкладку «Вставка». Нажмите кнопку «Текстовое поле» на ленте, выберите «Простое текстовое поле», перетащите курсор, чтобы сформировать размер поля на шаблоне, затем введите любой текст, если хотите. На вкладке «Вставка» вы также можете щелкнуть, чтобы добавить графические элементы в свой шаблон. Нажмите кнопку «Изображение» на ленте, перейдите к изображению и дважды щелкните его.
Придайте шаблону цветной или узорчатый фон, щелкнув вкладку «Макет страницы».
 Нажмите кнопку «Цвет страницы» на ленте и поэкспериментируйте с цветными полями и меню «Эффекты заливки». Пропустите этот шаг, если вы будете использовать цветную бумагу для своего шаблона или если вы предпочитаете белый фон.
Нажмите кнопку «Цвет страницы» на ленте и поэкспериментируйте с цветными полями и меню «Эффекты заливки». Пропустите этот шаг, если вы будете использовать цветную бумагу для своего шаблона или если вы предпочитаете белый фон.Еще раз щелкните вкладку «Файл». Выберите параметр «Сохранить как», введите другое имя файла или добавьте дату или свои инициалы, чтобы дать шаблону новое имя. Это предотвращает перезапись исходного шаблона, поэтому вы по-прежнему можете получить к нему доступ. Если вы действительно хотите удалить исходный шаблон, вы можете просто сохранить отредактированную версию поверх оригинала, сохранив то же имя. Убедитесь, что в меню «Тип файла» указано «Шаблон Word», и нажмите кнопку «Сохранить».
Справочные материалы
- Колледж Гудвин: Учебное пособие по Microsoft Word 2010
Советы
- Таким же образом можно редактировать шаблоны, поставляемые вместе с Microsoft Word. Перейдя на вкладку «Файл», нажмите «Создать».
 Откройте любой из шаблонов, например визитных карточек или брошюр, затем отредактируйте их в соответствии со своими потребностями.
Откройте любой из шаблонов, например визитных карточек или брошюр, затем отредактируйте их в соответствии со своими потребностями.
Писатель Биография
Фиония ЛеЧат — технический писатель, чьи основные навыки включают набор MS Office (Word, PowerPoint, Excel, Publisher), Photoshop, Paint, издательское дело, дизайн и графику. ЛеШат имеет степень магистра технических наук, степень магистра гуманитарных наук в области связей с общественностью и коммуникаций и степень бакалавра гуманитарных наук в области письма/английского языка.
Шаблоны Avery в Microsoft Word
Скачать бесплатные шаблоны
Удобный поиск шаблона по категории продукта а затем выберите один из наших профессиональных дизайнов или пустые шаблоны для настройки в Word.
Найти шаблон
Советы по печати для Microsoft Word
Вот как убедиться, что ваш продукт, параметры страницы и параметры принтера помогут вам получить наилучшие результаты печати.
Узнайте, как
Если у вас Word 2007 или более новая версия, следуйте приведенным ниже инструкциям, чтобы найти шаблоны Avery, встроенные в Microsoft® Word.
Примечание. Старые версии Word немного отличаются.
- Открыв документ Word, перейдите в верхнюю часть экрана и щелкните Рассылки > Ярлыки > Параметры. (В более ранних версиях Word параметр «Параметры» находится в разделе «Инструменты» в верхней части страницы.)
- Выберите Avery US Letter в раскрывающемся меню рядом с пунктом Поставщики этикеток. Затем прокрутите, чтобы найти номер продукта Avery, и нажмите OK.
- . Если вы хотите, чтобы все ваши этикетки содержали одинаковую информацию, введите ее в поле адреса и нажмите «Новый документ». Если вам нужна разная информация на каждой этикетке, нажмите «Новый документ», а затем перейдите к заполнению этикеток.
- Если ваш шаблон выглядит как пустая страница, выберите «Макет» > «Просмотр линий сетки», чтобы просмотреть макет шаблона.

- Если номер вашего продукта не встроен в ваше программное обеспечение, вы можете вместо этого загрузить шаблон.
Если вы работаете в Microsoft Word, и ваши линии сетки исчезли, вам может потребоваться включить линии сетки, чтобы увидеть ваши настоящие ячейки карты или этикетки. Если шаблон выглядит как пустая страница, выберите «Работа с таблицами» > «Макет» > «Показать линии сетки», чтобы просмотреть макет шаблона.
Если вы используете Microsoft Office 2016 на компьютере Mac, вы можете легко импортировать адреса или другие данные из электронной таблицы Excel или из ваших контактов Apple и добавлять их в ярлыки Avery, именные бейджи, именные бирки или другие продукты для редактирования и распечатать с помощью Microsoft Word для Mac. Эти шаги покажут вам, как выполнять слияние с шаблоном Avery, упрощая подготовку к рассылкам и встречам.
Эти шаги покажут вам, как выполнять слияние с шаблоном Avery, упрощая подготовку к рассылкам и встречам.
- Найдите сохраненный файл Microsoft Word на своем компьютере. Дважды щелкните файл, чтобы открыть его в Microsoft Word.
- Откройте Microsoft Word и найдите на компьютере сохраненный документ.
Дважды щелкните файл шаблона Avery Word, который вы загрузили и сохранили на компьютере. Если шаблон выглядит как пустая страница, выберите «Работа с таблицами» > «Макет» > «Показать линии сетки», чтобы просмотреть макет шаблона.
После открытия файла введите информацию в шаблон. Выделите введенный текст и используйте инструменты Microsoft Word для форматирования текста.
Нажмите вкладку «Вставка» на панели инструментов ленты, чтобы вставить собственное изображение, клип-арт, фигуры и многое другое.
Выберите свое изображение в шаблоне и щелкните вкладку «Макет страницы» на панели инструментов ленты.
Как создать лист из всех одинаковых этикеток:
- Пустые шаблоны
- Вставьте свою информацию на 1-й этикетке.
- Выделите все содержимое первой этикетки, щелкните правой кнопкой мыши и выберите Копировать
- Поместите курсор на следующую метку, щелкните правой кнопкой мыши и выберите Вставить.
- Продолжайте с шага 3, пока все этикетки не будут заполнены вашей информацией.
- Используйте инструмент форматирования «Найти и заменить» Microsoft Word, чтобы заменить весь предварительно созданный текст шаблона на каждой этикетке собственной информацией.
Посмотрите видео ниже, чтобы увидеть, как легко выполнить слияние почты в Microsoft Word.
Самый быстрый способ загрузить шаблон Avery — это перейти на сайт avery.com/templates и ввести номер своего продукта Avery или шаблона в белую панель поиска вверху по центру страницы. (Номер вашего продукта или шаблона можно найти в правом нижнем углу упаковки Avery). Вы также можете выполнить поиск по категории продукта, если у вас нет под рукой номера продукта или шаблона.
Найдя свой продукт, прокрутите страницу до середины страницы, чтобы загрузить шаблоны. Выберите предпочитаемое программное обеспечение в раскрывающемся меню и нажмите «Загрузить пустой шаблон».
Примечание: Многие продукты Avery имеют схожие макеты, но разные размеры, поэтому убедитесь, что вы используете правильный шаблон для своего продукта. Также важно убедиться, что вы используете правильный тип продукта для вашего принтера. (Продукты, предназначенные только для струйных принтеров, следует использовать только в струйных принтерах, а продукты, предназначенные только для лазерных принтеров, — в лазерных принтерах).


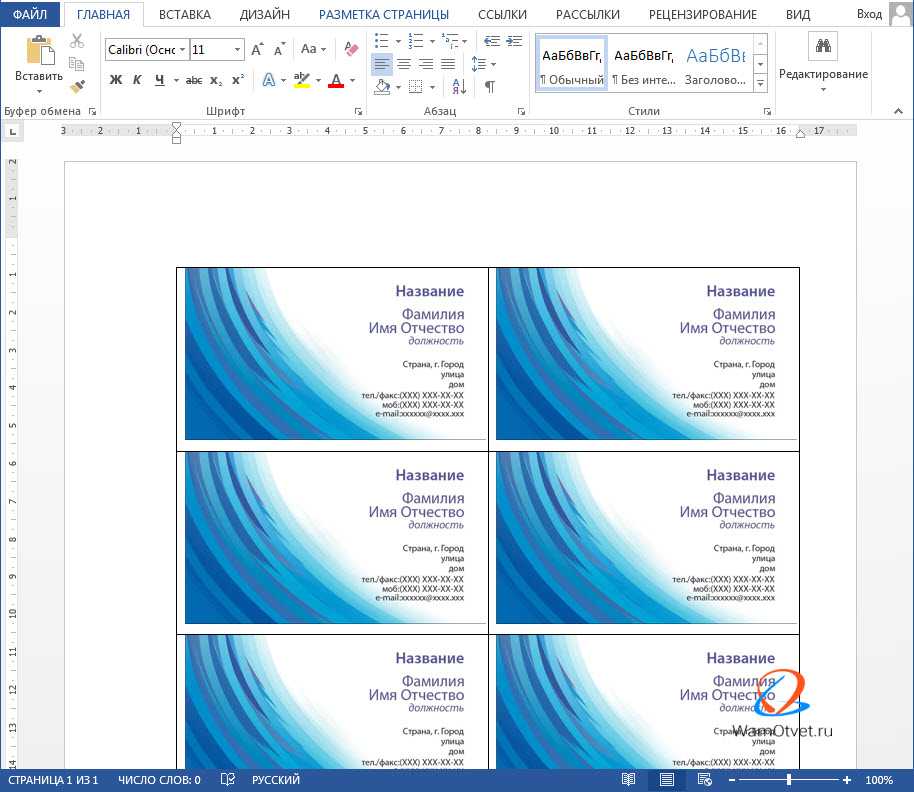
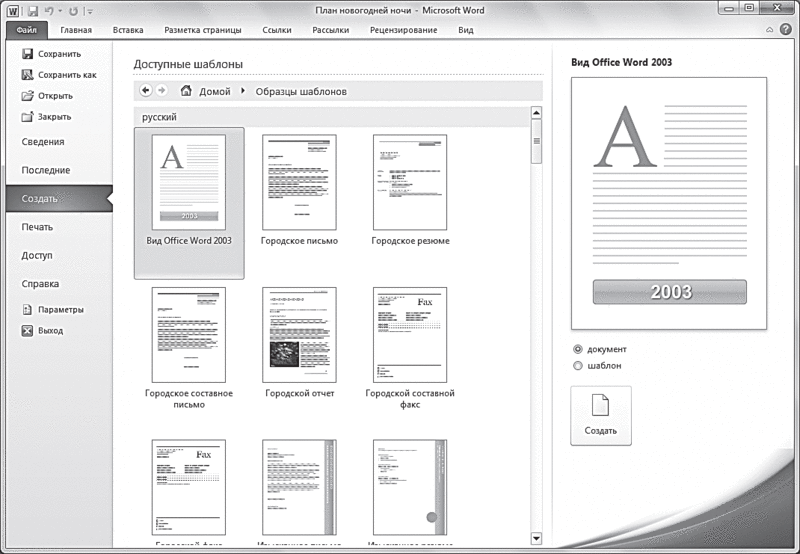
 Нажмите кнопку «Цвет страницы» на ленте и поэкспериментируйте с цветными полями и меню «Эффекты заливки». Пропустите этот шаг, если вы будете использовать цветную бумагу для своего шаблона или если вы предпочитаете белый фон.
Нажмите кнопку «Цвет страницы» на ленте и поэкспериментируйте с цветными полями и меню «Эффекты заливки». Пропустите этот шаг, если вы будете использовать цветную бумагу для своего шаблона или если вы предпочитаете белый фон. Откройте любой из шаблонов, например визитных карточек или брошюр, затем отредактируйте их в соответствии со своими потребностями.
Откройте любой из шаблонов, например визитных карточек или брошюр, затем отредактируйте их в соответствии со своими потребностями.