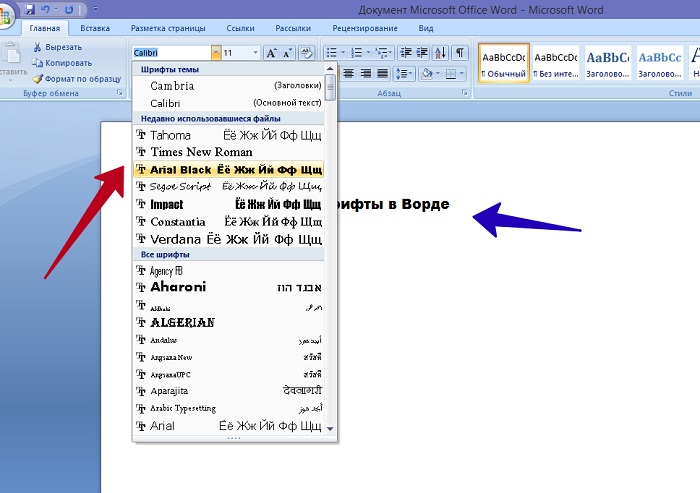Межбуквенный интервал в Word: быстрая инструкция
Главная » Программы
Друзья, сегодня мы поговорим как можно увеличить или уменьшить межбуквенный интервал в Word (по-другому этот интервал еще называют «кернинг»). Почему и зачем объяснять не буду – если уж нужно сделать уплотненный шрифт (или наоборот), значит будем делать. Сами используем Word чуть ли не каждый день в своей работе, так что без теории. В завершение этого вступления – я все буду проделывать на актуальной версии MS Word 2021, если у вас старее – ничего страшного, эти настройки вроде как существовали там всегда без явных изменений. Приступаем!
Содержание
- Главный способ
- Особый кернинг для знаков
- Масштабирование
- Межстрочные интервалы
- Задать вопрос автору статьи
Главный способ
Ничего лишнего, просто делаем по инструкции:
- Выделяем нужный текст, где вы хотите изменить межсимвольный интервал. Это может быть отдельное слово, абзац или вообще весь текст документа.
 Для примера я буду изменять расстояние между буквами лишь у одного слова.
Для примера я буду изменять расстояние между буквами лишь у одного слова. - На вкладке «Главная» находим раздел «Шрифт» и щелкаем вот по этой иконке:
- В открывшемся окне переходим на вкладку «Дополнительно» и находим параметр «Интервал», а затем задаем ему значение «Разреженный» (текст будет расширяться, расстояние между буквами будет больше) или «Уплотненный» (наоборот, текст будет сжиматься). Рядом есть еще один параметр «на», задаем и его, это то, на сколько фактически текст будет уплотняться или расширяться.
А если вдруг не понравилось, меняем предыдущий стиль на «Обычный», и шрифт будет как прежде.
Да, все так просто. Только изначально разработчики запрятали эту опцию в неочевидное место. Надеюсь, у вас все получилось. Показываю работу этих опций на примере:
Особый кернинг для знаков
Метода выше должно хватить большей части наших читателей. Но здесь есть еще одна интересная опция – «Кернинг для знаков размером … пунктов и более» (все в той же вкладке «Дополнительно», о которой я рассказывал выше).
Кому было нужно – пользуемся. Если вы ничего не поняли, а значит оно вам и не пригодилось. Лично мне за все время приходилось пользоваться этой галочкой ровно… один раз
Масштабирование
Если интервалы, указанные в первом разделе этой статьи, позволяют точно задать размер отступа, то есть еще и масштабирование, которое просто… масштабирует текст по ширине. Так можно уплотнить текст или наоборот расширить, но уже в процентах. Проценты задаются здесь фиксированными. Все в той же самой вкладке:
Межстрочные интервалы
Если вы вдруг искали как увеличить расстояние не между отдельными буквами, а между целыми строками или даже абзацами – вам нужна наша отдельная статья по этой теме. Читаем здесь.
Помогла ли вам эта статья?
424 5
Автор статьи
Ботан 621 статей
Мастер занудных текстов и технического слога. Мистер классные очки и зачётная бабочка. Дипломированный Wi-Fi специалист.
Как убрать большие пробелы Word? Несколько способов!
Как сделать обрамление, рамку? В таблице Excel
Как удалить Office Groove?
Фев 05
Национальная библиотека Греции, Афины
Решаем проблему больших пробелов, неправильного форматирования текста. Появляется в следствие, когда мы копируем не форматированный текст с сайта, программы распознавания текста OCR, например «FineReader», или с других источников информации. Более явно и отчетливо, видны пробелы, при выравнивание по ширине текста в документе.
Появляется в следствие, когда мы копируем не форматированный текст с сайта, программы распознавания текста OCR, например «FineReader», или с других источников информации. Более явно и отчетливо, видны пробелы, при выравнивание по ширине текста в документе.
Переносим исходный текст с документа, в созданный нами блокнот, на рабочем столе.
Второй способ:Решаем проблему в четыре шага:
- Выделяем требуемый текст где нужно удалить, убрать большие пробелы
- Заходим в открытом документе во вкладку «Макет»
- Выбираем пункт «Расстановка переносов»
- Ставим галочку на слове
Текст приобретает форматированный вид.
Третий способ:Используем комбинацию клавиш, стираем большой пробел и сразу же нажимаем «Shift+Ctrl+Пробел». После должен поставится обычный пробел, к которому мы привыкли.
При заимствование текста статьи, книги, записей или другой информации со сторонних источников используем вставку при нажатие правой кнопки мыши «Сохранить только текст ©».
Для начала, выделяем нужный нам текст с сайта, копируем. Можно выделить зажав левую кнопку мыши весь текст и после на выделенном фрагменте нажать правой кнопкой мыши, вылезет контекстного меню, нажать слово «Копировать». Либо использовать комбинацию клавиш быстрого копирования «Ctrl+C».
Далее в открытом документе редактора Word, нажимаем правой кнопкой мыши и выбираем из контексного меню словосочетание «Сохранить только текст ©». Текст с копируется без лишних посторонних знаков и пробелов, форматированный.
Пятый способ:Выделяем необходимы нам фрагмент текста из документа. Чтобы выделить весь документ, можно использовать комбинацию клавиш «Ctrl+A»
После нажимаем сочетание клавиш «Ctrl+D» в появившемся меню окошка выбираем один из вариантов интервала (Обычный-Разреженный-Уплотненный), нам подойдет «Обычный». Смотри образец как будет выглядеть в тексте и нажимаем «ОК».
Смотри образец как будет выглядеть в тексте и нажимаем «ОК».
Используется в старых версиях Word 2010, 2007, 2003
Нажимаем в меню «Файл» — «Параметры» — «Дополнительно». В колонке «Дополнительно» находим необходимую настройку «Не расширять межзнаковые интервалы в строке с разрывом в конце» и ставим галочку. Нажимаем «ОК», чтобы сохранить настройки, проверяем что получилось.
Седьмой способ:Выделить текст или весь документ «Ctrl+A». На вкладке «Главная» найти рисунок буква с ластиком означающая «Очистить все форматирование», нажать и посмотреть результат, скрытые знаки и символы, расстояния между ними очищаются, весь текст должен прийти в норму.
Восьмой способ:Выделяем любой большой пробел нажимаем правой кнопкой мыши копировать или «Ctrl+C».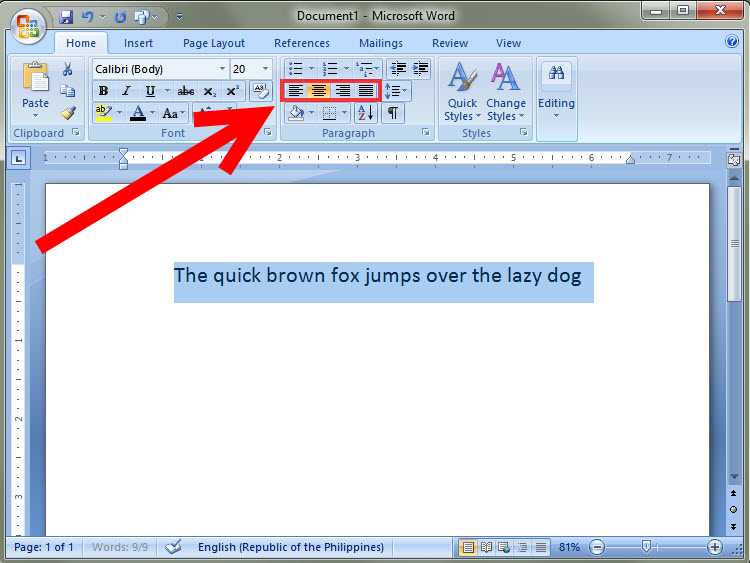 Жмем сочетание клавиш «Ctrl+H», в открывшемся окне, в поле «Найти:» вставляем правой кнопкой мыши или «Ctrl+V». В поле «Заменить на:» ставим обычный пробел, клавишей пробел, или сочетанием клавиш из третьего способа «Shift+Ctrl+Пробел». Нажимаем кнопку «Заменить все». Нажимаем слово «Да» — «ОК». Далее повторяем со следующей символами пробелов. Одинарный, двойной, тройной и т.д. пробел копируем и также по кругу заменяем на требуемый нами значение пробела. Так мы изменили табуляцию текста в документе.
Жмем сочетание клавиш «Ctrl+H», в открывшемся окне, в поле «Найти:» вставляем правой кнопкой мыши или «Ctrl+V». В поле «Заменить на:» ставим обычный пробел, клавишей пробел, или сочетанием клавиш из третьего способа «Shift+Ctrl+Пробел». Нажимаем кнопку «Заменить все». Нажимаем слово «Да» — «ОК». Далее повторяем со следующей символами пробелов. Одинарный, двойной, тройной и т.д. пробел копируем и также по кругу заменяем на требуемый нами значение пробела. Так мы изменили табуляцию текста в документе.
Проверяем расстановку переносов в документе. Выделяем весь текст «Выделить все» или жмем сочетание клавиш «Ctrl+A». В меню «Макет» или в старых версий Word «Разметка страницы» — выбираем «Расстановка переносов», ставим галочку на слове «Авто».
В этой статье рассмотрели несколько способов, как убрать большие пробелы в Word (Ворде).
(Ворд) Microsoft Office. Word 2003, 2007, 2010, 2013, 2016, 2019, 365
Продолжение следует…
Светлана
Доброго дня всем и успешной учебы!
Какие существуют четыре типа межстрочного интервала в Microsoft Word? | Малый бизнес
Стивен Мелендес Обновлено 16 января 2019 г.
Определение междустрочного интервала относится к количеству пустого пространства между строками текста в документе. Если вы используете Microsoft Word или другой текстовый редактор, вы можете настроить расстояние между строками. Как правило, вы можете выбирать между четырьмя типами межстрочного интервала в Word: одинарный интервал; интервал в 1,5 раза; двойной интервал или пользовательское количество, в котором числа относятся к размеру пробела относительно размера строки.
Межстрочный интервал
Когда вы пишете от руки, используете текстовый процессор или работаете на традиционной пишущей машинке, вам необходимо оставлять некоторое пространство между строками текста для удобства чтения. Если вы оставите слишком мало места, строки могут оказаться сдвинутыми вместе и их будет трудно читать. Если вы оставите слишком много места, страница может показаться пустой, и читатели могут не захотеть следить за скудным количеством текста вниз по странице.
Если вы оставите слишком мало места, строки могут оказаться сдвинутыми вместе и их будет трудно читать. Если вы оставите слишком много места, страница может показаться пустой, и читатели могут не захотеть следить за скудным количеством текста вниз по странице.
Одинарные и двойные интервалы являются наиболее распространенными типами интервалов, с которыми вы столкнетесь, и это параметры, доступные при установке межстрочного интервала в Word или другом цифровом инструменте. В некоторых случаях вы можете захотеть использовать произвольное расстояние между каждой строкой, чтобы ваш текст выглядел лучше. Различное количество интервалов выглядит лучше с разными шрифтами.
Двойной интервал часто используется для создания более удобочитаемых документов, но в некоторых случаях вы можете использовать одинарный интервал, чтобы вместить больше мыслей на одну страницу. В зависимости от ваших потребностей вы можете иногда захотеть использовать пользовательский уровень интервалов, чтобы ваши печатные документы выглядели лучше.
Требования к межстрочному интервалу
Если вы пишете письмо или создаете документ для внутреннего использования, вы часто можете выбрать уровень межстрочного интервала, который вам подходит. В некоторых случаях, однако, вам может потребоваться использовать определенное количество межстрочных интервалов, например, для заполнения официальных форм или отправки задания в школе.
Если вы когда-либо заполняли форму или приложение, которое ограничивает вас определенным количеством страниц, убедитесь, что вы понимаете, какой интервал разрешен. Если вы выберете неправильную сумму, вы можете быть дисквалифицированы или случайно поместите свои идеи в меньший объем пространства, чем вам разрешено, что поставит вас в невыгодное положение по сравнению с другими кандидатами.
Межстрочный интервал в Word
Чтобы установить межстрочный интервал в Microsoft Word, щелкните вкладку «Главная» в меню ленты. Затем выберите «Интервал между строками и абзацами».
Затем выберите «Интервал между строками и абзацами».
Выберите нужный уровень межстрочного интервала или нажмите «Параметры межстрочного интервала», чтобы получить дополнительные возможности. Если вы хотите изменить межстрочный интервал только в части документа, выделите эту область, прежде чем делать выбор. После того, как вы выберете уровень межстрочного интервала, взгляните на документ, чтобы убедиться, что он работает так, как вы предполагали.
Команда «Интервал между абзацами» в Word
Microsoft Word также позволяет настраивать интервалы между абзацами. Для этого нажмите «Дизайн», а затем нажмите команду «Интервал между абзацами».
Доступные параметры включают «Открытый» (по умолчанию) и «Компактный» (сближает абзацы). Если вы не уверены, какой параметр вам подходит, поэкспериментируйте, чтобы увидеть, какой из них улучшит внешний вид вашего документа. Вы также можете нажать «Пользовательский интервал между абзацами», чтобы установить точное расстояние между абзацами.
Если вы хотите настроить интервал только вокруг одного абзаца, это тоже вариант. Нажмите где-нибудь в нужном абзаце, затем нажмите «Разметка страницы». В параметрах «Интервал» выберите необходимое расстояние до и после этого абзаца. Опять же, вы можете отрегулировать интервал и посмотреть, как это выглядит, прежде чем брать на себя обязательство.
Разреженные матрицы в текстовой классификации Python TensorFlow
Задавать вопрос
спросил
Изменено 5 лет, 4 месяца назад
Просмотрено 811 раз
Я пытался реализовать процедуру классификации текста, используя пакет tensorflow в python. У меня уже была успешная версия персептрона, работающая в среде scikit-learn, но scikit-learn не имеет многослойных нейронных сетей (за исключением какой-то мифической версии 0. 18, которую я нигде не могу найти/установить).
18, которую я нигде не могу найти/установить).
Я подумал, что лучше сначала попробовать что-то более простое в tensorflow, чтобы узнать, как работает пакет и что он может и чего не может делать, поэтому я пошел с ближайшими соседями. Пока все хорошо, за исключением того, что я просто не могу найти способ скормить разреженную версию словарной матрицы (векторизации текстов с помощью мешков слов) заполнителю в тензорном потоке (в scikit-learn это не проблема вообще ). Преобразование словарной матрицы в плотную матрицу решает проблему, но сильно замедляет работу алгоритма и забивает оперативную память.
Есть ли способ обойти это? Из того, что я нашел в Интернете, кажется, что тензорный поток имеет очень ограниченную поддержку разреженных объектов (только определенные операции будут принимать их в качестве входных данных), но я надеюсь, что ошибаюсь.
П.С. Да, я читал эту тему, и она не решила мою проблему. И да, я знаю, что могу придерживаться персептрона scikit-learn или выбрать другой пакет, но это решение, которое я приму на основе ответов, которые я здесь получу.
- python-3.x
- тензорный поток
- текстовая классификация
2
С TensorFlow 1.0.1 я могу сделать это:
a = sparse.csr_matrix([[0, 1, 2], [5, 0, 0], [0, 0, 5],
[10, 1, 0], [0, 0, 4]])
# w = np.arange(6, dtype=np.float32).reshape([3, 2])
а = а.tocoo()
a_ = tf.sparse_placeholder('float32')
w_ = tf.Variable(tf.random_normal([3, 2], stddev=1.0))
a_sum = tf.sparse_reduce_sum(a_, 1)
a_mul = tf.sparse_tensor_dense_matmul (a_, w_)
# Инициализация переменных
инициализация = tf.global_variables_initializer()
с tf.Session() как sess:
sess.run(инициализация)
индексы = np.array (zip (a.row, a.col), dtype = np.int32)
значения = np.array (a.data, dtype = np.float32)
форма = np.массив (a.shape, dtype = np.int32)
print sess.run(a_mul, feed_dict={a_: tf.SparseTensorValue(индексы, значения, форма)})
w = sess.run(w_)
распечатать np.dot(a.
 Для примера я буду изменять расстояние между буквами лишь у одного слова.
Для примера я буду изменять расстояние между буквами лишь у одного слова.