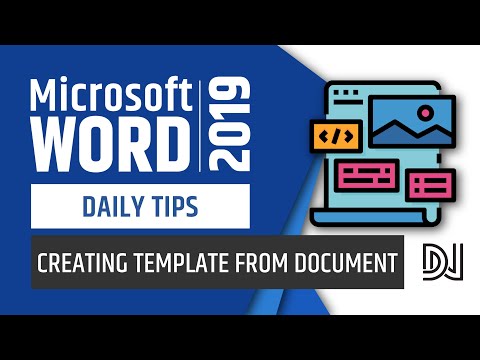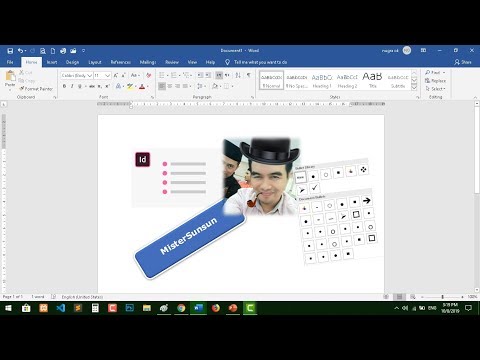Восстановление приложения Office — Служба поддержки Майкрософт
Excel для Microsoft 365 Word для Microsoft 365 Outlook для Microsoft 365 PowerPoint для Microsoft 365 Access для Microsoft 365 OneNote для Microsoft 365 Publisher для Microsoft 365 Visio Online (план 2) Excel 2021 Word 2021 Outlook 2021 PowerPoint 2021 Access 2021 Microsoft® Project профессиональный 2021 Microsoft Project стандартный 2021 Publisher 2021 Microsoft Visio профессиональный 2021 Microsoft Visio стандартный 2021 Office 2021 OneNote 2021 Excel 2019 Word 2019 Outlook 2019 PowerPoint 2019 Access 2019 Project профессиональный 2019 Project стандартный 2019 Publisher 2019 Visio профессиональный 2019 Visio стандартный 2019 Office 2019 Excel 2016 Word 2016 Outlook 2016 PowerPoint 2016 Access 2016 OneNote 2016 Project профессиональный 2016 Project стандартный 2016 Publisher 2016 Visio профессиональный 2016 Visio стандартный 2016 Office 2016 Excel 2013 Word 2013 Outlook 2013 PowerPoint 2013 Access 2013 OneNote 2013 Project профессиональный 2013 Project стандартный 2013 Publisher 2013 Visio профессиональный 2013 Visio 2013 Office 2013 Microsoft 365 для дома Office для бизнеса Office 365 для малого бизнеса Администратор Microsoft 365 служба Office 365, предоставляемая 21Vianet служба Office 365 для малого бизнеса, предоставляемая 21Vianet — для администраторов служба Office 365, предоставляемая 21Vianet — для администраторов Excel 2010 Word 2010 Outlook 2010 PowerPoint 2010 Access 2010 OneNote 2010 Project 2010 Project стандартный 2010 Publisher 2010 Visio премиум 2010 Visio 2010 Visio стандартный 2010 InfoPath 2010 InfoPath 2013 Office 365 Germany корпоративный Office 365 Germany корпоративный для администраторов Office.
Если приложение Microsoft 365, например Word или Excel, не работает должным образом, иногда для устранения проблемы достаточно перезапустить его. Если это не помогает, попробуйте восстановить приложение. По завершении может потребоваться перезагрузка компьютера.
Последовательность действий для запуска средства восстановления зависит от вашей операционной системы.
-
Щелкните кнопку Пуск (в левом нижнем углу) правой кнопкой мыши и выберите во всплывающем меню пункт Приложения и возможности.
-
Выберите продукт Microsoft Office, который вы хотите восстановить, и выберите пункт Изменить.

Примечание: Таким образом будет восстановлен весь набор Office, даже если вы хотите восстановить лишь отдельное приложение, например Word или Excel. Если у вас автономное приложение, вы можете найти его по имени.
-
Выполните указанные ниже действия по восстановлению в зависимости от технологии установки версии Office («нажми и работай» или MSI). Следуйте инструкциям для вашего типа установки.
Технология «нажми и работай»
В окне Как вы хотели бы восстановить программы Office? выберите вариант Восстановление по сети, чтобы исправить все неполадки, а затем выберите Восстановить. (Доступен также вариант Быстрое восстановление, при котором восстановление происходит быстрее, но предполагается только обнаружение поврежденных файлов и их замена.
)
Установка на основе MSI
В окне Измените текущую установку выберите Восстановить и нажмите кнопку Продолжить.
-
Следуйте инструкциям на экране, чтобы завершить восстановление.
Средство восстановления не помогло. Что теперь делать?
Если запуск восстановления не помог, с помощью этого средства полностью удалите, а затем заново установите Microsoft 365.
-
Выберите расположенную ниже кнопку для скачивания и установки средства поддержки удаления.
Скачать
org/ListItem»>
-
Выберите версию, которую нужно удалить, и нажмите кнопку «Далее».
-
Следуйте остальным указаниям и при появлении запроса перезагрузите компьютер.
После перезагрузки компьютера средство удаления автоматически откроется для завершения последнего этапа процесса удаления.
 Следуйте остальным указаниям.
Следуйте остальным указаниям. -
Выберите действия для версии Office, которую нужно установить или переустановить. Закройте средство удаления.
Microsoft 365 | Office 2021 | Office 2019 | Office 2016 | Office 2013 | Office 2010 | Office 2007
Следуйте указанным ниже инструкциям, чтобы скачать средство поддержки удаления для соответствующего браузера.
Совет: Скачивание и установка средства может занять несколько минут. После завершения установки откроется окно удаления продуктов Office.
Edge или Chrome
Microsoft Edge (старый) или Internet Explorer
Firefox
Видео. Внедрение файлов или вставка ссылок на них
Excel для Microsoft 365 Word для Microsoft 365 Outlook для Microsoft 365 PowerPoint для Microsoft 365 Excel 2021 Word 2021 Outlook 2021 PowerPoint 2021 Excel 2019 Word 2019 Outlook 2019 PowerPoint 2019 Excel 2016 Word 2016 Outlook 2016 PowerPoint 2016 Office 2016 Еще…Меньше
Совет. Видео не на вашем языке? Попробуйте выбрать Скрытые субтитры .
Проверьте, как это работает!
Если в одном из файлов есть объект (например, документ, динамическая диаграмма или слайд презентации), который вы хотите поместить в другой файл, внедрите его или создайте связь с ним.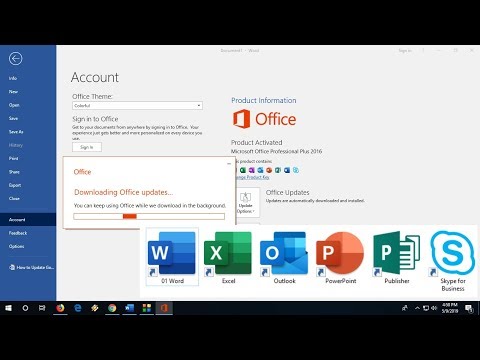
Примечание: Эта возможность недоступна в приложениях Office Online.
Внедрение файла
Чтобы вставить копию одного файла в другой, внедрите ее.
-
На вкладке Вставка нажмите кнопку Объект.
-
Откройте вкладку Создание из файла.
-
Нажмите кнопку Обзор и перейдите к нужному файлу.
org/ListItem»>
Установите флажок В виде значка и нажмите кнопку ОК.
Нажмите кнопку Вставить.
Создание связи с файлом
Если вы хотите, чтобы второй файл всегда содержал актуальную версию первого, создайте связь с ним.
-
На вкладке Вставка нажмите кнопку Объект.
-
Откройте вкладку Создание из файла.
org/ListItem»>
-
Нажмите кнопку Вставить.
-
Установите флажок Связь с файлом и нажмите кнопку ОК.
Нажмите кнопку Обзор
и перейдите к нужному файлу.Вам нужны дополнительные возможности?
Вставка объекта в Excel таблицу
Обучение работе с Word
Обучение работе с Excel
Обучение работе с PowerPoint
Обучение работе с Outlook
Вставка онлайн-видео в Word
Word для Microsoft 365 Word для Интернета Word 2021 Word 2019 Word 2016 Word 2013 Дополнительно.
Вставляйте онлайн-видео, которые можно смотреть прямо в Word, не выходя из документа.
Чтобы вставить видео и воспроизвести видео, необходимо подключение к Интернету.
Видео воспроизводится непосредственно с веб-сайта и имеет элементы управления сайта для воспроизведения, приостановки, громкости и т. д.
Вставить как онлайн-видео
В веб-браузере найдите нужное видео. Word поддерживает вставку видео с Vimeo, YouTube и SlideShare.net.
Скопируйте URL-адрес веб-страницы из адресной строки вашего браузера. Либо скопируйте код для встраивания видео.

Перейдите в Word и выберите место в документе, куда вы хотите поместить видео.
На вкладке Вставить ленты выберите Онлайн-видео .
В Вставьте видео диалоговое окно, вставьте URL-адрес, скопированный на шаге 2.
Выберите Вставьте .
Дополнительные сведения см. в разделе О вставке онлайн-видео в Word.
в разделе О вставке онлайн-видео в Word.
Поиск и устранение неисправностей
Не все онлайн-видео с этих сайтов можно встраивать. Вы должны проверить на сайте видео, чтобы узнать, можно ли встроить определенное видео.
Встраивание видео как веб-содержимое в Word для Интернета
Если вы используете Word для Интернета, вы можете быстро вставлять видео из нескольких поддерживаемых источников в качестве веб-контента, просто вставив URL-адрес в документ.
Скопируйте URL-адрес веб-контента, который вы хотите встроить.
org/ListItem»>
При подключении к Интернету вставьте URL-адрес в документ Word для Интернета. Вставленный URL-адрес автоматически становится встроенным содержимым.
Дополнительные сведения см. в статье Внедрение веб-контента в Веб-приложение Word.
Условия использования и политика конфиденциальности
При использовании онлайн-видео в документе Word ознакомьтесь с условиями использования и политикой конфиденциальности веб-сайта, на котором хранится видео. Word поддерживает вставку онлайн-видео со следующих сайтов:
Vimeo:
Условия эксплуатации
org/ListItem»>
Политика конфиденциальности
YouTube:
Условия эксплуатации
Политика конфиденциальности
Slideshare.net:
Условия эксплуатации
org/ListItem»>
Политика конфиденциальности
Нажмите Вставьте > Онлайн-видео .
В Вставьте видео , вы можете искать видео на YouTube или вставлять код для встраивания видео. (Вы получаете код для встраивания со страницы, где живет видео.)
Когда вы найдете нужное видео, просто нажмите Вставить .
Вставленное онлайн-видео можно воспроизводить только при наличии подключения к Интернету.
Если кнопка онлайн-видео отображается серым цветом, убедитесь, что вы не находитесь в режиме совместимости. Вы знаете, что находитесь в режиме совместимости, если [Режим совместимости] появляется после имени документа в строке заголовка в верхней части окна Word. Чтобы преобразовать документ, нажмите Файл > Информация > Преобразовать . Дополнительные сведения о режиме совместимости см. в статье Открытие документа в более ранней версии Word.
Если вы хотите добавить видео с YouTube и не видите такой возможности, нажмите кнопку YouTube в нижней части окна Вставить видео . Если вы не видите значок YouTube, убедитесь, что вы вошли в Office.
Примечание. В настоящее время эта функция развертывается для веб-приложения Word и скоро будет доступна для всех пользователей.
В веб-браузере найдите нужное видео и скопируйте его URL из адресной строки браузера.

Вернитесь в Веб-приложение Word и выберите место в документе, куда вы хотите поместить видео.
На вкладке Вставить ленты выберите Онлайн-видео .
В диалоговом окне Online Video вставьте URL-адрес, скопированный на шаге 1.
Выберите Вставьте .
Поддерживаемые источники
Веб-приложение Word в настоящее время поддерживает встраивание содержимого со следующих сайтов и служб.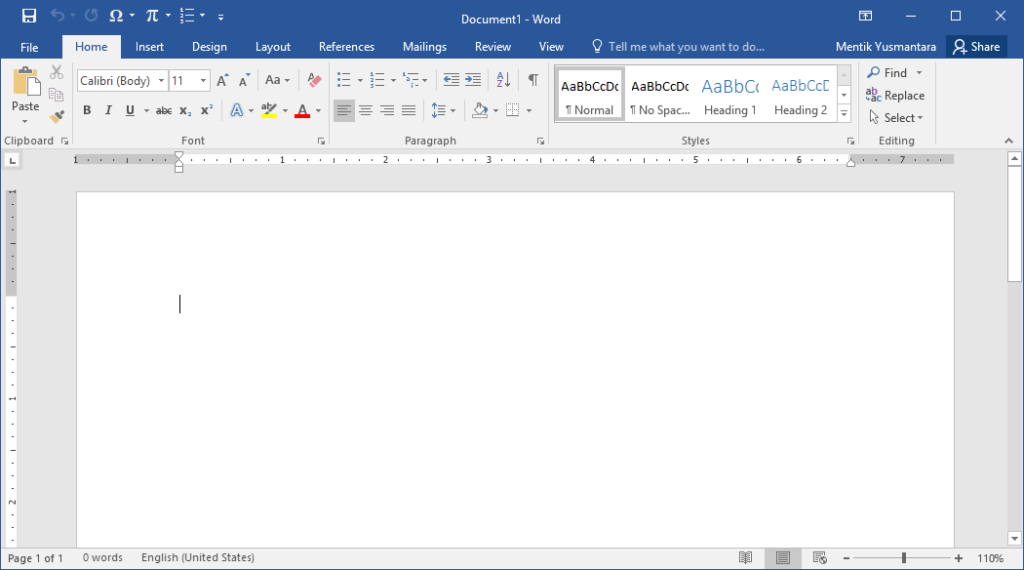 Количество поддерживаемых источников растет; вернитесь сюда для получения обновленного списка.
Количество поддерживаемых источников растет; вернитесь сюда для получения обновленного списка.
Ютуб
Microsoft Поток
Vimeo
SlideShare
Выступления на TED
org/ListItem»>
Шорты Flipgrid
Поиск и устранение неисправностей
Не все онлайн-видео с этих сайтов можно встраивать. Вы должны проверить на сайте видео, чтобы узнать, можно ли встроить определенное видео.
Условия использования и политика конфиденциальности
Использование вами онлайн-контента регулируется Условиями использования и Политикой конфиденциальности каждого поставщика.
YouTube
Условия эксплуатации
org/ListItem»>
Политика конфиденциальности
Microsoft поток
Условия эксплуатации
Политика конфиденциальности
видео
- org/ListItem»>
Политика конфиденциальности
Условия эксплуатации
SlideShare
Условия эксплуатации
Политика конфиденциальности
TED-переговоры
- org/ListItem»>
Политика конфиденциальности
Условия эксплуатации
Шорты Flipgrid
Условия эксплуатации
Политика конфиденциальности
Microsoft Word 2020 Учебник для начинающих
Надеюсь, вам понравится читать наши сообщения в блоге. Если вы хотите, чтобы DCP создал для вас отличный веб-сайт, нажмите здесь.
Если вы хотите, чтобы DCP создал для вас отличный веб-сайт, нажмите здесь.
18-11-2019
Назад
(Щелкните изображение выше, чтобы посмотреть видеоурок)
В этом видеоуроке я покажу основные основы использования Microsoft Word. В этом учебном пособии по Microsoft Word для начинающих я покажу, как создать собственный фирменный бланк для вашего бизнеса.
Цель состоит в том, чтобы научить вас создавать стандартный шаблон, который вы можете повторно использовать в нескольких документах.
Я буду использовать последнюю версию Microsoft Word Office 365.
Я покажу вам, как:
- Настроить пользовательский верхний и нижний колонтитулы
- Создание пользовательских страниц продолжения
- Редактировать логотип внутри документа Word
- Добавить номера страниц
- Автоматическое форматирование текстового содержимого
- Создайте структуру документа
- Добавить маркированные списки
- Добавить таблицы
- Добавление изображений и форматирование
- Добавить URL-ссылки
- Добавить видео с YouTube
- Создать структуру папок
- Преобразование Word в файл PDF
Подпишитесь на DCP YouTube, чтобы получать дополнительные бесплатные видеоуроки.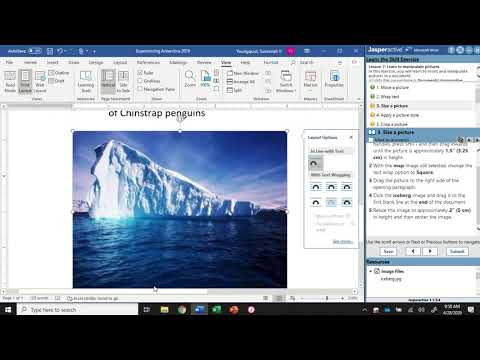
# Учебное пособие по Microsoft Word 2020 для начинающих
# Учебное пособие по Word 2020 для начинающих
Учебное пособие по Microsoft Word создано: DCP Web Developers
Спасибо, что связались с нами.
Мы ответим вам в течение следующих 2 рабочих дней.
26-07-2017
Как написать статью из 1000 слов, не вводя ни слова
В этом видеоуроке я буду использовать Dragon Speaking Naturally, чтобы продемонстрировать, как вы можете писать контент для своего веб-сайта, не связывая ни единого слова . Было бы здорово, если бы вы могли напечатать статью из 1000 слов, даже не прикасаясь к клавиатуре? В этом видеоуроке я покажу вам, как я создаю статьи, используя естественное общение дракона.
05-07-2021
Бухгалтерия для малого бизнеса — Учебное пособие по Excel — Часть 1 — Отслеживание счетов — Обучение бухгалтерскому учету
вы отправили своим клиентам. Использование электронной таблицы также должно снизить ваши расходы на бухгалтера, поскольку вы сможете предоставить всеобъемлющую электронную таблицу, которая полностью задокументирована для доходов вашего бизнеса. Это должно сэкономить время вашего бухгалтера и привести к снижению платы за бухгалтерский учет. бухгалтерское обучение. После того, как вы освоите этот учебник по бухгалтерскому программному обеспечению, вы будете меньше зависеть от сторонних приложений.
Это должно сэкономить время вашего бухгалтера и привести к снижению платы за бухгалтерский учет. бухгалтерское обучение. После того, как вы освоите этот учебник по бухгалтерскому программному обеспечению, вы будете меньше зависеть от сторонних приложений.
13-10-2013
Обновление учебника Mozilla Thunderbird
Это краткое руководство по обновлению Mozilla Thunderbird. Это продолжение руководства для почтового клиента Mozilla Thunderbird. В этом руководстве будут рассмотрены следующие аспекты Mozilla Thunderbird: быстрые фильтры, пометка электронных писем, функция быстрого поиска, ответы на электронные письма, пересылка электронных писем, получатели CC и BCC, просмотр отправленных электронных писем, поиск отправленных электронных писем. -письма, Упорядочивание электронных писем по дате, Упорядочивание электронных писем по получателю
15-07-2022
Лучшие советы по созданию имиджа бренда с нуля
Когда вы хотите создать эффективную стратегию брендинга, это одна из первых вещей, на которых вам нужно сосредоточиться.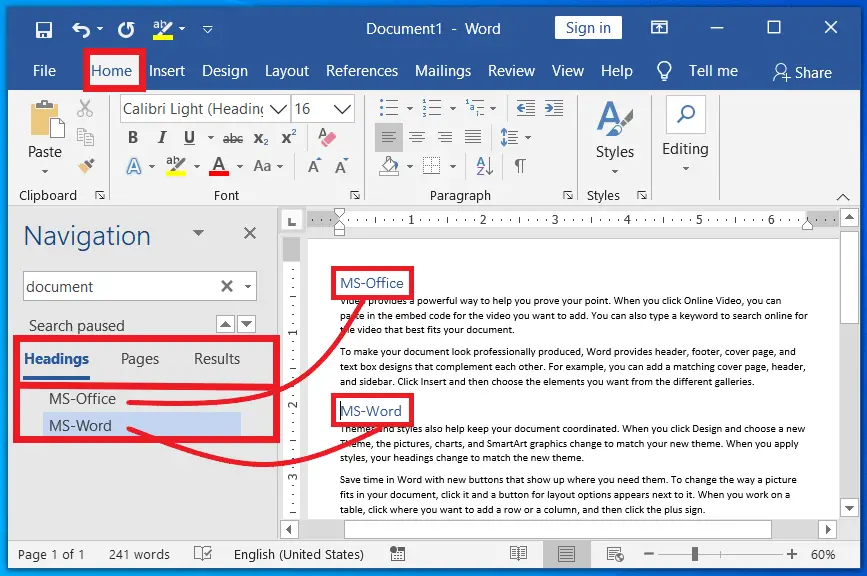


 Следуйте остальным указаниям.
Следуйте остальным указаниям.