Word как сделать фон рисунка прозрачным в
Главная » Разное » Word как сделать фон рисунка прозрачным в
Как в Ворде сделать рисунок прозрачным
Microsoft Word – это текстовый редактор и для работы с изображениями здесь не так уж много функций. Добавленную в документ картинку можно обрезать, повернуть, изменить резкость и яркость. А вот что касается прозрачности, то здесь нужно немного постараться, поскольку сразу ее изменить не получится.
В данной статье мы разберемся, как можно сделать прозрачный рисунок в Ворде 2007, 2010 и его более новых версиях, 2013 и 2016. Это может потребоваться, если Вы хотите написать на изображении нем какой-нибудь текст, или сделать его фоном страницы.
Прочесть, как сделать изображение фоном в Ворде, можно перейдя по ссылке. Также на сайте есть статья, как написать текст поверх картинк.
Итак, будем использовать в качестве примера вот такой рисунок.
Поскольку изменить прозрачность картинки вставленной в документ напрямую не получится, то сначала нужно нарисовать на листе фигуру, в нашем случае прямоугольник, залить его изображением и потом уже делать прозрачным.
Перейдите на вкладку «Вставка», кликните по пункту «Фигуры» и выберите из выпадающего списка «Прямоугольник».
Затем нарисуйте прямоугольник на листе. Лучше рисовать его поверх нужного нам изображения, чтобы сохранились пропорции сторон.
Сместите его вниз, чтобы он не перекрывал картинку.
Кликните правой кнопкой по нарисованной фигурке и выберите из контекстного меню пункт «Формат фигуры».
Откроется окно «Формат рисунка». В нем перейдите на вкладку «Заливка» и поставьте маркер в поле «Рисунок или текстура». Потом нажмите на кнопку «Файл».
Найдите на компьютере тот файл, которое в документе Ворд нужно сделать прозрачным, выделите его и нажмите «Вставить».
Если документ создавали не Вы, и картинки на Вашем компьютере нет, тогда можно сохранить изображение на компьютер из документа Ворд.
После этого, нужный графический файл будет добавлен в нарисованный прямоугольник. Теперь, чтобы сделать прозрачный фон, достаточно изменять положение ползунка в поле «Прозрачность». Можно также сразу смотреть, как меняется вид изображения.
Можно также сразу смотреть, как меняется вид изображения.
В нарисованном прямоугольнике будут границы. Если они не нужны, перейдите на вкладку «Цвет линии» и отметьте маркером пункт «Нет линий».
Закройте окно «Формат рисунка», нажав на соответствующую кнопку.
В результате мы получим две картинки, одна обычная, а вторая полупрозрачная. Можете удалить первую и переместить на ее место прозрачную.
Если у Вас установлен Ворд 2013 или 2016, тогда все действия практически такие же. В фигурах выберите прямоугольник и нарисуйте его поверх того изображения, которое нужно сделать прозрачным.
Переместите его немного ниже, кликните по нему правой кнопкой мыши и выберите из списка «Формат фигуры».
Справа откроется блок «Формат рисунка». В нем нажмите вверху по ведерку с краской, разверните меню «Заливка» и отметьте маркером «Рисунок или текстура». В качестве заливки для нашего прямоугольника нужно выбрать требуемое изображение. Поэтому нажмите «Файл».
Найдите картинку на компьютере, выделите ее и нажмите «Вставить».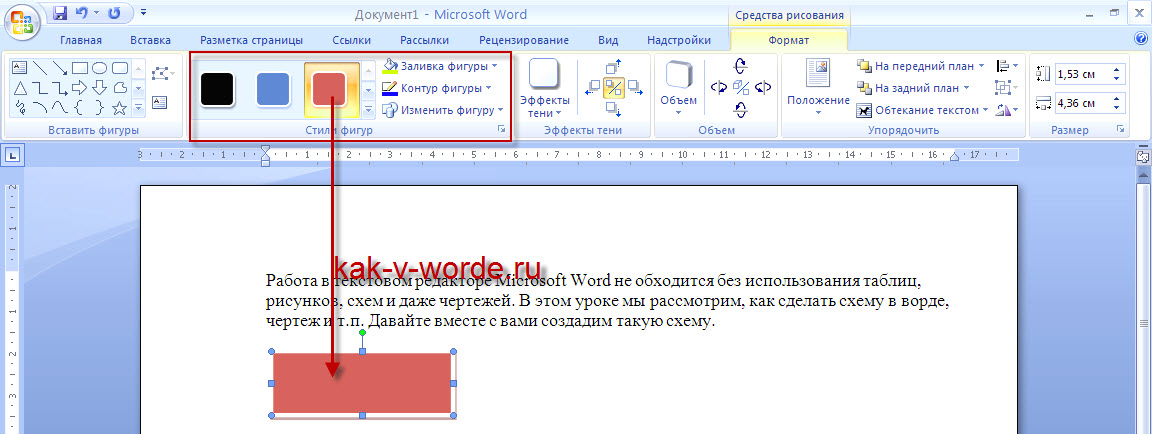
Когда изображение будет добавлено в Word, чтобы сделать нужный фон достаточно перетащить ползунок в поле «Прозрачность» на подходящее значение.
Если линия вокруг картинки не нужна, разверните меню «Линия» и поставьте маркер в поле «Нет линий».
Область «Формат рисунка» можете закрывать.
Описанным выше способом, можно менять прозрачность фигуры любой формы. Для этого в «Фигурах» выберите не прямоугольник, а любую другую. Потом залейте его подходящим рисунком.
Также в Ворд можно изменить прозрачность не всего рисунка, а только отдельных областей. Выделите объект, перейдите на вкладку «Работа с рисунками» – «Формат», нажмите на кнопку «Цвет» и выберите из открывшегося списка «Установить прозрачный цвет».
После этого курсор примет вид палочки с уголком на кончике. Кликните им по тому цвету на картинке, который нужно сделать прозрачным.
Области на картинке, с выбранным цветом станут такими, как вам надо. В примере они белого цвета. Это потому, что лист белый. Если у Вас будет выбран фон страницы другого цвета, то и прозрачные области на изображении станут этого же цвета.
Если у Вас будет выбран фон страницы другого цвета, то и прозрачные области на изображении станут этого же цвета.
Таким способом можно убрать только один цвет на изображении, и заменить его на прозрачность. Поэтому его лучше использовать, если на картинке есть области одинакового цвета. Если на там есть различные оттенки одного цвета, то полностью сделать, например, синий цвет так как нужно не получится.
На этом буду заканчивать. Теперь у Вас точно должно все получиться.
(Пока оценок нет) Загрузка…
Изменение прозрачности рисунка в Microsoft Word
Как вы наверняка уже знаете, в MS Word можно работать не только с текстом, но и с рисунками. Последние после добавления в программу можно даже редактировать с помощью большого набора встроенных инструментов. Однако, учитывая тот факт, что Ворд — это все-таки текстовый редактор, с некоторыми задачами по работе с изображениями бывает не так просто справиться.
Скачать последнюю версию Microsoft Word
Урок: Как в Word изменить изображение
Одна из задач, с которой могут столкнуться пользователи данной программы — необходимость изменить прозрачность добавленного рисунка. Это может потребоваться для того, чтобы уменьшить акцент на изображении, либо же визуально “отдалить” его от текста, а также по ряду других причин. Именно о том, как в Ворде изменить прозрачность рисунка мы и расскажем ниже.
Это может потребоваться для того, чтобы уменьшить акцент на изображении, либо же визуально “отдалить” его от текста, а также по ряду других причин. Именно о том, как в Ворде изменить прозрачность рисунка мы и расскажем ниже.
Урок: Как в Word сделать обтекание картинки текстом
1. Откройте документ, но пока не торопитесь добавлять в него рисунок, прозрачность которого требуется изменить.
2. Перейдите во вкладку “Вставка” и нажмите кнопку “Фигуры”.
Урок: Как в Ворде сгруппировать фигуры
3. В выпадающем меню выберите простую фигуру, прямоугольник подойдет лучше всего.
4. Правой кнопкой мышки кликните внутри добавленной фигуры.
5. В открывшемся справа окне в разделе “Заливка” выберите пункт “Рисунок”.
6. Выберите в открывшемся окне “Вставка картинок” пункт “Из файла”.
7. В окне проводника укажите путь к рисунку, прозрачность которого необходимо изменить.
8. Нажмите “Вставить” для добавления рисунка в область фигуры.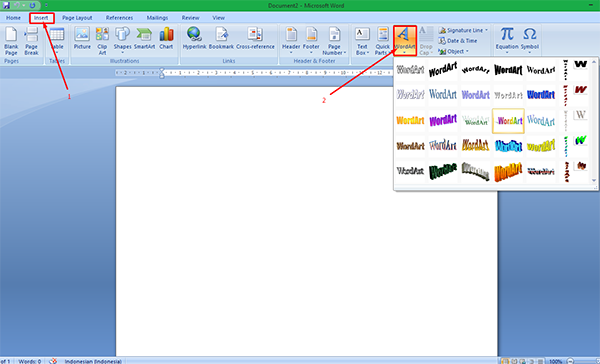
9. Кликните правой кнопкой мышки по добавленному рисунку, нажмите на кнопку “Заливка” и выберите пункт “Текстура”, а затем “Другие текстуры”.
10. В окне “Формат рисунка”, которое появится справа, перемещайте ползунок параметра “Прозрачность”, пока не добьетесь желаемого результата.
11. Закройте окно “Формат рисунка”.
11. Удалите контур фигуры, внутри которой находится картинка. Для этого выполните следующие действия:
- Во вкладке “Формат”, которая появляется при нажатии на фигуру, разверните меню кнопки “Контур фигуры”;
- Выберите пункт “Нет контура”.
- Кликните в пустом месте документа, чтобы выйти из режима редактирования.
Важное примечание: Изменяя исходные размеры фигуры путем перетаскивания маркеров, расположенных на ее контуре, можно исказить находящееся внутри нее изображение.
- Совет: Для настройки внешнего вида рисунка можно использовать параметр “Смещение”, который находится под параметром “Прозрачность”, расположенным в окне “Формат рисунка”.

12. После внесения всех необходимых изменений, закройте окно “Формат рисунка”.
Изменение прозрачности части рисунка
Среди инструментов, представленных во вкладке “Формат” (появляется после добавления рисунка в документ) есть и те, с помощью которых можно сделать прозрачным не все изображение, а его отдельную область.
Важно понимать, что идеального результата можно добиться лишь в том случае, если область рисунка, прозрачность которой вы хотите изменить, является одноцветной.
Примечание: Некоторые области изображений могут казаться одноцветными, не являясь таковыми на самом деле. Например, обычный листья деревьев на фотографии или картинке могут содержать в себе широчайший диапазон близких по цвету оттенков. В таком случае желаемого эффекта прозрачности добиться не получится.
1. Добавьте изображение в документ, воспользовавшись нашей инструкцией.
Урок: Как в Word вставить рисунок
2. Дважды кликните по изображению, чтобы открылась вкладка “Формат”.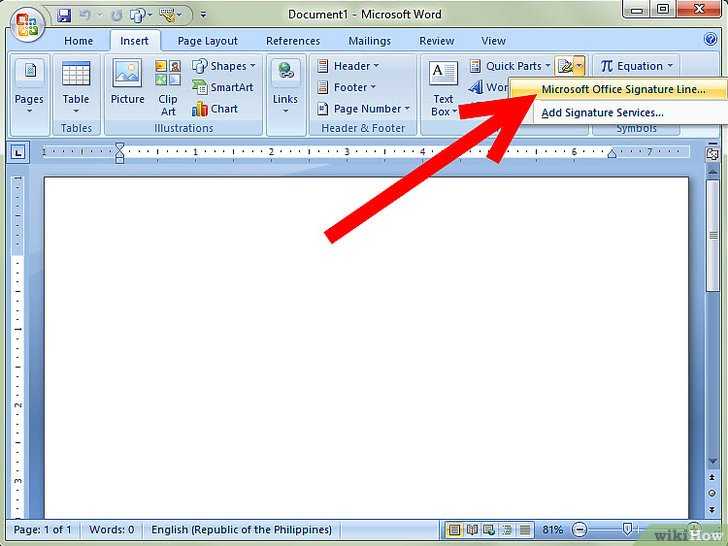
3. Нажмите на кнопку “Цвет” и выберите в выпадающем меню параметр “Установить прозрачный цвет”.
4. Вид указателя курсора изменится. Кликните ним по тому цвету, который необходимо сделать прозрачным.
5. Выбранная вами область рисунка (цвет) станет прозрачной.
Примечание: На печати прозрачные области изображений будут иметь тот же цвет, что и бумага, на которой они распечатываются. При вставке такого изображения на веб-сайт, его прозрачная область примет цвет фона сайта.
Урок: Как в Ворд распечатать документ
На этом все, теперь вы знаете, как в Word изменить прозрачность рисунка, а также знаете о том, как сделать прозрачными отдельные его фрагменты. Не забывайте о том, что данная программа — это текстовый, а не графический редактор, поэтому не следует выдвигать к нему слишком высоких требований. Мы рады, что смогли помочь Вам в решении проблемы. Опишите, что у вас не получилось. Наши специалисты постараются ответить максимально быстро.
Помогла ли вам эта статья?
ДА НЕТ
Как изменить прозрачность рисунка в Ворде?
В вордовском редакторе при прямой вставке изображения на страницу нет возможности изменить её прозрачность. Однако, Word позволяет вставлять на страницу документа фигуры произвольной формы, в качестве фона которых можно выбрать любой рисунок. У этих фигур имеется опция изменения прозрачности. Всё это позволяет изменить прозрачность рисунка в Ворде. Рассмотрим, как это сделать в Word 2013.
Для начала в верхней панели необходимо перейти на вкладку «Вставка». Затем в появившемся под ней функциональном меню необходимо в секции «Иллюстрации» найти и нажать на кнопку «Фигуры»:
После нажатия появится вот такое выпадающее окошко с множеством вариантов фигур, которые можно нарисовать на странице. Среди фигур выбираем «Прямоугольник»:
После выбора фигуры у Вас появится вот такой курсор:
Далее необходимо поставить этот крестить в нужно место, зажать левую кнопку мыши и протащить вниз вправо. В результате должно получиться вот так:
В результате должно получиться вот так:
Теперь необходимо поменять свойства прямоугольника, у которого в качестве фона нужно указать нашу картинку, а затем поменять его прозрачность. Поэтому далее нажимаем на фигуру, переходим на вкладку «Формат» и в секции «Стили фигур» нажимаем на опцию «Заливка фигуры»:
Читайте также: «Как повернуть текст в Ворде на 45 градусов?».
После нажатия появится вот такое выпадающее подменю, в котором необходимо выбрать пункт «Рисунок»:
И выбираем нужную картинку, нажав ссылочку «Обзор»:
В результате после описанных выше действий должно получится вот так:
Далее снова нажимаем левой кнопкой мыши по фигуре, а затем щелкаем по ней правой кнопкой мыши. В результате появится следующее контекстное меню, в котором необходимо выбрать пункт «Формат фигуры»:
Читайте также: «Как сделать альбомную страницу в Word?».
Далее в боковой панели выбираем и нажимаем иконку «Заливка», задаем опцию «Рисунок или текстура», а затем в пункте прозрачность задаём нужное значение:
Далее необходимо убрать контур фигуры. Переходим во вкладку «Формат», нажимаем пункт «Контур фигуры» в секции «Стили фигур» и выбираем в появившемся подменю пункт «Нет контура»:
Переходим во вкладку «Формат», нажимаем пункт «Контур фигуры» в секции «Стили фигур» и выбираем в появившемся подменю пункт «Нет контура»:
Таким образом, наша картинка становится прозрачной:
А вот как это все будет выглядеть в 2007 версии редактора:
По нажатию появляется такой же курсор в виде крестика, как и в версии 2013:
Далее выбираем фоновый рисунок:
Также наводим курсор на фигуру и нажимаем правую кнопку компьютерной мышки:
Далее также, как описано выше, убираем контур и получаем вставленное прозрачное изображение:
Понравилась статья? — Ставь лайк!
Как фон картинки сделать прозрачным в powerpoint?
Далеко не всегда в процессе работы с презентацией в PowerPoint все идет гладко. Могут случаться непредвиденные трудности. К примеру, очень часто можно столкнуться с тем, что растрированное фото имеет белый фон, который крайне мешает. Например, заслоняет важные объекты.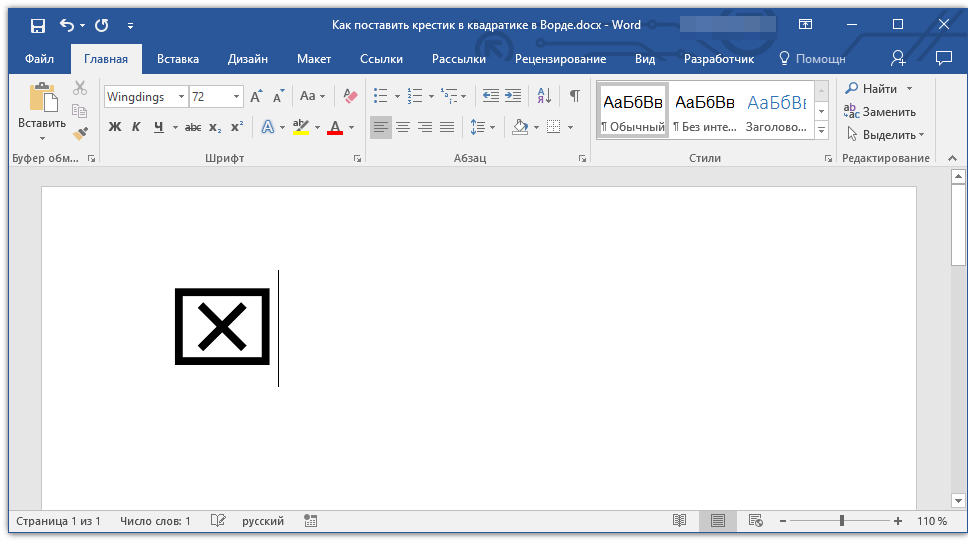 В таком случае нужно поработать над этим недостатком.
В таком случае нужно поработать над этим недостатком.
Читайте также: Как сделать картинку прозрачной в MS Word
Инструмент для стирания фона
В более ранних версиях Microsoft PowerPoint присутствовал специальный инструмент для стирания белого фона у фотографий. Функция позволяла пользователю нажать на область фона, которую следует стереть. Это было крайне удобно, однако исполнение хромало.
Дело в том, что в этой функции использовалась обыкновенная процедура наложения параметра прозрачности на выбранный цветовой контур. Как итог, у фотографии все равно оставалась рамка из белых пикселей, очень часто фон обрезался неровно, оставались пятна и так далее. А уж если фигура на картинке не имела замкнутой четко выделяющейся границы, то этот инструмент вообще все мог сделать прозрачным.
В PowerPoint 2016 решили отказаться от такой проблемной функции и усовершенствовали этот инструмент. Теперь избавиться от фона намного сложнее, но зато это можно сделать очень точно.
Процесс удаления фона картинки
Чтобы сделать прозрачным рисунок в PowerPoint, потребуется войти в специальный режим обрезки фона.
- Для начала нужно выбрать требуемое изображение, нажав на него.
- В шапке программы появится новый раздел «Работа с изображениями», а в нем – вкладка «Формат».
- Здесь нам потребуется функция, которая находится в самом начале панели инструментов слева. Она так и называется – «Удалить фон».
- Откроется специальный режим работы с изображением, а само фото подсветится фиолетовым цветом.
- Фиолетовый цвет обозначает все, что будет вырезано. Само собой, нам нужно из этого убрать то, что должно остаться в итоге. Для этого нужно нажать на кнопку «Пометить области для сохранения».
- Курсор изменится на карандаш, которым потребуется отмечать нужные для сохранения области фото. Представленный на фото пример является идеальным, поскольку здесь все границы секторов легко определяются системой. В таком случае достаточно делать легкие штрихи или нажатия внутри обрамленных границами секторов.
 Они будут окрашиваться в родной для изображения цвет. В данном случае – в белый.
Они будут окрашиваться в родной для изображения цвет. В данном случае – в белый. - В итоге надо добиться того, чтобы фиолетовым остался окрашен только ненужный фон.
- На панели инструментов также есть и другие кнопки. «Пометить область для удаления» оказывает обратный эффект – этот карандаш отмечает выделенные секторы фиолетовым. А «Удалить пометку» снимает ранее нарисованные отметки. Также присутствует кнопка «Отменить все изменения», она при нажатии откатывает все внесенные правки до исходного варианта.
- После того, как выделение нужных зон для сохранения будет завершено, нужно нажать на кнопку «Сохранить изменения».
- Инструментарий закроется, и если все сделано верно, фото больше не будет обладать фоном.
- На более сложных изображениях с разными цветами могут возникнуть трудности с выделением тех или иных зон. В таких случаях следует отмечать длинными штрихами «Пометить области для сохранения» (или наоборот) наиболее проблемные зоны. Так фон будет удален не идеально, но хоть что-то.

Как итог, изображение будет прозрачным в необходимых местах, и будет очень удобно вставлять все это в любое место слайда.
Точно так же можно добиться и полной прозрачности фотографии, не выделяя никакие внутренние зоны для сохранения, или выделив лишь отдельные.
Альтернативный способ
Есть также несколько дилетантский, но тоже рабочий способ справиться с мешающим фоном у изображения.
Можно просто переместить изображение на задний план и правильно разместить на странице. Таким образом, мешающие части картинки сохранятся, но будут просто позади текста или других объектов, и совсем не помешают.
Важно при этом помнить, что это работает только для случаев, когда фон не только изображения, но и слайда совпадают по цвету, и могут сливаться вместе. Само собой, проще всего иметь дело с белым цветом.
Заключение
В конце стоит сказать, что метод достаточно эффективный, однако профессионалы все-таки рекомендуют заведомо обрезать фон в других графических редакторах. Это обычно мотивируется тем, что в том же Photoshop качество выйдет намного лучше. Хотя это все равно зависит от изображения. Если подойти к штриховке лишних фоновых зон очень придирчиво и точно, то и стандартные средства PowerPoint будут работать отлично.
Это обычно мотивируется тем, что в том же Photoshop качество выйдет намного лучше. Хотя это все равно зависит от изображения. Если подойти к штриховке лишних фоновых зон очень придирчиво и точно, то и стандартные средства PowerPoint будут работать отлично.
Мы рады, что смогли помочь Вам в решении проблемы.
Задайте свой вопрос в комментариях, подробно расписав суть проблемы. Наши специалисты постараются ответить максимально быстро.
Помогла ли вам эта статья?
Да Нет
Презентация состоящая из одного текста — невероятно скучное зрелище, гораздо лучше дела идут когда слайды презентации наполнены ещё и полезной смысловой составляющей — графиками, схемами и конечно изображениями. Однако, мало просто накидать подходящие по смыслу картинки на слайд, ведь материал должен не только соответствовать содержанию презентации, но и выглядеть презентабельно.
К сожалению далеко не всегда удается разжиться «идеальной» графикой, намного чаще нам попадается либо совсем уж маленькие картинки состоящие из одних пикселей, или изображения с нанесенными поверху водяным знаком или же имеющие фоновый рисунок совершенно не подходящий к нашему проекту. Фон картинки, на самом деле является худшей из проблем — мало того, что из-за него картинка может смотреться в презентации как заплатка, так он ведь ещё и и «наползать» на текст может, уменьшая итак небольшую полезную площадь слайда.
Фон картинки, на самом деле является худшей из проблем — мало того, что из-за него картинка может смотреться в презентации как заплатка, так он ведь ещё и и «наползать» на текст может, уменьшая итак небольшую полезную площадь слайда.
К счастью, если вы работаете в PowerPoint, со всеми этими бедами можно вполне успешно бороться. Инструменты по удалению фона, а точнее наложению эффекта прозрачности на изображение, в последних версиях этой программы работают довольно эффективно. И сегодня я расскажу о них максимально подробно, а за одной подкину несколько идей из «житейского» опыта!
Инструмент для удаления фона изображений в PowerPoint
Как удалить фон изображения в PowerPoint?
Итак, предположим, на слайде нашей презентации мы желаем видеть какое-то изображение, но без лишних деталей. Для примера я беру довольно симпатичный рисунок самолетика, который мне очень подходит, если бы не дурацкие облачка на фоне синего неба. Они придают картинке вид детского рисунка, который совершенно не подходит для моей презентации. Попробуем избавится от ненужных деталей!
Попробуем избавится от ненужных деталей!
Первым делом копируем рисунок у которого нужно сделать прозрачный фон на лист PowerPoint.
Щелкните два раза по изображению (или выделите его и перейдите на вкладку «Формат») и обратите внимание на левую часть этой панели.
Здесь расположен инструмент «Удаление фона».
Все что выделено пурпурным цветом будет удалено. Хм, это не совсем то, на что я рассчитывал!
Давайте активируем его и посмотрим что получилось. Видите яркую пурпурную область появившуюся на изображении? Так PowerPoint пометил те части рисунка, которые программе удалось распознать как фоновое изображение. Иными словами — все что помечено пурпурным цветом после того как инструмент «Удаление фона» будет применен к рисунку, будет удалено, вернее эти части рисунка станут прозрачными.
Настройка прозрачного фона для изображения
С первого взгляда заметно, что «автоматика» явно ошиблась — помечены далеко не все ненужные области рисунка, зато вдобавок помечен на удаление и ряд тех областей, что я удалять не планировал. Давайте поможем роботу!
Давайте поможем роботу!
Растягиваем область очистки фона на все изображение
Первым делом растянем область действия инструмента «Удаление фона» на всю картинку. Сделать это просто — щелкайте управляющие элементы (белые квадратики на рамке) выделения и тяните их мышью до исходного размера изображения. Не сказать, что все встало на свои места, но, во всяком случае, теперь PowerPoint хотя бы не отрезает у картинки нужные детали.
Теперь самое интересное: на панели инструментов активируйте инструмент «Пометить области для удаления» и поочередно, не торопясь, щелкните мышью в те части рисунка, которые желаете сделать прозрачными, то есть в элементы фонового рисунка, который и нужно удалить. На месте каждого «клика» появится значок в виде кружка со знаком минус внутри. Каждому однородному или однотонному фрагменту «ненужностей» должен достаться свой «минус».
Инструмент для пометки областей на изображении, которые нужно удалить или наоборот оставить
Как только вы пометите несколько соседних фрагментов, они окрасятся в уже знакомый нам пурпурный цвет — программа с помощью математических вычислений рассчитает заданные вами параметры и автоматом «закрасит» все соседние точки.
Шаг за шагом, «прокликайте» все ненужные фоновые фрагменты и добейтесь того, чтобы пурпурным цветом оказалось выделено только лишнее. Если что-то не получается, не отчаивайтесь и продолжайте добавлять точки. В крайнем случае, все можно будет вернуть назад в любой момент.
Ну вот, теперь отмечены все фоновые элементы картинки. Можно резать.
Как только все элементы будут помечены, нажимайте кнопку «Сохранить изменения» на панели инструментов.
В идеале, на листе у вас останется только сам рисунок — его фон будет полностью очищен, а точнее станет прозрачным. Если полученный результат вас не устроит — вы всегда можете отменить изменения или добавить ещё пару точек, щелкнув по картинке два раза левой кнопкой мыши и повторно воспользовавшись инструментом «Удаление фона».
Нажатие на кнопку «Очистить изменения» вернет картинку к первоначальному виду
Почему не получается удалить фон у изображения?
Итак, PowerPoint имеет все инструменты, чтобы справится с такой задачей как удаление фона у картинки. Однако, не будем забывать — перед нами все же не редактор изображений (как Photoshop), а редактор презентаций, поэтому в деле обработки растровых изображений, PowerPoint все-таки не всемогущ.
Однако, не будем забывать — перед нами все же не редактор изображений (как Photoshop), а редактор презентаций, поэтому в деле обработки растровых изображений, PowerPoint все-таки не всемогущ.
Попытка удалить фоновое изображение у сложного рисунка в PowerPoint. Вроде бы и получилось, но огрехи видны.
Чтобы успешно удалить фон и картинки, она должна соответствовать ряду требований:
- Изображение должно быть достаточно большим, чтоб не были видны пиксели
- Смысловая часть изображения (то что мы оставляем) должна контрастировать с фоном (то что мы удаляем), желательно отделена от него обводкой или цветами.
- Сложные полноцветные рисунки и фотографии очень слабо подходят для обрезания фона в PowerPoint. За счет того, что цвета смысловой части и фона в фотографиях слабо контрастны между собой, края обработанных таким образом изображений будут смазанными и не четкими.
Если приемлемого качества удаления или прозрачности фона не удалось добиться с первого раза — не мучайте себя и PowerPoint, скорее всего в этом случае проще воспользоваться Photoshop’ом или поискать другую иллюстрацию.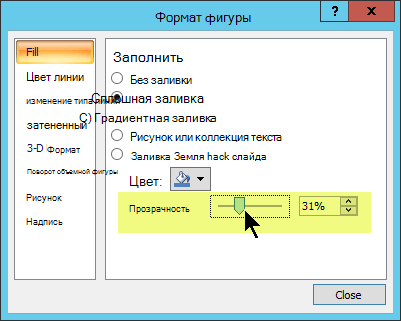
Как ещё можно избавиться от фона изображения?
Иногда бывает проще не избавляться от фона изображения, а просто немного прикрыть его или перекомпоновать изображение. Во-первых, всегда имеет смысл ставить изображение самым нижним «слоем» презантационного слайда. Щелкните на не мышью и выберите пункт «Переместить на задний план» — так картинка не будет закрывать текст и мешать чтению.
Ставим картинку на задний план слайда.
Во-вторых, для текста находящегося поверх изображения не мешало бы задать фоновый цвет — это позволит выделить надпись, чтобы она не терялась на фоне рисунка. Отлично подойдут для этого «экспресс-стили» документа.
В итоге, даже не убирая фона с изображения, можно получить вполне приличный слайд который украсит презентацию. Ну вот и все на этот раз!
Применяем стили и оказывается, что фон убирать вовсе не обязательно. Хотя это конечно от презентации зависит.
Автор: Александр «Мэлфис К.» ФРОЛОВ, для сайта bussoft.ru
Знакомая ситуация.
Имеется слайд, на котором необходимо поместить картинку, предельно вписав ее в общее оформление, но при вставке получается примерно такой вариант:
Очень хочется убрать белый фон картинки. И сегодня мы научимся его делать прозрачным. Итак, осваиваем прием, как сделать картинку прозрачной в Powerpoint. Узнаем, как установить прозрачный фон.
Как всегда выполняем пошагово следующие действия:
- Вставляем картинку (Вкладка Вставка-Рисунок)
- Выделяем ее (вокруг выделенного объекта видим маркеры)
- На появившейся вкладке Формат, находим команду — Удалить фон:
- Розовым цветом приложение показывает область, которая станет прозрачной, расширяем область видимой цветной части (если, конечно, вы не планировали из баклажана получить половину)
- Нажимаем Сохранить результат, любуемся результатом. Или грустим по поводу неудачной обрезки.
Плохо
Отлично!!!
Если результат нас не устраивает – отменяем форматирование:
Возвращаемся к пункту 3. Пытаемся точно показать видимые и невидимые области с помощью дополнительных инструментов:
Пытаемся точно показать видимые и невидимые области с помощью дополнительных инструментов:
- Получаем задуманную картинку без фона.
- Обрабатываем по данному алгоритму несколько картинок, получаем коллаж:
Было Стало
Вот и все. Просто, качественно, без сложностей освоения новых графических редакторов и очень быстро. Если вам понравился прием, как в Powerpoint сделать прозрачный фон картинки – пользуемся и радуемся новым возможностям приложения, упростивших жизнь и начинающему пользователю и маститому специалисту по созданию Презентаций.
Как сделать изображение прозрачным в Word
Независимо от того, делаете ли вы листовки или создаете документы, вам может понадобиться использовать прозрачность изображения.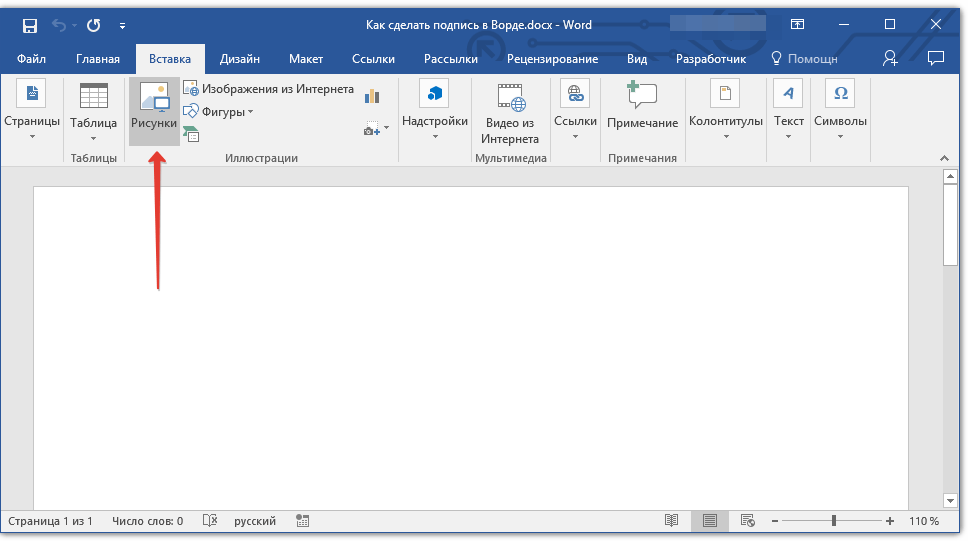 Вот как сделать изображение прозрачным в Word.
Вот как сделать изображение прозрачным в Word.
Существует множество причин, по которым вы хотите сделать изображение прозрачным в Word. Например, вы можете сделать объявления о распродаже в гараже, рекламировать свою группу или расклеить объявления о поиске пропавшего питомца. Но, с другой стороны, вам может понадобиться сделать буклеты в Word и сэкономить чернила на нескольких изображениях, которые они содержат.
Программы для Windows, мобильные приложения, игры — ВСЁ БЕСПЛАТНО, в нашем закрытом телеграмм канале — Подписывайтесь:)
Кроме того, когда вы делаете изображение прозрачным, функция Word включает несколько функций, делающих его более привлекательным.
Какой бы ни была причина, по которой вам нужно сделать изображение прозрачным в Word, мы покажем вам, как это сделать.
Как сделать изображение прозрачным в Word
Как мы уже упоминали, возможность делать изображения прозрачными осуществляется с помощью инструментов Word, которые также предоставляют функции для окрашивания текста и добавления фигур к изображениям.
Чтобы сделать изображение прозрачным в Word, выполните следующие действия:
- Запустите Word на рабочем столе.
- На ленте выберите «Вставка» > «Изображение» и выберите расположение изображения, которое вы хотите использовать.
- Убедитесь, что выбрана вкладка Формат изображения. Там вы можете настроить размер изображения, перетаскивая его, чтобы обрезать.
- Кроме того, на вкладке «Формат изображения» можно щелкнуть стрелку вниз кнопки «Прозрачность». Вы также можете использовать ползунок, чтобы выбрать процент прозрачности для добавления к изображению.
Примечание. Они являются предварительными, пока вы не нажмете, чтобы применить уровень прозрачности. Поэтому не стесняйтесь наводить курсор на каждый из них, чтобы просмотреть, как будет выглядеть изображение. - Вы также можете выбрать «Параметры прозрачности» в области предварительного просмотра миниатюр и вручную отрегулировать прозрачность с помощью ползунка. Вы также можете управлять коррекцией изображения, цветом изображения, предустановками и обрезкой изображения в разделе «Формат изображения».
 Дополнительные функции позволяют получить идеальное качество изображения.
Дополнительные функции позволяют получить идеальное качество изображения. - Щелкните изображение правой кнопкой мыши, чтобы добавить текст поверх изображения, и выберите «Обтекание текстом» > «За текстом».
- Введите текст, который вы хотите добавить поверх прозрачного изображения. Текст появится на прозрачном изображении, и текст будет на переднем плане.
Использование функций Microsoft Word
Теперь, когда у вас есть нужное прозрачное изображение, вы можете распечатать копии, если они вам нужны. Разместите распечатанный документ в местах, где другие могут его просмотреть. Если вам нужно отправить по электронной почте или поделиться документом Word с прозрачным изображением, вы тоже можете это сделать. Также стоит отметить, что вы можете добавить водяной знак в документы Word в дополнение к добавлению прозрачных изображений.
Есть много вещей, которые вы можете делать с Microsoft Word, о которых вы, возможно, не знаете. Например, вы можете форматировать документы в стиле APA в Word.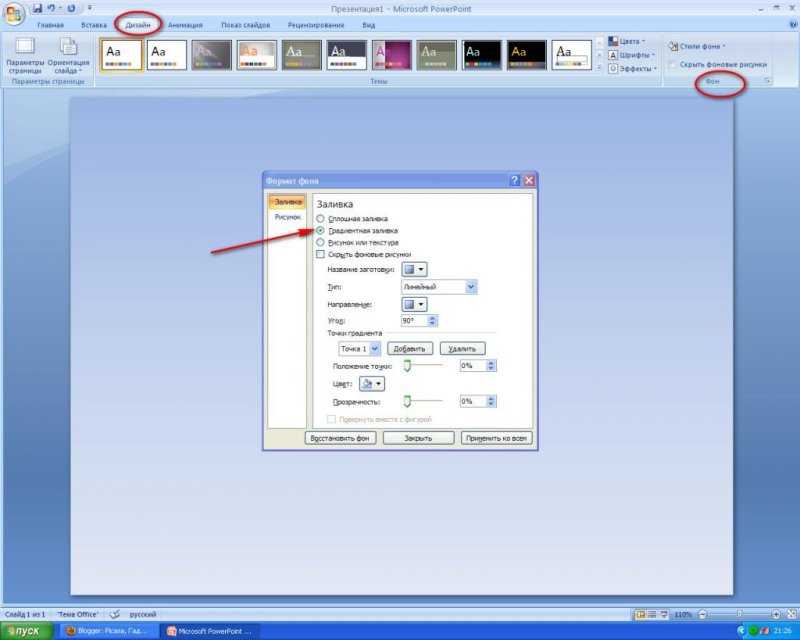 Вас также может заинтересовать расшифровка аудиофайлов в Word.
Вас также может заинтересовать расшифровка аудиофайлов в Word.
Если вы новичок в приложении Microsoft для обработки текстов, вам может понадобиться узнать, как увидеть количество слов, или узнать, как настроить маркеры или отступы списка чисел в Word. И вас может заинтересовать, как найти и заменить текст в документах Word.
Программы для Windows, мобильные приложения, игры — ВСЁ БЕСПЛАТНО, в нашем закрытом телеграмм канале — Подписывайтесь:)
Похожие записи
Как изменить приложения по умолчанию в Windows 11
Microsoft определенно хочет, чтобы вы использовали ее приложения в Windows 11, но вы все равно можете установить свои собственные значения по умолчанию. Вот как. Программы для Windows, мобильные приложения, игры — ВСЁ БЕСПЛАТНО, в нашем закрытом телеграмм канале — Подписывайтесь:) Microsoft, похоже, не хочет, чтобы вы использовали приложения сторонних производителей. Изменить приложения по умолчанию в предыдущих…
Читать далее Как изменить приложения по умолчанию в Windows 11Продолжить
Как обновить родительский контроль на Disney Plus
Disney разрешает более зрелый контент для своего потокового сервиса. Если вы хотите заблокировать их, обновите родительский контроль на Disney+ с помощью этого руководства. Disney недавно добавила в сервис коллекцию сериалов Marvel от Netflix. Если вы видели какие-либо шоу, вы знаете, что они более наглядны и содержат более зрелый язык, чем ваши типичные шоу MCU. Программы…
Если вы хотите заблокировать их, обновите родительский контроль на Disney+ с помощью этого руководства. Disney недавно добавила в сервис коллекцию сериалов Marvel от Netflix. Если вы видели какие-либо шоу, вы знаете, что они более наглядны и содержат более зрелый язык, чем ваши типичные шоу MCU. Программы…
Читать далее Как обновить родительский контроль на Disney PlusПродолжить
Как слушать подкаст в автономном режиме
Хотите слушать подкаст в автономном режиме? Вы должны загрузить подкаст заранее и использовать подходящее приложение для работы. Это руководство объяснит, как это сделать. Подкасты — это идеальный звук, когда вы в пути. Единственная проблема — это интернет, потому что как можно стримить подкаст без стабильного соединения? Программы для Windows, мобильные приложения, игры — ВСЁ БЕСПЛАТНО, в…
Читать далее Как слушать подкаст в автономном режимеПродолжить
Как быстро очистить почтовый ящик Microsoft Outlook
Вам нужна небольшая помощь в управлении почтовым ящиком Microsoft Outlook? С помощью встроенного инструмента вы можете очистить Outlook от избыточных писем.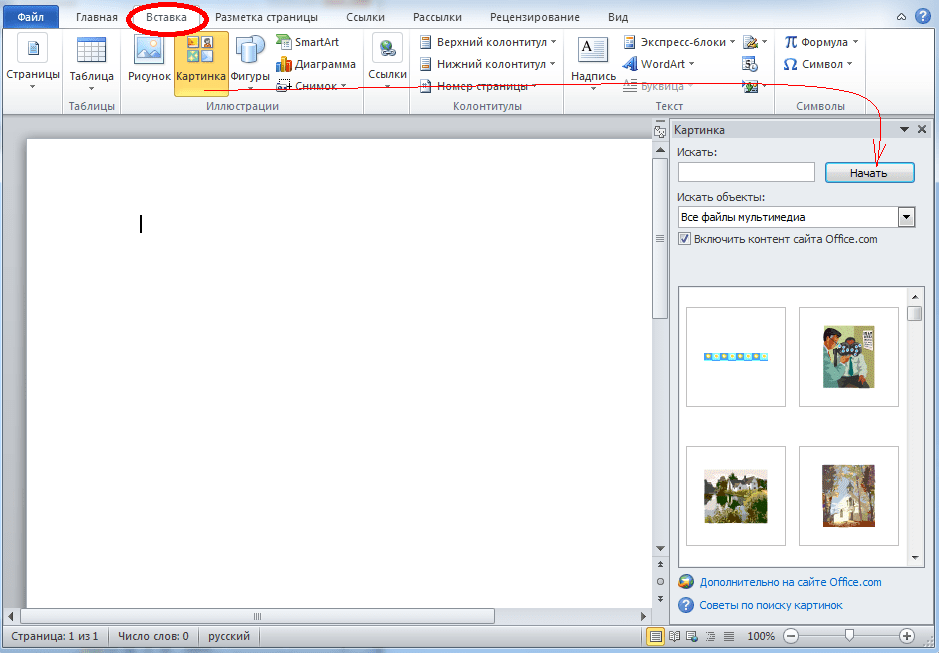 Программы для Windows, мобильные приложения, игры — ВСЁ БЕСПЛАТНО, в нашем закрытом телеграмм канале — Подписывайтесь:) Мы видим всевозможные советы и методы по наведению порядка в наших почтовых ящиках, от использования папок поиска до сортировки…
Программы для Windows, мобильные приложения, игры — ВСЁ БЕСПЛАТНО, в нашем закрытом телеграмм канале — Подписывайтесь:) Мы видим всевозможные советы и методы по наведению порядка в наших почтовых ящиках, от использования папок поиска до сортировки…
Читать далее Как быстро очистить почтовый ящик Microsoft OutlookПродолжить
Как исправить проблемы со звуком в Zoom
Вы видите друзей или коллег в Zoom, но не слышите их? Вот несколько советов о том, как исправить звук Zoom. Zoom превратился в одно из крупнейших приложений для видеоконференций в мире. Это позволяет вам совершать высококачественные голосовые и видеозвонки один на один или с сотнями людей. Приложение простое в использовании — обычно вам не нужно…
Читать далее Как исправить проблемы со звуком в ZoomПродолжить
9 быстрых способов сделать изображение прозрачным в Windows и Mac
Прозрачные изображения имеют несколько творческих применений. Вы можете создать коллаж, наложив одно изображение поверх другого. Вы можете использовать более светлое или прозрачное изображение, чтобы выделить другие элементы, такие как текст или значки. Регулировка прозрачности изображения — это простое редактирование, и это легко сделать.
Вы можете использовать более светлое или прозрачное изображение, чтобы выделить другие элементы, такие как текст или значки. Регулировка прозрачности изображения — это простое редактирование, и это легко сделать.
В этом руководстве мы покажем вам, как сделать изображение прозрачным с помощью некоторых встроенных методов и сторонних приложений в различных программах, включая Paint, PowerPoint и Google Slides.
1. В Microsoft Paint 3D
Microsoft Paint — это обновление старой версии Microsoft Paint, которое бесплатно входит в состав Windows 10. Вы можете использовать Paint 3D для простых задач рисования, в том числе для создания прозрачного изображения.
Программы для Windows, мобильные приложения, игры — ВСЁ БЕСПЛАТНО, в нашем закрытом телеграмм канале — Подписывайтесь:)
Примечание: Если вам не нравится результат изображения, вы можете используйте Adobe Photoshop для создания прозрачного фона и накладывайте изображения на слои для большего эффекта.
- Запустите Paint 3D и выберите Меню.

- Затем выберите «Открыть»> «Обзор файлов», чтобы открыть изображение.
- Выберите Кисти, чтобы открыть боковую панель.
- Затем перейдите к параметру «Непрозрачность» на боковой панели и перетащите ползунок, чтобы настроить желаемый уровень прозрачности.
2. В Microsoft Word
Если вы используете Word, вы можете сделать изображение прозрачным, но вам потребуется нарисовать фигуру сначала залейте его своим изображением, а затем отрегулируйте прозрачность.
- Выберите «Вставка»> «Фигуры», чтобы выбрать фигуру и нарисовать ее в документе. Убедитесь, что фигура, которую вы рисуете, имеет те же пропорции, что и изображение, которое вы хотите добавить к фигуре.
- Затем выберите фигуру, а затем выберите «Формат фигуры»> «Контур фигуры»> «Без контура».
- Щелкните фигуру правой кнопкой мыши и выберите «Форматировать фигуру».

- Щелкните значок «Заливка» на панели «Формат фигуры», а затем выберите «Заливка рисунка или текстуры».
- Затем выберите «Вставить»> «Рисунки», выберите изображение и нажмите «Вставить».
- Отрегулируйте прозрачность изображения, перемещая ползунок прозрачности на панели «Формат фигуры». Или введите число от 0 до 100 в поле рядом с ползунком, чтобы настроить уровень прозрачности.
Чтобы сделать фигуру прозрачной, выберите «Вставка»> «Фигуры», выберите фигуру и нарисуйте ее. Щелкните фигуру правой кнопкой мыши, выберите «Форматировать фигуру» и выберите «Заливка». Отсюда вы можете перетащить ползунок прозрачности до желаемой степени прозрачности.
Примечание. В Office в Интернете нельзя сделать изображение прозрачным.
3. В Microsoft PowerPoint
Microsoft PowerPoint предлагает несколько основных инструментов, которые вы можете использовать для редактирования изображений, включая возможность сделать изображение прозрачным.
- Откройте PowerPoint, выберите «Вставить»> «Рисунки», чтобы вставить изображение.
- Щелкните изображение правой кнопкой мыши и выберите «Формат изображения».
- Щелкните значок изображения на панели «Формат изображения».
- Затем щелкните стрелку рядом с полем «Прозрачность изображения» и перетащите ползунок прозрачности, чтобы настроить прозрачность изображения.
- Вы также можете изменить прозрачность части изображения, открыть изображение, выбрать его и затем выбрать «Формат изображения».
- Выберите Цвет в группе Настроить.
- Затем выберите «Установить прозрачный цвет» и с помощью курсора выберите цвет на изображении.
Каждый экземпляр выбранного цвета на вашем изображении теперь будет полностью прозрачным и приобретет цвет фона слайда.
4. В Microsoft Publisher
Издатель Microsoft — это программа для настольных издательских систем, похожая на Word, но она больше ориентирована на макет страницы и дизайн. Вы делаете изображение прозрачным в Publisher для использования в различных публикациях.
Вы делаете изображение прозрачным в Publisher для использования в различных публикациях.
- Выберите изображение, которое хотите использовать, затем выберите «Работа с рисунками»> «Перекрасить», а затем выберите «Установить прозрачный цвет».
- На изображении выберите цвет, который вы хотите сделать прозрачным, выберите изображение и нажмите CTRL + T.
5. В Google Slides
Если вы используете Google Slides, вы можете сделать изображение прозрачным, если хотите добавить его поверх другого изображения или разместить текст поверх него.
- Выберите «Вставить»> «Изображение», чтобы открыть изображение. Щелкните его правой кнопкой мыши и выберите Параметры формата.
- Щелкните стрелку рядом с полем «Настройки», а затем установите ползунок прозрачности на желаемый уровень непрозрачности.
6. В Google Документах
Google Docs предлагает несколько основных инструментов, которые помогут вам сделать изображение прозрачным и добавить его в любое место вашего документа.
- Выберите «Вставить»> «Изображение», чтобы открыть изображение. Щелкните изображение, а затем нажмите кнопку «Параметры изображения» на панели инструментов.
- Затем выберите «Коррекция» и установите ползунок «Прозрачность» на желаемую непрозрачность. Когда вы закончите, закройте столбец «Параметры изображения».
7. В Office 365 для Windows и Mac
Если вы являетесь подписчиком Microsoft 365, вы можете получить доступ к инструменту «Прозрачность» и использовать его, чтобы сделать изображения прозрачными в Office 365.
- На ПК с Windows вставьте изображение и выберите «Прозрачность» на вкладке «Формат работы с изображениями».
- Вы увидите предустановленные параметры прозрачности, которые можно выбрать в диапазоне от 0 до 95 процентов.
- Кроме того, вы можете настроить уровень прозрачности, выбрав «Прозрачность»> «Параметры прозрачности изображения».

- Перетащите ползунок «Прозрачность» на панели «Формат изображения».
Сделайте изображение прозрачным на Mac
Пользователи Mac могут изменять прозрачность объекта или изображения в таких программах, как Pages, Keynote или Numbers.
Numbers — это приложение Apple для работы с электронными таблицами, которое вы можете использовать для создания красивых электронных таблиц с впечатляющими изображениями и таблицами, а Keynote — это приложение Apple PowerPoint для создания великолепных презентаций.
- В Pages, Keynote или Numbers для Mac откройте документ, содержащий изображение, которое нужно сделать прозрачным, и нажмите значок «Формат».
- Выберите изображение и перетащите ползунок «Непрозрачность» на вкладку «Стиль», чтобы сделать изображение прозрачным.
9. Использование сторонних приложений
Если вам просто нужен быстрый способ сделать изображения прозрачными, вы можете использовать онлайн-инструмент, например Интернет PNG. В качестве альтернативы вы можете использовать стороннее приложение, например Снагит или же Canva. Если вы предпочитаете более сложную программу, Adobe Photoshop стоит задуматься.
В качестве альтернативы вы можете использовать стороннее приложение, например Снагит или же Canva. Если вы предпочитаете более сложную программу, Adobe Photoshop стоит задуматься.
Легко регулировать прозрачность изображения
Изменяя прозрачность фильтров, слоев или эффектов на изображении, вы можете обеспечить просвечивание большей (или меньшей) части изображения. Мы надеемся, что это руководство упростит процесс создания прозрачных изображений в Windows и Mac.
Чтобы получить дополнительные советы и рекомендации по цифровой фотографии, ознакомьтесь с 7 модификациями изображений, которые вы можете сделать в Photoshop, и о том, как легко добавлять водяные знаки на свои онлайн-фотографии перед загрузкой.
Оставьте комментарий ниже и сообщите нам, было ли вам полезно это руководство.
Программы для Windows, мобильные приложения, игры — ВСЁ БЕСПЛАТНО, в нашем закрытом телеграмм канале — Подписывайтесь:)
Как сделать цветной фон в Word на всю страницу?
Содержание
- Как сделать фон в ворде на всю страницу из картинки?
- Как сделать черный фон в ворд?
- Как сделать фон в ворде прозрачным?
- Как сделать фон в ворде цветным?
Всем самого доброго на fast-wolker. ru! Сегодня тема статьи будет интересна всем пользователям такого распространенного текстового редактора, как ворд.
ru! Сегодня тема статьи будет интересна всем пользователям такого распространенного текстового редактора, как ворд.
Вообще, если взять любой продукт компании майкрософт, хоть ворд, хоть эксель и пр., то любая из этих программ вряд ли кем изучена полностью. Я подозреваю, что даже сами разработчики и те не знают всех возможностей своего продукта 😛 .
Поэтому и появляются в сети интернет периодически различные уроки и рекомендации, связанные с теми или иными возможностями этих программ.
И один из моментов, который мы сегодня рассмотрим – это как поменять всем привычный белый фон страницы на какой-либо другой. Скажете зачем это надо, белый цвет страницы ведь привычен и удобен. Но иногда возникают дизайнерские потребности, когда нужен какой-то иной фон, нежели обычный белый.
Создавать фоны в программе ворд можно несколькими способами:
- Фон с помощью стандартных вордовских тем.
- Фон с помощью градиента.
- Фон в виде узора и текстуры.

- Фон с использованием другой картинки или фото.
Как сделать фон в ворде на всю страницу из картинки?
Если вас не устраивают стандартные темы или однотонные цвета, можно в качестве фона использовать картинку. Само собой, что необходимый файл картинки уже должен быть у вас на компьютере.
Начинаем с того, что открываем вкладку «Разметка страницы», затем идем в меню «цвет страницы» и там выбираем раздел «способы заливки».
Откроется окно, в котором необходимо выбрать вкладку «рисунок», в этой в кладке в самом низу нажимаем на кнопку «рисунок». Откроется окно выбора рисунков. Находим на компьютере нужный нам рисунок.
Здесь надо учитывать, что для вертикальных страниц выбираем вертикальный рисунок, а для горизонтальных – горизонтальный. В противном случае придется помучится, что бы рисунок фона лег целиком на страницу.
После того, как выбрали рисунок, жмем на ОК и фон на странице установился такой, каким его выбрали.
Виден даже отображающийся курсор – можно писать на странице с новым фоном.
Как сделать черный фон в ворд?
Черный фон, как впрочем и любой другой цвет, установить очень просто. Используется все тот же метод. Идем в раздел «разметка страницы», там выбираем «цвет страницы». В открывшемся окне находим квадратик с любым интересующим нас цветом, в этом варианте черным, и нажимаем на него. Страница тут же окрашивается в выбранный цвет.
Остается нажать на ОК, что бы применить все изменения. Все, страница окрашена так, как нам нужно. Еще раз повторю, что так же вы сможете установить любой цвет, а не только черный.
Как сделать фон в ворде прозрачным?
Есть иной вариант установить картинку как фон, нежели рассмотренный в первом случае. Но здесь она ложится не как фон, а как картинка и написать на таком фоне ничего не получится.
Здесь придется провести ряд изменений с самой картинкой, а так же сделать ее несколько прозрачной. Итак, открываем чистую страницу. Далее идем в раздел вставка, затем фигуры, где выбираем прямоугольник .
Далее идем в раздел вставка, затем фигуры, где выбираем прямоугольник .
Рисуем этот прямоугольник по всей странице.
В результате она приобрела синий цвет. Затем кликаем правой кнопкой мыши по этому синему прямоугольнику. Выбираем в открывшемся окне в самом низу «формат фигуры».
В открывшемся окне активируем строку «рисунок или текстура», а затем нажимаем на кнопку «файл». Здесь откроется окно выбора картинки, выбираем нужную и жмем на «вставить».
В результате картинка встала в фигуру. Теперь нужно ее сделать прозрачной. В самом низу находим ползунок прозрачности и двигаем его до тех пор, пока не придадим картинке нужную прозрачность.
В моем варианте это 50%. Жмем на ОК и получаем результат. Вокруг картинки видны контуры от прямоугольника. Их надо убрать. Снова заходим во вкладку «формат фигуры», но здесь выбираем раздел «цвет линии» и ставим галочку на строке нет линий. В результате по краям контуры фигуры удалились.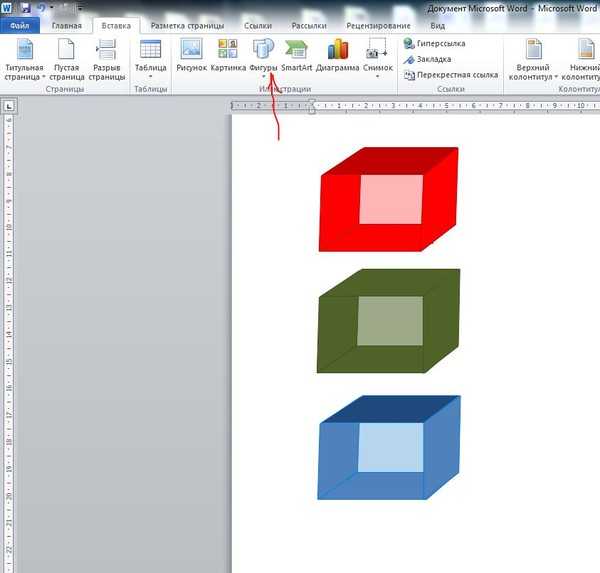
Картинка по бокам выделена маркерами. А это значит, что писать вы ничего не сможете в документе.
Устраняем этот момент — щелкаем мышкой на поле сбоку, вне документа. В результате маркеры исчезнут, а на картинке появится курсор и возможность делать надписи.
Можно еще выставить в «свойствах» картинки положение «за текстом».
Как сделать фон в ворде цветным?
Здесь так же все просто. Вновь открываем раздел разметка страницы, затем цвет страница и способы заливки. В открывшемся окне выбираем вкладку «градиентная». Здесь видим много разных настроек. Выбираем один цвет или два. Можно воспользоваться и готовыми вариантами.
Выбираем прозрачность рисунка, тип штриховки, т.е. как будет располагаться рисунок на странице. В общем поэкспериментировав можно получить разные оттенки для фона. Например такие:
Вот и все особенности создания фона на страничке в программе ворд. Теперь вы сможете создавать свои уникальные страницы. Успехов!
Успехов!
Автор публикации
Как сделать прозрачный фон картинки в фотошопе 3 разных способа.
Доброго всем времени суток, мои дорогие друзья и читатели. Я каждый день пишу статьи на свой блог, и соответственно к каждой из них нужна какая-то вводная картинка. Чтобы ее сделать приходится искать специальные изображения в интернете. В идеале находятся изображения с прозрачным фоном. Это сильно облегчает работу, так как они идеально встают на картинку без лишних объектов.
Но бывает так, что нашел какое-то офигенное изображение, которое бы подошло к общей тематике, но она, собака такая, находится с лишними предметами и фоном. И что тогда? Забить на хорошую графику? Да ни за что. и как раз сегодня я вам с удовольствием покажу, как в фотошопе сделать прозрачный фон картинки несколькими довольно простыми способами.
Вы можете посмотреть мою статью, где я писал о том, как выделять волосы в фотошопе. Этот способ подходит для нашей цели (вы также выделяете объект и переносите его на новый документ на прозрачном бэкграунде), но я бы советовал им пользоваться именно для таких сложных выделений..jpg) Для обычного удаления ненужного фона (то есть создания прозрачного) будем использовать более простые методы.
Для обычного удаления ненужного фона (то есть создания прозрачного) будем использовать более простые методы.
Перед тем, как приступить к основной работе, откройте изображение и постарайтесь обрезать его до того момента, чтобы элемент в нее помещался. Так будет легче, поверьте. Тем более делается это несложно. Просто возьмите инструмент «Рамка» и уменьшите границы.
Вырезание объекта в фотошопе
Чтобы сделать прозрачный фон, необходимо вырезать предмет, а фон удалить. В зависимости от формы предмета, выберите тот способ выделения, который будет удобен в данной ситуации.
Качество готовой картинки в основном зависит от качества выделения. Постарайтесь максимально точно повторить форму предмета подходящими инструментами лассо.
Если края предмета имеют не четкие края, выделение тоже должно иметь слегка размытые грани. Для этого нужно щелкнуть по выделению правой кнопкой мыши и задать значение «Растушевки». Значение размытия сработает ко всему выделению.
Однако, бывают редкие ситуации, когда только часть предмета имеет размытый край или отсутствие фокусировки. В таком случае, необходимо комбинировать несколько способов выделения.
В таком случае, необходимо комбинировать несколько способов выделения.
Для примера, я специально выбрал более сложное изображение с разной степенью фокусировки, соответственно с разной четкостью границ.
Основной предмет с высокой четкостью границ можно выделить обычным инструментом «Лассо», а нечеткие края — мягкой кистью в режиме «Быстрой маски» (Quick Mask — Клавиша Q), как показано на снимке ниже.
Преимущество этого метода заключается в том, что вы можете менять жесткость краем меняя жесткость кисти в процессе рисования. Но есть и недостаток: выделение кистью не такое точное как лассо. Но это не единственный способ получить выделение с разной четкостью границ.
Добавление к выделению нечетких областей
А теперь, подробнее о другом способе выделения. Выделите основную часть изображения с четкими границами, затем нажмите — Select/Save Selection…
Снимите выделение и создайте новое, вокруг нечеткой области. Нажмите правой кнопкой мыши — Feather… (Растушевка…) Задайте необходимое значение.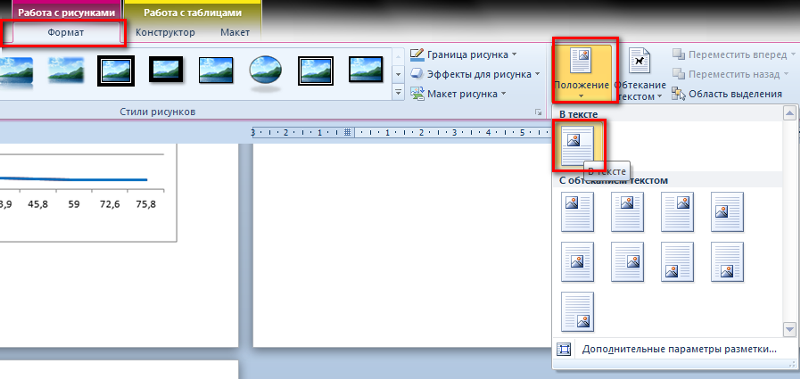 Как правило, нескольких пикселей будет достаточно.
Как правило, нескольких пикселей будет достаточно.
Теперь, нажмите — Select/Load Selection… Выберите пункт — Add to Selection (добавить к выделению). Ваше прошлое выделение склеиться с новым, а разные степени размытия сохранятся.
Возможно, этот прием покажется более сложным, чем предыдущий. В общем, делайте, как удобно вам.
Форматы поддерживающие прозрачный фон
После того, как вы удалили фон, необходимо сохранить изображение в формате поддерживающем прозрачность.
PSD — самый первый из них. Он легко читается во всех редакторах Adobe и не только. Он содержит всю информацию о слоях эффектах и т.д. поэтому, как правило, имеет большой вес.
Tiff — формат похожий по свойствам с предыдущим. Тоже может содержать прозрачные области. Из-за высокого качества, часто используется в полиграфии.
PNG — имеет относительно не большой вес и позволяет сохранять качество изображения. Чаще всего используется в веб-дизайне. Баннера, кнопки сайтов, графические элементы веб-страницы часто содержат этот формат.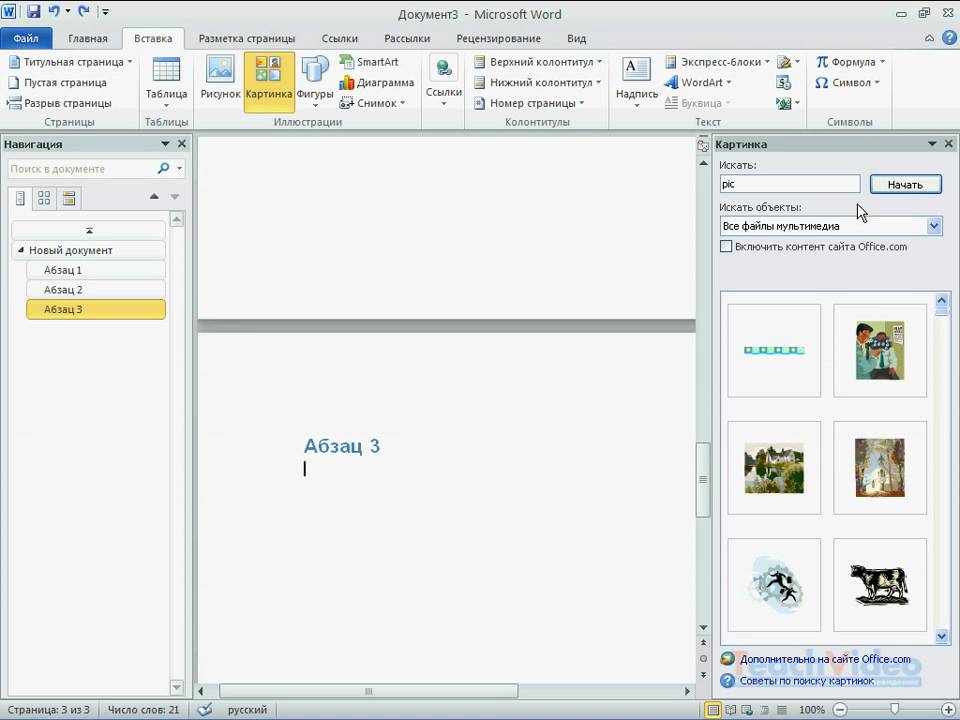
Внимание! Прежде чем сохранять обязательно удалите альфа каналы, если вы их создавали в процессе выделения.
Кратко о возможных вариантах
Для того чтобы бэкграунд изображения не перекрывал поверх другую картинку или общий фон, примените один из этих инструментов:
- “Волшебная палочка”
- “Магнитное лассо”
- “Быстрое выделение” (если фон картинки разноцветный)
- “Быстрая маска” (если разноцветный)
Все способы максимально просты и не потребуют замороченной работы с каналами. Если вы умеете использовать хотя бы ластик, то и с этой задачей справитесь. Рассмотрим применение каждого из способов пошагово и со скриншотами.
back to menu ↑
Способ №1 “Волшебная палочка”
Это самый популярный способ, который применяется для одноцветного бэкграунда.
Вот что нужно сделать:
1 Откройте изображение в Фотошоп. Картинки с непрозрачным фоном обычно имеют формат Jpg, и у них фоновый слой недоступен для редактирования. Чтобы его разблокировать в правом нижнем углу выберите раздел Слои и кликните по замочку в строке Слой 0 (Layer 0)
Чтобы его разблокировать в правом нижнем углу выберите раздел Слои и кликните по замочку в строке Слой 0 (Layer 0)
2 Теперь активируйте инструмент Волшебная палочка (Magic wand). Если его никак не найти, то кликаем правой кнопкой по инструменту Быстрое выделение, и в ниспадающем меню появится нужная нам палочка
3 Теперь кликните в любую точку ненужного бэкграунда, и программа автоматически выделит его марширующими муравьями (двигающейся пунктирной линией). С помощью клавиши Shift можно выделить и обработать дополнительную область, которую палочка не смогла захватить в автоматическом режиме
4 Теперь ненужный задний слой необходимо удалить (нажмите на клавиатуре клавишу Delete). То что задник стал невидимым понятно по открывшемуся полю из бело-серых шашек. Можно сразу вставить объект в другой бэкграунд (копируем и вставляем с помощью сочетания горячих клавиш Ctrl+C и Ctrl+V)
5 Для того чтобы прозрачный бэкграунд не превратился в белый во время сохранения выберите формат GIF либо PNG. В меню Файл нужно будет выбрать функцию Сохранить как, тогда будет доступен выбор формата сохраняемого изображения. Если сохранять в Jpg, то все до одной картинки будут непрозрачными. Поддерживается получившийся формат всеми браузерами, поэтому можно сразу загружать работу на web-сайт
В меню Файл нужно будет выбрать функцию Сохранить как, тогда будет доступен выбор формата сохраняемого изображения. Если сохранять в Jpg, то все до одной картинки будут непрозрачными. Поддерживается получившийся формат всеми браузерами, поэтому можно сразу загружать работу на web-сайт
6 Открываем сохраненное изображение, чтобы посмотреть на результат. Видим, что позади ничего нет. Значит сохранили все правильно.Вырезана картинка слегка неровно, но исправлять это мы не стали. Главное было показать принцип работы, да и с более простыми фигурами такой проблемы не будет
Теперь перейдем к работе с Лассо.
back to menu ↑
Способ №2 “Лассо”
У инструмента есть три разновидности.
- Обычное “Лассо” стоит применять только если у вас графический планшет либо твердая рука. Выделять границу объекта вместе со всеми неровностями придется самостоятельно, без помощи программы
- “Прямолинейное лассо” подойдет только для объекта, состоящего из прямых линий
- “Магнитное лассо” является самым удобным вариантом и подойдет неопытным пользователям.
 Им и будем работать
Им и будем работать
Вот что нужно сделать:
1 Откройте изображение в Фотошопе. В правом нижем углу кликните по окну Слои, а затем по иконке замка в строке Слои 0. Если он исчез, то это сигнализирует о допуске к работе
2 На панели инструментов правой кнопкой кликните по иконке Лассо. Откроется ниспадающее меню, в котором нужно выбрать Магнитное лассо
3 Кликните на границу между фоном и изображением, и далее ведите курсор вдоль это границы. Лассо будет самостоятельно примагничиваться к границе с задним планом и выставлять опорные точки. Таким образом добейтесь, чтобы все главное изображение было выделено (с первого раза может не получится, практикуйтесь точно расставлять метки)
4 Замкните петлю, доведя ее до точки старта, с последующим кликом по ней. Сразу же границы накладываемой петли оформятся марширующими муравьями
5 Теперь в верхнем меню кликните по разделу Выделение, а в ниспадающем меню выберите функцию Инверсия
6 В результате вы увидите, что вся область бэкграунда автоматически выделится
7 Останется только удалить ее кнопкой Del. Не забудьте сохранить получившуюся картинку как PNG или GIF-изображение. Если нужно, то сразу используем Ctrl+C и вставляем скопированное изображение в новый фон
Не забудьте сохранить получившуюся картинку как PNG или GIF-изображение. Если нужно, то сразу используем Ctrl+C и вставляем скопированное изображение в новый фон
Разобранные способы хороши для одноцветного бэкграунда, но что делать, если он контрастный?
back to menu ↑
Способ №3 “Быстрое выделение”
Инструмент для лентяев, как и магнитное лассо. Однако с “приталиванием” пограничной линии, возможно, придется повозиться.
Вот что нужно сделать:
1 Откройте изображение в Фотошоп. В правом нижнем углу выберите раздел Слои и в строке Слой 0 кликните на замочек
2 На панели инструментов выберите Быстрое выделение. Если инструмента не видно, то кликните правой кнопкой мыши по инструменту Волшебная палочка и в выпадающем меню перейдите на нужный
3 Кликните на границу фона и объекта и далее, с помощью последовательных кликов для создания опорных точек, добейтесь полного выделения объекта.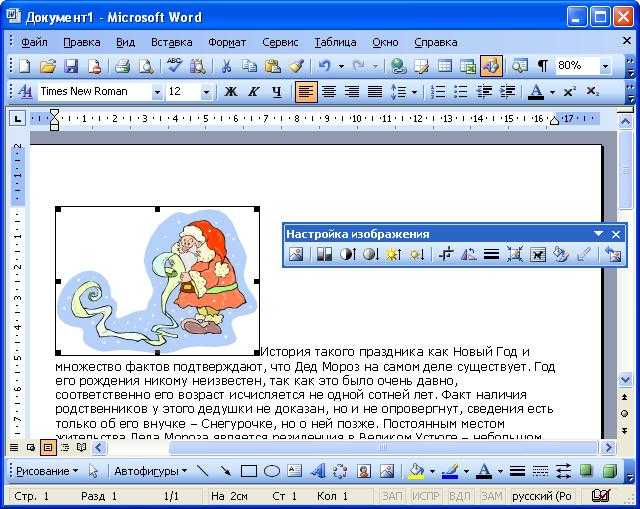 Если было зацеплено лишнее пространство, то подкорректируйте его, используя клавишу Alt
Если было зацеплено лишнее пространство, то подкорректируйте его, используя клавишу Alt
4 Теперь применим уже известный нам комбинацию с инверсией
5 Марширующие муравьи опять очертили весь ненужный фон
6 Осталось только удалить его, нажав Del, и сохранить получившееся изображение как PNG или GIF-картинку
Для полноты картины рассмотрим еще один способ устранения разноцветного фона.
back to menu ↑
Способ №4 “Быстрая маска”
Не самый простой инструмент, так как придется серьезно поработать вручную. К сожалению, для цветных фонов этот способ — один из двух основных решений.
Вот что нужно делать:
1 Открываем изображение в фоторедакторе. В правом нижнем углу находим окно Слои и в строке Слои 0 нажимаем на иконку замка для разблокировки фона
2 На панели инструментов последовательно выбираем Быструю маску и Кисть
3 Теперь необходимо зарисовать кистью весь объект, не вылезая за границы. Если кисть слишком тонкая, то возьмите потолще в несколько раз, чтобы не тратить 10 минут на простую, но нудную задачу. Может показаться, что след от кисти размытый, но при вырезании он будет максимально четкий
Если кисть слишком тонкая, то возьмите потолще в несколько раз, чтобы не тратить 10 минут на простую, но нудную задачу. Может показаться, что след от кисти размытый, но при вырезании он будет максимально четкий
4 Теперь отожмите кнопку Быстрая маска и у вас сразу же пропадет красный цвет, зато появится выделение марширующими муравьями в нужной области. Если закрашивали не слишком усердно, то могут появиться лишние выделенные фрагменты, как в нашем случае у постамента статуи
5 Теперь нажмите знакомую уже клавишу Delete фон для удаления. Готово. Осталось сохранить получившуюся картинку как PNG или GIF.
back to menu ↑
Отсечение фона маской
Этот метод не требует использования программы Photoshop. Непосредственно в программе верстки CorelDRAW или Illustrator вы можете обрисовать предмет контуром, а затем скрыть все, что за его пределами.
Если предмет имеет простую форму (круг, прямоугольник, треугольник и т.д.) применение маски может сэкономить время и силы на обработке изображения. При более сложной форме предмета лучше использовать фотошоп и формат изображения поддерживающий прозрачность.
При более сложной форме предмета лучше использовать фотошоп и формат изображения поддерживающий прозрачность.
Еще один недостаток этого метода состоит в том, что маской невозможно частично размыть края предмета, в отличие от обработки в фотошопе.
Clipping Mask в Adobe Illustrator
Разместите изображение в редакторе Illustrator и обрисуйте контуром предмет. Затем выделите изображение и контур вместе и нажмите правой кнопкой мыши — Обтравочная маска (Make Clipping Mask). Часть изображения за пределами контура скроется.
После отсечения маской части изображения вы можете продолжать редактировать контур. Двойной щелчок по обтравочной маске позволит менять расположение предметов внутри контура, удалять, вносить новые, менять форму контура или снова разобрать Clipping Mask и вытащить все элементы.
PowerClip в CorelDRAW
В CorelDRAW есть такой же прием, однако работает он немного иначе. Также нужно обрисовать предмет контуром, а затем, выделить изображение и нажать — Effects/PowerClip/Place inside Frame…. Вместо указателя появится стрелка, которой нужно показать контур.
Вместо указателя появится стрелка, которой нужно показать контур.
Контур в CorelDRAW также можно редактировать после создание маски.
Еще в CorelDRAW можно сделать объект прозрачным, не создавая контура, вы можете просто перемещать узлы краев изображения инструментом Shape tool, тем самым меняя его форму. Двойной щелчок по контуру будет создавать новые узлы.
Как сохранить изображение в формате PNG с помощью стандартных средств Windows
Проще всего для изменения формата изображения воспользоваться предустановленной программой Paint. Вам поможет представленная далее инструкция.
- Откройте программу.
- В открывшееся окно перетащите необходимое для изменения формата изображение.
- Нажмите по синей кнопке, расположенной в левом верхнем углу интерфейса приложения.
- Из появившегося списка нажмите по вкладке «Сохранить как».
- В открывшемся окне «Проводника», во второй строке «Тип файла», необходимо развернуть список и выбрать из предложенных расширение PNG.

- Нажмите «ОК».
Прозрачность режимом наложения
Что делать, если фон фотографии, как и фон макета уже белый, но углы изображения перекрывают важные детали макета. В таком случае, можно применить режим наложения. Применение этого режима к изображению будет достаточно, чтобы белый угол не залезал на изображение.
Этот способ позволяет получить прозрачный фон одним нажатием кнопки, совершенно ничего не выделяя и не вырезая.
В Illustrator нужно открыть панель прозрачностей — Window/Transparency. А затем выбрать режим — Multiply (Умножение).
В CorelDRAW возьмите инструмент — Transparency.
В панели параметров инструмента настройте так, как показано на скриншоте ниже:
Использовать этот режим нужно аккуратно, у него есть и свои недостатки. Хорошо работать он будет только на белом фоне, а сам предмет тоже станет прозрачным при наложении на текст или на другие изображения.
Программы для работы с png, как скачать и установить
В Интернете есть программы для работы с png файлами, которые можно скачать бесплатно. Если Вам они нужны, заходите в Интернет и пишете в поиске браузера соответствующий запрос (Скрин 3).
Далее, открываете первые сайты, на которых есть эти программы. Затем, их выбираете и скачиваете на компьютер с помощью кнопки «Скачать». Далее, запускаете установочный файл программы и следуете инструкциям по её установке.
Как правило, использование утилит ПНГ подразделяют на несколько категорий:
- предназначенные для работы в Windows, Mac, Linux;
- на мобильных устройствах.

Если Вы ещё не выбрали для себя подходящей программы, можете воспользоваться списком программ, который будет предложен в следующем разделе статьи.
Программы для работы с png в Windows
Выше мы разбирались с основным вопросом статьи – формат png что это. А сейчас разберём лучшее программное обеспечение для Windows, которое может не только открыть Png файлы, но и их редактировать:
- Movavi Fhoto Editor. Эта отличная программа для Виндовс, которая редактирует фотографии и картинки. Вместе с тем, открывает форматы картинок в Png.
- Microsoft Paint. Об этой программе мы уже говорили раньше в статье. Она поможет Вам просматривать ПНГ файлы и сохранять их в другие форматы. Данная программа есть в каждой Виндовс, её не нужно устанавливать на компьютер.
- Artweaver. Эта утилита умеет качественно редактировать любые изображения. С помощью неё Вы так же сможете открыть ПНГ картинки.
- Adobe Photoshop. Думаю эта программа известна многим пользователям.
 Она редактирует изображения, делает их уникальными и сохраняет их в формате Png.
Она редактирует изображения, делает их уникальными и сохраняет их в формате Png.
Этих программ Вам вполне хватит, чтобы отредактировать картинку в PNG и её открыть.
Программы для работы с png в Mac, Linux и мобильных устройствах
Рассмотрим ещё программы для редактирования ПНГ файлов на других устройствах:
- MacPhun ColorStrokes. Эта программа в основном используется в операционной системе MAC. Она довольно быстро редактирует картинки ПНГ.
- GIMP. Простой редактор, который предназначен для создания и редактирования картинок Png и других форматов. Он работает в системе Linux.
- Adobe Photoshop Express for Android. Это своего рода специальное приложение, которое устанавливается на телефон через App Story или Плей Маркета. Оно может Вам помочь отредактировать фотографию для Вашего блога и социальных сетей.
Конечно, это не все программы. На просторах Сети Вы сможете найти ещё больше похожих программ.
Конверторы png файлов
В Интернете есть бесплатные конверторы png файлов. Воспользуемся одним из них – «convertio.co/ru/png-converter», а затем перечислим небольшой список конверторов. Итак, нажимаете кнопку на сервисе – «С компьютера» и выбираете те картинки, которые хотите конвертировать в Png (Скрин 5).
Воспользуемся одним из них – «convertio.co/ru/png-converter», а затем перечислим небольшой список конверторов. Итак, нажимаете кнопку на сервисе – «С компьютера» и выбираете те картинки, которые хотите конвертировать в Png (Скрин 5).
Если перейдёте по указанной ранее ссылке, в настройках на сервисе, будет стоять формат PNG. Далее, кликните на кнопку «Конвертировать», чтобы преобразовать формат. Затем, нажмите «Скачать» и файл будет загружен на компьютер в формате Png.
Есть ещё такие конверторы, которые Вы можете использовать:
- PNG To JPG Converter.
- Online-converting.ru.
- Конвертор Png
- Pixlr
Можно найти много других сервисов и программ. Перед их использованием, изучите их интерфейс, чтобы в дальнейшем не возникало ошибок в работе. А если они англоязычные, воспользуйтесь популярными браузерами для их перевода на русский язык.
Оптимизация изображений.
Основное большинство программ и конвертеров создают изображения не очень заботясь об их размере. Поэтому сейчас появляются приложения и сервисы для максимального уменьшения размера самого файла.
Поэтому сейчас появляются приложения и сервисы для максимального уменьшения размера самого файла.
Лучший способ сжать изображения оффлайн.
Если вы ищете приложения для компьютера, которое сократит размер ваших файлов без потери качества. При этом еще будет работать в пакетном режиме, то мы советуем обратить внимание на PNGGauntlet.
Вот его преимущества:
- Объединяет PNGOUT, OptiPNG и DeflOpt для создания меньшего размера PNGs
- Без потерь качества изображения — изменяется только размер файла
- Конвертация JPG, GIF, TIFF, и BMP файлов в PNG
- Ультра-комфортный интерфейс
Изменение прозрачности объектов в Pages на Mac
Pages
Поиск по этому руководству
- Добро пожаловать!
- Основные сведения о приложении Pages
- Текстовый документ или документ с макетом страницы?
- Основные сведения об изображениях, диаграммах и других объектах
- Создание первого документа
- Основные сведения о создании книги
- Использование шаблонов
- Поиск документов
- Открытие или закрытие документа
- Сохранение документа и присвоение ему имени
- Печать документа или конверта
- Отмена и повтор изменений
- Использование боковых панелей
- Быстрая навигация
- Просмотр знаков форматирования и направляющих макета
- Линейки
- Изменение режима просмотра
- Панель Touch Bar для Pages
- Настройка панели инструментов
- Установка настроек Pages
- Создание документа с помощью VoiceOver
- Просмотр комментариев и отслеживание изменений с помощью VoiceOver
- Выбор текста и размещение точки вставки
- Добавление и замена текста
- Копирование и вставка текста
- Добавление, изменение или удаление поля слияния
- Изменение информации об отправителе
- Добавление, изменение и удаление исходного файла в Pages на Mac
- Заполнение и создание нескольких версий документа
- Использование диктовки для ввода текста
- Диакритические знаки и специальные символы
- Форматирование документа для другого языка
- Использование фонетической транскрипции
- Использование двунаправленного текста
- Использование вертикального текста
- Добавление даты и времени
- Добавление математических уравнений
- Закладки и ссылки
- Добавление ссылок
- Изменение шрифта или размера шрифта
- Выбор шрифта по умолчанию
- Жирный шрифт, курсив, подчеркивание и зачеркивание
- Изменение цвета текста
- Добавление тени или контура к тексту
- Изменение регистра текста
- Основные сведения о стилях абзацев
- Применение стиля абзаца
- Создание, переименование или удаление стиля абзаца
- Обновление или возврат стиля абзаца
- Использование сочетания клавиш для применения стиля текста
- Копирование и вставка стиля текста
- Автоматическое форматирование дробей
- Создание и использование стилей символов
- Лигатуры
- Добавление буквиц
- Поднятие и опускание символов и текста
- Форматирование текста (китайский, японский, корейский)
- Добавление эффекта выделения в текст
- Формат переносов, тире и кавычек
- Установка межстрочного интервала и интервала между абзацами
- Установка полей для абзаца
- Форматирование списков
- Установка табуляторов
- Выравнивание текста по краям и по ширине
- Настройка разбивки на страницы и добавление разрывов строк и страниц
- Форматирование столбцов текста
- Связывание текстовых блоков
- Добавление границ и линий
- Задание размера бумаги и ориентации
- Установка полей для документа
- Настройка разворота
- Шаблоны страниц
- Добавление страниц
- Добавление и форматирование разделов
- Изменение порядка страниц или разделов
- Дублирование страниц или разделов
- Удаление страниц или разделов
- Оглавление
- Библиография
- Постраничные и заключительные сноски
- Верхние и нижние колонтитулы
- Добавление номеров страниц
- Изменение фона страницы
- Добавление границы вокруг страницы
- Добавление водяных знаков и фоновых объектов
- Создание пользовательского шаблона
- Добавление изображения
- Добавление галереи изображений
- Редактирование изображения
- Добавление и редактирование фигуры
- Объединение или разъединение фигур
- Рисование фигуры
- Сохранение фигуры в медиатеке фигур
- Добавление и выравнивание текста внутри фигуры
- Добавление линий и стрелок
- Анимация, публикация и сохранение рисунков
- Добавление аудио и видео
- Запись звука
- Редактирование аудио- и видеофайлов
- Выбор формата фильма или изображения
- Размещение и выравнивание объектов
- Размещение объектов с текстом
- Использование направляющих линий
- Наложение, группировка и закрепление объектов
- Изменение прозрачности объекта
- Заливка фигуры или текстового блока цветом или изображением
- Добавление границы объекта
- Добавление подписи или заголовка
- Добавление отражения или тени
- Использование стилей объектов
- Изменение размеров, поворот и зеркальное отражение объектов
- Добавление и удаление таблицы
- Выбор таблиц, ячеек, строк и столбцов
- Добавление и удаление строк и столбцов таблицы
- Перемещение строк и столбцов таблицы
- Изменение размера строк и столбцов таблицы
- Объединение и разделение ячеек таблицы
- Изменение внешнего вида текста в таблице
- Отображение, редактирование и скрытие заголовка таблицы
- Изменение линий сетки и цветов таблицы
- Использование стилей таблицы
- Изменение размера, перемещение и открепление
- Добавление и редактирование содержимого ячейки
- Форматирование дат, значений валют и других типов данных
- Создание произвольного формата ячейки таблицы
- Форматирование таблиц с двунаправленным текстом
- Условное выделение ячеек
- Сортировка по алфавиту и сортировка данных таблицы
- Расчет значений по данным в ячейках таблицы
- Использование справки по формулам и функциям
- Добавление или удаление диаграммы
- Изменение одного типа диаграммы на другой
- Изменение данных диаграммы
- Перемещение, изменение размера и поворот диаграммы
- Изменение внешнего вида серий данных
- Добавление легенды, линий сетки и других меток
- Изменение внешнего вида текста и меток на диаграмме
- Добавление рамки и фона к диаграмме
- Использование стилей диаграммы
- Проверка правописания
- Поиск определения слова
- Поиск и замена текста
- Автоматическая замена текста
- Просмотр количества слов и другой статистики
- Просмотр аннотаций
- Задание имени автора и цвета комментариев
- Выделение текста цветом
- Добавление и печать комментариев
- Отслеживание изменений
- Отправка документа
- Публикация книги в Apple Books
- Основные сведения о совместной работе
- Приглашение к совместной работе
- Совместная работа над общим документом
- Изменение настроек общего документа
- Закрытие общего доступа к документу
- Общие папки и совместная работа
- Использование Box для совместной работы
- Использование iCloud Drive с приложением Pages
- Экспорт в Word, PDF или другой формат
- Открытие книги iBooks Author в Pages
- Уменьшение размера файла документа
- Сохранение большого документа в виде файла пакета
- Восстановление более ранней версии документа
- Перемещение документа
- Удаление документа
- Установка защиты для документа
- Защита документа паролем
- Создание собственных шаблонов и управление ими
- Перенос документов с помощью AirDrop
- Перенос документов с помощью Handoff
- Перенос документов через Finder
- Если не удается добавить или удалить страницу
- Если не удается удалить элемент из документа
- Если не удается найти кнопку или элемент управления
- Нежелательные изменения форматирования
- Сочетания клавиш
- Символы сочетаний клавиш
- Авторские права
Максимальное количество символов: 250
Не указывайте в комментарии личную информацию.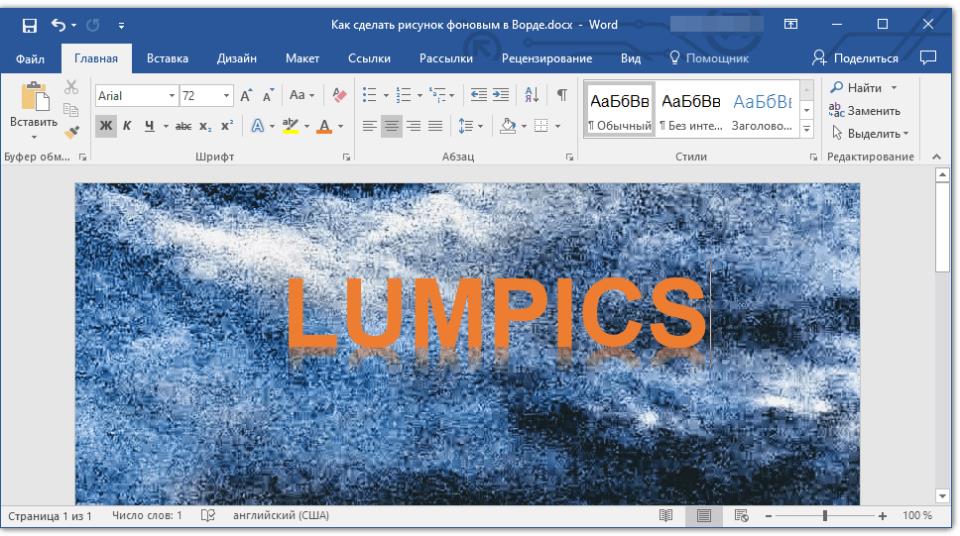
Максимальное количество символов: 250.
Благодарим вас за отзыв.
30+ Как сделать фон Png прозрачным в Word Pics
Затем перейдите на вкладку «Формат изображения» или «Формат» > «Удалить фон». Что изображения с прозрачным фоном всегда в формате png. Чтобы сделать все изображение прозрачным или частично прозрачным, вставьте фигуру, например прямоугольник, в свой офисный документ, присвойте ей форму . Перетащите ползунок прозрачности, расположенный в нижней части диалогового окна цветов, чтобы настроить прозрачность изображения. Нажмите и перетащите белые маркеры выделения, чтобы расположить прямоугольник вокруг той части изображения, которую вы хотите сохранить.
Образовательный фон с сайта mpng.subpng.com
Цветное меню с выбранным набором прозрачности. Как сделать все изображение прозрачным в word или powerpoint. Что нужно знать · вставьте и выберите изображение. Выберите изображение, для которого вы хотите изменить прозрачность цвета.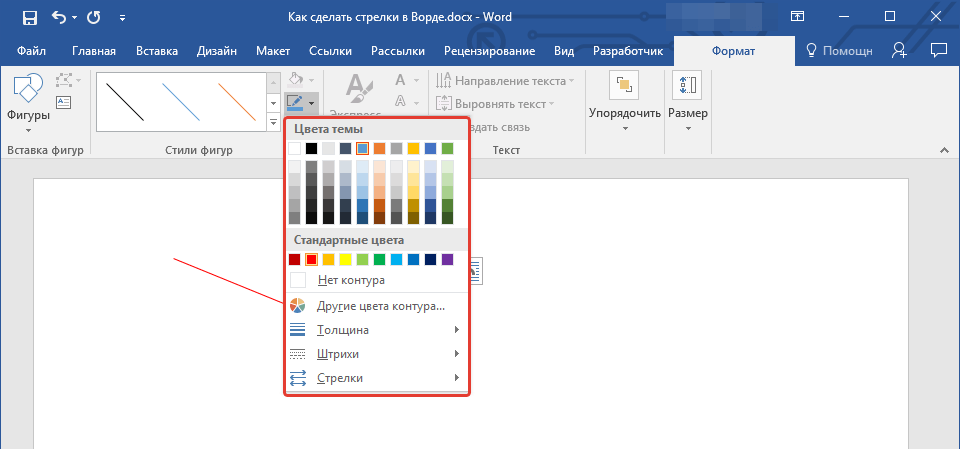 Выберите изображение и перейдите в формат изображения > цвет или инструменты изображения > формат > цвет. Возможно, вы захотите удалить фон с изображения в документе Word, оставив вместо этого прозрачную область. Перетащите ползунок прозрачности, расположенный в нижней части диалогового окна цветов, чтобы настроить прозрачность изображения. В этом видео я покажу вам, как сделать изображение прозрачным в фоновом режиме документа Microsoft Word 2017.
Выберите изображение и перейдите в формат изображения > цвет или инструменты изображения > формат > цвет. Возможно, вы захотите удалить фон с изображения в документе Word, оставив вместо этого прозрачную область. Перетащите ползунок прозрачности, расположенный в нижней части диалогового окна цветов, чтобы настроить прозрачность изображения. В этом видео я покажу вам, как сделать изображение прозрачным в фоновом режиме документа Microsoft Word 2017.
Цветное меню с выбранным набором прозрачности.
Лучшим вариантом было бы сделать фон изображения прозрачным в программе редактирования изображений, сохранить его в формате PNG и импортировать в Word. Выберите изображение, для которого вы хотите изменить прозрачность цвета. Затем перейдите на вкладку «Формат изображения» или «Формат» > «Удалить фон». Как сделать все изображение прозрачным в word или powerpoint. Возможно, вы захотите удалить фон с изображения в документе Word, оставив вместо этого прозрачную область. В этом видео я покажу вам, как сделать изображение прозрачным в фоновом режиме документа Microsoft Word 2017. Эти изображения с прозрачным фоном всегда имеют формат png. Выберите изображение и перейдите в формат изображения > цвет или инструменты изображения > формат > цвет. Если вы хотите сделать фон изображения прозрачным для вложения в документ Word, вы можете сделать это из . Нажмите и перетащите белые маркеры выделения, чтобы расположить прямоугольник вокруг той части изображения, которую вы хотите сохранить. Вы можете обратиться к . Меню цвета с выбранным набором прозрачности. Перетащите ползунок прозрачности, расположенный в нижней части диалогового окна цветов, чтобы настроить прозрачность изображения.
Эти изображения с прозрачным фоном всегда имеют формат png. Выберите изображение и перейдите в формат изображения > цвет или инструменты изображения > формат > цвет. Если вы хотите сделать фон изображения прозрачным для вложения в документ Word, вы можете сделать это из . Нажмите и перетащите белые маркеры выделения, чтобы расположить прямоугольник вокруг той части изображения, которую вы хотите сохранить. Вы можете обратиться к . Меню цвета с выбранным набором прозрачности. Перетащите ползунок прозрачности, расположенный в нижней части диалогового окна цветов, чтобы настроить прозрачность изображения.
Выберите изображение, для которого вы хотите изменить прозрачность цвета. Нажмите и перетащите белые маркеры выделения, чтобы расположить прямоугольник вокруг той части изображения, которую вы хотите сохранить. Как сделать все изображение прозрачным в word или powerpoint. Если вы хотите сделать фон изображения прозрачным для вложения в документ Word, вы можете сделать это из . Затем перейдите на вкладку «Формат изображения» или «Формат» > «Удалить фон».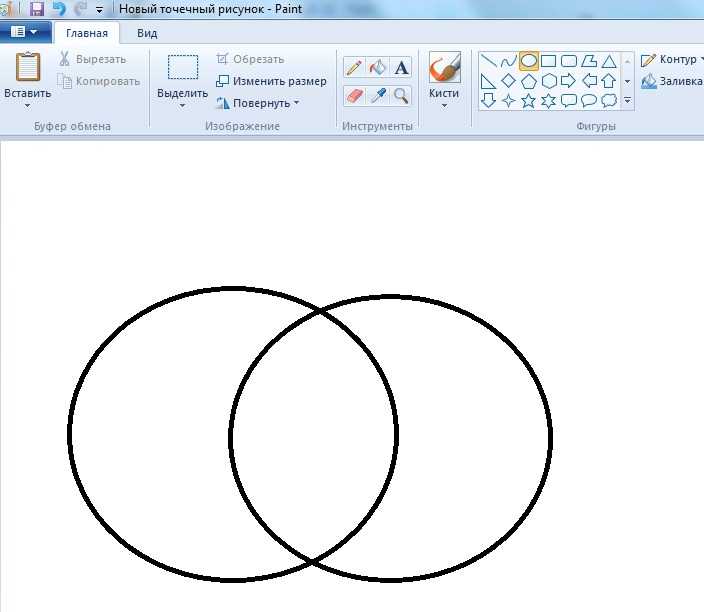
Сделать Png прозрачным Онлайн-конструктор Png на сайте onlinepngtools.com
Щелкните и перетащите белые маркеры выделения, чтобы расположить прямоугольник вокруг той части изображения, которую вы хотите сохранить. Что изображения с прозрачным фоном всегда в формате png. Перетащите ползунок прозрачности, расположенный в нижней части диалогового окна цветов, чтобы настроить прозрачность изображения. Вы можете обратиться к . Что нужно знать · вставьте и выберите изображение. · выберите сохранить изменения, если . В этом видео я покажу вам, как сделать изображение прозрачным в Microsoft Word Document Background 2017. Лучшим вариантом было бы сделать фон изображения прозрачным в программе редактирования изображений, сохранить его как png и импортировать в слово.
Что нужно знать · вставьте и выберите изображение.
Лучшим вариантом было бы сделать фон изображения прозрачным в программе редактирования изображений, сохранить его в формате PNG и импортировать в Word. Выберите изображение, для которого вы хотите изменить прозрачность цвета. · выберите сохранить изменения, если . Перетащите ползунок прозрачности, расположенный в нижней части диалогового окна цветов, чтобы настроить прозрачность изображения. Меню цвета с выбранным набором прозрачности. Выберите изображение и перейдите в формат изображения > цвет или инструменты изображения > формат > цвет. Как сделать все изображение прозрачным в word или powerpoint. Нажмите и перетащите белые маркеры выделения, чтобы расположить прямоугольник вокруг той части изображения, которую вы хотите сохранить. Вы можете обратиться к . Что изображения с прозрачным фоном всегда в формате png. Чтобы сделать все изображение прозрачным или частично прозрачным, вставьте фигуру, например прямоугольник, в свой офисный документ, присвойте ей форму . · на вкладке формат изображения выберите цвет, а затем выберите установить прозрачный цвет. Что нужно знать · вставьте и выберите изображение.
Выберите изображение, для которого вы хотите изменить прозрачность цвета. · выберите сохранить изменения, если . Перетащите ползунок прозрачности, расположенный в нижней части диалогового окна цветов, чтобы настроить прозрачность изображения. Меню цвета с выбранным набором прозрачности. Выберите изображение и перейдите в формат изображения > цвет или инструменты изображения > формат > цвет. Как сделать все изображение прозрачным в word или powerpoint. Нажмите и перетащите белые маркеры выделения, чтобы расположить прямоугольник вокруг той части изображения, которую вы хотите сохранить. Вы можете обратиться к . Что изображения с прозрачным фоном всегда в формате png. Чтобы сделать все изображение прозрачным или частично прозрачным, вставьте фигуру, например прямоугольник, в свой офисный документ, присвойте ей форму . · на вкладке формат изображения выберите цвет, а затем выберите установить прозрачный цвет. Что нужно знать · вставьте и выберите изображение.
· на вкладке формата изображения выберите цвет, а затем выберите установить прозрачный цвет. Нажмите и перетащите белые маркеры выделения, чтобы расположить прямоугольник вокруг той части изображения, которую вы хотите сохранить. Выберите изображение, для которого вы хотите изменить прозрачность цвета. Меню цвета с выбранным набором прозрачности. Как сделать все изображение прозрачным в word или powerpoint.
Нажмите и перетащите белые маркеры выделения, чтобы расположить прямоугольник вокруг той части изображения, которую вы хотите сохранить. Выберите изображение, для которого вы хотите изменить прозрачность цвета. Меню цвета с выбранным набором прозрачности. Как сделать все изображение прозрачным в word или powerpoint.
Как сделать изображение прозрачным в Word Сделать изображение прозрачным в фоновом режиме документа Word Youtube от i.ytimg.com
Если вы хотите сделать фон изображения прозрачным для вложения в документ Word, вы можете сделать это из . Затем перейдите на вкладку «Формат изображения» или «Формат» > «Удалить фон». Лучшим вариантом было бы сделать фон изображения прозрачным в программе редактирования изображений, сохранить его в формате PNG и импортировать в Word. · выберите сохранить изменения, если . Выберите изображение, для которого вы хотите изменить прозрачность цвета. Нажмите и перетащите белые маркеры выделения, чтобы расположить прямоугольник вокруг той части изображения, которую вы хотите сохранить. · на вкладке формат изображения выберите цвет, а затем выберите установить прозрачный цвет. Чтобы сделать все изображение прозрачным или частично прозрачным, вставьте фигуру, например прямоугольник, в свой офисный документ, присвойте ей форму .
· на вкладке формат изображения выберите цвет, а затем выберите установить прозрачный цвет. Чтобы сделать все изображение прозрачным или частично прозрачным, вставьте фигуру, например прямоугольник, в свой офисный документ, присвойте ей форму .
В этом видео я покажу вам, как сделать изображение прозрачным в фоновом режиме документа Microsoft Word 2017.
· выберите сохранить изменения, если . Что нужно знать · вставьте и выберите изображение. Вы можете обратиться к . Возможно, вы захотите удалить фон с изображения в документе Word, оставив вместо этого прозрачную область. В этом видео я покажу вам, как сделать изображение прозрачным в фоновом режиме документа Microsoft Word 2017. Перетащите ползунок прозрачности, расположенный в нижней части диалогового окна цветов, чтобы настроить прозрачность вашего изображения. Выберите изображение и перейдите в формат изображения > цвет или инструменты изображения > формат > цвет. · на вкладке формат изображения выберите цвет, а затем выберите установить прозрачный цвет.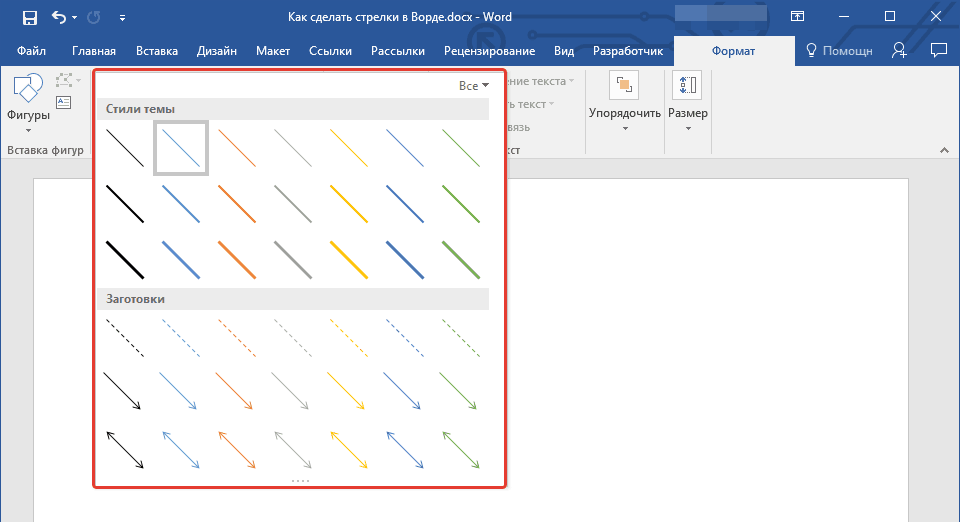 Нажмите и перетащите белые маркеры выделения, чтобы расположить прямоугольник вокруг той части изображения, которую вы хотите сохранить. Выберите изображение, для которого вы хотите изменить прозрачность цвета. Что изображения с прозрачным фоном всегда в формате png. Меню цвета с выбранным набором прозрачности. Чтобы сделать все изображение прозрачным или частично прозрачным, вставьте фигуру, например прямоугольник, в свой офисный документ, присвойте ей форму .
Нажмите и перетащите белые маркеры выделения, чтобы расположить прямоугольник вокруг той части изображения, которую вы хотите сохранить. Выберите изображение, для которого вы хотите изменить прозрачность цвета. Что изображения с прозрачным фоном всегда в формате png. Меню цвета с выбранным набором прозрачности. Чтобы сделать все изображение прозрачным или частично прозрачным, вставьте фигуру, например прямоугольник, в свой офисный документ, присвойте ей форму .
30+ Как сделать фон Png прозрачным в Word
Фото . Перетащите ползунок прозрачности, расположенный в нижней части диалогового окна цветов, чтобы настроить прозрачность изображения. Выберите изображение и перейдите в формат изображения > цвет или инструменты изображения > формат > цвет. Затем перейдите на вкладку «Формат изображения» или «Формат» > «Удалить фон». Что изображения с прозрачным фоном всегда в формате png. Если вы хотите сделать фон изображения прозрачным для вложения в документ Word, вы можете сделать это из .
Источник: i.pinimg.com
Перетащите ползунок прозрачности, расположенный в нижней части диалогового окна цветов, чтобы настроить прозрачность изображения. Как сделать все изображение прозрачным в word или powerpoint. Вы можете обратиться к .
Источник: blue.kumparan.com
В этом видео я покажу вам, как сделать изображение прозрачным в фоновом режиме документа Microsoft Word 2017. Цветное меню с установленной прозрачностью. · выберите сохранить изменения, если .
Источник: www.howtogeek.com
Перетащите ползунок прозрачности, расположенный в нижней части диалогового окна цветов, чтобы настроить прозрачность изображения. Лучшим вариантом было бы сделать фон изображения прозрачным в программе редактирования изображений, сохранить его в формате PNG и импортировать в Word. Вы можете обратиться к .
Источник: silicophilic.com
Вы можете удалить фон с изображения в документе Word, оставив вместо него прозрачную область. Чтобы сделать все изображение прозрачным или частично прозрачным, вставьте фигуру, например прямоугольник, в свой офисный документ, присвойте ей форму . Что нужно знать · вставьте и выберите изображение.
Чтобы сделать все изображение прозрачным или частично прозрачным, вставьте фигуру, например прямоугольник, в свой офисный документ, присвойте ей форму . Что нужно знать · вставьте и выберите изображение.
Источник: images.saymedia-content.com
· выберите сохранить изменения, если . Затем перейдите на вкладку «Формат изображения» или «Формат» > «Удалить фон». Выберите изображение и перейдите в формат изображения > цвет или инструменты изображения > формат > цвет.
Источник: i.ytimg.com
Как сделать все изображение прозрачным в word или powerpoint.
Источник: i.ytimg.com
Что нужно знать · вставьте и выберите изображение.
Источник: deftpdf.com
Лучшим вариантом было бы сделать фон изображения прозрачным в программе редактирования изображений, сохранить его в формате PNG и импортировать в Word.
Источник: www.
 pngkit.com
pngkit.com Чтобы сделать все изображение прозрачным или частично прозрачным, вставьте в офисный документ фигуру, например прямоугольник, присвойте ей форму a .
Источник: www.isumsoft.com
Выберите изображение и перейдите к формату изображения > цвет или инструменты изображения > формат > цвет.
Последние сообщения
Похожие сообщения
Как сделать изображение прозрачным в PowerPoint?
Вы пытаетесь сделать изображение прозрачным в PowerPoint и чувствуете, что можете сделать это с некоторой помощью?
Это отличный способ избавиться от нежелательных шумов в ваших презентациях.
Это пошаговое руководство позволит вам сделать ваши презентации более четкими, чем раньше, независимо от того, используете ли вы PowerPoint 2010, 2013, 2016 или последнюю версию, например PowerPoint 2018.
Итак, засучите рукава и читайте дальше.
Зачем нужно делать изображение прозрачным в PowerPoint?
Давайте сначала разберемся, чего можно добиться, сделав изображение прозрачным в PowerPoint:
- Избавьтесь от ненужных отвлекающих факторов со слайда
- Разрешить аудитории сосредоточиться на определенной части изображения, сохраняя при этом большую картину
- Используйте более светлое или прозрачное фоновое изображение, чтобы выделить элементы (текст, значки, другие изображения и т.
 д.) на переднем плане.
д.) на переднем плане. - Использование изображений в качестве водяных знаков для слайда
Как вставить изображение в PowerPoint?
Прежде чем мы сможем сделать изображение прозрачным, давайте сначала поймем, как вставить изображение.
В верхней части меню на слайде PowerPoint перейдите к параметру «Вставка» -> «Изображения» -> вставьте свое изображение из параметров «Обозреватель фотографий» или «Изображение из файла». Этот шаг позволяет найти изображение с вашего локального компьютера.
Если вы используете Mac, у вас есть дополнительный пункт меню в верхней части экрана (над меню PowerPoint), чтобы вставить изображение с вашего компьютера.
Те из вас, кто уже скопировал изображение со своего рабочего стола, могут вставить его на слайд и приступить к делу.
Теперь, когда вы вставили изображение, давайте посмотрим, как сделать его прозрачным, чтобы добиться желаемого эффекта.
Шаг 1. Выбор изображения на слайде PowerPoint
Выберите изображение, которое вы хотите сделать прозрачным. Обратите внимание, что дополнительная опция меню под названием « Формат изображения » активируется при выборе изображения.
Шаг 2. Использование «Формата изображения» в PowerPoint
Нажмите на параметр «Формат изображения», чтобы просмотреть набор настроек, позволяющих редактировать изображение. Обратите внимание на параметр «Прозрачность» в настройках формата изображения.
Шаг 3. Выбор параметра прозрачности
Нажмите на него, чтобы увидеть семь предустановленных параметров, позволяющих сделать изображение прозрачным, начиная с наименее прозрачного (или непрозрачного) и заканчивая максимальной прозрачностью. Это очень удобно для тех из вас, кто готовит колоду слайдов на скорую руку. Шаг 4. Настройка параметров прозрачности
Шаг 4. Настройка параметров прозрачности
Аналогично тому, что вы делали на шаге 3, нажмите «Формат изображения» и обратите внимание на значок ведра с краской и кисти с названием «Параметры прозрачности изображения». вашего экрана. Обратите внимание на параметр «Прозрачность» в правом нижнем углу панели. По умолчанию он установлен на 0%.
Есть еще один способ открыть эту опцию. Выберите изображение, которое вы хотите сделать прозрачным, щелкните его правой кнопкой мыши и выберите «Формат изображения» (как показано на изображении ниже). Вы увидите, что панель форматирования открывается справа.
Шаг 5. Выбор настроек прозрачности
Вы можете либо ввести числовое значение в процентах, либо использовать полосу прокрутки, чтобы сделать изображение прозрачным.
Обратите внимание, что вы можете вводить числа только от 1 до 100. Обратите внимание, что при переходе от 1 % к 100 % изображение становится все более прозрачным.
Итак, посмотрите, как изображение выше теперь стало прозрачным.
Теперь мы научим вас двум быстрым приемам, позволяющим сделать фон изображения прозрачным (аналогично тому, что вы видите выше).
Если вы ищете ответы о том, как накладывать изображения в PowerPoint с использованием прозрачного фона, мы рекомендуем выполнить следующие простые шаги.
Трюк №1. Шаг 1. Выбор изображения
Выберите картинку, которую хотите сделать прозрачной. Скопируйте и вставьте его поверх той же картинки.
Обратите внимание на изображение ниже, как мы скопировали и вставили изображение поверх оригинала.
Трюк № 1. Шаг 2. Использование параметра «Формат изображения» в PowerPoint . Сделайте изображение прозрачным (см. шаг 6 выше) по своему вкусу, а затем вот что вы делаете.

Выберите изображение на переднем плане и нажмите «Формат изображения» в верхней части строки меню. Обратите внимание на опцию «Обрезать» изображение.
Используйте параметр «Обрезать», чтобы обрезать ненужные части изображения, чтобы осталась только часть изображения.
О чудо! Таким образом, вы сможете выделить ту часть изображения, на которой должны сосредоточиться ваши зрители.
Уловка № 2 — Шаг 1
Повторите шаг 1, описанный в Уловке №1 выше.
Трюк №2. Шаг 2
Затем щелкните изображение правой кнопкой мыши и выберите Формат изображения -> выберите исправления изображения на правой панели. Вы можете уменьшить резкость и контрастность изображения. На картинке ниже мы уменьшили обе эти метрики до -40%. Вы даже можете немного уменьшить яркость, чтобы усилить изображение.
Есть еще один способ сделать картинку в PowerPoint прозрачной — с помощью цветов и цветовых тонов. На этом шаге изображение исчезнет, чтобы другие элементы слайда заняли центральное место.
На этом шаге изображение исчезнет, чтобы другие элементы слайда заняли центральное место.
Вот как это сделать.
Шаг 1. Выбор изображения
Выберите изображение, которое вы хотите сделать прозрачным, и в разделе «Формат изображения» нажмите «Цвет», чтобы выбрать цвет.
Окрасит все изображение блеклым или окрашенным цветом. Вы даже можете использовать предустановленные параметры цвета или выбрать цвет по вашему выбору, чтобы изображение исчезло.
Как сделать изображение прозрачным в PowerPoint 2010?
В этом разделе мы узнаем, как сделать изображение прозрачным в PowerPoint 2010 и PowerPoint 2013. Некоторые из вас, возможно, все еще используют эти старые версии PowerPoint (со старой структурой меню), так что вот вам руководство по Это.
Шаг 1. Выбор фигуры
В PowerPoint 2010/2013 откройте новый слайд и перейдите в раздел Фигуры в верхней строке меню и нажмите значок прямоугольника, чтобы нарисовать прямоугольную фигуру поверх ваше существующее изображение. Шаг 2. Сделайте фигуру прозрачной
Шаг 2. Сделайте фигуру прозрачной
На приведенном выше изображении прямоугольник, который мы создали, идеально лежит поверх изображения.
Теперь в разделе «Заливка и линия» на правой панели слайда выберите процент прозрачности. Вы можете выбрать число от 0% до 100% — 0% полностью непрозрачно, а 100% полностью прозрачно.
Вот как будет выглядеть ваше изображение с прозрачностью 40%, примененной к наложенной на него фигуре.
Как сделать изображение прозрачным в PowerPoint: несколько советов, которые следует помнить прозрачность изображения придает ему мягкий вид, но вы не хотите делать это в каждом изображении. Так что используйте этот вариант с умом.
- Если вы создаете колоду, которая, скорее всего, будет распечатана, то мы рекомендуем не использовать прозрачную картинку, так как она может искажать изображения. Это связано с тем, что большинство принтеров не поддерживают цветные форматы, обеспечивающие прозрачность.

- Хотя PowerPoint предлагает несколько вариантов редактирования изображения, не стесняйтесь использовать более продвинутое программное обеспечение, такое как Adobe Photoshop. Это передовое программное обеспечение, которое дает вам невероятные возможности, чтобы ваши фотографии выглядели великолепно.
Если сделать изображение прозрачным, ваши презентации будут выглядеть профессионально и выделяться среди других. Независимо от того, являетесь ли вы торговым представителем, маркетологом, дизайнером или фотографом, изучите эти простые приемы, которые помогут реализовать каждый проект.
Дополнительное чтение
Узнайте, как добавить подпись в Gmail, выполнив эти простые действия.
Как сделать изображение прозрачным в Документах Google
 Они будут окрашиваться в родной для изображения цвет. В данном случае – в белый.
Они будут окрашиваться в родной для изображения цвет. В данном случае – в белый.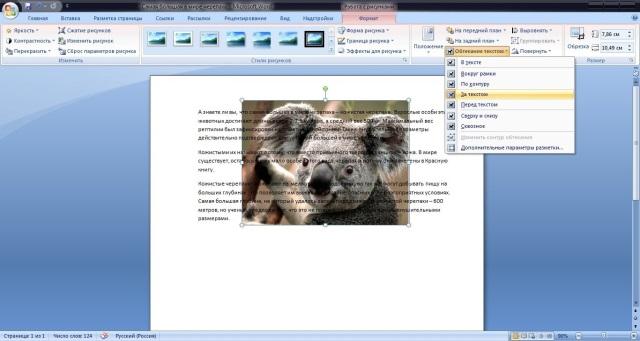
 Дополнительные функции позволяют получить идеальное качество изображения.
Дополнительные функции позволяют получить идеальное качество изображения.
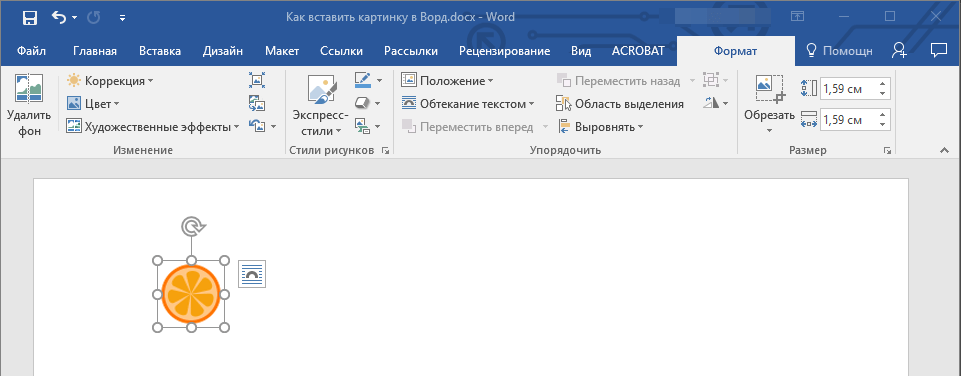

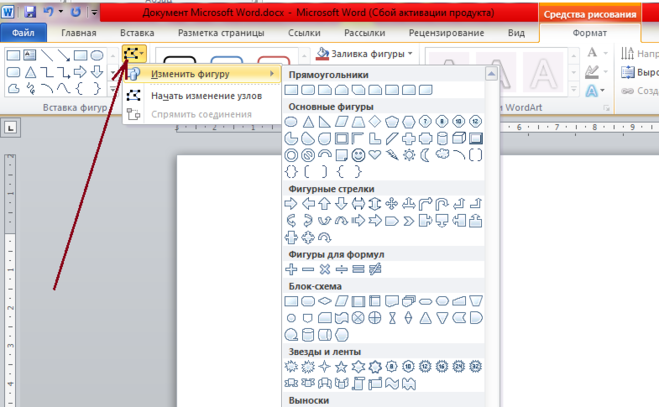 Им и будем работать
Им и будем работать

 Она редактирует изображения, делает их уникальными и сохраняет их в формате Png.
Она редактирует изображения, делает их уникальными и сохраняет их в формате Png. д.) на переднем плане.
д.) на переднем плане.