Добавление, форматирование и удаление подписей в Word
Вы можете добавлять подписи к рисункам, формулам или другим объектам. Подписью называется нумерованная метка, например «Рис. 1», которую можно добавить к рисунку, таблице, формуле или другому объекту. Она состоит из настраиваемого текста («Рисунок», «Таблица», «Формула» и т. д.), за которым следует число или буква (обычно «1, 2, 3…» или «а, б, в…») и необязательное описание.
1. Выбранный или введенный текст.
2. Число, вставляемое Word.
Если позже вы добавите, удалите или переместите подпись, номера всех подписей можно легко обновить одновременно.
Можно также использовать подписи для создания таблицы элементов с подписями, например перечня рисунков или формул.
Выберите нужное действие
Щелкните интересующий вас раздел.
Совет: Если вы хотите перемещать рисунок с подписью как один объект или применять к ним обтекание текстом, следуйте инструкциям в разделе «Добавление подписи в перемещаемый объект» ниже.
-
Выберите объект (таблицу, формулу, рисунок или другой объект), к которому вы хотите добавить подпись.
-
На вкладке Ссылки в группе Названия выберите команду Вставить название.
-
В списке Подпись выберите название, которое наилучшим образом описывает объект, например «Рисунок» или «Формула». Если список не содержит подходящего названия, нажмите кнопку Создать, введите новое название в поле Название, а затем нажмите кнопку ОК.
org/ListItem»>
-
Нажмите кнопку ОК.
Введите любой текст, включая знаки препинания, которые должны следовать за названием.
Примечание: Word вставляет порядковый номер подписи в виде поля. Если подпись выгладит как «Рисунок {SEQ Table \* ARABIC}», Word отображает код поля, а не значения полей. Чтобы просмотреть подпись, нажмите клавиши ALT+F9.
Если вы хотите, чтобы текст обтекал объект и подпись или чтобы объект перемещался вместе с подписью, необходимо сгруппировать объект и подпись.
-
Вставьте рисунок.
org/ListItem»>
- Добавьте подпись, как указано в разделе «Добавление подписей».
-
Выделите подпись, а затем, удерживая нажатой клавишу SHIFT, выделите рисунок.
-
Щелкните правой кнопкой мыши подпись или рисунок и выберите Группировать > Группировать.
Выберите Параметры макета и один из вариантов обтекания.
Важно: Это нужно сделать до того, как вставлять подпись. Если вы уже вставили подпись, удалите ее, выполните это действие, а затем снова добавьте.
Теперь текст должен обтекать рисунок с подписью, и они должны перемещаться вместе.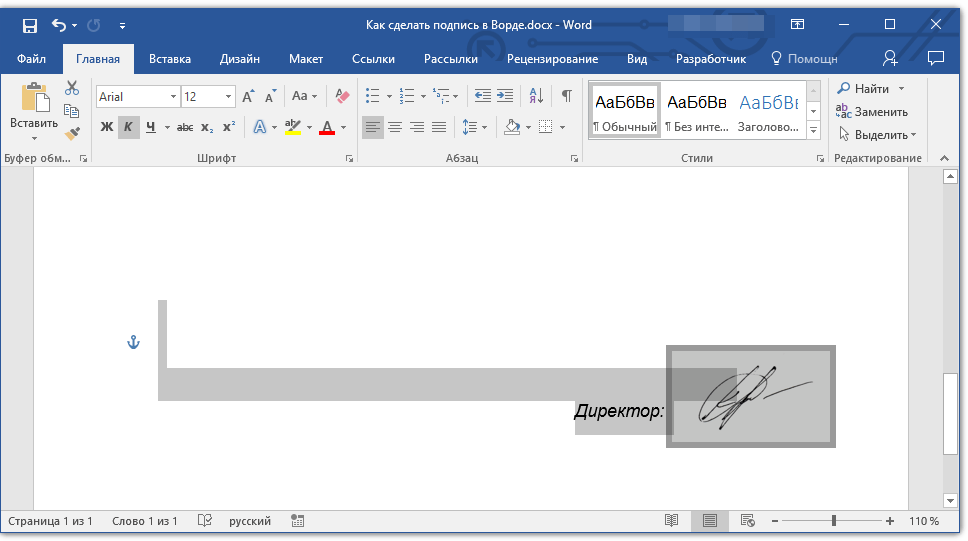
Примечание: После перемещения рисунка обновите номера подписей (см. ниже), чтобы нумерация была правильной.
При вставке новой подписи Word автоматически обновляет номера подписей. Однако при удалении или перемещении подписи необходимо вручную обновить их.
-
Щелкните в любом месте документа и нажмите клавиши CTRL+A, чтобы выделить весь документ.
-
Щелкните правой кнопкой мыши, а затем в контекстном меню выберите команду Обновить поле. Все подписи в документе должны быть обновлены.
Совет: Вы также можете обновить подписи, выделив весь документ и нажав клавишу F9.
После добавления хотя бы одной подписи в документ в библиотеке стилей появится новый стиль «Название».
Дополнительные сведения об изменении стилей в Word см. в статье Настройка стилей в Word.
Чтобы удалить подпись, выделите ее с помощью мыши и нажмите клавишу DELETE. Если в документе есть другие подписи, потребуется обновить их. Нажмите клавиши CTRL+A, чтобы выделить весь текст в документе, а затем клавишу F9, чтобы обновить все подписи. Это поможет избежать наличия неправильных номеров подписей или наличия ненужных подписей в документе.
См. также
-
Добавление номеров глав в подписи в Word
org/ListItem»>
Вставка списка иллюстраций
У вас остались вопросы о подписях в Word?
Задайте их на форуме Answers в разделе по Word.
Помощь в улучшении Word
У вас есть идеи по улучшению подписей или других функций Word? Если да, отправьте нам отзыв. Дополнительные сведения см. в статье Как оставить отзыв по Microsoft Office?
Вставка подписи для рисунка
Excel для Microsoft 365 Word для Microsoft 365 Outlook для Microsoft 365 PowerPoint для Microsoft 365 Excel 2021 Word 2021 Outlook 2021 PowerPoint 2021 Excel 2019 Word 2019 Outlook 2019 PowerPoint 2019 Excel 2016 Word 2016 Outlook 2016 PowerPoint 2016 Excel 2013 Word 2013 Outlook 2013 PowerPoint 2013 Еще…Меньше
Функция вставки субтитров в Word упрощает регулярное добавление подписей к изображениям в документе.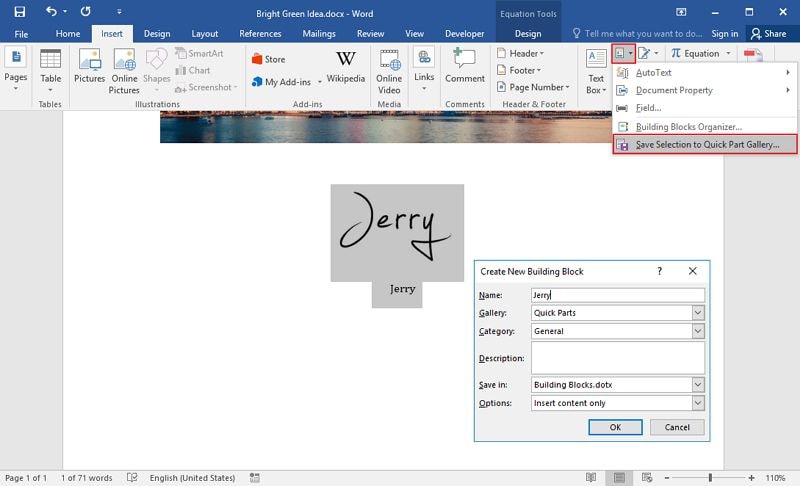
В других Office, таких как PowerPoint, вы вручную добавляете текстовое поле рядом с изображением, а затем группирование текстового поля и изображения. См. инструкции ниже. Если в ряде есть несколько рисунков, их необходимо про номерировать вручную.
Word
-
Щелкните рисунок, к которому вы хотите добавить подпись.
Щелкните ссылки > вставить заголовок.
-
Чтобы использовать метку по умолчанию (рисунок), введите заголовок в поле заголовка .

Совет: Вы также можете создать собственную подпись заголовка по умолчанию, щелкнув «Создать метку «, а затем добавив подпись в поле «Метка «. Word автоматически нумеруются новые метки.
Все остальные Office приложения
-
Чтобы нарисоватьполе рядом с рисунком, используйте > «Вставка текстового поля». ( Дополнительные сведения см. в разделе «Добавление текстового поля».)
-
Щелкните внутри текстового поля и введите текст, который вы хотите использовать для заголовка.

-
Выделите текст. На вкладке « Главная» используйте параметры « Шрифт», чтобы стиль заголовка был нужным.
Нажмите клавиши CTRL+ для выбора рисунка и текстового поля, а затем на вкладке «Формат рисунка» в группе «Упорядочить» выберите группу > группу.
См. также
Группирование и разгруппирование объектов
Вставить подпись к картинке
Excel для Microsoft 365 Word для Microsoft 365 Outlook для Microsoft 365 PowerPoint для Microsoft 365 Excel 2021 Word 2021 Outlook 2021 PowerPoint 2021 Excel 2019 Word 2019 Outlook 2019 PowerPoint 2019 Excel 2016 Word 2016 Outlook 2016 PowerPoint 2016 Excel 2013 Word 2013 Outlook 2013 Дополнительно 2 0 PowerPoint 2013 . ..Меньше
..Меньше
Функция Вставить подпись в Word упрощает систематическое добавление подписей к изображениям в документе.
В других приложениях Office, таких как PowerPoint, вы вручную добавляете текстовое поле рядом с изображением, а затем группируете текстовое поле и изображение. См. инструкции ниже. Если у вас есть несколько изображений в серии, вам нужно пронумеровать их вручную.
Слово
Щелкните изображение, к которому вы хотите добавить подпись.
Щелкните Ссылки > Вставить заголовок .
org/ListItem»>
Чтобы использовать метку по умолчанию (рисунок), введите подпись в поле Caption .
Совет: Вы также можете создать собственную метку подписи по умолчанию, нажав Новая метка , а затем добавив свою подпись в Этикетка коробка. Word автоматически нумерует новые метки.
Все остальные приложения Office
Используйте Insert > Text Box , чтобы нарисовать прямоугольник рядом с изображением. (Дополнительные сведения см. в разделе Добавление текстового поля.)
Щелкните внутри текстового поля и введите текст, который вы хотите использовать для подписи.

Выберите текст. На вкладке Home используйте параметры Font , чтобы оформить заголовок по своему усмотрению.
Щелкните, удерживая клавишу Ctrl, чтобы выбрать изображение и текстовое поле, а затем на вкладке Формат изображения в группе Упорядочить выберите Группа > Группа .
См. также
Группировать или разгруппировать объекты
Добавление, форматирование или удаление подписей в Word
Вы можете добавлять подписи к рисункам, уравнениям и другим объектам. Подпись — это пронумерованная метка, например «Рисунок 1», которую можно добавить к рисунку, таблице, уравнению или другому объекту.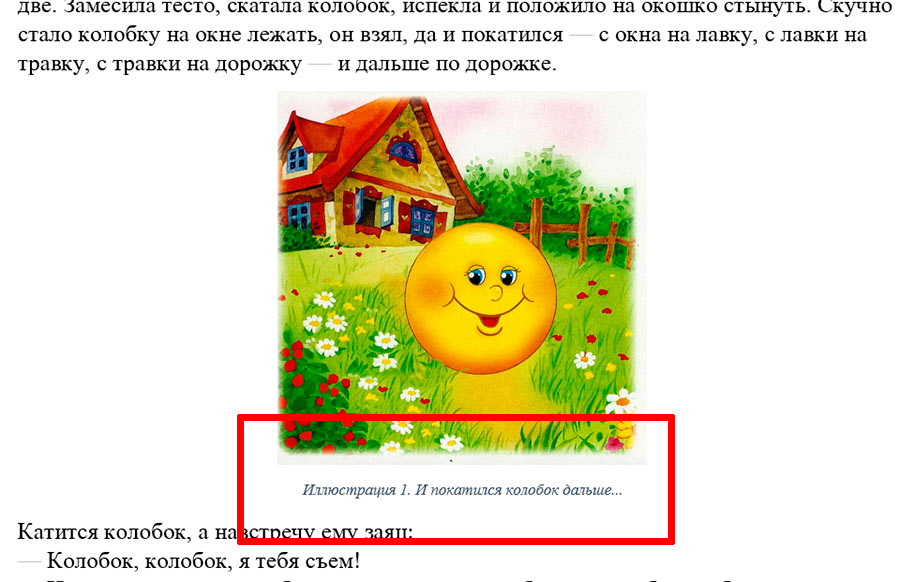 Он состоит из настраиваемого текста («Рисунок», «Таблица», «Уравнение» или что-то еще, что вы вводите), за которым следует упорядоченная цифра или буква («1, 2, 3…» или «a, b, c. ..», как правило), за которым может следовать какой-либо дополнительный описательный текст, если хотите.
Он состоит из настраиваемого текста («Рисунок», «Таблица», «Уравнение» или что-то еще, что вы вводите), за которым следует упорядоченная цифра или буква («1, 2, 3…» или «a, b, c. ..», как правило), за которым может следовать какой-либо дополнительный описательный текст, если хотите.
1. Текст, который вы выбираете или создаете.
2. Число, которое Word вставляет для вас
Если вы позже добавите, удалите или переместите подписи, вы можете легко обновить все номера подписей сразу.
Вы также можете использовать эти подписи для создания таблицы элементов с подписями, например, таблицы рисунков или таблицы уравнений.
Что ты хочешь сделать?
Нажмите тему или темы ниже, которые вас интересуют.
Совет: Если вы хотите иметь возможность перемещать рисунок и подпись как один объект или оборачивать текст вокруг рисунка и подписи, следуйте приведенным ниже инструкциям по добавлению подписей к плавающим объектам.
Выберите объект (таблицу, формулу, рисунок или другой объект), к которому вы хотите добавить подпись.
На вкладке Ссылки в группе Заголовки щелкните Вставить заголовок .
В списке Label выберите метку, которая лучше всего описывает объект, например рисунок или уравнение. Если в списке нет нужной метки, щелкните New Label 9.0006 , введите новую метку в поле Label и нажмите OK .
org/ListItem»>Нажмите OK .
Введите любой текст, включая знаки препинания, который должен отображаться после метки.
Примечание: Word вставляет порядковый номер подписи в качестве поля. Если ваша подпись похожа на «Рисунок {SEQ Table \* ARABIC}», Word отображает коды полей вместо результатов полей. Чтобы увидеть заголовок в обычном режиме, нажмите ALT+F9.
Если вы хотите иметь возможность оборачивать текст вокруг объекта и подписи или хотите иметь возможность перемещать объект и подпись как единое целое, вам необходимо сгруппировать объект и подпись вместе.
Вставьте свою фигуру.

Выберите Параметры макета и выберите один из вариантов С переносом текста .
Важно: Вы должны выполнить этот шаг до того, как вставите подпись. Если вы уже вставили подпись, удалите ее, выполните этот шаг, а затем снова добавьте подпись.
Добавьте подпись, выполнив действия, описанные в разделе «Добавить подписи» выше.
Выберите свою подпись, затем, удерживая нажатой клавишу Shift, выберите свою фигуру.
Щелкните правой кнопкой мыши любой элемент и выберите Group > Group .

Теперь текст должен обтекать рисунок и подпись, как и ожидалось, а рисунок и подпись останутся вместе, если вы переместите их в другое место на странице или в документе.
Примечание: Если вы перемещаете рисунок, рекомендуется обновить номера подписей (см. ниже), чтобы убедиться, что нумерация по-прежнему в правильном порядке.
Если вы вставите новую подпись, Word автоматически обновит номера подписей. Однако при удалении или перемещении подписи необходимо вручную запустить обновление подписи.
Щелкните в любом месте документа и нажмите CTRL+A, чтобы выбрать весь документ.
Щелкните правой кнопкой мыши и выберите Обновить поле в контекстном меню.
 Все подписи в документе теперь должны быть обновлены.
Все подписи в документе теперь должны быть обновлены.
Совет: Вы также можете обновить подписи, выбрав весь документ и нажав F9.
После добавления хотя бы одной подписи к документу в галерее стилей должен отображаться новый стиль под названием «Подпись». Чтобы изменить форматирование подписей во всем документе, просто щелкните правой кнопкой мыши этот стиль в галерее и выберите Изменить . Здесь вы можете установить размер шрифта, цвет, тип и другие параметры, которые будут применяться к вашим подписям.
Дополнительные сведения об изменении стилей в Word см. в разделе Настройка стилей в Word
. Чтобы удалить подпись, выделите ее мышью и нажмите Удалить. Если у вас есть дополнительные подписи в документе, когда вы закончите удаление тех, которые хотите удалить, вам следует обновить их. Нажмите CTRL+A, чтобы выделить весь текст в документе, а затем нажмите F9, чтобы обновить все.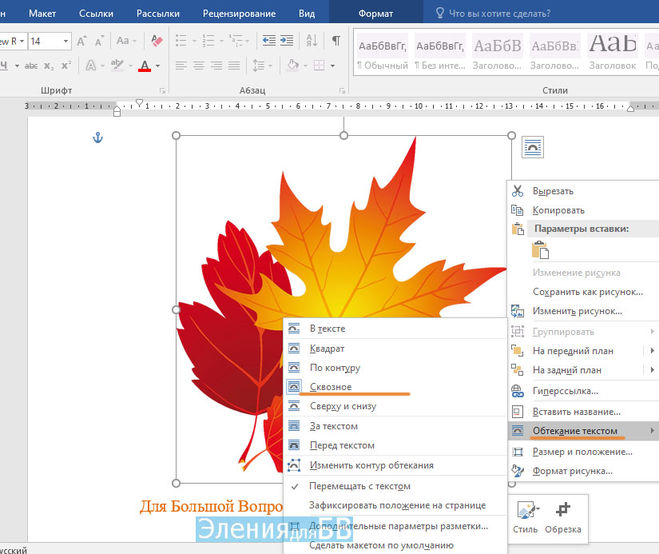

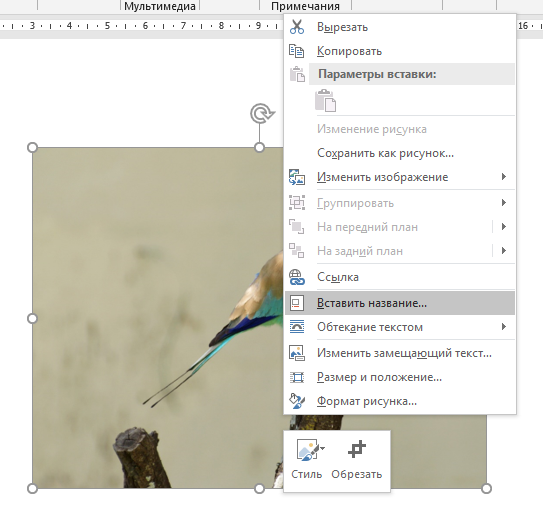



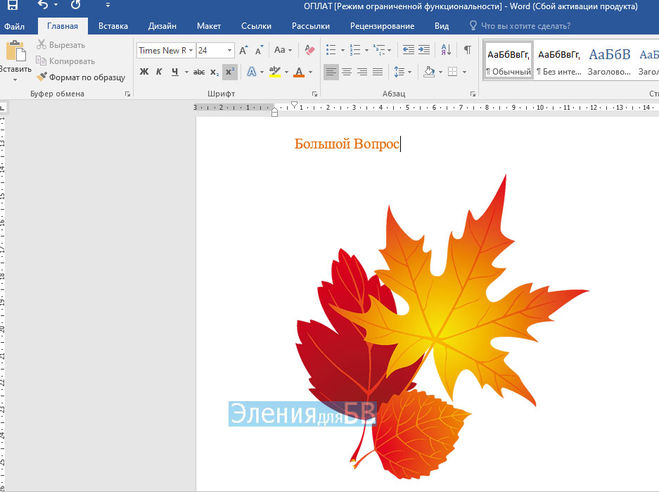 Все подписи в документе теперь должны быть обновлены.
Все подписи в документе теперь должны быть обновлены.