Как сделать оглавление в Word (Ворд)?
Используя программу Ворд, вы можете не только набирать и редактировать текст, но и проделывать различные другие действия с документом. При написании реферата, доклада, дипломной или курсовой работы, вам не обойтись без РПЗ. В свою очередь, неотъемлемая часть РПЗ – это оглавление.
Во время выполнения какого-либо проекта, студенты или работники определенных отраслей, первым делом оформляют главную часть РПЗ. В нее входят: разделы, главы, подразделы, графики и картинки и многое другое. Далее следует создание оглавления выполненного проекта. Исполнители, которые мало знакомы с Ворд, прописывают содержание вручную. Для этого необходимо выписывать в столбик название каждого раздела, указывая страницу, на которой он расположен, и создавая для них нумерацию.
Данный вариант занимает очень много времени, поэтому подходит только для небольших объемов текста, таких как лабораторные работы. Но, если вам необходимо написать курсовую или диссертацию, где содержание будет состоять из десятков главных разделов и такого же количества дополнительных пунктов, лучше всего применить автоматическое написание оглавления.
Автоматическое содержание
Лучше всего начинать написание обширной работы с автоматически созданного оглавления. Для того чтобы настроить Ворд, вам потребуется всего несколько минут, и вы сможете спокойно приступать к написанию проекта сосредоточив свое внимание на тексте.
- Запустите документ и откройте раздел «Ссылки» на панели инструментов.
- В левом углу нажмите на графу «Оглавление» и во всплывающей вкладке выберите строку «Автособираемое оглавление».
- В документе будет указано, что элементы оглавления не найдены, так как вы запустили пустой документ.
Открывшийся перед вами пункт содержания пустой, именно он станет шапкой оглавления, под которой будут расписываться остальные разделы работы. Если вы хотите указать новый заголовок, нажмите левой кнопкой мыши в нужное место и в панели управления найдите пункт «Добавить текст».
При необходимости вы можете выбрать уровень заголовка, развернув описанный выше пункт и установив «Уровень 1, 2 или 3». Чем выше значение в название уровня, тем «глубже» будет название раздела.
Чем выше значение в название уровня, тем «глубже» будет название раздела.
Читайте также:
Как разорвать таблицу в Ворде
Как сохранить документ Word как картинку
Скачать Ворд Офис 2010 бесплатно с официального сайта
Как работать в Microsoft Word (Ворде) — подробный мануал
Теперь вам потребуется зайти в раздел «Вид» и выбрать режим «Структура», для того чтобы увидеть содержание и для быстрой навигации по нему. После выполненных действий ваш текст будет разбит на разделы, которые имеют свои уровни, указанные вами лично. Вы можете с легкостью переключаться между этими разделами.
Перед каждым названием раздела есть маленький треугольник в верхнем углу. Если вы нажмете на него, то весь текст, относящийся к выбранному пункту, свернется или развернется. В процессе написания самой работы, «Автособираемое оглавление», установленное в самом начале, будет пополняться разделами и номерами страниц, на которых они расположены.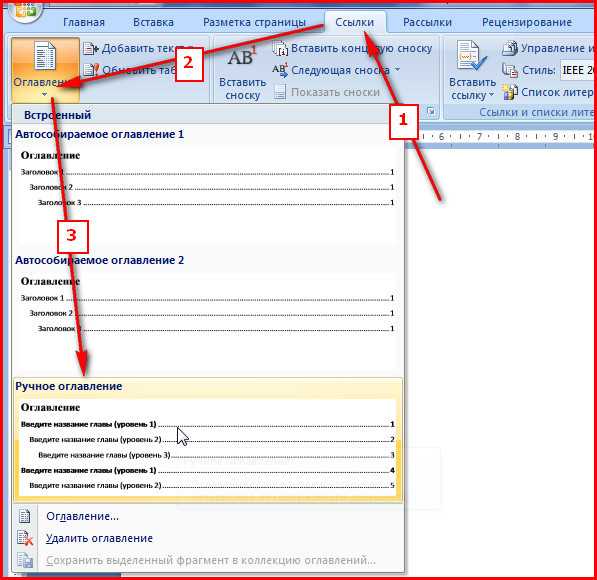
Таким образом вы сможете с легкостью создать содержание, которое будет расположено в начале вашей работы, как того требует оформление РПЗ.
Оглавление, которое вы создаете автоматически, не требует дополнительных корректировок в форматировании и выравнивании. Но, при необходимости, вы в любой момент можете поменять внешний вид раздела, также как изменение размера или шрифта обычного текста в Ворд.
Выполняя постепенно всю работу, ваше содержание будет дополняться новыми главами и номерами их страниц. Перейдя в раздел «Структура», вы сможете обратиться к любой части вашей работы, чтобы избежать долгого листания документа. Особенно пригодится автоматическое создание содержания тогда, когда вы планируете переносить документ в ПДФ-файл.
Изучив данную статью, вы сможете самостоятельно создавать автоматическое содержание. Вышеописанные действия будут одинаковыми для любого варианта Ворда, начиная с 2003-го года, заканчивая самыми новыми версиями офисного пакета. Теперь вы сможете применять полученные навыки, для того чтобы тратить меньше времени на оформление содержания текста.
Содержание в ворде 2016 (или как сделать автоматическое оглавление в Microsoft Word 2016)
В статье «Содержание в ворде» Вы узнаете:
- Как сделать заголовок в ворде
- Как сделать подзаголовок в ворде
- Как собрать оглавление в ворде
- Как обновить содержание в ворде
- Второй способ как быстро сделать содержание в ворде
Добрый день дорогие друзья. Сегодня мы с Вами попробуем узнать как сделать автоматическое оглавление в Microsoft Word. Поехали…
- Первое, что нам потребуется это какой-нибудь текст для тренировки. Таковым может послужить любой старый реферат, доклад, сочинение какой-либо отчет или непосредственно тот документ, в котором Вам необходимо сделать содержание. В общем текст мы нашли и переходим идеологической части нашего задания. Для того, чтобы сделать содержание или оглавление в ворде (кому как больше нравится) нам нужно, чтобы текст был разделен на разделы, которые в свою очередь и будут являться новыми пунктами в содержании или оглавлении.

Как сделать заголовок в ворде
- В этом самом тексте выделяем название пункта «Введение» захватом левой кнопки мыши
И нажимаем на вкладку главная в панели инструментов
- Переходим в раздел стили, нажимая указателем мышки на «Заголовок 1»
Тем самым мы задали тексту заголовок (первому пункту нашего текста «Введение»). Точно также, по аналогии задаём всем другим названиям пунктов текста заголовки. В моем случае это «Весеннее пробуждение», «Зеленое летнее царство», «Хмурая осень», «Суровые правила зимы».
Как сделать подзаголовок в ворде
- Если вдруг вам необходимо сделать еще подпункт, то, задаем выделенному подпункту «Заголовок 2».
 Конкретнее, «Заголовок 2» называется потому что это как бы второй уровень в иерархии структуры текста. Да уж, звучит не очень. Давайте разберем на примере. Возьмем подпункт «Наступила оттепель», находящийся в пункте «Весеннее пробуждение»
Конкретнее, «Заголовок 2» называется потому что это как бы второй уровень в иерархии структуры текста. Да уж, звучит не очень. Давайте разберем на примере. Возьмем подпункт «Наступила оттепель», находящийся в пункте «Весеннее пробуждение»
Выделяем текст, далее переходим на вкладку «Главная» в разделе «Стили» выбираем «Заголовок 2» (В общем делаем как в пункте 2 и 3 этой статьи)
Первую часть работы мы выполнили. Теперь осталось собрать заданные нами ссылки (заголовки) в содержание (оглавление).
Как собрать оглавление в ворде
- Поднимаемся в верх документа, прокручивая колесико мышки. Устанавливаем курсор мышки между названием сочинения «Времена года» и названием заголовка «Введение». Мы это делаем для того, чтобы именно в этом месте появилось содержание (оглавление).
- Переходим во вкладку «Ссылки» нажимаем на «Оглавление». Выпадающим меню выскакивают варианты оглавлений. Наводим на «Автособираемое оглавление 1» и нажимаем левой кнопкой мышки.
Если все делали по инструкции, то появится оглавление, с проставленными номерами страниц (Если Вы увидели символы вместо содержания, то переходите сюда).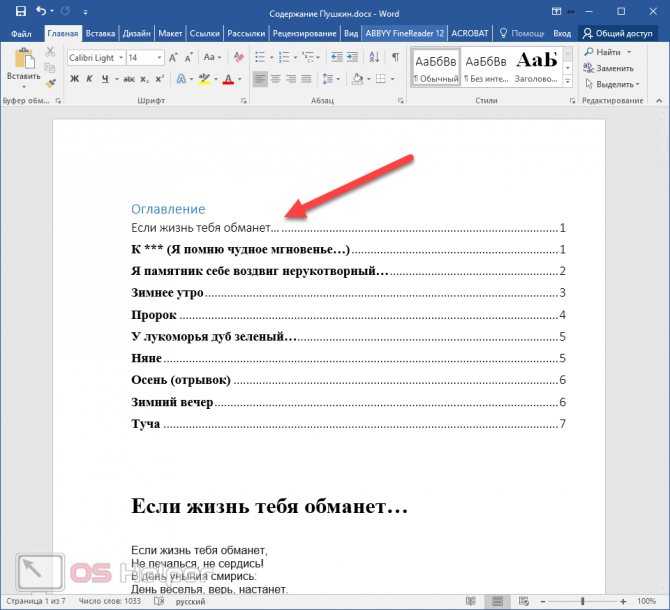 В дальнейшем, если вы вдруг будете редактировать свой текст добавлением или изъятием части текста, то номера страниц будут обновляться. Только обновлять нужно вручную
В дальнейшем, если вы вдруг будете редактировать свой текст добавлением или изъятием части текста, то номера страниц будут обновляться. Только обновлять нужно вручную
Как обновить содержание в ворде
- В разделе «Оглавление» нажмите на «Обновить страницу». Выскочит окно, в котором нужно нажать «обновить целиком» и далее ок. И все заданные заголовки, автоматически обновятся.
Есть и другой способ задать названиям пункта так называемую ссылку на заголовок ну или иерархическую структуру, кому как понятней, смысл один и тот же.
Второй способ как сделать оглавление в ворд
- Выделяем название заголовка и переходим во вкладку «Ссылки» на панели инструментов. Во разделе «Оглавление» нажимаем на «Добавить текст» и выбираем в выпадающем меню, нужный «уровень» в зависимости от того какой пункт/подпункт/подподпункт вам необходим. Далее переходим во вкладку «Ссылки», раздел «Оглавление», нажимаем на «Оглавление» и выбираем из выпадающего списка «Автособираемое оглавление 1».

Разница между этими двумя способами в том, что при первом варианте, задавая тексту «Заголовок 1» поменяются стиль, т.к. они настраиваются внутри каждого стиля, а при втором варианте, стиль выделяемого текста будет неизменным.
Поздравляю, вы научились делать автоматическое оглавление (содержание).
Переходите в следующие уроки:
- Нумерация страниц в ворде
- Рамка в ворде
Как сделать оглавление в Microsoft Word
Отсутствие знаний о оглавлении в Microsoft Word заставило многих людей попытаться выполнить эту задачу вручную. И еще предстоит попасть в эту ловушку.
Однако вам повезло, потому что вы нашли это руководство.
Изучив уроки здесь, всего несколькими щелчками мыши вы сможете создать красиво отформатированное и точное оглавление в своем документе Word.
Вы узнаете все, что вам нужно знать о том, как создать оглавление (TOC) в Word.
Без лишних слов, приступим.
Оглавление
Что такое оглавление в Microsoft WordВ самой простой форме оглавление представляет собой список названий глав. Это также может быть список заголовков в документе, включая основные заголовки и подзаголовки. Ключевым инструментом, используемым в Word для вставки оглавления, являются стили заголовков. Вы можете использовать встроенные стили заголовков или создавать свои собственные стили заголовков.
Однако проще всего выполнить эту задачу с помощью встроенные стили заголовков для организации заголовков, на основе которых Контент будет сгенерирован.
Если вы попытаетесь создать оглавление, Word просканирует весь документ в поисках заголовков со стилями, чтобы перечислить их как часть оглавления.
Это означает, что без стилей заголовков вы не сможете создать автоматическое оглавление в Word.
Идея в том, чтобы работать умнее, а не усерднее.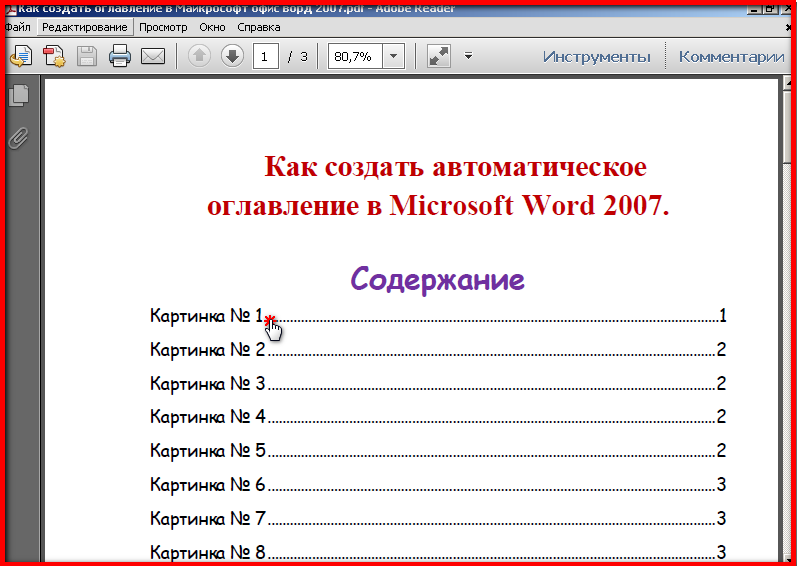
Итак, в следующем разделе я покажу вам, как автоматически создавать оглавление в Word, используя стили заголовков.
ПРИМЕЧАНИЕ. Вы можете применять уроки из этого руководства к любой версии Microsoft Word, начиная с Word 2007 и заканчивая 2019 или Office 360.
Ниже представлено видео, иллюстрирующее, как вставить оглавление в Microsoft Word.
Как сделать оглавление в Word ?Я люблю учиться на примерах. Если это работает и для вас, загрузите файл примера ниже.
Загрузить пример файла TOC
Ниже приведены шаги, которые можно выполнить для успешного создания оглавления в Microsoft Word :
- Шаг 1. Установите стили заголовков
Word can автоматически генерировать оглавление на основе стилей заголовков, которые вы установили для всего документа.
Таким образом, первое, что вы должны сделать, прежде чем сможете вставить автоматическое оглавление, — применить стили заголовков.
Выберите заголовки/абзацы, которые должны отображаться в оглавлении, один за другим, и примените стиль заголовка к каждому из них.
Чтобы применить стиль заголовка, выберите текст заголовка, затем перейдите в Главная > Стили и выберите Заголовок 1 или 2 или 3 .
Если вы хотите, чтобы в таблице отображались только основные заголовки контента, вы захотите использовать стиль Заголовок 1 для основных заголовков во всем документ.
Однако, если вы хотите, чтобы ваше оглавление включало ваши подзаголовки, используйте стиль «Заголовок 2» для подзаголовков и стиль «Заголовок 3» для подзаголовков и так далее.
- Шаг 2. Перейдите к Справке > Оглавление для вставки
После применения стилей заголовков теперь легко вставить оглавление несколькими щелчками мыши.
У вас есть возможность либо использовать автоматическое оглавление, либо создать собственное вручную.
Давайте посмотрим, как это сделать, используя опцию автоматического оглавления.
Чтобы вставить автоматическое оглавление в Microsoft Word, поместите указатель вставки вверху страницы, которая будет содержать Содержание . Затем перейдите к Reference > Table of Contents и выберите Automatic Table 1 или Automatic Table 2 .
Автоматическая таблица 1 вставляет метку ( Contents ), за которой следует сама таблица содержания. А Automatic Table 2 вставляет метку ( Table of Contents ), за которой следует оглавление.

Как только вы выберете одну из опций, MS Word пробежит по всем страницам в поисках абзацев, к которым применены стили заголовков, и вставит оглавление в указанную позицию.
Смотрите скриншот:
Все heading1 стили, идентифицирующие главы, найдены и вставлены в оглавление. Heading2 и heading3 стили, которые идентифицируют подзаголовки и под-подзаголовки соответственно, также найдены и вставлены вместе с номером страницы, на которую приходится каждый из них.
Если вы внимательно посмотрите на оглавление, вы обратите внимание, что он использует стили заголовков, чтобы определить уровень, с которого начинается каждый элемент. Этот отступ должен обеспечить красивое оглавление.
Смотрите скриншот:
Это быстро, не правда ли?
Представьте, сколько времени вы потеряете, если попытаетесь выполнить эту задачу вручную.
Обновление оглавления Теперь вы успешно вставили оглавление.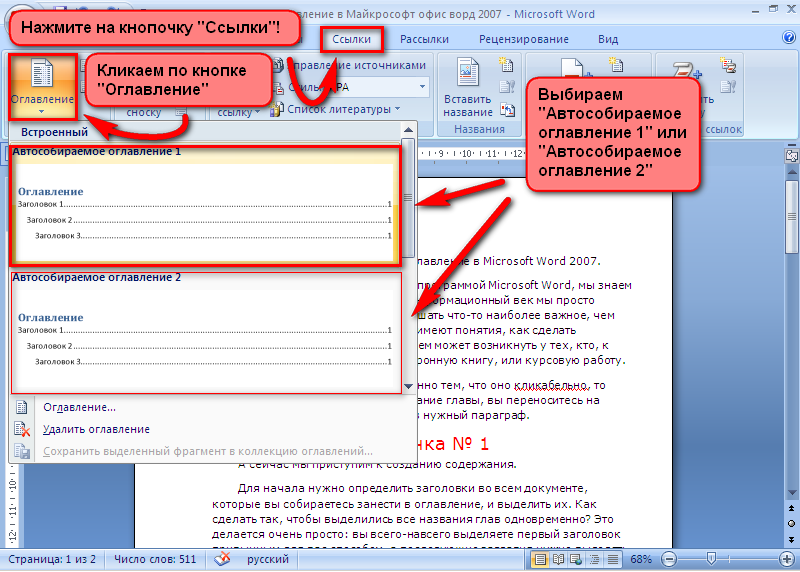
Однако, если вы внесли некоторые изменения в документ, переместили главу или две или добавили новый контент, необходимо обновить оглавление. Некоторые номера страниц могли быть изменены или даже само содержание заголовка может нуждаться в обновлении.
Чтобы обновить оглавление в Word, выполните следующие инструкции:
- Щелкните правой кнопкой мыши в любом месте оглавления.
- Затем выберите Обновить поле
Как показано выше, появляется окно Обновить оглавление с двумя вариантами: обновить только номера страниц или обновить всю таблицу.
- Выберите Обновить только номера страниц , чтобы обновить только номера страниц.
- Выберите Обновить всю таблицу , чтобы перестроить оглавление.
- Нажмите OK.
После выполнения этих шагов оглавление будет
обновить, чтобы отразить любые изменения в зависимости от выбранного варианта обновления.
Дополнительный совет: Все записи оглавления Word являются гиперссылками. Нажмите Ctrl+Click любую запись, чтобы мгновенно перейти по ссылке на страницу этой записи.
Создание пользовательского оглавления (дополнительно)Оба Автоматический стол 1 и Автоматический стол 2 могут не соответствовать вашим потребностям. Если это так, то вам стоит попробовать Custom Table of Contents .
Однако пользовательское оглавление предназначено для опытных пользователей. Таким образом, вы должны очень внимательно следовать приведенным здесь инструкциям, если хотите настроить оглавление с помощью функции Custom Table of Contents .
Ниже приведены шаги для вставки пользовательского оглавления:
- Шаг 1: Установите стили заголовков
Как упоминалось ранее, Word может автоматически генерировать оглавление на основе стилей заголовков, которые вы установили для всего документа.
Таким образом, прежде чем вы начнете вставлять оглавление , вам нужно выбрать заголовки/абзацы, которые вы хотите показать в оглавлении один за другим, и примените стиль заголовка для каждого из них.
Чтобы применить стиль заголовка, выберите текст заголовка, затем перейдите до Главная > Стили и выберите Заголовок 1, 2 или 3 .
После успешного применения стилей заголовков, как в шаг выше, выполните оставшиеся шаги ниже, чтобы, наконец, вставить пользовательское оглавление .
- Шаг 2: Поместите указатель вставки вверху страницы, которая будет содержать оглавление.
- Шаг 3: Введите заголовок таблицы. Например, Table of Contents (мой любимый заголовок). Вы можете использовать более интересное название, которое лучше всего подходит для вашего документа.
Вы можете использовать стиль заголовка для форматирования самого заголовка ToC, если хотите, чтобы он также отображался в списке. В противном случае игнорируйте его.
В противном случае игнорируйте его.
- Шаг 4: Переход к следующей строке. Нажмите клавишу ввода после ввода заголовка, чтобы получить новую пустую строку.
- Шаг 5: Перейдите к Reference > Table of Contents и выберите Custom Table of Contents .
См. снимок экрана:
На этом шаге появится диалоговое окно «Оглавление», как показано ниже:
Это окно содержит два предварительного просмотра: один — Предварительный просмотр для печати — для печатных документов, а другой — Веб-предварительный просмотр для Интернета, который также учитывается при публикации электронных книг.
- Шаг 6: Установите внешний вид номеров страниц.
Поставьте галочку рядом с параметром Показать номера страниц , если вы хотите отображать номера страниц в оглавлении.
Установите флажок рядом с параметром Выровнять номера страниц по правому краю , чтобы выровнять номера страниц по правому краю.
Предварительный просмотр печати в левой верхней части окна показывает как будет отображаться оглавление в зависимости от параметров нумерации страниц вы выбираете.
- Шаг 7: Настройте гиперссылки для публикации в Интернете или электронных книг.
Под веб-предварительным просмотром в верхней правой части диалогового окна отображается флажок, позволяющий использовать гиперссылки вместо номеров страниц.
Если вы планируете опубликовать электронную книгу, установите флажок рядом с этим параметром ( Использовать гиперссылки вместо номеров страниц ). Гиперссылки более полезны в электронных книгах или электронных документах, чем номера страниц.
Если вы планируете опубликовать электронную книгу.
- Шаг 8: Определите уровни, которые вы хотите использовать для оглавления
Количество уровней, которые вы можете установить для своего оглавления, зависит от того, как вы применяете стили заголовков во всем документе. Для нашего примера файла оглавление установлено на 3 уровня.
Для нашего примера файла оглавление установлено на 3 уровня.
- Шаг 9: Щелкните OK , чтобы наконец вставить оглавление.
Содержание будет успешно вставлено.
- Шаг 10: Анализ оглавления
Не беспокойтесь, если вы допустили ошибку. Просто нажмите Ctrl+Z (Отмена) и начните заново с , шаг 5 .
Необязательный совет. Установите разрыв страницы или раздела на пустой строке до и после оглавления. Таким образом, вы гарантируете, что ваше оглавление появится на странице или на нескольких страницах отдельно.
Исправление ошибок ToC в Word
По какой-то причине вы можете получить некоторые сообщения об ошибках, когда пытаетесь создать оглавление.
Ниже приведены некоторые ошибки и их возможные исправления.
Ошибка отсутствия оглавления
Вы выполнили все описанные выше шаги, но увидели сообщение о том, что: Не найдены записи оглавления . Если это произойдет, вы увидите диалоговое окно, подобное показанному на рисунке ниже:
Если это произойдет, вы увидите диалоговое окно, подобное показанному на рисунке ниже:
Иногда в оглавлении могут не отображаться заголовки.
Если в оглавлении отображается приведенное выше сообщение или не отображаются заголовки, это означает одно из двух: либо вы не смогли назначить правильные стили заголовков во всех документах, либо вам не удалось назначить правильные уровни абзацев для стилей документов.
Таким образом, чтобы решить эту проблему, убедитесь, что вы устранили вышеупомянутые возможные причины. Следующие шаги помогут вам.
- Исправление 1: Применение стилей заголовков перед созданием оглавления
Как упоминалось ранее, Word может автоматически создавать оглавление на основе стилей заголовков, которые вы установили для всего документа.
Поэтому первое, что вы должны сделать, прежде чем вставлять оглавление Word, — применить стили заголовков.
Чтобы применить стиль заголовка, выберите текст заголовка, затем перейдите
на Главная > Стили и выберите Заголовок 1, 2 или 3 .
См. рисунок ниже:
После успешного применения стилей заголовков во всем ваш документ, теперь вы можете вставить оглавление, не сталкиваясь с Не найдены записи оглавления ” проблема.
- Исправление 2: Назначьте надлежащие уровни абзацев для вашего документа
Другая возможная причина ошибки « Не найдено записей содержания» заключается в том, что вы не смогли назначить надлежащие уровни абзацев для стилей вашего документа.
Например, если вы использовали стили Заголовок 2 во всем документе и ограничили уровни абзаца до уровня 1, Word будет искать только стиль Заголовок 1 для создания оглавления. При этом их всего Заголовок 2 стили, применяемые во всем документе.
Если это произошло, оглавление сообщит, что Записи оглавления не найдены , что может быть не совсем так.
Чтобы избежать этой проблемы, всегда устанавливайте уровень TOC в соответствии со стилями заголовков. использовал. Если вы использовали стиль до Заголовок 3 или 4 ,
тогда уровень абзаца также должен быть установлен на уровень 3 или 4 соответственно.
использовал. Если вы использовали стиль до Заголовок 3 или 4 ,
тогда уровень абзаца также должен быть установлен на уровень 3 или 4 соответственно.
Иногда вы можете создать оглавление только для того, чтобы увидеть эти странные символы ( {TOC\o «1-3»\h\z\u} ) вместо списка абзацев или заголовков.
Не беспокойтесь об этом слишком сильно. Это ничего на самом деле.
В MS Word оглавление является вычисляемым полем. Эти странные символы представляют собой код поля, используемый Microsoft Word для создания оглавления.
Вы можете легко переключаться между этим кодом поля и обычным оглавление, с которым вы знакомы.
Поэтому, когда вы закончите отображать код поля вместо оглавления с номерами страниц, просто щелкните в любом месте этих странных символов и нажмите Alt+F9 на клавиатуре.
Заключение
Автоматическая вставка оглавления не является сложной задачей.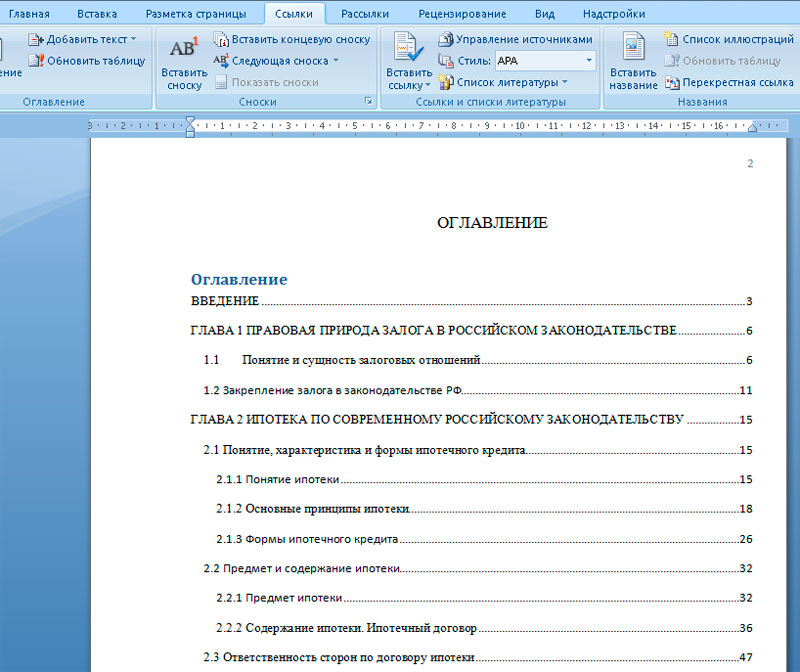
Только с правильными настройками вы сможете автоматически сделать очень красивое оглавление.
С помощью этих уроков в этом руководстве вы сможете устранить большинство ошибок ToC.
По любым вопросам, касающимся этой темы, пожалуйста, оставьте комментарий.
Как сделать оглавление в MS Word: основы
6 февраля 2021 г. от ProofreadingPal в инструментах редактирования
Microsoft Word имеет много наворотов, некоторые из которых хороши (автоматическая замена), а некоторые — хм, мусор (автоцитирование).
К счастью, функция оглавления (ToC) в MS Word работает довольно хорошо и более чем стоит затраченных усилий, особенно для длинных документов, поскольку она не только обновляет числа при редактировании и проверке, но и дает возможность быстро перемещаться по тексту. в разные разделы.
Процесс прост. Сначала вы используете функцию «Стили», чтобы пометить и отформатировать заголовки и подзаголовки, а затем создать ToC. Затем вы можете обновить номера страниц по своему усмотрению.
Затем вы можете обновить номера страниц по своему усмотрению.
Формат обычного текста
Для базовой оглавления мы будем использовать обычный стиль и стили заголовков 1–3.
Когда вы печатаете не заголовки или обычный текст, вы хотите, чтобы стиль был ниже Обычный. Если вам не нравится текущий Обычный стиль, вы можете изменить его. Щелкните правой кнопкой мыши квадрат обычного стиля и выберите «Изменить». Следуйте меню, чтобы обычный текст выглядел так, как вам нравится. (Вы можете пропустить этот шаг, но он может помочь вам позже, если вы используете много стилей или хотите легко изменить что-то с других стилей обратно на Обычный.)
Обратите внимание, что у вас есть все обычные подозреваемые, в том числе:
- Тип шрифта, цвет и размер
- Интервалы и выравнивание
- Язык
- Фреймы
- Текстовые эффекты
Напишите свое название или заголовок первого уровня. Убедитесь, что ваш курсор находится в любом месте этой строки, и нажмите «Стиль заголовка 1». Возможно, ваш текст станет синим в странном шрифте. Щелкните правой кнопкой мыши квадрат стиля заголовка 1 и выберите «Изменить». Для этого документа я сделал стиль заголовка 1 полужирным, черным, шрифтом Times New Roman, 12 пт, с двойным интервалом и выравниванием по левому краю.
Убедитесь, что ваш курсор находится в любом месте этой строки, и нажмите «Стиль заголовка 1». Возможно, ваш текст станет синим в странном шрифте. Щелкните правой кнопкой мыши квадрат стиля заголовка 1 и выберите «Изменить». Для этого документа я сделал стиль заголовка 1 полужирным, черным, шрифтом Times New Roman, 12 пт, с двойным интервалом и выравниванием по левому краю.
Но, можно сказать, заголовок по центру! Да, после настройки стиля вы можете вручную изменить текст. Итак, я изменил и заголовок, и заголовок первого уровня, выровняв его по левому краю, а затем отцентрировал заголовок вручную.
Формат заголовка 2
Введите заголовок второго уровня, поместите курсор вдоль строки и щелкните квадрат «Стиль заголовка 2». Как видите, я изменил стиль заголовка 2, сделав его полужирным, черным, Times New Roman, 12 пт, с двойным интервалом и выравниванием по левому краю.
Формат заголовка 3
Введите заголовок второго уровня, поместите курсор вдоль строки и щелкните квадрат «Стиль заголовка 3».
Но нет! Возможно, нет никакого квадрата стиля Заголовка 3!
Нет проблем. Перейдите к другому квадрату, щелкните его правой кнопкой мыши и выберите «Переименовать». Назовите его Заголовок 3 (или как хотите, но милые названия сбивают с толку). А дальше действуйте как обычно. Как видите, я изменил стиль заголовка 2: курсив, полужирный, черный, шрифт Times New Roman, 12 pt., двойной интервал и выравнивание по левому краю.
Навигация
Проверьте окно навигации. Если он не отображается, перейдите на вкладку «ВИД» и установите флажок «Панель навигации».
Вы увидите, что Word делает наброски вашей статьи. Нажмите на разные строки схемы, и Word перенесет вас к этому заголовку.
Более того, если вы щелкните строку в области навигации и перетащите ее, Word переместит этот раздел для вас в тексте. Вы также можете использовать эти маленькие треугольники/стрелки, чтобы скрыть/отобразить подразделы, например, когда вы хотите сосредоточиться на одной главе.
Оглавление
Перейдите на страницу, на которой вы хотите разместить оглавление, перейдите на вкладку ССЫЛКИ и щелкните квадрат «Оглавление».
В этот момент вы можете щелкнуть одну из автоматических таблиц, а затем вручную изменить формат таблицы в тексте или щелкнуть Пользовательское оглавление и настроить то, что вы хотите. Затем вы нажимаете, чтобы вставить ToC.
Чтобы внести изменения, просто введите в текст то, что вы хотите. Чтобы обновить номера страниц, как только они будут выглядеть так, как вы хотите, просто щелкните левой кнопкой мыши на ToC (в любом месте), и вы увидите вкладку «Обновить таблицу».
Нажмите на вкладку и выберите «Обновить только номера страниц». Если вы добавили заголовки или внесли другие изменения, нажмите «Обновить всю таблицу». Однако имейте в виду, что это устранит любые ручные изменения, которые вы внесли в таблицу.
Лично я нахожу настройку собственной оглавления мучительной, поэтому я выбираю автоматическую таблицу и не вношу в нее никаких изменений вручную, пока не закончу документ и не смогу обновлять его так часто, как захочу.

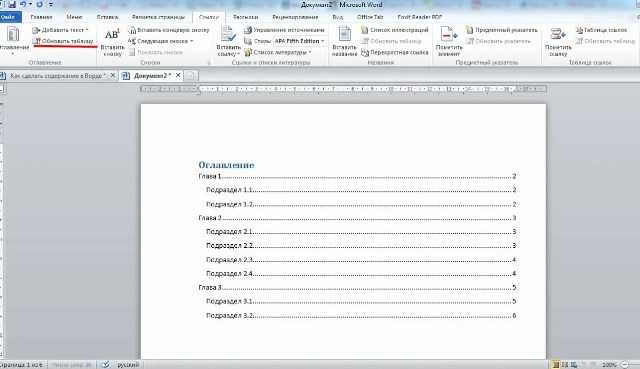 Конкретнее, «Заголовок 2» называется потому что это как бы второй уровень в иерархии структуры текста. Да уж, звучит не очень. Давайте разберем на примере. Возьмем подпункт «Наступила оттепель», находящийся в пункте «Весеннее пробуждение»
Конкретнее, «Заголовок 2» называется потому что это как бы второй уровень в иерархии структуры текста. Да уж, звучит не очень. Давайте разберем на примере. Возьмем подпункт «Наступила оттепель», находящийся в пункте «Весеннее пробуждение»