Как создавать и печатать этикетки в Word
Word предназначен не только для писем или академических отчетов. Вы также можете использовать его для создания других типов документов, включая этикетки. Вот как создавать и печатать этикетки в Word.
Вам нужно отправить много почтовых писем? Вам не нужно писать адреса вручную — вы можете создать метку в Word, чтобы сэкономить время.
Программы для Windows, мобильные приложения, игры — ВСЁ БЕСПЛАТНО, в нашем закрытом телеграмм канале — Подписывайтесь:)
Вы также можете использовать Word для создания этикеток для других целей, включая именные бирки и этикетки продуктов. Если вы не знаете, как создавать и печатать этикетки в Word, выполните приведенные ниже шаги, чтобы начать работу.
Как создать и распечатать этикетку в Word
Существует два способа создания метки в Word. Самый простой способ — создать одну или несколько копий идентичной этикетки.
Если вы хотите создать почтовую этикетку с одним адресом, вы можете сделать это. Кроме того, вы можете использовать эту функцию для создания нескольких копий других типов этикеток (например, тегов идентификатора продукта).
Кроме того, вы можете использовать эту функцию для создания нескольких копий других типов этикеток (например, тегов идентификатора продукта).
Чтобы создать и распечатать этикетку в Word:
- Откройте новый документ Word.
- Нажмите Рассылки > Ярлыки на ленточной панели.
- Введите свой адрес (или другую соответствующую информацию) в поле «Адрес».
- Нажмите «Параметры» (или «Параметры ярлыка»), чтобы внести дополнительные изменения в ярлык.
- В окне «Параметры этикетки» выберите поставщика этикеток, чтобы использовать определенные размеры для типа печатной этикетки. В качестве альтернативы выберите Microsoft.
- Выберите номер продукта из предложенного списка. Если вы выберете Microsoft, вы можете выбрать, насколько велика будет метка (или сколько поместится на странице).
- Нажмите ОК.
- Подтвердите параметры печати в меню «Конверты и этикетки».

- Когда будете готовы, нажмите «Печать», чтобы напечатать этикетки.
Как создавать и печатать разные этикетки в Word
Вам нужно создать несколько разных этикеток (например, именные бирки или названия продуктов)? Это можно сделать, отредактировав документ в меню «Конверты и этикетки».
Чтобы создать и распечатать различные этикетки в Word:
- Откройте новый документ Word.
- Нажмите Рассылки > Ярлыки на ленточной панели.
- В разделе «Конверты и этикетки» нажмите «Параметры» (или «Параметры этикетки»).
- Подтвердите тип и размер этикетки. Если вы не уверены, выберите Microsoft в качестве поставщика этикеток и выберите общий набор настроек.
- Нажмите ОК.
- Подтвердите дополнительные сведения (например, параметры размера страницы) в меню «Конверты и этикетки».
- Нажмите «Новый документ», чтобы переместить метки в сам документ Word.

- Нажмите «Макет» > «Просмотр линий сетки», чтобы упростить визуализацию разделения меток на странице в режиме редактирования.
- При необходимости внесите изменения в метку редактирования (например, добавьте отдельные имена).
- Чтобы распечатать этикетки, нажмите «Файл» > «Печать» > «Печать».
Как создать и распечатать адресные этикетки в Word
Вы также можете использовать слияние почты, чтобы импортировать список адресов рассылки в легко распечатываемые дизайны этикеток в Word.
Чтобы использовать слияние для создания адресных меток в Word:
- Откройте новый документ Word.
- Нажмите Рассылки > Начать слияние > Пошаговый мастер слияния.
- На боковой панели выберите «Ярлыки» в качестве типа документа и нажмите «Далее».
- Выберите начальный документ и нажмите Опции метки.
- Во всплывающем окне подтвердите свои размеры этикеток или нажмите «Новая этикетка», чтобы создать свой собственный, затем нажмите «ОК».

- Вернитесь на боковую панель слияния и нажмите «Далее».
- Выберите получателей, используя существующий список, из контактов Outlook или нажмите Введите новый список, чтобы создать новый список.
- Если вы хотите ввести свой собственный список, нажмите «Создать».
- В окне «Новый список адресов» добавьте нужные адреса, затем нажмите «ОК».
- Сохраните список рассылки в файл, когда он будет направлен.
- В поле Получатели слияния подтвердите, каких получателей вы хотите добавить к слиянию, и нажмите OK.
- Вернитесь на боковую панель слияния и нажмите «Далее».
- Используйте меню боковой панели, чтобы изменить макет и дизайн вашей этикетки (используя первую этикетку в качестве ориентира), и нажмите «Обновить все этикетки», чтобы применить любые изменения ко всей странице этикетки.
- Нажмите «Далее.

- Если предварительный просмотр вас устраивает, снова нажмите «Далее», чтобы завершить работу мастера слияния.
- Если вы хотите распечатать этикетки, нажмите «Печать».
Создание и печать этикеток в Word
Описанные выше шаги должны помочь вам создавать и печатать этикетки в Word. Если вам нужно быстро напечатать много адресов, вы можете использовать эту функцию (наряду с объединением писем) для печати ваших этикеток, чтобы сэкономить время.
Вы пишете письма, требующие подписи? Вы всегда можете добавить свою рукописную подпись в документ Word. Вы также можете создавать и печатать конверты для писем.
Программы для Windows, мобильные приложения, игры — ВСЁ БЕСПЛАТНО, в нашем закрытом телеграмм канале — Подписывайтесь:)
Похожие записи
Что такое SoundCloud и для чего его использовать?
Если вам интересно, что такое SoundCloud и что я могу с ним делать, у GroovyPost есть ответы на эти и другие вопросы.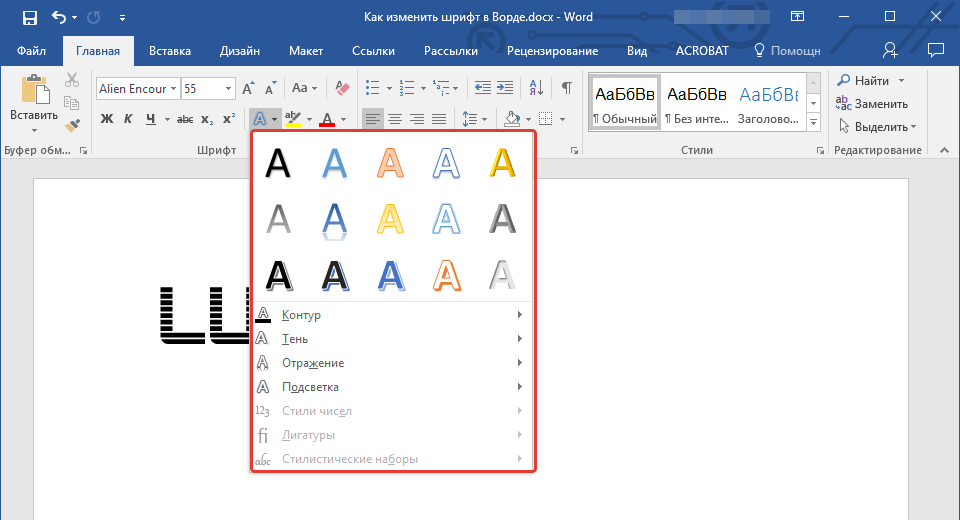 Программы для Windows, мобильные приложения, игры — ВСЁ БЕСПЛАТНО, в нашем закрытом телеграмм канале — Подписывайтесь:) Возможно, вы слышали о SoundCloud, видели его рекламу или даже просматривали его приложение на своем мобильном устройстве. И…
Программы для Windows, мобильные приложения, игры — ВСЁ БЕСПЛАТНО, в нашем закрытом телеграмм канале — Подписывайтесь:) Возможно, вы слышали о SoundCloud, видели его рекламу или даже просматривали его приложение на своем мобильном устройстве. И…
Читать далее Что такое SoundCloud и для чего его использовать?Продолжить
Как отключить «Давайте завершим настройку вашего устройства» в Windows
Windows напомнит вам завершить настройку ПК для доступа к службам Microsoft. Если вы хотите отключить эти предупреждения, следуйте этому руководству. Windows 11 поставляется со многими функциями, готовыми к работе, если вы привяжете к ним свою учетную запись Microsoft. Когда вы выполняете чистую установку Windows 11, вам предлагается настроить Microsoft Office, OneDrive, Windows Hello, телефонные ссылки…
Читать далее Как отключить «Давайте завершим настройку вашего устройства» в WindowsПродолжить
Как пользовательский интерфейс камеры iPhone превратился из режима «Наведи и снимай» в «Профессионал в кармане»
Мир знаком со всем, на что способны камеры iPhone.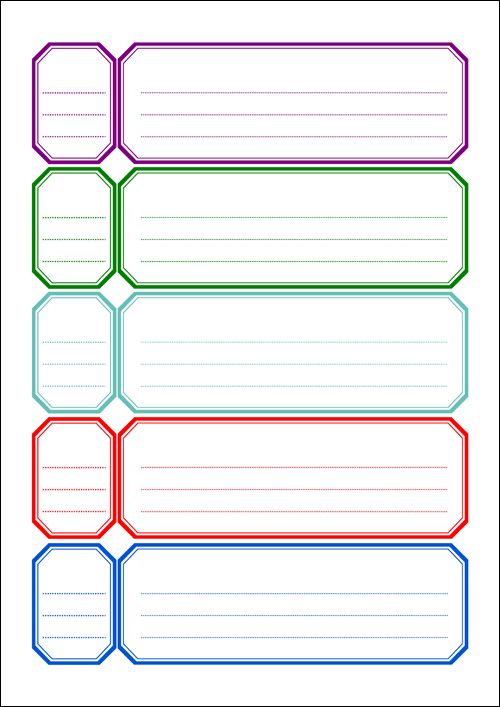 Было повторено до глупости, что камеры iPhone отличные. Это функция, которой люди восторгаются каждый раз, когда запускается новый iPhone. Это почти как если бы простое наличие камеры на iPhone делает его отличным. Но давайте посмотрим правде в глаза, слава досталась камерам и только камерам. И не…
Было повторено до глупости, что камеры iPhone отличные. Это функция, которой люди восторгаются каждый раз, когда запускается новый iPhone. Это почти как если бы простое наличие камеры на iPhone делает его отличным. Но давайте посмотрим правде в глаза, слава досталась камерам и только камерам. И не…
Читать далее Как пользовательский интерфейс камеры iPhone превратился из режима «Наведи и снимай» в «Профессионал в кармане»Продолжить
Как сжимать изображения в Microsoft Word
Сжатие изображений позволяет сохранять разумные размеры документов, сохраняя при этом приличное количество иллюстраций в ваших документах. Программы для Windows, мобильные приложения, игры — ВСЁ БЕСПЛАТНО, в нашем закрытом телеграмм канале — Подписывайтесь:) Когда размер становится проблемой, вы можете легко уменьшить размер изображений в документе Microsoft Word. Вы можете сделать это в версиях приложения для Windows и…
Читать далее Как сжимать изображения в Microsoft WordПродолжить
5 советов и рекомендаций по использованию поиска в Slack
Когда сообщения начинают накапливаться, может быть трудно найти, что вам нужно. С помощью этих полезных советов и рекомендаций по поиску в Slack вы найдете именно то, что вам нужно. Программы для Windows, мобильные приложения, игры — ВСЁ БЕСПЛАТНО, в нашем закрытом телеграмм канале — Подписывайтесь:) Если вы используете Slack для корпоративных коммуникаций, то знаете, как быстро…
С помощью этих полезных советов и рекомендаций по поиску в Slack вы найдете именно то, что вам нужно. Программы для Windows, мобильные приложения, игры — ВСЁ БЕСПЛАТНО, в нашем закрытом телеграмм канале — Подписывайтесь:) Если вы используете Slack для корпоративных коммуникаций, то знаете, как быстро…
Читать далее 5 советов и рекомендаций по использованию поиска в SlackПродолжить
Как сделать ярлыки в Word?
Последнее обновление: 3 октября 2022 г., автор: Арун Сингх | Факт проверен
Партнерское раскрытие: Полная прозрачность — некоторые ссылки на нашем веб-сайте являются партнерскими ссылками, и если вы используете их для совершения покупки, мы будем получать комиссию без дополнительных затрат для вас (вообще никакой!).
Microsoft Word — весьма необходимое приложение, которое поможет вам редактировать и печатать ваши документы. Нужно вооружиться умением эффективно использовать MS Word.
Итак, следуя наследию, в этой статье мы расскажем вам как сделать ярлыки в ворде? Or как сделать в ворде адресные метки?
Вы также узнаете как печатать этикетки. Итак, эта статья больше похожа на полное руководство по как сделать ярлыки на ворде? Вы также можете создать красивую, привлекательную форму в MS Word. Смотрите это для создание форм в Word.
Итак, эта статья больше похожа на полное руководство по как сделать ярлыки на ворде? Вы также можете создать красивую, привлекательную форму в MS Word. Смотрите это для создание форм в Word.
Итак, давайте начнем:
Содержание
Как создать и распечатать одну этикетку?
В этом разделе вы узнаете, как делать надписи в Word? Если быть более точным, этот раздел посвящен созданию и печати одной этикетки.
Шаг № 1: В качестве самого первого шага вам необходимо запустить приложение Microsoft Word в вашей системе. Для этого вам нужно будет найти Microsoft Word, и после того, как вы найдете его, вам нужно будет щелкнуть по нему. Это откроет для вас Word.
Шаг № 2: На этом этапе вам теперь нужно найти вкладку «Рассылки». Он расположен на верхней панели навигации. В тот момент, когда вы его нашли, вам необходимо щелкнуть по нему. После этого вам нужно нажать на «Ярлыки», которые находятся под разделом создания. Откроется всплывающее меню с названием «Конверты и этикетки».
Откроется всплывающее меню с названием «Конверты и этикетки».
Что делать дальше? Для этого вам хотелось бы взглянуть на наши следующие шаги.
Шаг № 3: Теперь в поле адреса всплывающего меню вам необходимо ввести текст, который вы хотите.
Если вы хотите изменить типографику текста, вам нужно будет выделить текст и щелкнуть по нему правой кнопкой мыши. Это откроет для вас небольшое контекстное меню, в котором вы должны выбрать «Шрифты» или «Абзацы».
Теперь в следующем окне вы можете внести необходимые изменения и соответствующим образом настроить его.
Как только вы закончите настройку, вам нужно нажать кнопку ОК.
Шаг № 4: Теперь, чтобы выбрать тип этикетки, вам необходимо нажать «Параметры». В следующем окне внесите необходимые изменения, и когда вы закончите, все, что вам нужно, это нажать кнопку ОК.
Теперь в разделе «Ярлык» вы увидите значок в виде открытки или блокнота для писем. Если вы когда-либо захотите изменить размеры или связанные настройки, вам следует подумать о том, чтобы щелкнуть эту заметку или буквенную панель, например значок.
Шаг № 5: Кроме того, поскольку нам нужна одна этикетка, обязательно установите флажок, рядом с которым написано «Одна этикетка» в разделе печати. Когда вы выбираете опцию «Одна метка», вам также будет предложено выбрать количество строк и столбцов. Просто делай то, что требуется.
Как только вы закончите со всем вышеупомянутым, в качестве последнего шага вы можете нажать кнопку «Печать» и, следуя инструкциям на экране, распечатать то же самое.
Так вы легко узнаете как создавать надписи в Word?
В MS Word есть что изучить. Это действительно упрощает написание и документирование. Найти и заменить в MS Word наверное, моя любимая вещь. Кроме того, в приложениях Microsoft Office спрятано много чего.
Как создать и распечатать целую страницу одной и той же этикетки?
Шаг № 1: Запустите слово, и это откроет для вас пустой документ. Оставьте как есть.
Шаг № 2: Перейдите к верхней панели навигации, найдите вкладку «Рассылки» и щелкните по ней.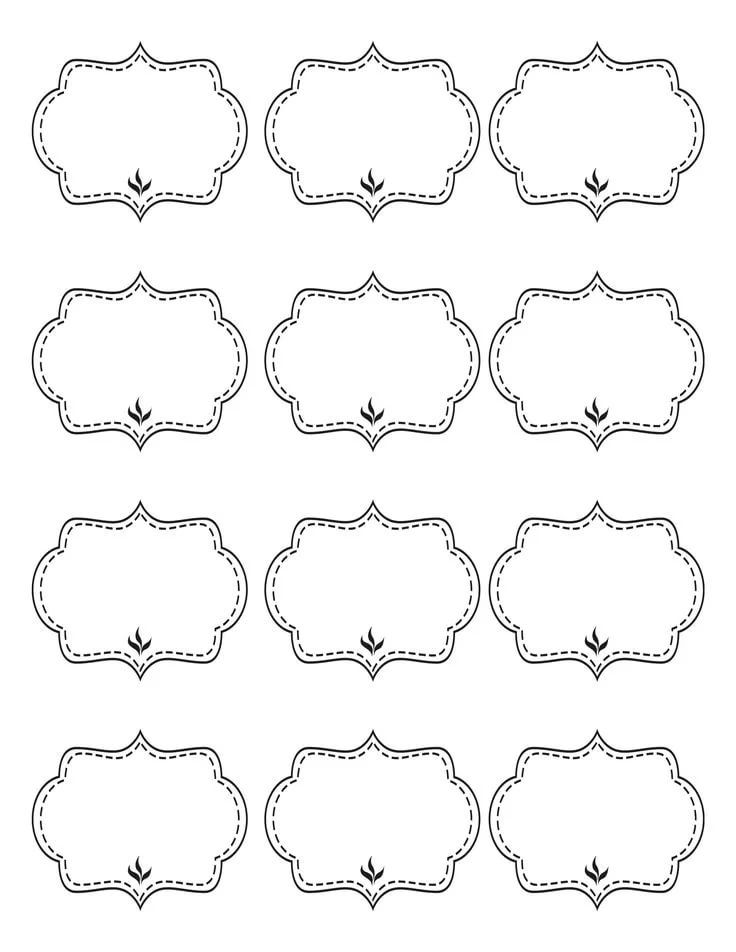 В разделе «Создать» на вкладке «Рассылки» вам нужно нажать на опцию «Ярлыки». В последующем окне в поле «Адрес» введите нужный текст. Если вы хотите настроить текст, вы также можете сделать это, выделив текст и щелкнув по нему правой кнопкой мыши. После этого вы должны выбрать «Шрифты» или «Абзац».
В разделе «Создать» на вкладке «Рассылки» вам нужно нажать на опцию «Ярлыки». В последующем окне в поле «Адрес» введите нужный текст. Если вы хотите настроить текст, вы также можете сделать это, выделив текст и щелкнув по нему правой кнопкой мыши. После этого вы должны выбрать «Шрифты» или «Абзац».
Шаг № 3: Вы можете внести изменения, используя кнопку «Параметры».
Шаг № 4: В разделе печати не забудьте установить флажок, рядом с которым написано «Полная страница с той же этикеткой».
Шаг № 5: Теперь, если вы хотите распечатать его напрямую, без предварительного просмотра изменений, вам следует подумать о нажатии непосредственно на кнопку печати.
Однако, если вы хотите предварительно просмотреть изменения вместе с некоторыми дополнительными настройками, вам следует подумать о создании нового документа и на вкладке макета вы можете настроить его соответствующим образом.
Таким образом, вы можете быстро создать и распечатать целую страницу одной и той же этикетки.
[Дополнительная информация]: Как добавить графику к этикеткам?
На всякий случай, если вам интересно узнать, как добавить графику к этикеткам, то этот раздел положит конец вашему любопытству. Для этого вам необходимо выполнить следующие шаги:
Шаг № 1: В качестве самого первого шага вам нужно будет поместить курсор в то конкретное место, куда вы хотите добавить графику.
Шаг № 2: Теперь вам нужно выбрать графику. Для этого вам нужно будет перейти на вкладку «Вставка» и оттуда выбрать «Картинки» или «Картинки».
Шаг № 3: Теперь вам нужно будет найти рисунок, который вы хотите разместить на этикетке. Как только вы его нашли, вам потребуется дважды щелкнуть по нему, чтобы поместить его на свой ярлык.
Шаг № 4: Возможно, вам потребуется изменить размер изображения. Вы можете легко сделать это, выделив и перетащив рисунок из угла. Вытягивание из угла очень помогает, так как при этом сохраняется соотношение высоты и ширины.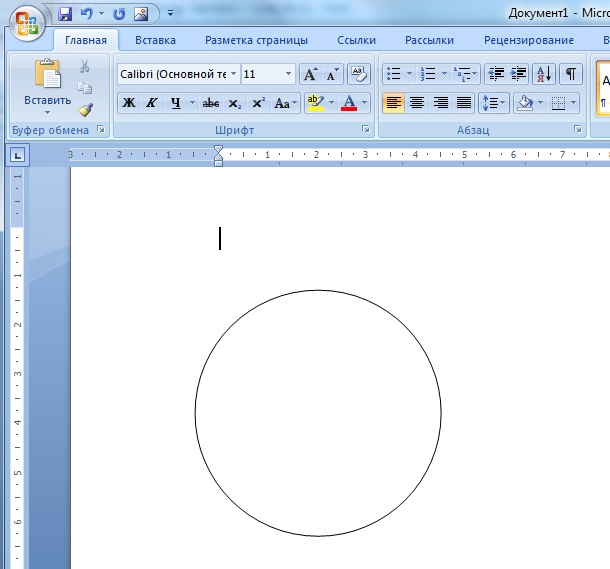
Шаг № 5: Вы также можете выполнить выравнивание графики. Вы можете использовать для этого вкладку «Положение».
Как только вы закончите со всем этим, в качестве последнего шага все, что вам нужно, это нажать кнопку «ОК».
Шаг № 6: В случае, если вы хотите добавить изображение к каждой этикетке, вам придется скопировать этикетку и вставить ее в нужное место. Это сделает за вас все необходимое.
Итак, это было все о как сделать ярлыки в ворде? Мы надеемся, что эта статья помогла вам в поисках как сделать ярлыки на ворде?
Для меня PDF лучше и популярнее, чем .doc или любое другое расширение документа. Если у вас есть файл Word и вы хотите преобразовать его в PDF, вот как конвертировать Word в PDF.
Если вы нашли эту статью достаточно достойной, не забудьте поделиться ею со своими коллегами.
Какие еще методы вы предпочитаете изготовление этикеток в Word? Дайте нам знать.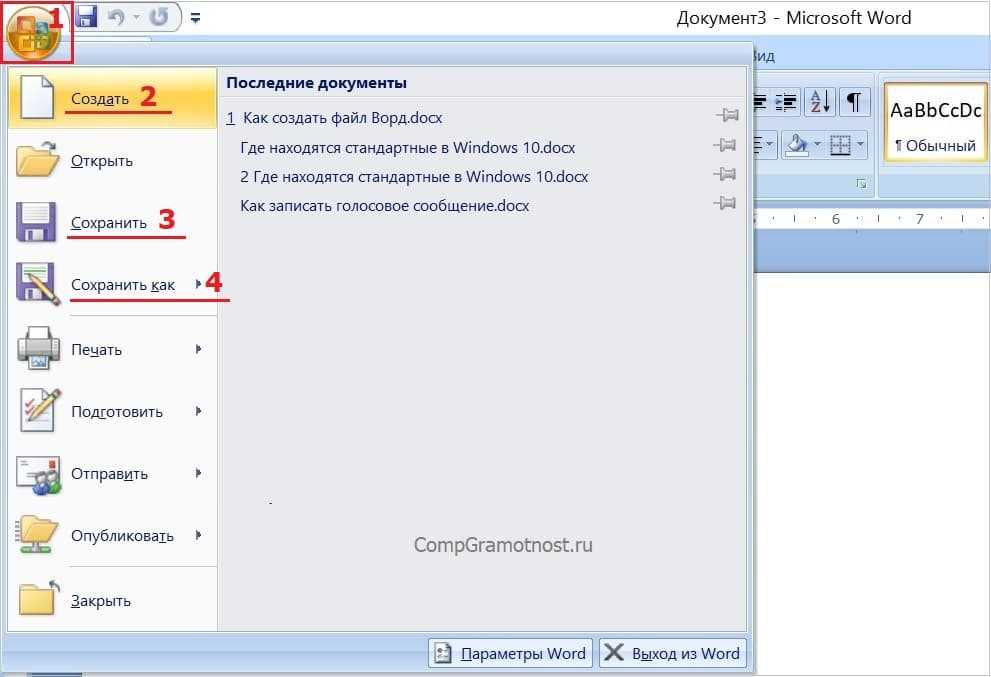
Спасибо, что заглянули.
Арун Сингх
Арун Сингх — опытный специалист по управлению серверами, и у него более 8 лет опыта работы с хостинг-сервером, и он иногда делится своими знаниями в области цифрового маркетинга. В настоящее время он работает в частной компании в Мумбаи, Индия, и занимается управлением серверами в BloggersIdeas.com.Печать одной этикетки на частично использованном листе
Word для Microsoft 365 Word для Microsoft 365 для Mac Word для Интернета Word 2021 Word 2021 для Mac Word 2019 Word 2019 для Mac Word 2016 Word 2016 для Mac Word 2013 Word 2010 Дополнительно…Меньше
Перейти к Рассылки > Ярлыки .
Выберите тип и размер этикетки в Options .
Если вы не видите номер продукта, выберите Новая этикетка и настройте пользовательскую этикетку.
Введите нужную информацию на этикетке.
Чтобы использовать адрес из адресной книги, выберите Вставить адрес .
Чтобы изменить форматирование, выберите текст, щелкните правой кнопкой мыши и внесите изменения с помощью шрифта или абзаца .
-
Выберите Single label и установите Row и Column там, где вы хотите разместить метку.

Загрузите частично использованный лист в принтер
Выбрать Распечатать .
Перейти к Рассылки > Ярлыки .
В поле Адрес введите нужный текст.
Чтобы использовать адрес из адресной книги, выберите Вставить адрес .

Чтобы изменить форматирование, выберите и щелкните правой кнопкой мыши текст, затем используйте параметры Шрифт или Абзац в контекстном меню.
Выберите тип и размер этикетки в Опции .
Если вы не видите номер продукта, выберите
Новая этикетка и настройте пользовательскую этикетку.Выберите OK .
Выберите Single label и установите Row и Column там, где вы хотите разместить метку.

Выбрать Распечатать .
Перейти к Рассылки > Ярлыки .
Выберите тип и размер этикетки в Options .
Если вы не видите номер продукта, выберите Новая этикетка и настройте пользовательскую этикетку.
Введите нужную информацию на этикетке.

Чтобы использовать адрес из адресной книги, выберите Вставить адрес .
-
Чтобы изменить форматирование, выделите текст и затем выберите Шрифт для внесения изменений.
Выберите Single label и установите Row и Column там, где вы хотите разместить метку.
Загрузите частично использованный лист в принтер
Выбрать Распечатать .

Веб-приложение Word не поддерживает прямое создание меток. Однако вы можете создавать этикетки из шаблона. Для шаблонов этикеток выберите Дополнительные шаблоны при создании нового документа в Word для Интернета.
Вы также можете перейти на templates.office.com и выполнить поиск по ярлыку.
Выберите шаблон этикетки и откройте его в веб-приложении Word.
Для листа одинаковых этикеток заполните одну этикетку, а затем скопируйте/вставьте остальные.
См. также
Чтобы создать страницу с различными этикетками, см. раздел Создание листа бейджей или адресных этикеток
раздел Создание листа бейджей или адресных этикеток
Чтобы создать страницу этикеток с графикой, см. Добавление графики к этикеткам
Чтобы создать страницу с одинаковыми этикетками, см. Создание и печать этикеток
Чтобы создать этикетки со списком рассылки, см. Печать этикеток для вашего списка рассылки
Как выполнять слияние и печатать этикетки из Excel в Word
В этом руководстве объясняется, как выполнять слияние из электронной таблицы Excel для этикеток. Вы узнаете, как подготовить список адресов Excel, настроить документ Word, сделать собственные этикетки, распечатать их и сохранить для последующего использования.
На прошлой неделе мы начали изучать возможности Word Mail Merge. Сегодня давайте посмотрим, как вы можете использовать эту функцию для создания и печати этикеток из электронной таблицы Excel.
Как отправлять ярлыки адресов слияния по почте из Excel
Если у вас была возможность прочитать наш учебник по слиянию, большая часть процесса будет вам знакома, потому что создание этикеток или конвертов из Excel — это еще один вариант функции слияния Word. Какой бы замысловатой и пугающей ни звучала задача, она сводится к 7 основным шагам.
Какой бы замысловатой и пугающей ни звучала задача, она сводится к 7 основным шагам.
Ниже мы подробно рассмотрим каждый шаг с помощью Microsoft 365 для Excel. Шаги практически одинаковы в Excel 365, Excel 2021, Excel 2019, Excel 2016, Excel 2010 и очень похожи в Excel 2007.
Шаг 1. Подготовьте электронную таблицу Excel для слияния
В сущности, когда вы отправляете по почте этикетки слияния или конверты из Excel в Word, заголовки столбцов вашего листа Excel преобразуются в поля слияния в документе Word. Поле слияния может соответствовать одной записи, такой как имя, фамилия, город, почтовый индекс и т. д. Или оно может объединять несколько записей, например поле «АдресБлок».
Microsoft Word будет извлекать информацию из ваших столбцов Excel и помещать ее в соответствующие поля слияния следующим образом:
Перед началом слияния потратьте некоторое время на настройку электронной таблицы Excel, чтобы убедиться, что она правильно структурирована.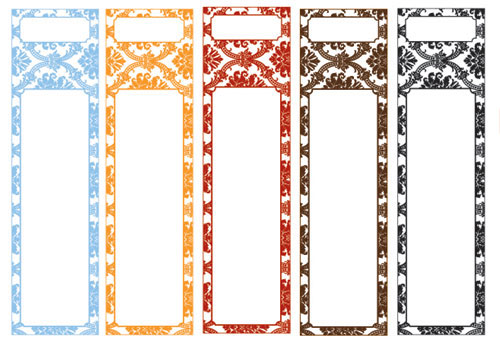 Это облегчит вам упорядочивание, просмотр и печать почтовых наклеек в Word и сэкономит больше времени в долгосрочной перспективе.
Это облегчит вам упорядочивание, просмотр и печать почтовых наклеек в Word и сэкономит больше времени в долгосрочной перспективе.
Вот несколько важных вещей, которые нужно проверить:
Шаг 2. Настройте документ слияния в Word
Когда список рассылки Excel готов, следующим шагом будет настройка основного документа слияния почты в Word. Хорошей новостью является то, что это одноразовая настройка — все ярлыки будут созданы за один раз.
Есть два способа выполнить слияние в Word:
- Мастер рассылки писем . Он содержит пошаговые инструкции, которые могут быть полезны новичкам.
- Рассылки табл. Если вам удобно пользоваться функцией слияния, вы можете использовать отдельные параметры на ленте.
Чтобы показать вам сквозной процесс, мы собираемся рассылать ярлыки адресов слияния с помощью пошагового мастера. Кроме того, мы укажем, где найти эквивалентные параметры на ленте. Чтобы не вводить вас в заблуждение, эта информация будет предоставлена в (скобках).
- Создать документ Word . В Microsoft Word создайте новый документ или откройте существующий.
Примечание. Если в вашей компании уже есть упаковка этикеточных листов от определенного производителя, например. Эйвери, тогда вам нужно сопоставить размеры документа слияния почты Word с размерами листов с этикетками, которые вы собираетесь использовать.
- Начать слияние почты . Перейдите на вкладку Рассылки > группу Начать слияние и нажмите Пошаговый мастер слияния.
- Выберите тип документа . Панель Mail Merge откроется в правой части экрана. На первом шаге мастера вы выбираете Этикетки и нажимаете Далее: Начальный документ внизу.
(Или вы можете перейти на Рассылки 9Вкладка 0204 > Начать слияние группы и нажмите Начать слияние > Ярлыки .)
- Выберите исходный документ . Решите, как вы хотите настроить адресные метки:
- Использовать текущий документ — начать с текущего открытого документа.

- Изменение макета документа — начните с готового к использованию шаблона слияния, который можно дополнительно настроить в соответствии с вашими потребностями.
- Начать с существующего документа — начать с существующего документа слияния; вы сможете внести изменения в его содержание или получателей позже.
Поскольку мы собираемся создать документ слияния с нуля, мы выбираем первый вариант и нажимаем Далее .
Совет. Если параметр Использовать текущий документ неактивен, выберите Изменить макет документа , щелкните ссылку Параметры метки… и укажите информацию о метке.
- Использовать текущий документ — начать с текущего открытого документа.
- Настройка параметров метки . Прежде чем перейти к следующему шагу, Word предложит вам выбрать Параметры метки , такие как:
- Информация о принтере — укажите тип принтера.
- Информация на этикетке — укажите поставщика ваших листов с этикетками.

- Номер продукта — выберите номер продукта, указанный на упаковке ваших этикеточных листов.
Если вы собираетесь печатать этикетки Avery, ваши настройки могут выглядеть примерно так:
Совет. Для получения дополнительной информации о выбранном пакете этикеток нажмите кнопку Details… в левом нижнем углу.
По завершении нажмите кнопку OK .
Шаг 3. Подключитесь к списку рассылки Excel
Теперь пришло время связать документ слияния почты Word со списком адресов Excel. На панели Mail Merge выберите параметр Использовать существующий список в разделе Выберите получателей , нажмите Просмотрите … и перейдите к подготовленному листу Excel.
(Те из вас, кто предпочитает работать с лентой, могут подключиться к листу Excel, нажав Выбрать получателей > Использовать существующий список… на вкладке Рассылки . )
)
Появится диалоговое окно Select Table . Если вы дали название своему списку рассылки, выберите его и нажмите OK . В противном случае выберите весь лист — позже вы сможете удалить, отсортировать или отфильтровать получателей.
Шаг 4. Выберите получателей для слияния
Окно Mail Merge Recipients откроется со всеми получателями из вашего списка рассылки Excel, выбранными по умолчанию.
Вот некоторые действия, которые вы можете выполнить, чтобы уточнить список адресов:
- Чтобы исключить определенный(е) контакт(ы), снимите флажок рядом с их именем.
- Чтобы отсортировать получателей по определенному столбцу, щелкните заголовок столбца, а затем выберите сортировку по возрастанию или по убыванию.
- Чтобы отфильтровать список получателей, щелкните стрелку рядом с заголовком столбца и выберите нужный вариант, например пустые или непустые.
- Для расширенной сортировки или фильтрации щелкните стрелку рядом с именем столбца и выберите (Дополнительно…) из раскрывающегося списка.

- Несколько дополнительных параметров доступны в разделе Уточнить список получателей внизу.
Когда список получателей настроен, нажмите Далее: Разместите метки на панели.
Шаг 5. Разметка адресных наклеек
Теперь вам нужно определить, какую информацию включать в ваши почтовые ярлыки, и определиться с их расположением. Для этого вы добавляете в документ Word заполнители, которые называются полями слияния . Когда слияние будет завершено, заполнители будут заменены данными из списка адресов вашего Excel.
Чтобы упорядочить этикетки с адресами, выполните следующие действия:
- В документе Word щелкните место, куда вы хотите вставить поле, а затем щелкните соответствующую ссылку на панели. Для почтовых этикеток обычно требуется только блок адреса .
- В диалоговом окне Вставить адресный блок выберите нужные параметры, проверьте результат в разделе Предварительный просмотр и нажмите OK .

Когда вы закончите с адресным блоком, нажмите OK .
В документе Word появится поле слияния «AddressBlock». Обратите внимание, что это просто заполнитель. Когда этикетки будут распечатаны, они будут заменены фактической информацией из исходного файла Excel.
Когда вы будете готовы к следующему шагу, нажмите Далее: Предварительный просмотр этикеток на панели.
Шаг 6. Предварительный просмотр почтовых этикеток
Что ж, мы очень близки к финишу 🙂 Чтобы увидеть, как будут выглядеть ваши этикетки при печати, нажмите стрелку влево или вправо на Панель слияния (или стрелки на вкладке Рассылки в группе Предварительный просмотр результатов ).
Советы:
- Для измените формат этикетки , например, тип шрифта, размер шрифта, цвет шрифта, переключитесь на вкладку Главная и создайте предпросмотр этикетки по своему вкусу. Изменения будут автоматически применены ко всем другим ярлыкам.
 Если это не так, нажмите кнопку Обновить все ярлыки на вкладке Рассылки в Запись и вставка полей группа.
Если это не так, нажмите кнопку Обновить все ярлыки на вкладке Рассылки в Запись и вставка полей группа. - Для предварительного просмотра определенной этикетки нажмите ссылку Найти получателя… и введите критерии поиска в поле Найти запись .
- Чтобы внести изменения в список адресов , щелкните ссылку Изменить список получателей… и уточните свой список рассылки.
Если вы удовлетворены внешним видом адресных меток, нажмите Далее: завершите слияние .
Шаг 7. Печать адресных этикеток
Теперь вы готовы печатать почтовые этикетки из электронной таблицы Excel. Просто нажмите Печать… на панели (или Завершить и объединить > Печать документов на вкладке Рассылки ).
Затем укажите, печатать ли все ваши почтовые ярлыки, текущую запись или указанные.
Шаг 8. Сохраните этикетки для дальнейшего использования (необязательно)
Если в какой-то момент в будущем вы захотите напечатать те же этикетки, у вас есть два варианта:
- Сохраните документ слияния почты Word, связанный с листом Excel
Сохраните документ Word обычным способом, нажав кнопку Сохранить или нажав сочетание клавиш Ctrl + S.
 Документ слияния почты будет сохранен «как есть», сохраняя связь с вашим файлом Excel. Если вы внесете какие-либо изменения в список рассылки Excel, метки в Word будут обновлены автоматически.
Документ слияния почты будет сохранен «как есть», сохраняя связь с вашим файлом Excel. Если вы внесете какие-либо изменения в список рассылки Excel, метки в Word будут обновлены автоматически.В следующий раз, когда вы откроете документ, Word спросит вас, хотите ли вы извлечь информацию из листа Excel. Нажмите Да для отправки меток слияния из Excel в Word.
Если нажать Нет , Word разорвет соединение с базой данных Excel и заменит поля слияния информацией из первой записи.
- Сохранить объединенные метки как текст
Если вы хотите сохранить объединенные метки как обычный текст, нажмите Изменить отдельные метки… на панели Mail Merge . (В качестве альтернативы вы можете перейти на вкладку Рассылки > Завершить группу и нажать Завершить и объединить > Редактировать отдельные документы .)
В появившемся диалоговом окне укажите, какие метки вы хотите редактировать.
 Когда вы нажмете OK , Word откроет объединенные метки в отдельном документе. Там вы можете внести любые правки, а затем сохранить файл как обычный документ Word.
Когда вы нажмете OK , Word откроет объединенные метки в отдельном документе. Там вы можете внести любые правки, а затем сохранить файл как обычный документ Word.
Как сделать индивидуальный макет почтовых этикеток
Если ни один из предопределенных параметров в адресном блоке не подходит для ваших нужд, вы можете создать пользовательский макет ваших адресных меток. Вот как:
- При организации макета меток поместите курсор туда, где вы хотите добавить поле слияния.
- На панели Mail Merge щелкните ссылку Дополнительные элементы… . (Или нажмите кнопку Вставить поле слияния на вкладке Рассылки в группе Запись и вставка полей ).
- В диалоговом окне Вставить поле слияния выберите нужное поле и нажмите Вставка .
Вот пример того, как в конечном итоге могут выглядеть ваши пользовательские этикетки:
Советы:
- Чтобы скопировать макет первой этикетки во все остальные этикетки, нажмите Обновить все этикетки на панели (или той же кнопкой на вкладке Рассылки , в Запись и вставка полей группа).

- В дополнение к полям слияния вы можете добавить текст или графику для печати на каждой этикетке, например. логотип вашей компании или обратный адрес.
- Вы можете изменить формат определенного поля непосредственно в документе Word, например. отображать даты или числа по-другому. Для этого выберите нужное поле, нажмите Shift + F9, чтобы отобразить кодировку поля, а затем добавьте переключатель изображения, как описано в разделе Как форматировать поля слияния.
Как добавить отсутствующие элементы адреса
Может случиться так, что элементы адреса, которые вы видите под Предварительный просмотр Раздел не соответствует выбранному шаблону адреса. Как правило, это тот случай, когда заголовки столбцов на листе Excel отличаются от полей слияния Word по умолчанию.
Например, вы выбрали формат Приветствие, Имя, Фамилия, Суффикс , но предварительный просмотр показывает только Имя и Фамилия .


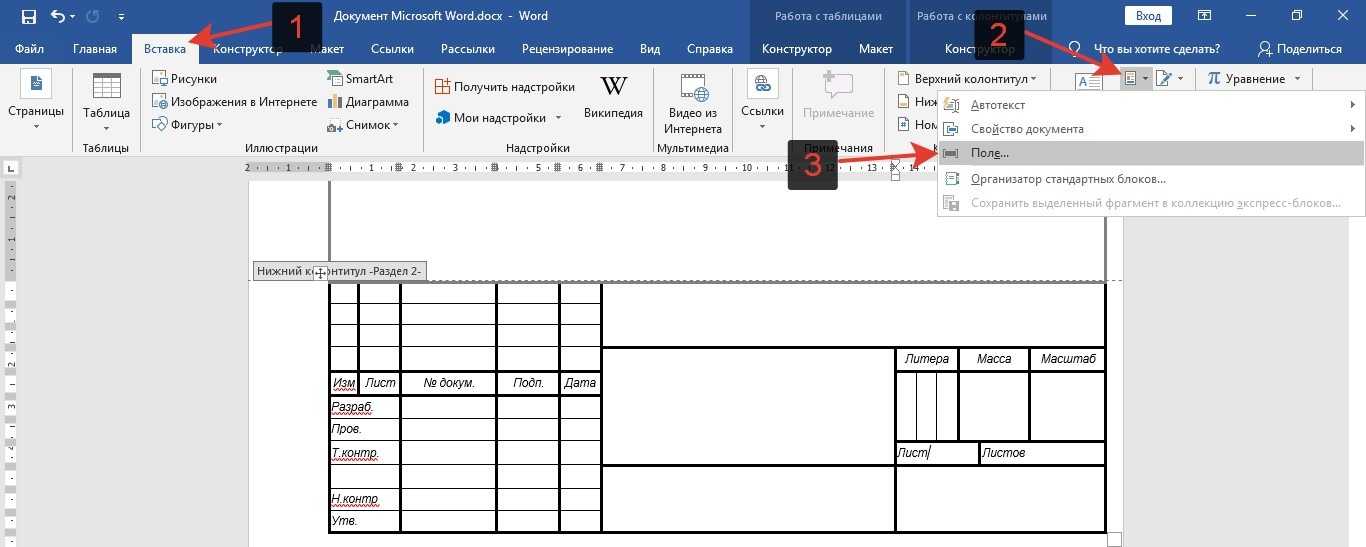



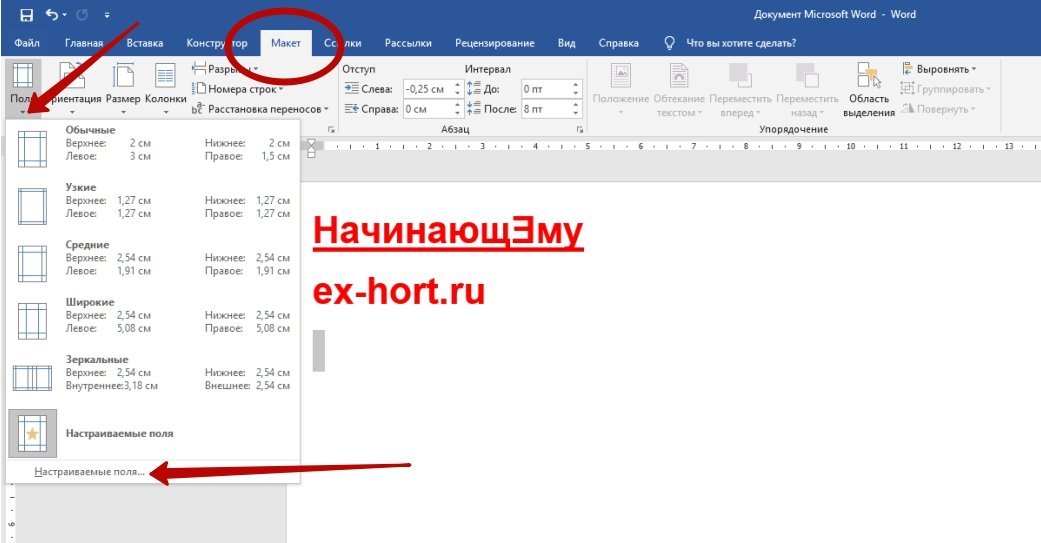

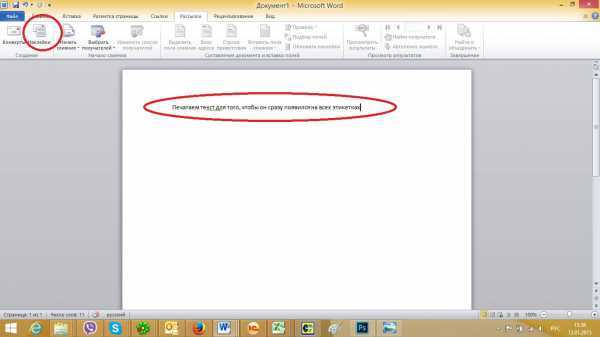


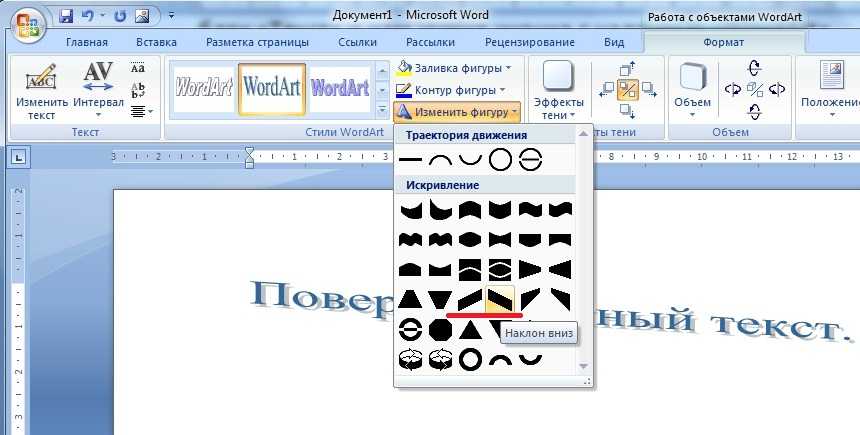

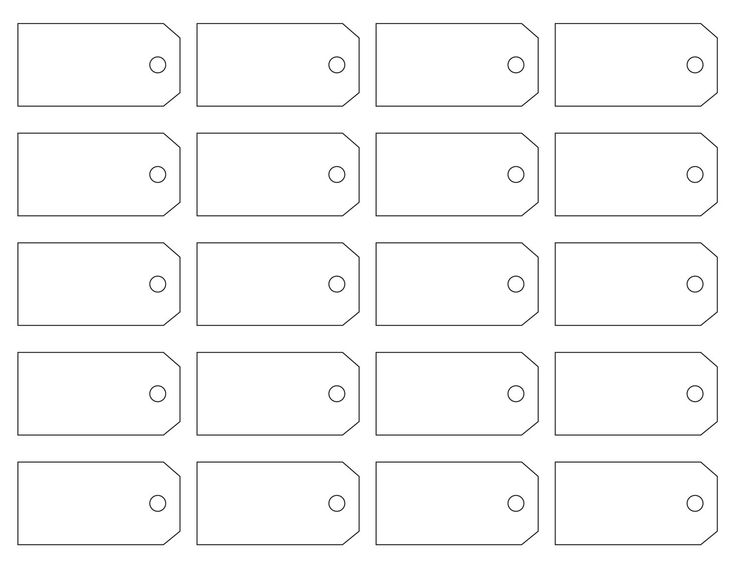 Если это не так, нажмите кнопку Обновить все ярлыки на вкладке Рассылки в Запись и вставка полей группа.
Если это не так, нажмите кнопку Обновить все ярлыки на вкладке Рассылки в Запись и вставка полей группа.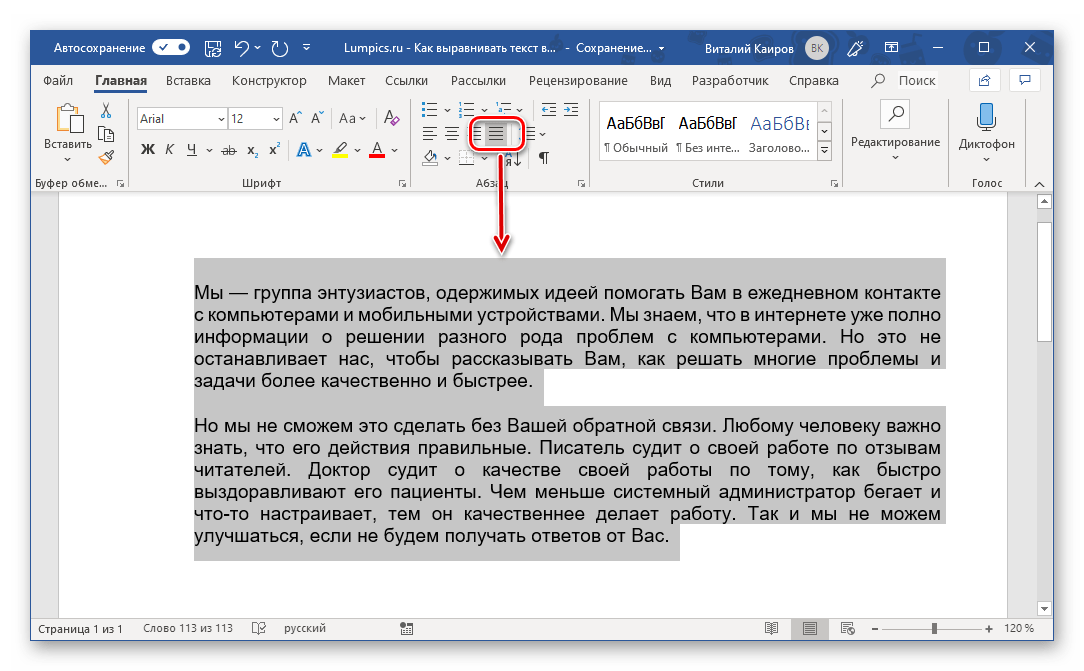 Документ слияния почты будет сохранен «как есть», сохраняя связь с вашим файлом Excel. Если вы внесете какие-либо изменения в список рассылки Excel, метки в Word будут обновлены автоматически.
Документ слияния почты будет сохранен «как есть», сохраняя связь с вашим файлом Excel. Если вы внесете какие-либо изменения в список рассылки Excel, метки в Word будут обновлены автоматически. Когда вы нажмете OK , Word откроет объединенные метки в отдельном документе. Там вы можете внести любые правки, а затем сохранить файл как обычный документ Word.
Когда вы нажмете OK , Word откроет объединенные метки в отдельном документе. Там вы можете внести любые правки, а затем сохранить файл как обычный документ Word.