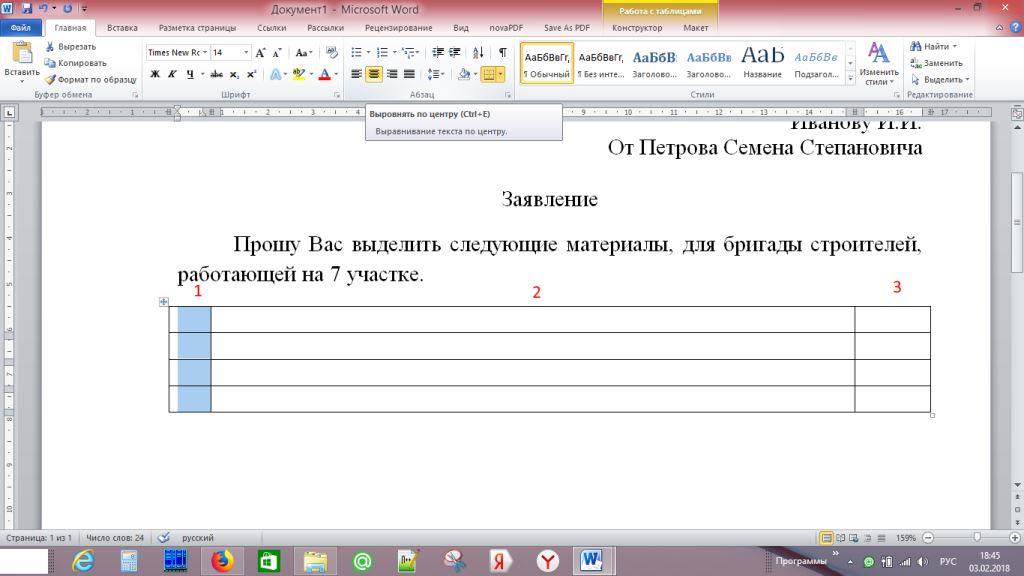Работа с документами в Word для Windows
Переход с Google Документов на Word для Windows
Переход на Microsoft 365
Переход с Google Документов на Word для Windows
Переход с Google Документов на Word для Windows
Работа с документами
-
Работа с документами
Статья -
Общий доступ и совместная работа
Статья -
Добавление и форматирование текста
Статья -
Верстка и редактирование
Статья -
Полезные советы
Статья
Далее: Переход с Google Таблиц на Excel для Windows
Word для Интернета Еще. ..Меньше
..Меньше
Эти краткие инструкции помогут вам приступить к работе в Word с помощью этих быстрых инструкций, как создавать, совместно использовать и редактировать документы самостоятельно или в команде.
Чтобы преобразовать документы Google в документ Word, выберите файл > загрузить > Microsoft Word (DOCX). Затем откройте файл в Word. Ознакомьтесь с дополнительными сведениями в разделе Приступая к работе с документами.
Примечание: Функции и информация в этом руководстве относятся к Word, доступ к которому можно получить с помощью Microsoft 365.
Создание документа
-
Выберите файл > Главная.
- org/ListItem»>
Выберите пункт пустой документ, выберите один из шаблонов или откройте рекомендованный или последний файл.
Открытие документа
-
Выберите файл > Открыть
-
Если файл сохранен в OneDrive и вы работаете в автономном режиме, ваши изменения будут сохранены при следующем подключении к Интернету.
Переименование документа
Чтобы переименовать документ, выполните указанные ниже действия.
-
Если файл сохранен в OneDrive, выберите его имя в верхней части экрана и введите нужное значение.
-
Выберите файл > Сохранить как, выберите папку для сохранения и переименуйте файл.
Выбор варианта сохранения
-
Сохранение документа в OneDrive
Если файл сохранен в OneDrive, внесенные вами изменения будут автоматически сохранены.
- org/ListItem»>
Другие возможности сохранения
Существуют и другие способы сохранения документа. Сначала выберите файл:
-
Чтобы сохранить файл, нажмите кнопку сохранитьили выберите файл > сохранить.
-
Чтобы сохранить файл в формате PDF, выберите файл > сохранить в формате Adobe PDF.
Карта сайта — Камчатская краевая библиотека
+7 (4152) 25–25–60
- org/Breadcrumb»>Главная
- 404
|
|
Как работать с программой ворд.
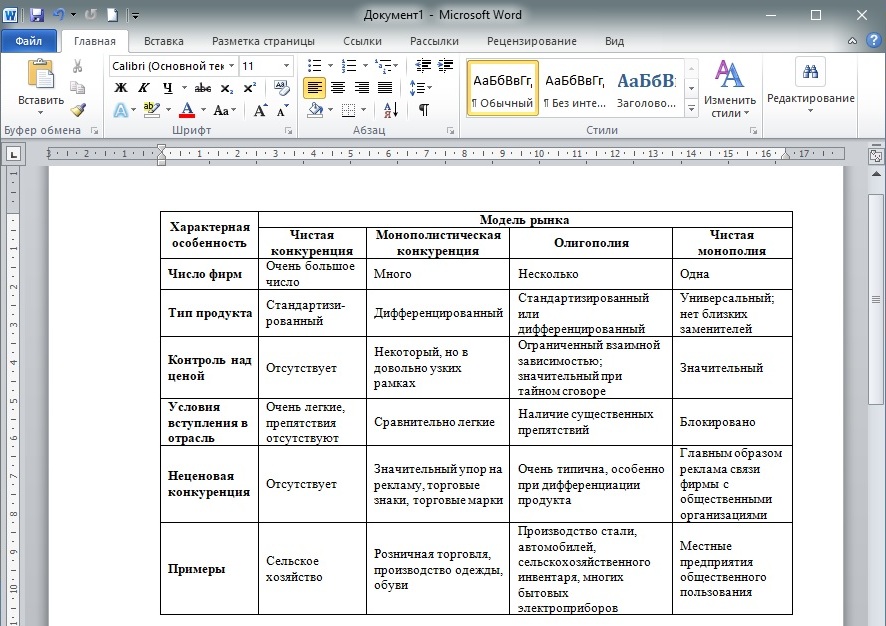 Грамотная работа в Word. Подчеркивание текста, пропуская пробелы
Грамотная работа в Word. Подчеркивание текста, пропуская пробелыИ ей подобных. Хотя обычно большинство из них уверены, что все отлично делают.
Чаще всего это проблема всех новичков, недавно научившихся в той или иной мере пользоваться вордом (а иногда и у «старичков» 😉). Проблема появляется тогда, когда человек, создавая документ, не знает основной «философии» работы в подобных программах, набирает текст «абы как», вставляя кучу пробелов где нужно и не нужно и т.п., стремясь к одному – «главное, чтобы выглядело как нужно». Часто со временем это приводит к выработке каких-то своих «хитростей», то есть, к изобретению достаточно некачественного велосипеда. С другой стороны, если документы создаются только чтобы их распечатать и забыть про них, а также имеют достаточно маленький размер, то такой подход вполне жизнеспособен. Но, думаю, применение правильного подхода все же может очень облегчить жизнь даже в таких случаях. Если же эти документы хранятся и предполагается их дальнейшее изменение вами или, тем более, другими людьми, то при «самобытном» способе их изготовления может начаться настоящий хаос.
Все дальнейшие рекомендации можно и нужно применять не только в MS Word, но и во всех других программах подобного плана (OpenOffice.org Writer , AbiWord , Google Docs , StarOffice и прочие, разве что к программе «Блокнот» далеко не все применимо 🙂), и даже в более серьезных программах, предназначенных для профессиональной верстки текстов. Также предполагается, что человек все же имеет какой-никакой опыт работы в используемой им программе.
Итак, самое главное, забудьте вначале о внешнем виде документа, «зримое не важно» 🙂 Нужно выработать привычку набирать сначала «чистый» текст, а уже потом его украшать. В этой статье я хочу описать принципы правильного создания чистого текста и его структуры, в следующей — способы «украшения» такого текста и несколько полезных «в быту» приемов.
Итак начну…
Пробелы
В первую очередь – никогда не используйте в тексте больше одного пробела . В частности, это относится к пробелам перед каждым абзацем для того, чтобы сделать красную строку или отступ перед текстом. Иногда с помощью пробелов выравнивают текст по центру или по правому краю, что является «большим грехом» 🙂
Иногда с помощью пробелов выравнивают текст по центру или по правому краю, что является «большим грехом» 🙂
Также не очень хороши «случайные» вставки двух/трех пробелов между словами вместо одного.
Почему так делать плохо? Аргументировать могу только тем, что с такими документами в дальнейшем ужасно неудобно работать и модифицировать их. Представьте себе, к примеру, «картину»: вы сделали большой документ (для сгущения красок можно представить, что это какая-то книга) и все красные строки сделали с помощью пробелов, но вдруг неожиданно вам по каким-либо причинам нужно увеличить/уменьшить все отступы красной строки… Первый вариант, это сидеть и руками добавлять или удалять в каждой красной строке нужное количество пробелов. Второй вариант более продвинут, но все равно «не здравый» – использовать поиск и замену по всему документу, «сказав» программе «замени все подряд идущие 4 пробела на 8 подряд идущих пробелов» (можно еще усугубить условие авто-замены, чтобы не заменилось что-то лишнее), но это именно тот случай, когда изобретается «неудобный велосипед».
Справедливости ради стоит отметить, что бывают ситуации, где легче в каком-то участке текста использовать более одного подряд идущего пробела, но это лишь исключения из правил, которые если и случаются, то очень-очень редко.
Грамотность набора (знаки препинания + пробелы)
Аспект, который касается любого набора текстов, где бы то ни было. Это правильность набора текста в плане уместного использования пробелов между знаками препинания. С этим вообще у многих проблемы, хотя правил набора текста достаточно мало и нужно лишь захотеть, чтобы начать их успешно применять.
Целостность абзацев
Вообще нужно как-то наказать того человека, который придумал объяснять назначение кнопки Enter как: «Это кнопка для того, чтобы текст перенести на следующую строку» 🙂
На самом же деле кнопка Enter нужна только для того, чтобы сделать новый абзац, и никак иначе. Еще с помощью нее можно делать «пустые абзацы» для увеличения расстояния между абзацами.
Те, кто сильно проникся вариантом «чтобы текст перенести на следующую строку» жмут Enter в конце каждой строки, создавая таким образом искусственный перенос текста на новую строку внутри воображаемого абзаца (воображаемого потому, что по факту это будет не один абзац, а много маленьких абзацев).
На самом же деле любой редактор переносит текст автоматически, и об этом пользователю не нужно беспокоиться. Когда вы нажимаете клавишу Enter, редактор понимает, что весь написанный блок является самостоятельными абзацем. Такой подход приносит массу удобств для последующего оформления/форматирования текста. Нажатие же Enter`а в конце каждой строки приносит лишь массу «головной боли» и ни грамма плюсов.
К примеру, попробуйте изменить формат листа для документа, у которого каждая строка перенесена с помощью Enter`а на новую строку, и вы увидите, как текст документа «скукожится» (если уменьшить размер листа) или же не будет заполнять лист во всю ширину (если увеличить лист). Правильно же набранный текст (в смысле абзацев) в какой формат листа не помести — он везде будет хорошо выглядеть, так как он будет постоянно заполнять лист во всю ширину (как вода в сосуде 🙂).
Пример плохого и хорошего абзаца
Для наглядности приведу пример. Синими точками обозначены пробелы, символ ¶
обозначает нажатие кнопки Enter (символ конца абзаца).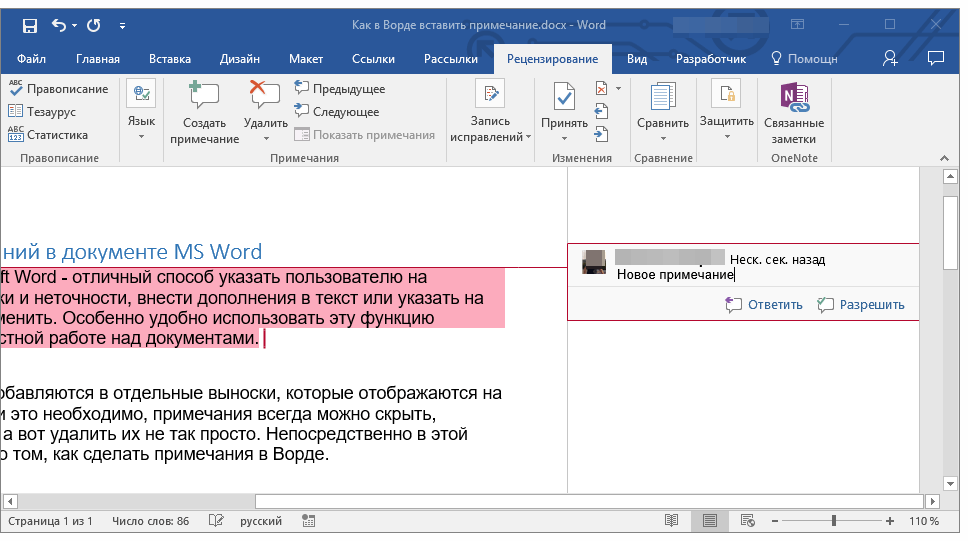
Неправильный «абзац»
Пробелами сделана красная строка, нажатие Enter`а в конце каждой строки, да еще и искусственное создание выравнивания текста по ширине с помощью пробелов 😥
Правильный абзац
Чистота и порядок, прямо идиллия 🙂
Текст с «новой страницы»
Если вам нужно, чтобы какая-то часть документа начиналась обязательно с новой страницы, не используйте кучу Enter`ов (пустых абзацев). Так как если вы вдруг решите что-то изменить выше по тексту, весь текст ниже может «поплыть» и нужно будет заново просматривать документ для расстановки нужных кусков текста с начала новых страниц.
Часто в программах есть возможность вставить «Разрыв страницы». В MS Word для этого нужно нажать комбинацию клавиш Ctrl+Enter, курсор перескочит на новую страницу, и если на месте курсора расположить нужные текст, он всегда будет начинаться с начала новой страницы, какие бы не происходили сдвиги текста вверху. Разрыв страницы является неким «скачком», к примеру, из середины листа в начало следующего листа.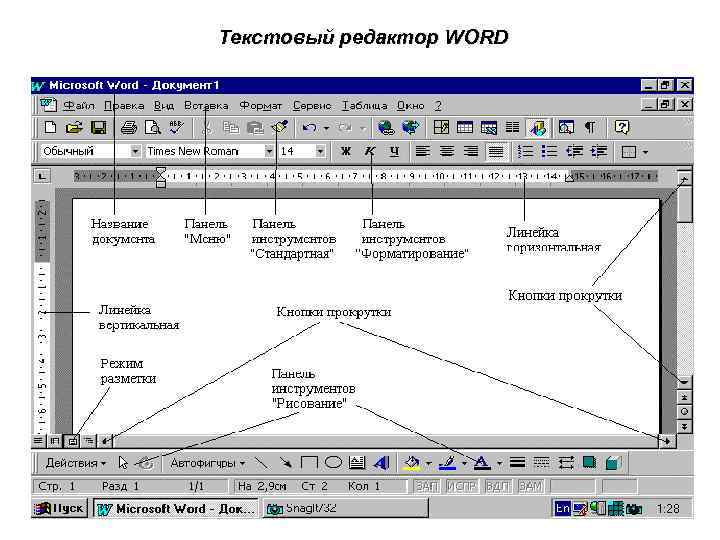
Заголовки и логическая структура документа
Очень часто, когда хотят сделать заголовок (всего документа и подзаголовки), просто пишут нужные текст, изменяют его размер на больший по сравнению с остальным текстом, добавляют ему жирности и т.п. И это не правильно…
Во всех программах, про которые эта статья, есть понятие заголовков, т.е. подразумевается, что вы можете выделить нужный абзац и указать, что этот абзац является заголовком, и больше ничего делать не нужно. Причем, указывать заголовки нужно с учетом их иерархии, поэтому вы можете указать не только факт заголовка как такового, но и еще какого именно он уровня: «Заголовок 1 уровня», «Заголовок 2 уровня», «Заголовок 3 уровня» и т.д.
Пока не обращайте внимания на то, что такие заголовки могут выглядеть не так, как бы вам хотелось. Главная идея в том, чтобы программа могла «опознавать» логическую структуру документа, где располагается обычный текст, а где заголовки, и кто чей «ребенок».
Эта возможность очень полезна. Так, к примеру, в некоторых программах потом можно автоматически сгенерировать красивое оглавление документа с названиями глав и адекватными номерами страниц этих глав, не затратив для этого никаких усилий.
Так, к примеру, в некоторых программах потом можно автоматически сгенерировать красивое оглавление документа с названиями глав и адекватными номерами страниц этих глав, не затратив для этого никаких усилий.
Часто в программе присутствует удобный способ навигации по структуре документа (которую можно использовать, только если в документе правильно размечены заголовки). Эта функция просто мега полезна при частой работе с большими документами (книги, сценарии и т.п.).
Так же немаловажна возможность изменять в дальнейшем внешний вид этих заголовков в несколько кликов и лишиться «удовольствия» делать это вручную для каждого из них.
«Скелет» готов
В следующей статье я расскажу, как можно оформлять такой чистый текст на примере различных программ.
Уроки Word для начинающих — это бесплатный онлайн видеокурс по работе с программой Microsoft Office Word, в котором собрана наиболее важная, тщательно отфильтрованная и проверенная многолетним личным опытом информация, позволяющая, экономя силы, время, а самое главное — деньги, постигать знания, необходимые для уверенной работы в Word — текстовом редакторе номер один.
Курс Word для начинающих отлично подойдет большинству пользователей, которые так или иначе связаны с работой в текстовом редакторе от Microsoft Office. В целом же он разбит на несколько логически выделенных структурных единиц:
1. Знакомство с программой
2. Форматирование текста
3. Дополнительные возможности
Таким образом, каждый найдет для себя то, что конкретно интересует его в данный момент времени, без необходимости прохождения курса по Word подряд. К тому же, поскольку видео уроки доступны онлайн в круглосуточном, свободном доступе, Вы всегда можете обучаться, повторять материал, либо же использовать данные уроков как справочник — энциклопедию, для нахождения быстрых ответов на все без исключения интересующие вопросы.
Более того, Вы всегда можете связаться с администрацией через форму Связи либо при помощи Форума, где Вам всегда ответят и помогут.
Для большей конкретики ниже приводится список основных вопросов, которые встречаются в курсе.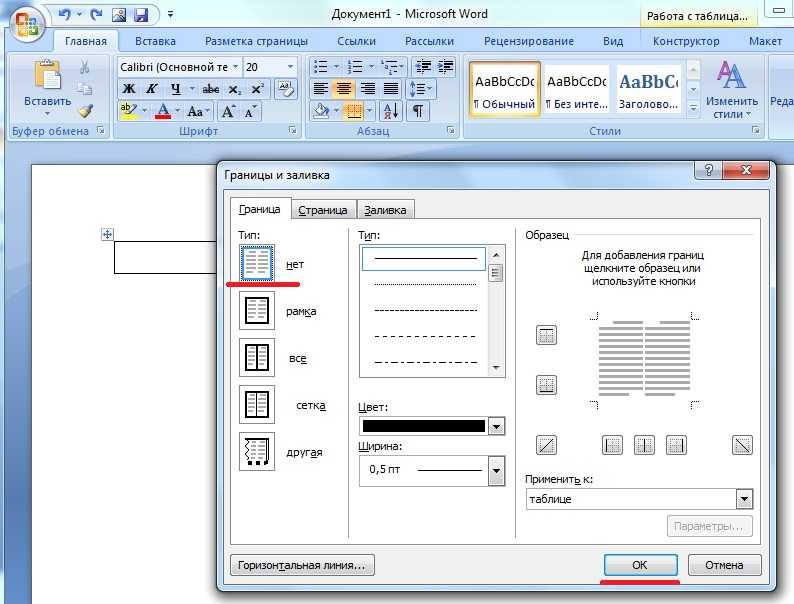 Однако это не значит, что данным списком все ограничивается, нет, просто Вы должны иметь хотя бы общее представление об уроках Word, которые Вам доступны на нашем сайте:
Однако это не значит, что данным списком все ограничивается, нет, просто Вы должны иметь хотя бы общее представление об уроках Word, которые Вам доступны на нашем сайте:
1. Как пронумеровать страницы
2. Как удалить страницу
3. Как сделать рамку
4. Как сделать содержание
5. Как делать сноски
6. Как выровнять текст
7. Как сделать ссылку
8. Как сделать диаграмму
9. Как сделать таблицу
10. Как сделать абзац
Что же, теперь приступайте к непосредственному обучению. Для начала — первый урок. Далее советуем пользоваться стрелками навигации, расположенными под видео, для быстрого перемещения между отдельными уроками. Успехов!
p/s Для подтверждения того, что автор данного курса достаточно хорошо разбирается в работе с программами Microsoft Office: Word, Excel, Power Point , был пройден специальный тест на официальном сайте компании Майкрософт , который дает право при успешной сдаче за минимальное время считать себя «гуру» в данной сфере. Тест, кстати, был пройден мною менее чем за 2 минуты , а вот и сам сертификат:
Тест, кстати, был пройден мною менее чем за 2 минуты , а вот и сам сертификат:
Убедиться в его реальности можно по ссылке .
Похожие новости:
Видеокурс Как работать в Excel для начинающих
Видеокурс «Обучение Word для начинающих»
Сегодняшнюю статью я хочу целиком посвятить работе в редакторе Microsoft Word. Особенно полезно будет ознакомиться с ней начинающим пользователям. На первый взгляд, приемы работы, описанные здесь, могут оказаться простыми и не требующими изучения, но именно они составляют базу, без которой невозможно дальнейшее изучение редактора. Разбираться будем на примере Microsoft Word 2010.
Как изменить шрифт в Word?
Шрифт меняется на вкладке Главная в группе Шрифт .
Здесь можно изменить, собственно, сам шрифт, его размер, цвет, сделать его жирным, наклонным, подчеркнутым или зачеркнутым.
Выравнивание текста в Word
Чтобы выровнять текст по левому краю, по центру, по правому краю или по ширине, нужно нажать соответствующие кнопки на вкладке Главная в группе Абзац , предварительно выделив текст, который нужно отформатировать.
Как вставить таблицу в документ Word?
Вставить таблицу можно из меню Вставка/Таблица , нажав на выпадающий список и выбрав количество строк и столбцов.
Также можно воспользоваться уже готовыми отформатированными шаблонами таблиц, вызвав пункт меню Экспресс-таблицы .
Как изменить межстрочный интервал в Word и сделать отступы?
Изменять интервал между строк можно на вкладке Разметка страницы , группа Абзац .
Для этого необходимо установить курсор на строку, До или После которой требуется изменить интервал и задать нужно значение. Таким же образом делаются отступы с правого или левого края.
Вставка рисунка в текстовый документ Word
Чтобы вставить рисунок в документ, выбираем вкладку Вставка , группа Иллюстрации и нажимаем Рисунок .
Появится окно, где нужно найти файл на жестком диске, который мы собираемся вставить в документ. Щелкаем по нему, нажимаем кнопку Открыть и радуемся рисунку в документе.
Если Вы хотите научиться ставить сноски в документе, то прочитайте вот .
Пользователь, который хочет изучить новый для себя , в частности, Word, прежде всего хочет узнать, как работать в Ворде. Хорошо, если есть учитель, который может и имеет желание подсказать, дать уроки компьютерной грамотности. А если его нет? Еще можно понадеяться на самоучитель, коих сегодня множество, и извлечь уроки оттуда. Однако лучшим выбором является изучение программы Word самостоятельно.
Как работают в Ворде
Итак, при работе с программой Ворд обыкновенный пользователь без особых навыков выполняет следующие операции:
- создает документ;
- печатает буквы и цифры;
- занимается его редактированием или форматированием в зависимости от необходимости;
- сохраняет документ;
- выводит его на печать.
Освоение офисного приложения начинается с создания документа. Узнать, как сделать документ в программе, хочется каждому неопытному пользователю. Ничего сложного нет. Для этого нажмите на соответствующий значок в панели рабочего стола. Как правило, он выглядит как буква W на белом фоне. Можно считать, что документ создан. Теперь необходимо приступать к его наполнению.
Ничего сложного нет. Для этого нажмите на соответствующий значок в панели рабочего стола. Как правило, он выглядит как буква W на белом фоне. Можно считать, что документ создан. Теперь необходимо приступать к его наполнению.
Больше всего времени отнимает печатание. Неопытный юзер, или пользователь, сразу же задается вопросом, как печатать. Существует масса методик, а также уроки, которые готовы помочь вам освоить азы набора букв. Опять же самоучитель готов прийти на помощь. Но лучшим методом все же признан практический. То есть вам необходимо открыть новый документ Word c помощью соответствующего значка на панели инструментов и начать печатать. Сначала это непросто, если вы до этого никогда не занимались печатанием. Однако со временем будет становиться легче, скорость набора увеличится, пальцы запомнят расположение клавиш на клавиатуре. И вы не будете задумываться, как сделать ту или иную операцию быстрее. Только нельзя прекращать тренировки, так как в деле освоения любого приложения важен системный подход.
Научились печатать? Пора приступать к форматированию документа. Правда, это можно выполнять и в процессе того, как печатать, но лучше после. В помощь пользователю всевозможные инструменты программы: , увеличение или уменьшение размера букв, цветовая гамма, центрирование набранного. При желании к тексту можно добавить таблицу, рисунок и любую фигуру на выбор юзера, день ото дня стремящегося стать уверенным пользователем персонального компьютера.
Полученное можно сохранить в любое место на компьютере или внешнем носителе. Для этого откройте «Файл», далее «Сохранить как», а затем выберите место для дислокации вашего первого документа Word. К примеру, это может быть «Рабочий стол». Если есть необходимость и принтер, то готовый документ можно вывести на печать с помощью команды «Файл», далее «Печать». Так рекомендует самоучитель.
Вот азы работы с текстовым документом Word. Таким образом, чтобы научиться чему-то, в том числе освоить текстовое приложение, необходимо практиковаться, можно почитать самоучитель.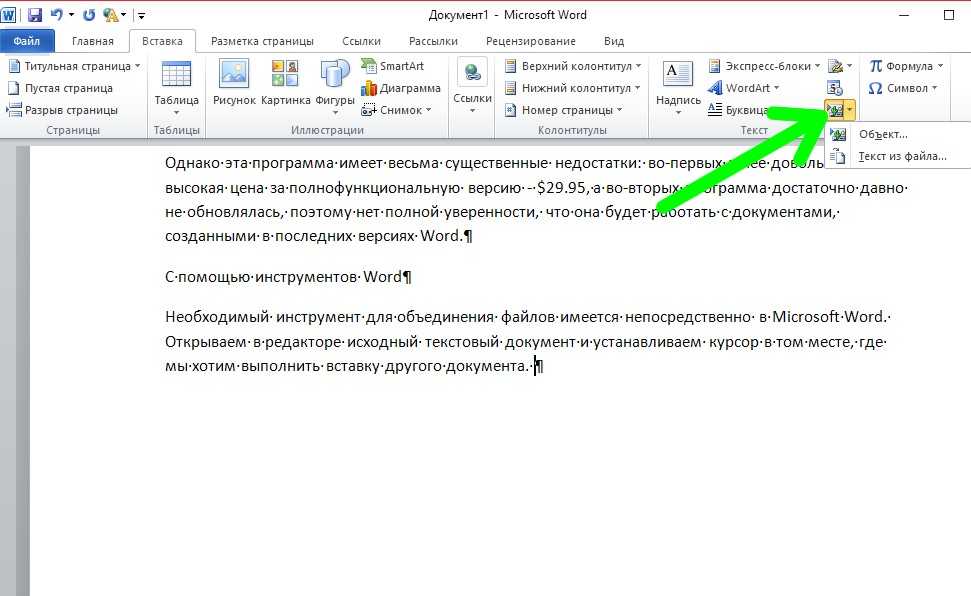
Этой статье я планирую открыть серию уроков по текстовому редактору Microsoft Word. Раньше мне часто приходилось заниматься репетиторством, то есть обучению работы за компьютером и прикладными программами. Уровень подготовки у людей бывает разный, поэтому нередко встречались случаи, когда нужно было обучать человека с нуля, в том числе и различными программами из пакета Microsoft Office, куда входит и Ворд также.
И думаю что получалось у меня это довольно-таки успешно, судя по отзывам. По крайней мере, мои клиенты и дальше вполне успешно поддерживали мои связь и консультировались по различным вопросам. В обучении какой-либо программе я старался в первую очередь представлять себя на месте пользователя и объяснять уже именно с учетом всех тех нюансов, которые могут быть непонятны. В случае с программой Word, необходимо также учитывать и знать, для чего и какие клавиши находятся на клавиатуре. Поэтому, этот пункт я также приму во внимание, и в этом уроке даже будут освящен такой аспект, как обучение в работе с клавиатурой. Без этого никак, поскольку это самые азы, которые необходимо знать.
Без этого никак, поскольку это самые азы, которые необходимо знать.
И думается мне, это нормально, когда человеку что-то непонятно. Причины могут быть разные. У некоторых в школе не было информатики, у других она была, но объясняли там не совсем тому, что нужно было. Так, например, у меня информатика в школе была, но делали мы в основном то, что рисовали в программе Paint. То есть даже не в фотошопе, который в жизни мог действительно пригодится. Впрочем, эту тему обсуждать можно очень долго.
Все примеры будут рассматривать на примере пакета Microsoft Office 2010. Но все сказанное, также справедливо и для Office 2007 и более новых пакетов. Поскольку с версии 2007, которая отличалась по сравнению с предыдущими версиями переработанным интерфейсом, в дальнейшем с выхода программных продуктов этого семейства, интерфейс оставался по сути тем же.
Начало работы.
Собственно после запуска программы Microsoft Word, уже можно начать набирать текст. Что может быть непонятно начинающему и неопытному пользователю, который плохо знаком с компьютером? Вот некоторые нюансы:
Чтобы сделать букву заглавной, нужно удерживая клавишу Shift, нажать ту букву, которую вы хотите сделать большой.
Для переключения языка с русского на английский и наоборот используется обычно сочетание клавиш Alt + Shift. Что означает такое обозначение? Удерживая нажатой одну из этих 2-х клавиш, нажать другую.
Если вы хотите закончить абзац, то для этого используется клавиша Enter. При наборе текста для того, чтобы перенести строку ничего нажимать специально не надо. Потому что переход осуществляется самостоятельно.
Если требуется сделать красную строку в тексте(абзацный отступ), то для этого служит клавиша Tab.
В самом верху главного окна программы находится главное меню. Там есть вкладки Файл, Главная, Вставка, Разметка страницы, Ссылки, Рассылки, Рецензирование, Вид, Настройки. У вас, в зависимости от версии используемого пакета, вкладки могут располагаться по другому. Но суть от этого в любом случае не меняется.
Сейчас мы находимся на вкладке Главная.
Если мы хотим поменять гарнитуру шрифта и размер шрифта, то указываем соответствующие значения(на рисунке они выделены красной рамкой). После этого, если вы вдруг захотите отменить выбранный стиль, то достаточно будет нажать сочетание клавиш Ctrl + Пробел.
После этого, если вы вдруг захотите отменить выбранный стиль, то достаточно будет нажать сочетание клавиш Ctrl + Пробел.
В случае, если при выборе шрифта у вас при наборе текста выводится кракозябра, то имейте ввиду, что это означает лишь то, что в выбранном вами шрифте нет русских букв.
Чтобы набранный текст был жирным, нужно выбрать на панели инструментов кнопку Ж, К – текст будет печататься курсивом, Ч – подчеркнутым.
Начали вы набирать текст, но потом решили вернуться к обычному стилю, нажмите клавишу Ctrl + Пробел. Рекомендую вам в дальнейшем запомнить эту комбинацию. Экономит время, уменьшает лишние телодвижения и вообще облегчает жизнь.
Что еще может пригодиться в дальнейшем? Ну это прежде способы выделения текста. А выделяется он либо ведением мышки по области выделения с нажатой левой кнопкой мыши. Либо с помощью клавиши Shift и стрелочек. Ну или другой очень универсальный способ. Удерживая клавишу Shift щелкаете ту область, в которой выделение начинается, а потом все также, щелкая левой кнопкой мыши — там, где область выделения должна завершиться.
Тематические материалы:
Поиск и удаление вирусов вручную Kaspersky Free — новый бесплатный антивирус от «Лаборатории Касперского Handy recovery 5.5 серийный. Плюсы и минусы Iobit malware fighter 4.4 expired код лицензии. Инструкция по активации IObit Malware Fighter Pro Лицензионный ключ для hitman pro 3 Iobit uninstaller 5.2 лицензионный ключ Hetman partition recovery 2 Driver Updater ключ активацииОбновлено: 24.05.2021
103583
Если заметили ошибку, выделите фрагмент текста и нажмите Ctrl+Enter
Какие навыки помогут быстрее работать в Word и Excel?
MS Office подходит как для пользователей, работающих в офисе, так и для дома.
Поэтому почти каждому, регулярно пользующемуся данным продуктом компании Microsoft, независимо от его специальности, не мешало бы знать основной набор навыков работы в нем. Вот некоторые из них.
Вот некоторые из них.
Работа в Microsoft Excel
Excel является одним из самых универсальных продуктов Microsoft Office из всех. Умение работать в нем пригодится почти для любой профессии. Что же как минимум необходимо в нем уметь?
Использование автозаполнения
Вы можете сэкономить огромное количество времени с помощью двух вариантов заполнения данных в Excel. Первый — автозаполнение — заполнение данных в в строках и столбцах. Для использования автозаполнения наведите курсор на нижний правый угол выделенной ячейки и протяните вниз на нужное число строк/столбцов. Вы заметите, что номер автоматически увеличивается на одну единицу для каждой следующей ячейки.
Использование автозаполнения для формул
Второй вариант использование автозаполнения — автозаполнение формул. Если вы пишете функцию в нижней части каждого столбца — например, среднее значение в этом столбце — можно использовать эту же функцию автозаполнения, чтобы сделать то же самое вычисление для других колонок.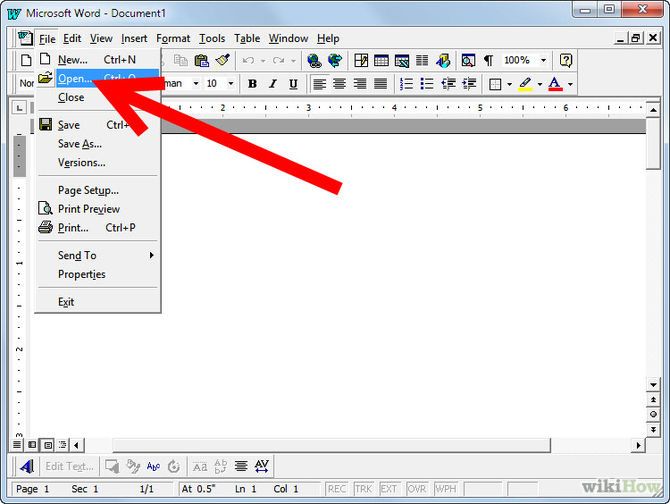
Для этого нажмите и удерживайте правый нижний угол ячейки, где вы только что ввели формулу, а затем протяните его по другим колонках справа.
Когда вы отпустите кнопку мыши, все расчеты в столбцах будут выполнены автоматически.
Управление данными с помощью сводной таблицы
Третий навык, знание которого пригодится в Excel и поможет сэкономить огромное количество времени на анализе данных, — сводная таблица.
Сводная таблица находится в меню Вставка>Таблицы.
Сводная таблица — инструмент, который позволяет выбрать столбцы данных, которые нужно проанализировать, а затем можно указать, что вы хотите сделать с данными: найти сумму, количество, максимум и т.д. (для этого щелкните два раза мышкой по ячейке, указанной стрелкой — см. скриншот снизу).
Использование сводной таблицы экономит огромное количество времени. Для достижения этих же вещи в стандартном листе Excel потребует всевозможные функции и данные повторного форматирования. Сводные таблицы автоматически делают эту работу.
Сводные таблицы автоматически делают эту работу.
Работа в Microsoft Word
Один из наиболее часто используемых продуктов Microsoft Office — Microsoft Word. Что же здесь нужно знать?
Формат и использование колонтитулов
Колонтитулы важны потому, что в некоторых случаях требуется повторение одного и того же текста на всех страницах. Колонтитулы вы найдете в меню Вставка, где выбираете нужный вариант колонтитула.
Меню работы с колонтитула очень удобное и полезное. Можно чередовать колонтитулы между четными и нечетными страницами, применять особый колонтитул для первой страницы (в этом случае на титульном листе не будет стоять номер страницы) и т.д..
Еще одним преимуществом использования колонтитулов является возможность изменить какую-либо часть текста в колонтитулах сразу во всем документе, внеся изменения только в одном колонтитуле — изменения автоматически пройдут во всем в документе.
Управление разметкой страницы
Следующий навык работы Microsoft Word, который должен знать каждый офисный работник — как настроить и просмотреть формат страницы любого документа.
Некоторые из инструментов, которые позволяют форматировать макет страницы, находятся в меню Вставка. Это, к примеру, Номер страницы, инструмент, с помощью которого можно автоматизировать и управлять нумерацией страниц.
Основная часть параметров форматирования страницы, которые очень бывают необходимы, находятся в меню Разметка страницы. Удобно разбивать текст на столбцы.
Порой пользователи не могут разобраться с границами страниц, например, если их требуется убрать. Тут нужно просто открыть меню Разметка страницы>Абзац>щелкнуть по стрелочке в нижнем правом углу>вкладка Источник бумаги>Границы.
Далее вы задаете нужные вам параметры границ страницы или вообще их убираете.
Вот несколько моментов, которые не мешало бы знать каждому, кто работает в каком-либо учреждении или же часто пользуется данными приложениями.
Поделиться:
Оставьте свой комментарий!
- Комментарий в ВКонтакте
Tags:
- microsoft
- microsoft excel
- microsoft word
- ms office
- автозаполнение
Добавить комментарий
| < Предыдущая | Следующая > |
|---|
Как работать в Word онлайн бесплатно
Microsoft Office — пакет офисных программ (софта) для работы с текстовыми документами и медиаконтентом: используется множеством пользователей по всему миру. Пакет платный! это огорчает рядовых пользователей… однако, многие не в курсе, что основным функционалом Office возможно пользоваться бесплатно! так сказать, Ворд онлайн для работы с текстовыми документами посредством браузера… к слову: рядовому пользователю вполне достаточно бесплатного варианта Ворд онлайн.
Так называемый Word онлайн — официальный бесплатный сервис корпорации Майкрософт: предоставляет в режиме онлайн доступ к созданию, редактированию документов линейки Microsoft Word — и всё это без установки сторонних программ…
Но к делу: как работать с текстовым редактором Word онлайн — бесплатно — несколько способов…
разделы поста:
- Microsoft Office — мощнейший пакет офисных программ — работаем бесплатно
- редактирование документа в Word Online
- доступ к Word онлайн в Outlook.com
- мicrosoft Word онлайн в Яндекс Диск
- ворд онлайн в Облако Mail.Ru
- ворд онлайн в OneDrive
Самый доступный способ открыть документ, набранный в Майкрософт Офис, это открыть его в WordPad, это штатная утилита системы Windows.
Microsoft Office — мощнейший пакет офисных программ — работаем бесплатно
MS Office — платное пакетное приложение, распространяемое в различной комплектации по потребностям покупателя.
Также располагает онлайн версией Word 365, которая предлагается на платной основе (по подписке).
Однако наряду с платными решениями, Microsoft предоставляет бесплатный вариант — сервис Office Online: об этом и разузнаем из статьи.
В комплект Office Online включены текстовый редактор Word online, Excel online и PowerPoint online.
Следует помнить, что, Ворд онлайн бесплатно, располагает меньшим функционалом для работы с текстовыми файлами.
Если Ворд онлайн продукт Microsoft, то для доступа к функциям онлайн сервиса необходима учётная запись Майкрософт (возможно использовать логин Skype). Или, как вариант использования Офис онлайн без регистрации в Microsoft, — войти в облачное хранилище и редактировать себе спокойно документацию.
Облачные хранилища корпорации Microsoft: OneDrive (эл/п Outlook.com).
Другие варианты: Яндекс Диск — редактор Ворд онлайн — облачные хранилища Яндекс Диск и Облако Mail.Ru (об этих вариантах и других в подробностях ниже — также даны ссылки на полезные пояснительные статьи соответствующего сервиса), создавать документ Ворд в этих случаях придётся в веб-интерфейсе облачного хранилища.
Вот несколько способов воспользоваться онлайн редакторами Word: расскажу о них вкратце, потому как говорится «главное — о способах разузнать..!»
вернуться к оглавлению ↑
редактирование документа в Word Online
Откроем страницу: Word Online…
Те пользователи, которые знакомы с оригинальным интерфейсом программы Microsoft Office, увидят, что в Word Online практически тот же самый функционал: есть, конечно, отличия, но это для большинства пользователей не носит решающий характер…
Созданный документ автоматически сохраняется в облачном хранилище, так что потеря исключена! а также возможно сохранять документ в ручную: имеется несколько вариантов.
Скачать файл возможно в формате «DOCX», либо сохранить на компьютер копию файла в форматах «PDF» или «ODT».
Как и где скачать пробную версию Microsoft Office
вернуться к оглавлению ↑
доступ к Word онлайн в Outlook.com
Сервисная почта Outlook.com в связке с приложениями Microsoft, а значит получаем полный доступ к средствам Office online.
- открываем электронную почту Outlook.com.
- в левом верхнем углу тюкаем кнопку «Приложения».
- откроются онлайн сервисы, выбираем Word онлайн или то, что нужно…
Теперь можно приступать к работе с документами.
Важно знать!
…по умолчанию в Word онлайн для редактирования документации открывается упрощенный интерфейс, однако, если трэбо, возможно сделать отображение как и в приложении: откроем опцию «Вид» и снимем флажок напротив пункта «Упрощенная лента».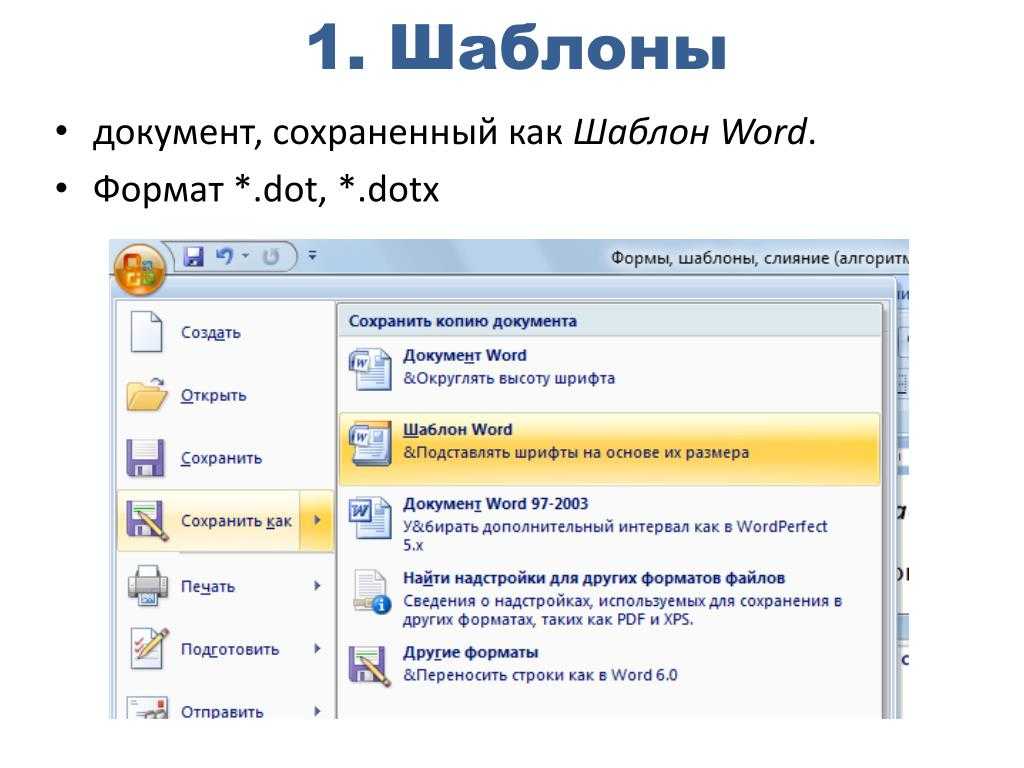 Всё просто!
Всё просто!
Как установить пароль на текстовый документ Microsoft Word — пошаговая инструкция для разных версий…
вернуться к оглавлению ↑
мicrosoft Word онлайн в Яндекс Диск
Облачное хранилище Яндекс Диск располагает бесплотной линейкой Office Online, згачит нам доступно открыть или создать новый документ Ворд в облачном хранилище…
- открываем Яндекс Диск, кнопка в окне эл/п.
- в левом верхнем углу нажмите на кнопку «Создать»…
- выбираем «Текстовый документ»…
Как создать txt документ, как работать с текстовым онлайн редактором Office — Яндекс Диск
вернуться к оглавлению ↑
ворд онлайн в Облако Mail.Ru
И облако Mail.Ru поддерживает работу с сервисами Office онлайн.
- открываем Облако Mail.
 Ru (через эл/п).
Ru (через эл/п). - в левом верхнем углу жмём по стрелке рядышком с «Создать папку»…
- в контекстном меню выбираем «Документ».
Откроется тестовый редактор Word Online — Ворд онлайн работаем с на здоровье.
вернуться к оглавлению ↑
ворд онлайн в OneDrive
А об этом сервисе по подробнее:
Облачное хранилище OneDrive по умолчанию внедрено в операционную систему Windows 10 (штатная утилита).
Для пользователей Windows 7 — 8 — 8.1 Майкрософт предлагается приложение OneDrive, кое устанавливается отдельно.
Рассмотрим работу с Word онлайн в веб-интерфейсе браузера:
- откроем сайт OneDrive в браузере (можно через меню Пуск).
- открываем что-то наподобие «Открытие средств запуска для доступа к приложениям Office 365″…
- Откроется окно с «плитками» Microsoft.
 Выбираем «Word».
Выбираем «Word».
Как создать скриншот в Microsoft Word; как редактировать скриншот
Спасибо за прочтение статей сайта Комплитра ру
…А мне остаётся только раскланяться… и пожелать полезной работы в сети
Если что-то не ясно и остались вопросы, делитесь ими в комментариях…
все статьи: Сергей Кролл ATs владелец, автор cайта COMPLITRA.RU
…веб разработчик студии ATs media — запросто с Вордпресс
занимаюсь с 2007-года веб разработкой — преимущественно работаю с WordPress в студии ATs media
Как работать в ворде для чайников
Microsoft Word — это самая популярная программа обработки текстов — и это полностью оправданно. Она очень проста в использовании и позволяет использовать все доступные форматы документов. В данной статье мы покажем основные шаги в работе с данной программой на примере Windows 7.
Вам понадобится:
- Персональный компьютер с установленной системой Windows 7 (подойдут также другие системы линейки начиная с XP, но в данном случае тестируется именно Windows 7).
- Программа Microsoft Word, установленная на вашем компьютере (может входить в пакет Microsoft Office).
Как работать в Word для начинающих
Подчеркивание текста, пропуская пробелы в Word
По умолчанию, в Word работает стандартный порядок: при подчеркивании текста затрагиваются слова и пробелы (сплошное подчеркивание). Как быть, если в тексте нужно подчеркнуть только слова, пропуская пробелы?
Для этого нам подойдет этот способ:
- Выделите текст, а затем нажмите на клавиши «Ctrl» + «Shift» + «W».
В результате, в тексте документа будут подчеркнуты только слова, и пропущены пробелы. Повторное нажатие этих клавиш отменяет подчеркивание текста.
Недокументированные возможности и курьёзы[править | править код]
Следующие функции вводятся в любом месте документа с начала строки. Замена их на определённый текст осуществляется при нажатии клавиши Enter.
Замена их на определённый текст осуществляется при нажатии клавиши Enter.
Функция rand()править | править код
В редакторе версии младше 2007 строка с командой будет заменена матрицей из панграмм: Параметр x задаёт количество столбцов матрицы, y — количество строк. Параметры можно не указывать.
В редакторе Word 2007 строка с данной функцией будет заменена на отрывок из текста справки, параметр x задаёт количество абзацев, y — количество предложений в каждом абзаце. Функция =rand.old(x, y)
работает как
=rand(x, y)
в более ранних версиях редактора.
Курьёзные ошибки в модуле проверки русской орфографии версии 2003 годаправить | править код
- При наборе в MS Word 97—2010 фразы «Хочу избежать службу в армии
» модуль проверки грамматики в качестве одного из вариантов исправлений предлагает текст «
Ошибка в управлении. Глагол „избежать“ требует дополнения в родительном падеже. Например: „Никому не удалось избежать службы в армии“.
» Проверка грамматики реагирует на словосочетание «
избежать что-либо
» (при правильном «
избежать чего-либо
»). - Word 2003 не знает цвет «голубой». Более ранние версии Word этот цвет знали.
Почти все недоработки были исправлены в Microsoft Word 2003 SP3 и последующих версиях продукта.
Быстрый переход по гиперссылкам в Word
По умолчанию, в Word для перехода по ссылке (гиперссылке) необходимо сначала нажать на клавишу «Ctrl», а затем кликнуть по ссылке. Гиперссылки в документе Word устанавливают на страницы сайтов в интернете, на другие файлы Word, или внутри самого документа, на определенное место в тексте документа.
Сейчас я расскажу, как быстро перейти по ссылке одним кликом мыши:
- Войдите в настройки Word, выберите «Параметры», а затем «Дополнительно».
- В разделе «Параметры правки» снимите галку напротив пункта «CTRL + щелчок для выбора гиперссылки».
Теперь, после клика по ссылке, сразу будет выполнен переход на веб-сайт, или на другое место в документе Word.
Возможности
Софт от всемирно известного разработчика включает в себя огромное количество программ. При этом некоторые пользуются особой популярностью. Ниже перечислены эти программы и их предназначение:
- Power Point. Выполняется работа с презентациями. Вы можете создавать новые проекты. Между тем, допустимо редактирование уже готовых презентаций. Если говорить о простом ознакомлении, есть защищенный режим просмотра.
- Excel. Тут вы можете сформировать таблицу любой сложности. Нужно лишь изучить основные функции, чтобы с комфортом выполнять операции.
- Word. Самая популярная программа из всех озвученных. Позволяет делать с текстом всё, что вы захотите. Помимо этого, в документе допустима работа с рисунками, таблицами и формулами.
Создание скриншота в Word
Начиная с версии Word 2010, в программе появилась возможность создания снимков экрана (скриншотов). Снимок экрана вставляется непосредственно в документ Word.
В окне программе Word выполните следующее:
- Войдите во вкладку «Вставка», в группе «Изображения» нажмите на кнопку «Снимок».

- Далее выберите эскиз окна из списка открытых окон, или нажмите на «Вырезка экрана».
- Затем выделите рамкой нужный фрагмент экрана монитора.
- Далее приложение автоматически вставит скриншот в открытый документ Word.
Это изображение можно перемещать или изменять, как любое другое изображение в документе Word. Функция создания скриншотов работает в Word 2010, Word 2013, Word 2021, Word 2021.
Запуск Microsoft Office
В левом нижнем углу расположена кнопка «Пуск». При нажатии выберите пункт «Программы». Если версия относительно новая, сразу выводится «Microsoft Office». Далее раскрывается перечень приложений, и уже выбирается конкретный пункт.
Выберите нужный, щелкните, откроется новый файл, и приступайте к работе. За счет единого интерфейса приложений вам будет легко адаптироваться к каждому из них.
Объединение документов в Word
В программе Word можно быстро объединить несколько документов в один, для того, чтобы обойтись без выделения, копирования и вставки документов по очереди.
Пройдите последовательные шаги:
- Сначала откройте новый документ Word, затем перейдите во вкладку «Вставка».
- Нажмите на стрелку рядом с кнопкой «Объект», в открывшемся меню выберите «Текст из файла…».
- Далее в окне Проводника выберите необходимые документы Word. Для этого, нажмите на кнопку «Ctrl», а затем кликните по файлам в нужной последовательности, а потом нажмите на кнопку «Вставить».
После этого содержимое выбранных документов будет последовательно скопировано в новый документ Word.
Вам также может быть интересно:
- Как перевернуть текст в Word — 5 способов
- Как поставить длинное тире в Ворде — 6 способов
Оформление текста: выравнивание по ширине, по левому краю, по правому краю и по центру.
Шаг 1. Традиционно откройте проект, либо введите текст в новом. Расположение текста по умолчанию — выравнивание по левому краю документа.
Шаг 2. Чтобы изменить расположение вашего текста, выделите кусок текста, который подлежит изменению.
Шаг 3. Чтобы центрировать выделенный текст, щелкните значок «По центру» на интерфейсе оформления.
Выравнивание текста по центру
Шаг 4. Чтобы выровнять выделенный текст вправо, щелкните значок «По правому краю».
Выравнивание текста по правому краю
Шаг 5. Чтобы «выровнять» текст так, чтобы он был одинаково выровнен с обеих сторон, кликните на значок «По ширине».
Выравнивание текста по ширине
Шаг 6. Также можно использовать комбинацию клавиш:
- Для центрирования, удерживайте Ctrl на клавиатуре и нажмите E.
- Для того, чтобы текст выровнен по правому краю, используйте комбинацию Ctrl + R.
- Для выравнивания по ширине — комбинацию Ctrl + J.
- Для выравнивания влево нажмите Ctrl + L.
Сравнение документов Word
Предположим, что у вас возникла необходимость сравнить две версии одного документа Word. Необходимо сделать следующее:
Необходимо сделать следующее:
- Выберите документ, откройте вкладку «Рецензирование», нажмите на кнопку «Сравнить».
- В меню откроется два варианта: «Сравнить…» и «Объединить…».
- Нажмите на вариант «Сравнить…».
- Далее откроется окно «Сравнение версий», в котором нужно сначала выбрать «Исходный документ», затем «Измененный документ».
- В завершение, нажмите на кнопку «ОК».
В открывшемся окне вы увидите различия между версиями документа, выделенные красным цветом.
Начало
Microsoft Word многим обязан Bravo — текстовому редактору с оригинальным графическим интерфейсом, разработанному в исследовательском . Создатель Bravo Чарльз Симони (Charles Simonyi) покинул PARC в 1981 году. Тем же летом Симони переманил Броди, с которым вместе работал над Bravo.
Первый выпуск Word для MS-DOS состоялся в конце 1983 года. Он был плохо принят рынком, продажи снижало наличие конкурирующего продукта — WordPerfect.
Однако версия для «макинтоша», выпущенная в 1985 году, получила широкое распространение. Через два года «Word 3.01 для Macintosh» усилил позиции (версия 3.0 изобиловала ошибками и быстро была заменена). Как и прочее программное обеспечение для «макинтоша», Word был полностью WYSIWYG-редактором (принцип «What You See Is What You Get» — «получаешь то, что видишь»).
Через два года «Word 3.01 для Macintosh» усилил позиции (версия 3.0 изобиловала ошибками и быстро была заменена). Как и прочее программное обеспечение для «макинтоша», Word был полностью WYSIWYG-редактором (принцип «What You See Is What You Get» — «получаешь то, что видишь»).
Хотя MS-DOS и являлась текстовой операционной системой, лишённой графической оболочки, Word для DOS был первым текстовым процессором для IBM PC, который был способен отображать разметку текста, например, полужирный
или
курсивный
текст в процессе редактирования. Однако он всё же не являлся в полном смысле WYSIWYG-редактором. Другие же текстовые процессоры, такие как WordStar и WordPerfect, использовали простой текстовый экран с кодами разметки, иногда текст был цветным.
Однако, поскольку в большинстве программного обеспечения под DOS применялись собственные труднозапоминаемые комбинации «горячих клавиш» для каждой команды (например, в Word’е для DOS сохранение файла выполнялось по комбинации ESC-T-S) и большинство секретарей умели пользоваться только WordPerfect, компании-пользователи WordPerfect весьма неохотно переходили на конкурирующие с ним продукты, имеющие сравнительно небольшие преимущества.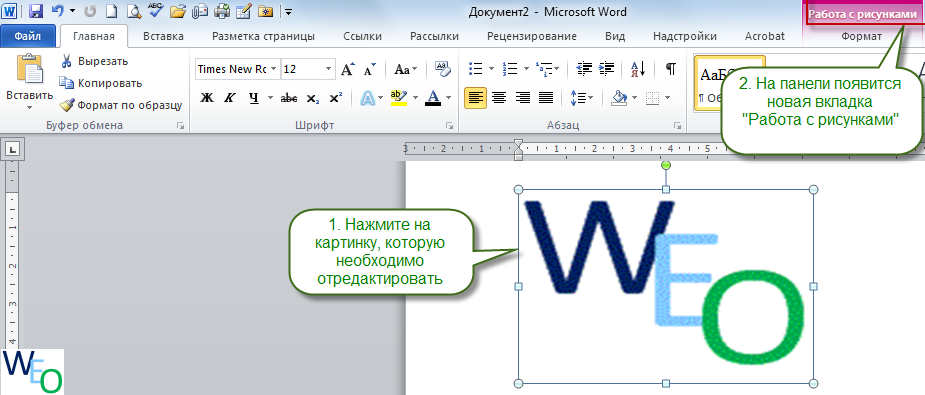
Средства рисования
Во вкладке «Рисование» в Ворде, вы можете видеть все те инструменты, с помощью которых можно рисовать в этой программе. Давайте подробно рассмотрим каждый из них.
Инструменты
В этой группе расположились три инструмента, без которых рисование попросту невозможно.
Выбрать: позволяет указать на уже нарисованный объект, расположенный на странице документа.
Рисовать пальцем: предназначен, в первую очередь, для сенсорных экранов, но может использоваться и на обычных. В таком случае вместо пальца будет использоваться указатель курсора — все как в Paint и других подобных программах.
Примечание: Если вам необходимо изменить цвет кисти, которой вы рисуете, сделать это можно в соседней группе инструментов — «Перья», нажав на кнопку «Цвет».
Ластик: этот инструмент позволяет стереть (удалить) объект или его часть.
Перья
В этой группе вы можете выбрать одно из множества доступных перьев, которые отличаются, в первую очередь, по типу линии. Нажав на кнопку «Больше», расположенную в правом нижнем углу окна со стилями, вы сможете увидеть предпросмотр каждого доступного пера.
Рядом с окном стилей расположены инструменты «Цвет» и «Толщина», позволяющие выбрать цвет и толщину пера, соответственно.
Преобразовать
Инструменты, расположенные в этой группе, предназначены не совсем для рисования, а то и вовсе не для этих целей.
Редактирование от руки: позволяет выполнять редактирование документов с помощью пера. Используя этот инструмент, можно вручную обводить фрагменты текста, подчеркивать слова и фразы, указывать на ошибки, рисовать указательные стрелки и т.д.
Урок: Рецензирование текста в Word
Преобразовать в фигуры: сделав набросок какой-либо фигуры, вы можете преобразовать ее из рисунка в объект, который можно будет перемещать по странице, можно будет изменять его размер и выполнять все те манипуляции, которые применимы для других рисованых фигур.
Для преобразования наброска в фигуру (объект) необходимо просто указать на нарисованный элемент, воспользовавшись инструментом «Выбрать», а затем нажать кнопку «Преобразовать в фигуры».
Урок: Как сгруппировать фигуры в Ворде
Рукописный фрагмент в математическом выражении: мы уже писали о том, как добавлять математические формулы и уравнения в Word. С помощью данного инструмента группы «Преобразовать» вы можете вписать в эту формулу символ или знак, которого нет в стандартном наборе программы.
Урок: Вставка уравнений в Ворде
Воспроизведение
Нарисовав или написав что-то с помощью пера, вы можете включить визуальное воспроизведение этого процесса. Все, что для этого требуется, нажать кнопку «Воспроизведение рукописного ввода», расположенную в группе «Воспроизведение» на панели быстрого доступа.
Собственно, на этом можно было бы и закончить, так как мы с вами рассмотрели все инструменты и возможности вкладки «Рисование» программы Microsoft Word.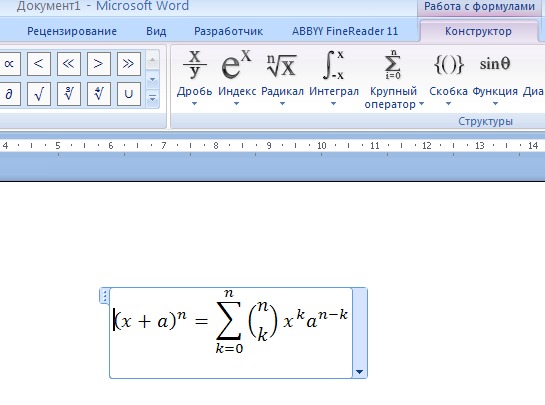 Вот только рисовать в этом редакторе можно не только от руки, но и по шаблонам, то есть, используя для этого готовые фигуры и объекты.
Вот только рисовать в этом редакторе можно не только от руки, но и по шаблонам, то есть, используя для этого готовые фигуры и объекты.
С одной стороны такой подход может оказаться ограниченным в плане возможностей, с другой стороны — он предоставляет куда более широкий выбор средств для редактирования и оформления создаваемых рисунков. Более подробно о том, как в Ворде рисовать фигуры и рисовать с помощью фигур, читайте ниже.
Урок – раздел «шрифт»
Далее в панели инструментов Microsoft Office Word 2007г идёт раздел «шрифт». Это как раз тот раздел, где поэкспериментировав со стилями и размерами шрифта, человек может многому сам научиться. Но для новичков поясню, как сделать текст жирным шрифтом, курсивом или подчёркнутым.
- Если текст уже напечатан, выделим его и затем нажмём кнопку «ж», она станет желтой, шрифт станет жирным. Чтобы шрифт стал опять обычным, нажмите ещё раз на кнопку «ж», выключая этот режим.
- Точно также, предварительно выделив текст, нажимаем на кнопку «к», получите курсив.
 Чтобы убрать курсив, нажмите ещё раз на «к».
Чтобы убрать курсив, нажмите ещё раз на «к». - Если нужно подчеркнуть текст, опять же сначала выделяем его. Затем нажимаем кнопку «ч». Текст становится подчеркнутым. Кстати возле кнопки «ч» есть флажок, нажав который вы можете выбрать различные формы линий подчёркивания. Ещё одним нажатием на «ч» выключаем подчёркивание. Заглавие к тексту можно сделать одновременно жирным, курсивом и подчёркнутым. Важно не забывать, что все манипуляции с текстом нужно делать предварительно выделив его.
В разделе «шрифт» есть интересная функция. Она называется «очистить формат», кнопка находится справа наверху. К примеру, у вас есть некий текст, но его стиль, шрифт, цвет вам не подходят, или вы не знакомы с таким видом стиля. Можно выделить этот документ и нажать «очистить формат», текст станет обычным без форматирования. Далее вы можете придать ему тот вид, какой захотите. Для того чтобы получить дополнительные сведения нужно нажать F1.
Основные задачи в Word
Word 2016 предназначен для создания документов профессионального качества.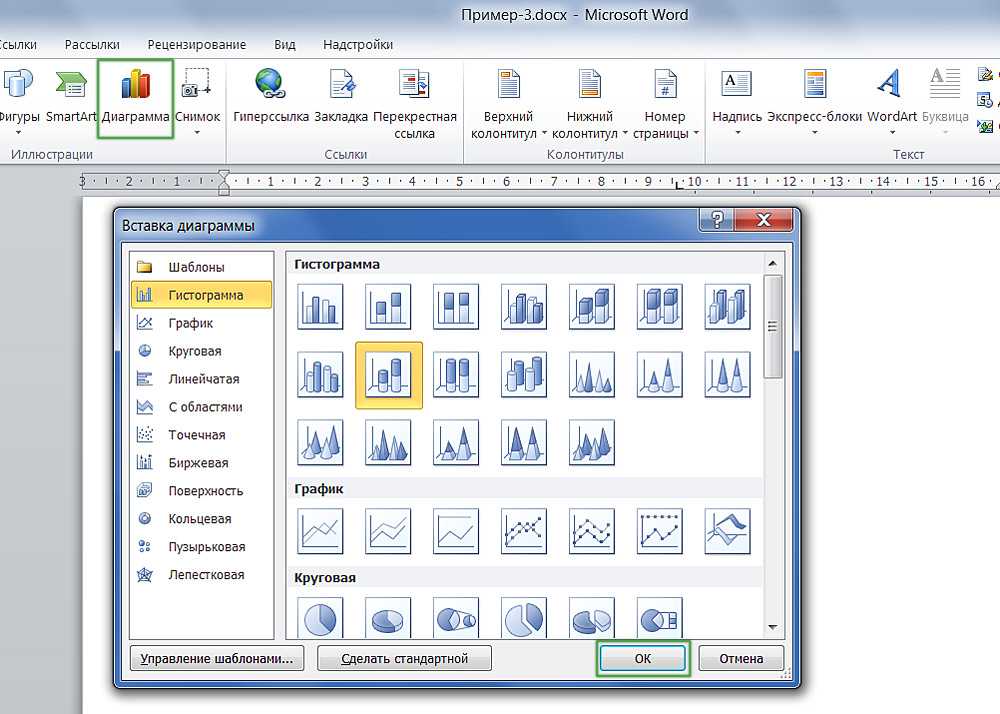 Word также может помочь вам организовать и написать документы более эффективно.
Word также может помочь вам организовать и написать документы более эффективно.
При создании документа в Word вы можете начать с пустого документа или позволить шаблону сделать большую часть работы за вас. С этого момента основные шаги по созданию и обмену документами остаются прежними. А мощные инструменты редактирования и рецензирования Word помогут вам вместе с другими сделать ваш документ великолепным.
Совет: Чтобы узнать о новых функциях, см. статью Новые возможности Word 2016.
Создание документа
Часто проще создать новый документ с помощью шаблона, чем начинать с пустой страницы. Шаблоны Word готовы к использованию с предустановленными темами и стилями. Все, что вам нужно сделать, это добавить свой контент.
При каждом запуске Word вы можете выбрать шаблон из коллекции, щелкнуть категорию, чтобы увидеть больше шаблонов, или выполнить поиск дополнительных шаблонов в Интернете.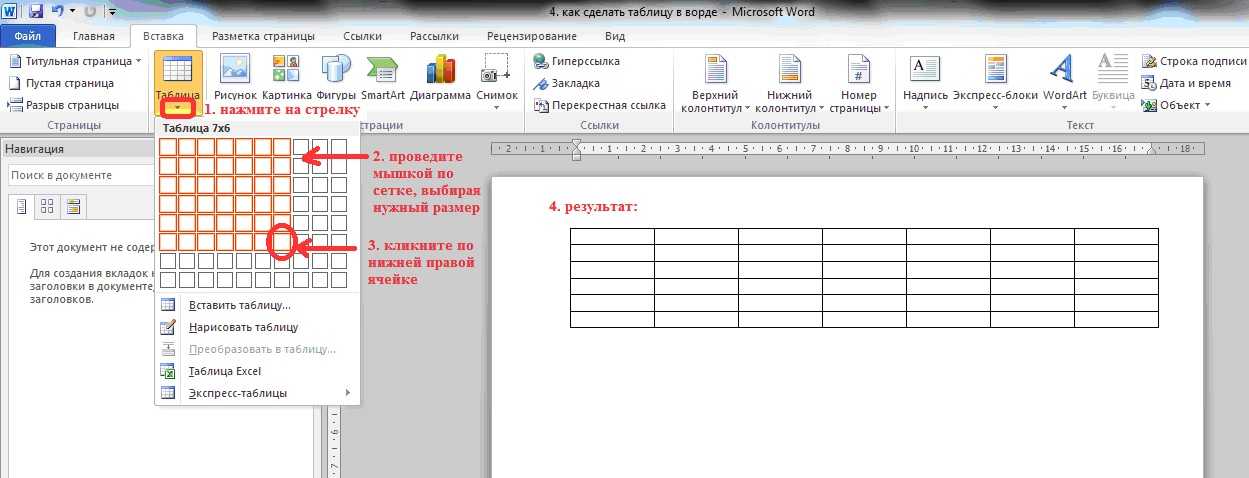
Чтобы рассмотреть любой шаблон поближе, щелкните его, чтобы открыть большой предварительный просмотр.
Если вы не хотите использовать шаблон, нажмите Пустой документ .
Открыть документ
При каждом запуске Word в левой колонке отображается список последних использованных документов. Если нужного документа нет, нажмите Открыть другие документы .
Если вы уже работаете в Word, щелкните Файл > Открыть , а затем перейдите к расположению файла.
При открытии документа, созданного в более ранних версиях Word, в строке заголовка окна документа отображается режим совместимости. Вы можете больше работать с совместимостью или обновить документ, чтобы использовать Word 2016.
Сохранить документ
Чтобы сохранить документ в первый раз, сделайте следующее:
На вкладке Файл щелкните Сохранить как .
Найдите место, где вы хотите сохранить документ.
Примечание. Чтобы сохранить документ на своем компьютере, выберите папку в разделе Этот компьютер или нажмите Обзор . Чтобы сохранить документ в Интернете, выберите расположение в Интернете в разделе Сохранить как или нажмите Добавить место . Когда ваши файлы находятся в сети, вы можете делиться ими, оставлять отзывы и вместе работать над ними в режиме реального времени.

Нажмите Сохранить .
Примечание. Word автоматически сохраняет файлы в формате .docx. Чтобы сохранить документ в формате, отличном от .docx, щелкните список Сохранить как тип и выберите нужный формат файла.
Чтобы сохранить документ во время работы над ним, нажмите Сохранить на панели быстрого доступа.
Чтение документов
Откройте документ в режиме чтения , чтобы скрыть большинство кнопок и инструментов, чтобы вы могли полностью погрузиться в чтение, не отвлекаясь.
- org/ItemList»>
Откройте документ, который хотите прочитать.
Примечание: Некоторые документы, такие как защищенные документы или вложения, открываются в режиме чтения автоматически.
Щелкните Просмотр > Режим чтения .
Чтобы перейти от страницы к странице в документе, выполните одно из следующих действий:
Щелкайте по стрелкам слева и справа от страниц.

Нажмите страницу вниз и страницу вверх или пробел и клавишу Backspace на клавиатуре. Вы также можете использовать клавиши со стрелками или колесо прокрутки мыши.
Если вы используете сенсорное устройство, проведите пальцем влево или вправо.
Совет: Нажмите Просмотр > Редактировать документ , чтобы снова отредактировать документ.
Отслеживание изменений
Когда вы работаете над документом с другими людьми или редактируете документ самостоятельно, включите Отслеживание изменений , чтобы видеть каждое изменение. Word помечает все добавления, удаления, перемещения и изменения форматирования.
Word помечает все добавления, удаления, перемещения и изменения форматирования.
Откройте документ для просмотра.
Щелкните Просмотрите , а затем на кнопке Отслеживание изменений выберите Отслеживание изменений .
Читать Отслеживайте изменения, чтобы узнать больше.
Распечатайте документ
Все в одном месте, вы можете увидеть, как ваш документ будет выглядеть при печати, установить параметры печати и распечатать файл.
На вкладке Файл щелкните Печать .
Сделайте следующее:
В разделе Печать в поле Копий введите необходимое количество копий.
Убедитесь, что в разделе Printer выбран нужный принтер.
- org/ListItem»>
В разделе Settings за вас выбираются параметры печати по умолчанию для вашего принтера. Если вы хотите изменить настройку, просто щелкните настройку, которую хотите изменить, а затем выберите новую настройку.
Если вы удовлетворены настройками, нажмите Печать .
Подробнее см. в разделе Печать документа.
Помимо основ
Дополнительные сведения об основах использования Word см. в статье Новые возможности Word 2016.
Верх страницы
В веб-приложении Word вы используете веб-браузер для создания, просмотра и редактирования личных документов, хранящихся в OneDrive. Если у вашей организации или учебного заведения есть план Microsoft 365 или сайт SharePoint, начните использовать Веб-приложение Word, создав или сохранив документы в библиотеках на своем сайте. Сохраните изменения
Если у вашей организации или учебного заведения есть план Microsoft 365 или сайт SharePoint, начните использовать Веб-приложение Word, создав или сохранив документы в библиотеках на своем сайте. Сохраните изменения
Word автоматически сохраняет изменения. Посмотрите на строку состояния в левом нижнем углу Word для Интернета. Он покажет либо Сохранено , либо Сохранение .
Делитесь документами в Интернете
Поскольку ваш документ находится в сети, вы можете поделиться им, отправив ссылку вместо вложения электронной почты. Люди могут читать его в своем веб-браузере или на мобильном устройстве.
Щелкните Файл > Поделиться > Поделиться с людьми .
Комментарий в браузере
Во всплывающем окне комментариев показано, где в документе были сделаны комментарии.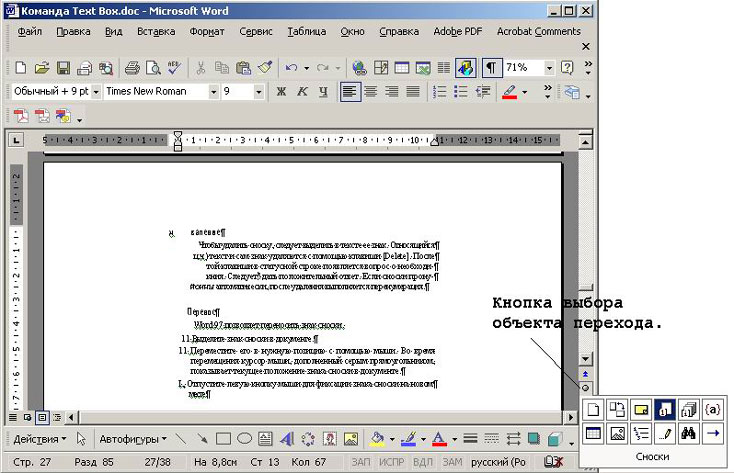
Отвечайте на комментарии и отмечайте пункты, к которым вы обращались.
Редактировать в браузере
Если вы пытаетесь ввести документ и ничего не происходит, возможно, вы находитесь в режиме чтения. Переключитесь в режим редактирования: нажмите Редактировать документ > Редактировать в Word для Интернета .
Введите и отформатируйте текст, добавьте изображения, настройте макет страницы и т. д. Для более расширенного редактирования нажмите Открыть в Word .
Совместная работа над одним документом
Чтобы работать вместе в Word для Интернета, вы редактируете документ, как обычно. Если другие пользователи также редактируют его, Веб-приложение Word предупредит вас об их присутствии. Вы можете увидеть всех, кто в данный момент работает с документом, щелкнув на ленте.
Если другие пользователи также редактируют его, Веб-приложение Word предупредит вас об их присутствии. Вы можете увидеть всех, кто в данный момент работает с документом, щелкнув на ленте.
Щелкнув по имени автора, вы перейдете к месту, над которым он работает в документе. И вы увидите изменения, которые они вносят, когда они происходят. Они могут работать в Word для Интернета, Word 2010 или более поздней версии или Word для Mac 2011.
Добавить верхний или нижний колонтитул
Перейти к Вставить > Верхний и нижний колонтитулы для добавления верхних и нижних колонтитулов в документ.
Нажмите Параметры , чтобы выбрать, как вы хотите, чтобы они отображались.
Добавить номера страниц
Щелкните Вставьте > Номера страниц , а затем выберите из галереи, где должны отображаться номера страниц.
Выберите Включить количество страниц , чтобы показать текущий номер страницы вместе с общим количеством страниц (страница X из Y).
Найти и заменить текст
Быстрый поиск всех вхождений определенного слова или фразы в документе, нажав Домашняя страница > Найдите (или нажмите Ctrl+F). Результаты отображаются рядом с вашим документом, чтобы вы могли видеть термин в контексте. Нажав на результат поиска, вы перейдете к этому вхождению.
Нажмите Заменить (или нажмите Ctrl+H), чтобы найти и заменить текст.
Печать в Word для Интернета
Перейти к Файл > Распечатать . Веб-приложение Word создает предварительный просмотр документа в формате PDF, в котором сохраняются все макеты и форматирование документа. Отправьте PDF-файл на свой принтер, и он будет напечатан так, как вы ожидаете.
Отправьте PDF-файл на свой принтер, и он будет напечатан так, как вы ожидаете.
Microsoft Word 2013 — это программа для обработки текстов, предназначенная для создания документов профессионального качества. Word помогает более эффективно систематизировать и писать документы.
Первым шагом при создании документа в Word 2013 является выбор: начать с пустого документа или позволить шаблону сделать большую часть работы за вас. С этого момента основные шаги по созданию и обмену документами остаются прежними. Мощные инструменты редактирования и рецензирования помогут вам работать с другими, чтобы сделать ваш документ идеальным.
Совет: Учебный курс по созданию первого документа см. в разделе Создание первого документа Word 2013. Чтобы узнать о новых возможностях Word 2013, см. статью Новые возможности Word 2013.
Выбрать шаблон
Часто проще создать новый документ с помощью шаблона, чем начинать с пустой страницы. Шаблоны Word готовы к использованию с темами и стилями. Все, что вам нужно сделать, это добавить свой контент.
Шаблоны Word готовы к использованию с темами и стилями. Все, что вам нужно сделать, это добавить свой контент.
При каждом запуске Word 2013 вы можете выбрать шаблон из коллекции, щелкнуть категорию, чтобы просмотреть содержащиеся в ней шаблоны, или выполнить поиск дополнительных шаблонов в Интернете. (Если вы не хотите использовать шаблон, просто нажмите кнопку Пустой документ .)
Чтобы рассмотреть любой шаблон поближе, просто щелкните его, чтобы открыть большой предварительный просмотр.
Верх страницы
Открыть документ
При каждом запуске Word в левой колонке отображается список последних использованных документов. Если нужного документа нет, нажмите Открыть другие документы .
Если вы уже работаете в Word, щелкните Файл > Открыть , а затем перейдите к расположению файла.
При открытии документа, созданного в более ранних версиях Word, в строке заголовка окна документа отображается режим совместимости. Вы можете больше работать над совместимостью или обновить документ, чтобы использовать новые или улучшенные функции Word 2013.
Верх страницы
Сохранить документ
Чтобы сохранить документ в первый раз, сделайте следующее:
Перейдите на вкладку Файл .
Щелкните Сохранить как .
- org/ListItem»>
Найдите место, где вы хотите сохранить документ.
Примечание. Чтобы сохранить документ на своем компьютере, выберите папку в разделе Компьютер или нажмите Обзор . Чтобы сохранить документ в Интернете, выберите место в разделе Места или Добавить место . Когда ваши файлы находятся в сети, вы можете делиться ими, оставлять отзывы и вместе работать над ними в режиме реального времени.
Нажмите Сохранить .
Примечание. Word автоматически сохраняет файлы в формате .docx. Чтобы сохранить документ в формате, отличном от .docx, щелкните список Сохранить как тип и выберите нужный формат файла.
Чтобы сохранить документ во время работы над ним, нажмите Сохраните на панели быстрого доступа.
Верх страницы
Чтение документов
Откройте документ в Read M ode , чтобы скрыть большинство кнопок и инструментов, чтобы вы могли полностью погрузиться в чтение, не отвлекаясь.
Откройте документ, который хотите прочитать.
Примечание. Некоторые документы открываются в режиме чтения автоматически, например защищенные документы или вложения.
- org/ListItem»>
Щелкните Просмотр > Режим чтения .
Чтобы перейти от страницы к странице в документе, выполните одно из следующих действий:
Щелкайте по стрелкам слева и справа от страниц.
Нажмите страницу вниз и страницу вверх или пробел и клавишу Backspace на клавиатуре. Вы также можете использовать клавиши со стрелками или колесо прокрутки мыши.
- org/ListItem»>
Если вы используете сенсорное устройство, проведите пальцем влево или вправо.
Совет: Нажмите Просмотр > Редактировать документ , чтобы снова отредактировать документ.
Верх страницы
Отслеживание изменений
Когда вы работаете над документом с другими людьми или редактируете документ самостоятельно, включите Отслеживание изменений , чтобы видеть каждое изменение. Word помечает все добавления, удаления, перемещения и изменения форматирования.
Откройте документ для просмотра.

Щелкните Просмотрите , а затем на кнопке Отслеживание изменений выберите Отслеживание изменений .
Читать Отслеживайте изменения, чтобы узнать больше.
Верх страницы
Распечатайте документ
Все в одном месте, вы можете увидеть, как ваш документ будет выглядеть при печати, установить параметры печати и распечатать файл.
- org/ListItem»>
Перейдите на вкладку Файл и затем щелкните Печать .
Сделайте следующее:
В разделе Печать в поле Копий введите необходимое количество копий.
Убедитесь, что в разделе Printer выбран нужный принтер.
Под Настройки , за вас будут выбраны настройки печати по умолчанию для вашего принтера.
 Если вы хотите изменить настройку, просто щелкните настройку, которую хотите изменить, а затем выберите новую настройку.
Если вы хотите изменить настройку, просто щелкните настройку, которую хотите изменить, а затем выберите новую настройку.
Если вы удовлетворены настройками, нажмите Печать .
Подробнее см. в разделе Печать и предварительный просмотр документов.
Помимо основ
Не ограничивайтесь базовыми функциями при работе с документами, создав оглавление или сохранив документ в качестве шаблона.
Верх страницы
Важно: Office 2010 больше не поддерживается . Перейдите на Microsoft 365, чтобы работать где угодно с любого устройства и продолжать получать поддержку.
Обновите сейчас
В этой статье
Что такое Слово?
Найти и применить шаблон
Создать новый документ
Откройте документ
Сохранить документ
Читать документы
Отслеживайте изменения и добавляйте комментарии
Распечатайте документ
Что такое Word?
Microsoft Word 2010 — это программа для обработки текстов, предназначенная для создания документов профессионального качества. Благодаря лучшим инструментам форматирования документов Word помогает вам более эффективно систематизировать и писать документы. Word также включает в себя мощные инструменты редактирования и проверки, чтобы вы могли легко сотрудничать с другими.
Благодаря лучшим инструментам форматирования документов Word помогает вам более эффективно систематизировать и писать документы. Word также включает в себя мощные инструменты редактирования и проверки, чтобы вы могли легко сотрудничать с другими.
Верх страницы
Найти и применить шаблон
Word 2010 позволяет применять встроенные шаблоны, применять собственные настраиваемые шаблоны и выполнять поиск по множеству шаблонов, доступных в Интернете.
Чтобы найти и применить шаблон в Word, выполните следующие действия:
На вкладке File щелкните New .
- org/ListItem»>
В разделе Доступные шаблоны выполните одно из следующих действий:
Чтобы использовать один из встроенных шаблонов, щелкните Образцы шаблонов , выберите нужный шаблон и щелкните Создать .
Чтобы повторно использовать недавно использованный шаблон, нажмите Недавний шаблон s, выберите нужный шаблон и нажмите Создать .
Чтобы использовать ранее созданный вами собственный шаблон, нажмите Мои шаблоны , выберите нужный шаблон и нажмите ОК .

Чтобы найти шаблон на Office.com, в разделе Шаблоны Office.com щелкните нужную категорию шаблона, щелкните нужный шаблон и щелкните Загрузить , чтобы загрузить шаблон с Office.com на свой компьютер.
Примечание. Вы также можете искать шаблоны на Office.com из Word. В Найдите в Office.com шаблоны , введите одно или несколько условий поиска, а затем нажмите кнопку со стрелкой для поиска.
Верх страницы
Создать новый документ
- org/ListItem»>
Перейдите на вкладку Файл и щелкните Новый .
В разделе Доступные шаблоны щелкните Пустой документ .
Нажмите Создать .
Дополнительные сведения о создании нового документа см. в разделе Создание документа.
Верх страницы
Открыть документ
- org/ListItem»>
Щелкните вкладку Файл и щелкните Открыть .
На левой панели диалогового окна Открыть щелкните диск или папку, содержащую документ.
На правой панели диалогового окна Открыть откройте папку, содержащую нужный чертеж.
Щелкните документ, а затем щелкните Открыть .
Верх страницы
Сохранить документ
Чтобы сохранить документ в формате, используемом Word 2010 и Word 2007, выполните следующие действия:
- org/ItemList»>
Перейдите на вкладку Файл .
Щелкните Сохранить как .
В поле Имя файла введите имя документа.
Нажмите Сохранить .
Чтобы сохранить документ, чтобы он был совместим с Word 2003 или более ранней версией, выполните следующие действия:
- org/ItemList»>
Откройте документ, который вы хотите использовать в Word 2003 или более ранней версии.
Перейдите на вкладку Файл .
Щелкните Сохранить как .
В списке Сохранить как тип выберите Word 97-2003 Document . Это изменяет формат файла на .doc.
- org/ListItem»>
В поле Имя файла введите имя документа.
Нажмите Сохранить .
Дополнительные сведения о том, как создать документ, совместимый с Word 2003 или более ранними версиями, см. в статье Создание документа для использования в предыдущих версиях Word.
Верх страницы
Чтение документов
Откройте документ, который хотите прочитать.
- org/ListItem»>
На вкладке Вид в Просмотры документов группа, щелкните Полноэкранное чтение
Чтобы перейти от страницы к странице в документе, выполните одно из следующих действий:
Щелкайте по стрелкам в нижних углах страниц.
Нажмите PAGE DOWN и PAGE UP или ПРОБЕЛ и BACKSPACE на клавиатуре.
- org/ListItem»>
Щелкайте по стрелкам навигации вверху в центре экрана.
Совет: Нажмите Параметры просмотра , а затем нажмите Показать две страницы для одновременного просмотра двух страниц или экранов.
Дополнительные сведения о просмотре документов см. в разделе Чтение документов в Word.
Верх страницы
Отслеживание изменений и добавление комментариев
Чтобы включить отслеживание изменений, на Вкладка Обзор , в группе Отслеживание щелкните Отслеживание изменений .
- org/ListItem»>
Чтобы вставить комментарий, на вкладке Обзор в группе Комментарии щелкните Новый комментарий .
Дополнительные сведения о том, как отслеживать изменения, внесенные при проверке, см. в разделе Отслеживание изменений и вставка комментариев.
Верх страницы
Распечатайте документ
Перейдите на вкладку Файл и затем щелкните Печать .
Сделайте следующее:
- org/ListItem»>
В разделе Печать в поле Копий введите количество копий, которые вы хотите напечатать.
Убедитесь, что в разделе Printer выбран нужный принтер.
В разделе Settings за вас выбираются параметры печати по умолчанию для вашего принтера. Если вы хотите изменить параметр, щелкните параметр, который вы хотите изменить, а затем выберите нужный параметр.
- org/ListItem»>
Если вы удовлетворены настройками, нажмите Печать .

Дополнительные сведения о печати файла см. в разделе Предварительный просмотр и печать файла.
Верх страницы
Основное использование MSWORD
Ваш компьютер
Компьютер обычно состоит из шести важных частей:
- Клавиатура, с помощью которой вы печатаете и отдаете команды компьютер
- Экран, на котором вы можете увидеть свой документ и все команды программа предлагает
- Жесткий диск с жесткими портами и портами для компакт-дисков настоящий компьютер, на котором хранятся все программы и информация. Жесткий диски или компакт-диски могут использоваться для хранения файлов резервных копий. Они также могут быть используется для передачи информации с одного компьютера на другой.
- Мышь — это инструмент, который вы используете, чтобы отдавать команды программе.
 перемещая стрелку или линию [курсор], которая появляется на экране, и нажимая
на командных символах или нажав на букву или слово, где вы хотите работать.
Вы можете использовать мышь, чтобы выделить разделы, которые вы хотите удалить, переместить
или формат.
перемещая стрелку или линию [курсор], которая появляется на экране, и нажимая
на командных символах или нажав на букву или слово, где вы хотите работать.
Вы можете использовать мышь, чтобы выделить разделы, которые вы хотите удалить, переместить
или формат. - Принтер принтер подключен к компьютеру и печатает бумагу копии ваших документов
- Модем может быть подключен к компьютеру или встроен в него. используется для совершения телефонного звонка с вашего компьютера на другой компьютер, поэтому что вы можете отправлять информацию между двумя — электронная почта и Интернет нуждаются в модем.
Ваша клавиатура
На клавиатуре имеется множество клавиш, упрощающих набор текста и раскладку. Вот список с кратким объяснением полезных ключей:
Esc — это означает побег и это то, что вы нажимаете, чтобы выйти из любого клавишу управления, которую вы нажали.
Вкладка делает отступы [большее, чем обычно, расстояние между
текст и поля.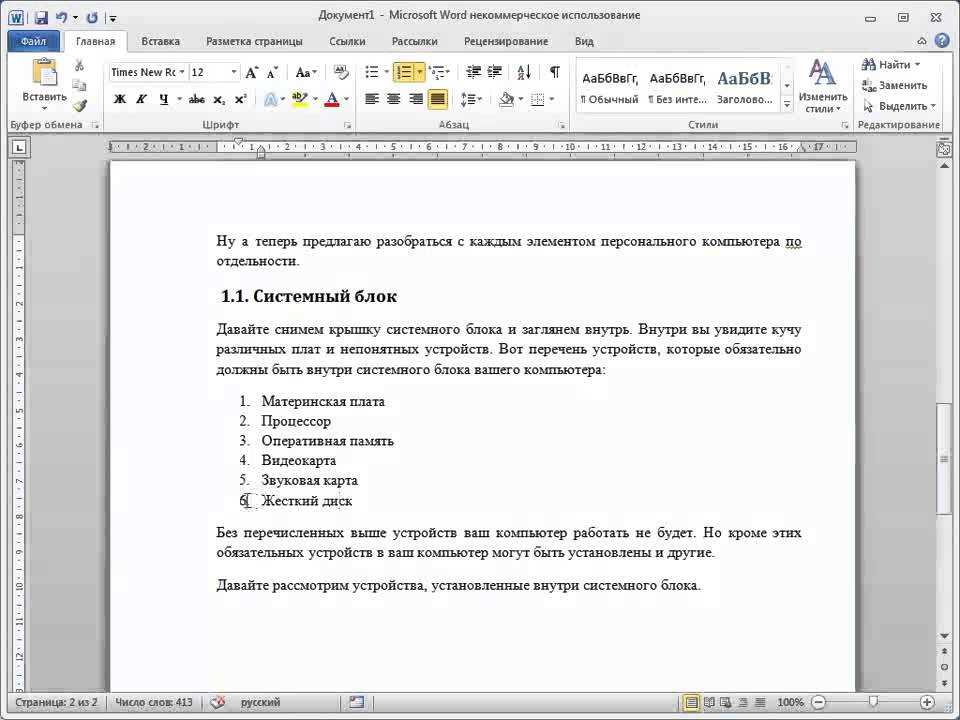 ]
]
Caps Lock при нажатии этой клавиши на правая сторона клавиатуры, и любой ввод текста будет заглавным буквы. Это полезно для заголовков.
Shift эта кнопка переводит вас на заглавную букву, когда вы просто хотите использовать его кратко, например, чтобы начать предложение. Нажмите Shift и ключ, который вы хотите использовать. Это также полезно, когда вы хотите расставить знаки препинания. знаки или другие символы, которые находятся сверху на клавишах цифр и некоторых из знаки препинания на клавиатуре. Итак, если вам нужен вопросительный знак, вы нужно нажать клавишу Shift и клавишу с ? в теме.
Дом если вы нажмете это, вы получите первую букву строку, которую вы печатаете. Если вы нажмете CTRL [control] и Home одновременно, вы доберется до первой буквы первого слова вашего документа. Это полезно, если вы набрали длинный документ и хотите внести изменения в первый параграф.
Конец переводит вас в конец строки.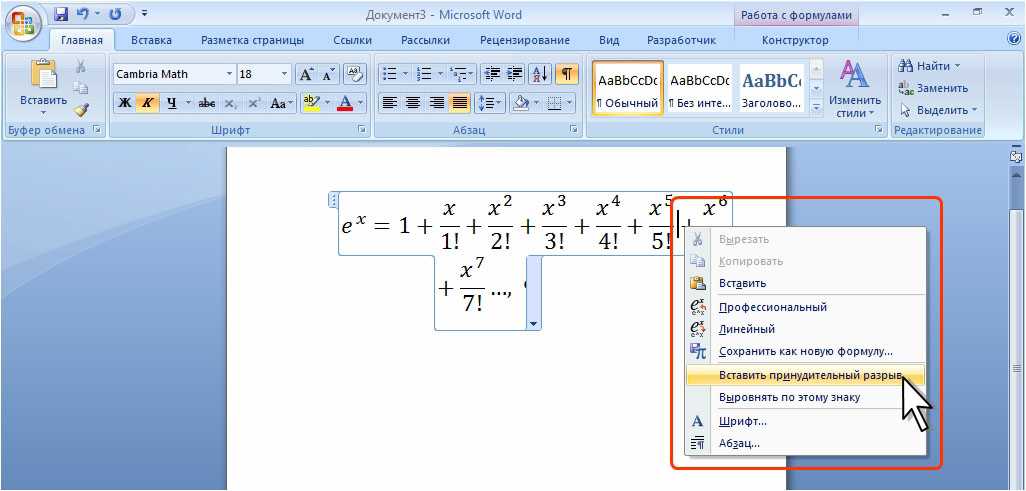 Ctrl и End одновременно
время приведет вас к самому концу всего документа.
Ctrl и End одновременно
время приведет вас к самому концу всего документа.
Удалить это ластик он стирает или удаляет любую букву или слово, строку или абзац, которые вы решили больше не использовать. Если это письмо, используйте мышь, чтобы перейти к письму и нажмите на письмо. Затем нажмите удалить буква перед курсором будет удалена. Иногда это легче и быстрее использовать
Backspace Стрелку чуть выше кнопки Enter можно использовать, если хотите , чтобы удалить последнюю набранную букву. Письмо должно исчезнуть. Если это представляет собой целое слово, строку или абзац, затем используйте мышь, чтобы перейти к начало части, которую вы хотите удалить. Держите палец нажатым на левой кнопкой мыши и перетащите ее на весь бит, который вы хотите удалить. Этот называется ВЫДЕЛЕНИЕМ раздела, и экран показывает это, делая раздел черный, а текст белый. Затем нажмите «Удалить», и весь бит будет пропадать.
Page Up и Page Down — переход к верхней и нижней части страницы
вы сейчас заняты.
Стрелки — Используйте стрелки справа от букв, чтобы переместите курсор (строка на экране, показывающая вашу позицию — где следующий буква будет печататься) вверх, вниз или вбок. Вы также можете использовать мышь, чтобы сделать это. Если вы хотите что-то добавить или удалить, переместите курсор вправо место, а затем либо удалить, либо добавить буквы.
Включите компьютер и подождите, пока не появится множество графических символов. появится с кнопкой «Пуск» в левом нижнем углу экрана. Используйте левую кнопку мыши, чтобы нажать кнопку Пуск. Затем нажмите на программы и затем дважды щелкните программу MSWORD. Некоторые компьютеры имеют символ MSWORD который появится, когда ваш компьютер включен, и вам не нужно идти, чтобы начать просто дважды щелкните левой кнопкой мыши по символу.
На экране появится программа Microsoft Word.
Появится пустой экран под названием «Документ 1».
называется документом. Над пустым экраном есть различные термины и знаки
вы должны знать о.
- В первой строке есть список заголовков, называемых командами — File, Edit, View, и т.д.
- Вторая и третья строки называются панелью инструментов и имеют разные блоки, которые вы можете использовать, чтобы быстрее давать команды компьютеру.
- В четвертой строке [если она есть] показаны поля вашей страницы. называется правителем.
Название файла
Щелкните здесь, и появится окно с различными разделами. Это ваш файловый органайзер и вы используете первый раздел:
- Чтобы начать новый документ (нажмите на новый) Вы можете использовать блок с папку на панели инструментов, чтобы сделать это быстрее. Используйте мышь, чтобы нажмите на нее.)
- Для откройте старый документ (щелкните открыть), а затем нажмите кнопку название документа, который вы хотите открыть
- На закрыть документ. Компьютер спросит, хотите ли вы
сохраните его, прежде чем закрыть, а затем нажмите «Да» или «Нет».

Следующий раздел связан с сохранением документов.
Если вы нажмете сохранить , документ будет сохранен под своим заголовком в общая папка Мои документы. Вы можете сделать это с помощью блока на панель инструментов, показывающая жесткий диск. Щелкните по нему мышкой.
Сохранить как позволяет сохранить документ под новым именем в папке на ваш выбор. Когда вы нажмете «Сохранить как», на экране откроется новое окно. Сначала перейдите к квадрату «Сохранить в». Там должно быть написано «Мои документы». В блоке ниже желтые папки появятся, если вы их создали. (См. Шаг 2 в разделе Использование MSWORD. как офис) Нажмите на папку, в которой вы хотите сохранить документ. Нажмите на Открытым. Затем проверьте, нравится ли вам название документа. Если вам нравится нажмите спасти. Если вам это не нравится, удалите имя файла и введите новое имя. затем нажмите сохранить.
Если ваш документ является обновлением старого документа, но вы хотите сохранить его как
новой версии щелкните Версия в поле Сохранить под файлом. Введите свой
комментарии и нажмите Сохранить. (Я не использую это так часто, как я просто даю документ
новую дату и используйте Сохранить как, чтобы сохранить ее под новым именем.)
Введите свой
комментарии и нажмите Сохранить. (Я не использую это так часто, как я просто даю документ
новую дату и используйте Сохранить как, чтобы сохранить ее под новым именем.)
Следующий раздел посвящен тому, как выглядит документ (Параметры страницы) и Предварительный просмотр и печать документов.
Настройка страницы позволяет изменять поля страницы, чтобы может получить больше (или меньше) ввода на странице. Если вы нажмете на Размер бумаги, это позволит изменить страницу на Книжную (обычный A4) или Альбомную (А4 сбоку)
Предварительный просмотр печати позволяет увидеть, как документ будет выглядеть на распечатанная страница. Вы также можете сделать это с помощью блока на панели инструментов с страница и увеличительное стекло на нем.
Печать позволяет распечатать документ, если ваш компьютер подключен
к принтеру. Вы также можете быстро печатать, используя блок с включенным принтером.
ваша панель инструментов.
Следующий раздел позволяет вам отправить ваш документ либо другому компьютер по электронной почте или на факсимильный аппарат. Ваш компьютер должен быть настроен на это. Вы также можете отправить свой документ по электронной почте, используя блок внизу панель инструментов с конвертом на ней. Свойства позволяет хранить информацию о вашем документе.
Следующий раздел представляет собой список последних четырех документов, над которыми вы работали. Нажав на правильное имя файла, вы быстро откроете любой из этих файлов. документы.
В последнем разделе написано Выход. Если вы нажмете на это, MSWORD программа закроется, и вы сможете вернуться в Windows. Если вы забыли чтобы сохранить какие-либо документы, компьютер спросит, хотите ли вы сохранить. Нажмите на Да или Нет. Вы также можете выйти или закрыть MSWORD, щелкнув X в последний квадрат в правом верхнем углу экрана.
Редактировать заголовок
В этом разделе вы можете изменить или отредактировать свою работу.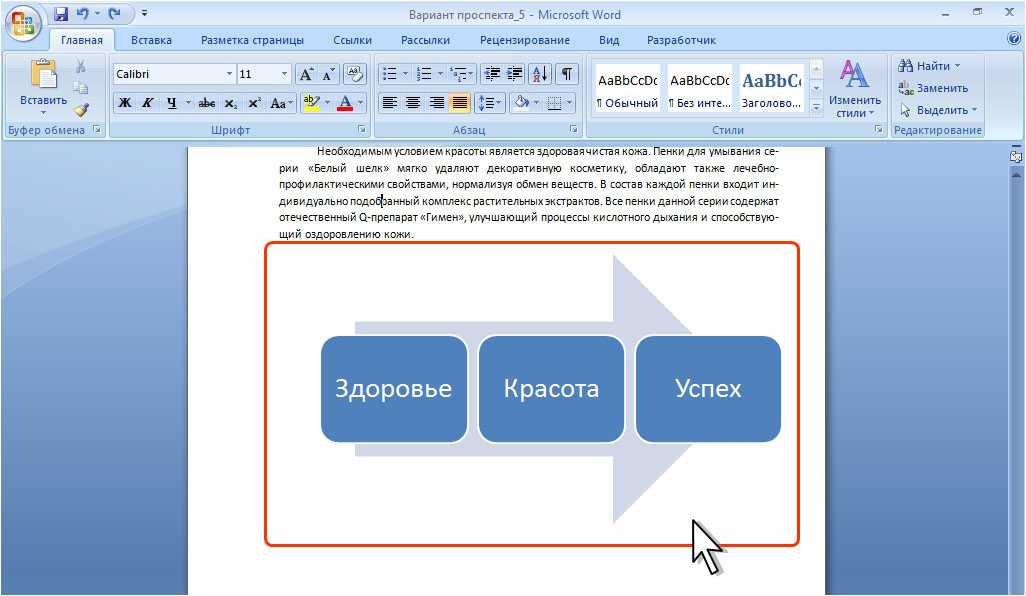
Наиболее полезными инструментами в списке являются «Вырезать», «Копировать» и «Вставить».
Cut: позволяет удалить раздел, но не выбрасывать его полностью на случай, если вам это понадобится позже. Используйте мышь и перетащите ее на раздел, который вы хотите удалить. Затем перейдите в «Редактировать». Щелкните Вырезать. Если вы хотите использовать его снова вы можете добавить его позже или переместить в другой раздел. Вы используете Вставить Команда для перемещения раздела на новое место. Наведите курсор туда, где вы хочу разместить раздел. Нажмите «Изменить». Нажмите «Вставить», и вырезанная часть быть вставленным или помещенным в это новое место. Мы называем это вырезанием и вставкой.
Вы также можете Скопировать часть вашей работы и использовать ее снова. Выделять
раздел с помощью мыши. Нажмите на редактирование. Нажмите Копировать. Тогда возьми свой
курсор в новое место, куда вы хотите его поместить. Нажмите «Изменить». Щелкните Вставить, и
раздел будет повторяться.
Щелкните Вставить, и
раздел будет повторяться.
Если вы хотите сделать это быстро, вы можете использовать символ ножниц на вашем панель инструментов для вырезания, две страницы рядом с ней для копирования и буфер обмена рядом с то, чтобы вставить.
ПРЕДУПРЕЖДЕНИЕ. Ваш компьютер сохранит только последний раздел, который вы вырезали или вырезали. скопировано. Как только вы вырежете или скопируете другой раздел, первый будет удален.
Заголовок вида
При вводе документа вид на экране находится в режиме Нормальный или как это появляется на экране. Вы можете посмотреть на это в Макет (как бы появляться) напечатанными или другими способами. Быстрый способ просмотра макета страницы это использовать панель инструментов и щелкнуть пустую страницу с увеличительным стеклом на Это.
Вы также можете изменить Панель инструментов с помощью View. Просто нажмите рядом с
инструменты, которые вы хотите отобразить на экране. Не открывайте слишком много, так как часть
ваш экран, на котором вы печатаете, станет очень маленьким. Лучше оставить это
пока вы хорошо не знаете свой компьютер, так как это на самом деле не нужно!
Не открывайте слишком много, так как часть
ваш экран, на котором вы печатаете, станет очень маленьким. Лучше оставить это
пока вы хорошо не знаете свой компьютер, так как это на самом деле не нужно!
Если у вас плохое зрение, вы можете изменить размер букв, которые вы видите на экран. Используйте команду Zoom в нижней части View и установите вид на 100 % или более, просто нажмите рядом со 100 %, если он достаточно большой, или перейдите к поле внизу и введите 110%.
Заголовок вкладыша
Это полезно для вставки разрывов страниц (т.е. страницы), номера страниц, сноски, изображения и так далее.
Вы также можете использовать это поле, чтобы вставить номера страниц . Нажмите на страницу
Цифры, а затем нажмите «ОК». Если вы хотите копировать документы на обе стороны
страницы, лучше всего указать номер страницы посередине страницы в
нижний. Для этого нажмите на поле под названием Выравнивание, а затем нажмите на
По центру.
Поиграйте с этой коробкой на учебном документе, чтобы увидеть, что вы можете с ней сделать.
Название формата
Это полезно для компоновки или придания вашему документу привлекательного вида. Там являются различными заголовками.
Шрифт: Это тип печати или форма печати, которую вы используете.
Ваша программа MSWORD поставляется с несколькими вариантами, такими как Arial, New Times Roman,
Готика века и так далее. Вы можете установить тип шрифта и размер букв
за документ перед началом работы. Формат также появляется во втором
белый блок на панели инструментов под заголовками со стрелкой рядом с ним и
за которым следует блок с числом в нем и еще одна стрелка. Вы используете их для
быстро изменить шрифт и размер шрифта. Таким образом, вы можете написать большой или
маленькие и в разных стилях. Для обычного набора текста лучше всего использовать размер шрифта
11 или 12. Для заголовков можно использовать больший размер или выделить заголовки жирным шрифтом. Просто выделите заголовок, а затем нажмите на B в верхней части экрана.
Со шрифтами интересно играть.
Просто выделите заголовок, а затем нажмите на B в верхней части экрана.
Со шрифтами интересно играть.
Абзац : Раздел абзаца позволяет изменять поля параграф. Это также позволяет вам изменить межстрочный интервал на одинарный или больше. Вы также можете сделать промежутки между абзацами немного больше, просто нажмите «Абзац», а затем «Интервал». Прежде чем изменить 0 на 0,6.
Пули и цифры : Пули позволяют отмечать точки в разных способами, используя точки, стрелки или блоки и так далее. Выделите раздел, который вы хотите отметить, а затем нажмите «Формат», затем «Маркеры и нумерация» и затем на тип пуль, которые вам нравятся. Новая пуля появится везде, где вы нажал Enter, чтобы создать новый абзац. Цифры позволяют пронумеровать предложения или абзацы в разных стилях (а, б, в, 1, 2, 3 и т. д.)
Быстрый способ сделать это — щелкнуть по маленьким блокам с цифрами.
или маленький блок с точками (пулями) на панели инструментов.
Границы и затенение : позволяет разместить границу вокруг всего документ или поместить рамку или рамку вокруг абзаца. Выделите часть, которую вы хочу границы. Перейти к формату. Перейдите в «Границы» и нажмите на вид границы ты хочешь. Вы также можете добавить фоновый оттенок. Играйте с этим, пока не найти стиль, который вам нравится больше всего.
Быстрый способ разместить границу вокруг раздела — выделить его и затем щелкнуть квадрат на верхней панели инструментов рядом с правым концом.
Столбцы : позволяет расположить весь документ в столбцах. Обычно он находится в одном столбце, но вы можете сделать его похожим на газета и иметь разные колонки. Я думаю, что проще всего сделать это раньше вы начинаете печатать, но вы можете сделать это позже. Определите, сколько столбцов вы хочу. Перейти к формату. Щелкните Столбцы. Нажмите на понравившийся стиль, а затем тип.
Изменить регистр : Иногда по ошибке пишут заглавные буквы. Скорее, чем
перепечатав весь раздел, вы можете выделить его. Перейти к формату. Перейти к изменению
кейс. Нажмите на регистр предложений, и он исправит его для вас.
Скорее, чем
перепечатав весь раздел, вы можете выделить его. Перейти к формату. Перейти к изменению
кейс. Нажмите на регистр предложений, и он исправит его для вас.
Название инструментов
Здесь есть полезная кнопка для проверки орфографии во всем документе.
Слова с ошибками подчеркиваются красным, когда вы допустили ошибку. Это быстрее исправлять все ошибки в конце, а не делать их одну за другой. Вы делаете это, перейдя к Инструменты. Нажмите , чтобы написать . Проверка орфографии будет дать вам варианты, нажмите на правильное написание и нажмите «Изменить». Если слово написано правильно, но отсутствует в их словаре, нажмите «Игнорировать» или Добавлять.
Вы также можете выделить слово, в котором не уверены, и щелкнуть по азбуке. символ на панели инструментов.
Заголовок таблицы
Часто нам нужно упорядочить информацию в таблицах. Решите, нужен ли вам
стол. Решите, сколько столбцов вы хотите. Затем перейдите к таблице, прежде чем вводить
информацию, которую вы хотите в таблице.
Затем перейдите к таблице, прежде чем вводить
информацию, которую вы хотите в таблице.
Вставить таблицу позволяет создать новую таблицу. Нажмите на количество строки и столбцы, которые вам нужны. Вы можете изменить цифры, нажав на кнопку маленькие черные стрелки рядом с номером. Затем нажмите ОК. Компьютер будет поставить для вас стол. Вы можете изменить размер столбцов с помощью мышь, чтобы перетащить нисходящие линии ближе или дальше друг от друга. Затем введите свой
информации в нужных столбцах. Если вы хотите, чтобы линии и границы появиться в таблице, когда она будет напечатана, нажмите на поле границ на панель инструментов. Откроется новая панель инструментов. Перейдите к рамке на этой панели инструментов и нажмите на стрелку рядом с ним, а затем на поле с линиями сетки на нем.
Заголовок окна
Я никогда этим не пользуюсь, но он позволяет работать с двумя документами одновременно.
Заголовок справки.
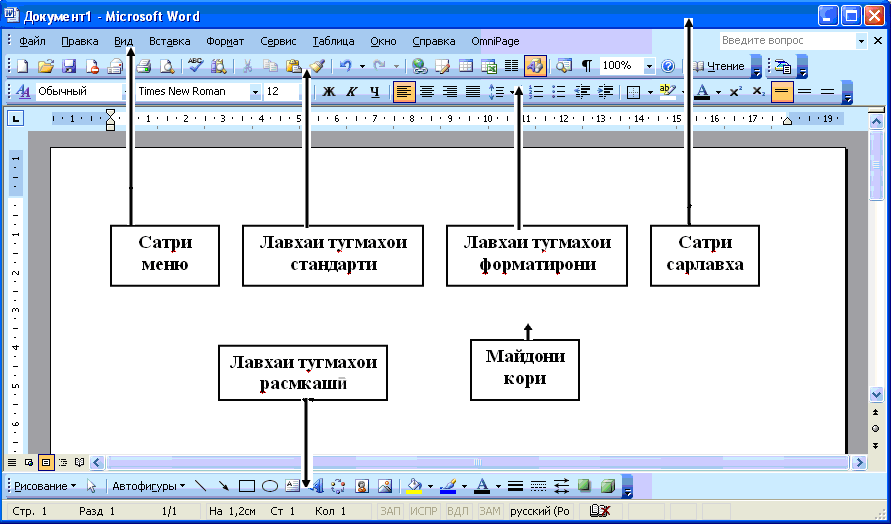
Поиграй с этим. Он расскажет вам, как делать вещи. Содержание расположены в алфавитном порядке, и вы узнаете больше о том, что вы хотите, чтобы ваш MSWORD сделать.
Панель инструментов
Посмотрите на свою панель инструментов. В левом верхнем углу будет отображаться шрифт , размер и . в белых коробках. Вы можете изменить свой шрифт и его размер, нажав на кнопку стрелки рядом с каждым и выбор того, что вы хотите.
Это быстрый способ сделать несколько слов или заголовков жирным шрифтом (B), набрать некоторые слова курсивом (I) или подчеркнуть их (U).
Затем есть 4 блока с линиями в них. Они могут выровнять ваш
печатать разными способами. Познакомьтесь с ними, набрав абзац и
выделяя это. Затем попробуйте, как каждый из них выглядит, щелкнув каждый из 4 блоков.
Первый — это обычный способ выравнивания текста. Второй
центрирует ваш ввод посередине страницы. Полезнее всего сделать
заголовки, если вы хотите, чтобы они были в центре страницы.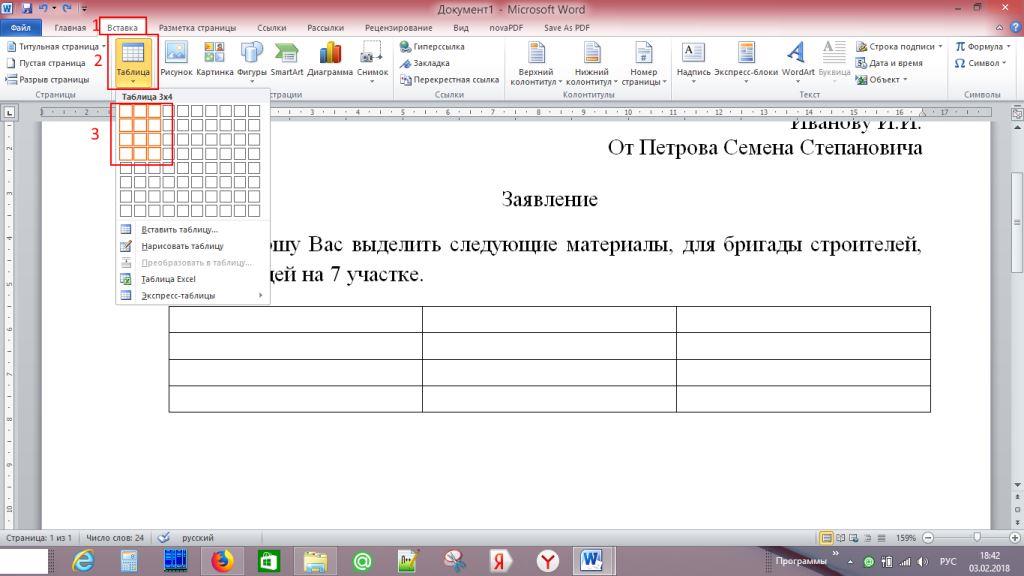 Третий не используется
часто, так как он выравнивает правую сторону страницы, а левая сторона неровная.
четвертый используется для выравнивания обеих сторон, это делает ваш документ красивым,
но иногда он растягивает пробелы между словами и может сделать линию
выглядеть странно
Третий не используется
часто, так как он выравнивает правую сторону страницы, а левая сторона неровная.
четвертый используется для выравнивания обеих сторон, это делает ваш документ красивым,
но иногда он растягивает пробелы между словами и может сделать линию
выглядеть странно
Затем идут номера и пули инструменты . Выделите раздел, который вы хотите пронумеровать или маркировать, и нажмите справа инструмент. Если вам не нравится тип пуль или цифр, вам придется перейти к отформатируйте и измените тип маркера, а затем нажмите «Сброс» [если вы хотите использовать этот тип для маркеров во всем документе] и ОК.
Следующие два инструмента имеют полоски и стрелку. Полезны для отступов параграф. Выделите абзац и нажмите на первый, чтобы переместить его влево и второй, чтобы переместить его вправо.
Квадратная коробка — следующий инструмент. Это может помочь вам организовать ваши границы быстро. Нажмите кнопку мыши на стрелке рядом с ним, и это даст вам
варианты. Выберите понравившийся и нажмите на него.
Нажмите кнопку мыши на стрелке рядом с ним, и это даст вам
варианты. Выберите понравившийся и нажмите на него.
Если вы перейдете мышью к любому другому инструменту в третьей строке, он загорится и скажет вам, для чего это. Мы уже рассмотрели большинство из них. очень полезным инструментом является изогнутая синяя стрелка. Это называется кнопка отмены и отменяет предпринятое вами действие, которое вам не нравится. Итак, если вы удалили что-то и хотите вернуть обратно, нажмите «Отменить».
Ваша программа MSWORD может быть мини-офисом, если вы установите ее в организованный путь с самого начала. Точно так же, как вы бы подавали бумагу копии документов, все ваши документы MSWORD должны храниться в папках, чтобы что их легко найти.
ШАГ ПЕРВЫЙ
Представьте, что вы настраиваете файловую систему и решаете, какие файлы
понадобится. Например, вам понадобится файл для членства, для кадровых вопросов,
для спонсоров, для обучения и так далее. По возможности файлы вашего компьютера должны
быть такими же, как ваши офисные бумажные файлы. [см. руководство по хранению] Составьте список
все отдельные файлы, которые, по вашему мнению, вам понадобятся, и запишите их на листе
бумаги, а затем перейдите к компьютеру.
По возможности файлы вашего компьютера должны
быть такими же, как ваши офисные бумажные файлы. [см. руководство по хранению] Составьте список
все отдельные файлы, которые, по вашему мнению, вам понадобятся, и запишите их на листе
бумаги, а затем перейдите к компьютеру.
ЭТАП ВТОРОЙ
Включите компьютер и щелкните значок [символ] с надписью Мой компьютер . Затем нажмите на диск C . Затем нажмите на папку с пометкой Мои документы . Перейдите с помощью мыши к файлу . Нажмите Новый . Нажмите на папку . Создайте папки, которые вам нужны, введя имя и не забывайте нажимать ввод каждый раз. время, когда вы ввели имена папок из списка, который вы составили на шаге ОДИН.
Теперь под основным заголовком Мои документы у вас будут отдельные папки
с разными названиями. Каждый раз, когда вы используете MSWORD и нажимаете Открыть эти
появятся папки, и вы сможете открыть старый документ, нажав на папку
а затем на Открыть. Появится список документов в этой папке. Когда
вы нажимаете «Сохранить как», также появится список папок. Сохраните свой новый
документы или письма или все, что вы печатаете в правильной папке.
Появится список документов в этой папке. Когда
вы нажимаете «Сохранить как», также появится список папок. Сохраните свой новый
документы или письма или все, что вы печатаете в правильной папке.
ЭТАП ТРЕТИЙ
Теперь вы можете хранить все свои старые документы в правильных папках. Включить свой компьютер и щелкните Мой компьютер. Нажмите на C, а затем на Мои документы. Все папки и все старые документы должны появиться на экране. Просто наведите курсор на документ и удерживайте левую кнопку мыши. Теперь перетащите файл документа в нужную папку и отпустите кнопку. Если некоторые из ваших документы находятся на диске C, а не в Моих документах, вам сначала нужно переместить их в Мои документы. Щелкните правой кнопкой мыши по документу и появится новый окно команд откроется. Затем нажмите «Отправить», а затем «Мои документы».
Как делать резервные копии.
Резервная копия — это файл, сохраненный на жестком диске. Это хорошая идея для хранения
ваши заполненные документы на жестких дисках на случай, если ваш компьютер украдут, или
заражается вирусом и вылетает. Это означает, что у вас есть копия, которую вы можете использовать на
другой компьютер. Возьмите за привычку делать это хотя бы раз в неделю. Использовать
разные жесткости для каждой папки. Перейдите в «Мой компьютер», затем нажмите «Мой».
Документы. Вставьте жесткий диск и нажмите правую кнопку мыши на
первая папка. Нажмите «Отправить», а затем «3» Stiffy. Если вы хотите
перенести документ на другой компьютер, вы можете просто нажать Сохранить как и
нажмите на 3″ Stiffy.
Это означает, что у вас есть копия, которую вы можете использовать на
другой компьютер. Возьмите за привычку делать это хотя бы раз в неделю. Использовать
разные жесткости для каждой папки. Перейдите в «Мой компьютер», затем нажмите «Мой».
Документы. Вставьте жесткий диск и нажмите правую кнопку мыши на
первая папка. Нажмите «Отправить», а затем «3» Stiffy. Если вы хотите
перенести документ на другой компьютер, вы можете просто нажать Сохранить как и
нажмите на 3″ Stiffy.
Твердая копия — это бумажная копия. Вы делаете это с помощью принтера. Очень важные документы [например, финансовые отчеты и отчеты] должны всегда распечатанный. Таким образом, у вас также есть легкодоступная копия, которую кто-то может захотеть посмотреть без использования компьютера. Храните печатные копии в файлах в картотечный шкаф.
Работа в Microsoft Word
Назад
Используйте эти команды для основных операций с документами в Microsoft Word.
В этих процедурах используются команды на естественном языке. Чтобы использовать их, вы должны включить Включить команды на естественном языке и параметр Включить команды Microsoft Word в диалоговом окне Дополнительные команды. Дополнительные сведения см. в разделе О командах на естественном языке.
Чтобы получить список команд, которые можно использовать в Word, произнесите «Что я могу сказать?» в любое время.
Если вы используете макет в режиме чтения, вы не можете диктовать, выделять или исправлять текст в документе с помощью Dragon. Вы можете выполнять эти действия, только находясь в поле комментария.
Чтобы открыть Word:Произнесите «Открыть Microsoft Word». | ||||||
Чтобы создать новый документ: Произнесите «Создать новый файл». | ||||||
Чтобы открыть существующий документ (только для Office 2016):
| ||||||
Чтобы открыть существующий документ:
| ||||||
Чтобы открыть меню «Файл»: Произнесите «Щелкните вкладку «Файл». | ||||||
Чтобы открыть все остальные меню:Произнесите «Нажмите < имя меню >». | ||||||
Для выбора пункта меню:Скажите: «Нажмите < пункт меню >». | ||||||
Чтобы развернуть или свернуть ленту:Произнесите одно из следующих слов:
| ||||||
Чтобы установить фокус на поле «Расскажите, что вы хотите сделать» (только для Office 2016):Произнесите одно из следующих слов:
| ||||||
Для прокрутки документа:Произнесите одно из следующих слов:
| ||||||
Чтобы остановить прокрутку: Произнесите «Остановить прокрутку». | ||||||
Для прокрутки окон и диалоговых окон:См. Для прокрутки в окнах. | ||||||
Для перемещения по документу:Произнесите одно из следующих слов:
или Использовать глобальные команды. Чтобы получить дополнительные команды, скажите «Что я могу сказать?». | ||||||
Чтобы закрыть документ:Произнесите «Закрыть файл». | ||||||
Чтобы сохранить существующий документ:Произнесите «Сохранить изменения». | ||||||
Чтобы сохранить новый документ (только для Office 2016):
| ||||||
Чтобы сохранить новый документ:
| ||||||
Сохранить как:
| ||||||
Для печати документа:
| ||||||
Для переключения между открытыми документами:См. Для переключения между открытыми документами. |
Print»>
Связанные процедуры | Дополнительная информация |
| Работа в Microsoft Word — Работа с текстом | Об автоматическом форматировании текста |
25.04.2018 14:33
Руководство для начинающих по Microsoft Office
Руководство для начинающих по Microsoft Office
Microsoft Word — это программа для обработки текстов, впервые опубликованная Microsoft в начале 1980-х годов. Он позволяет пользователям вводить текст и управлять им в графической среде, напоминающей страницу бумаги. Дополнительные функции, такие как таблицы, изображения и расширенное форматирование, дают пользователям больше возможностей для настройки своих документов. За последние три десятилетия в Microsoft Word было выпущено несколько обновлений и дополнений. Сегодня это один из наиболее широко используемых текстовых процессоров, доступных для компьютеров Mac и ПК. Его часто преподают учащимся в школах, и он требуется как часть основных требований к компьютеру для многих офисных работ. В этом руководстве новые пользователи узнают об основных функциях Microsoft Word и о том, как их использовать.
Он позволяет пользователям вводить текст и управлять им в графической среде, напоминающей страницу бумаги. Дополнительные функции, такие как таблицы, изображения и расширенное форматирование, дают пользователям больше возможностей для настройки своих документов. За последние три десятилетия в Microsoft Word было выпущено несколько обновлений и дополнений. Сегодня это один из наиболее широко используемых текстовых процессоров, доступных для компьютеров Mac и ПК. Его часто преподают учащимся в школах, и он требуется как часть основных требований к компьютеру для многих офисных работ. В этом руководстве новые пользователи узнают об основных функциях Microsoft Word и о том, как их использовать.
Выравнивание — Параметры выравнивания определяют, будут ли левый и правый края текста в документе прилегать к правому краю, по левому краю, по центру или по ширине. Выравнивание можно настроить на панели инструментов форматирования в верхней части окна или под ней, выбрав «Абзац» в меню «Формат».
Маркеры/нумерация — при создании списка текстовых элементов пользователи могут выбрать одну из нескольких систем маркеров или нумерации, чтобы добавить небольшой графический значок или ряд цифр перед каждым элементом. Чтобы добавить маркеры или нумерацию к серии текста, нажмите соответствующие кнопки на панели инструментов форматирования или выберите «Маркеры и нумерация» в меню «Формат».
Буфер обмена — Буфер обмена действует как область хранения, когда фрагмент текста временно удаляется и сохраняется для последующего использования в рамках того же сеанса. Использование команд «Вырезать» или «Копировать» поместит текст в буфер обмена. Нажмите «Буфер обмена» в меню «Правка», чтобы просмотреть любой текст, который может быть временно сохранен в нем.
Копировать — Копирование текста просто означает создание копии любого текста, который в данный момент выделяется, и сохранение его в буфере обмена. Нажатие клавиш Control и C в Windows или Command и C на Mac скопирует текст. В качестве альтернативы пользователи также могут выбрать текст, а затем щелкнуть параметр «Копировать» в меню «Правка» или на главной панели инструментов.
В качестве альтернативы пользователи также могут выбрать текст, а затем щелкнуть параметр «Копировать» в меню «Правка» или на главной панели инструментов.
Вырезать — Вырезание текста полностью удаляет текст из просматриваемого документа и сохраняет его в буфере обмена. Control-X или Command-X — это сочетания клавиш для функции «Вырезать» в Windows и Mac соответственно. Функцию «Вырезать» также можно найти в меню «Правка» или на панели инструментов.
Документ . Каждый документ в Microsoft Word по существу является новым файлом. Каждый документ может состоять из нескольких страниц. Новый документ можно создать, нажав Control-N или Command-N, или выбрав опцию «Новый пустой документ» в меню «Файл» или на стандартной панели инструментов.
Редактировать — Меню редактирования или панель инструментов в Microsoft Word позволяют пользователям выполнять основные функции редактирования документа, такие как копирование, вырезание и вставка.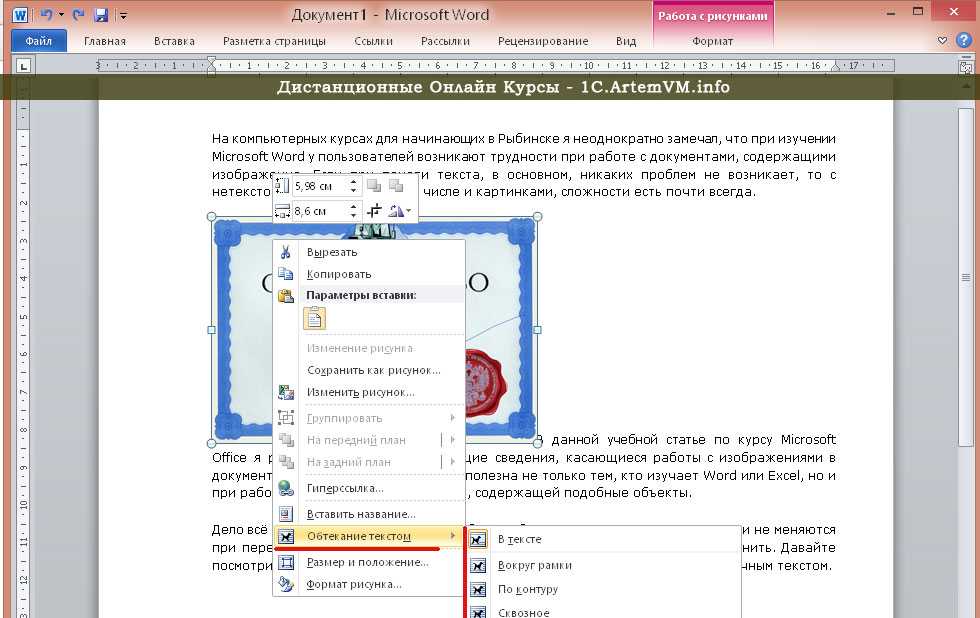 Он также содержит параметры для функций отмены и поиска/замены.
Он также содержит параметры для функций отмены и поиска/замены.
Шрифт — Шрифт — это тип оформления текста, который обычно включает в себя каждую букву, цифру и символ на клавиатуре. Шрифты могут варьироваться от формальных до причудливых. Microsoft Word поставляется с рядом предоставленных шрифтов, и при необходимости можно загрузить дополнительные. Чтобы изменить шрифт, используемый в документе, выделите текст и щелкните главное меню «Шрифт», раскрывающееся меню «Шрифт» на панели инструментов форматирования или нажмите Control-D или Command D.
Нижний колонтитул . Нижний колонтитул — это текст, который постоянно отображается на каждой странице документа внизу каждой страницы. Нижние колонтитулы обычно содержат такие сведения, как номер страницы или название компании и контактные данные в официальных документах. Добавьте или отредактируйте нижний колонтитул, выбрав «Верхний и нижний колонтитулы» в меню «Вид».
Формат — меню «Формат» (или панель инструментов) идет на один шаг дальше, чем меню «Правка». Пользователи могут вносить стилистические изменения, изменяя внешний вид самого текста, абзацев, списков и прочего.
Пользователи могут вносить стилистические изменения, изменяя внешний вид самого текста, абзацев, списков и прочего.
Верхний колонтитул — Верхний колонтитул похож на нижний колонтитул, за исключением того, что он находится в самом верху каждой страницы документа. Заголовки часто содержат номера страниц, название документа или подзаголовки внутри документа. Заголовок можно редактировать, нажав «Верхний и нижний колонтитулы» в меню «Вид».
По ширине, по левому краю, по правому краю — выравнивание — это тип выравнивания текста в текстовом процессоре. Выравнивание гарантирует, что левая и правая стороны текста в каждом абзаце располагаются по прямой линии. При выравнивании по левому краю выравнивается только левая сторона текста, а правая остается неровной. Выравнивание по правому краю делает полную противоположность, выравнивая только правую часть текста. Пользователи могут применить выравнивание к своему тексту, нажав соответствующие кнопки на панели инструментов форматирования или выделив текст и нажав «Абзац» в меню «Формат».
Открыть — команда «Открыть» открывает существующий документ в Microsoft Word. Command или Control плюс O или выбор «Открыть…» в меню «Файл» предоставит пользователям всплывающее окно для выбора документа, который они хотят открыть.
Вставить — Команда вставки берет любой ранее скопированный или вырезанный текст и помещает его в документ, на который указывает курсор. Control или Command плюс V или «Вставить» из меню «Правка» или стандартной панели инструментов запустят функцию вставки.
Печать — команда печати сначала открывает окно, в котором пользователи могут указать параметры бумаги, принтера и чернил, которые они хотят использовать для печати, и обеспечивает предварительный просмотр того, как будет выглядеть физическая печать. Control или Command плюс P или нажатие на «Печать» в меню «Файл» или на стандартной панели инструментов позволяют пользователям получить доступ к окну печати.
Панель инструментов быстрого доступа — Панель быстрого доступа представляет собой небольшую подвижную панель инструментов в верхней части окна документа. Обычно он содержит кнопки для сохранения, отмены, повтора и печати. Эту панель инструментов также можно настроить для включения или удаления других команд.
Обычно он содержит кнопки для сохранения, отмены, повтора и печати. Эту панель инструментов также можно настроить для включения или удаления других команд.
Лента — Лента представляет собой тип панели инструментов, встречающийся в версиях Microsoft Office 2007. Она содержит графические кнопки для команд, а аналогичные команды показаны в группах для удобства доступа.
Сохранить — Команда сохранения является одной из самых важных. Он сохраняет всю работу, проделанную на сегодняшний день в документе. Команда сохранения позволяет пользователям вернуться к тому же документу позже и продолжить запись, редактирование или печать. Control или Command плюс S или нажатие «Сохранить» в меню «Файл» или на стандартной панели инструментов сохранит документ. Параметр «Сохранить как» немного отличается; это позволяет пользователям сохранять документ как другую версию, добавляя другое имя файла.
Текст — Текст — это любые слова и абзацы, которые пользователь вводит в документе.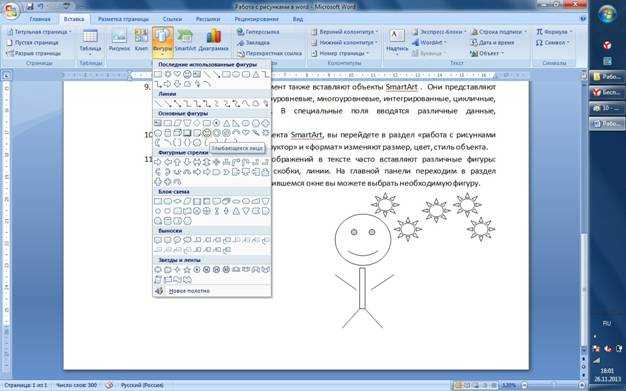
Стандартная панель инструментов — Стандартная панель инструментов представляет собой ряд значков в верхней части документа. Каждая из этих кнопок используется для основных функций, таких как сохранение, открытие или печать документов, среди прочих команд.
Отменить — функция отмены отслеживает каждую команду, которую пользователь вводит во время работы над своим документом. Ввод команды отмены позволяет пользователю вернуться на один шаг назад и восстановить документ в том виде, в котором он был до последней команды редактирования. С командой «Отменить» связана команда «Повторить», которая позволяет пользователю повторить ту же команду форматирования еще раз. Control или Command плюс Z или «Отмена» в меню «Правка» используются для отмены команды, а «Контроль» или Command плюс Y или «Повторить» в меню «Правка» — для повторного выполнения команды.
Дополнительные ресурсы
1. Тест на панель инструментов Microsoft Word
2.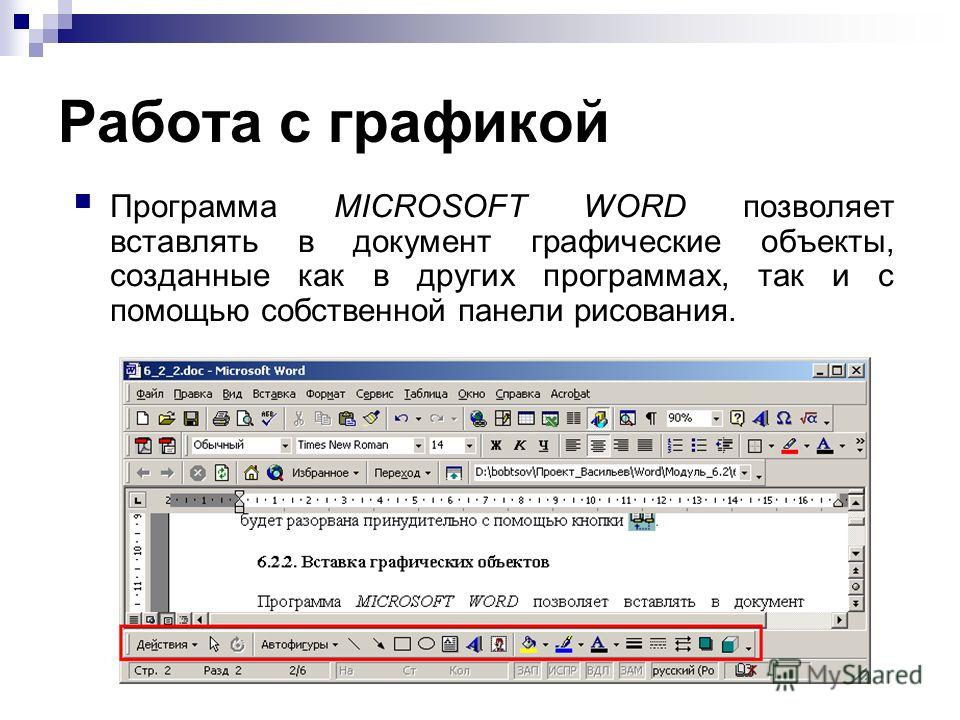 Проверьте свои знания основных функций Microsoft Word
Проверьте свои знания основных функций Microsoft Word
3. Распечатайте карточки со словарем Microsoft Word
4. Насколько хорошо вы знаете Microsoft Word? (PDF)
5. Попробуйте этот онлайн-тест Microsoft Word
450 синонимов слова РАБОТА | Тезаурус Мерриам-Вебстер
1 быть причиной (ситуации, действия или состояния ума)
- Этот новый препарат может действительно . DO,
- Draw On,
- Эффект,
- Эффект,
- ,
- Generate,
- Induce,
- ,
- .0052
- prompt,
- result (in),
- spawn,
- translate (into),
- yield
- conduce (to),
- contribute (to)
- decide,
- determine
- Начало,
- Установление,
- Отец,
- ,
- Инаугурат,
- ,
- Innovate,
- ,
- ,
- .
 0585 pioneer,
0585 pioneer, - set,
- set up,
- start
- advance,
- cultivate,
- develop,
- encourage,
- forward,
- foster,
- further,
- nourish,
- NERUTE,
- PROMOTE
- ANTACT,
- ,
- Выключите
- . Принесите
- .0052
- limit,
- restrict
- clamp down (on),
- crack down (on),
- crush,
- dampen,
- put down,
- quash,
- quell,
- repress,
- Smother,
- Сквош,
- Squelch,
- STIPER,
- Subdue,
- Difress
- Arrest, 5.0052
- Рейн (IN),
- сдержан,
- Забитая
- CAN
- [SLANG],
- KILL,
- SNUFF (OUT),
- ,
- (OUT OUT),
- .
- уничтожить,
- погасить,
- ликвидировать,
- погасить
2 найти ответ путем рассуждений
- finally figured out how to work the math problem
- answer,
- break,
- crack,
- dope (out),
- figure out,
- puzzle (out),
- resolve ,
- riddle (out),
- solve,
- unravel,
- unriddle,
- work out
- conclude,
- decide,
- deduce,
- gather,
- infer,
- judge,
- reason
- clear (up),
- iron out,
- straighten (out),
- unscramble,
- untangle,
- untie
- assume,
- conjecture,
- божественный,
- догадаться,
- предположить,
- предположить
- расшифровать,
- расшифровать
3 иметь определенную цель
- the human kidneys work as a filtering system for the blood
- act,
- function,
- perform,
- serve
- operate,
- run
- administer,
- вести,
- контроль,
- прямой,
- руководство,
- ручка,
- управление,
- контроль,
- регулирование,
- контроль
4 произвести желаемый эффект
- Это лекарство от головной боли занимает полчаса до Работа
- Акт,
- ,
- ,
- 2
- .
 0585 affect,
0585 affect, - influence,
- sway
- pan out,
- redound,
- result
- take effect,
- take hold
- backfire
- fizzle
5 установить или держать в движении
- this pump is worked by hand
- actuate,
- drive,
- impel,
- move,
- propel
- activate,
- motivate,
- provoke
- abet ,
- закваска,
- припарка,
- подстрекательство,
- поднятие,
- взбалтывание,
- взбивание (взбивание)
- 5 2
- отключение2,
585 Trip
- ,
- Excite,
- Пожар (UP),
- Galvanize,
- Englame
- (также Englamize),
- Anclame
- .

- уздечка,
- контроль,
- ограничение,
- включение,
- управление,
- ограничение,
- блокирование,
- регулирование, 509 5 9058 ограничение, 509 5 9058 ограничение0052
6 контролировать механическую работу
- Покажи мне, как работа Машина
- Ручка,
- ,
- .
- ИСПОЛЬЗОВАНИЕ
- 85858585858585858585858585855858.0052
- владение
- управление,
- управление,
- прямое управление,
- привод,
- руководство,
- пилот, 9013
- 2 рулевое управление
7
приложить серьезные и постоянные усилия
- организация работала в течение многих лет над повышением осведомленности людей о вопросах прав человека
- bang away,
- beaver (away),
- dig (away),
- drudge,
- endeavor,
- fag,
- grub,
- hump,
- hustle,
- labor,
- Moil,
- PEG (в гостях),
- PLOD,
- Plow,
- Plug,
- SLEV
- Стал,
- ТУГ
- Применить (Сам),
- Бак (вниз),
- Dig In,
- Hammer (Away),
- Knuckle Down,
- Hammle (Away),
- .

- drive
- essay,
- try
- exercise,
- exert,
- overexert,
- overwork
- eke out,
- grind (out),
- put out,
- scrabble,
- scratch
- trudge,
- wade
- sweat blood
- break,
- ease (up),
- let up,
- slacken
- bum,
- холод,
- dally,
- dillydally,
- footle,
- goldbrick,
- goof (off),
- hack (round),
- laze,
- loaf,
- lounge,
- shirk,
- slack (off),
- veg out
5 hang (около )0585 idle,
- bask,
- loll,
- relax,
- repose,
- Отдых,
- Открытие
- Пойел,
- Doodle,
- дурака,
- Fribble,
- GOOF (около
- ,
- (около
- ,
- (около
- ,
- 2 2 2 2 2 2
- 2
- 2 2
- .

- обезьяна (по кругу),
- игра,
- гончар (по кругу),
- клюшка (по кругу),
- мелочь
8 воспользоваться нечестным преимуществом
- маленький мальчик, который работал его тетя, за все, что у нее было в игрушках и конфетах, когда она приезжала раз в год
- abuse,
- capitalize (on),
- cash in (on),
- exploit,
- impose (on or upon),
- leverage,
- milk,
- pimp,
- Игра (на или на),
- Использование
- Руконг вокруг,
- ,
- ,
- BLED, .0052
- замачивание,
- палочка
- коммерциализация,
- коммерциализация
- обмен,
- прогулка 99 1 литературное, музыкальное или художественное произведение
- к сожалению, многие из ее работ больше не издаются
- composition,
- number,
- opus,
- piece
- classic,
- magnum opus,
- masterpiece,
- pièce de résistance,
- showpiece
- model,
- outline ,
- эскиз
- этюд
- канон,
- корпус,
- произведение
- Новое веб -приложение — работа пары молодых, но высоко одаренных программистов
- ,
- Fruit,
- .
 ,
, - продукция,
- вещь,
- выход
- статья,
- товар,
- вход,
- объект
- merchandise,
- wares
2 нечто, произведенное физическим или интеллектуальным усилием
- handcraft,
- handicraft
- aftereffect,
- aftermath,
- conclusion,
- consequence,
- corollary,
- development,
- effect,
- выпуск,
- результат,
- результат,
- результат,
- продолжение,
- последовательность,
- результат
- побочный продукт,
- производное,
- отросток,
- отпрыск,
- отросток,
- остаточный,
- побочный эффект
- (также побочная реакция),
- отпочковавшийся 2
3 действие, для которого лицо или вещь специально приспособлены или используются или для которых существует вещь
- the work of a movie director is to tell a story through a series of striking images
- business,
- capacity,
- function,
- job,
- part,
- place,
- должность,
- цель,
- роль
- (также роль),
- задача
- дело,
- забота,
- участие,
9058
52
- niche,
- office,
- post,
- situation
- calling,
- occupation,
- pursuit,
- vocation
- activity,
- assignment,
- charge,
- комиссия,
- дежурство,
- трудоустройство,
- миссия,
- ответственность,
- обслуживание,
- использование
4 активное использование энергии для получения результата
- put a lot of work into the project
- effort,
- elbow grease,
- exertion,
- expenditure,
- labor,
- pains,
- sweat,
- trouble,
- В то время как
- Druggery,
- Grind,
- , Dlog,
- ,
- Труд,
- DRAVAIL
- DINT,
- ,
- .
- might,
- muscle,
- power,
- puissance
 0585 force,
0585 force,- attempt,
- endeavor,
- essay,
- fling,
- go,
- pass,
- shot,
- STAN,
- Испытание,
- TRY,
- WHACK
- СОЗДАНИЯ,
- EASTS,
- FACILITY,
- FULANGY,
- 85,
- ,
- 85,
- .бездействие
5
деятельность, которой человек регулярно зарабатывает на жизнь
- в какой линии работаете ?
- calling,
- employment,
- game,
- lay,
- line,
- occupation,
- profession,
- trade,
- vocation
- call,
- lifework
- бизнес,
- предприятие,
- поле,
- средства к существованию,
- жизнь,
- ремесло
- (также ремесло),
- ракетка
- [сленг2 139
- assignment,
- engagement,
- gig,
- mission
- art,
- craft,
- handcraft,
- handicraft
- appointment,
- berth,
- billet,
- office ,
- место,
- место,
- пост,
- положение
- дежурство,
- функция,
- работа,
- нагрузка,
- задача,
- задача0052
- рабочая нагрузка
- призвание,
- хобби,
- занятие
6 работает во множественном числе здание или комплекс зданий для производства товаров
- стакан завод где производится высококачественная посуда
- factory,
- manufactory,
- mill,
- plant,
- shop,
- workshop
- sweatshop
- atelier,
- studio,
- workplace,
- workroom
- yard
См.
 определение в словаре
определение в словареКак существительное
работает в отличие от его синонимов?Некоторые общие синонимы работа тяжелая работа , молоть , работать , трудиться , трудиться . Хотя все эти слова означают «деятельность, включающую усилие или усилие», работа может подразумевать деятельность тела, разума, машины или природной силы.
слишком устал, чтобы делать работу
В каких контекстах
тяжелая работа может заменить работу ?Значения тяжелая работа и работа в значительной степени совпадают; однако тяжелая работа предполагает скучный и утомительный труд.
редакционная работа с изрядной долей тяжелая работа
Когда
шлифовать может быть лучше, чем работать ?Синонимы молоть и работать иногда взаимозаменяемы, но молоть подразумевает труд, изматывающий ум или тело.

шлифовка сборочной линии
Когда можно использовать
рабочую силу для замены работы ?Слова труд и работа являются синонимами, но различаются нюансами. В частности, труд относится к физической или интеллектуальной работе, связанной с большими и часто напряженными усилиями.
фермеры требуют справедливой компенсации за свой труд
Когда
тяжелый труд более подходящий выбор, чем работа ?Слова трудиться и работать могут использоваться в сходных контекстах, но тяжелый труд предполагает продолжительный и утомительный труд.
его удел — годы каторжного труда
Когда целесообразно использовать
труд вместо труда ?Хотя слова travail и work имеют много общего, travail по-книжному означает труд, связанный с болью или страданием.

года тяжелого труда погибло, когда сгорел дом
Как работать более продуктивно с новыми параметрами комментариев Word
Как работать более продуктивно с новыми параметрами комментариев Word
Расширенная функция комментариев Microsoft Word сделает совместную работу над документами еще проще. В этом учебном пособии по Word показано, как заставить работать новые параметры.
Изображение: Getty Images/iStockphoto/DekdoyjaideeНезависимо от того, работаете ли вы в одиночку или сотрудничаете с другими сотрудниками вашей организации, вы, вероятно, полагаетесь на комментарии при работе с документами Microsoft Word. В Word вы можете оставлять напоминания о чем-то, что вам нужно исследовать, или задавать вопросы другим. Благодаря совместной работе комментарии Microsoft Word претерпели множество улучшений. В этом уроке по Word я покажу вам, как использовать эти новые параметры.

Я использую Microsoft 365, и улучшения комментариев доступны только в Microsoft 365 и Word Online. Нет демонстрационного файла; он вам не понадобится. Я использую Word, но комментарии также доступны в Excel и PowerPoint.
ПОСМОТРЕТЬ: Microsoft 365: шпаргалка (бесплатный PDF) (TechRepublic)
Как комментировать в Microsoft Word
Если вы не используете комментарии в Microsoft Word, возможно, вы захотите добавить их в свой набор инструментов — комментарии просты в использовании и позволяют вам, автору, продолжать работу, находясь «в ритме». Просто добавьте комментарий в качестве напоминания, которое вы сможете исправить позже.
Чтобы ввести комментарий в Word, поместите точку вставки в текст или содержимое, которое вы хотите комментировать. Затем выполните одно из следующих действий:
- Перейдите на вкладку «Обзор», а затем нажмите «Новый комментарий» в группе «Комментарии».
- Нажмите Ctrl + Alt + M.
- Щелкните содержимое правой кнопкой мыши и выберите «Новый комментарий» в появившемся подменю.

- Если вы работаете в области контекстных комментариев, нажмите «Создать» ( Рисунок A ).
Рисунок А
Нажмите «Создать» на панели «Комментарии» Microsoft Word.После того, как вы ввели текст комментария Word, нажмите Ctrl + Enter или нажмите кнопку «Опубликовать комментарий», чтобы зафиксировать комментарий (чтобы соавторы могли его увидеть).
Как просмотреть комментарии в Microsoft Word
Легко просматривать комментарии Word, работая в одиночку. Комментарии появляются на правом поле в той же строке, что и точка вставки. Все активные комментарии видны. Если вы выберете комментарий, Word обведет его рамкой и переместит комментарий ближе к странице ( Рисунок B ). Обратите внимание, что я не работаю на панели комментариев (подробнее об этом позже).
Рисунок В
При выборе комментария Word отображается рамка и изменяется положение комментария.Новая кнопка «Опубликовать комментарий» (обведена кружком на рисунке B).
 Соавторы не увидят комментарии, пока вы не нажмете эту кнопку или не нажмете Ctrl + Enter. Прямая обратная связь с Microsoft показала, что пользователи сочли просмотр комментариев в реальном времени сбивающим с толку. Теперь комментаторы могут просмотреть и отредактировать комментарий перед его фиксацией, а соавторы не будут отвлекаться на живое комментирование.
Соавторы не увидят комментарии, пока вы не нажмете эту кнопку или не нажмете Ctrl + Enter. Прямая обратная связь с Microsoft показала, что пользователи сочли просмотр комментариев в реальном времени сбивающим с толку. Теперь комментаторы могут просмотреть и отредактировать комментарий перед его фиксацией, а соавторы не будут отвлекаться на живое комментирование.Как назначать задачи в Microsoft Word
Соавторы, использующие Word Online с лицензией Enterprise, могут назначать задачи, ставя перед именем пользователя символ @ ( Рисунок C ). Просто введите символ @ и первые несколько букв имени человека, и Word предоставит список автозаполнения. Как только вы зафиксируете задачу, назначенный получит электронное письмо со ссылкой на задачу. Если у этого человека нет разрешения на просмотр документа, вы получите электронное письмо с просьбой предоставить разрешение правопреемнику. Исполнитель может даже переназначить задачу. К сожалению, если вы добавите задачу в Word Online, вы не увидите ее при открытии документа на рабочем столе.

Рисунок С
Поставьте задачу.Как разрешить комментарий в Microsoft Word
Каждый комментарий отображается в контекстной панели (рис. B) до тех пор, пока вы его не разрешите. Это означает, что вы разобрались с комментарием, и он больше не нужен. В коротком документе, над которым работаете только вы, можно и не заморачиваться, но при совместной работе разрешение комментариев важно, особенно при постановке задачи. Во-первых, вы немного расхламите вещи. Во-вторых, сотрудники не будут сбиты с толку проблемами, которые, как они знают, уже решены. Чтобы разрешить комментарий, просто нажмите значок с тремя кнопками в правом верхнем углу и выберите «Разрешить тему» ( Рисунок D ).
Рисунок D
Разрешить комментарий.Как использовать панель комментариев в Microsoft Word
Ранее я упоминал панель комментариев Word, в которой отображаются все комментарии, в том числе ранее разрешенные. Чтобы увидеть эту панель, нажмите «Комментарии» в правом верхнем углу окна Word.
 По большей части вы хотите работать в контекстной панели, потому что она отображает только активные комментарии. Однако панель «Комментарии» позволяет получить доступ к решенным комментариям и повторно открыть их.
По большей части вы хотите работать в контекстной панели, потому что она отображает только активные комментарии. Однако панель «Комментарии» позволяет получить доступ к решенным комментариям и повторно открыть их.ПОСМОТРЕТЬ: 83 совета по Excel, которые должен усвоить каждый пользователь (TechRepublic)
Как добавить форматирование к комментариям в Microsoft Word
Комментарии теперь поддерживают ограниченное форматирование: жирный шрифт, курсив, подчеркивание, цвета шрифта, выделение и зачеркивание. На данный момент не все форматы поддерживаются в контекстной панели. Примените форматы на панели просмотра ( Рисунок E ), и другие панели отобразят их. Панель рецензирования пока недоступна в сети. Форматирование также не отображается в онлайн-версии.
Рисунок Е
Добавьте форматы.Как добавить графику к комментариям в Microsoft Word
Теперь к комментарию можно добавить графический файл, но он не будет отображаться онлайн.
 Вы можете увидеть уведомление о том, что контент не может быть отображен, или пустой комментарий — вы будете знать, что что-то там есть, но не увидите графику. Вставьте графический файл в комментарий так же, как и в любом другом месте. Создайте новый комментарий и щелкните внутри элемента управления комментарием. Затем щелкните вкладку «Вставка» и продолжайте, как обычно. На рисунке F показана наклейка из стоковых изображений. В онлайн-версии нельзя вставлять графику.
Вы можете увидеть уведомление о том, что контент не может быть отображен, или пустой комментарий — вы будете знать, что что-то там есть, но не увидите графику. Вставьте графический файл в комментарий так же, как и в любом другом месте. Создайте новый комментарий и щелкните внутри элемента управления комментарием. Затем щелкните вкладку «Вставка» и продолжайте, как обычно. На рисунке F показана наклейка из стоковых изображений. В онлайн-версии нельзя вставлять графику.Рисунок F
Вставьте графику.Дополнительные примечания об использовании комментариев в Microsoft Word
Если у вас есть соавторы, использующие более старые версии Microsoft Word, все по-прежнему могут видеть комментарии. Функции, недоступные в настоящее время в комментариях:
- Автоформат или математическая автозамена
- Автотекст или быстрые детали
- Вы можете редактировать чужие комментарии только на панели рецензирования.

Автор и все участники определенной темы получат уведомления об изменении этого комментария. Если вы работаете над сложным документом с большим количеством комментариев, вы можете временно отключить уведомления следующим образом:
- В OneDrive (где вы сотрудничаете) щелкните Панель запуска приложений (квадрат, состоящий из точек слева) и выберите OneDrive.
- Нажмите «Настройки» — значок шестеренки в правом верхнем углу — и нажмите «Параметры».
- На левой панели выберите Уведомления.
- Отключите параметр Люди вносят изменения в файлы, которыми мы делимся ( Рисунок G ) и нажмите Сохранить.
Рисунок G
Выключить уведомления.Единственная проблема, которую я вижу при отключении уведомлений, заключается в том, что все или ничего. У вас могут быть другие документы, для которых вы все еще хотите получать уведомления, и если вы отключите эту опцию, вы их не получите.
Если вы беспокоитесь о безопасности, обратите внимание, что комментарии хранятся только на вашей стороне.
 Microsoft не имеет доступа к комментариям.
Microsoft не имеет доступа к комментариям.Сьюзен Харкинс
Опубликовано: Изменено: Увидеть больше Программное обеспечениеСм. также
- Контрольный список: защита систем Windows 10 (ТехРеспублика Премиум)
- Как выровнять таблицы с помощью Quick Tables в Microsoft Word (ТехРеспублика)
- Как делать меньше ошибок и работать более эффективно, используя интеллектуальный ввод текста в Microsoft 365 (ТехРеспублика)
- Еще одно обязательное к прочтению освещение Microsoft (TechRepublic на Flipboard)
- Обучение: не забывайте о важности Microsoft Word (Академия TechRepublic)
- Майкрософт
- Программного обеспечения
Выбор редактора
- Изображение: Rawpixel/Adobe Stock
ТехРеспублика Премиум
Редакционный календарь TechRepublic Premium: ИТ-политики, контрольные списки, наборы инструментов и исследования для загрузки
Контент TechRepublic Premium поможет вам решить самые сложные проблемы с ИТ и дать толчок вашей карьере или новому проекту.

Персонал TechRepublic
Опубликовано: Изменено: Читать далее Узнать больше - Изображение: diy13/Adobe Stock
Программного обеспечения
Виндовс 11 22х3 уже здесь
Windows 11 получает ежегодное обновление 20 сентября, а также ежемесячные дополнительные функции. На предприятиях ИТ-отдел может выбирать, когда их развертывать.
Мэри Бранскомб
Опубликовано: Изменено: Читать далее Увидеть больше Программное обеспечение - Изображение: Кто такой Дэнни/Adobe Stock
Край
ИИ на переднем крае: 5 трендов, за которыми стоит следить
Edge AI предлагает возможности для нескольких приложений. Посмотрите, что организации делают для его внедрения сегодня и в будущем.
Меган Краус
Опубликовано: Изменено: Читать далее Увидеть больше - Изображение: яблоко
Программного обеспечения
Шпаргалка по iPadOS: все, что вы должны знать
Это полное руководство по iPadOS от Apple.
 Узнайте больше об iPadOS 16, поддерживаемых устройствах, датах выпуска и основных функциях с помощью нашей памятки.
Узнайте больше об iPadOS 16, поддерживаемых устройствах, датах выпуска и основных функциях с помощью нашей памятки.Персонал TechRepublic
Опубликовано: Изменено: Читать далее Увидеть больше Программное обеспечение - Изображение: Worawut/Adobe Stock
- Изображение: Bumblee_Dee, iStock/Getty Images
Программного обеспечения
108 советов по Excel, которые должен усвоить каждый пользователь
Независимо от того, являетесь ли вы новичком в Microsoft Excel или опытным пользователем, эти пошаговые руководства принесут вам пользу.

 Ru (через эл/п).
Ru (через эл/п). Выбираем «Word».
Выбираем «Word».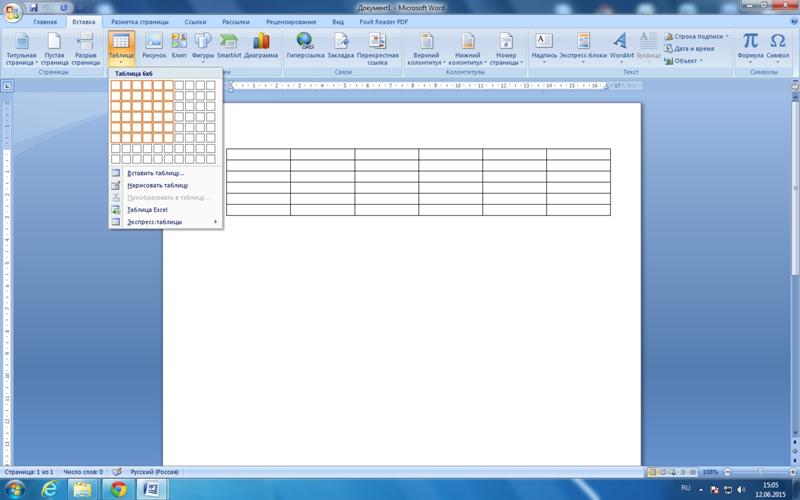

 Чтобы убрать курсив, нажмите ещё раз на «к».
Чтобы убрать курсив, нажмите ещё раз на «к».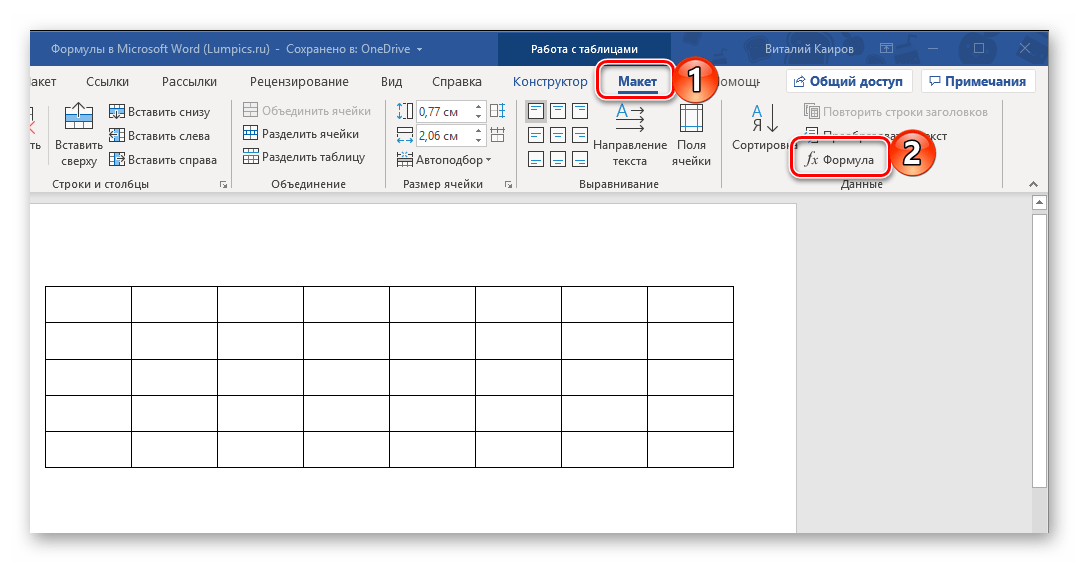
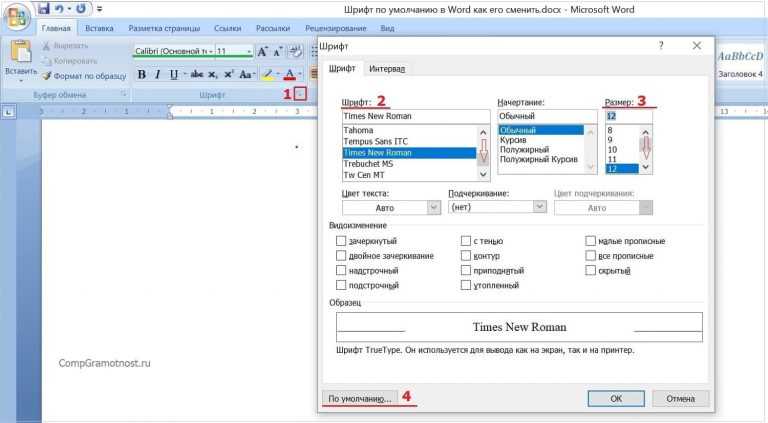
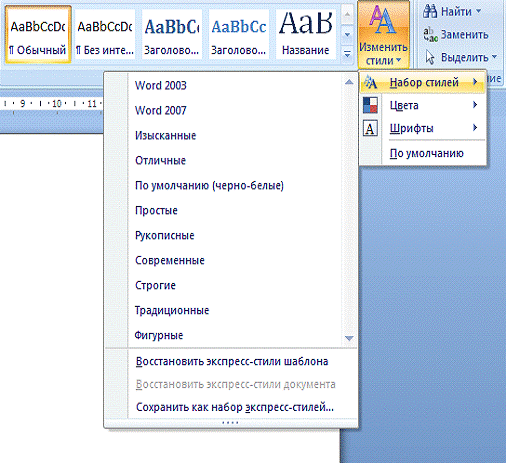
 Если вы хотите изменить настройку, просто щелкните настройку, которую хотите изменить, а затем выберите новую настройку.
Если вы хотите изменить настройку, просто щелкните настройку, которую хотите изменить, а затем выберите новую настройку.

 перемещая стрелку или линию [курсор], которая появляется на экране, и нажимая
на командных символах или нажав на букву или слово, где вы хотите работать.
Вы можете использовать мышь, чтобы выделить разделы, которые вы хотите удалить, переместить
или формат.
перемещая стрелку или линию [курсор], которая появляется на экране, и нажимая
на командных символах или нажав на букву или слово, где вы хотите работать.
Вы можете использовать мышь, чтобы выделить разделы, которые вы хотите удалить, переместить
или формат.


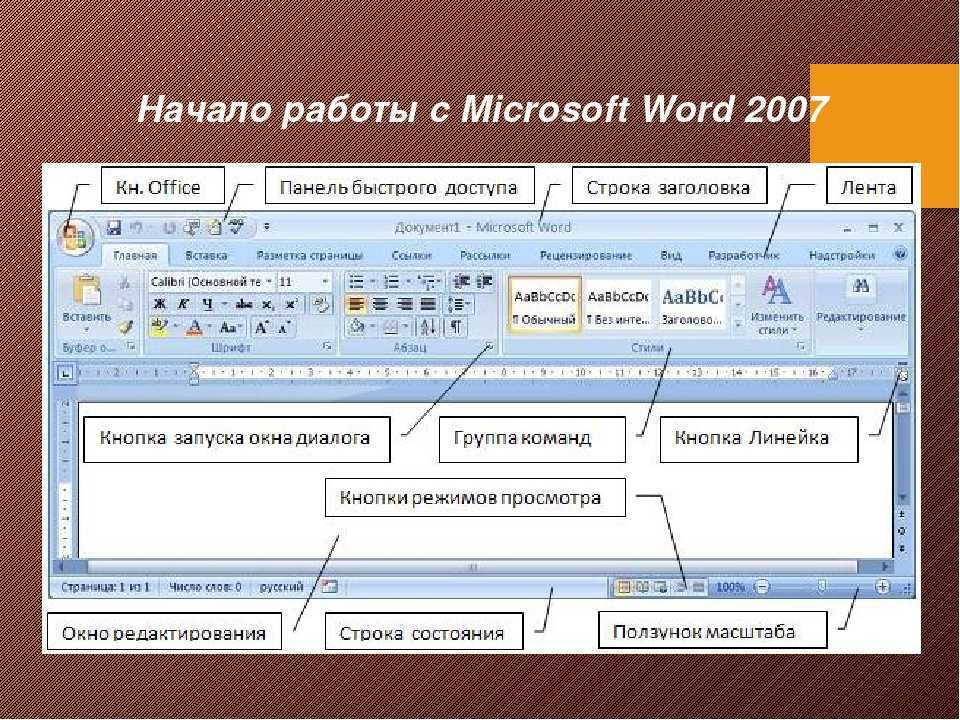

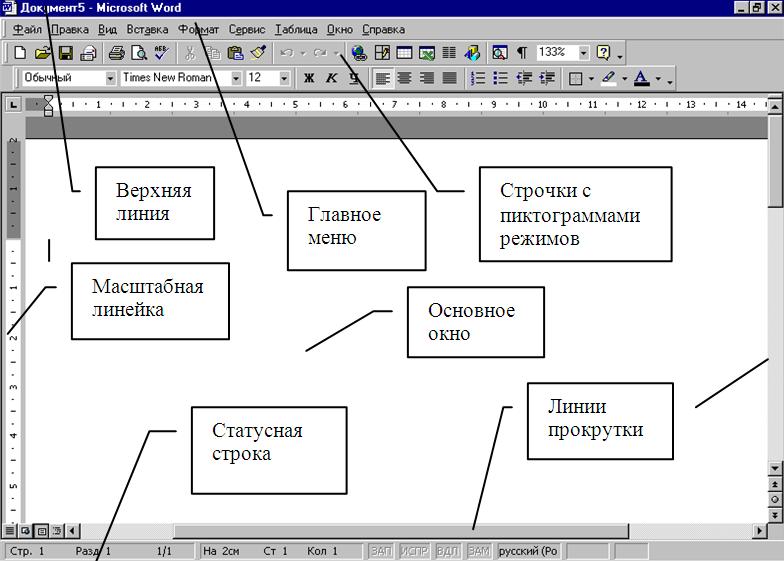 Дополнительные сведения см. в разделе Перемещение по документам, веб-страницам и текстовым полям.
Дополнительные сведения см. в разделе Перемещение по документам, веб-страницам и текстовым полям.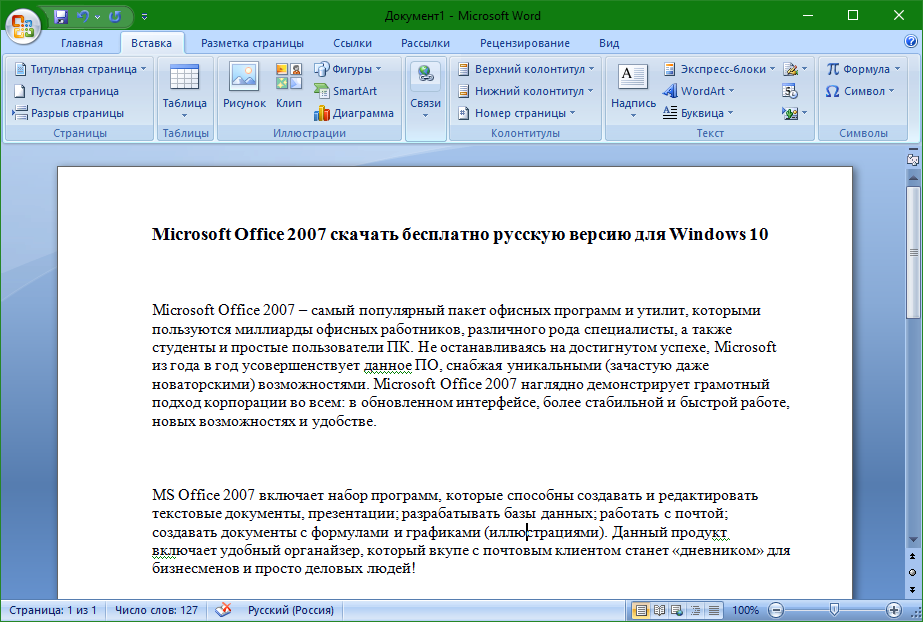


 0585 pioneer,
0585 pioneer, 0585 affect,
0585 affect,


 ,
, 0585 force,
0585 force, определение в словаре
определение в словаре



 Соавторы не увидят комментарии, пока вы не нажмете эту кнопку или не нажмете Ctrl + Enter. Прямая обратная связь с Microsoft показала, что пользователи сочли просмотр комментариев в реальном времени сбивающим с толку. Теперь комментаторы могут просмотреть и отредактировать комментарий перед его фиксацией, а соавторы не будут отвлекаться на живое комментирование.
Соавторы не увидят комментарии, пока вы не нажмете эту кнопку или не нажмете Ctrl + Enter. Прямая обратная связь с Microsoft показала, что пользователи сочли просмотр комментариев в реальном времени сбивающим с толку. Теперь комментаторы могут просмотреть и отредактировать комментарий перед его фиксацией, а соавторы не будут отвлекаться на живое комментирование.
 По большей части вы хотите работать в контекстной панели, потому что она отображает только активные комментарии. Однако панель «Комментарии» позволяет получить доступ к решенным комментариям и повторно открыть их.
По большей части вы хотите работать в контекстной панели, потому что она отображает только активные комментарии. Однако панель «Комментарии» позволяет получить доступ к решенным комментариям и повторно открыть их. Вы можете увидеть уведомление о том, что контент не может быть отображен, или пустой комментарий — вы будете знать, что что-то там есть, но не увидите графику. Вставьте графический файл в комментарий так же, как и в любом другом месте. Создайте новый комментарий и щелкните внутри элемента управления комментарием. Затем щелкните вкладку «Вставка» и продолжайте, как обычно. На рисунке F показана наклейка из стоковых изображений. В онлайн-версии нельзя вставлять графику.
Вы можете увидеть уведомление о том, что контент не может быть отображен, или пустой комментарий — вы будете знать, что что-то там есть, но не увидите графику. Вставьте графический файл в комментарий так же, как и в любом другом месте. Создайте новый комментарий и щелкните внутри элемента управления комментарием. Затем щелкните вкладку «Вставка» и продолжайте, как обычно. На рисунке F показана наклейка из стоковых изображений. В онлайн-версии нельзя вставлять графику.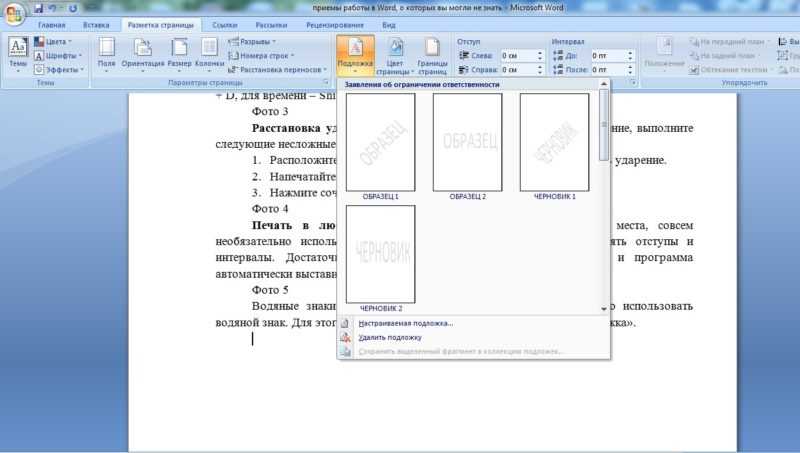
 Microsoft не имеет доступа к комментариям.
Microsoft не имеет доступа к комментариям.
 Узнайте больше об iPadOS 16, поддерживаемых устройствах, датах выпуска и основных функциях с помощью нашей памятки.
Узнайте больше об iPadOS 16, поддерживаемых устройствах, датах выпуска и основных функциях с помощью нашей памятки.