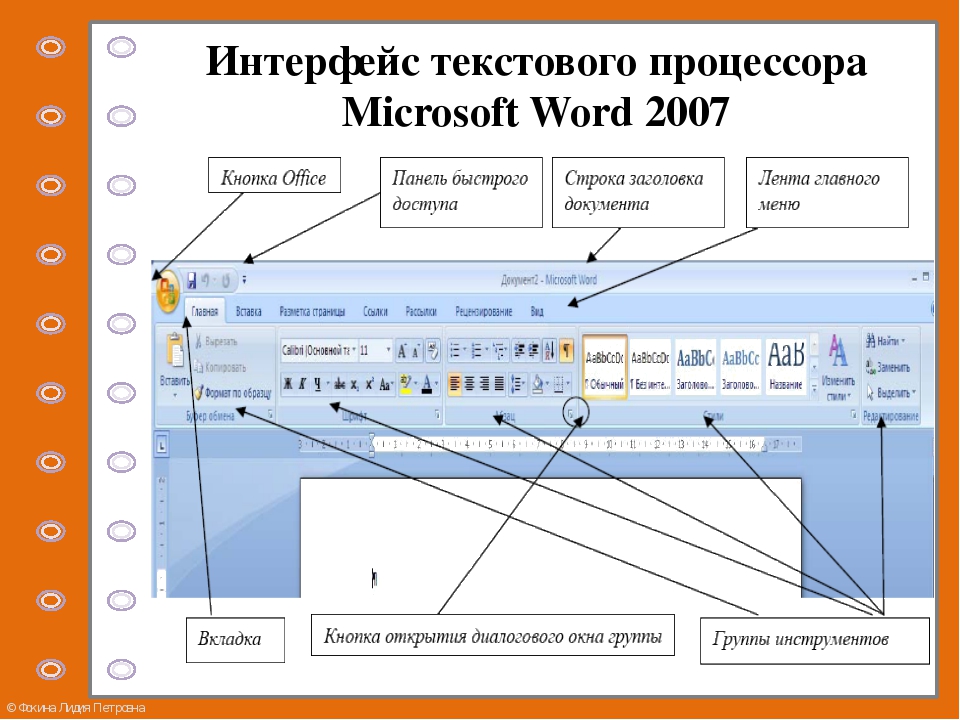Как продлить испытательный (пробный) период использования Office 2016 /Office 365
При установке Office 2021/2019/2016 или Office 365 вы можете бесплатно протестировать продукт в течении 30 дней. После истечения 30 дней функционал приложений MS Office частично блокируется, а пользователю предлагается приобрести лицензию и активировать продукт (retail/MAK ключом или при помощи KMS активации), либо полностью удалить Office. Однако есть небольшой трюк, позволяющий продлить время ознакомительного периода работы пробной версии Microsoft Office до 120 дней.
Используем утилиту ospprearm.exe для продления испытательного срока MS Office
В комплекте поставки MS Office (как в классический MSI пакет Office 2016/2013/2010, так и в Click2Run дистрибутива Office 2019 / Office 365) входит специальная утилита ospprearm.exe, которая находится в каталоге:
- На 64 битных версиях Windows с 32 битной версией Office —
%SystemDrive%\Program Files (x86)\Microsoft Office\Office16 - В других случаях —
%SystemDrive%\Program Files\Microsoft Office\Office16
Закройте все приложения MS Office, запустите командную строку с правами администратора и перейдите в каталог с утилитой ospprearm:Cd %SystemDrive%\Program Files (x86)\Microsoft Office\Office16
Для продления срока использования ознакомительной версии Office на 30 дней выполните команду:OSPPREARM. EXE
EXE
Должно появиться сообщение: Возвращение к исходному состоянию активации Microsoft Office успешно выполнено /
Если на компьютере установлено несколько разных версий MS Office, то при запуске команды ospprealm появится ошибка.
There was an error when trying to rearm Office. You can try passing the SKU ID as a parameter. Passing the SKU ID is necessary if you are relying on an activation to permit an additional rearm. Error: 0xc004f025
Вам нужно указать SKU ID версии Office, которую вы хотите продлить. Вывести список всех SKUID Office на компьютере:
cscript ospp.vbs /dstatus
Скопируйте SKUID и укажите его в качестве аргумента команды:
OSPPREARM.EXE d450596f-894d-49e0-966a-fd39ed4c4c64
Также вы можете продлить лицензию версии Office с помощью утилиты slmgr.vbs:
cscript slmgr.vbs /rearm-app <Application ID>
Application ID можно получить из результатов команды slmgr.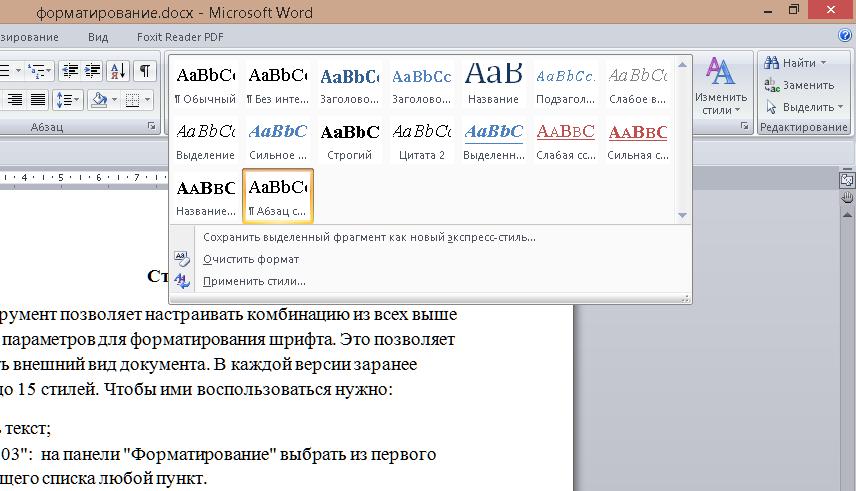 vbs /dlv all
vbs /dlv all
Обратите внимание, что данный способ продления лицензий подходит только для корпоративных версий Microsoft Office и Office 365 (чем они отличаются), лицензируемых по схеме Volume Licensing (Standard, ProPlus и Enterprise). Продлить период бесплатного использования розничных версий (Home, Personal, University и т.д.) можно только 1 раз. Подробнее об это ниже.
При этом счетчик дней, оставшихся до окончания использования продукта, сбрасывается до 30 дней. Данную команду можно запускать до окончания срока пробной версии до 3 раз. Таким образом можно продлить общее время использования триальной версии Office 2019/365 до 120 дней (4 * 30 дней). Текущий статус активации Office и количество дней оставшихся до окончания лицензии можно узнать так:
CD %SystemDrive%\Program Files (x86)\Microsoft Office\Office16
cscript ospp.vbs /dstatus
LICENSE NAME: Office 16, Office16ProPlusR_Grace edition LICENSE DESCRIPTION: Office 16, Retail(grace) channel LICENSE STATUS: ----OOB_GRACE---- ERROR CODE: 0x4004F00C ERROR DESCRIPTION: The Software Licensing Service reported that the application is running within the valid grace period.REMAINING GRACE: 4 days (6499 minutes before expiring)
В данном примере видно, что у вас установлена пробная версия Microsoft Office 2016 и до окончания ознакомительного периода осталось 4 дня.
При запуске команды ospprearm.exe:
- Счетчик периода ознакомительного использование MS Office сбрасывается до 30 дней. При этом таймер замораживается до момента первого запуска любого из приложений Office или скрипта ospp.vbs;
- Сбрасывается CMID компьютера (по данному CMID сервер KMS определяет уникальных клиентов. Вы можете проверить текущий CMID компьютера с помощью скрипта ospp.vbs – см. FAQ по KMS активации).
Примечание. Данная возможность продления использования пробной версии Office задокументирована на сайте Microsoft. Тем не менее, это можно считать нарушением лицензионного соглашения. Поэтому отсрочку активации вы выполняете на свой страх и риск. Процедура продления ознакомительного режима в Office 2010/2013 выполняется аналогично.
Продление временной лицензии: отличия в Volume и Retail редакциях Office
Есть отличия в возможности продления ознакомительного периода в Retail и корпоративных (Volume) редакций Office. Чтобы понять, какая редакция MS Office установлена у вас на компьютер, откройте командную строку и выполните команды:
cd c:\Windows\System32
cscript slmgr.vbs /dlv all
Данная команда выведет информацию о всех продуктах Microsoft на компьютере. Найдите в списке строки, которые относятся к MS Office. Например, для Office 2019 нужно искать строку:
Name: Office 19, Office19ProPlus2019xxx
В данном примере на компьютере установлена розничная триальная редакция Office ( Description: Office 19, RETAIL(Grace) channel ). Вы можете продлить временную лицензию только 1 раз ( Remaining App rearm count: 1 ). Оставшийся срок использования – 5 дней.
Если на компьютере установлена корпоративная редакция Office 2019, например, Office 19, Office19ProjectPro2019VL_KMS_Client_AE edition, то в ее описании будет указано Office 19, VOLUME_KMSCLIENT channel или Office 19, VOLUME_KMSCLIENT channel .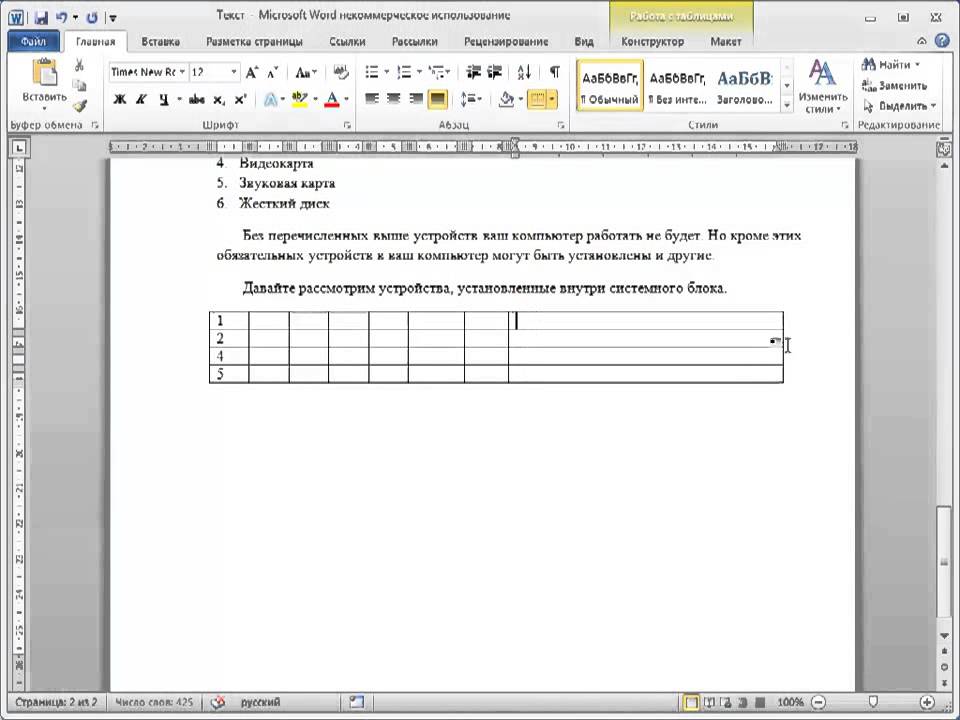 Оставшийся срок ознакомительного использования 30 дней, продлить лицензию можно 3 раза (
Оставшийся срок ознакомительного использования 30 дней, продлить лицензию можно 3 раза ( Remaining App rearm count: 3 ).
При каждом продлении лицензии через ospprearm.exe счетчик уменьшается на 1. Если оставшееся количество попыток продления ознакомительной лицензии Office равно 0, то при выполнении команды OSPPREARM.EXE вы получите ошибку 0xc004d307.
There was an error when trying to rearm Office. You can try passing the SKU ID as a parameter. Passing the SKU ID is necessary if you are relying on an activation to permit an additional rearm. Error: 0xc004d307 On a computer running Microsoft Windows non-core edition, run 'slui.exe 0x2a 0xc004d307' to display the error text.
Description: The security processor reported that the maximum allowed number of re-arms has been exceeded. You must re-install the OS before trying to re-arm again.
Сброс состояния временной лицензии Office с помощью ospprearm. exe полезен, если вы подготавливаете эталонный образ Windows с предустановленным Office для распространения на компьютеры пользователей через WDS, SCCM или ручной установки. Перед захватом эталонного образа нужно сбросить счетчик активаций командой ospprearm и не запускать приложения Office до окончания захвата образа Windows. В этом случае, после развертывания образа Windows на компьютере пользователя и после первого запуска любого приложения Office, вы сможете пользоваться Office без активации и ограничений полные 30 дней.
exe полезен, если вы подготавливаете эталонный образ Windows с предустановленным Office для распространения на компьютеры пользователей через WDS, SCCM или ручной установки. Перед захватом эталонного образа нужно сбросить счетчик активаций командой ospprearm и не запускать приложения Office до окончания захвата образа Windows. В этом случае, после развертывания образа Windows на компьютере пользователя и после первого запуска любого приложения Office, вы сможете пользоваться Office без активации и ограничений полные 30 дней.
«Техноград» на ВДНХ | Знания, которые работают. В Москве
16+
Курс
12 часов
ОНЛАЙН
На курсе Microsoft Word 2016/2019 вы научитесь профессионально и быстро форматировать документы, работать с таблицами и графическими объектами, создавать колонтитулы и подготавливать документ к печати. Ваши документы приобретут профессиональный и привлекательный вид: опытные преподаватели приложат все усилия для этого.
Ваши документы приобретут профессиональный и привлекательный вид: опытные преподаватели приложат все усилия для этого.
Другие события Технограда
ОНЛАЙН
Осталось 0 билетов
Курс
Курс дополнительного образования «Microsoft Excel 2019. Уровень 2. Расширенные возможности»
бесплатно
27 апреля, 18:00
12 часов
Зарегистрироваться
ОНЛАЙН
Курс
Курс дополнительного образования «Microsoft Excel 2019/2016. Уровень 1. Работа с Excel 2019/2016»
бесплатно
13 мая, 18:00
12 часов
Зарегистрироваться
ОНЛАЙН
Курс
Курс дополнительного образования «Microsoft Word 2019/2016. Уровень 2. Расширенные возможности»
Уровень 2. Расширенные возможности»
бесплатно
04 мая, 18:00
12 часов
Зарегистрироваться
ОНЛАЙН
Курс
Курс дополнительного образования «Базовая компьютерная подготовка. Windows 10. Microsoft Word, Excel, PowerPoint 2019/2016»
бесплатно
06 мая, 18:00
12 часов
Зарегистрироваться
ОНЛАЙН
Курс
Курс дополнительного образования «Верстка веб-сайтов: продвинутый уровень».
бесплатно
02 мая, 16:00
12 часов
Зарегистрироваться
ОНЛАЙН
Курс
Курс дополнительного образования «Дизайн фирменных, рекламных и продвигающих материалов»
бесплатно
16 мая, 10:00
12 часов
Зарегистрироваться
Больше событий
Укажите, пожалуйста, свой email, на него вам будет отправлен билет, а также ваше имя, фамилию и номер телефона, чтобы мы могли связаться с вами в случае изменения расписания
Согласен на обработку персональных данных в
соответствии с политикой обработки персональных данных и политикой конфиденциальности.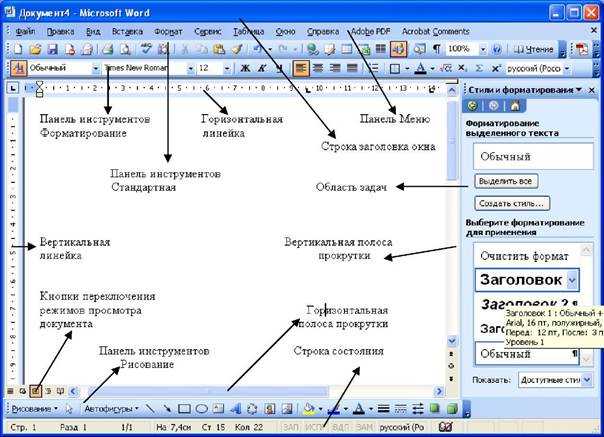
ЗАПОЛНИТЕ ЗАЯВКУ
на Курс «Курс дополнительного образования «Microsoft Word 2019/2016. Уровень 1. Работа с Word 2019/2016»»
Согласен на обработку персональных данных в соответствии с политикой обработки персональных данных и политикой конфиденциальности.
Я забыл логин и пароль
Получить логин и пароль — Регистрация
Поля отмеченные * обязательны к заполнению
* Согласен на обработку персональных данных в соответствии с политикой обработки персональных данных и политикой конфиденциальности.
Вы уже зарегистрированы? Вход
5 способов исправить зависание Word в Windows 10[2023]
Всем привет! Может ли кто-нибудь помочь мне исправить мое слово Microsoft в Windows 10? Он говорит «Word не отвечает» и продолжает делать паузу, когда я начинаю печатать на нем. Пожалуйста, избавь меня от этой проблемы. У меня есть срочная работа, которую нужно отправить, но я не могу ее выполнить из-за этой проблемы. Заранее спасибо!
Привет, пользователь! Мы можем понять, насколько неприятной может быть эта проблема. Когда Microsoft Word не отвечает в Windows 10 , причин может быть множество. Много раз они неизвестны. Тем не менее, мы здесь, чтобы поговорить о решениях проблемы. Кроме того, проблема может показаться более серьезной, если ваша работа не сохраняется, а система показывает промежуточную проблему. Хорошо! Вам больше не нужно беспокоиться, так как мы расскажем вам, что нужно делать, когда Word не отвечает в Windows 10.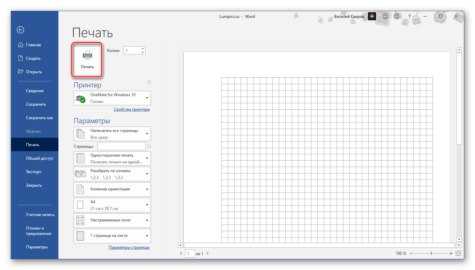 Вот возможные решения.
Вот возможные решения.
- Часть 1: Причины, по которым Microsoft Word не отвечает на сообщения
- Часть 2: Как исправить файл Word, который не отвечает?
- Часть 3. Как восстановить поврежденный файл Word, вызванный отсутствием ответа на ошибку
Часть 1: Причины, по которым Microsoft Word не отвечает на сообщения
Прежде чем делать выводы, всегда разумно получить подробное представление о проблеме. И поэтому мы считаем, что вы должны быть хорошо осведомлены о фактах, которые запускают Word не отвечает, проблема . Таким образом, вы можете исправить проблему соответствующим образом. Вот некоторые из причин, которые могут вызвать такую ошибку.
- Прежде всего, нужно всегда помнить, что проблемы в приложениях или программном обеспечении возникают, когда они не обновлены. И, следовательно, одной из причин, по которой Word не отвечает, может быть то, что он устарел.
- Во-вторых, возможно, офисная версия, которую вы используете, не поддерживается последней операционной системой вашего компьютера.
 Эти проблемы совместимости могут привести к таким проблемам, как « Word не отвечает «ошибка.
Эти проблемы совместимости могут привести к таким проблемам, как « Word не отвечает «ошибка. - Вместе с программным обеспечением, когда системный драйвер не обновляется, проблема может возникнуть. Следовательно, вам нужно проверить его.
- Помимо этого, проблемы с файлами Word или надстройками Word также могут выступать в качестве виновников, когда вы сталкиваетесь с ошибкой Microsoft Word не отвечает .
Часть 2: Как исправить файл Word, который не отвечает?
- Теперь, когда вы поняли возможные причины проблемы, мы можем помочь вам, предоставив методы, которые будут работать, когда ваш Microsoft Word не работает. Ознакомьтесь со следующими решениями.
1. Запустите приложение Word в безопасном режиме
Безопасный режим может быть отличным способом избавиться от подобных ситуаций. Используя безопасный режим для Microsoft Word, вы сможете устранять такие проблемы. Это помогает отключить все сторонние службы, а также приложения.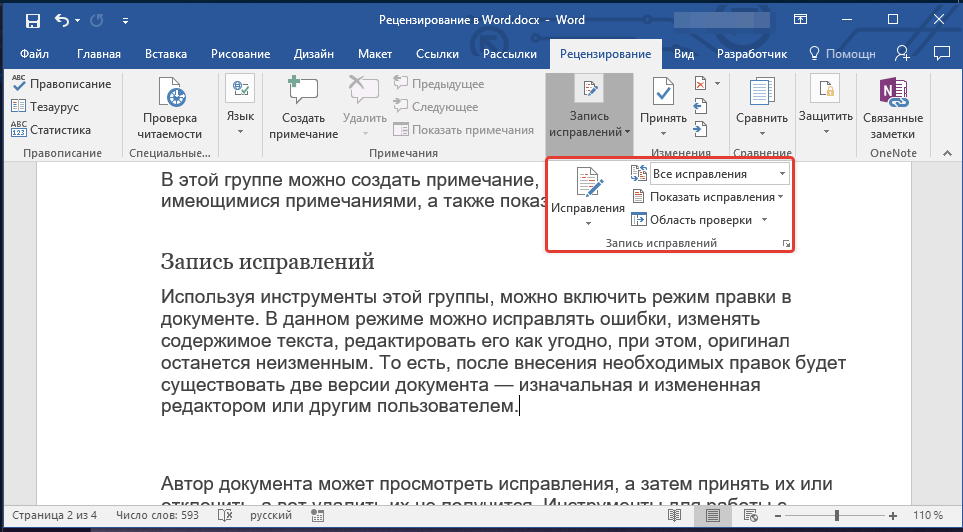 Когда другие вещи отключены, вы можете просто запустить Word в безопасном режиме, чтобы правильно проверить, работает он или нет. Вот необходимые шаги, которые необходимо выполнить, если Word не отвечает.
Когда другие вещи отключены, вы можете просто запустить Word в безопасном режиме, чтобы правильно проверить, работает он или нет. Вот необходимые шаги, которые необходимо выполнить, если Word не отвечает.
Шаг 1: Нажмите клавишу Пуск на клавиатуре и найдите Microsoft Word. Кроме того, вы можете нажать комбинацию клавиш «Windows + S» и ввести «Microsoft Word», чтобы указать программу.
Шаг 2: После этого просто нажмите клавишу «Ctrl» и одновременно нажмите на программу Office Word. Теперь Word будет открыт в безопасном режиме.
Шаг 3: Теперь вы можете проверить, правильно ли отвечает Microsoft Word. Если проблема не устранена, вы можете перейти к следующему решению.
Альтернативные шаги:
Чтобы запустить Microsoft Office в безопасном режиме, вы также можете использовать командную строку. Для этого
Шаг 1: Нажмите комбинацию клавиш «Windows + R» и введите «cmd». Это откроет командную строку.
Это откроет командную строку.
Шаг 2: Теперь, когда появляются окна командной строки, вам нужно просто ввести путь, по которому установлен Word. При вводе введите «winword.exe/safe» сразу после пути. Таким образом, вы сможете открыть программу Word в безопасном режиме.
2. Запустите средство восстановления Office для Microsoft Word
Еще один способ исправить ошибку Word не отвечает в Windows 10 — воспользоваться помощью средства восстановления Office. Этот инструмент может работать с различными проблемами Word, такими как сбой, зависание и т. д. В этом процессе участвуют следующие шаги:
Шаг 1: Используя клавишу Пуск или клавишу Windows, введите Панель управления, чтобы открыть ее. При открытии нажмите «Программы», а затем «Программы и компоненты».
Шаг 2: Теперь из списка выберите «Microsoft Office».
Шаг 3: Далее выберите свой Microsoft Office и нажмите «Изменить» в верхнем меню.
Шаг 4: Открывшееся окно покажет вам некоторые параметры. Просто выберите вариант «Восстановить» и нажмите «Продолжить».
Примечание: Если у вас более новая версия Microsoft Office, обязательно выберите вариант «Онлайн-восстановление» или «Быстрое восстановление», а затем нажмите «Восстановить».
Шаг 5: Начнется восстановление, и ваш компьютер будет перезагружен. После этого позвольте MS Office открыться и посмотрите, появляется ли ошибка « Word не отвечает ».
3. Несовместимые драйверы устройств
Как мы упоминали в начале, несовместимые драйверы устройств могут впоследствии стать проблематичными, если вы не обновите их. И поэтому в этом решении мы научимся обновлять их, чтобы исправить Word не отвечает 9выпуск 0008. Шаги:
Шаг 1: Для начала запустите Диспетчер устройств и найдите свой принтер.
Шаг 2: Просто щелкните правой кнопкой мыши драйверы принтера и выберите «Удалить» или «Обновить драйвер».
Шаг 3: Если вы хотите удалить драйвер, нажмите «ОК», а затем перезагрузите компьютер. Если вы хотите обновить драйвер, просто нажмите «Автоматический поиск обновленного программного обеспечения драйвера» и следуйте инструкциям для завершения процесса. Перезагрузите компьютер сейчас.
4. Отключить сетевой диск
Еще одно решение, которое следует предпринять, когда Microsoft Word не отвечает , — отключить сетевой диск. Для этого вам необходимо выполнить шаги, указанные ниже.
Шаг 1: Дважды нажмите «Этот компьютер», чтобы открыть его. В появившемся окне перейдите в раскрывающийся список «Подключить сетевой диск» на вкладке «Компьютер». Выберите «Отключить сетевой диск» сейчас.
Шаг 2: После этого выберите сетевой диск, который вы хотите отключить, и нажмите кнопку «ОК».
Шаг 3: Появится диалоговое окно, в котором вам нужно подтвердить свои действия.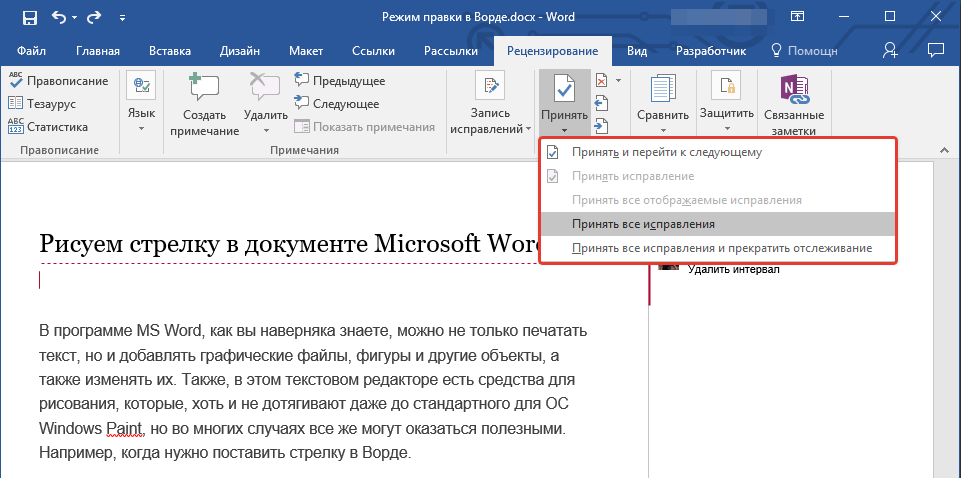 Нажмите на кнопку «Да». Вы сделали сейчас.
Нажмите на кнопку «Да». Вы сделали сейчас.
5. Отключите надстройки в Microsoft Word
Последний способ, который может решить вашу проблему Microsoft Word не отвечает , заключается в удалении или отключении любых надстроек в Microsoft Word. Ниже приведены шаги для того же.
Шаг 1: Чтобы начать, нажмите клавишу «Windows» вместе с клавишей «R». Откроется окно запуска, где вам нужно ввести «winword.exe/a». Нажмите Enter, и MS Word откроется без каких-либо плагинов.
Шаг 2: Нажмите «Файл» и перейдите в «Параметры». Выберите «Надстройки» на левой панели.
Шаг 3: Нажмите «Управление» и в раскрывающемся меню выберите «Надстройки COM». Нажмите «Перейти» сразу после этого. Отмените выбор параметров, вызывающих проблему, и нажмите «ОК» для подтверждения. В конце перезапустите Microsoft Word.
Часть 3. Как восстановить поврежденный файл Word, вызванный ошибкой
«Не отвечает» Если вы потеряли важный файл Word после ошибки « Word not Responding » или этот файл Word поврежден, не бойтесь. У нас есть решение и для этого. Представляем инструмент восстановления Word Repair от Recoverit, который помогает восстановить любой из поврежденных документов MS Word, не повреждая формат или исходный текст! Он поставляется с тремя вариантами ремонта и отлично работает. Обещая 100% удовлетворение, этот инструмент — то, что вам нужно, когда вам нужно восстановить поврежденный файл Word. Сообщите нам, как работает этот инструмент, когда » Word не отвечает «ошибка влияет на ваш файл Word.
У нас есть решение и для этого. Представляем инструмент восстановления Word Repair от Recoverit, который помогает восстановить любой из поврежденных документов MS Word, не повреждая формат или исходный текст! Он поставляется с тремя вариантами ремонта и отлично работает. Обещая 100% удовлетворение, этот инструмент — то, что вам нужно, когда вам нужно восстановить поврежденный файл Word. Сообщите нам, как работает этот инструмент, когда » Word не отвечает «ошибка влияет на ваш файл Word.
Скачать бесплатно | Win Скачать бесплатно | Mac
Пошаговое руководство по восстановлению поврежденного файла Word с помощью Repairit Word Repair
0 Шаг 1: 8: Для начала все, что вам нужно, это посетить официальный сайт инструмента и скачать его оттуда.После того, как он будет загружен, продолжите установку и выберите необходимые параметры.Запустите инструмент сейчас.
Шаг 2: Вы увидите параметр «Добавить файл» на ленте «Файл».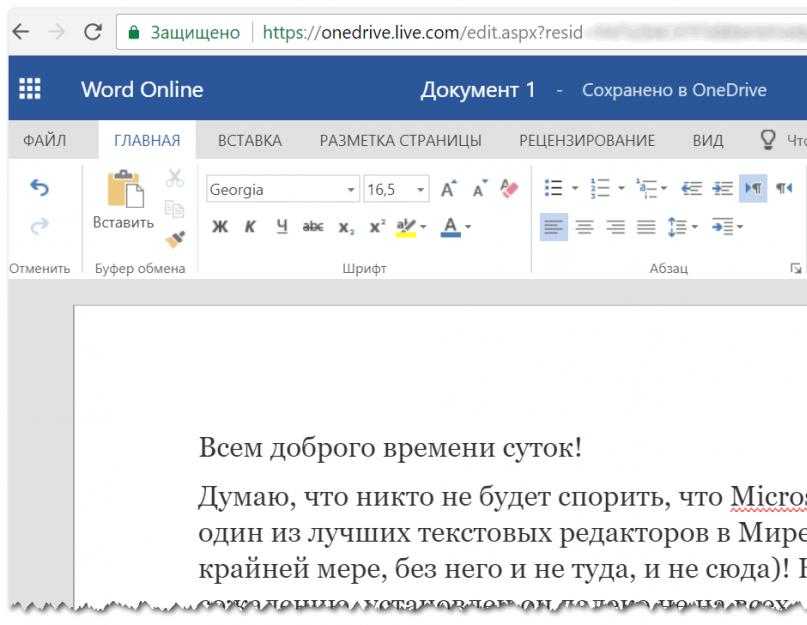 Нажмите на нее, чтобы выбрать файл Word, который поврежден и нуждается в восстановлении.
Нажмите на нее, чтобы выбрать файл Word, который поврежден и нуждается в восстановлении.
Шаг 3: Теперь выберите файл или папку с помощью соответствующих кнопок и нажмите «Сканировать».
Шаг 4: Начнется сканирование выбранного файла. Найдя, нажмите «Сохранить» на ленте «Файл», и файл начнет восстанавливаться.
Примечание: Вы можете снова выбрать «Расширенное восстановление» на ленте «Файл», если ваш файл MS Word сильно поврежден.
Скачать бесплатно | Win Скачать бесплатно | Mac
Видеоруководство о том, как испортить и восстановить файл Word? [5 методов]
Два способа вернуться к последнему месту в документе Microsoft Word
Два способа вернуться к последнему месту в документе Microsoft Word
Если вы много просматриваете, вы можете использовать эти два простых метода, чтобы вернуться к тому, с чего вы начали в Microsoft Word.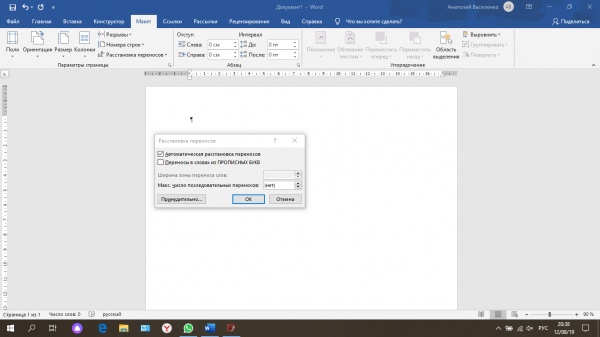
Изображение: снимок экрана
Обязательная к прочтению информация о Windows
- Виндовс 11 22х3 уже здесь
- Контрольный список: защита систем Windows 10
- Как очистить кеш DNS в Windows 10
- Защитите свою сеть с помощью внешних служб безопасности Майкрософт
Название немного двусмысленное, потому что , где вы в последний раз были , может означать разные вещи для разных пользователей. Чего пользователи действительно хотят, так это просмотреть документ, не теряя своего места. Если вы читаете книгу, вы можете добавить это место в закладки. Вы можете сделать то же самое в документе Word, но это немного драматично, если все, что вам нужно, — это быстрый способ вернуться туда, где вы были в последний раз. В этой статье я покажу вам два простых способа сделать это, даже несмотря на то, что , где вы в последний раз были , не означает одно и то же в обоих советах.
Чего пользователи действительно хотят, так это просмотреть документ, не теряя своего места. Если вы читаете книгу, вы можете добавить это место в закладки. Вы можете сделать то же самое в документе Word, но это немного драматично, если все, что вам нужно, — это быстрый способ вернуться туда, где вы были в последний раз. В этой статье я покажу вам два простых способа сделать это, даже несмотря на то, что , где вы в последний раз были , не означает одно и то же в обоих советах.
Я использую Microsoft 365, но вы можете использовать более ранние версии. Там нет демонстрационного файла, потому что он вам не понадобится. Я использовал функцию RAND(), чтобы создать несколько абзацев текста, а затем скопировал их несколько раз, чтобы создать пятистраничный документ. Подсказка пробела работает в браузере, подсказка Shift+F5 — нет. Увеличение курсора переносится в браузер, а увеличение размера точки вставки — нет.
ПОСМОТРЕТЬ: Office 365: руководство для технических и бизнес-лидеров (бесплатный PDF) (ТехРеспублика)
Поиск того места, где вы в последний раз были в Word
Фраза , где вы в последний раз были , может означать две разные вещи. Либо вы хотите вернуться к тому месту, где находится указатель вставки, либо вы хотите вернуться к последнему редактированию. Иногда пятно такое же, а иногда нет. К счастью, есть два быстрых способа удовлетворить обе возможности.
Либо вы хотите вернуться к тому месту, где находится указатель вставки, либо вы хотите вернуться к последнему редактированию. Иногда пятно такое же, а иногда нет. К счастью, есть два быстрых способа удовлетворить обе возможности.
Возврат к указателю вставки в Word
Обычно пользователь просматривает часть документа, которая находится далеко от точки вставки. Пользователь может ссылаться на связанную информацию или проверять, включена ли информация в более поздний раздел. Существует множество причин для просмотра контента, который находится на расстоянии абзацев, страниц или даже полных разделов от точки вставки. Все, что требуется, чтобы вернуться домой, — это прикосновение вашей обуви — я имею в виду клавишу пробела. Это действительно настолько просто.
Теперь давайте предположим, что вы работаете с длинным документом (который трудно представить на одном рисунке, так что дайте мне немного вашего воображения). На рисунке A вы можете видеть, что точка вставки находится на первой странице, но, допустим, вы просматриваете контент на странице 4. (Вы, вероятно, прокручиваете вниз, а не отображаете несколько страниц, как я. Я показываю несколько для представления того, что мы делаем.)
(Вы, вероятно, прокручиваете вниз, а не отображаете несколько страниц, как я. Я показываю несколько для представления того, что мы делаем.)
Рисунок А
Теперь предположим, что вы читаете страницу 4, или 14, или 421 и хотите вернуться к точке вставки, но не помните, где именно она находится. Помните, точка вставки находится там, где вы можно редактировать документ и не обязательно там, где вы сейчас просматриваете. Все, что вам нужно сделать, это нажать пробел, и Word немедленно вернет вас к точке вставки. Вы, конечно, захотите удалить пространство, но это самый быстрый и простой способ вернуться туда, где вы были в последний раз. Это один из тех простых советов, который чаще всего срабатывает, если не делать ничего особенного. Однако это быстрое и простое решение не всегда работает. Например, если вы используете Page Down для просмотра документа, это не сработает, потому что Page Down перемещает точку вставки!
Вернуться к последним изменениям
В некоторых случаях , где вы в последний раз были , будет относиться к последнему редактированию , которое вы сделали.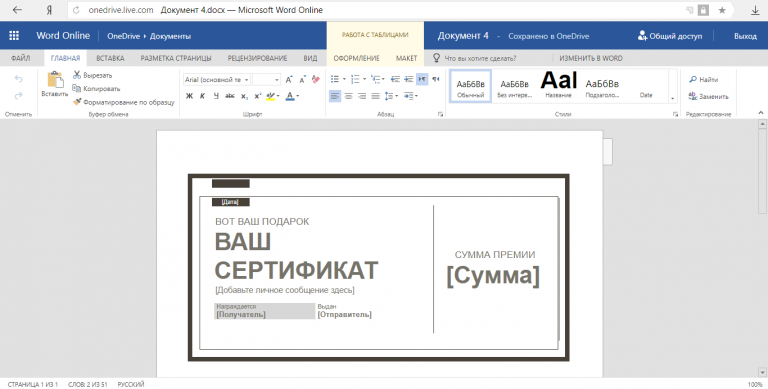 Это может быть или не быть там, где находится точка вставки. Чтобы найти последнее редактирование, просто нажмите Shift+F5. Вы можете нажать эту комбинацию, чтобы найти последние три места в документе, где вы редактировали содержимое. Имейте в виду, что одно нажатие клавиши — это редактирование, поэтому иногда эта комбинация не работает так, как вы ожидали.
Это может быть или не быть там, где находится точка вставки. Чтобы найти последнее редактирование, просто нажмите Shift+F5. Вы можете нажать эту комбинацию, чтобы найти последние три места в документе, где вы редактировали содержимое. Имейте в виду, что одно нажатие клавиши — это редактирование, поэтому иногда эта комбинация не работает так, как вы ожидали.
Попробуйте прямо сейчас, внося простые изменения в длинный документ — удаляйте слово, добавляйте пробел, выделяйте жирным шрифтом — а затем нажимайте Shift+F5, чтобы вернуться к каждому из этих правок. Если у вас открыто более одного документа, комбинация может даже привести вас к другому документу!
ПОСМОТРЕТЬ: Резюме: Microsoft Build 2020 (бесплатный PDF) (TechRepublic)
Как увеличить курсор и точку вставки
Ни один из этих советов не идеален, но не сдавайтесь. Они оба стоят усилий знакомства. Однако есть еще один совет. Курсор маленький.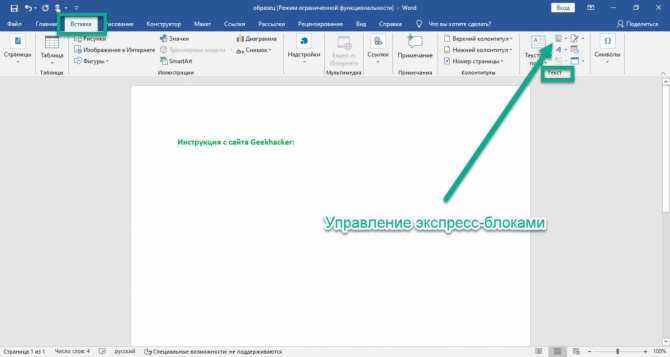 Даже при работе на одной странице его может быть сложно найти. Один из способов справиться с этим — сделать курсор больше и, следовательно, более заметным. (Обратите внимание, что я говорю о курсоре, а не о точке вставки — об этом мы поговорим далее.)
Даже при работе на одной странице его может быть сложно найти. Один из способов справиться с этим — сделать курсор больше и, следовательно, более заметным. (Обратите внимание, что я говорю о курсоре, а не о точке вставки — об этом мы поговорим далее.)
Это решение для Windows, и оно не идеально (ничего в этой статье не было совершенным), но оно может помочь. Вот что вы можете сделать:
- В Cortana введите «Панель управления» и выберите «Мышь» из списка справа ( Рисунок B ).
- В появившемся диалоговом окне перейдите на вкладку Указатели.
- В списке «Настроить» выберите «Селектор текста» и нажмите «Обзор».
- Нажмите на выбор двутавровой балки и выберите более жирный элемент большего размера ( Рисунок C ).
- Нажмите «Открыть», «Применить» и «ОК». Новая точка вставки намного больше стандартного значка.
Рисунок В
Рисунок С
В какой-то степени это полезно, но как насчет точки вставки? Вы также можете увеличить его. Чтобы увеличить размер (или толщину) мигающего курсора (точки вставки), сделайте следующее:
Чтобы увеличить размер (или толщину) мигающего курсора (точки вставки), сделайте следующее:
- В Cortana введите настройки мыши Ease of Access и выберите элемент системных настроек в появившемся списке.
- Щелкните мышью и указателем слева.
- Прокрутите вниз, чтобы изменить толщину курсора, и используйте большой палец, чтобы увеличить размер. На рисунке D точка вставки показана во всю ее толщину. Самый толстый параметр может сбивать с толку, так как он немного напоминает режим вставки. Сбрасывайте толщину, пока не найдете ту, которая подходит именно вам.
Рисунок D
Имейте в виду, что изменение точки вставки и курсора — это настройки Windows, поэтому они влияют не только на Word. Вы увидите модификации в других приложениях, которые их используют.
Это не панацея
Ничто из того, что я показал вам в этой статье, не будет работать идеально, как вы ожидаете, каждый раз. По мере знакомства с каждым из них вы будете интуитивно понимать, что лучше всего сработает в той или иной ситуации. Измените ли вы визуальное воздействие курсора и точки вставки, зависит от вас.
По мере знакомства с каждым из них вы будете интуитивно понимать, что лучше всего сработает в той или иной ситуации. Измените ли вы визуальное воздействие курсора и точки вставки, зависит от вас.
Сьюзен Харкинс
Опубликовано: Изменено: Увидеть больше Программное обеспечениеСм. также
- Что есть в Windows 10 19х3 для предприятий? (ТехРеспублика)
- Windows 10: шпаргалка (ТехРеспублика)
- Что делать, если вы все еще используете Windows 7 (бесплатный PDF) (ТехРеспублика)
- Контрольный список мощности: обеспечение безопасности Windows Server 2016 (ТехРеспублика Премиум)
- Microsoft выпускает первую сборку Windows 10 Fast Ring из своей новой ветки разработки (ЗДНет)
- 6 простых изменений безопасности, которые должны внести все пользователи Windows 10 (СЕТ)
- Получите больше обязательных к прочтению советов и новостей Microsoft (TechRepublic на Flipboard)
- Корпоративное программное обеспечение
- Майкрософт
- Программное обеспечение
Выбор редактора
- Изображение: Rawpixel/Adobe Stock
ТехРеспублика Премиум
Редакционный календарь TechRepublic Premium: ИТ-политики, контрольные списки, наборы инструментов и исследования для загрузки
Контент TechRepublic Premium поможет вам решить самые сложные проблемы с ИТ и дать толчок вашей карьере или новому проекту.

Персонал TechRepublic
Опубликовано: Изменено: Читать далее Узнать больше - Изображение: ириска/Adobe Stock
Искусственный интеллект
Шпаргалка ChatGPT: полное руководство на 2023 год
Приступайте к работе с ChatGPT с помощью этой исчерпывающей памятки. Узнайте все, от бесплатной регистрации до примеров корпоративного использования, и начните быстро и эффективно использовать ChatGPT.
Меган Краус
Опубликовано: Изменено: Читать далее Увидеть больше Искусственный интеллект - Изображение: Nuthawut/Adobe Stock
- Изображение: Song_about_summer/Adobe Stock
Безопасность
1Password стремится к будущему без паролей. Вот почему
С ростом числа случаев кражи учетных данных на основе фишинга, директор по маркетингу 1Password Стив Вон объясняет, почему конечная цель состоит в том, чтобы полностью «устранить» пароли.
Карл Гринберг
Опубликовано: Изменено: Читать далее Узнать больше Безопасность - Изображение: klss777/Adobe Stock
Безопасность
10 основных рисков безопасности и операционных рисков с открытым исходным кодом в 2023 году
Согласно новому отчету, многие компании-разработчики программного обеспечения полагаются на открытый код, но им не хватает согласованности в том, как они измеряют и обрабатывают риски и уязвимости, связанные с программным обеспечением с открытым исходным кодом.
Франклин Океке
Опубликовано: Изменено:

 Эти проблемы совместимости могут привести к таким проблемам, как « Word не отвечает «ошибка.
Эти проблемы совместимости могут привести к таким проблемам, как « Word не отвечает «ошибка.