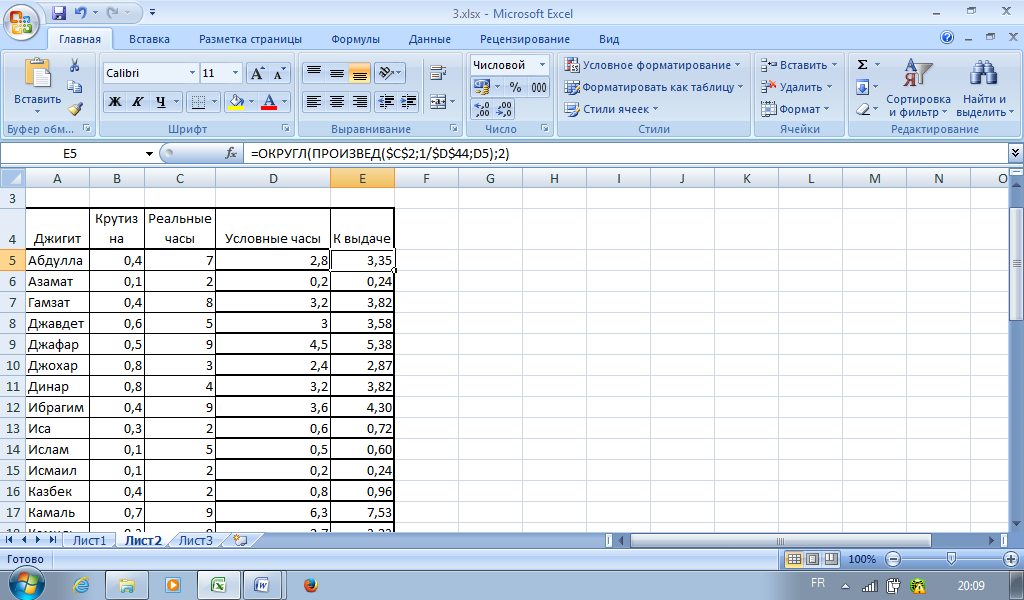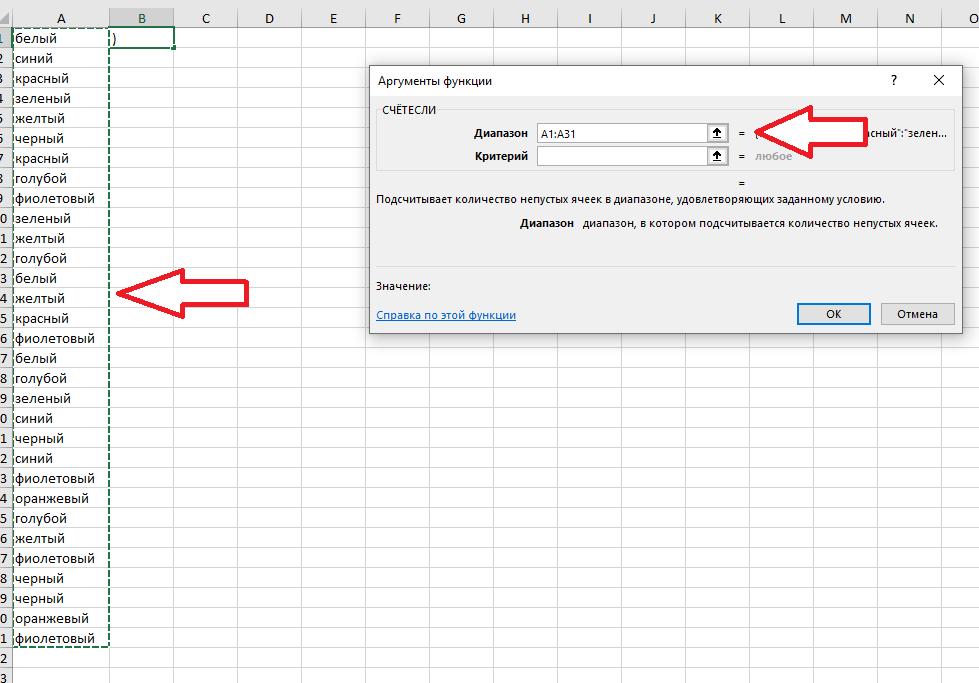Изменение строк или столбцов в таблице
Publisher для Microsoft 365 Publisher 2021 Publisher 2019 Publisher 2016 Publisher 2013 Publisher 2010 Publisher 2007 Еще…Меньше
В Publisher можно вносить изменения в таблицы, например добавлять, удалять строки и столбцы, а также вносить в них изменения. Вы также можете объединять строки и столбцы. Если вы передумаете, вы сможете отменить слияние и разделить строку или столбец.
Добавление строки или столбца
-
Чтобы вставить одну строку или столбец, щелкните ячейку в строке, рядом с которой нужно добавить новую строку или столбец.
Чтобы вставить несколько строк или столбцов, вы можете выбрать то же количество строк или столбцов, которое нужно вставить.

-
Щелкните правой кнопкой мыши, выберите«Вставить» и нужный параметр.
Publisher добавит пустую строку или столбец с тем же форматированием и размером, что и при первоначальном щелчке.
Совет: Чтобы добавить строку в нижнюю часть таблицы, щелкните в правой нижней ячейке и нажмите tab.
Удаление строки или столбца
-
Вы выберите строку или столбец, которые нужно удалить.
org/ListItem»>
Щелкните правой кнопкой мыши, выберите«Удалить» и выберите нужный параметр.
Примечание: Чтобы выбрать несколько строк или столбцов, щелкните каждую из них, удерживая нажатой клавишу SHIFT.
Resize a row or column
-
Выделите таблицу.
-
Направь указатель мыши на границу строки или границы столбца(A или B),
Перетащите границу строки или столбца в новое место.
Изменение размера строки или столбца без изменения размера таблицы
Объединение двух или более столбцов или строк
-
Вы можете выбрать несколько смежных строк или столбцов, которые вы хотите объединить.
-
В меню «Средства работы с таблицами» на вкладке «Макет» нажмите кнопку «Объединить ячейки».
Если ячейки содержат текст, содержимое каждой ячейки отображается в объединенной ячейке.

Разделение объединенных строк или столбцов
Объединенные строки или столбцы можно разделить друг от друга.
-
Выберите объединенные строки или столбцы, которые нужно разделить.
-
В меню «Средства работы с таблицами» на вкладке «Макет» выберите пункт «Разделенные ячейки».
Если объединенные ячейки содержали текст, их содержимое будет отображаться в одной из разделенных ячеек.
Добавление строки или столбца
Чтобы вставить одну строку или столбец, щелкните ячейку в строке, рядом с которой нужно добавить новую строку или столбец.
Чтобы вставить несколько строк или столбцов, вы можете выбрать то же количество строк или столбцов, которое нужно вставить.В меню «Таблица» наведите указатель мышина пункт «Вставить» и выберите нужный вариант.
Publisher добавит пустую строку или столбец с тем же форматированием и размером, что и при первоначальном щелчке.
Совет: Чтобы добавить строку в нижнюю часть таблицы, щелкните в правой нижней ячейке и нажмите tab.
Удаление строки или столбца
Вы выберите строку или столбец, которые нужно удалить.
В меню «Таблица» найдите пункт «Удалить»и выберите нужный параметр.
Примечание: Чтобы выбрать несколько строк или столбцов, щелкните каждую из них, удерживая нажатой клавишу SHIFT.
Resize a row or column
-
Выделите таблицу.
org/ListItem»>
-
Перетащите границу строки или столбца в новое место.
Направь указатель мыши на границу строки или границы столбца(A или B),пока не увидите указатель регулировки (C).
Изменение размера строки или столбца без изменения размера таблицы
Объединение двух или более столбцов или строк
-
Вы можете выбрать несколько смежных строк или столбцов, которые вы хотите объединить.

-
В меню «Таблица» выберите пункт «Объединить ячейки».
Если ячейки содержат текст, содержимое каждой ячейки отображается в объединенной ячейке.
Разделение объединенных строк или столбцов
Объединенные строки или столбцы можно разделить друг от друга.
-
Выберите объединенные строки или столбцы, которые нужно разделить.
-
В меню «Таблица» выберите пункт «Разделенные ячейки».

Если объединенные ячейки содержали текст, их содержимое будет отображаться в одной из разделенных ячеек.
Как уменьшить количество столбцов в excel сделать бегунок?
Содержание
- 0.1 Работа со строками, столбцами и ячейками
- 0.1.1 Чтобы изменить ширину столбца:
- 0.1.2 Чтобы установить точное значение ширины столбца:
- 0.1.3 Чтобы изменить высоту строки:
- 0.1.4 Чтобы установить точное значение высоты строки:
- 0.1.5 Чтобы вставить строки:
- 0.1.6 Чтобы вставить столбцы:
- 0.1.7 Чтобы удалить строки:
- 0.1.8 Чтобы удалить столбцы:
- 0.2 Перенос текста и объединение ячеек
- 0.2.1 Чтобы установить Перенос текста:
- 0.2.2 Чтобы объединить ячейки с помощью команды «Объединить и поместить в центре»:
- 0.2.3 Чтобы получить доступ к параметрам объединения:
- 0.
 3 Практикуйте!
3 Практикуйте! - 1 Варианты изменения величины элементов листа
- 1.1 Способ 1: перетаскивание границ
- 1.2 Способ 2: изменение величины в числовом выражении
- 1.3 Способ 3: автоматическое изменение размера
- 1.4 Помогла ли вам эта статья?
Если вы постоянно перемещаетесь по своей электронной таблице или не хотите, чтобы читатели могли просматривать определенные данные, удобно ограничить видимую область электронной таблицы только необходимыми
данными.
Все листы Excel, созданные в Excel 97-2003, имеют 256 столбцов (от А до IV) и 65 536 строк. Чаще всего на листе используется лишь небольшая доля доступных ячеек. Немного усилий — и вы сможете ограничить область прокрутки листа только ячейками, содержащими нужные данные. Затем можно поместить данные, которые пользователь видеть не должен, в ячейки за пределами области прокрутки. Это также упростит переход по ячейкам на листе, так как часто возникает ситуация, когда пользователь неожиданно оказывается на 50 000 строке и начинает кричать, что на листе совершенно невозможно найти необходимые данные.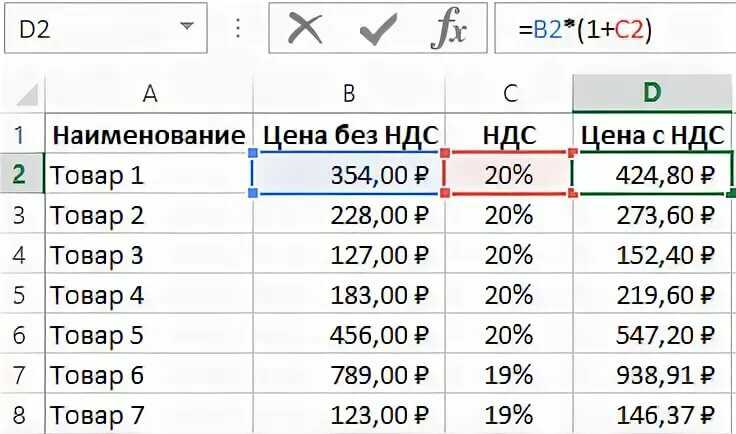
Самый простой способ установить границы — просто спрятать все неиспользуемые столбцы и строки. На своем листе найдите последнюю строку, содержащую данные, и целиком выделите строку под ней, щелкнув кнопку строки. Удерживайте клавиши Ctrl и Shift и нажимайте стрелку вниз, чтобы выделить все строки ниже. Чтобы спрятать их, выберите команду Формат → Строка → Скрыть (Format → Row → Hide). To же самое сделайте и с неиспользуемыми столбцами: найдите последний столбец с данными, полностью выделите столбец справа от него, удерживайте клавиши Ctrl и Shift, нажимая стрелку вправо, а затем выберите команду Формат → Столбец → Скрыть (Format → Column → Hide). Если все произошло как надо, используемые ячейки будут окружены серой областью, за пределы которой пе.рейти невозможно.
Второй способ определить границы — указать допустимый диапазон в окне Properties листа. Правой кнопкой мыши щелкните ярлычок листа в левом нижнем углу экрана и в контекстном меню выберите пункт View Code (Исходный текст).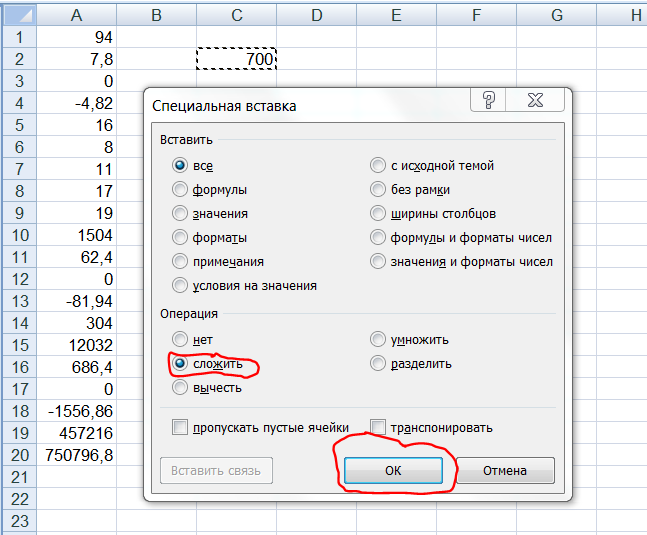 В Windows выберите команду View → Project Explorer (Ctrl+R), а в Mac OS X нажмите сочетание клавиш Apple+R, чтобы открыть окно Project Explorer. Если окно Properties не открыто, нажмите клавишу F4. Выберите нужный лист, и перейдите к свойству ScrollArea в окне Properties.
В Windows выберите команду View → Project Explorer (Ctrl+R), а в Mac OS X нажмите сочетание клавиш Apple+R, чтобы открыть окно Project Explorer. Если окно Properties не открыто, нажмите клавишу F4. Выберите нужный лист, и перейдите к свойству ScrollArea в окне Properties.
Теперь в Project Explorer выберите лист, область прокрутки которого хотите ограничить, а затем в окне Properties (рис. 1.12) перейдите к свойству ScrollArea. В соответствующем поле значений справа введите желаемые границы листа, например, $A$1:$G$50.
Рис. 1.12. Окно Properties в Project Explorer
Вы не сможете прокручивать лист за пределы указанной области. К сожалению, после закрытия Excel не сохранит этот параметр. Это означает, что для того, чтобы автоматически выбирать желаемый диапазон прокрутки, необходимо создать простой макрос, поместив немного кода в событие worksheet_Activate.
Правой кнопкой мыши щелкните ярлычок с именем того листа, где нужно ограничить диапазон прокрутки, и в контекстном меню выберите команду Исходный текст (View Code), затем введите код из листинга 1. 13.
13.
1 2 3 4 | // Листинг 1.13 Private Sub Worksheet_Activate () Me. Scroll Area = "A1:G50" End Sub |
// Листинг 1.13 Private Sub Worksheet_Activate () Me. Scroll Area = «A1:G50» End Sub
Как обычно, нажмите сочетание клавиш Alt/Apple+Q, чтобы вернуться в Excel и сохранить книгу. Хотя вы не сможете увидеть результат в виде серой области в первом способе, вы все же не сможете прокрутить лист или выбрать что-либо за пределами заданной области.
Любой макрос, выбирающий диапазон за пределами этой области прокрутки (включая выбор целых строк и столбцов), сделать это более не сможет. Это относится, в частности, к записанным макросам, так как в них зачастую применяется выделение.
Если макрос использует диапазон за пределами области прокрутки, можно легко изменить его, чтобы он не был ограничен в своей работе каким-то диапазоном ячеек. Выберите команду Сервис → Макрос → Макросы (Tools → Macro → Macros) или сочетание клавиш Alt+F8, выберите имя макроса, выделите его и щелкните кнопку Изменить (Edit). Вставьте следующую строку перед первой строкой существующего кода:
Вставьте следующую строку перед первой строкой существующего кода:
ActiveSheet.Scroll Area = "" На самую последнюю строку кода поместите следующее:
ActiveSheet.Scroll Area = "$A$1:$G$50" Теперь код должен выглядеть приблизительно так, как показано в листинге 1.14.
1 2 3 4 5 6 7 8 9 10 11 12 13 14 15 16 17 18 | // Листинг 1.14 Sub МуМасrо() ' ' 'макрос МуМасго 'макрос записан 19/9/2011 ву Excel2010.ru ' ' ActiveSheet.Scroll Area = "" Range("Z100").Select Selection.Font.Bold = True ActiveSheet.Scroll Area - "$A$1:$G$50" Sheets('Daily Budget").Select ActiveSheet.Scroll Area = "" Range ("T500").Select Selection.Font.Bold = False ActiveSheet.Scroll Area = "$A$1:$H$25" End Sub |
// Листинг 1.14 Sub МуМасrо() ‘ ‘ ‘макрос МуМасго ‘макрос записан 19/9/2011 ву Excel2010.ru ‘ ‘ ActiveSheet.Scroll Area = «» Range(«Z100»).Select Selection.Font.Bold = True ActiveSheet.Scroll Area — «$A$1:$G$50″ Sheets(‘Daily Budget»). Select ActiveSheet.Scroll Area = «» Range («T500»).Select Selection.Font.Bold = False ActiveSheet.Scroll Area = «$A$1:$H$25» End Sub
Select ActiveSheet.Scroll Area = «» Range («T500»).Select Selection.Font.Bold = False ActiveSheet.Scroll Area = «$A$1:$H$25» End Sub
Наш записанный макрос выбирает ячейку Z100 и форматирует ее, делая шрифт жирным. Затем он выбирает лист с именем Daily Budget, выбирает на нем ячейку Т500 и отменяет жирный шрифт. Мы добавили строку ActiveSheet.ScrollArea = «», поэтому на листе можно выбрать любую ячейку, а затем восстановить желаемый ограниченный диапазон прокрутки. Выбирая другой лист (Daily Budget), мы снова позволяем коду выбирать любую ячейку на этом листе, а затем восстанавливаем ограниченный диапазон.
Третий метод, наиболее гибкий, автоматически ограничивает область прокрутки используемым диапазоном ячеек на листе, для которого вы создаете следующий код. Чтобы применить этот способ, правой кнопкой мыши щелкните ярлычок с именем нужного листа, в контекстном меню выберите пункт Исходный текст (View Code) и введите код, приведенный в листинге 1.15.
1 2 3 4 | // Листинг 1. |
// Листинг 1.15 Private Sub Worksheet_Activate() Me.ScrollArea = Range(Me.UsedRange, Me.UsedRange(2.2)).Address End Sub
Теперь нажмите сочетание клавиш Alt/Apple+Q или щелкните крестик в правом верхнем углу окна, чтобы вернуться в Excel и сохранить книгу.
Этот макрос будет выполняться автоматически каждый раз, когда вы будете активировать лист, где он хранится. Однако некоторые проблемы могут возникнуть, если понадобится ввести данные за пределами текущего используемого диапазона. Чтобы избежать этого, примените стандартный макрос, который восстановит область прокрутки, равную полному листу. Выберите команду Сервис → Макрос → Редактор Visual Basic (Tools → Macro → Visual Basic Editor), затем выберите команду Insert → Module и введите код из листинга 1.16.
1 2 3 4 | // Листинг 1.16 Sub ResetScrollArea() ActiveSheet. |
// Листинг 1.16 Sub ResetScrollArea() ActiveSheet.ScrollArea = «» End Sub
Теперь нажмите сочетание клавиш Alt/Apple+Q или щелкните крестик в правом верхнем углу окна, чтобы вернуться в Excel и сохранить книгу. Если хотите, можно упростить способ выполнения макроса, назначив ему сочетание клавиш. Выберите команду Сервис → Макрос → Макросы (Tools → Macro > Macros) или нажмите сочетание клавиш (Alt/Option+F8). Выберите ResetScrollArea (это имя вашего макроса), щелкните кнопку Параметры (Options) и выберите сочетание клавиш.
Каждый раз, когда понадобится добавить данные за пределами установленных границ листа, выполняйте макрос ResetScrollArea для переопределения границ. После выполнения макроса внесите изменения, которые было невозможно сделать с ограниченным диапазоном прокрутки. Закончив, активируйте любой другой лист, а затем активируйте только что измененный лист. Это действие запустит код, ограничивающий диапазон прокрутки желаемой областью.
Когда вы открываете новую книгу, то все ячейки в ней имеют размер по умолчанию. У вас есть возможность изменять ячейки, вставлять и удалять столбцы, строки и ячейки, если это необходимо.
В этом уроке вы узнаете, как изменять высоту строк и ширину столбцов, вставлять и удалять строки и столбцы, переносить текст в ячейке и объединять ячейки.
Работа со строками, столбцами и ячейками
По умолчанию, каждая строка и каждый столбец новой книги имеют одинаковую высоту и ширину. Excel позволяет вам изменять ширину столбцов и высоту строк разными способами.
Чтобы изменить ширину столбца:
- Установите курсор на линию столбца в заголовке столбца так, чтобы курсор из белого креста стал двойной стрелкой.
- Нажмите левую кнопку мыши и тяните столбец вправо, чтобы увеличить его ширину, и влево, чтобы ее уменьшить.
- Отпустите кнопку мыши. Ширина столбца на листе будет изменена.
Если отображаются знаки (#######) в ячейке, это означает что столбец недостаточно широк, чтобы отобразить содержимое ячейки. Просто увеличьте ширину столбца, чтобы отобразить содержимое ячейки.
Просто увеличьте ширину столбца, чтобы отобразить содержимое ячейки.
Чтобы установить точное значение ширины столбца:
- Выделите столбцы, которые нужно изменить.
- Кликните по команде Формат на вкладке Главная. Появится выпадающее меню.
- Выберите Ширина столбца.
- Откроется диалоговое окно ширина столбца. Введите нужную ширину.
- Нажмите OK. Ширина каждого выделенного столбца на листе изменится.
Выберите автоподбор ширины столбца из выпадающего списка команды Формат, и Excel будет автоматически подбирать ширину каждого выделенного столбца в соответствии со введенным текстом.
Чтобы изменить высоту строки:
- Установите курсор на линию строки так, чтобы курсор из белого креста стал двойной стрелкой.
- Нажмите левую кнопку мыши и тяните строку вниз, чтобы увеличить ее высоту, и вверх, чтобы ее уменьшить.
- Отпустите кнопку мыши. Высота строки на листе будет изменена.
Чтобы установить точное значение высоты строки:
- Выделите строки, которые нужно изменить.

- Кликните по команде Формат на вкладке Главная. Появится выпадающее меню.
- Выберите Высота строки.
- Откроется диалоговое окно Высота строки. Введите нужную высоту строки.
- Нажмите OK. Высота каждой выделенной строки на листе изменится.
Выберите автоподбор высоты строки из выпадающего списка команды Формат, и Excel будет автоматически подбирать высоту каждой выделенной строки в соответствии со введенным текстом.
Чтобы вставить строки:
- Выделите строку, над которой вы хотите вставить новую.
- Кликните по команде Вставить на вкладке Главная.
- На листе появится новая строка.
Когда вы вставляете новые строки, столбцы или ячейки, около вставленных ячеек можете увидеть кнопку Параметров вставки. Эта кнопка позволяет вам выбрать, как Excel следует их отформатировать. По умолчанию, Excel форматирует вставленные строки или столбцы также, как и ячейки в строке над вставленной. Чтобы получить доступ к большему количеству параметров, наведите курсор на кнопку Параметры вставки и кликните по стрелке выпадающего списка.
Чтобы получить доступ к большему количеству параметров, наведите курсор на кнопку Параметры вставки и кликните по стрелке выпадающего списка.
Чтобы вставить столбцы:
- Выделите столбец справа от которого вы хотите вставить новый. Например, чтобы вставить столбец между столбцами A и B, выделите столбец B.
- Кликните по команде Вставить на вкладке Главная.
- Новый столбец появится на листе.
По умолчанию, Excel форматирует вставленные столбцы также, как и столбцы слева от них. Чтобы получить доступ к большему количеству параметров, наведите курсор на кнопку Параметры вставки и кликните по стрелке выпадающего списка.
Когда вы вставляете строки или столбцы, обязательно убедитесь, что выделили строку или столбец кликом по заголовку, то есть все их ячейки выделены. Если вы выделите только ячейку, то вставится тоже только одна новая ячейка.
Чтобы удалить строки:
- Выделите удаляемые строки.
- Кликните по команде Удалить на вкладке Главная.

- Строки будут удалены с листа.
Чтобы удалить столбцы:
- Выделите удаляемые столбцы.
- Кликните по команде Удалить на вкладке Главная.
- Столбцы будут удалены с листа.
Перенос текста и объединение ячеек
Если ячейка содержит больше текста, чем может быть отображено, вы можете выбрать опцию Перенос текста в ячейке или объединить ячейку с пустыми соседними. Перенос текста заставляет текст отображаться в ячейке в несколько строк. Объединить ячейки соединяет соседние ячейки в одну.
Чтобы установить Перенос текста:
- Выделите нужные ячейки.
- Выберите команду Перенос текста на вкладке Главная.
- Текст в выбранных ячейках будет отображаться в несколько строк.
Если вы передумали переносить текст, просто еще раз нажмите на кнопку команды Перенос текста.
Чтобы объединить ячейки с помощью команды «Объединить и поместить в центре»:
- Выделите объединяемые ячейки.

- Выберите команду «Объединить и поместить в центре» на вкладке Главная.
- Выделенные ячейки будут объединены, а текст помещен в центре.
Если вы передумали объединять ячейки, просто еще раз кликните по команде Объединить и поместить в центре.
Чтобы получить доступ к параметрам объединения:
Кликните по стрелке выпадающего меню у команды «Объединить и поместить в центре» на вкладке Главная. Появится выпадающее меню.
- Объединить и поместить в центре: Объединяет выделенные ячейки и помещает текст в центр.
- Объединить по строкам: Объединяет каждую строку выделенных ячеек в большие ячейки. Эта команда полезна, когда вы объединяете содержимое многих ячеек в строках, но не хотите создавать одну большую ячейку.
- Объединить ячейки: Объединяет выделенные ячейки в одну.
- Отменить объединение ячеек: Отменяет объединение выделенных ячеек.
Практикуйте!
- Откройте существующую Excel 2010 книгу.

- Измените размер столбца.
- Измените размер строки в 46 пикселей.
- Вставьте колонку между колонками А и В.
- Вставка строку между строк 3 и 4.
- Удалите столбец или строку.
- Попробуйте объединить несколько ячеек.
Довольно часто во время работы с таблицами пользователям требуется изменить размер ячеек. Иногда данные не помещаются в элементы текущего размера и их приходится расширять. Нередко встречается и обратная ситуация, когда в целях экономии рабочего места на листе и обеспечения компактности размещения информации, требуется уменьшить размер ячеек. Определим действия, с помощью которых можно поменять размер ячеек в Экселе.
Читайте также: Как расширить ячейку в Экселе
Сразу нужно отметить, что по естественным причинам изменить величину только одной ячейки не получится. Изменяя высоту одного элемента листа, мы тем самым изменяем высоту всей строки, где он расположен. Изменяя его ширину – мы изменяем ширину того столбца, где он находится. По большому счету в Экселе не так уж и много вариантов изменения размера ячейки. Это можно сделать либо вручную перетащив границы, либо задав конкретный размер в числовом выражении с помощью специальной формы. Давайте узнаем о каждом из этих вариантов более подробно.
По большому счету в Экселе не так уж и много вариантов изменения размера ячейки. Это можно сделать либо вручную перетащив границы, либо задав конкретный размер в числовом выражении с помощью специальной формы. Давайте узнаем о каждом из этих вариантов более подробно.
Способ 1: перетаскивание границ
Изменение величины ячейки путем перетаскивания границ является наиболее простым и интуитивно понятным вариантом.
- Для того, чтобы увеличить или уменьшить высоту ячейки, наводим курсор на нижнюю границу сектора на вертикальной панели координат той строчки, в которой она находится. Курсор должен трансформироваться в стрелку, направленную в обе стороны. Делаем зажим левой кнопки мыши и тянем курсор вверх (если следует сузить) или вниз (если требуется расширить).
- После того, как высота ячейки достигла приемлемого уровня, отпускаем кнопку мыши.
Изменение ширины элементов листа путем перетягивания границ происходит по такому же принципу.
- Наводим курсор на правую границу сектора столбца на горизонтальной панели координат, где она находится.
 После преобразования курсора в двунаправленную стрелку производим зажим левой кнопки мыши и тащим его вправо (если границы требуется раздвинуть) или влево (если границы следует сузить).
После преобразования курсора в двунаправленную стрелку производим зажим левой кнопки мыши и тащим его вправо (если границы требуется раздвинуть) или влево (если границы следует сузить). - По достижении приемлемой величины объекта, у которого мы изменяем размер, отпускаем кнопку мышки.
Если вы хотите изменить размеры нескольких объектов одновременно, то в этом случае требуется сначала выделить соответствующие им сектора на вертикальной или горизонтальной панели координат, в зависимости от того, что требуется изменить в конкретном случае: ширину или высоту.
- Процедура выделения, как для строк, так и для столбцов практически одинакова. Если нужно увеличить расположенные подряд ячейки, то кликаем левой кнопкой мыши по тому сектору на соответствующей панели координат, в котором находится первая из них. После этого точно так же кликаем по последнему сектору, но на этот раз уже одновременно зажав клавишу Shift. Таким образом, будут выделены все строки или столбцы, которые расположены между этими секторами.

Если нужно выделить ячейки, которые не являются смежными между собой, то в этом случае алгоритм действий несколько иной. Кликаем левой кнопкой мыши по одному из секторов столбца или строки, которые следует выделить. Затем, зажав клавишу Ctrl, клацаем по всем остальным элементам, находящимся на определенной панели координат, которые соответствуют объектам, предназначенным для выделения. Все столбцы или строки, где находятся эти ячейки, будут выделены.
- Затем, нам следует для изменения размера нужных ячеек переместить границы. Выбираем соответствующую границу на панели координат и, дождавшись появления двунаправленной стрелки, зажимаем левую кнопку мыши. Затем передвигаем границу на панели координат в соответствии с тем, что именно нужно сделать (расширить (сузить) ширину или высоту элементов листа) точно так, как было описано в варианте с одиночным изменением размера.
- После того, как размер достигнет нужной величины, отпускаем мышку. Как можно увидеть, изменилась величина не только строки или столбца, с границами которых была произведена манипуляция, но и всех ранее выделенных элементов.

Способ 2: изменение величины в числовом выражении
Теперь давайте выясним, как можно изменить размер элементов листа, задав его конкретным числовым выражением в специально предназначенном для этих целей поле.
В Экселе по умолчанию размер элементов листа задается в специальных единицах измерения. Одна такая единица равна одному символу. По умолчанию ширина ячейки равна 8,43. То есть, в видимую часть одного элемента листа, если его не расширять, можно вписать чуть больше 8 символов. Максимальная ширина составляет 255. Большее количество символов в ячейку вписать не получится. Минимальная ширина равна нулю. Элемент с таким размером является скрытым.
Высота строки по умолчанию равна 15 пунктам. Её размер может варьироваться от 0 до 409 пунктов.
- Для того, чтобы изменить высоту элемента листа, выделяем его. Затем, расположившись во вкладке «Главная», клацаем по значку «Формат», который размещен на ленте в группе «Ячейки». Из выпадающего списка выбираем вариант «Высота строки».

- Открывается маленькое окошко с полем «Высота строки». Именно тут мы должны задать нужную величину в пунктах. Выполняем действие и клацаем по кнопке «OK».
- После этого высота строки, в которой находится выделенный элемент листа, будет изменена до указанной величины в пунктах.
Примерно таким же образом можно изменить и ширину столбца.
- Выделяем элемент листа, в котором следует изменить ширину. Пребывая во вкладке «Главная» щелкаем по кнопке «Формат». В открывшемся меню выбираем вариант «Ширина столбца…».
- Открывается практически идентичное окошко тому, которое мы наблюдали в предыдущем случае. Тут так же в поле нужно задать величину в специальных единицах, но только на этот раз она будет указывать ширину столбца. После выполнения данных действий жмем на кнопку «OK».
- После выполнения указанной операции ширина столбца, а значит и нужной нам ячейки, будет изменена.
Существуют и другой вариант изменить размер элементов листа, задав указанную величину в числовом выражении.
- Для этого следует выделить столбец или строку, в которой находится нужная ячейка, в зависимости от того, что вы хотите изменить: ширину и высоту. Выделение производится через панель координат с помощью тех вариантов, которые мы рассматривали в Способе 1. Затем клацаем по выделению правой кнопкой мыши. Активируется контекстное меню, где нужно выбрать пункт «Высота строки…» или «Ширина столбца…».
- Открывается окошко размера, о котором шла речь выше. В него нужно вписать желаемую высоту или ширину ячейки точно так же, как было описано ранее.
Впрочем, некоторых пользователей все-таки не устраивает принятая в Экселе система указания размера элементов листа в пунктах, выраженных в количестве символов. Для этих пользователей существует возможность переключения на другую величину измерения.
- Переходим во вкладку «Файл» и выбираем пункт «Параметры» в левом вертикальном меню.
- Запускается окно параметров. В его левой части расположено меню. Переходим в раздел «Дополнительно».
 В правой части окна расположены различные настройки. Прокручиваем полосу прокрутки вниз и ищем блок инструментов «Экран». В этом блоке расположено поле «Единицы на линейке». Кликаем по нему и из выпадающего списка выбираем более подходящую единицу измерения. Существуют следующие варианты:
В правой части окна расположены различные настройки. Прокручиваем полосу прокрутки вниз и ищем блок инструментов «Экран». В этом блоке расположено поле «Единицы на линейке». Кликаем по нему и из выпадающего списка выбираем более подходящую единицу измерения. Существуют следующие варианты:- Сантиметры;
- Миллиметры;
- Дюймы;
- Единицы по умолчанию.
После того, как выбор сделан, для вступления изменений в силу жмем по кнопке «OK» в нижней части окна.
Теперь вы сможете регулировать изменение величины ячеек при помощи тех вариантов, которые указаны выше, оперируя выбранной единицей измерения.
Способ 3: автоматическое изменение размера
Но, согласитесь, что не совсем удобно всегда вручную менять размеры ячеек, подстраивая их под конкретное содержимое. К счастью, в Excel предусмотрена возможность автоматического изменения размеров элементов листа, согласно величине тех данных, которые они содержат.
- Выделяем ячейку или группу, данные в которой не помещаются в элемент листа, содержащего их.
 Во вкладке «Главная» клацаем по знакомой кнопке «Формат». В раскрывшемся меню выбираем тот вариант, который следует применить к конкретному объекту: «Автоподбор высоты строки» или «Автоподбор ширины столбца».
Во вкладке «Главная» клацаем по знакомой кнопке «Формат». В раскрывшемся меню выбираем тот вариант, который следует применить к конкретному объекту: «Автоподбор высоты строки» или «Автоподбор ширины столбца». - После того, как был применен указанный параметр, размеры ячейки изменятся согласно их содержимому, по выбранному направлению.
Урок: Автоподбор высоты строки в Экселе
Как видим, изменить размер ячеек можно несколькими способами. Их можно разделить на две большие группы: перетягивание границ и ввод числового размера в специальное поле. Кроме того, можно установить автоподбор высоты или ширины строк и столбцов.
Мы рады, что смогли помочь Вам в решении проблемы.
Задайте свой вопрос в комментариях, подробно расписав суть проблемы. Наши специалисты постараются ответить максимально быстро.
Помогла ли вам эта статья?
Да Нет
Увеличить максимальное количество столбцов в Excel 2010 за пределами столбца IV?
Джо4
MrExcel MVP, младший администратор
- #2
Если вам нужно больше столбцов, это может быть признаком того, что у вас проблемы с данными, или вы используете неправильный инструмент для работы!
Серьезно, я видел код VBA, написанный людьми, когда данные «переливаются», они записывают их на другой лист (в основном, когда у них заканчиваются строки, но та же логика, вероятно, может быть применена и к столбцам) . Если вы не против использования этого типа решения, вы сможете найти часть этого кода, если будете искать на этом форуме.
Я не думаю, что есть какой-либо способ увеличить количество столбцов на одном листе в Excel (по крайней мере, я никогда не слышал). Я почти уверен, что это «жесткий» предел.
Голосовать за 0
Peter_SSs
MrExcel MVP, модератор
- #3
Джейсон сказал:
Есть ли способ увеличить максимальное количество столбцов в Excel 2010 сверх столбца IV? Я знаю, что Excel указывает это как максимальное количество столбцов, но я не знаю, есть ли у кого-нибудь обходной путь, позволяющий добавить больше столбцов?
Нажмите, чтобы развернуть…
Добро пожаловать на доску MrExcel!
Не совсем уверен, что вы спрашиваете. В Excel 2010 уже больше столбцов. В Excel 2003 и более ранних версиях было 256 столбцов (последний — IV), а в Excel 2007 и более поздних версиях — 16 384 столбца (последний — XFD).
Если ваша проблема заключается в том, что вы используете книгу в Excel 2010, которая была создана в Excel 2003, и вам нужно больше столбцов, вы можете создать новую книгу Excel 2010 и перенести свои данные.
Голосовать за 0
Джейсон
Новый член
- #4
Именно так и было. В 2010 году был открыт документ Excel 2007 года. Сохранил его как 2010, и количество столбцов увеличилось. Спасибо
Голосовать за 0
Джо4
MrExcel MVP, младший администратор
- #5
РЕКЛАМА
Ах, я пропустил это.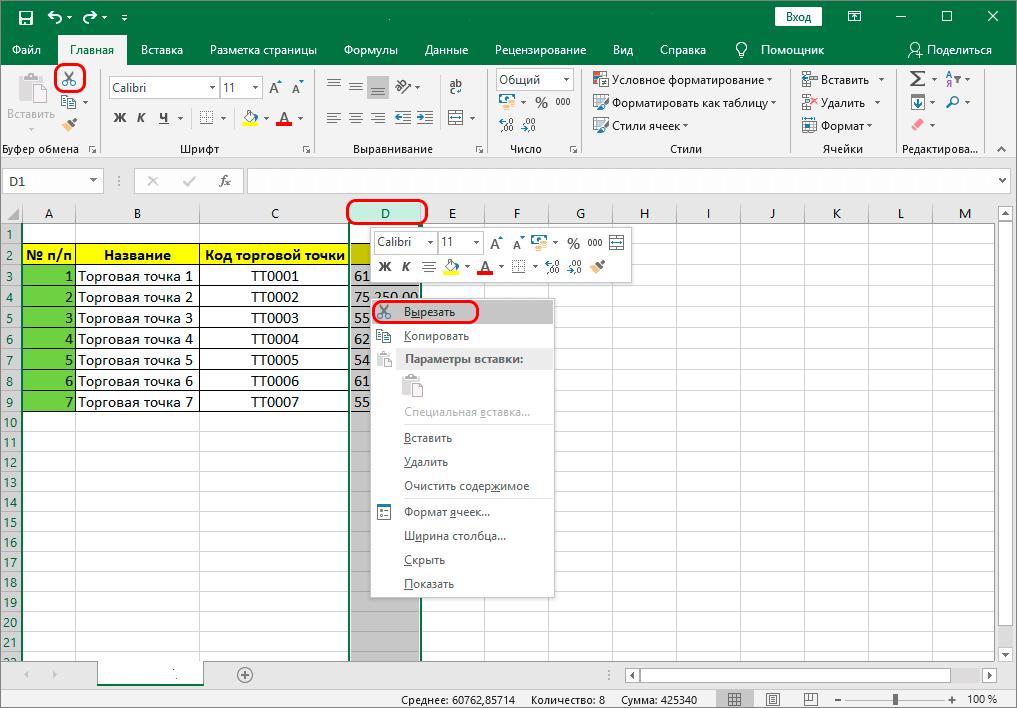 Я думал, вы просто спрашиваете, есть ли способ обойти максимально допустимое количество столбцов. Я должен был обратить более пристальное внимание на версию Excel и последний столбец, на который вы ссылались.
Я думал, вы просто спрашиваете, есть ли способ обойти максимально допустимое количество столбцов. Я должен был обратить более пристальное внимание на версию Excel и последний столбец, на который вы ссылались.
Голосовать за 0
КрисВ60
Новый член
- #6
Молодец, MrExcel, возможно, самый очевидный ответ в мире! Я снова столкнулся с максимумом IV снова 2 дня назад ….. и у меня были файлы .xls, унаследованные от задолго до того, как я перешел на 2007 год с 2003 года! Вчера мне пришлось перейти на .xlsx только потому, что мой новый мобильный телефон не будет читать файлы .xls без их обновления.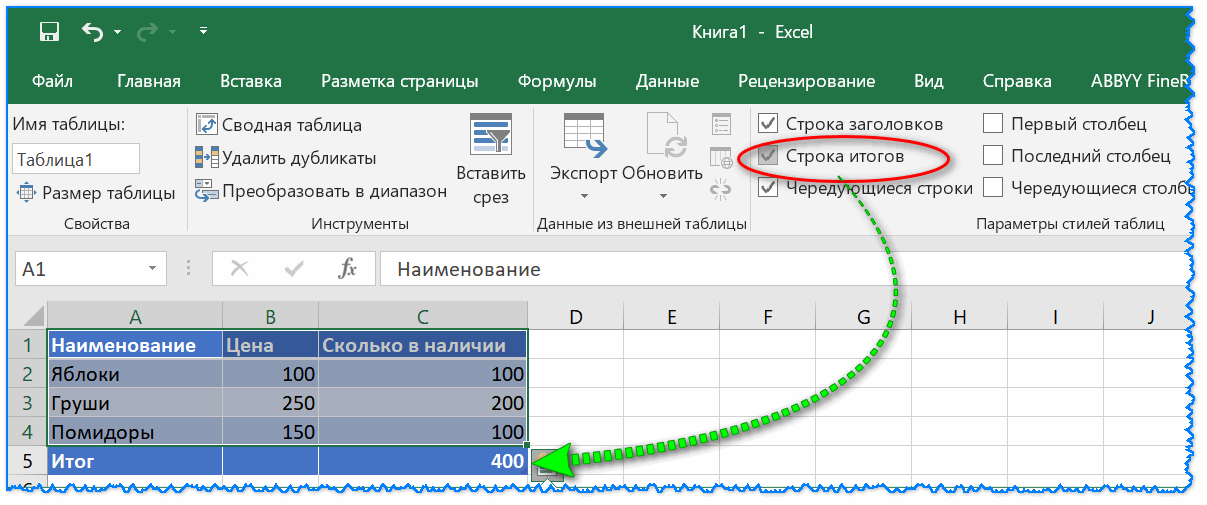 Итак, совершенно случайно я нашел решение. Я только погуглил свой запрос (максимальное количество столбцов в Excel 2010), просто чтобы выяснить, почему я мог внезапно выйти за рамки IV !!! так что, еще раз, спасибо за мертвый простой ответ! ;—)))
Итак, совершенно случайно я нашел решение. Я только погуглил свой запрос (максимальное количество столбцов в Excel 2010), просто чтобы выяснить, почему я мог внезапно выйти за рамки IV !!! так что, еще раз, спасибо за мертвый простой ответ! ;—)))
Крис
Голосовать за 0
Peter_SSs
MrExcel MVP, модератор
- #7
ChrisW60 сказал:
Молодец, MrExcel, возможно, самый очевидный ответ в мире!
Нажмите, чтобы развернуть…
Добро пожаловать на доску MrExcel!
Хотя то, что я предложил еще в 2011 году, работало и будет работать, на самом деле нет необходимости запускать книгу нового формата и передавать данные. С вашим файлом *.xls вы можете просто сохранить его как книгу *.xlsx, закрыть, а затем снова открыть. Ваша рабочая книга будет иметь новый формат со всеми доступными дополнительными столбцами и строками.
С вашим файлом *.xls вы можете просто сохранить его как книгу *.xlsx, закрыть, а затем снова открыть. Ваша рабочая книга будет иметь новый формат со всеми доступными дополнительными столбцами и строками.
Голосовать за 0
Как увеличить лимит столбцов Excel (2 возможных способа)
Если вы ищете решение или какие-то специальные приемы для увеличения лимита столбцов Excel, то вы попали в нужное место. Эта статья покажет вам каждый шаг с надлежащими иллюстрациями, чтобы вы могли легко применить их для своих целей. Приступаем к основной части статьи.
Что такое предел столбца Excel?
Почему в Excel фиксированный лимит столбцов?
Есть ли реальный способ увеличить лимит столбцов в Excel?
1. Импорт большого набора данных в отчет сводной таблицы
2. Откройте большой набор данных с помощью модели данных
Заключение
Статьи по Теме
Что такое предел столбцов Excel?
В Excel есть 16 384 столбца , доступных для использования в последних версиях. Вы найдете такое же количество столбцов в Excel 2007 версии и позже, как . Но в Версия Excel 2003 , там был только столбец 256 .
Вы найдете такое же количество столбцов в Excel 2007 версии и позже, как . Но в Версия Excel 2003 , там был только столбец 256 .
Почему в Excel фиксированный предел столбцов?
Есть несколько причин, по которым ограничивает пределы строки и столбца . Основная цель Excel не в том, чтобы хранить большие данные, такие как база данных.
- В Excel вы можете хранить довольно большой объем данных, но программное обеспечение для баз данных, такое как My SQL, MongoDB, Oracle и т. д.
- Основное назначение Excel должен сделать эффективные вычисления, отформатировать, организовать и сохранить данные . Чтобы повысить эффективность и сделать удобным программным обеспечением для всех компьютеров, Excel ограничил количество столбцов и строк.

Есть ли реальный способ увеличить лимит столбцов в Excel?
На самом деле Excel не позволяет пользователям увеличивать лимит столбцов. Но вам придется иметь дело с большим набором данных, есть способ. Вы можете импортировать набор данных как Отчет сводной таблицы или вы можете вставить данные в модель данных , тогда вы сможете работать с более чем 16 384 столбцами.
1. Импорт большого набора данных в отчет сводной таблицы
Если вам нужно импортировать данные из другого файла в текстовом формате или CSV , вы можете использовать его таким образом. Если вы обычно используете параметр Получить данные для импорта данных, то он не будет отображать полный набор данных, превышающий предел строки или столбца. Выполните следующие действия, чтобы импортировать набор данных, превышающий лимит столбцов в отчете сводной таблицы.
📌 шагов:
- Сначала откройте пустую книгу в Excel.

- Затем перейдите на вкладку «Данные» и выберите параметр «Из текста/CSV »
- Теперь выберите файл данных в формате CSV и нажмите Import
- Затем появится другое окно. Щелкните стрелку раскрывающегося списка рядом с кнопкой « Загрузить » и выберите «».0205 Загрузить в…»
- После этого появится окно « Import Data ». Выберите параметр «Отчет сводной таблицы » и нажмите OK .
- Теперь вы увидите, что новый рабочий лист создан, и в нем находится диаграмма сводной таблицы . таким образом, вы можете легко анализировать большой набор данных, который содержит столбцов больше предела.
Подробнее: Как увеличить лимит строк в Excel (используя модель данных)
2.
 Открытие большого набора данных с помощью модели данных
Открытие большого набора данных с помощью модели данныхНа самом деле Excel не позволяет отображать набор данных, содержащий больше столбцов, чем ограничение. Если вы импортируете его, то он покажет только допустимый предел столбца и уберет оставшуюся часть с рабочего листа. Таким образом, вы должны разделить набор данных на подходящее количество частей , чтобы Excel мог легко импортировать его. Или вы можете импортировать его в «Модель данных» , чтобы установить соединение с файлом CSV , после чего вы можете легко анализировать набор данных с помощью сводной таблицы .
Подробнее: Как установить конец электронной таблицы Excel (3 эффективных способа)
Заключение
В этой статье вы нашли 2 возможных способа увеличить лимит столбцов Excel. Я надеюсь, что вы нашли эту статью полезной.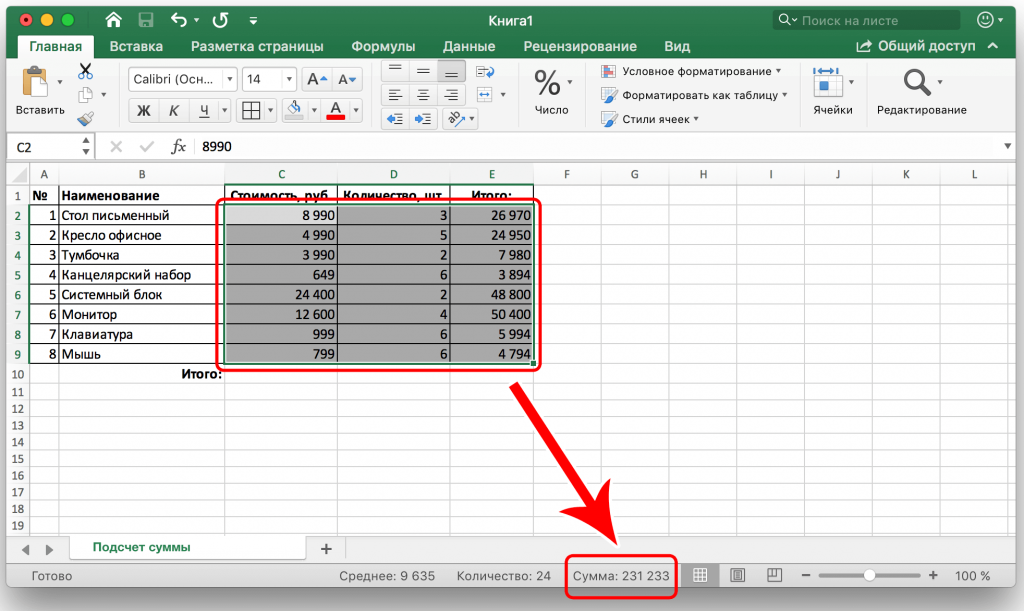


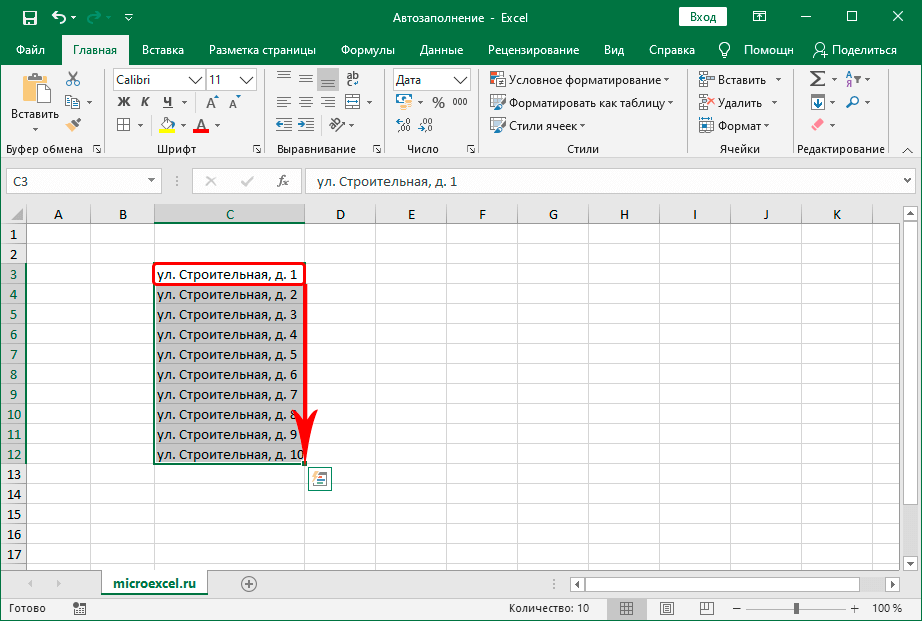

 3 Практикуйте!
3 Практикуйте!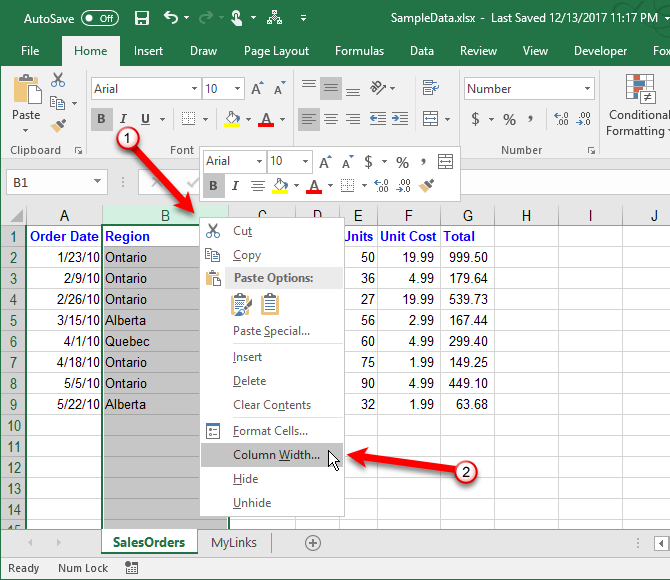 15 Private Sub Worksheet_Activate() Me.ScrollArea = Range(Me.UsedRange, Me.UsedRange(2.2)).Address End Sub
15 Private Sub Worksheet_Activate() Me.ScrollArea = Range(Me.UsedRange, Me.UsedRange(2.2)).Address End Sub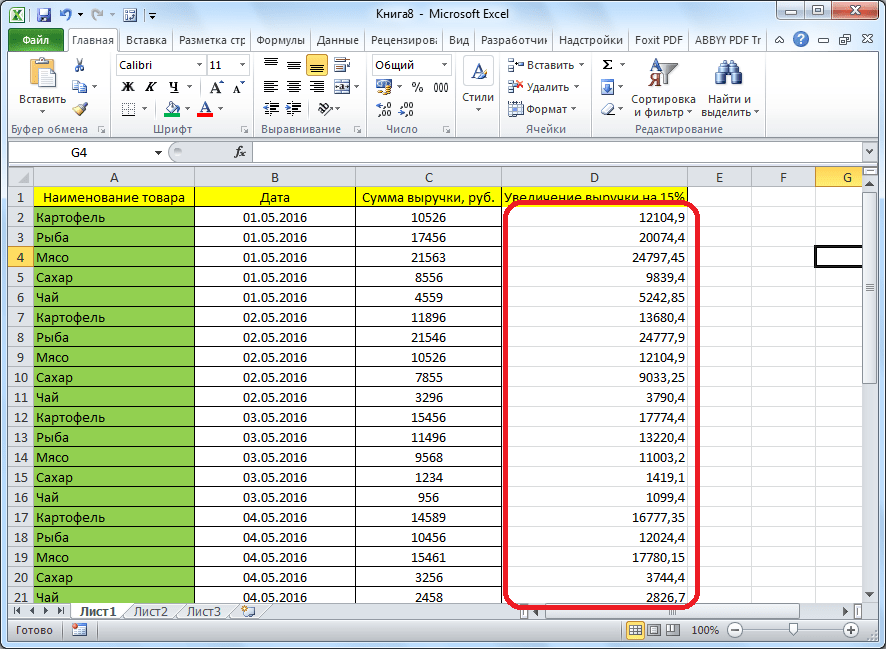 ScrollArea = "" End Sub
ScrollArea = "" End Sub
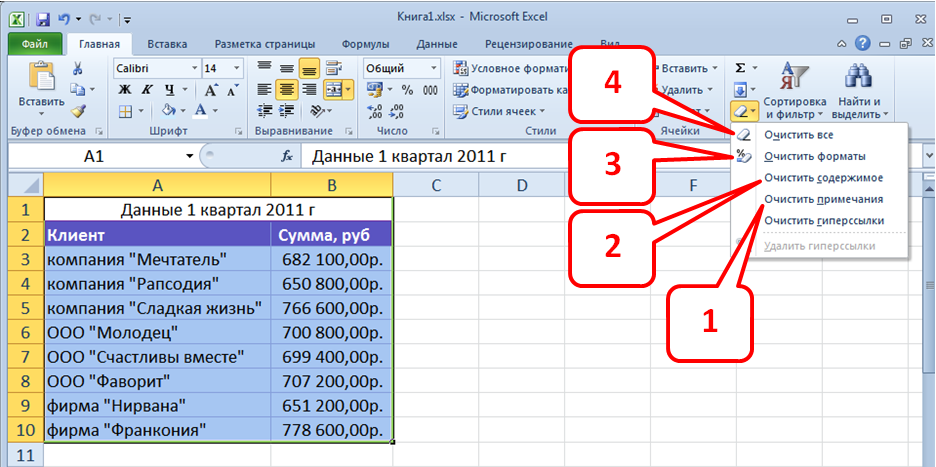

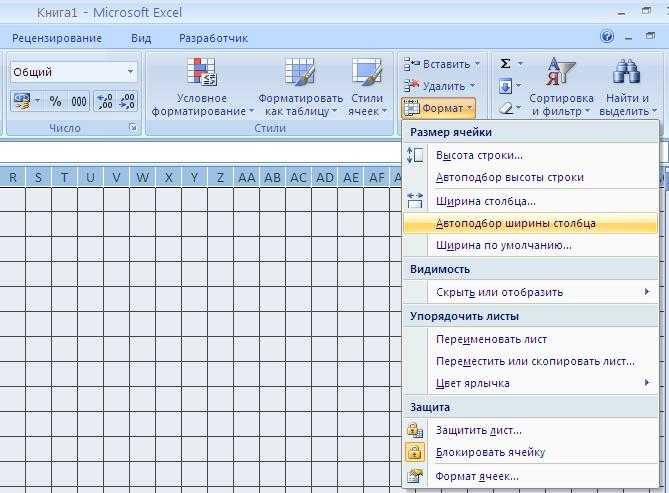
 После преобразования курсора в двунаправленную стрелку производим зажим левой кнопки мыши и тащим его вправо (если границы требуется раздвинуть) или влево (если границы следует сузить).
После преобразования курсора в двунаправленную стрелку производим зажим левой кнопки мыши и тащим его вправо (если границы требуется раздвинуть) или влево (если границы следует сузить).

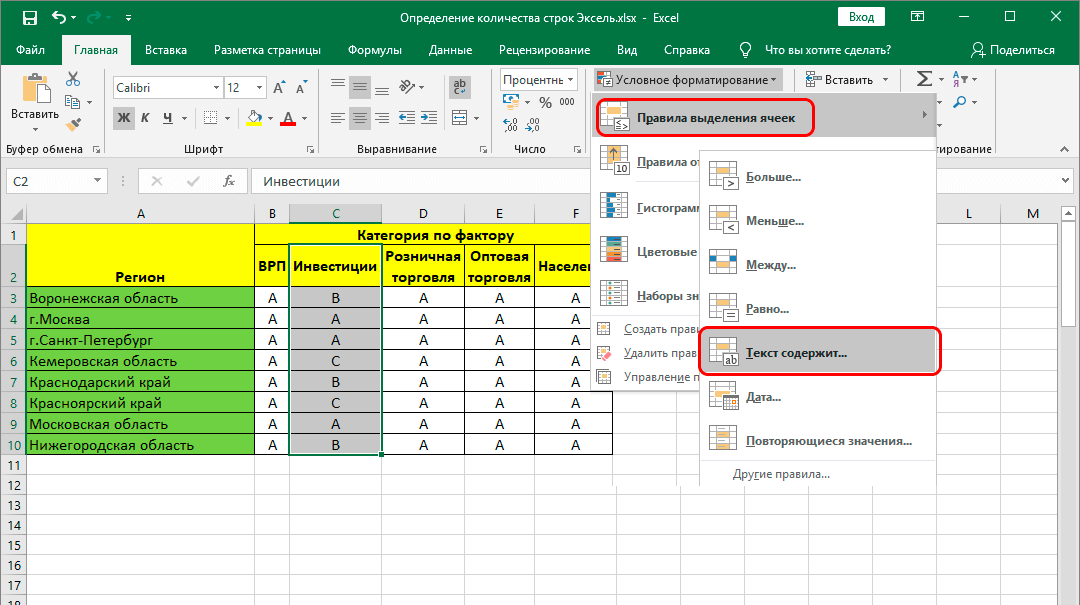
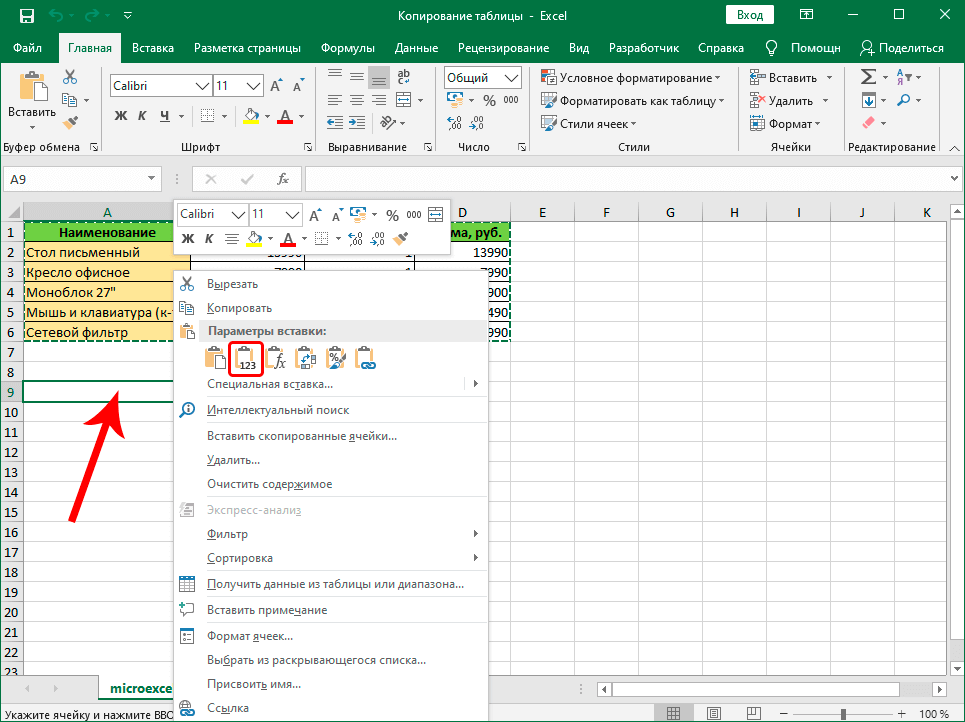 В правой части окна расположены различные настройки. Прокручиваем полосу прокрутки вниз и ищем блок инструментов «Экран». В этом блоке расположено поле «Единицы на линейке». Кликаем по нему и из выпадающего списка выбираем более подходящую единицу измерения. Существуют следующие варианты:
В правой части окна расположены различные настройки. Прокручиваем полосу прокрутки вниз и ищем блок инструментов «Экран». В этом блоке расположено поле «Единицы на линейке». Кликаем по нему и из выпадающего списка выбираем более подходящую единицу измерения. Существуют следующие варианты: Во вкладке «Главная» клацаем по знакомой кнопке «Формат». В раскрывшемся меню выбираем тот вариант, который следует применить к конкретному объекту: «Автоподбор высоты строки» или «Автоподбор ширины столбца».
Во вкладке «Главная» клацаем по знакомой кнопке «Формат». В раскрывшемся меню выбираем тот вариант, который следует применить к конкретному объекту: «Автоподбор высоты строки» или «Автоподбор ширины столбца».