Пронумеровать строки в Word — Автоматическая нумерация строк в таблице MS Word
В текстовом редакторе Microsoft Word можно создавать документы различного содержания — в них может быть просто текст, таблицы, графики, диаграммы, перечень чего-либо и прочее. И в некоторых случаях, может потребоваться посчитать строки с текстом или пронумеровать каждую новую в таблице.
В Ворде сделать это можно и вручную — просто в начале каждой проставьте порядковый номер. Точно так же и с таблицей — создайте отдельный столбец слева и проставьте номера. Но вот если в текст будут вноситься поправки, или придется добавить или удалить строки, тогда нумерация нарушится, и придется все исправлять.
Поэтому в подобных случаях для них лучше сделать автоматическую нумерацию, причем делается это как для обычных рядков с текстом на листе, так и для таблицы. Давайте подробнее разберемся с нумерацией строк в данной статье.
Как пронумеровать строки
Для примера возьму вот такой текст.
Сначала откройте вкладку «Разметка страницы» и в группе «Параметры страницы» нажмите на маленькую стрелочку на кнопке «Номера строк».
Из выпадающего списка выберите один из вариантов.
Можно пронумеровать их в документе «Непрерывно» — цифры будут проставлены от начала до конца документа в каждом рядке. Если в тексте есть разрывы разделов, тогда она продолжится до первого установленного разрыва.
«На каждой странице» — значение на каждой новой странице будет начинаться с единицы.
«В каждом разделе» — удобно использовать, если текст поделен на разделы. В данном случае, они будут посчитаны только в том разделе, где Вы установили курсор. Перейдя к следующему разделу и выбрав данный пункт, она начнется заново — с единицы.
Если необходимо посчитать рядки во всем документе, за исключением пары абзацев, тогда ставьте курсор в них и выбирайте из списка «Запретить в текущем абзаце».
Я выбрала «Непрерывную» нумерацию, и на первом же установленном разрыве раздела она оборвалась.
Если нужно оставить абзац без нумерации, это может быть просто пустая строчка, или целый абзац с текстом, тогда поставьте в него курсор и нажмите «Номера строк» — «Запретить в текущем абзаце». Нумерация в нем удалится и продолжиться дальше в следующем абзаце.
В выпадающем списке «Номера строк» также есть пункт «Варианты нумерации».
Нажав на него, откроется окно «Параметры страницы» на вкладке «Источник бумаги». Здесь кликните по кнопке «Нумерация строк».
Откроется небольшое окошко. В нем можно задать начальное значение, на каком расстоянии она будет находиться от текста и шаг расстановки номеров. После этого нажмите «ОК» в данном окошке и в окне «Параметры страницы».
В примере выбран «Шаг» — «2» и «От текста» — «0,2 см».
Автоматически нумеруем строки в таблице
Для этого сначала необходимо создать отдельный столбец, который будем использовать для простановки номеров. Затем выделите его и на вкладке «Главная» в группе «Абзац» нажмите на стрелочку на кнопке «Нумерация».
Обратите внимание, что в одной ячейке может быть несколько строк. После расстановки нумерации, они будут считаться за одну. Поэтому, если нужно пронумеровать именно каждый ряд с тектсом, в столбце «№» разделите соответствующую ячейку на столько, сколько у Вас в ней строк текста. Потом можно убрать границы в таблице в Ворде для этой ячейки, но при этом расставленные цифры останутся.
Выберите из открывшегося списка подходящий вид номера. Если ничего не подойдет, нажмите на пункт «Определить новый формат номера» и сами подберите стиль.
Подробнее прочесть про то, как нумеровать, можно в статье виды списков в Ворде.
Если таким образом пронумеровать строки, то даже после того, как Вы вставите новую или удалите ненужную, ничего не нарушится.
Для того чтобы изменить значение для продолжения номеров, выделите нужный и в соответствующем выпадающем списке выберите пункт «Задать начальное значение».
В следующем окне поставьте маркер в поле «начать новый список» и выберите для него цифру, с которой он будет начинаться. Нажмите «ОК».
Если Вы хотите продолжить предыдущий список, но при этом нужно изменить начальное значение, то обратите внимание, что нужно выбрать число, которое больше того, которым заканчивается предыдущий список.
В примере, я начала новый список с единицы.
Надеюсь, теперь у Вас получится пронумеровать строки в документе Ворд, как для текста, так и сделать автоматическую нумерацию строк в таблице.
Поделитесь статьёй с друзьями:
Нумерация в Excel
Автоматическая нумерация ячеек таблицы в Word и Excel
Автоматическая нумерация ячеек таблицы в Word и Excel
Разработчики Word и Excel предусмотрели несколько простых приемов для быстрой и лёгкой автоматической нумерации ячеек, даже в очень большой таблице. Сайт office.microsoft.com даёт два основных способа нумерации столбцов и строк в Эксель – «Заполнение ячеек последовательностью чисел» и «Использование функции СТРОКА» для нумерации строк. Есть ещё третий способ, прогрессивный – это использование кнопки «ЗАПОЛНИТЬ»
Сайт office.microsoft.com даёт два основных способа нумерации столбцов и строк в Эксель – «Заполнение ячеек последовательностью чисел» и «Использование функции СТРОКА» для нумерации строк. Есть ещё третий способ, прогрессивный – это использование кнопки «ЗАПОЛНИТЬ»
Способ 1 нумерации ячеек в Excel (просто и быстро)
«Заполнение ячеек последовательностью чисел»
«Заполнение ячеек последовательностью чисел» – очень простая и удобная методика автоматической нумерации ячеек в Excel. Этот способ идеально подходит для небольших таблиц. Весь процесс нумерации сводится к введению в первых двух ячейках начальных чисел ряда нумерации и последующего простого перетаскивания маркера выделения на нужное количество строк или столбцов.
- Ввести в первую ячейку начальное значение для ряда чисел заполнения.
- Ввести во вторую ячейку последующее значение для ряда чисел заполнения, чтобы задать образец заполнения. Например, если необходимо задать последовательность вида 1, 2, 3, 4, 5.
 .., нужно ввести 1 и 2 в первые две ячейки. Если необходима последовательность вида 2, 4, 6, 8…, нужно ввести 2 и 4 и т.д.
.., нужно ввести 1 и 2 в первые две ячейки. Если необходима последовательность вида 2, 4, 6, 8…, нужно ввести 2 и 4 и т.д. - Выделить обе ячейки в блок выделения
- Перетащить маркер выделения в нужном направлении, на нужное количество ячеек. Этот способ работает в любом направлении (вверх, вниз, влево, вправо). Соответственно, нумерация будет происходить в возрастающем или убывающем порядке.
Прим.
Что такое маркер выделения и как его перетащить
Маркер выделения – это выделение ячейки или ряда ячеек при помощи прямоугольной области (курсором). Чтобы перетащить маркер выделения, нужно навести курсор мыши на квадратик в правом нижнем углу выделенной ячейки или ряда ячеек. Курсор мыши при этом изменяется с белого крестика на чёрный. Выглядит это, примерно так:
Маркер в Эксель
Перетаскивая маркер выделения в разные стороны можно сделать любую нумерацию ячеек для любой таблицы в Эксель:
Простейшая нумерация ячеек в Эксель
Прим.
Перетаскивание маркера относится к недостаткам этого метода нумерации, поскольку в больших таблицах это весьма трудоемкий процесс.
Способ 2 нумерации ячеек в Excel (очень заумно)
«Использование функции СТРОКА»
Способ, более подходящ для автоматической нумерации ячеек столбца. Принципиально, всё почти как в первом случае, с той лишь разницей, что вместо введения первых двух чисел, для задания образца значений ряда нумерации нужно ввести формулу с использованием функции «СТРОКА». Для этого, ставим курсор в ячейку, в строку формул вводим
=СТРОКА(A1) и тащим наш любимый маркер вниз, на нужное количество ячеек.Как в Эксель пронумеровать строки
Как в Эксель пронумеровать строки ФУНКЦИЯ СТРОКА
Способ 3 нумерации ячеек в Excel (прогрессивно)
«Использование функции ПРОГРЕССИЯ»
Способ очень хорош для больших и очень больших таблиц, когда таскать маркер утомительно.
В этом случае ничего не нужно перетаскивать. Потребуется только указать в нужной ячейке начальное число, вызвать функцию «ПРОГРЕССИЯ» и указать направление заполнения (строка или столбец), шаг заполнения (на сколько прибавлять значение) и предельное значение для заполнения (количество будущих пронумерованных ячеек). Внизу, на скриншотах показан порядок перещёлкивания кнопок в окне Excel для достижения требуемого результата.
Потребуется только указать в нужной ячейке начальное число, вызвать функцию «ПРОГРЕССИЯ» и указать направление заполнения (строка или столбец), шаг заполнения (на сколько прибавлять значение) и предельное значение для заполнения (количество будущих пронумерованных ячеек). Внизу, на скриншотах показан порядок перещёлкивания кнопок в окне Excel для достижения требуемого результата.
Програссия в Эксель 1
Програссия в Эксель 2
Програссия в Эксель 3
Прим.
- После заполнения ячеек прогрессией, можно добавлять нумерацию ячеек обычным перетаскиванием маркера (способ №1)
- Виды прогрессий (арифметической и геометрической) описаны в учебнике по алгебре для девятого класса.
Способ 4 нумерации ячеек в Excel (очень быстро и прогрессивно)
«Быстрое использование функции ПРОГРЕССИЯ»
По-умолчанию, в Excel, окно настройки заполнения прогрессии отрегулировано под обычный порядок нумерации ячеек. Этим можно воспользоваться для быстрой нумерации строк или столбцов.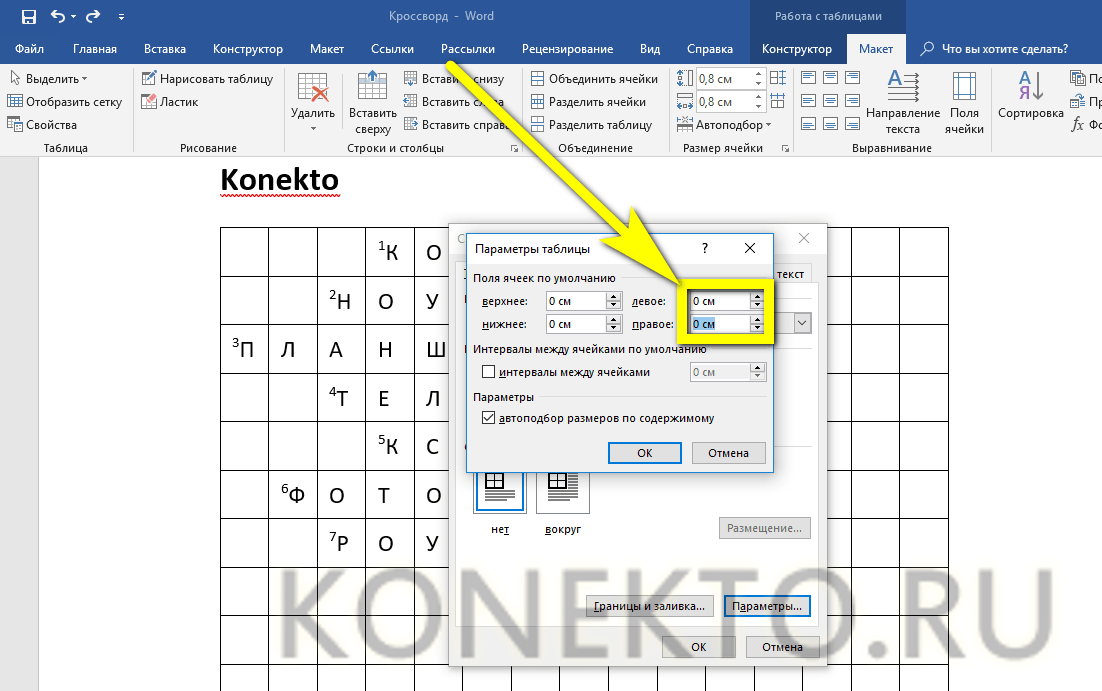
Для быстрой нумерации ячеек столбца любого размера делаем так:
- Ввести в первую ячейку требуемую начальную цифру нумерации, например «1», «101» или «19» (без кавычек)
- Выделить в блок первую ячейку с начальной цифрой («1», «101» или «19»), и ниже – то количество ячеек, которое нужно пронумеровать.
- Указанным выше способом вызвать окно «ПРОГРЕССИЯ»
- Ни на что не смотреть. Просто нажать кнопку Ok!
- В результате – нумерация на весь выделенный блок ячеек и в заданном диапазоне.
Как быстро выделить блок ячеек в Excel
Движением курсора с зажатой Левой Клавишей Мыши (ЛКМ).
Как быстро выделить большой блок ячеек в Excel
Нужно поставить курсор в начальную ячейку, ввести в окно активной ячейки адрес-номер конечной ячейки, нажать комбинацию клавиш Shift+Enter. Расположение окна активной ячейки указано на скриншоте. При введении адреса-номера конечной ячейки обратить внимание на синтаксис (порядок написания).
Быстрое выделение в Эксель
Нумерации ячеек таблицы в Word (дёшево и сердито)
Нумерации ячеек таблицы в Word гораздо проще. Она делается при помощи кнопки для создания нумерованного списка. Для этого нужно:
- Выделить нужные ячейки в блок
- Нажать кнопку для создания нумерованного списка (1. 2. 3. …)
- В результате, получим таблицу с блоком ячеек (столбцами или строками, варианты), в котором нумерация ячеек будет выполняться автоматически при их удалении или добавлении.
Теперь, наш блок (столбец, строка, таблица) работает, как обычный нумерованный список, который автоматически расширяется или уменьшается по количеству позиций списка (строк или ячеек). При добавлении или удалении строк (ячеек) в такой таблице, их нумерация будет выполняться автоматически.
Автоматическая нумерация строк в таблице Word
Как вставить нумерацию в таблице word
Если вам необходимо пронумеровать строки в созданной и, возможно, уже заполненной таблице в программе MS Word, первое, что приходит в голову — сделать это вручную. Конечно, всегда можно добавить в начало таблицы (слева) еще один столбец и использовать именно его для нумерации, вводя туда цифры в порядке возрастания. Вот только целесообразным такой метод является далеко не всегда.
Конечно, всегда можно добавить в начало таблицы (слева) еще один столбец и использовать именно его для нумерации, вводя туда цифры в порядке возрастания. Вот только целесообразным такой метод является далеко не всегда.
Добавление нумерации строк в таблицу вручную может быть более менее подходящим решением лишь в том случае, когда вы уверены, что таблица больше не будет изменяться. В противном случае, при добавлении строки с данными или без них, нумерация в любом случае собьется и ее придется изменять. Единственно верное решение в данном случае — сделать автоматическую нумерацию строк в таблице Word, о чем мы и расскажем ниже.
1. Выделите тот столбец в таблице, который будет использоваться для нумерации.
Примечание: Если в вашей таблице есть шапка (строка с названием/описанием содержимого столбцов), первую ячейку первой строки выделять не нужно.
2. Во вкладке “Главная” в группе “Абзац” нажмите кнопку “Нумерация”, предназначенную для создания нумерованных списков в тексте.
3. Все ячейки в выделенном вами столбце будут пронумерованы.
Если это необходимо, вы всегда можете изменить шрифт нумерации, ее тип написания. Делается это точно так же, как и с обычным текстом, а наши уроки вам в этом помогут.
Помимо изменения шрифта, типа написания размера и прочих параметров, вы также можете изменить расположение номерных цифр в ячейке, уменьшив отступ или увеличив его. Для этого выполните следующие действия:
1. Кликните правой кнопкой мышки в ячейке с цифрой и выберите пункт “Изменить отступы в списке”:
2. В открывшемся окошке задайте необходимые параметры для отступов и положения нумерации.
Для изменения стиля нумерации воспользуйтесь меню кнопки “Нумерация”.
Теперь, если вы будете добавлять в таблице новые строки, вносить в нее новые данные, нумерация будет изменяться автоматически, тем самым избавив вас от лишних хлопот.
Вот, собственно, и все, теперь вы знаете еще больше о работе с таблицами в Ворде, в том числе и о том, как сделать автоматическую нумерацию строк.
Отблагодарите автора, поделитесь статьей в социальных сетях.
Помогла ли вам эта статья?
Еще статьи по данной теме:
иногда у меня подглючивает ворд и вместо автоматической нумерации он не нумерует и продолжает писать с новой строки без нумерации. я незнаю почему, но я просто возвращаюсь на предыдущую строку и нажимаю ентер и он начинает нумировать только тогда
а если в таблице 70 строк? что делать?
При вставке новой строки в нумерованную таблицу, начинает нумерацию с «1». При каждой вставке приходится заходить в контекстное меню и выбирать «продолжить нумерацию»
Сергей, здравствуйте. Опишите алгоритм своих действий, потому что если делать все так, как описано в статье, а затем к таблице с готовой нумерацией добавлять строки (например, через контекстное меню или вкладку «Макет»), нумерация будет продолжаться. Убедитесь, что в таблице нет разрывов или строк без нумерации, а если они есть и нужны, то причина заново начинающейся нумерации может быть именно в этом.
Высылаю образец проблемы. При копировании строк Гр.4-Гр.7 или при вставке строк нумерация начинается с 1.
ЩС-1
1. Ввод Нет
2. Гр.1 Нет
3. Гр.2 Нет
4. Гр.3 Нет
5. Гр.4 Нет
6. Гр.5 Нет
7. Гр.6 Нет
8. Гр.7 Нет
9. Гр.8 Нет
10. Гр.9 Нет
11. Гр.10 Нет
12. Гр.11 Нет
ЩС-1
1. Ввод Нет
2. Гр.1 Нет
3. Гр.2 Нет
4. Гр.3 Нет
1. Гр.4 Нет
2. Гр.5 Нет
3. Гр.6 Нет
4. Гр.7 Нет
5. Гр.4 Нет
6. Гр.5 Нет
7. Гр.6 Нет
8. Гр.7 Нет
9. Гр.8 Нет
10. Гр.9 Нет
11. Гр.10 Нет
12. Гр.11 Нет
ЩС-1
1. Ввод Нет
2. Гр.1 Нет
3. Гр.2 Нет
4. Гр.3 Нет
1. Гр.4 Нет
2. Гр.5 Нет
3. Гр.6 Нет
4. Гр.7 Нет
5. Гр.4 Нет
6. Гр.5 Нет
7. Гр.6 Нет
8. Гр.7 Нет
9. Гр.8 Нет
10. Гр.9 Нет
11. Гр.10 Нет
12. Гр.11 Нет
Должна сохранятся нумерация при добавлении строк в середине таблицы. Приходится входить в меню и нажимать кнопку продолжить нумерацию.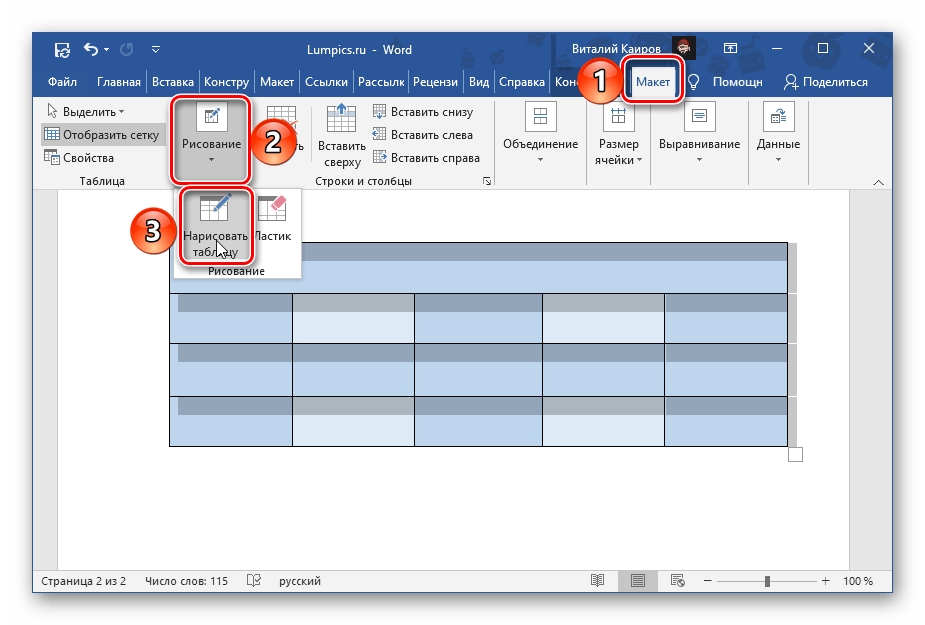
ЩС-1
1. Ввод Нет
2. Гр.1 Нет
3. Гр.2 Нет
5. Гр.3 Нет
6. Гр.4 Нет
7. Гр.5 Нет
8. Гр.6 Нет
9. Гр.7 Нет
10. Гр.4 Нет
11. Гр.5 Нет
12. Гр.6 Нет
13. Гр.7 Нет
14. Гр.8 Нет
15. Гр.9 Нет
16. Гр.10 Нет
17. Гр.11 Нет
Здравствуйте! Если нужно пронумеровать таблицу например с цифры 5 и далее, что в этом случае нужно предпринять?
Виктория, здравствуйте. Не совсем понятно, что Вам требуется пронумеровать — страницы, на которых находится таблица, или ее строки, или, возможно, ее части на отдельных страницах документа? Уточните, какая конкретно задача перед Вами стоит. Возможно, требуется сделать так, чтобы было понятно, на какой странице документа какая часть таблицы находится? Пока что могу предложить ознакомиться с несколькими статьями на нашем сайте, которые посвящены смежным темам — вполне возможно, что в них Вы найдете подходящее решение.
нет разъяснения как сделать многоуровневую нумерацию строк, что действительно интересно, а то что изложено в статье вряд кому то надо разве что как вступление перед вышеназванной инфой
как пронумеровать таблицу с определенного числа
Здравствуйте. Кликните в том месте таблицы, откуда планируете начинать нумерацию, а затем разверните меню кнопки многоуровневого списка на ленте (направленный вниз указатель). В открывшемся меню выберите пункт «Определить новый стиль списка». В диалоговом окне, которое будет открыто, в строке «начать с:» установите необходимое значение и нажмите «ОК» для подтверждения.
Кликните в том месте таблицы, откуда планируете начинать нумерацию, а затем разверните меню кнопки многоуровневого списка на ленте (направленный вниз указатель). В открывшемся меню выберите пункт «Определить новый стиль списка». В диалоговом окне, которое будет открыто, в строке «начать с:» установите необходимое значение и нажмите «ОК» для подтверждения.
А как изменить шрифт и, если вообще, стиль номеров строк? По умолчанию для них, похоже, используется стиль «Обычный», но что если я в тексте использую другой стиль, с другими шрифтами, и хочу, чтобы номера строк были в том же стиле, причём стиль «Обычный» менять не могу?
Александр, здравствуйте. Если дважды кликнуть левой кнопкой мышки по колонтитулу с нумерацией и открыть режим его редактирования, можно будет выделить цифру нумерации (это нужно сделать вручную, несмотря на то что цифра изначально будет казаться выделенной), можно изменять ее так же, как и любой другой текст в документе — выбирая шрифт, размер, стиль. Если редактировать номер на первой странице, внесенные изменения будут применены и ко всем последующим.
Виталий, я говорю не о номерах страниц, а о номерах строк.
Александр, прошу прощения, ошибся статьями (что и так понятно из написанного), совсем не о том ответил. Можно попробовать сделать следующее, только лучше это делать перед созданием списка, так как это будет по сути новый стиль (формат):
1. Разверните меню кнопки нумерованного списка и выберите «Определить новый формат номера»
2. В открывшемся окне нажмите по кнопке «Шрифт».
3. В следующем окне установите для пункта списка значения для шрифта, размера, начертания, которые соответствуют используемому вами стилю.
4. Из вкладки «Шрифт» перейдите во вкладку «Дополнительно» и определите параметры интервалов, смещения и т.д., которые тоже соответствуют стилю.
5. Нажмите «ОК» для подтверждения внесенных изменений, а затем выберите созданный формат из списка доступных в меню кнопки «Нумерация».
К сожалению, в этом разделе тоже недостаточно настроек для более точного определения стиля.
Ох, нет, Виталий, это вы меня простите, потому что я тоже ошибся статьями и всё время вёл речь о нумерации строк не в таблице, а вообще в тексте… (А про нумерацию строк в тексте у вас тут, кстати, похоже, ещё и не написано статьи. )
)
Но не могу не поблагодарить вас за оперативность ответов!
Александр, у нас есть отдельные статьи о создании многоуровневого списка и о маркированном списке. Отдельно о нумерованном нет. Но в целом определение того, как будет выглядеть этот список, осуществляется по алгоритму, описанному мною в предыдущем комментарии, либо же через инструменты групп «Шрифт» и «Абзац», перед применением которых готовый список нужно выделять, но и это вроде как не позволяет достичь ровно того же вида, что и использование стиля. В представленной по ссылке ниже статье о многоуровневом списке можно более подробно узнать об определении нового стиля.
Я имел в виду этот инструмент (см. скриншот)
Также статьи о работе с таблицами в Ворде:
В большом текстовом документе довольно часто можно встретить большое количество таблиц, особенно, если это многостраничный технический отчет или доклад. В этом случае вполне можно сбиться со счета и неправильно пронумеровать таблицы в Ворде, пропустив некоторые из них или нарушив очередность нумерации. Исключить подобную ошибку или быстро исправить можно при автоматизации данного процесса, для чего мы далее рассмотрим, как пронумеровать таблицу в Ворде автоматически.
Исключить подобную ошибку или быстро исправить можно при автоматизации данного процесса, для чего мы далее рассмотрим, как пронумеровать таблицу в Ворде автоматически.
Автоматическая нумерация таблиц в Ворде делается с помощью пункта меню «Вставить название», который находится на вкладке «Ссылки». Также данный пункт можно найти в появляющемся меню при нажатии правой кнопкой мыши на таблицу.
После выбора данного пункта появится окошко, в котором нужно настроить нумерацию таблицы. Настраиваем необходимые параметры, выбирая «подпись» и «положение» данной подписи. При желании можно «Создать» подпись самостоятельно, вписав свое название, либо вообще «Исключить подпись из названия», оставив только номер. Окончательный вид подписи с нумерацией будет сразу отображаться в этом же окошке в графе «Название».
Подобную настройку необходимо проделать для каждой таблицы, причем не важно, в какой последовательности. Нумерация таблиц в Ворде будет автоматически подправляться, соблюдая строгую очередность.
Нумерация таблиц в Ворде будет автоматически подправляться, соблюдая строгую очередность.
Если документ имеет сложную иерархию глав и разделов и это нужно учитывать в нумерации таблицы, то заголовки глав и разделов должны быть надлежащим образом оформлены, с применением многоуровневых списков и разных стилей заголовков.
Настройка нумерации таблицы в этом случае также проводится через меню «Вставить название», но теперь дополнительно необходимо еще выбирать пункт «Нумерация», где затем устанавливается галочка «Включить номер главы», и указывается стиль заголовка, который должен учитываться при нумерации. Данная настройка также проводится для каждой таблицы.
С помощью нумерованного списка в Word можно добавлять номера в ячейки таблицы.
Примечание: Если ячейка таблицы содержит несколько строк текста, Word нумерует каждую строку в ячейке.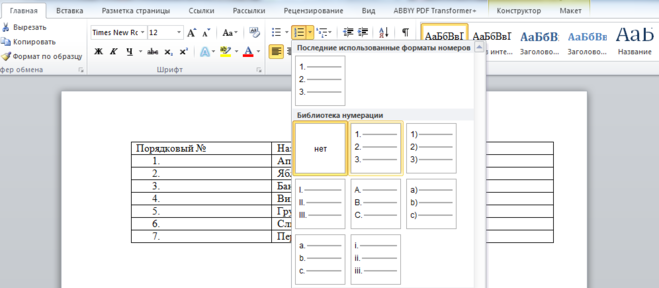
Выделите ячейки таблицы, которые хотите пронумеровать.
Чтобы пронумеровать начало каждой строки, выделите в таблице только первый столбец, щелкнув его верхнюю границу.
На вкладке Главная в группе Абзац нажмите кнопку Нумерация.
Примечание: Чтобы выбрать другой формат номера, щелкните правой кнопкой мыши номер в списке, наведите указатель на кнопку Нумерация, выберите элемент Определить новый формат номера, а затем выберите нужные параметры.
Как в ворде проставить цифры автоматически
С помощью нумерованного списка в Word можно добавлять номера в ячейки таблицы.
Примечание: Если ячейка таблицы содержит несколько строк текста, Word нумерует каждую строку в ячейке.
Выделите ячейки таблицы, которые хотите пронумеровать.
Чтобы пронумеровать начало каждой строки, выделите в таблице только первый столбец, щелкнув его верхнюю границу.
На вкладке Главная в группе Абзац нажмите кнопку Нумерация.
Примечание: Чтобы выбрать другой формат номера, щелкните правой кнопкой мыши номер в списке, наведите указатель на кнопку Нумерация, выберите элемент Определить новый формат номера, а затем выберите нужные параметры.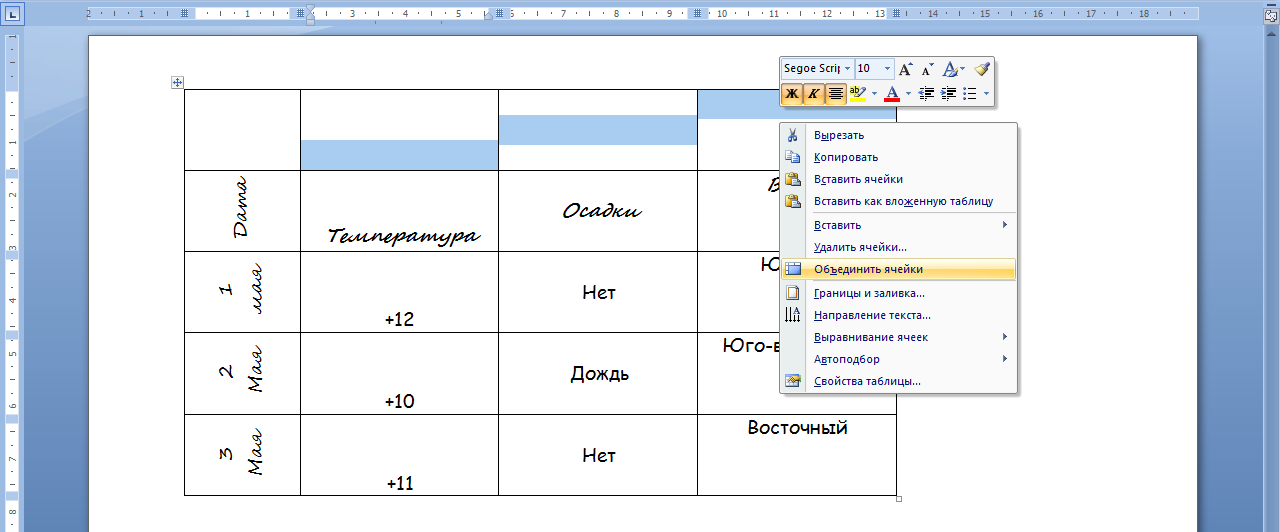
Если вам необходимо пронумеровать строки в созданной и, возможно, уже заполненной таблице в программе MS Word, первое, что приходит в голову — сделать это вручную. Конечно, всегда можно добавить в начало таблицы (слева) еще один столбец и использовать именно его для нумерации, вводя туда цифры в порядке возрастания. Вот только целесообразным такой метод является далеко не всегда.
Добавление нумерации строк в таблицу вручную может быть более менее подходящим решением лишь в том случае, когда вы уверены, что таблица больше не будет изменяться. В противном случае, при добавлении строки с данными или без них, нумерация в любом случае собьется и ее придется изменять. Единственно верное решение в данном случае — сделать автоматическую нумерацию строк в таблице Word, о чем мы и расскажем ниже.
1. Выделите тот столбец в таблице, который будет использоваться для нумерации.
Примечание: Если в вашей таблице есть шапка (строка с названием/описанием содержимого столбцов), первую ячейку первой строки выделять не нужно.
2. Во вкладке “Главная” в группе “Абзац” нажмите кнопку “Нумерация”, предназначенную для создания нумерованных списков в тексте.
3. Все ячейки в выделенном вами столбце будут пронумерованы.
Если это необходимо, вы всегда можете изменить шрифт нумерации, ее тип написания. Делается это точно так же, как и с обычным текстом, а наши уроки вам в этом помогут.
Помимо изменения шрифта, типа написания размера и прочих параметров, вы также можете изменить расположение номерных цифр в ячейке, уменьшив отступ или увеличив его. Для этого выполните следующие действия:
1. Кликните правой кнопкой мышки в ячейке с цифрой и выберите пункт “Изменить отступы в списке”:
2. В открывшемся окошке задайте необходимые параметры для отступов и положения нумерации.
Для изменения стиля нумерации воспользуйтесь меню кнопки “Нумерация”.
Теперь, если вы будете добавлять в таблице новые строки, вносить в нее новые данные, нумерация будет изменяться автоматически, тем самым избавив вас от лишних хлопот.
Вот, собственно, и все, теперь вы знаете еще больше о работе с таблицами в Ворде, в том числе и о том, как сделать автоматическую нумерацию строк.
Отблагодарите автора, поделитесь статьей в социальных сетях.
Помогла ли вам эта статья?
Еще статьи по данной теме:
иногда у меня подглючивает ворд и вместо автоматической нумерации он не нумерует и продолжает писать с новой строки без нумерации. я незнаю почему, но я просто возвращаюсь на предыдущую строку и нажимаю ентер и он начинает нумировать только тогда
а если в таблице 70 строк? что делать?
При вставке новой строки в нумерованную таблицу, начинает нумерацию с «1». При каждой вставке приходится заходить в контекстное меню и выбирать «продолжить нумерацию»
Сергей, здравствуйте. Опишите алгоритм своих действий, потому что если делать все так, как описано в статье, а затем к таблице с готовой нумерацией добавлять строки (например, через контекстное меню или вкладку «Макет»), нумерация будет продолжаться.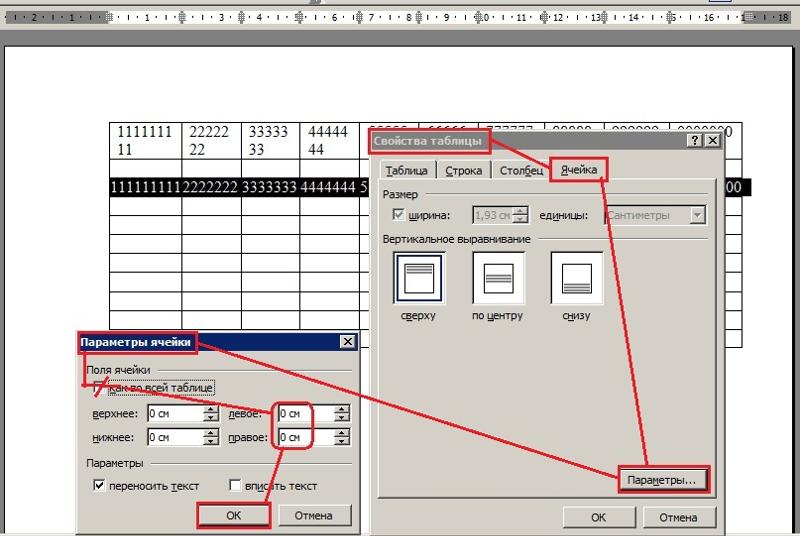 Убедитесь, что в таблице нет разрывов или строк без нумерации, а если они есть и нужны, то причина заново начинающейся нумерации может быть именно в этом.
Убедитесь, что в таблице нет разрывов или строк без нумерации, а если они есть и нужны, то причина заново начинающейся нумерации может быть именно в этом.
Высылаю образец проблемы. При копировании строк Гр.4-Гр.7 или при вставке строк нумерация начинается с 1.
ЩС-1
1. Ввод Нет
2. Гр.1 Нет
3. Гр.2 Нет
4. Гр.3 Нет
5. Гр.4 Нет
6. Гр.5 Нет
7. Гр.6 Нет
8. Гр.7 Нет
9. Гр.8 Нет
10. Гр.9 Нет
11. Гр.10 Нет
12. Гр.11 Нет
ЩС-1
1. Ввод Нет
2. Гр.1 Нет
3. Гр.2 Нет
4. Гр.3 Нет
1. Гр.4 Нет
2. Гр.5 Нет
3. Гр.6 Нет
4. Гр.7 Нет
5. Гр.4 Нет
6. Гр.5 Нет
7. Гр.6 Нет
8. Гр.7 Нет
9. Гр.8 Нет
10. Гр.9 Нет
11. Гр.10 Нет
12. Гр.11 Нет
ЩС-1
1. Ввод Нет
2. Гр.1 Нет
3. Гр.2 Нет
4. Гр.3 Нет
1. Гр.4 Нет
2. Гр.5 Нет
3. Гр.6 Нет
4. Гр.7 Нет
5. Гр.4 Нет
6. Гр.5 Нет
7. Гр.6 Нет
8. Гр.7 Нет
9. Гр. 8 Нет
8 Нет
10. Гр.9 Нет
11. Гр.10 Нет
12. Гр.11 Нет
Должна сохранятся нумерация при добавлении строк в середине таблицы. Приходится входить в меню и нажимать кнопку продолжить нумерацию.
ЩС-1
1. Ввод Нет
2. Гр.1 Нет
3. Гр.2 Нет
5. Гр.3 Нет
6. Гр.4 Нет
7. Гр.5 Нет
8. Гр.6 Нет
9. Гр.7 Нет
10. Гр.4 Нет
11. Гр.5 Нет
12. Гр.6 Нет
13. Гр.7 Нет
14. Гр.8 Нет
15. Гр.9 Нет
16. Гр.10 Нет
17. Гр.11 Нет
Здравствуйте! Если нужно пронумеровать таблицу например с цифры 5 и далее, что в этом случае нужно предпринять?
Виктория, здравствуйте. Не совсем понятно, что Вам требуется пронумеровать — страницы, на которых находится таблица, или ее строки, или, возможно, ее части на отдельных страницах документа? Уточните, какая конкретно задача перед Вами стоит. Возможно, требуется сделать так, чтобы было понятно, на какой странице документа какая часть таблицы находится? Пока что могу предложить ознакомиться с несколькими статьями на нашем сайте, которые посвящены смежным темам — вполне возможно, что в них Вы найдете подходящее решение.
нет разъяснения как сделать многоуровневую нумерацию строк, что действительно интересно, а то что изложено в статье вряд кому то надо разве что как вступление перед вышеназванной инфой
как пронумеровать таблицу с определенного числа
Здравствуйте. Кликните в том месте таблицы, откуда планируете начинать нумерацию, а затем разверните меню кнопки многоуровневого списка на ленте (направленный вниз указатель). В открывшемся меню выберите пункт «Определить новый стиль списка». В диалоговом окне, которое будет открыто, в строке «начать с:» установите необходимое значение и нажмите «ОК» для подтверждения.
А как изменить шрифт и, если вообще, стиль номеров строк? По умолчанию для них, похоже, используется стиль «Обычный», но что если я в тексте использую другой стиль, с другими шрифтами, и хочу, чтобы номера строк были в том же стиле, причём стиль «Обычный» менять не могу?
Александр, здравствуйте. Если дважды кликнуть левой кнопкой мышки по колонтитулу с нумерацией и открыть режим его редактирования, можно будет выделить цифру нумерации (это нужно сделать вручную, несмотря на то что цифра изначально будет казаться выделенной), можно изменять ее так же, как и любой другой текст в документе — выбирая шрифт, размер, стиль.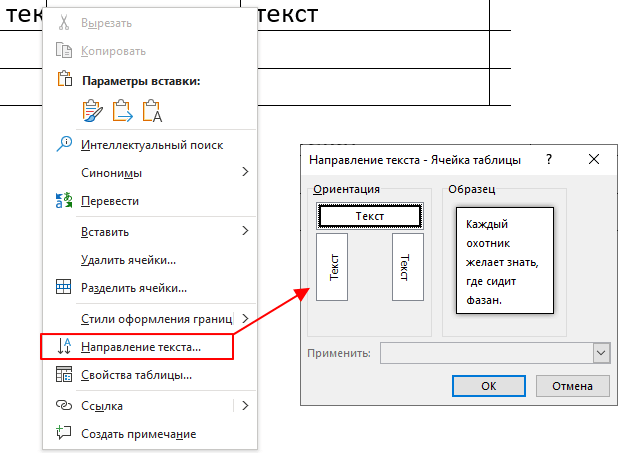 Если редактировать номер на первой странице, внесенные изменения будут применены и ко всем последующим.
Если редактировать номер на первой странице, внесенные изменения будут применены и ко всем последующим.
Виталий, я говорю не о номерах страниц, а о номерах строк.
Александр, прошу прощения, ошибся статьями (что и так понятно из написанного), совсем не о том ответил. Можно попробовать сделать следующее, только лучше это делать перед созданием списка, так как это будет по сути новый стиль (формат):
1. Разверните меню кнопки нумерованного списка и выберите «Определить новый формат номера»
2. В открывшемся окне нажмите по кнопке «Шрифт».
3. В следующем окне установите для пункта списка значения для шрифта, размера, начертания, которые соответствуют используемому вами стилю.
4. Из вкладки «Шрифт» перейдите во вкладку «Дополнительно» и определите параметры интервалов, смещения и т.д., которые тоже соответствуют стилю.
5. Нажмите «ОК» для подтверждения внесенных изменений, а затем выберите созданный формат из списка доступных в меню кнопки «Нумерация».
К сожалению, в этом разделе тоже недостаточно настроек для более точного определения стиля.
Ох, нет, Виталий, это вы меня простите, потому что я тоже ошибся статьями и всё время вёл речь о нумерации строк не в таблице, а вообще в тексте… (А про нумерацию строк в тексте у вас тут, кстати, похоже, ещё и не написано статьи.)
Но не могу не поблагодарить вас за оперативность ответов!
Александр, у нас есть отдельные статьи о создании многоуровневого списка и о маркированном списке. Отдельно о нумерованном нет. Но в целом определение того, как будет выглядеть этот список, осуществляется по алгоритму, описанному мною в предыдущем комментарии, либо же через инструменты групп «Шрифт» и «Абзац», перед применением которых готовый список нужно выделять, но и это вроде как не позволяет достичь ровно того же вида, что и использование стиля. В представленной по ссылке ниже статье о многоуровневом списке можно более подробно узнать об определении нового стиля.
Я имел в виду этот инструмент (см.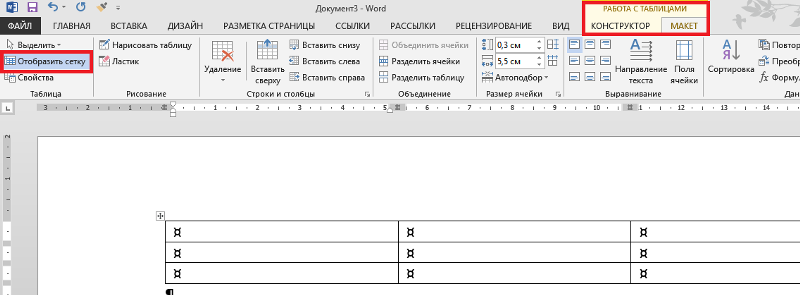 скриншот)
скриншот)
Продолжаем изучение таблиц в Word. Перейдем к следующему пункту, а именно к изучению автоматической нумерации в таблице ворд.
Если в вашей в таблице вы хотите добавить сквозную нумерацию строк в определенном столбце, то если вводить числа вручную, это займет какое-то определенное время, и будет отвлекать от заполнения другой информации в таблице. Тем более что, если будет необходимость вставить новую строку, например, в середину таблицы с нумерацией созданной вручную, то нумерация однозначно собьется появится необходимость опять таки тратить время на ее изменение.
Использование автоматической нумерации строк в таблице Word не имеет никаких недостатков, единственная проблема с которой может столкнутся пользователь MS Word это, когда автоматическая нумерация не видна в узкой ячейке из-за автоматически генерируемых отступов. Но это недостаток не автоматической нумерации, а пробелов в знании. Поэтому в этой статье мы заполним эти пробелы знаниями, которые пригодятся нам не только при создании автоматической нумерации таблиц в ворде, но в целом при работе с MS Word. Перейдем к наглядному примеру.
Поэтому в этой статье мы заполним эти пробелы знаниями, которые пригодятся нам не только при создании автоматической нумерации таблиц в ворде, но в целом при работе с MS Word. Перейдем к наглядному примеру.
Добавление автоматической нумерации в таблицу Word
Для того чтобы в таблице Word сделать автоматическую нумерацию, необходимо выделить столбец где должна быть нумерация и во вкладке « Главная » в группе « Абзац » выбрать пункт «Нумерация».
Автоматическая нумерация в таблице Word – Нумерация ячеек в таблице в Word
Теперь в выделенных ячейках появилась автоматическая нумерация.
Автоматическая нумерация в таблице Word – Автоматическая нумерация ячеек в таблице Word
Если вы хотите использовать другой формат автоматической нумерации, например, буквы или римские цифры, то для этого щелкните на стрелку возле пункта «Нумерация», чтобы выбрать другой формат нумерации.
Автоматическая нумерация в таблице Word – Изменение формата автоматической нумерации строк в таблице
В этом же окне вы можете задать начальное значение, изменить уровень списка или определить новый формат номера.
Теперь автоматическая нумерация в таблице в ворде выглядит следующим образом:
Автоматическая нумерация в таблице Word –Использование буквенной автоматической нумерации в таблице
Изменение отступов автоматической нумерации в таблице Word
Если необходимо изменить отступ в ячейке, используйте инструменты уменьшения или увеличения отступа в группе « Абзац », точно так же, как и в нумерованных списках.
Автоматическая нумерация в таблице Word – Изменение отступа нумерации в таблицы
Существует и второй способ. Вы можете кликнуть правой кнопкой мыши по автоматической нумерации и выбрать пункт « Изменить отступы в списке » для более точной настройки отступов.
Автоматическая нумерация в таблице Word – Изменить отступы в списке
В открывшемся диалоговом окне можно задать положение номера, отступ от текста и символ после номера.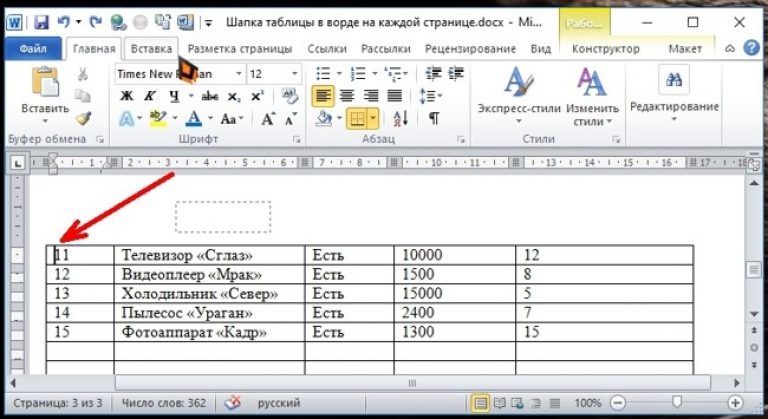
Автоматическая нумерация в таблице Word – Изменение отступов автоматической нумерации
Типичные ошибки при создании автоматической нумерации в таблице Word
Рассмотрим типичные ошибки, которые чаще всего допускают пользователи ворда.
Зачастую столбец для нумерации строк в таблице изначально задают узким. И когда данный столбец выделяют и вставляют в него автоматическую нумерацию вышеописанным способом, визуально данная нумерация может быть не видна. Таблица с вот такой «невидимой» автоматической нумерацией выглядит примерно так:
Автоматическая нумерация в таблице Word – «Невидимая» автоматическая нумерация в таблице в ворде
Причина такого результата кроется в отступах, о которых мы уже говорили. Дело в том, что ворд при вставке автоматической нумерации использует стандартные отступы, т.е. номер сдвигается на определенное расстояние, и так как это расстояние больше размера ячейки, то номер получается невидимым. Если увеличить ячейку, то мы увидим «спрятанную» автоматическую нумерацию.
Автоматическая нумерация в таблице Word – Автоматическая нумерация
Для того чтобы размер столбца был небольшим, и нумерация помещалась в ячейку, достаточно всего лишь уменьшить отступ автоматической нумерации. Как это сделать уже было описано в данной статье, в разделе Изменение отступов автоматической нумерации в таблице Word.
Автоматическая нумерация в таблице Word – Автоматическая нумерация в таблице
Ну, на этом все. Теперь вы все знаете об автоматической нумерации в ворде и, думаю, что вопрос, как сделать автоматическую нумерацию таблиц в ворде можно закрыть.
Как пронумеровать строки в таблице Word?
Если вам необходимо пронумеровать строки в созданной и, возможно, уже заполненной таблице в программе MS Word, первое, что приходит в голову — сделать это вручную. Конечно, всегда можно добавить в начало таблицы (слева) еще один столбец и использовать именно его для нумерации, вводя туда цифры в порядке возрастания. Вот только целесообразным такой метод является далеко не всегда.
Вот только целесообразным такой метод является далеко не всегда.
Урок: Как сделать таблицу в Ворде
Добавление нумерации строк в таблицу вручную может быть более менее подходящим решением лишь в том случае, когда вы уверены, что таблица больше не будет изменяться. В противном случае, при добавлении строки с данными или без них, нумерация в любом случае собьется и ее придется изменять. Единственно верное решение в данном случае — сделать автоматическую нумерацию строк в таблице Word, о чем мы и расскажем ниже.
Урок: Как добавить строки в таблицу Ворд
1. Выделите тот столбец в таблице, который будет использоваться для нумерации.
Примечание: Если в вашей таблице есть шапка (строка с названием/описанием содержимого столбцов), первую ячейку первой строки выделять не нужно.
2. Во вкладке “Главная” в группе “Абзац” нажмите кнопку “Нумерация”, предназначенную для создания нумерованных списков в тексте.
Урок: Как отформатировать текст в Word
3. Все ячейки в выделенном вами столбце будут пронумерованы.
Все ячейки в выделенном вами столбце будут пронумерованы.
Урок: Как в Ворд упорядочить список в алфавитном порядке
Если это необходимо, вы всегда можете изменить шрифт нумерации, ее тип написания. Делается это точно так же, как и с обычным текстом, а наши уроки вам в этом помогут.
Уроки по работе с Word:
Как изменить шрифт
Как выровнять текст
Помимо изменения шрифта, типа написания размера и прочих параметров, вы также можете изменить расположение номерных цифр в ячейке, уменьшив отступ или увеличив его. Для этого выполните следующие действия:
1. Кликните правой кнопкой мышки в ячейке с цифрой и выберите пункт “Изменить отступы в списке”:
2. В открывшемся окошке задайте необходимые параметры для отступов и положения нумерации.
Урок: Как объединить ячейки в таблице Ворд
Для изменения стиля нумерации воспользуйтесь меню кнопки “Нумерация”.
Теперь, если вы будете добавлять в таблице новые строки, вносить в нее новые данные, нумерация будет изменяться автоматически, тем самым избавив вас от лишних хлопот.
Урок: Как пронумеровать страницы в Word
Вот, собственно, и все, теперь вы знаете еще больше о работе с таблицами в Ворде, в том числе и о том, как сделать автоматическую нумерацию строк.
Мы рады, что смогли помочь Вам в решении проблемы.
Отблагодарите автора, поделитесь статьей в социальных сетях.
Опишите, что у вас не получилось. Наши специалисты постараются ответить максимально быстро.
Как это сделать в Word 2003
Здесь порядок действий тот же самый. Разве что расположение значка «Нумерация» отличается, и называется он там «Нумерованный список по умолчанию».
Такой способ нумерации сохранит свой порядок, даже после редактирования.
Покоряйте Word и до новых встреч!
Нумерацию строк в текстовом процессоре можно рассматривать с двух сторон.
Смотрите также видеоверсию статьи «Нумерация строк в Word».
Во-первых, можно пронумеровать строки в самом документе. Если знать, где находиться соответствующий параметр, то нумерация производится очень просто, необходимо вызвать диалоговое окно разметки страницы (Вкладка «Разметка страницы», группа «Параметры страницы») либо воспользоваться командой «Номера строк» на вкладке «Разметка страницы».
При таком подходе, нумерацию строк можно расставить в рамках всего документа, в рамках определенного раздела, либо страницы, выбрать начальный номер, шаг и отступы.
Во-вторых, нумерацию строк можно применить к таблицам, пронумеровав строки самой таблицы.
Для нумерации строк таблицы лучшим выходом будет создать стиль нумерованного многоуровневого списка и связать его с соответствующим стилем абзаца, однако, если таблица одна в документе, то стилем абзаца можно не пользоваться, а вместо определение нового стиля списка воспользоваться командой определения нового многоуровневого списка.
Применив вышеописанный подход, можно добиться нумерации не только отдельно взятого столбца, но и текста в данном столбце.
Если есть необходимость расставить номера строк таблицы за пределами самой таблицы, тогда можно сделать невидимые границы первого столбца (выбран режим скрытия сетки таблицы).
Способы создания таблиц, работа с макетом таблицы и конструктором, а также создание стилей таблиц описано .
Как пронумеровать строки
Для примера возьму вот такой текст.
Сначала откройте вкладку «Разметка страницы» и в группе «Параметры страницы» нажмите на маленькую стрелочку на кнопке «Номера строк».
Из выпадающего списка выберите один из вариантов.
Можно пронумеровать их в документе «Непрерывно» – цифры будут проставлены от начала до конца документа в каждом рядке. Если в тексте есть разрывы разделов, тогда она продолжится до первого установленного разрыва.
«На каждой странице» – значение на каждой новой странице будет начинаться с единицы.
«В каждом разделе» – удобно использовать, если текст поделен на разделы. В данном случае, они будут посчитаны только в том разделе, где Вы установили курсор. Перейдя к следующему разделу и выбрав данный пункт, она начнется заново – с единицы.
Если необходимо посчитать рядки во всем документе, за исключением пары абзацев, тогда ставьте курсор в них и выбирайте из списка «Запретить в текущем абзаце».
Я выбрала «Непрерывную» нумерацию, и на первом же установленном разрыве раздела она оборвалась. Чтобы ее продолжить нужно поставить курсор в следующий абзац с текстом. А затем из выпадающего списка можете выбрать или «Непрерывно» – чтобы номера продолжились, или «В каждом разделе» – чтобы начать нумеровать с единицы.
Если нужно оставить абзац без нумерации, это может быть просто пустая строчка, или целый абзац с текстом, тогда поставьте в него курсор и нажмите «Номера строк» – «Запретить в текущем абзаце». Нумерация в нем удалится и продолжиться дальше в следующем абзаце.
В выпадающем списке «Номера строк» также есть пункт «Варианты нумерации».
Нажав на него, откроется окно «Параметры страницы» на вкладке «Источник бумаги». Здесь кликните по кнопке «Нумерация строк».
Откроется небольшое окошко. В нем можно задать начальное значение, на каком расстоянии она будет находиться от текста и шаг расстановки номеров. После этого нажмите «ОК» в данном окошке и в окне «Параметры страницы».
В примере выбран «Шаг» – «2» и «От текста» – «0,2 см».
Автоматически нумеруем строки в таблице
Для этого сначала необходимо создать отдельный столбец, который будем использовать для простановки номеров. Затем выделите его и на вкладке «Главная» в группе «Абзац» нажмите на стрелочку на кнопке «Нумерация».
Обратите внимание, что в одной ячейке может быть несколько строк. После расстановки нумерации, они будут считаться за одну. Поэтому, если нужно пронумеровать именно каждый ряд с тектсом, в столбце «№» разделите соответствующую ячейку на столько, сколько у Вас в ней строк текста. Потом можно убрать границы в таблице в Ворде для этой ячейки, но при этом расставленные цифры останутся.
Выберите из открывшегося списка подходящий вид номера. Если ничего не подойдет, нажмите на пункт «Определить новый формат номера» и сами подберите стиль.
Подробнее прочесть про то, как нумеровать, можно в статье виды списков в Ворде.
Если таким образом пронумеровать строки, то даже после того, как Вы вставите новую или удалите ненужную, ничего не нарушится.
Для того чтобы изменить значение для продолжения номеров, выделите нужный и в соответствующем выпадающем списке выберите пункт «Задать начальное значение».
В следующем окне поставьте маркер в поле «начать новый список» и выберите для него цифру, с которой он будет начинаться. Нажмите «ОК».
Если Вы хотите продолжить предыдущий список, но при этом нужно изменить начальное значение, то обратите внимание, что нужно выбрать число, которое больше того, которым заканчивается предыдущий список.
В примере, я начала новый список с единицы.
Надеюсь, теперь у Вас получится пронумеровать строки в документе Ворд, как для текста, так и сделать автоматическую нумерацию строк в таблице.
Как продолжить автоматическую нумерацию в ворде
В текстовом редакторе Microsoft Word можно создавать документы различного содержания – в них может быть просто текст, таблицы, графики, диаграммы, перечень чего-либо и прочее. И в некоторых случаях, может потребоваться посчитать строки с текстом или пронумеровать каждую новую в таблице.
И в некоторых случаях, может потребоваться посчитать строки с текстом или пронумеровать каждую новую в таблице.
В Ворде сделать это можно и вручную – просто в начале каждой проставьте порядковый номер. Точно так же и с таблицей – создайте отдельный столбец слева и проставьте номера. Но вот если в текст будут вноситься поправки, или придется добавить или удалить строки, тогда нумерация нарушится, и придется все исправлять.
Поэтому в подобных случаях для них лучше сделать автоматическую нумерацию, причем делается это как для обычных рядков с текстом на листе, так и для таблицы. Давайте подробнее разберемся с нумерацией строк в данной статье.
Как пронумеровать строки
Для примера возьму вот такой текст.
Сначала откройте вкладку «Разметка страницы» и в группе «Параметры страницы» нажмите на маленькую стрелочку на кнопке «Номера строк» .
Из выпадающего списка выберите один из вариантов.
Можно пронумеровать их в документе «Непрерывно» – цифры будут проставлены от начала до конца документа в каждом рядке.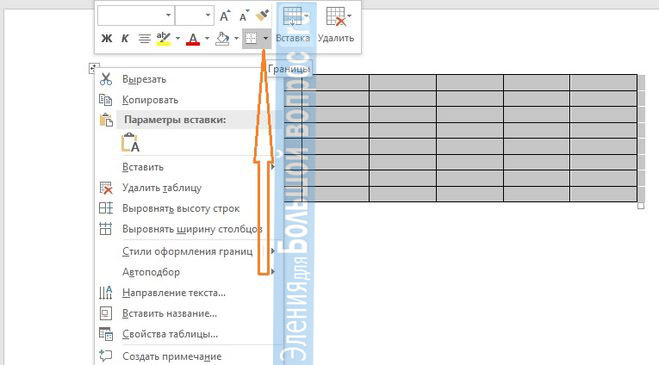 Если в тексте есть разрывы разделов, тогда она продолжится до первого установленного разрыва.
Если в тексте есть разрывы разделов, тогда она продолжится до первого установленного разрыва.
«На каждой странице» – значение на каждой новой странице будет начинаться с единицы.
«В каждом разделе» – удобно использовать, если текст поделен на разделы. В данном случае, они будут посчитаны только в том разделе, где Вы установили курсор. Перейдя к следующему разделу и выбрав данный пункт, она начнется заново – с единицы.
Если необходимо посчитать рядки во всем документе, за исключением пары абзацев, тогда ставьте курсор в них и выбирайте из списка «Запретить в текущем абзаце» .
Я выбрала «Непрерывную» нумерацию, и на первом же установленном разрыве раздела она оборвалась. Чтобы ее продолжить нужно поставить курсор в следующий абзац с текстом. А затем из выпадающего списка можете выбрать или «Непрерывно» – чтобы номера продолжились, или «В каждом разделе» – чтобы начать нумеровать с единицы.
Если нужно оставить абзац без нумерации, это может быть просто пустая строчка, или целый абзац с текстом, тогда поставьте в него курсор и нажмите «Номера строк» – «Запретить в текущем абзаце» . Нумерация в нем удалится и продолжиться дальше в следующем абзаце.
Нумерация в нем удалится и продолжиться дальше в следующем абзаце.
В выпадающем списке «Номера строк» также есть пункт «Варианты нумерации» .
Нажав на него, откроется окно «Параметры страницы» на вкладке «Источник бумаги» . Здесь кликните по кнопке «Нумерация строк» .
Откроется небольшое окошко. В нем можно задать начальное значение, на каком расстоянии она будет находиться от текста и шаг расстановки номеров. После этого нажмите «ОК» в данном окошке и в окне «Параметры страницы» .
В примере выбран «Шаг» – «2» и «От текста» – «0,2 см» .
Автоматически нумеруем строки в таблице
Для этого сначала необходимо создать отдельный столбец, который будем использовать для простановки номеров. Затем выделите его и на вкладке «Главная» в группе «Абзац» нажмите на стрелочку на кнопке «Нумерация» .
Обратите внимание, что в одной ячейке может быть несколько строк. После расстановки нумерации, они будут считаться за одну. Поэтому, если нужно пронумеровать именно каждый ряд с тектсом, в столбце «№» разделите соответствующую ячейку на столько, сколько у Вас в ней строк текста. Потом можно убрать границы в таблице в Ворде для этой ячейки, но при этом расставленные цифры останутся.
Поэтому, если нужно пронумеровать именно каждый ряд с тектсом, в столбце «№» разделите соответствующую ячейку на столько, сколько у Вас в ней строк текста. Потом можно убрать границы в таблице в Ворде для этой ячейки, но при этом расставленные цифры останутся.
Выберите из открывшегося списка подходящий вид номера. Если ничего не подойдет, нажмите на пункт «Определить новый формат номера» и сами подберите стиль.
Подробнее прочесть про то, как нумеровать, можно в статье виды списков в Ворде.
Если таким образом пронумеровать строки, то даже после того, как Вы вставите новую или удалите ненужную, ничего не нарушится.
Для того чтобы изменить значение для продолжения номеров, выделите нужный и в соответствующем выпадающем списке выберите пункт «Задать начальное значение» .
В следующем окне поставьте маркер в поле «начать новый список» и выберите для него цифру, с которой он будет начинаться. Нажмите «ОК» .
Если Вы хотите продолжить предыдущий список, но при этом нужно изменить начальное значение, то обратите внимание, что нужно выбрать число, которое больше того, которым заканчивается предыдущий список.
В примере, я начала новый список с единицы.
Надеюсь, теперь у Вас получится пронумеровать строки в документе Ворд, как для текста, так и сделать автоматическую нумерацию строк в таблице.
Если вам необходимо пронумеровать строки в созданной и, возможно, уже заполненной таблице в программе MS Word, первое, что приходит в голову — сделать это вручную. Конечно, всегда можно добавить в начало таблицы (слева) еще один столбец и использовать именно его для нумерации, вводя туда цифры в порядке возрастания. Вот только целесообразным такой метод является далеко не всегда.
Добавление нумерации строк в таблицу вручную может быть более менее подходящим решением лишь в том случае, когда вы уверены, что таблица больше не будет изменяться. В противном случае, при добавлении строки с данными или без них, нумерация в любом случае собьется и ее придется изменять. Единственно верное решение в данном случае — сделать автоматическую нумерацию строк в таблице Word, о чем мы и расскажем ниже.
1. Выделите тот столбец в таблице, который будет использоваться для нумерации.
Примечание: Если в вашей таблице есть шапка (строка с названием/описанием содержимого столбцов), первую ячейку первой строки выделять не нужно.
2. Во вкладке “Главная” в группе “Абзац” нажмите кнопку “Нумерация”, предназначенную для создания нумерованных списков в тексте.
3. Все ячейки в выделенном вами столбце будут пронумерованы.
Если это необходимо, вы всегда можете изменить шрифт нумерации, ее тип написания. Делается это точно так же, как и с обычным текстом, а наши уроки вам в этом помогут.
Помимо изменения шрифта, типа написания размера и прочих параметров, вы также можете изменить расположение номерных цифр в ячейке, уменьшив отступ или увеличив его. Для этого выполните следующие действия:
1. Кликните правой кнопкой мышки в ячейке с цифрой и выберите пункт “Изменить отступы в списке”:
2. В открывшемся окошке задайте необходимые параметры для отступов и положения нумерации.
В открывшемся окошке задайте необходимые параметры для отступов и положения нумерации.
Для изменения стиля нумерации воспользуйтесь меню кнопки “Нумерация”.
Теперь, если вы будете добавлять в таблице новые строки, вносить в нее новые данные, нумерация будет изменяться автоматически, тем самым избавив вас от лишних хлопот.
Вот, собственно, и все, теперь вы знаете еще больше о работе с таблицами в Ворде, в том числе и о том, как сделать автоматическую нумерацию строк.
Отблагодарите автора, поделитесь статьей в социальных сетях.
Помогла ли вам эта статья?
Еще статьи по данной теме:
иногда у меня подглючивает ворд и вместо автоматической нумерации он не нумерует и продолжает писать с новой строки без нумерации. я незнаю почему, но я просто возвращаюсь на предыдущую строку и нажимаю ентер и он начинает нумировать только тогда
а если в таблице 70 строк? что делать?
При вставке новой строки в нумерованную таблицу, начинает нумерацию с «1». При каждой вставке приходится заходить в контекстное меню и выбирать «продолжить нумерацию»
При каждой вставке приходится заходить в контекстное меню и выбирать «продолжить нумерацию»
Сергей, здравствуйте. Опишите алгоритм своих действий, потому что если делать все так, как описано в статье, а затем к таблице с готовой нумерацией добавлять строки (например, через контекстное меню или вкладку «Макет»), нумерация будет продолжаться. Убедитесь, что в таблице нет разрывов или строк без нумерации, а если они есть и нужны, то причина заново начинающейся нумерации может быть именно в этом.
Высылаю образец проблемы. При копировании строк Гр.4-Гр.7 или при вставке строк нумерация начинается с 1.
ЩС-1
1. Ввод Нет
2. Гр.1 Нет
3. Гр.2 Нет
4. Гр.3 Нет
5. Гр.4 Нет
6. Гр.5 Нет
7. Гр.6 Нет
8. Гр.7 Нет
9. Гр.8 Нет
10. Гр.9 Нет
11. Гр.10 Нет
12. Гр.11 Нет
ЩС-1
1. Ввод Нет
2. Гр.1 Нет
3. Гр.2 Нет
4. Гр.3 Нет
1. Гр.4 Нет
2. Гр.5 Нет
3. Гр.6 Нет
4. Гр.7 Нет
5. Гр.4 Нет
6. Гр.5 Нет
Гр.5 Нет
7. Гр.6 Нет
8. Гр.7 Нет
9. Гр.8 Нет
10. Гр.9 Нет
11. Гр.10 Нет
12. Гр.11 Нет
ЩС-1
1. Ввод Нет
2. Гр.1 Нет
3. Гр.2 Нет
4. Гр.3 Нет
1. Гр.4 Нет
2. Гр.5 Нет
3. Гр.6 Нет
4. Гр.7 Нет
5. Гр.4 Нет
6. Гр.5 Нет
7. Гр.6 Нет
8. Гр.7 Нет
9. Гр.8 Нет
10. Гр.9 Нет
11. Гр.10 Нет
12. Гр.11 Нет
Должна сохранятся нумерация при добавлении строк в середине таблицы. Приходится входить в меню и нажимать кнопку продолжить нумерацию.
ЩС-1
1. Ввод Нет
2. Гр.1 Нет
3. Гр.2 Нет
5. Гр.3 Нет
6. Гр.4 Нет
7. Гр.5 Нет
8. Гр.6 Нет
9. Гр.7 Нет
10. Гр.4 Нет
11. Гр.5 Нет
12. Гр.6 Нет
13. Гр.7 Нет
14. Гр.8 Нет
15. Гр.9 Нет
16. Гр.10 Нет
17. Гр.11 Нет
Здравствуйте! Если нужно пронумеровать таблицу например с цифры 5 и далее, что в этом случае нужно предпринять?
Виктория, здравствуйте. Не совсем понятно, что Вам требуется пронумеровать — страницы, на которых находится таблица, или ее строки, или, возможно, ее части на отдельных страницах документа? Уточните, какая конкретно задача перед Вами стоит. Возможно, требуется сделать так, чтобы было понятно, на какой странице документа какая часть таблицы находится? Пока что могу предложить ознакомиться с несколькими статьями на нашем сайте, которые посвящены смежным темам — вполне возможно, что в них Вы найдете подходящее решение.
Возможно, требуется сделать так, чтобы было понятно, на какой странице документа какая часть таблицы находится? Пока что могу предложить ознакомиться с несколькими статьями на нашем сайте, которые посвящены смежным темам — вполне возможно, что в них Вы найдете подходящее решение.
нет разъяснения как сделать многоуровневую нумерацию строк, что действительно интересно, а то что изложено в статье вряд кому то надо разве что как вступление перед вышеназванной инфой
как пронумеровать таблицу с определенного числа
Здравствуйте. Кликните в том месте таблицы, откуда планируете начинать нумерацию, а затем разверните меню кнопки многоуровневого списка на ленте (направленный вниз указатель). В открывшемся меню выберите пункт «Определить новый стиль списка». В диалоговом окне, которое будет открыто, в строке «начать с:» установите необходимое значение и нажмите «ОК» для подтверждения.
А как изменить шрифт и, если вообще, стиль номеров строк? По умолчанию для них, похоже, используется стиль «Обычный», но что если я в тексте использую другой стиль, с другими шрифтами, и хочу, чтобы номера строк были в том же стиле, причём стиль «Обычный» менять не могу?
Александр, здравствуйте. Если дважды кликнуть левой кнопкой мышки по колонтитулу с нумерацией и открыть режим его редактирования, можно будет выделить цифру нумерации (это нужно сделать вручную, несмотря на то что цифра изначально будет казаться выделенной), можно изменять ее так же, как и любой другой текст в документе — выбирая шрифт, размер, стиль. Если редактировать номер на первой странице, внесенные изменения будут применены и ко всем последующим.
Если дважды кликнуть левой кнопкой мышки по колонтитулу с нумерацией и открыть режим его редактирования, можно будет выделить цифру нумерации (это нужно сделать вручную, несмотря на то что цифра изначально будет казаться выделенной), можно изменять ее так же, как и любой другой текст в документе — выбирая шрифт, размер, стиль. Если редактировать номер на первой странице, внесенные изменения будут применены и ко всем последующим.
Виталий, я говорю не о номерах страниц, а о номерах строк.
Александр, прошу прощения, ошибся статьями (что и так понятно из написанного), совсем не о том ответил. Можно попробовать сделать следующее, только лучше это делать перед созданием списка, так как это будет по сути новый стиль (формат):
1. Разверните меню кнопки нумерованного списка и выберите «Определить новый формат номера»
2. В открывшемся окне нажмите по кнопке «Шрифт».
3. В следующем окне установите для пункта списка значения для шрифта, размера, начертания, которые соответствуют используемому вами стилю.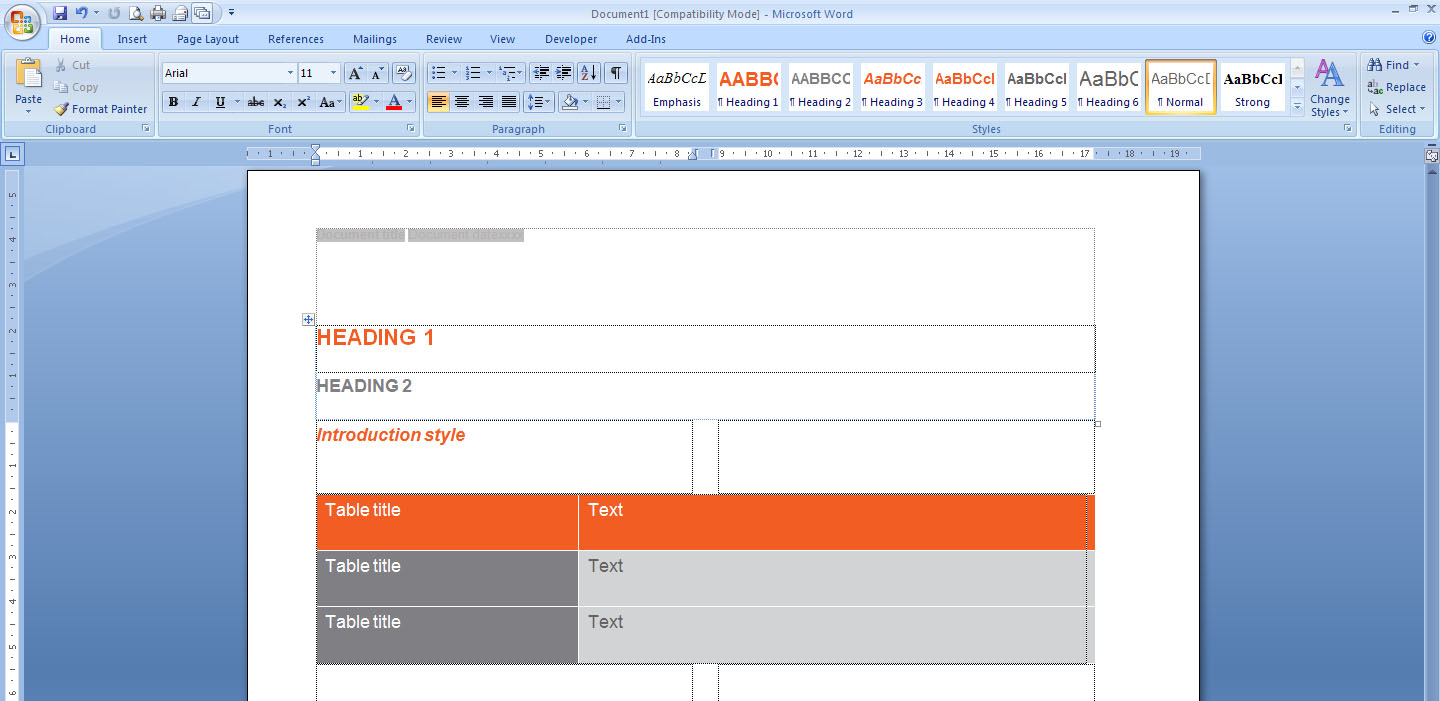
4. Из вкладки «Шрифт» перейдите во вкладку «Дополнительно» и определите параметры интервалов, смещения и т.д., которые тоже соответствуют стилю.
5. Нажмите «ОК» для подтверждения внесенных изменений, а затем выберите созданный формат из списка доступных в меню кнопки «Нумерация».
К сожалению, в этом разделе тоже недостаточно настроек для более точного определения стиля.
Ох, нет, Виталий, это вы меня простите, потому что я тоже ошибся статьями и всё время вёл речь о нумерации строк не в таблице, а вообще в тексте… (А про нумерацию строк в тексте у вас тут, кстати, похоже, ещё и не написано статьи.)
Но не могу не поблагодарить вас за оперативность ответов!
Александр, у нас есть отдельные статьи о создании многоуровневого списка и о маркированном списке. Отдельно о нумерованном нет. Но в целом определение того, как будет выглядеть этот список, осуществляется по алгоритму, описанному мною в предыдущем комментарии, либо же через инструменты групп «Шрифт» и «Абзац», перед применением которых готовый список нужно выделять, но и это вроде как не позволяет достичь ровно того же вида, что и использование стиля.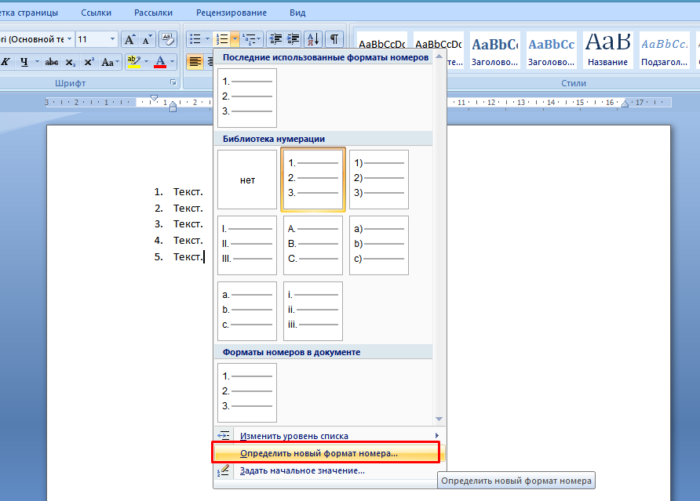 В представленной по ссылке ниже статье о многоуровневом списке можно более подробно узнать об определении нового стиля.
В представленной по ссылке ниже статье о многоуровневом списке можно более подробно узнать об определении нового стиля.
Я имел в виду этот инструмент (см. скриншот)
Текстовый редактор Майкрософт Ворд служит для создания разного вида документов, содержащих просто текст, а также таблицы, графики с диаграммами и многое другое. Иногда в тексте необходимо просчитать количество строк или в таблице проставить нумерацию.
Можно проставить цифры вначале строк и вручную, но такой способ будет удобен в том случае, если текст или таблица небольшие и в них не будут вноситься правки. Ведь при внесении изменений всю нумерацию нужно будет исправлять тоже вручную, что не очень удобно.
В данной статье мы опишем, как настроить автоматическую нумерацию строк в самом тексте, а также в таблице.
Как автоматически проставить номера к строкам в тексте
Основные шаги в разных версия текстового редактора Ворд ничем не отличаются, есть лишь разница в названиях вкладок.
Для Microsoft Word 2007, 2010, 2013
Чтобы добавить номера к строкам необходимо:
Шаг 1. Активировать левым щелчком мышки вкладку «Разметка страницы».
Шаг 2. В разделе «Параметры страницы» найти опцию «Номера строк» и кликнуть по ней левой кнопкой мышки.
Шаг 3. Раскроется перечень вариантов данной опции:
- «Нет». Этот вариант выбран по умолчанию и означает, что в тексте нет нумерованных строк. Данная функция выбирается, если нужно убрать нумерацию строк;
Кликните мышкой по подходящему варианту, например, «Непрерывная». Все строки будут пронумерованы автоматически.
Шаг 5. Для более точной настройки щелкните по опции «Варианты нумерации строк».
Шаг 6. Откроется окно с активированной вкладкой «Источник бумаги». В нижней части нажмите по кнопке «Нумерация строк».
Шаг 7. В открытом окне нужно настроить такие параметры, как:
- «Начать с:», в этом блоке выставляется цифра, с которой нужно начать нумерацию;
- «От текста:» выбирается значение расстояния текста от номеров;
- «Шаг:» — в этом поле задают значение, если необходимо отображать номера через определенный интервал;
- «Нумерация» в этом блоке можно изменить вариант нумерации.
Выставьте подходящие значения, нажмите «ОК».
Шаг 8. Снова кликните по «ОК».
Для Microsoft Word 2016
В самой новой версии Ворд изменилось только название основной вкладки. Для добавления нумерации нужно:
- активировать левым щелчком мышки вкладку «Макет»;
Дальнейшие действия аналогичны, описанным выше версиям Ворд 2007-2013.
Как добавить номера в строках таблицы
Проставить нумерацию в таблице можно и вручную, но это в том, случае, если вы не планируете больше вносить в нее изменения.
Ручная нумерация строк
Чтобы проставить номера в таблице вручную нужно:
- выделить первый столбец и нажать на нем правым кликом мышки;
На заметку! Чтобы выровнять цифры, выделите их с помощью левой кнопки мыши и щелкните в панели инструментов вкладки «Главная» по значку «По центру». Чтобы изменить размер цифр, шрифт или стиль воспользуйтесь инструментами в главной панели Ворд, как и для редактирования обычного текста, предварительно выделив данные в таблице.
Ручной ввод простой метод, но в процессе удаления или добавления строк нумерацию необходимо корректировать вручную. Для этого лучше использовать автоматическую нумерацию.
Автоматическая нумерация строк таблицы
Для автоматической нумерации строк нужно:
- Выделить столбец, где будет находиться нумерация.
Важно! Строка, которая выполняет функцию «шапки» в таблице, не выделяется.

В выделенных ячейках в результате появятся номера.
Как настроить автоматический список в таблице
Вы также можете поменять стиль нумерации и использовать настройки для отступов в ячейках. Чтобы сделать это:
- нажмите по значку с изображением стрелки на кнопке «Нумерация», чтобы раскрыть ее меню;
Если варианты нумерации вам не подходят, откройте опцию «Определить новый формат номера». Для этого:
- Кликните по значку с изображением стрелки на кнопке «Нумерация».
На заметку! В таблице также возможно начать новую нумерацию.
Чтобы сделать это:
- щелкните в ячейке, с которой нужно начать новую нумерацию;
Удаление и добавление пронумерованных строк
Как уже упоминалось выше при автоматической нумерации любая корректировка в тексте или таблице порядок номеров не собьет, а автоматически пересчитает. Мы расскажем, как убрать лишние номера в тексте, а также опишем процесс удаления и добавления пронумерованных строк таблицы.
Мы расскажем, как убрать лишние номера в тексте, а также опишем процесс удаления и добавления пронумерованных строк таблицы.
Добавление и удаление пронумерованных строк в тексте
Чтобы убрать или добавить нумерацию в тексте, нужно воспользоваться меню опции «Номера строк». Пункты этого меню подробно описаны вначале статьи.
Рассмотрим подробнее, как добавить номера к строкам в один или несколько разделов. Для этого:
- кликните левой кнопкой мышки вначале раздела или выделите несколько разделов;
Процесс добавления и удаления строк с номерами в таблице
В процессе удаления и добавления строки в таблице автоматическая нумерация не сбивается, как при ручном вводе. Рассмотрим, как удалить и добавить пронумерованные строки:
- выделите правым щелчком мышки строку для удаления, щелкните левым кликом мышки по опции «Удалить строки»;
После добавления все строки будут автоматически пронумерованы.
Заключение
Мы рассказали вам, как добавить автоматическую нумерацию строк в тексте и таблице, что в дальнейшем значительно облегчит вашу работу в текстовом редакторе Ворд.
Видео — Нумерация строк в Word
Понравилась статья?
Сохраните, чтобы не потерять!
Автоматическая нумерация строк в таблице ворд
Если вам необходимо пронумеровать строки в созданной и, возможно, уже заполненной таблице в программе MS Word, первое, что приходит в голову — сделать это вручную. Конечно, всегда можно добавить в начало таблицы (слева) еще один столбец и использовать именно его для нумерации, вводя туда цифры в порядке возрастания. Вот только целесообразным такой метод является далеко не всегда.
Добавление нумерации строк в таблицу вручную может быть более менее подходящим решением лишь в том случае, когда вы уверены, что таблица больше не будет изменяться. В противном случае, при добавлении строки с данными или без них, нумерация в любом случае собьется и ее придется изменять. Единственно верное решение в данном случае — сделать автоматическую нумерацию строк в таблице Word, о чем мы и расскажем ниже.
В противном случае, при добавлении строки с данными или без них, нумерация в любом случае собьется и ее придется изменять. Единственно верное решение в данном случае — сделать автоматическую нумерацию строк в таблице Word, о чем мы и расскажем ниже.
1. Выделите тот столбец в таблице, который будет использоваться для нумерации.
Примечание: Если в вашей таблице есть шапка (строка с названием/описанием содержимого столбцов), первую ячейку первой строки выделять не нужно.
2. Во вкладке “Главная” в группе “Абзац” нажмите кнопку “Нумерация”, предназначенную для создания нумерованных списков в тексте.
3. Все ячейки в выделенном вами столбце будут пронумерованы.
Если это необходимо, вы всегда можете изменить шрифт нумерации, ее тип написания. Делается это точно так же, как и с обычным текстом, а наши уроки вам в этом помогут.
Помимо изменения шрифта, типа написания размера и прочих параметров, вы также можете изменить расположение номерных цифр в ячейке, уменьшив отступ или увеличив его.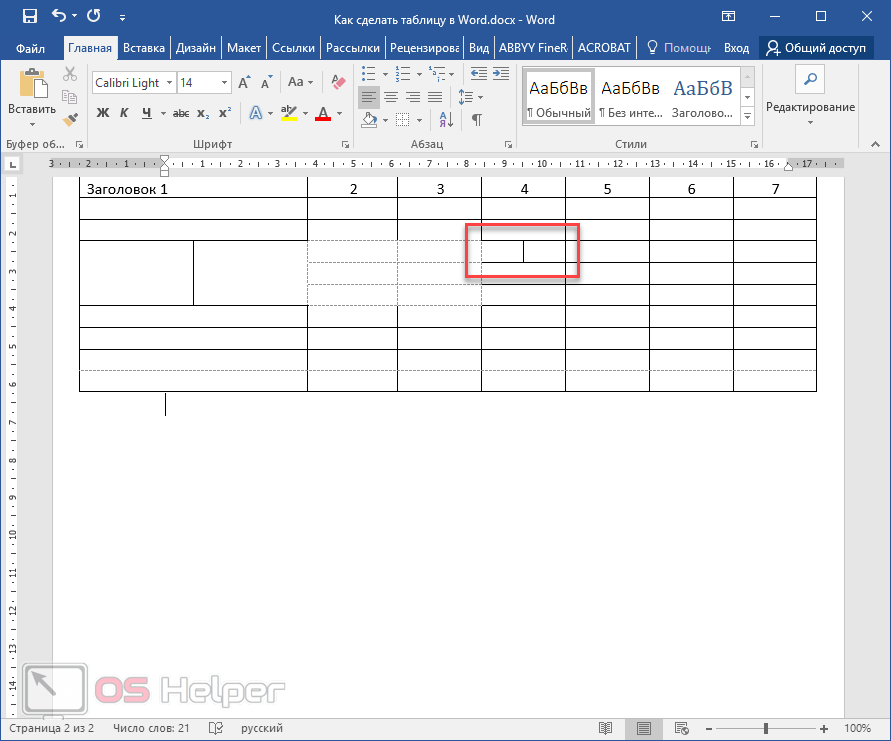 Для этого выполните следующие действия:
Для этого выполните следующие действия:
1. Кликните правой кнопкой мышки в ячейке с цифрой и выберите пункт “Изменить отступы в списке”:
2. В открывшемся окошке задайте необходимые параметры для отступов и положения нумерации.
Для изменения стиля нумерации воспользуйтесь меню кнопки “Нумерация”.
Теперь, если вы будете добавлять в таблице новые строки, вносить в нее новые данные, нумерация будет изменяться автоматически, тем самым избавив вас от лишних хлопот.
Вот, собственно, и все, теперь вы знаете еще больше о работе с таблицами в Ворде, в том числе и о том, как сделать автоматическую нумерацию строк.
Отблагодарите автора, поделитесь статьей в социальных сетях.
Помогла ли вам эта статья?
Еще статьи по данной теме:
иногда у меня подглючивает ворд и вместо автоматической нумерации он не нумерует и продолжает писать с новой строки без нумерации. я незнаю почему, но я просто возвращаюсь на предыдущую строку и нажимаю ентер и он начинает нумировать только тогда
а если в таблице 70 строк? что делать?
При вставке новой строки в нумерованную таблицу, начинает нумерацию с «1».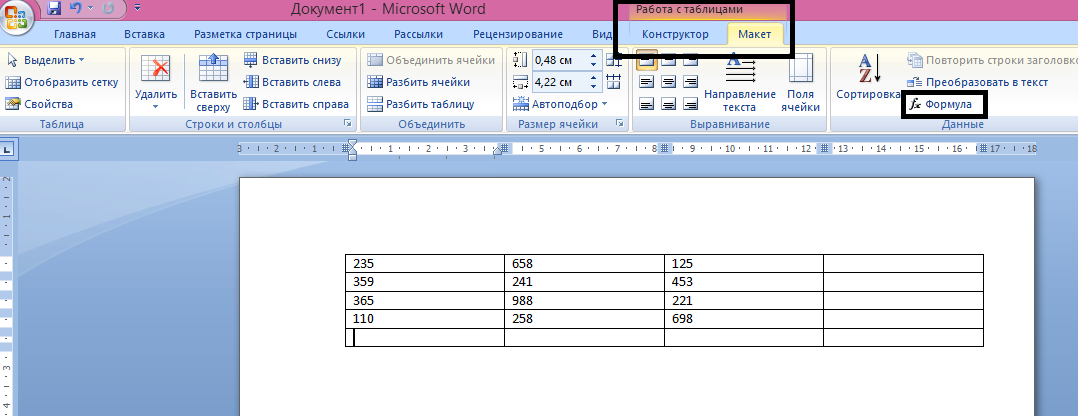 При каждой вставке приходится заходить в контекстное меню и выбирать «продолжить нумерацию»
При каждой вставке приходится заходить в контекстное меню и выбирать «продолжить нумерацию»
Сергей, здравствуйте. Опишите алгоритм своих действий, потому что если делать все так, как описано в статье, а затем к таблице с готовой нумерацией добавлять строки (например, через контекстное меню или вкладку «Макет»), нумерация будет продолжаться. Убедитесь, что в таблице нет разрывов или строк без нумерации, а если они есть и нужны, то причина заново начинающейся нумерации может быть именно в этом.
Высылаю образец проблемы. При копировании строк Гр.4-Гр.7 или при вставке строк нумерация начинается с 1.
ЩС-1
1. Ввод Нет
2. Гр.1 Нет
3. Гр.2 Нет
4. Гр.3 Нет
5. Гр.4 Нет
6. Гр.5 Нет
7. Гр.6 Нет
8. Гр.7 Нет
9. Гр.8 Нет
10. Гр.9 Нет
11. Гр.10 Нет
12. Гр.11 Нет
ЩС-1
1. Ввод Нет
2. Гр.1 Нет
3. Гр.2 Нет
4. Гр.3 Нет
1. Гр.4 Нет
2. Гр.5 Нет
3. Гр.6 Нет
4. Гр.7 Нет
5. Гр.4 Нет
6. Гр.5 Нет
Гр.5 Нет
7. Гр.6 Нет
8. Гр.7 Нет
9. Гр.8 Нет
10. Гр.9 Нет
11. Гр.10 Нет
12. Гр.11 Нет
ЩС-1
1. Ввод Нет
2. Гр.1 Нет
3. Гр.2 Нет
4. Гр.3 Нет
1. Гр.4 Нет
2. Гр.5 Нет
3. Гр.6 Нет
4. Гр.7 Нет
5. Гр.4 Нет
6. Гр.5 Нет
7. Гр.6 Нет
8. Гр.7 Нет
9. Гр.8 Нет
10. Гр.9 Нет
11. Гр.10 Нет
12. Гр.11 Нет
Должна сохранятся нумерация при добавлении строк в середине таблицы. Приходится входить в меню и нажимать кнопку продолжить нумерацию.
ЩС-1
1. Ввод Нет
2. Гр.1 Нет
3. Гр.2 Нет
5. Гр.3 Нет
6. Гр.4 Нет
7. Гр.5 Нет
8. Гр.6 Нет
9. Гр.7 Нет
10. Гр.4 Нет
11. Гр.5 Нет
12. Гр.6 Нет
13. Гр.7 Нет
14. Гр.8 Нет
15. Гр.9 Нет
16. Гр.10 Нет
17. Гр.11 Нет
Здравствуйте! Если нужно пронумеровать таблицу например с цифры 5 и далее, что в этом случае нужно предпринять?
Виктория, здравствуйте. Не совсем понятно, что Вам требуется пронумеровать — страницы, на которых находится таблица, или ее строки, или, возможно, ее части на отдельных страницах документа? Уточните, какая конкретно задача перед Вами стоит. Возможно, требуется сделать так, чтобы было понятно, на какой странице документа какая часть таблицы находится? Пока что могу предложить ознакомиться с несколькими статьями на нашем сайте, которые посвящены смежным темам — вполне возможно, что в них Вы найдете подходящее решение.
Возможно, требуется сделать так, чтобы было понятно, на какой странице документа какая часть таблицы находится? Пока что могу предложить ознакомиться с несколькими статьями на нашем сайте, которые посвящены смежным темам — вполне возможно, что в них Вы найдете подходящее решение.
нет разъяснения как сделать многоуровневую нумерацию строк, что действительно интересно, а то что изложено в статье вряд кому то надо разве что как вступление перед вышеназванной инфой
как пронумеровать таблицу с определенного числа
Здравствуйте. Кликните в том месте таблицы, откуда планируете начинать нумерацию, а затем разверните меню кнопки многоуровневого списка на ленте (направленный вниз указатель). В открывшемся меню выберите пункт «Определить новый стиль списка». В диалоговом окне, которое будет открыто, в строке «начать с:» установите необходимое значение и нажмите «ОК» для подтверждения.
А как изменить шрифт и, если вообще, стиль номеров строк? По умолчанию для них, похоже, используется стиль «Обычный», но что если я в тексте использую другой стиль, с другими шрифтами, и хочу, чтобы номера строк были в том же стиле, причём стиль «Обычный» менять не могу?
Александр, здравствуйте. Если дважды кликнуть левой кнопкой мышки по колонтитулу с нумерацией и открыть режим его редактирования, можно будет выделить цифру нумерации (это нужно сделать вручную, несмотря на то что цифра изначально будет казаться выделенной), можно изменять ее так же, как и любой другой текст в документе — выбирая шрифт, размер, стиль. Если редактировать номер на первой странице, внесенные изменения будут применены и ко всем последующим.
Если дважды кликнуть левой кнопкой мышки по колонтитулу с нумерацией и открыть режим его редактирования, можно будет выделить цифру нумерации (это нужно сделать вручную, несмотря на то что цифра изначально будет казаться выделенной), можно изменять ее так же, как и любой другой текст в документе — выбирая шрифт, размер, стиль. Если редактировать номер на первой странице, внесенные изменения будут применены и ко всем последующим.
Виталий, я говорю не о номерах страниц, а о номерах строк.
Александр, прошу прощения, ошибся статьями (что и так понятно из написанного), совсем не о том ответил. Можно попробовать сделать следующее, только лучше это делать перед созданием списка, так как это будет по сути новый стиль (формат):
1. Разверните меню кнопки нумерованного списка и выберите «Определить новый формат номера»
2. В открывшемся окне нажмите по кнопке «Шрифт».
3. В следующем окне установите для пункта списка значения для шрифта, размера, начертания, которые соответствуют используемому вами стилю.
4. Из вкладки «Шрифт» перейдите во вкладку «Дополнительно» и определите параметры интервалов, смещения и т.д., которые тоже соответствуют стилю.
5. Нажмите «ОК» для подтверждения внесенных изменений, а затем выберите созданный формат из списка доступных в меню кнопки «Нумерация».
К сожалению, в этом разделе тоже недостаточно настроек для более точного определения стиля.
Ох, нет, Виталий, это вы меня простите, потому что я тоже ошибся статьями и всё время вёл речь о нумерации строк не в таблице, а вообще в тексте… (А про нумерацию строк в тексте у вас тут, кстати, похоже, ещё и не написано статьи.)
Но не могу не поблагодарить вас за оперативность ответов!
Александр, у нас есть отдельные статьи о создании многоуровневого списка и о маркированном списке. Отдельно о нумерованном нет. Но в целом определение того, как будет выглядеть этот список, осуществляется по алгоритму, описанному мною в предыдущем комментарии, либо же через инструменты групп «Шрифт» и «Абзац», перед применением которых готовый список нужно выделять, но и это вроде как не позволяет достичь ровно того же вида, что и использование стиля. В представленной по ссылке ниже статье о многоуровневом списке можно более подробно узнать об определении нового стиля.
В представленной по ссылке ниже статье о многоуровневом списке можно более подробно узнать об определении нового стиля.
Я имел в виду этот инструмент (см. скриншот)
Оказывается, в инспекторе стилей можно найти отдельный стиль «Номера строк». Однако хотя, как пишется, он основан на основном шрифте абзаца, но на деле шрифт абзаца он не повторяет…
[Собственно, сам скриншот.]
И снова мы о разном. Получается, задача заключается в том, чтобы все эти номера строк имели единый вид, соответствующий какому-то конкретному стилю? Они же по умолчанию принимают вид того стиля написания (если говорить о блоке со стилями во вкладке «Главная», там где есть «Обычный текст», «Заголовок 2», «Заголовок 3»), который в них используется, и это можно считать как плюсом, так и минусом, потому что если к одной из строк будет применен другой стиль, он же будет применен и к номеру, что «отличит» его от остальных номеров.
Может, чтобы не танцевать вокруг да около похожих по названию функций и инструментов Microsoft Word, вы просто озвучите то, какая стоит задача в оформлении документа и какого результата требуется достичь? Или, если есть такая возможность, прикрепите скриншот, пример того, как должен выглядеть текст.
При составлении документов с таблицами мне в тексте необходимо указать количество строк в таблице (значение переменное). Строки автоматически пронумерованы. Как выставить поле с номером последней строки? Спасибо.
Жанна, здравствуйте. Это можно сделать путем создания дополнительной ячейки или строки (под последней в таблице), в которую следует вписать формулу, а затем, если потребуется, можно скрыть границы добавленной строки. Для вставки формулы сделайте следующее:
1. Добавьте ячейку или строку, установите указатель курсора в ячейку, расположенную под той, где указан номер последней строки.
2. Перейдите во вкладку «Макет» (последняя на панели инструментов, которая находится в группе «Работа с таблицами») и нажмите по кнопке «Формула» (справа).
3. В открывшемся диалоговом окне укажите следующую формулу: =COUNT(ABOVE)
Нажмите «ОК» для закрытия окна, после чего в добавленной ячейке будет продублирован номер последней строки. Так как значение переменное, для его обновления (после внесения изменений) будет необходимо выделять весь документ клавишами «CTRL+A» и затем нажимать «F9». Если по какому-либо из шагов возникнут вопросы, ознакомьтесь с представленными по ссылкам ниже статьями.
Если по какому-либо из шагов возникнут вопросы, ознакомьтесь с представленными по ссылкам ниже статьями.
В последней статье нужно читать часть «Вставка формулы в ячейку таблицы» — там помимо общего алгоритма указан синтаксис распространенных формул, а также дана ссылка на страницу поддержки по данной теме.
С помощью нумерованного списка в Word можно добавлять номера в ячейки таблицы.
Примечание: Если ячейка таблицы содержит несколько строк текста, Word нумерует каждую строку в ячейке.
Выделите ячейки таблицы, которые хотите пронумеровать.
Чтобы пронумеровать начало каждой строки, выделите в таблице только первый столбец, щелкнув его верхнюю границу.
На вкладке Главная в группе Абзац нажмите кнопку Нумерация.
Примечание: Чтобы выбрать другой формат номера, щелкните правой кнопкой мыши номер в списке, наведите указатель на кнопку Нумерация, выберите элемент Определить новый формат номера, а затем выберите нужные параметры.
Также статьи о работе с таблицами в Ворде:
Если в созданной таблице имеется большое количество строк, которые следует пронумеровать, то автоматическая нумерация строк в таблице Ворд может существенно ускорить данный процесс.
Для автоматической нумерации строк в таблице Word необходимо выделить нужное количество строк, например, выделить весь первый столбец, и применить пункт меню «Нумерация» на вкладке «Главная», выбрав необходимый формат в списке.
При этом нужно учесть, что если ячейки уже заполнены текстом и текст расположен в несколько строк, то каждой строке при автоматической нумерации строк в таблице Ворд будет присвоен отдельный номер.
Если необходимо нарушить последовательность автоматической нумерации строк в таблице Word, то можно установить курсор на необходимой строке, и зайдя в меню «Нумерация» выбрать пункт «Задать начальное значение», после чего в новом окошке «Задание начального значения» указать цифру, с которой должна продолжиться нумерация далее.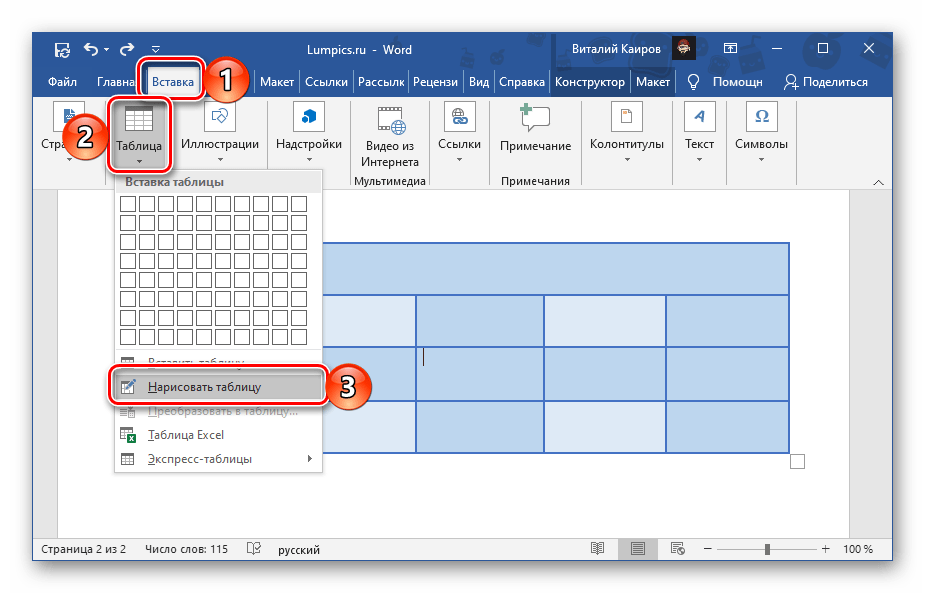
Как добавить, изменить или удалить таблицу в Microsoft Word
Обновлено: 30.04.2020 компанией Computer Hope
Вы можете вставить таблицу в документ Microsoft Word для отображения данных в табличном формате. Таблица — отличный способ представить несколько полей связанных данных. Например, список цен легче читать, если он отображается в виде таблицы.
Добавление таблицы в Word
- В Word поместите курсор мыши в то место, куда вы хотите добавить таблицу.
- Щелкните вкладку Вставить на ленте.
- Нажмите кнопку Таблица и выберите, сколько ячеек, строк и столбцов должно отображаться в таблице. Вы также можете щелкнуть Вставить таблицу и ввести количество столбцов и строк для вставленной таблицы.
Вставка или удаление строки или столбца
В таблице Microsoft Word вы можете добавить или удалить строку или столбец в любое время.
Вставить строку
- Переместите курсор мыши внутрь левого края ячейки в строке, в которую вы хотите вставить новую строку.Курсор изменится на маленькую черную стрелку, указывающую в верхний правый угол.
- С помощью мыши щелкните правой кнопкой мыши, чтобы открыть всплывающее меню, выберите Вставить , затем выберите Вставить строки выше или Вставить строки ниже , в зависимости от того, куда вы хотите вставить строку.
Вставить столбик
- Переместите курсор мыши внутрь левого края ячейки в столбце, в который вы хотите вставить новый столбец. Курсор изменится на маленькую черную стрелку, указывающую в верхний правый угол.
- С помощью мыши щелкните правой кнопкой мыши, чтобы открыть всплывающее меню, выберите Вставить , затем выберите Вставить столбцы слева или Вставить столбцы справа , в зависимости от того, где вы хотите вставить строку.
Удалить строку
- Переместите курсор мыши внутрь левого края ячейки в строке, которую вы хотите удалить. Курсор изменится на маленькую черную стрелку, указывающую в верхний правый угол.
- Дважды щелкните мышью, чтобы выделить всю строку в таблице.
- Щелкните правой кнопкой мыши, чтобы открыть всплывающее меню, и выберите Удалить строки .
Удалить столбец
- Переместите курсор мыши внутрь верхнего края самой верхней ячейки столбца, который нужно удалить. Курсор изменится на маленькую черную стрелку, направленную вниз.
- Щелкните мышью один раз, чтобы выбрать весь столбец в таблице.
- Щелкните правой кнопкой мыши, чтобы открыть всплывающее меню, и выберите Удалить столбцы .
Перемещение стола
После добавления таблицы в документ ее можно переместить в любое другое место в документе. Чтобы переместить таблицу, наведите указатель мыши на нее, затем нажмите и перетащите стрелки в верхнем левом углу таблицы.
Изменение размера таблицы
После того, как таблица вставлена, вы можете настроить ее размер, переместив указатель мыши в правый нижний угол таблицы, пока не появится двунаправленная стрелка. Когда эта стрелка станет видимой, щелкните и перетащите таблицу в том направлении, в котором она должна расширяться.
Изменение внешнего вида стола
После добавления таблицы в документ переместите курсор в ячейку в таблице и щелкните вкладку Design . На вкладке Design вы можете настроить Строка заголовка , Итоговая строка и способ отображения строк. Вы также можете настроить общий вид таблицы, щелкнув один из стилей таблицы.
Повторять строку заголовка таблицы на каждой странице
Если таблица занимает более одной страницы, вы можете захотеть, чтобы строка заголовка отображалась на каждой дополнительной странице, которую охватывает таблица.Вы можете сделать строку заголовка видимой на каждой странице, выполнив следующие действия.
- Щелкните правой кнопкой мыши строку заголовка таблицы и выберите Свойства во всплывающем меню.
- В окне Свойства таблицы щелкните вкладку Строка .
- Установите флажок Повторить как строку заголовка вверху каждой страницы и нажмите ОК .
Удаление таблицы
Если вы хотите удалить таблицу из документа Word, выполните следующие действия.
- Наведите курсор мыши на таблицу, которую вы хотите удалить.
- В верхнем левом углу таблицы должен быть виден небольшой квадрат со значком перемещения внутри него. Наведите курсор мыши на этот значок и щелкните его, чтобы выделить всю таблицу.
- Щелкните правой кнопкой мыши в любом месте таблицы и выберите Удалить таблицу во всплывающем меню.
Как разделить или объединить ячейки таблицы в Microsoft Word
Если вы хотите управлять своими таблицами в Microsoft Word, вы можете разделить или объединить ячейки вместе.Вот как.
Microsoft Word — отличное приложение для создания стандартных текстовых документов, но оно также очень полезно для других типов данных, например, представленных в таблице.
Создание таблиц в Microsoft Word — это очень простой процесс, но вам может потребоваться их настроить. К счастью, Word позволяет делать это путем объединения и разделения ячеек таблицы, что позволяет создавать таблицы любым удобным для вас способом.
Если вы хотите разделить или объединить таблицы в Microsoft Word, вот что вам нужно знать.
Зачем объединять ячейки в Word?
Когда вы создаете таблицу в Word, у нее будет одинаковое количество строк в каждом столбце и одинаковое количество столбцов в каждой строке.
Вы можете захотеть иметь одну строку, равную полной ширине вашей таблицы вверху, чтобы использовать ее в качестве заголовка вашей таблицы. В качестве альтернативы вам могут потребоваться другие комбинации строк и столбцов, которые нельзя создать с использованием настроек таблицы по умолчанию.
Самый простой способ сделать это — объединить ячейки вместе.Например, в таблице 3 × 3 вы можете объединить три ячейки в верхней строке, чтобы создать одну строку полной ширины с сеткой 2 × 3 под ней.
Как только вы научитесь объединять ячейки, это позволит вам проявить больше творчества при создании таблиц в Word.
Зачем разделять ячейки в Word?
Самая очевидная причина для разделения ячеек в Word — отменить любое слияние, которое вы сделали ранее, но вы можете разделить любую существующую ячейку на две.
Если вы больше не хотите, например, иметь одну ячейку полной ширины в верхней части таблицы, вы можете снова разделить эти ячейки.Если вы хотите добавить один дополнительный столбец к отдельной строке таблицы, вы можете разделить для этого одну из ячеек в этой строке.
Разделение ячеек позволяет вам поиграть с дизайном вашей таблицы, пока вы не получите именно то, что вам нужно.
Как объединить ячейки в Word
Объединить ячейки в Word довольно просто, и есть несколько способов сделать это.
Использование кнопки «Объединить ячейки»
Чтобы использовать кнопку «Объединить ячейки » , сначала найдите или создайте таблицу, которую вы хотите отредактировать, а затем выделите эти ячейки.
Эти ячейки должны быть смежными, но вы можете выбрать несколько ячеек как по горизонтали, так и по вертикали.
В меню Макет нажмите кнопку Объединить ячейки .
Выбранные ячейки теперь будут объединены.
Использование контекстного меню
Вы также можете объединить ячейки с помощью контекстного меню, которое появляется при щелчке правой кнопкой мыши по таблице.
Для этого выберите ячейки, которые нужно объединить, а затем щелкните их правой кнопкой мыши, когда они будут выделены.В появившемся контекстном меню выберите опцию Объединить ячейки .
Как и в описанном выше методе, после выбора этой опции ваши ячейки будут объединены.
Как разделить ячейки в таблице Microsoft Word
Чтобы разделить ячейки, у вас снова есть два варианта. Вы можете использовать любой метод — оба успешно разделят ячейки таблицы.
Использование кнопки «Разделить ячейки»
Чтобы использовать кнопку «Разделить ячейки » на панели ленты, вам сначала нужно выбрать ячейку (или объединенные ячейки), которые вы хотите разделить.
После выбора ячеек нажмите кнопку Разделить ячейки на вкладке Макет на главной панели ленты.
Откроется диалоговое окно с дополнительными параметрами для выбора.
Введите значения количества строк и столбцов, на которые вы хотите разделить ячейку (или ячейки), а затем нажмите OK , чтобы подтвердить свой выбор.
Теперь ваши ячейки будут разделены с использованием значений, которые вы выбрали в диалоговом окне Разделить ячейки .
Использование контекстного меню
Как и в случае слияния ячеек, вы также можете разделить ячейки, щелкнув ячейки правой кнопкой мыши и используя появившееся контекстное меню.
Для этого вам нужно сначала выбрать ячейку или ячейки, а затем щелкнуть правой кнопкой мыши. В появившемся меню выберите опцию Разделить ячейки .
Откроется диалоговое окно Split Cells . Отсюда вы можете установить количество новых ячеек, которые будут созданы.
Введите значения количества строк и столбцов, на которые вы хотите разделить ячейку, а затем нажмите OK , чтобы подтвердить свой выбор.
Дальнейшие изменения в таблицах Microsoft Word
Если вы работаете с таблицами в Microsoft Word, вы можете сделать множество дополнительных действий, чтобы преобразовать их в идеальный способ представления данных.
Вы можете научиться сортировать таблицы по алфавиту, использовать стандартные блоки для быстрого создания таблиц и даже вставить таблицу Excel в Word, чтобы объединить функции обоих программ в один документ.
Вставить формулы таблицы в Word
Вставить формулы таблицы в Word: Обзор
Вы можете вставлять табличные формулы в таблицы Word для выполнения простых математических функций с данными.Чтобы вставить формулы таблицы в Word, которые складывают, вычитают, умножают и делят числа в ячейках таблицы, вы вставляете формулы в ячейки, в которых вы хотите отображать ответы на математические операции, выполняемые с помощью формул.
Части формул таблицы в Word
Когда вы вставляете формулы таблицы в Word, вы вставляете поле, которое выполняет вычисления для значений в других ячейках таблицы. Формулы всегда начинаются со знака равенства (=). Они часто ссылаются на адреса ячеек, из которых они собирают данные для своих расчетов.Эти адреса ячеек можно связать вместе с помощью стандартных математических операторов. К ним относятся, среди прочего, знак плюс (+), знак минус (-), знак умножения (*) и знак деления (/). Вы также можете выполнять такие функции, как СУММ, над диапазоном ячеек в таблице. Таким образом, формула может быть выражена « = СУММ (вверху) », которая складывает значения ячеек над ячейкой, в которую вы вставили эту формулу.
Адрес ячейки — это способ ссылки на ячейку. Адрес ячейки — это относительное расположение ячейки в таблице.Представьте, что вверху каждого столбца есть буквы, начиная с «А» в крайнем левом углу и затем продолжая увеличиваться по одной букве вправо. Вдобавок представьте, что каждой строке присвоен номер. Самая верхняя строка — это строка «1». Затем нумерация строк продолжается вниз, увеличиваясь на единицу для каждой строки. Адрес ячейки — это буква столбца, за которой следует номер строки. Например, верхняя левая ячейка всегда является ячейкой A1. B1 всегда находится справа от A1. Вот таблица с адресами ячеек, введенными в соответствующие ячейки, чтобы помочь вам увидеть соглашение об именах адресов ячеек.
Вставка формул таблицы в Word — Инструкции. Изображение адресов ячеек в образце таблицы, показанное в верхней части документа Word.
Как указывалось ранее, когда вы вставляете формулы таблицы в Word, вы создаете поле формулы. Формула ячейки начинается со знака равенства (=). За ним часто следуют адреса ячеек, над которыми выполняются математические операции, объединенные стандартными математическими операторами. Например, чтобы добавить ячейки над ячейкой A5 и отобразить результат формулы в ячейке A5, щелкните ячейку A5.Затем вставьте поле формулы, которое выглядит так: = A1 + A2 + A3 + A4 или = СУММ (вверху) .
Вместо отображения самой формулы в ячейке отображается ответ на формулу. Почему? Потому что, когда вы вставляете формулы таблицы в Word в ячейку, Word знает, что он должен отображать , ответ на формулу, а не саму формулу. По умолчанию формулы отображают результатов , а не фактическое содержимое .
Как вставить формулы таблицы в Word
Чтобы вставить формулы таблицы в Word в ячейку таблицы, щелкните ячейку таблицы, в которой вы хотите отобразить ответ. Часто это ячейка в конце непрерывного столбца или ряда чисел. Затем щелкните контекстную вкладку «Макет» таблицы на ленте. В более старых версиях Word это отображается как вкладка «Макет» контекстной вкладки «Работа с таблицами» на ленте. Для всех версий Word нажмите кнопку «Формула» в группе кнопок «Данные», чтобы открыть диалоговое окно «Формула».Это диалоговое окно позволяет вводить формулы, используемые для вставки формул таблицы в Word.
При первом открытии диалогового окна «Формула» Word пытается угадать нужную формулу. Например, если вы вставляете формулы таблицы в Word в ячейку в конце столбца с непрерывными числами, Word предполагает, что вы хотите добавить значения ячеек в столбец над ячейкой. Поэтому Word вводит формулу = СУММ (вверху) в качестве формулы по умолчанию в диалоговом окне «Формула».
Вставка формул таблицы в Word — Инструкции: изображение формулы таблицы по умолчанию, которую Word предлагает в диалоговом окне «Формула».
Если Word предлагает правильную формулу, нажмите «ОК» в нижней части диалогового окна «Формула», чтобы принять ее и вставить формулу ячейки. Если неверно, щелкните поле «Формула:» и введите правильную формулу.
После ввода формулы в поле «Формула:» можно использовать раскрывающийся список «Формат чисел:» для выбора числового шаблона. Это помогает показать результат в определенном числовом формате.
В Word вы можете использовать термины «СЛЕВА», «ВПРАВО», «ВЫШЕ» и «НИЖЕ» для обозначения соседних ячеек в строке или столбце слева, справа, выше или ниже ячейка, в которую вы вставляете формулы таблицы в Word.Это удобный способ выбора диапазона ячеек для функции. Вы также можете ввести диапазон ячеек, введя адрес ячейки в верхнем левом углу диапазона ячеек, за которым следует символ двоеточия (:), а затем адрес ячейки в нижнем правом углу диапазона. Например, вы также можете ввести = СУММ (A1: A4) в поле «Формула:», чтобы добавить содержимое ячеек с A1 по A4.
Слово СУММ — это функция-формула. Если вы хотите выполнить одну математическую операцию с диапазоном ячеек, вы можете использовать такие функции, как SUM, AVERAGE, MAX и MIN, когда вы вставляете формулы таблицы в Word, вместо индивидуальной записи адресов ячеек и математических операторов.Word предоставляет множество стандартных функций в раскрывающемся списке «Функция вставки:». Выбор любой функции из списка функций в раскрывающемся меню добавляет ее к формуле в поле «Формула:».
После создания формулы Word нажмите кнопку «ОК», чтобы вставить поле формулы в выбранную ячейку. После этого результаты формулы появятся в ячейке.
Вставить формулы таблицы в Word: инструкции
Инструкции по вставке формул таблицы в Word
- Чтобы вставить формулы таблицы в Word , щелкните ячейку таблицы, в которой вы хотите отобразить ответ на формулу.
- Затем щелкните контекстную вкладку «Макет» таблицы на ленте. В более старых версиях Word это отображается как вкладка «Макет» контекстной вкладки «Работа с таблицами» на ленте.
- Для всех версий Word нажмите кнопку «Формула» в группе кнопок «Данные», чтобы открыть диалоговое окно «Формула».
- При необходимости щелкните поле «Формула:» и введите желаемую формулу.
- Дополнительно, чтобы выбрать функцию для добавления к формуле, показанной в поле «Формула:», используйте раскрывающийся список «Вставить функцию:».
- Дополнительно, чтобы отформатировать отображение результата числовой формулы , используйте раскрывающийся список «Формат числа:».
- Затем нажмите кнопку «ОК», чтобы вставить поле формулы в выбранную ячейку.
Вставка формул таблицы в Word: видеоурок
В следующем видеоуроке под названием «Вставка формул таблицы» показано, как вставлять формулы таблицы в Word. Это из нашего полного руководства по Word под названием «Освоение Word Made Easy v.2019 и 365.”
Настольных фокусов в Word | Западный Сиднейский университет
Слишком много данных
Вы можете избежать перехода нижней строки таблицы Word на следующую страницу, если она содержит слишком много данных или текста. Сделать это;
- выделить строку
- на ленте Макет , в группе Таблица выберите команду Свойства
- выберите вкладку Row и снимите флажок; Разрешить разрыв строки между страницами флажок
- нажмите ОК , чтобы применить изменения
Если в строке слишком много информации, она переместится на следующую страницу, сохраняя информацию вместе.
Вставить строку выше
Если вы разместите свою таблицу в самом верху документа Word, то поймете, что вам нужно пространство над ней;
- поместите курсор в верхнюю левую ячейку таблицы (первая строка / первый столбец)
- просто нажмите Введите .
Изменение полей таблицы / ячейки
Каждая ячейка в таблице Word имеет свои собственные поля, и, как и страница, эти поля имеют значения по умолчанию. Верхний / нижний — 0, а левый / правый — 0.19 см. Если вы хотите изменить поля ячеек таблицы, вы можете сделать это для всей таблицы или только для одной строки / столбца / ячейки.
Для изменения полей в таблице;
- выберите стол
- щелкните правой кнопкой мыши выделение и выберите Свойства таблицы
- выберите вкладку Таблица нажмите кнопку Параметры
- изменить поля
Вы также можете;
- щелкните Разрешить интервал между ячейками и измените интервал
- выберите Автоматически изменить размер по размеру содержимого .
Для изменения полей в отдельной ячейке / строке / столбце;
- выберите ячейку / с
- щелкните правой кнопкой мыши выделение и выберите Свойства таблицы
- выберите вкладку Ячейка нажмите кнопку Параметры
- отмените выбор Как и вся таблица и измените поля.
Изменение размера ячейки
Если ваша таблица слишком велика для своего содержимого, вы можете автоматически изменить ее размер по размеру.
- Щелкните внутри таблицы, чтобы открыть вкладки «Дизайн» и «Макет».
- на ленте «Макет» в группе «Размер ячейки»
- выберите команду AutoFit и содержимое AutoFit.
Абзацы после таблицы
Когда ваша таблица заканчивается, Word дает вам новый абзац под таблицей, хотите вы этого или нет. Нет никакого способа предотвратить это.
Если ваша таблица находится внизу страницы, она откроет вам новую страницу.Вы можете остановить это, но есть несколько обходных путей, которые вы можете рассмотреть, чтобы уменьшить его, особенно если вы не хотите, чтобы появлялась следующая страница.
- Посмотрите, можете ли вы удалить пустые строки или уменьшить размер любых абзацев перед таблицей.
Для следующих пар нужно показать метки форматирования.
(На вкладке Home в группе Paragraph нажмите кнопку Показать / Скрыть .)
- Если после таблицы стоит более одного знака абзаца, выберите и удалите их.
- Выберите знак абзаца прямо под таблицей.
- На вкладке Home в группе Font выберите размер шрифта .
- Введите 1 и нажмите Введите .
Это уменьшит размер знака абзаца.
Выберите знак абзаца прямо под таблицей и щелкните его правой кнопкой мыши.
- Выберите Абзац , и откроется диалоговое окно.
- Под Интервал выберите Однострочный интервал и измените число в полях «До» и «После» на 0.
- Нажмите ОК.
8 советов по форматированию идеальных таблиц в Microsoft Word
Вы просто не можете создать красивые документы Microsoft Word, срезая углы на таблицах. В Microsoft Word таблицы — это основных инструментов форматирования .Microsoft Office упростил создание и форматирование базовых таблиц в Microsoft Word для Office 365, Word 2019, Word 2016 и Word 2013.
Мы не накрыли столы так, как хотелось бы.Пришло время исправить это, поскольку количество людей, задающих вопросы о том, как правильно форматировать таблицы, растет. Может быть, эти восемь советов по столу могут стать закуской.
Кстати, можно получить бесплатную копию Microsoft Word, если она вам понадобится.
1.Как сделать таблицу в Microsoft Word
Использование таблиц и даже изменение их на лету в соответствии с данными стало намного проще в новых версиях Word, таких как Microsoft Word 2019 и Office 365.Интуитивно понятные функции форматирования дают вам более точный (и более быстрый) контроль над внешним видом таблицы. Но сначала перейдите на ленту > Вставить> Таблица> Вставить таблицу , чтобы создать свою первую таблицу.
Он дает вам пять вариантов создания вашей первой таблицы.
Самый быстрый способ начать — использовать Quick Tables .Встроенные дизайны избавят вас от недостатка дизайнерских навыков. Вы можете изменить дизайн, добавив свои собственные строки и столбцы или удалив те, которые вам не нужны.
Еще один быстрый способ создать таблицу в Word — это функция Insert Control .Вы можете создать новый столбец или строку одним щелчком мыши. Наведите указатель мыши на стол. Прямо за пределами таблицы между двумя существующими столбцами или строками появляется полоса. щелкните по нему, когда он появится, и в этом месте будет вставлен новый столбец или строка.
Если вы хотите переместить или упорядочить строку, используйте комбинацию Alt + Shift + стрелка вверх и Alt + Shift + стрелка вниз , чтобы упорядочить строку вверх или вниз.Переместите смежные строки, сначала выделив их все.
Как разместить стол на странице?
Щелкните правой кнопкой мыши таблицу и выберите Свойства таблицы из контекстного меню.Диалоговое окно «Свойства таблицы» предназначено для точного управления данными и их отображением. Управляйте размером, выравниванием и отступом таблицы.
По умолчанию Word выравнивает таблицу по левому краю.Если вы хотите центрировать таблицу на странице, выберите вкладку Таблица . Щелкните Alignment> Center .
Значение Отступ слева определяет расстояние таблицы от левого поля.
Расположите таблицу вокруг нее в соответствии с текстом для визуально эстетичного вида.Оберните текст вокруг таблиц, перетащив его за ручку. Перенос текста автоматически изменяется с Нет на Около . В диалоговом окне Table Positioning вы можете установить расстояние от окружающего текста для каждой стороны таблицы.
Выберите Переместить с текстом , если текст напрямую связан с данными таблицы.Таблица выравнивается по вертикали относительно соответствующего абзаца вокруг нее. Если данные таблицы применяются ко всему документу, вы можете не устанавливать этот флажок.
Вы также можете управлять таблицами с помощью сочетаний клавиш Microsoft Word.
2.Используйте линейку
Определение размеров таблиц и их точное позиционирование — само по себе искусство.Если вам нужны точные измерения для определения размера строк и столбцов — , используйте линейку .
Наведите указатель мыши на границу.Когда появится указатель с двойной стрелкой, щелкните границу и удерживайте клавишу ALT. Microsoft Word показывает конкретные размеры на линейке. Переместите строки и столбцы в соответствии с вашими размерами.
3.Преобразование текста в таблицу (и наоборот)
Табличные данные дают информацию о своей структуре.Было бы неприятно, если бы в Word не было средств для обработки нетабличных данных. Вы можете мгновенно преобразовать данные в таблицы с помощью команды «Вставить таблицу».
Выделите текст.Перейдите на ленту > Вставить> Таблица> Вставить таблицу .
Microsoft Word определяет необходимое количество строк и столбцов, учитывая текстовые разделители, а затем автоматически подбирает содержимое.Диалоговое окно Convert Text to Table позволяет вам больше контролировать, если предыдущая операция не сработала. Вы также можете выбрать, как разместить содержимое таблицы на странице.
Вы можете указать, как Microsoft Word должен разделять данные на строки и столбцы.Абзац, табуляторы, запятые или любой другой символ-разделитель. Это позволяет легко импортировать нетабличные данные из файлов CSV или простых файлов TXT и преобразовывать их в форматированные таблицы.
Преобразовать таблицу в текст
Разработайте обратный процесс, если кто-то попросит вас отправить им файлы со значениями, разделенными запятыми, или любым другим разделителем.Выделите всю таблицу, щелкнув маркер «перемещения» над таблицей.
Перейдите на ленту > Работа с таблицами> Макет> В группе данных щелкните Преобразовать в текст .
Простой текст может показаться скучным.Когда у вас будет возможность, вместо этого преобразуйте таблицу данных в более наглядную диаграмму с помощью одной из недостаточно используемых функций в Microsoft Word.
4.Автозаполнение номеров столбцов
Microsoft Excel упрощает автоматическое заполнение последовательности чисел.Microsoft Word этого не делает, и вам, возможно, придется прибегнуть к ручной работе. Есть способ попроще.
Создайте новый столбец для серийных номеров, если он не существует.Выберите этот столбец, наведя указатель мыши на столбец.
Выделив столбец, перейдите к Главная> Абзац> Нажмите кнопку Нумерация , чтобы вставить нумерованный список.
Номерная серия вставляется в столбец автоматически.
5.Заморозьте эти таблицы!
Таблицы Microsoft Word изменяют свое измерение, чтобы вместить новые данные.Бывают случаи, когда вы вообще не хотите, чтобы таблица меняла размер, даже когда вставляются новые данные. То есть — «заморозить» размер ячеек.
Первый шаг — указать фиксированный размер ячеек.Перейдите в «Свойства таблицы »> «Строка»> . Введите значение в поле « Укажите высоту ». Для Высота строки выберите Ровно из раскрывающегося списка.
Теперь выберите вкладку Table > нажмите кнопку Options > снимите флажок Automatically Resize to Fit Contents .
Дважды щелкните OK , чтобы закрыть диалоговое окно «Свойства таблицы».
Это также решает проблему вставки изображения в ячейку без расширения ячейки для размещения изображения.Если изображение больше доступного места в ячейке, оно обрезается по размеру ячейки.
6.Преобразование строк в столбцы в таблице
Бывают ситуации, когда вам нужно преобразовать строки в столбцы, а столбцы в строки.Один из возможных сценариев — когда количество столбцов превышает поле страницы. Переключение столбцов на строки и наоборот называется транспонированием .
Плохая новость заключается в том, что в Word пока нет встроенного метода для решения этой проблемы.Microsoft предлагает вам скопировать и вставить вашу таблицу в Microsoft Excel и использовать команду Transpose . Теперь транспонированную таблицу можно скопировать обратно в Microsoft Word.
Данн показывает, насколько легко в Excel это короткое руководство по переключению строк в столбцы.Также воспользуйтесь помощью на странице поддержки Microsoft, если у вас возникнут проблемы с использованием команды «Транспонировать».
7.Вставьте таблицы Perfect Excel в Gmail
Вы найдете применение этому простому обходному пути.По умолчанию Gmail не сохраняет формат электронной таблицы при вставке из Microsoft Excel. Чтобы отправить табличные данные по электронной почте, не отправляя их в виде отдельного вложения, используйте Microsoft Word в качестве моста.
Выберите и скопируйте и вставьте таблицу Microsoft Excel в документ Microsoft Word с исходным форматированием.Теперь скопируйте и вставьте из Microsoft Word в Gmail. Как видно на скриншоте проблема решена. Возможно, вам придется немного подправить более сильно отформатированные таблицы, но большая часть форматирования будет сохранена.
8.Используйте свои столы повторно, чтобы сэкономить время
Вы можете сэкономить много времени, повторно используя таблицы при создании профессиональных отчетов и документов.Сохраняйте пустые форматы таблиц и при необходимости вставляйте новые данные. Благодаря этому быстрому сохранению вам не придется заново создавать макет для новых данных.
Выберите стол.Перейдите на ленту > Вставить> Текстовая группа> нажмите Быстрые части> Сохранить выделение в галерее быстрых частей .
После того, как вы сохраните выбор в галерее быстрых деталей, вы можете повторно использовать выбор, щелкнув Quick Parts и выбрав выбор из галереи.
Используйте Building Blocks Organizer для предварительного просмотра любой созданной вами таблицы.Вы также можете редактировать свойства и удалять таблицы отсюда.
Таблицы Microsoft Word смущают вас?
Этих советов недостаточно, чтобы охватить весь спектр таблиц в нашей повседневной работе.Я не говорил о роли вкладки «Дизайн» в создании привлекательных таблиц. Это отдельная тема. Но это одна из немногих областей, в которых можно запутаться, благодаря визуальной справке на этой вкладке.
Таблицы — это одна из общих областей Microsoft Word и Excel.Microsoft Excel предназначен для мощного управления табличными данными, но умение работать с ними обоими является важным навыком Microsoft Office. Используйте их при любой возможности.
Если вы создаете профессиональный документ, не забудьте добавить титульную страницу.
JPG vs.JPEG: в чем разница между этими форматами файлов изображений?JPG и JPEG — это одно и то же? Или что-то совсем другое?
Читать далее
Об авторе Сайкат Басу (Опубликовано 1544 статей)Сайкат Басу — заместитель редактора по Интернету, Windows и производительности.После того, как он избавился от грязи MBA и десятилетней маркетинговой карьеры, он теперь увлечен тем, чтобы помогать другим улучшать свои навыки рассказывания историй. Он следит за пропавшей оксфордской запятой и ненавидит плохие скриншоты. Но идеи фотографии, фотошопа и производительности успокаивают его душу.
Более От Сайката БасуПодпишитесь на нашу рассылку новостей
Подпишитесь на нашу рассылку, чтобы получать технические советы, обзоры, бесплатные электронные книги и эксклюзивные предложения!
Еще один шаг…!
Подтвердите свой адрес электронной почты в только что отправленном вам электронном письме.
Страница, которую вы искали, не найдена
Предложений:
- Щелкните в поле поиска в заголовке этой страницы, введите один или несколько ключевые слова, которые вы хотите найти, и нажмите кнопку «Поиск». Целиком Будет выполнен поиск по сайту Word MVP.
- Проверьте ссылки слева.
- Проверьте меню в шапке.
- Если вы перешли на эту страницу, перейдя по ссылке, которую вы нашли в другом месте, или набрав URL-адрес в адресной строке браузера, продолжайте читать ниже.
URL-адреса на этом сайте чувствительны к регистру
Вы могли попасть сюда, перейдя по ссылке, которую вы нашли в другом месте, или набрав URL-адрес в адресной строке вашего браузера.
Как объясняется на домашней странице Word, все содержимое этого сайта было перемещено из word.mvps.org – wordmvp.com . Все старые ссылки указывают на word.mvps.org — это , автоматически перенаправляемый с на wordmvp.com . Если возможно, редирект автоматически покажет страницу со статьей старый ссылка указывает на.Если эта страница не может быть найдена, вместо нее отображается эта страница.
Товар, который вы ищете, может существовать. Проблема может заключаться в неаккуратном использовании заглавных и строчных букв в URL.
URL-адреса на этом сайте чувствительны к регистру . Прописные и строчные буквы должны использоваться точно так, как они указаны в адресной строке, когда вы нажимаете меню или ссылку на этом сайте. Например:
- Этот URL будет работать: https://wordmvp.com/ FAQ s / G eneral / Shortcuts.htm
- Этот URL-адрес не работает: https://wordmvp.com/ faq s / g eneral / Shortcuts.htm
Имя домена URL-адреса никогда не чувствительно к регистру. Например, это не имеет значения набираете ли вы W или MVP .com или w или mvp .com.
Список URL-адресов с правильным использованием верхнего и нижнего регистра
Приведенный ниже список может помочь вам исправить URL-адрес, который не работает из-за неточного использования верхнего и нижнего регистра.Перечислены только имена папок:
wordmvp.com/ wordmvp.com/FAQs/ wordmvp.com/FAQs/AppErrors/ wordmvp.com/FAQs/Customization/ wordmvp.com/FAQs/DrwGrphcs/ wordmvp.com/FAQs/Formatting/ wordmvp.com/FAQs/General/ wordmvp.com/FAQs/InterDev/ wordmvp.com/FAQs/MacrosVBA/ wordmvp.com/FAQs/MailMerge/ wordmvp.ru / FAQs / Numbering / wordmvp.com/FAQs/TblsFldsFms/ wordmvp.com/FAQs/UserForms/ wordmvp.com/FindHelp/ wordmvp.com/Mac/ wordmvp.com/Templates/ wordmvp.com/Tutorials/ |
Как создавать и использовать формулы в таблицах в Word
Очень часто мне нужно включить некоторые простые вычисления данных в документ Word, и таблица — лучший вариант. Вы всегда можете попробовать вставить всю таблицу Excel в документ Word, но иногда это бывает излишне.
В этой статье я расскажу о том, как использовать формулы в таблицах Word. Есть лишь несколько формул, которые вы можете использовать, но этого достаточно, чтобы получить итоги, подсчеты, круглые числа и т. Д. Кроме того, если вы уже знакомы с Excel, то использование формул в Word будет простым делом.
Вставка формул в таблицы Word
Начнем с создания простой тестовой таблицы. Щелкните вкладку Insert , а затем щелкните Table .Выберите, сколько строк и столбцов вы хотите из сетки.
После того, как ваша таблица была вставлена, продолжайте и добавьте некоторые данные. Для своего примера я только что составил очень простую таблицу с парой чисел.
Теперь давайте вставим формулу. В первом примере я собираюсь сложить первые три значения в первой строке (10 + 10 + 10). Для этого щелкните внутри последней ячейки четвертого столбца, щелкните на ленте Макет , а затем щелкните на Формула справа.
Появится диалоговое окно Формула со значением по умолчанию = СУММ (ЛЕВЫЙ) .
Если вы просто нажмете ОК, вы увидите искомое значение в ячейке (30).
Давайте поговорим о формуле. Как и в Excel, формула начинается со знака равенства, за которым следует имя функции и аргументы в скобках. В Excel вы указываете только ссылки на ячейки или именованные диапазоны, такие как A1, A1: A3 и т. Д., Но в Word у вас есть эти позиционные термины, которые вы можете использовать.
В этом примере ЛЕВО означает все ячейки, которые находятся слева от ячейки, в которую вводится формула. Вы также можете использовать СПРАВА , ВЫШЕ и НИЖЕ . Вы можете использовать эти позиционные аргументы с SUM, PRODUCT, MIN, MAX, COUNT и AVERAGE.
Кроме того, вы можете использовать эти аргументы в комбинации. Например, я могу ввести = СУММ (LEFT, RIGHT) , и он добавит все ячейки, которые находятся слева и справа от этой ячейки. = СУММ (ВЫШЕ, ВПРАВО) добавит все числа, которые находятся над ячейкой и справа.Вы уловили картину.
Теперь поговорим о некоторых других функциях и о том, как мы можем указать ячейки по-другому. Если бы я хотел найти максимальное число в первом столбце, я мог бы добавить еще одну строку, а затем использовать функцию = MAX (ABOVE) , чтобы получить 30. Однако есть другой способ сделать это. Я также мог бы просто войти в любую ячейку и ввести = MAX (A1: A3) , который ссылается на первые три строки в первом столбце.
Это действительно удобно, потому что вы можете поместить формулы в любое место таблицы.Вы также можете ссылаться на отдельные ячейки, например, напишите = СУММ (A1, A2, A3) , что даст вам тот же результат. Если вы напишете = СУММ (A1: B3) , будет добавлено A1, A2, A3, B1, B2 и B3. Используя эти комбинации, вы можете в значительной степени ссылаться на любые данные, которые вам нравятся.
Если вы хотите увидеть список всех функций, которые можно использовать в формуле Word, просто щелкните поле Вставить функцию .
Вы можете использовать операторы IF, , AND и OR и другие.Давайте посмотрим на пример более сложной формулы.
В приведенном выше примере у меня = IF (SUM (A1: A3)> 50, 50, 0), что означает, что если сумма от A1 до A3 больше 50, показать 50, в противном случае показать 0. Стоит отметить что все эти функции действительно работают только с числами. Вы не можете ничего делать с текстом или строками, а также не можете выводить текст или строку. Все должно быть числом.
Вот еще один пример использования функции И.В этом примере я говорю, что если сумма и максимальное значение от A1 до A3 больше 50, то true, иначе false. Истина представлена единицей, а ложь — 0.
Если вы введете формулу и в ней есть ошибка, вы увидите сообщение об ошибке синтаксиса.
Чтобы исправить формулу, просто щелкните ошибку правой кнопкой мыши и выберите Изменить поле .
Откроется диалоговое окно Поле . Здесь вам просто нужно нажать на кнопку Formula .
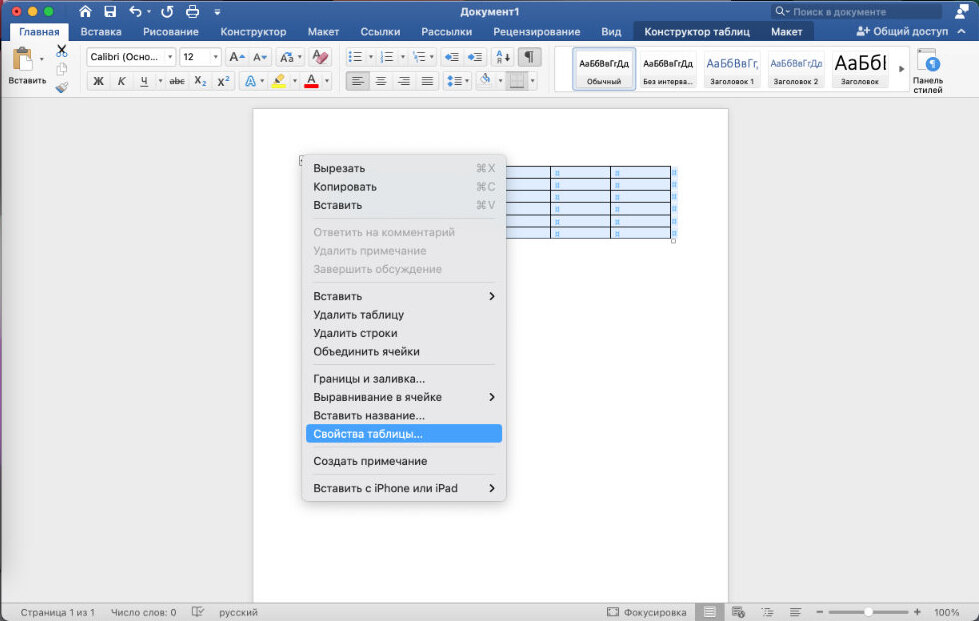 .., нужно ввести 1 и 2 в первые две ячейки. Если необходима последовательность вида 2, 4, 6, 8…, нужно ввести 2 и 4 и т.д.
.., нужно ввести 1 и 2 в первые две ячейки. Если необходима последовательность вида 2, 4, 6, 8…, нужно ввести 2 и 4 и т.д.