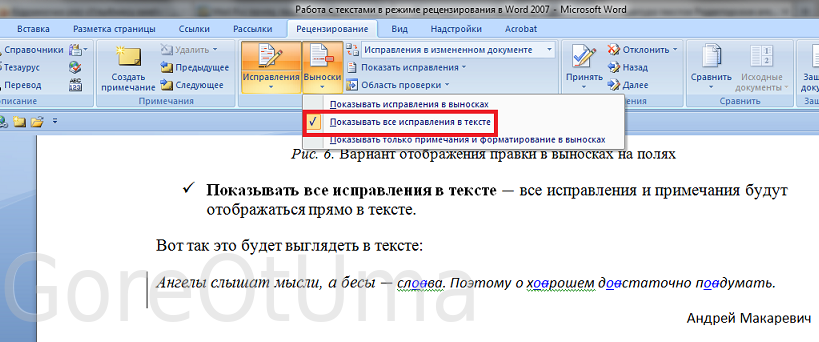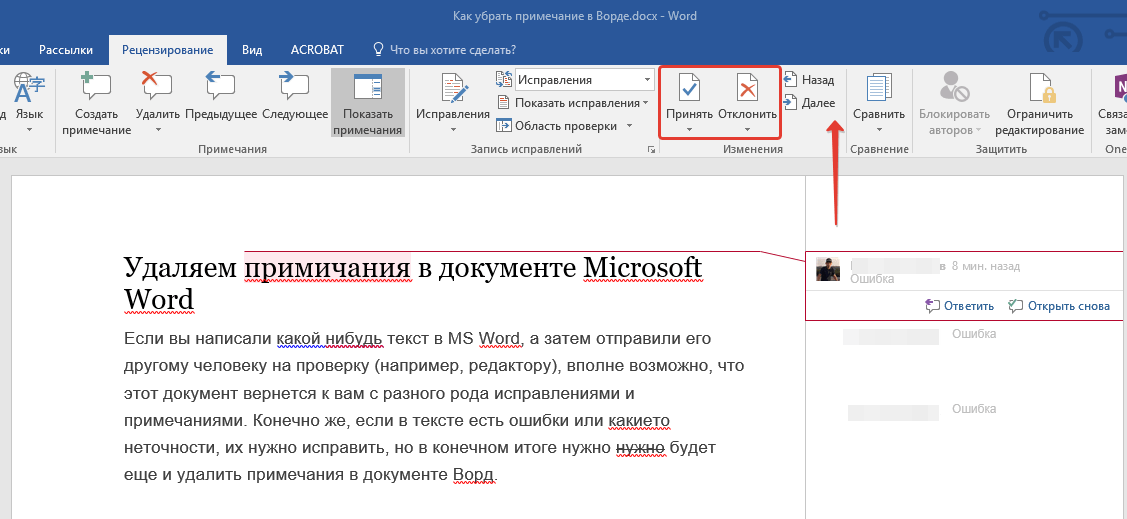Видео: принятие и отклонение исправлений
Общий доступ и совместная работа
Обучение работе с Word
Общий доступ и совместная работа
Общий доступ и совместная работа
Принятие и отклонение исправлений
-
Предоставление общего доступа к документу
Видео -
Отслеживание изменений и отображение исправлений
Видео -
Принятие и отклонение исправлений
Видео -
Работа с Word на мобильных устройствах
Видео
Далее: Использование Word для учебы
Совет. Видео не на вашем языке? Попробуйте выбрать Скрытые субтитры .
Видео не на вашем языке? Попробуйте выбрать Скрытые субтитры .
Проверьте, как это работает!
Прежде чем поделиться документом примите или отклоните исправления, чтобы документ выглядел более аккуратным.
Принятие или отклонение исправлений по очереди
-
Поместите указатель мыши в начало документа.
-
На вкладке Рецензирование нажмите кнопку Далее, чтобы перейти к первому исправлению.
-
Чтобы сохранить его, нажмите кнопку Принять.

Чтобы удалить его, нажмите кнопку Отклонить.
Повторяйте эти действия, пока все исправления в документе не будут проверены.
Принятие или отклонение всех исправлений сразу
-
Поместите указатель мыши в начало документа.
-
Чтобы отклонить все исправления, на вкладке Рецензирование щелкните стрелку вниз под кнопкой Отклонить, а затем выберите пункт Отклонить все исправления.

Удаление примечаний
-
Чтобы удалить примечание, на вкладке Рецензирование нажмите кнопку Удалить.
Вы также можете щелкнуть примечание правой кнопкой мыши и выбрать пункт Удалить примечание.
-
Чтобы удалить все примечания, на вкладке Рецензирование щелкните стрелку под кнопкой Удалить, а затем выберите Удалить все примечания в документе.
Хотите узнать больше?
Исправления в Word
Принятие исправлений
Главная » Разное » Как принять исправления в word 2010 Принятие исправлений — Word
Совет. Даже если регистрация изменений в данный момент отключена, в документе могут быть цветные подчеркивания и зачеркивания, обозначающие вставки и удаления, которые были внесены, когда эта функция была активна. Такие пометки будут видны всем пользователям, которые выберут Все исправления или Исправления в разделе Запись исправлений на вкладке Рецензирование. Чтобы удалить пометки, примите или отклоните исправления. Для этого используйте кнопки в разделе Изменения на вкладке Рецензирование .
Упражнения, посвященные исправлениям и другим функциям для совместной работы в Word, загрузив это сотрудничество в обучающем руководстве по Word. Совет: Чтобы принять или отклонить сразу все изменения, щелкните стрелку на кнопке Принять или Отклонить, а затем выберите
Примечание:
Эта страница переведена автоматически, поэтому ее текст может содержать неточности и грамматические ошибки. Как мне принять изменения одного рецензента в отслеживании изменений в Word 2010 и Word 2013?В этой статье рассказывается, как просмотреть изменения только одного рецензента в «Отслеживании изменений в Word» (снимки экрана сделаны отдельно для Word 2010 и Word 2013, но это работает для всех версий Word, включая Word 2003 и Word 2007). Как только вы увидите изменения, внесенные одним редактором или рецензентом, вы можете удалить изменения, сделанные этим одним рецензентом, оставив только изменения, внесенные другими рецензентами. Почему я должен принимать изменения только одного рецензента в отслеживании изменений? Недавно я работал над документом, в котором я сделал все свои обычные изменения или комментарии, затем автор ответил и отправил его мне для повторной проверки. Они не приняли мои первоначальные изменения, но сказали мне в электронном письме, что с ними все в порядке. Обратите внимание: в Word 2007/2010 и Word 2013 он выглядит немного иначе, с несколько иной терминологией, поэтому сначала рассмотрим 2007–2010, а затем 2013 Как мне увидеть и принять изменения, внесенные одним рецензентом в Word 2007 и Word 2010?Вот наш текст с комментариями и исправлениями двух рецензентов, выделенный двумя цветами. Что я хочу сделать, так это принять изменения, сделанные синим цветом, и просто оставить те, которые отмечены красным, для проверки. Прежде всего, нам нужно показать исправления только одного рецензента.Мы делаем это на вкладке Review , Track Changes области . Щелкните стрелку рядом с Показать разметку , а затем Reviewers в раскрывающемся меню. Это позволяет вам ставить или снимать галочки с разных имен. Как только я это сделаю, я буду видеть только синие исправления.Обратите внимание, что красное поле для комментариев также исчезло. Мы видим только комментарии и исправления Лоры, но те, что внесены LB, останутся за кадром. Теперь я хочу принять эти синие изменения. На вкладке Review , Track Changes , я нажимаю стрелку внизу кнопки Accept и нажимаю Accept All Changes Shown (важно выбрать этот вариант — если я выбрал Accept All Changes in Документ , все изменения, скрытые и видимые, будут приняты). Теперь все синие изменения приняты и виден только комментарий L [aura]. Просто чтобы доказать, что мои исправления все еще существуют, и в случае, если я хочу их просмотреть, мы можем просмотреть всех рецензентов, вернувшись к Review — Track Changes — Show Markup — Reviewers и щелкнув поле, чтобы отметить LB: Теперь я вижу исправления, отмеченные красным, и все поля для комментариев, и с удовольствием их просматриваю. Как увидеть и принять изменения, внесенные одним рецензентом в Word 2013?Вот наш текст, прокомментированный и исправленный двумя людьми. Я хочу просмотреть и принять красные изменения, внесенные Лорой, а затем просмотреть свои собственные в синем, чтобы проверить их (да, если вы читаете это полностью, Word 2010 и Word 2013 выбрали противоположные цвета для двух рецензентов. ). Сначала нам нужно просмотреть только синие поправки, чтобы принимать только те.На вкладке «Проверка » в области «Отслеживание изменений» щелкните Показать разметку , затем Проверяющие . Это дает нам возможность отмечать или снимать отметку для каждого отдельного рецензента. Здесь я собираюсь снять галочку с LB. Теперь мы видим изменения Лоры красным цветом. Мы можем принять эти изменения, выбрав вкладку «Обзор » — область «Отслеживание изменений» и щелкнув стрелку внизу кнопки Принять . Теперь все вставки и удаления приняты, и у нас осталось только всплывающее окно комментария: Чтобы просмотреть и просмотреть предложения, сделанные мной синим цветом, мы вернемся на вкладку «Обзор » — «Отслеживание изменений» — «Показать разметку» — «Рецензенты» и снова отметим галочкой LB: Теперь мы можем видеть все изменения, предложенные LB, а также комментарии обоих людей. Это еще одна книга, написанная, когда у меня была особая потребность, и мне пришлось искать ее, так что я надеюсь, что вы нашли ее полезной. Если да, поделитесь, пожалуйста, с помощью кнопок ниже или оставьте комментарий! Обратите внимание, что эти подсказки работают с версиями Microsoft Word, которые используются в настоящее время — Word 2007, Word 2010 и Word 2013 все для ПК. Это часть моей серии статей о том, как избежать затратных по времени «сокращений» и правильно использовать Word, чтобы максимально сэкономить время и улучшить внешний вид ваших документов. Здесь вы найдете все короткие пути… Похожие сообщения в этом блоге: Отслеживание изменений 1 — зачем это использовать, где его найти, что с ним делать? Отслеживание изменений 2 — настройка отслеживания изменений Отслеживать изменения 3 — работа с документом с отслеживаемыми изменениями Форматирование всплывающих окон комментариев — все, что вы когда-либо хотели знать! Что делать, если поля для комментариев в Word становятся крошечными? Распространенная проблема, на которую трудно найти ответ! Что делать, если текст в поле для комментариев идет справа налево — полезно, если вы редактируете тексты арабских авторов Изменение языка в всплывающих подсказках для комментариев — с американского на британский английский и не только… Нравится: Нравится Загрузка. Принять или отклонить отслеживаемые изменения в WordУдалить отслеживаемые измененияПримите или отклоните отслеженные изменения, чтобы удалить их из документа:
Удалить комментарии Если в вашем документе есть комментарии, они не будут удалены, когда вы примете или отклоните отслеживаемые изменения.
Устранение конфликтующих изменений Когда два или более человека работают над документом одновременно, они могут вносить изменения, конфликтующие друг с другом. Конфликты могут возникать, когда один человек работает в автономном режиме, а затем сохраняет документ на сервере, или когда два человека работают над одной и той же частью документа и сохраняют на сервере, прежде чем обновить документ обновлениями, сделанными другими авторами. Конфликт правок необходимо разрешить, прежде чем сохранять документ на сервере. Все изменения в документе сохраняются на вашем компьютере в Центре выгрузки Microsoft, даже если документ содержит конфликты. Однако изменения не сохраняются на сервере, пока конфликты не будут разрешены. При возникновении конфликтов Word уведомляет вас, отображая панель сообщений в верхней части окна документа и уведомление в строке состояния.
Принять или отклонить отслеживаемые изменения в WordУдалить отслеживаемые измененияПримите или отклоните отслеженные изменения, чтобы удалить их из документа:
Удалить комментарииЕсли в вашем документе есть комментарии, они не будут удалены, когда вы примете или отклоните отслеживаемые изменения.Вам придется удалить их отдельно.
На вкладке Просмотр щелкните Удалить . Чтобы удалить все комментарии сразу, щелкните стрелку рядом с Удалить , а затем щелкните Удалить все комментарии в документе . Устранение конфликтующих измененийКогда два или более человека работают над документом одновременно, они могут вносить изменения, конфликтующие друг с другом. Конфликты могут возникать, когда один человек работает в автономном режиме, а затем сохраняет документ на сервере, или когда два человека работают над одной и той же частью документа и сохраняют на сервере, прежде чем обновить документ обновлениями, сделанными другими авторами. Конфликт правок необходимо разрешить, прежде чем сохранять документ на сервере. Все изменения в документе сохраняются на вашем компьютере в Центре выгрузки Microsoft, даже если документ содержит конфликты. Однако изменения не сохраняются на сервере, пока конфликты не будут разрешены.
Выполните одно из следующих действий:
Принять отслеживаемые изменения — Word Даже если отслеживание изменений в настоящее время отключено, существует вероятность того, что ваш документ содержит цветные подчеркивания и зачеркивание, указывающее на вставки и удаления, которые были сделаны в качестве предложений, когда было включено отслеживание изменений. Обозначения видны всем, кто выбирает All Markup или Simple Markup в разделе Tracking на вкладке Review . Удалите маркировку, приняв или отклонив изменения. Используйте кнопки в разделе Changes на вкладке Review .
Практикуйтесь с отслеживанием изменений и другими функциями совместной работы в Word, загрузив это учебное пособие по совместной работе в Word. Совет: Чтобы принять или отклонить все изменения сразу, щелкните стрелку на кнопке Принять или Отклонить , а затем выберите Принять все изменения или Отклонить все изменения . . |
Как удалить комментарии и принять все изменения в Word
Комментарии — это отличный способ оставлять заметки себе или другим редакторам в Microsoft Word. Вы можете предложить правки в тексте, указать на понравившуюся фразу или просто оставить дружеское сообщение.
Мы собираемся показать вам, как вставлять комментарии в Word. Затем мы покажем вам, как удалять комментарии в Word, а также как можно удалить комментарии, оставленные отслеживаемыми изменениями.
Прежде чем мы расскажем, как удалять комментарии в Word, давайте быстро рассмотрим, как вставлять комментарии.
Во-первых, выделите текст, который вы хотите прокомментировать. Либо оставьте текстовый курсор там, где вы хотите, чтобы комментарий появился.
Далее, щелкните правой кнопкой мыши и выберите Новый комментарий . Вы также можете перейти на вкладку Review на ленте и нажать New Comment (или нажать Ink Comment , если вы хотите написать его от руки.)
Это создаст выноску сбоку вашего документа, где вы можете оставить заметку для себя или других, например, отметив, что предложение плохо сформулировано или информация нуждается в проверке фактов. Комментарий автоматически прикрепит ваше имя и время.
Комментарий автоматически прикрепит ваше имя и время.
Вы можете легко отредактировать предыдущий комментарий или нажать Ответить на него, чтобы оставить ответ.
Вы можете форматировать текст в комментариях так же, как и обычный текст в Word, хотя не все будет работать. Например, вы можете выделить текст жирным шрифтом или курсивом, изменить его шрифт или цвет. Вы не можете изменить его размер или выравнивание.
Вы также можете вставлять изображения через Вставка > Изображения , хотя размер боковой панели фиксирован, поэтому вам нужно будет изменить размер больших изображений, чтобы все они были видны.
Также вы можете изменить имя и инициалы, которые появляются в комментарии. Для этого перейдите в Файл > Параметры и внесите изменения в разделе Персонализируйте свою копию Microsoft Word .
Когда комментарий закончен, вы можете скрыть его, разрешить или удалить:
- Скрытие комментариев приведет к удалению всех комментариев из поля зрения, хотя технически они все еще существуют в документе.

- Устранение замечаний гасит их, но они по-прежнему сразу видны.
- Удаление комментариев приведет к их полному удалению.
Первые два варианта лучше всего подходят, когда вы хотите сохранить запись, а второй лучше всего подходит, когда вы хотите удалить неважные заметки или если документ публикуется в окончательной форме.
Быстрый способ перехода между комментариями можно найти на вкладке ленты Review . В разделе Комментарии нажмите Предыдущий и Следующий для циклического переключения.
Вы можете скрыть все комментарии, что, в свою очередь, скроет боковую панель просмотра (при условии, что она не содержит ничего, кроме отслеживаемых изменений, которые мы обсудим позже).
Для этого перейдите на вкладку Обзор на ленте, нажмите Показать разметку и снимите флажок Комментарии .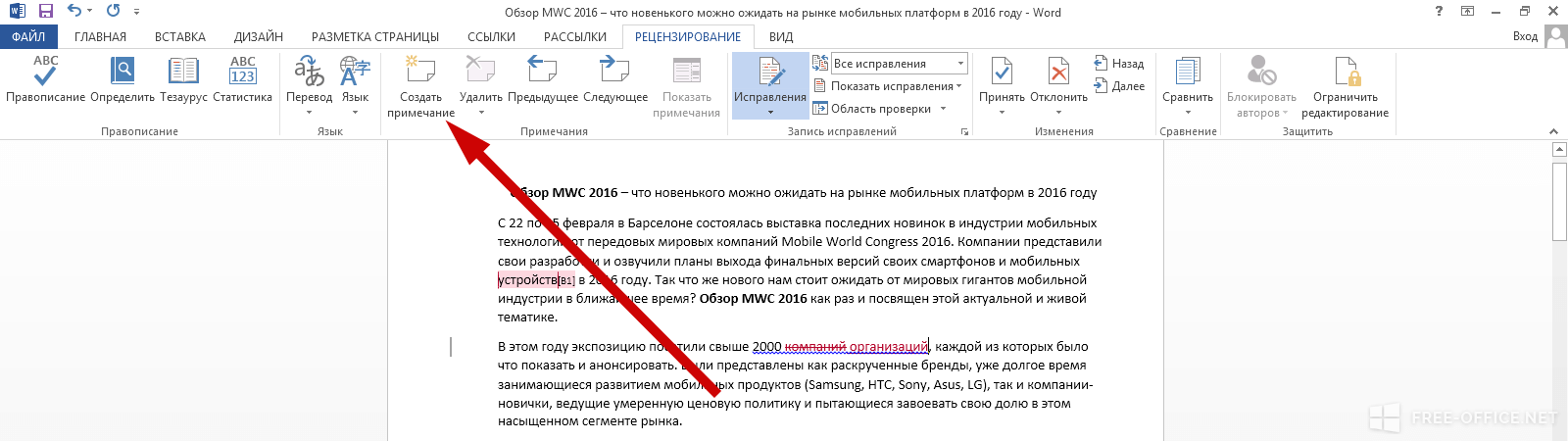
Вы можете снова сделать комментарии видимыми, повторив это действие.
Имейте в виду, что при этом комментарии не удаляются, даже если вы сохраняете документ, когда они не видны. Это просто способ временно привести документ в порядок, когда вам не нужно видеть комментарии.
Нажмите на комментарий, который вы хотите разрешить, и нажмите Разрешить . Это приведет к исчезновению всего комментария. Нажмите Повторно открыть , чтобы отменить это.
Вы также можете разрешать отдельные ответы. Для этого щелкните правой кнопкой мыши ответ и выберите Разрешить комментарий . Обратите внимание, что разрешение самого высокого комментария в иерархии также разрешает все, что находится ниже него.
Чтобы отменить это действие, щелкните правой кнопкой мыши ответ и нажмите Повторно открыть комментарий .
Щелкните правой кнопкой мыши комментарий, который вы хотите удалить, и щелкните Удалить комментарий .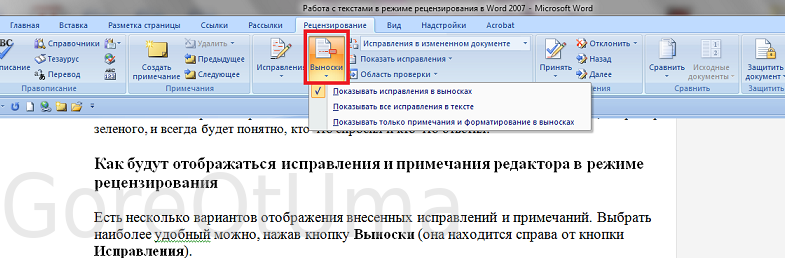
Вы также можете удалить отдельные ответы тем же способом, но имейте в виду, что удаление самого высокого комментария в иерархии также удалит все, что находится под ним.
Альтернативный метод удаления — щелкнуть комментарий, перейти к Проверить на ленте, затем нажать Удалить в разделе Комментарии .
Если вы хотите удалить каждый комментарий в файле Word, щелкните стрелку раскрывающегося списка на кнопке Удалить и щелкните Удалить все комментарии в документе .
После удаления комментарий навсегда удаляется из документа. Единственный способ вернуть его — нажать Ctrl + Z для отмены, если вы не закрыли документ.
Как управлять отслеживаемыми изменениями в Microsoft Word
Отслеживание изменений — это отличная функция Microsoft Word, которая позволяет редакторам легко видеть, что было вырезано и изменено между редакциями.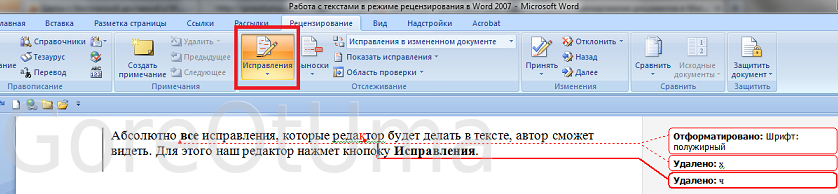
Если в вашем документе используется отслеживание изменений, вы можете увидеть, что примечания автоматически появляются сбоку при настройке форматирования текста. Как ни странно, несмотря на похожий внешний вид, это не то же самое, что комментарии, и вы не можете удалить изменения отслеживания таким же образом.
Если вы хотите временно скрыть эти примечания, нажмите Проверить на ленте и измените раскрывающийся список Отображение для просмотра на Простая пометка или Без пометки .
Кроме того, вы можете утвердить изменение, на которое ссылается примечание. Это одновременно удалит заметку. Чтобы сделать это, щелкните правой кнопкой мыши примечание — вы увидите пунктирной линией и выделением текста, на который идет ссылка — и щелкните Принять изменение формата (или отклонить, если вы хотите отменить его. )
Вы также можете управлять этим с ленты Review . В разделе Changes используйте раскрывающийся список Accept и нажмите Принять все изменения .
В разделе Changes используйте раскрывающийся список Accept и нажмите Принять все изменения .
В любой момент вы можете щелкнуть Отслеживание изменений на той же вкладке ленты, чтобы включить или отключить отслеживание.
Возможности Word для легкой жизни
Теперь вы знаете все о функции комментариев и о том, как с легкостью удалять комментарии в Word. Это всего в несколько кликов, но если вы знаете, как работать с комментариями, продуктивность команды значительно повысится.
После того, как вы освоили, почему бы не узнать еще больше о Word? Мы предусмотрели для вас скрытые функции Word, которые сделают вашу жизнь проще.
Принять все изменения определенным рецензентом (Microsoft Word)
Обратите внимание: Эта статья написана для пользователей следующих версий Microsoft Word: 2007, 2010, 2013, 2016, 2019, Word в Microsoft 365 и 2021. Если вы используете более раннюю версию (Word 2003 или более раннюю), этот совет может не работа для вас . Чтобы просмотреть версию этого совета, написанную специально для более ранних версий Word, щелкните здесь: Выбрать все изменения, внесенные определенным рецензентом.
Чтобы просмотреть версию этого совета, написанную специально для более ранних версий Word, щелкните здесь: Выбрать все изменения, внесенные определенным рецензентом.
Автор Allen Wyatt (последнее обновление 25 июня 2022 г.)
Этот совет относится к Word 2007, 2010, 2013, 2016, 2019, Word в Microsoft 365 и 2021
Барри использует функцию Word для отслеживания изменений вкладки того, что делают с документом разные рецензенты. Недавно он спросил, есть ли способ принять все изменения от конкретного рецензента, но не от других рецензентов.
Это довольно просто сделать в Word. Просто выполните следующие действия:
- Убедитесь, что на ленте отображается вкладка «Обзор».
- Щелкните инструмент «Показать разметку» (в группе «Отслеживание»), а затем выберите «Конкретные люди | Все рецензенты (более поздние версии Word) или щелкните Рецензенты (более ранние версии Word). Вы должны увидеть список рецензентов с изменениями в текущем документе.

- Убедитесь, что флажок установлен только рядом с тем рецензентом, чьи изменения вы хотите просмотреть.
- Щелкните стрелку вниз под инструментом «Принять» в категории «Изменения». Word отображает раскрывающееся меню.
- Выберите «Принять все показанные изменения». Word принимает все показанные изменения, т. е. только изменения от одного рецензента.
Примечание:
Если вы хотите узнать, как использовать макросы, описанные на этой странице (или на любой другой странице WordTips сайтов), я подготовил специальную страницу, содержащую полезную информацию. . Нажмите здесь, чтобы открыть эту специальную страницу в новой вкладке браузера.
WordTips — ваш источник недорогого обучения работе с Microsoft Word.
(Microsoft Word — самая популярная в мире программа для обработки текстов.)
Этот совет (10273) относится к Microsoft Word 2007, 2010, 2013, 2016, 2019., Word в Microsoft 365 и 2021. Вы можете найти версию этого совета для старого интерфейса меню Word здесь: Выбрать все изменения, внесенные конкретным рецензентом .
Вы можете найти версию этого совета для старого интерфейса меню Word здесь: Выбрать все изменения, внесенные конкретным рецензентом .
Биография автора
Allen Wyatt
На его счету более 50 научно-популярных книг и множество журнальных статей. Аллен Вятт является всемирно признанным автором. Он является президентом Sharon Parq Associates, компании, предоставляющей компьютерные и издательские услуги. Узнать больше об Аллене…
Создавайте собственные приложения с помощью VBA! Узнайте, как расширить возможности Office 2013 (Word, Excel, PowerPoint, Outlook и Access) с помощью программирования VBA, используя его для написания макросов, автоматизации приложений Office и создания пользовательских приложений. Ознакомьтесь с курсом Mastering VBA для Office 2013 уже сегодня!
Подписаться
БЕСПЛАТНАЯ УСЛУГА: Получайте такие советы каждую неделю в WordTips, бесплатном информационном бюллетене по продуктивности. Введите свой адрес и нажмите «Подписаться».
Введите свой адрес и нажмите «Подписаться».
Просмотреть последний информационный бюллетень.
(Ваш адрес электронной почты никому никогда не передается.)
Комментарии
Этот сайт
Есть версия Word, которая использует ленточный интерфейс (Word 2007 или более поздняя версия)? Этот сайт для вас! Если вы использовать более раннюю версию Word, посетите наш сайт WordTips посвящен интерфейсу меню.
Видео
Посетите WordTips канал на YouTube
Подписаться
БЕСПЛАТНАЯ УСЛУГА: Получайте подобные советы каждую неделю в WordTips, бесплатном информационном бюллетене по продуктивности. Введите свой адрес и нажмите «Подписаться».
(Ваш адрес электронной почты никому и никогда не передается.)
Просмотреть самый последний информационный бюллетень.

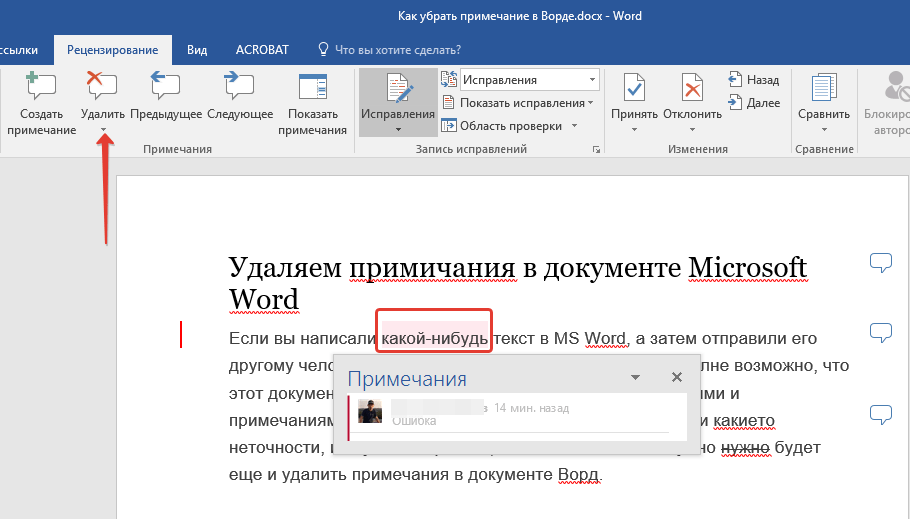
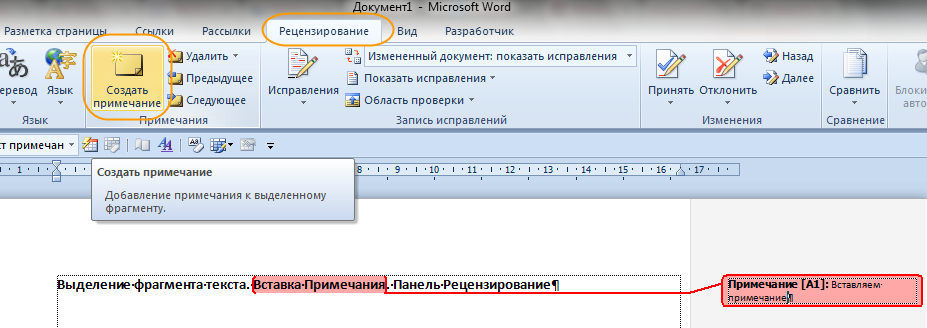 Видео не на вашем языке? Попробуйте выбрать
Видео не на вашем языке? Попробуйте выбрать  Для нас важно, чтобы эта статья была вам полезна. Была ли информация полезной? Для удобства также приводим ссылку на оригинал (на английском языке).
Для нас важно, чтобы эта статья была вам полезна. Была ли информация полезной? Для удобства также приводим ссылку на оригинал (на английском языке).
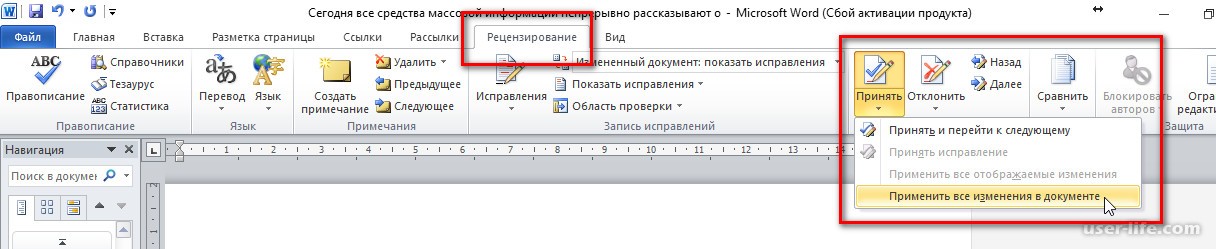 Поскольку документ выглядел действительно запутанным и запутанным, я хотел принять все мои изменения и просто поработать с добавлениями и поправками автора. Вот как я это сделал.
Поскольку документ выглядел действительно запутанным и запутанным, я хотел принять все мои изменения и просто поработать с добавлениями и поправками автора. Вот как я это сделал.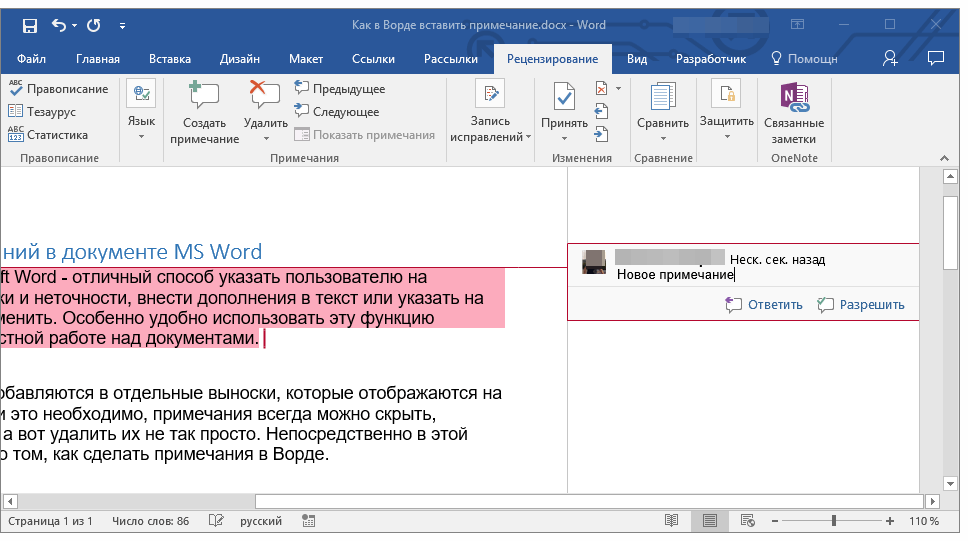

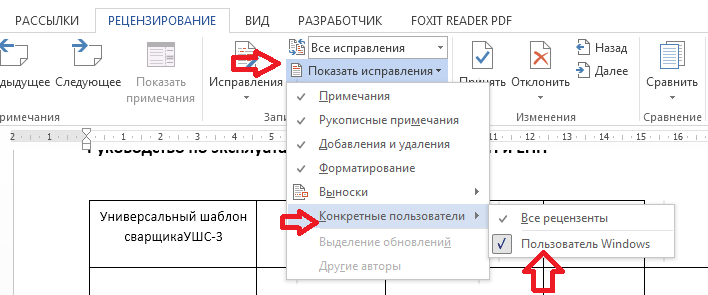 Затем мы выбираем Accept All Changes Shown (обратите внимание: Accept All Changes примет все изменения, красные или синие, видимые или скрытые: мы этого не хотим):
Затем мы выбираем Accept All Changes Shown (обратите внимание: Accept All Changes примет все изменения, красные или синие, видимые или скрытые: мы этого не хотим): Версии Word, совместимые с Mac, должны иметь аналогичные параметры. Всегда сохраняйте копию документа перед тем, как с ним работать.Я не несу ответственности за соленья, в которые вы можете попасть!
Версии Word, совместимые с Mac, должны иметь аналогичные параметры. Всегда сохраняйте копию документа перед тем, как с ним работать.Я не несу ответственности за соленья, в которые вы можете попасть!  ..
..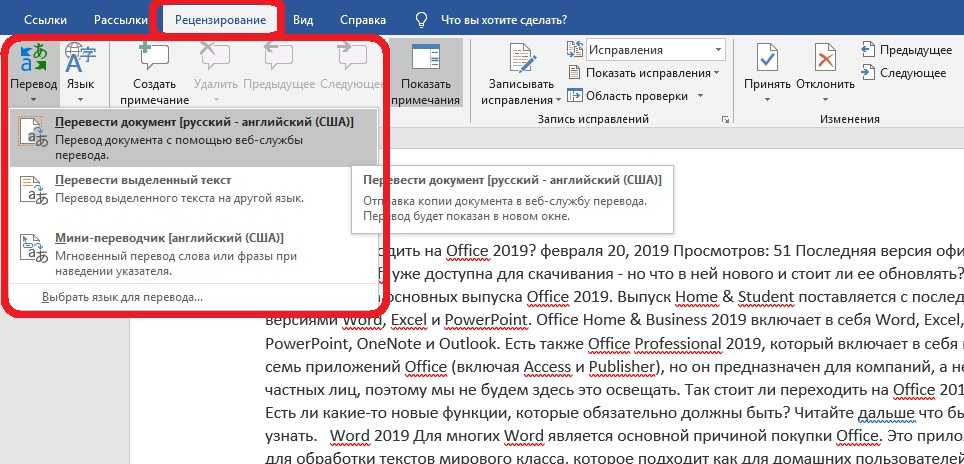 Вам придется удалить их отдельно.
Вам придется удалить их отдельно.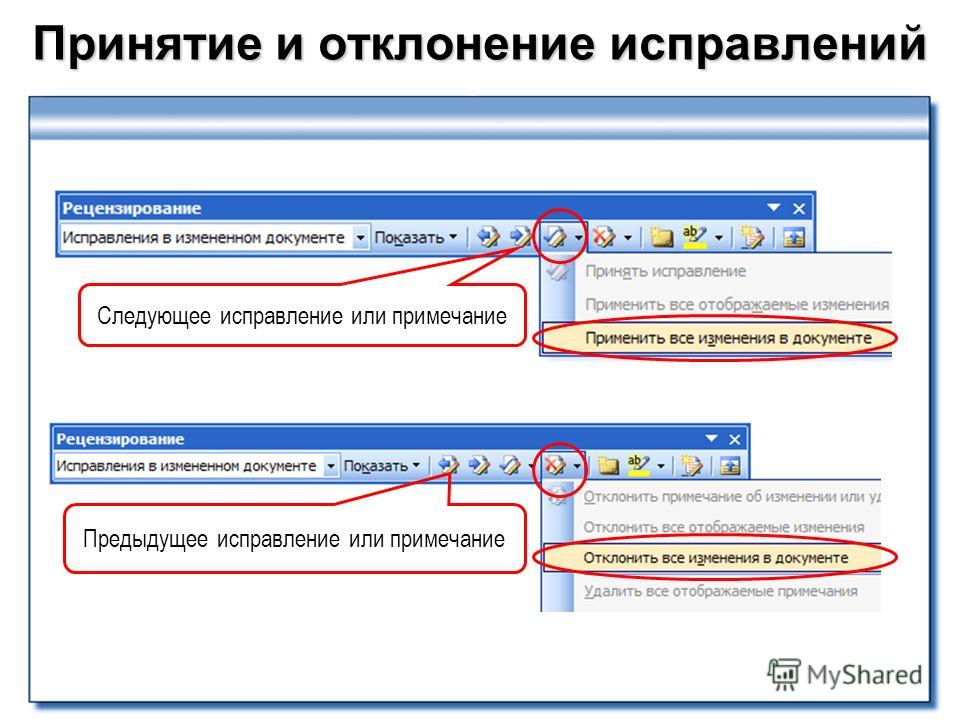

 , а затем Принять или Отклонить .
, а затем Принять или Отклонить . При возникновении конфликтов Word уведомляет вас, отображая панель сообщений в верхней части окна документа и уведомление в строке состояния.
При возникновении конфликтов Word уведомляет вас, отображая панель сообщений в верхней части окна документа и уведомление в строке состояния.