образец правильной структуры и оформления
Содержание
- Образцы курсовых работ
- Структура курсовых на примере готовых работ
- Оформление курсовой работы: готовые образцы
Ежегодно каждому студенту предстоит написать курсовую. Кто-то сталкивается с этим в первый раз, а кто-то уже имеет опыт составления такого труда. Однако при подготовке неизменно возникают вопросы не только о структуре курсовой, но и как ее грамотно оформлять. Конечно, можно прочитать несколько методичек, пообщаться с ребятами со старших курсов и узнать все тонкости исследования, но лучше и быстрее ознакомиться с правильными примерами.
Образцы курсовых работ
На оценку курсовой влияет много факторов. Это и глубина проработки материала, и количество источников (не менее 20), и верность оформления. Кроме того, комиссия уделяет большое внимание степени актуальности темы и тому, насколько ваше исследование поможет решить создавшуюся ситуацию в определённой производственной отрасли или научной сфере.
Безусловно, для многих студентов это сложная задача. К тому же время подготовки ограничено. Если вы уже выбрали тему своей будущей работы, прежде чем приступить к ее написанию, стоит ознакомиться с несколькими удачными образцами проектов других учащихся. Это поможет создать целостное впечатление и четко понять, что от вас требуется.
Очень многое, конечно, зависит от темы работы и вашей специализации, той дисциплины, по которой нужно сдать курсовую:
-
она может быть как чисто теоретической, так и включать практическую часть;
-
иметь от 2, как у гуманитариев, до 4, в основном у студентов технических факультетов, глав;
-
быть расчетно-графической, комплексной, исследовательской или отчетной.
Однако несмотря на некоторые различия, все исследования должны быть оформлены в соответствии с требованиями ГОСТа и иметь приблизительно одинаковую структуру.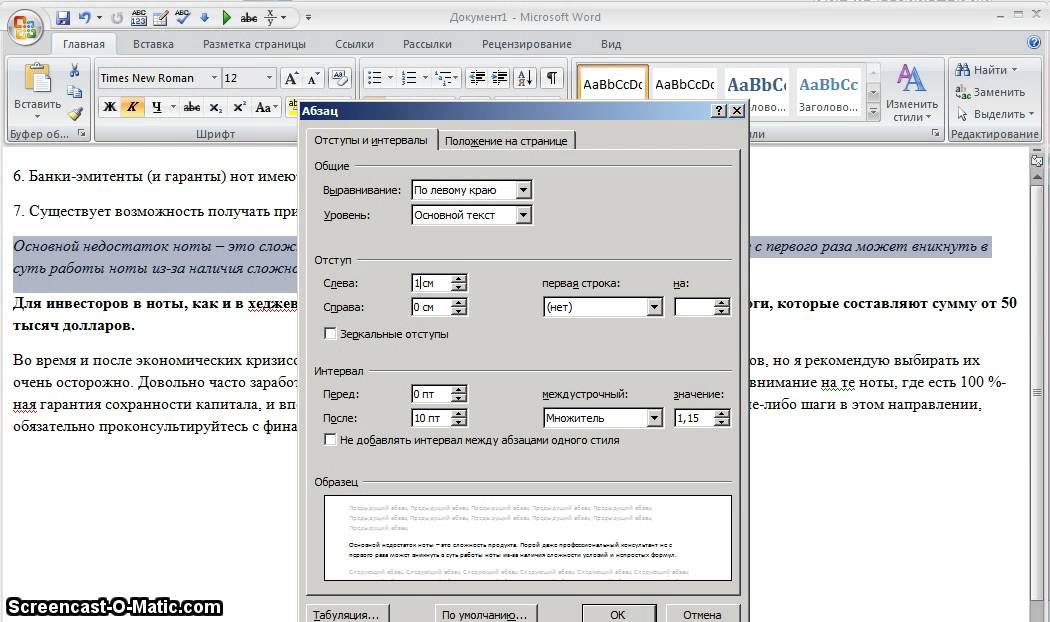
Ниже вы можете просмотреть несколько вариантов хороших курсовых работ.
Пример 1.
Пример 2.
Структура курсовых на примере готовых работ
Правильно подготовленный проект должен отвечать определённым критериям относительно структуры. Такая информация, как правило, уточняется на кафедре или же у самого преподавателя. Также можно изучить по этому вопросу методические рекомендации. Однако даже при наличии некоторых расхождений в требованиях, каждое исследование должно содержать в своей структуре следующие элементы:
-
Титульный лист. Именно с него начинается любой проект. Здесь указываются основные данные: тема, специальность, имя автора, фамилия и инициалы научного руководителя, а также год и город.
-
Содержание. Ему посвящен второй лист проекта. Содержание пишется на основе ранее разработанного вами плана курсовой.
 Здесь указываются главы, параграфы и приложения с указанием страниц.
Здесь указываются главы, параграфы и приложения с указанием страниц.
-
Введение. Важная часть любой работы, которой уделяется особое внимание на защите. На основе грамотно составленного введения комиссия формирует мнение об уровне знаний студента, глубине изученности проблемы. Именно введением определяется вся суть учебного труда студента. Важно осветить и проанализировать такие моменты, как актуальность выбранной темы, цели и задачи исследования, объект и предмет курсовой.
- Купить курсовую
Основная часть. Может содержать несколько глав, разделенных на параграфы. Как правило, состоит из теории и практики. По объему может занимать до 24 страниц. В этой части важно лаконично и последовательно изложить всю информацию по теме, высказать личное мнение и привести реальные примеры и факты.
-
Заключение. Данный раздел посвящается подведению итогов, которые могут отражать полноту изученности вопроса, доказанность гипотез и перспективы применения наработок.

-
Список литературы. Относительно него преподаватель может сделать вывод о том, насколько хорошо студент изучил вопрос. Поэтому важно вносить все источники, которые были использованы при написании.
-
Приложения. Объемные графики, таблицы, схемы, фото, как правило, занимают больше половины страницы А4. В этом случае для них отводится именно этот раздел. Каждое приложение сопровождается заголовком и располагается согласно упоминанию в тексте.
Видеоролик c YouTube: Как написать курсовую: структура и советы
Подобная структура работы должна продемонстрировать, что студент ответственно отнесся к процессу, смог найти и отобрать качественный и информативный материал по теме, провел анализ и сделал самостоятельные выводы на его основе.
Проследить структуру можно в представленном ниже образце курсовой работы по ГОСТу.
Пример структуры курсовой работы.
Оформление курсовой работы: готовые образцы
Оформление проекта должно четко соответствовать государственным стандартам. Важно понимать, что отход от них скажется на итоговой оценке не в лучшую сторону. Поэтому после того, как материал напечатан в Microsoft Word, необходимо оформить документ, придав ему единый стиль.
-
Односторонняя печать на листах А4.
-
На 1 листе не более 1800 символов.
-
Весь текст, в том числе и ссылки, набирается черным шрифтом Times New Roman 14-го кегля.
-
Используется полуторный межстрочный интервал и вырывание по ширине.
-
Обязательны абзацные отступы по 1,5 см.
-
Нумерация страниц начинается с титульного листа, но цифры ставятся только с третьего.
 Размещается по центру или в нижнем правом углу.
Размещается по центру или в нижнем правом углу.
-
Заголовки выделяются полужирным текстом и располагаются по центру, в конце не ставится точка.
-
Важно оставить с левой стороны работы около 30 мм. Это необходимо для последующей прошивки и вставки в папку.
После того, как вы применили все требования, важно проверить все еще раз. Это отнимет немного времени, но станет гарантией безупречного результата, который можно без страха сдавать преподавателю.
Ниже размещен пример грамотно оформленной работы.
Пример оформления курсовой работы.
Как сделать поля для курсовой работы по ГОСТу в Ворде
Содержание
- ГОСТ для полей в курсовой работе
- Разметка полей и основные отступы для курсовой
- Как делать поля в Ворде
- Настройка обычных полей
- Настройка текстовых полей
- Часто задаваемые вопросы
Курсовая работа является обязательной формой отчетности студентов средних, высших профессиональных учебных заведений.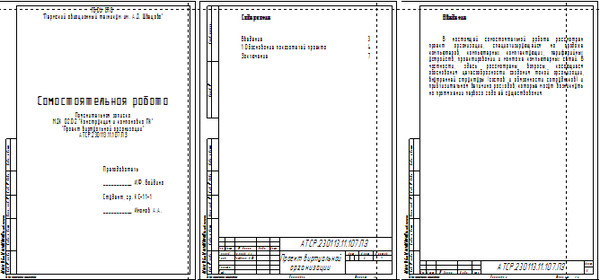
Оформление курсовой работы является второй по важности задачей студента. Все нюансы прописаны в ГОСТе. Его последняя редакция вышла в конце 2018 года.
ГОСТ для полей в курсовой работе
Согласно новейшему ГОСТу, на каждой странице курсовой необходимо наличие так называемых полей – чистых участков бумаги по краям текстового блока. Сейчас их размеры таковы:
-
Отступ сверху и снизу – 2 см
-
Отступ слева – 3 см (это делается для удобства переплета)
-
Отступ справа – 1 см
Разметка полей и основные отступы для курсовой
Поля и отступы в любой курсовой работе структурируют текст.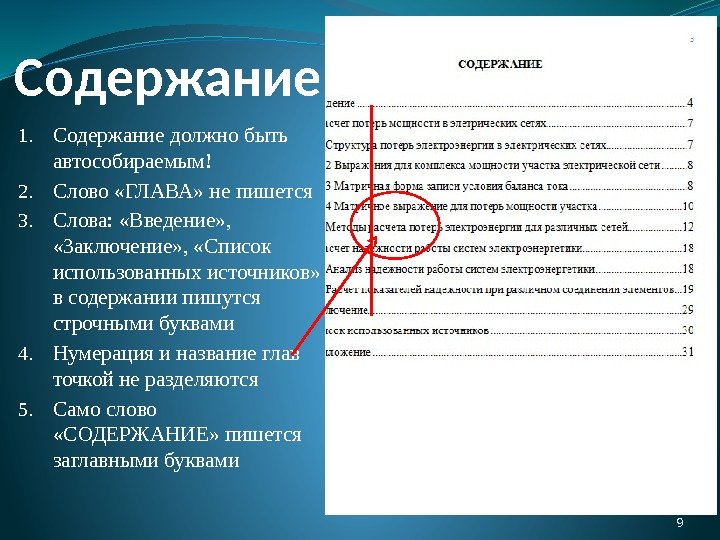 Информация печатается на одной стороне листа формата А4. Соответственно отступы на каждой странице идентичны.
Информация печатается на одной стороне листа формата А4. Соответственно отступы на каждой странице идентичны.
На титульном листе, в соответствии с ГОСТом и примерами в методичках, текст выравнивается по правому краю и по центру листа.
Оглавление всегда помещается после титульного листа, оно выравнивается по центральной части.
Основная часть работы (в нее входят такие элементы, как введение, основные главы, заключение) выравнивается по ширине. Каждый абзац начинается с отступа в 15 мм. Новые структурные части выполняются с нового листа.
Как делать поля в Ворде
Наиболее часто для написания курсовой используется текстовый редактор Word (Ворд). Большинство пользователей работают с одной из четырех версий:
-
2003
-
2007
-
2010
-
2013
Процесс настройки полей во всех них идентичен, за исключением Ворда 2003.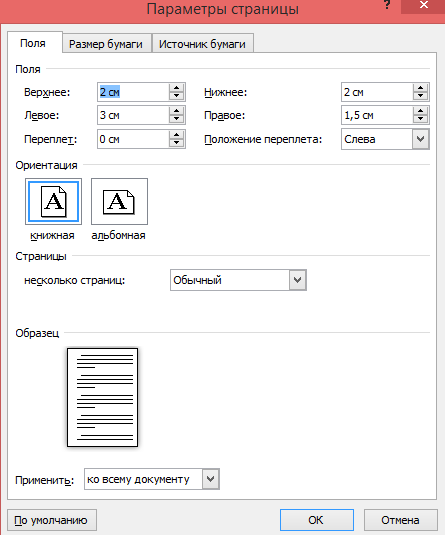 Он отличается тем, что начинать работу нужно с открытия меню в левом верхнем углу под названием «Файл». В нем выбрать пункт – «Параметры страницы». Дальнейшие действия полностью идентичны с версиями 2007, 2010 и 2013 годов.
Он отличается тем, что начинать работу нужно с открытия меню в левом верхнем углу под названием «Файл». В нем выбрать пункт – «Параметры страницы». Дальнейшие действия полностью идентичны с версиями 2007, 2010 и 2013 годов.
Следует помнить, что в самом Ворде изначально уже выставлены стандартные настройки шрифта, интервалов и полей. Они подходят для большинства случаев, но не для курсовой. Поэтому их нужно поменять.
Все поля (fields) в Ворде делятся на два вида:
-
обычные,
-
текстовые.
Настройку обоих видов нужно начинать с наличия включенного инструмента «Линейка». Если не обнаружили его в своем документе, необходимо:
Если не обнаружили его в своем документе, необходимо:
-
перейти во вкладку «Вид» – «Линейка»;
-
выбрать подпункт «Показать»;
-
поставить отметку напротив пункта «Линейка».
Кроме инструмента «Линейка» может облегчить форматирование курсовой работы инструмент под названием «Сетка».
Настройка обычных полей
Обычные поля пользователи часто выставляют в редактируемом документе, или его части, путем выделения основного текста и дальнейшего манипулирования (передвижения вправо или влево) ползунков на «Линейке». Их там четыре на горизонтальной шкале (вверху от документа) и два на вертикальной (слева от документа). Эти ползунки настраивают не только верхний и нижний, левый и правый отступы, но и обязательный в начале каждого абзаца.
При всей простоте и очевидности такой настройки, его не стоит использовать, так как он исказит присутствующие сноски и цитаты, пострадать могут и размещенные в тексте таблицы, графики, иллюстрации.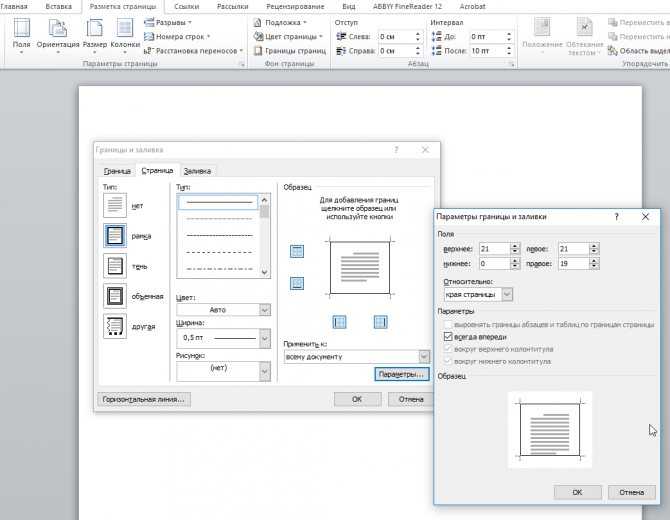
Лучше всего использовать более точный и надежный путь. Для этого нужно открыть раздел под названием «Разметка страницы» и выбрать в появившемся перечне пункт «Поля».
Не нужно использовать предлагаемые шаблоны. Перейдите к пункту, расположенному в самом низу, – «Настраиваемые поля». В нем легко выставить необходимые значения:
-
отступ для переплета;
-
тип ориентации страницы;
-
область применения новых параметров – ко всему тексту или только к определенной части.
Точность всех настроек в метрической системе – один миллиметр. В этом же меню имеется и предпросмотр будущего оформления страниц документа.
Настройка текстовых полей
В любой курсовой работе имеются цитаты, примечания и аппарат ссылок. Все они в Ворде размещаются в так называемом «Текстовом поле» в любой части документа. Для настройки «Текстового поля» нужно следовать этому порядку действий:
Для настройки «Текстового поля» нужно следовать этому порядку действий:
-
Открыть документ с курсовой работой.
-
Выбрать вкладку «Вставка».
-
В открывшейся ленте найти отрезок под названием «Текст» – «Текстовое поле». Иногда этот пункт носит название «Надпись».
-
После этого Ворд покажет меню с шаблонами. Ни одно из них выбирать не нужно – они не соответствуют требованиям к оформлению. Выберите пункт в самом низу меню. Он называется «Нарисовать текстовое поле» или «Нарисовать надпись».
-
Ориентируясь на левую и верхнюю линейки, формируем примерный блок. Особой точности добиваться нет нужды, так как есть возможность более точной настройки в дальнейшем.
-
Вставляем нужный отрывок текста (цитату или примечание).

-
Наводим на рамку текстового поля стрелку мыши и жмем один раз на правую кнопку.
-
Выбираем пункт «Формат текстового поля» («Формат надписи»).
-
В открывшемся меню настраиваем все необходимые параметры – размер, положение, внутренние поля, выравнивание и перенос слов.
Получившееся в итоге текстовое поле можно выделить и сохранить как шаблон. Это поможет не тратить в дальнейшем время на его точную настройку, а просто перетаскивать в нужное место мышью. Единственное, что нужно будет сделать – поместить новый текст.
Часто задаваемые вопросы
-
Какие отступы и поля нужно делать в Списке литературы и в приложениях? Ответ: В этой части курсовой работы отступы и поля аналогичны остальной ее части.
-
В какой части страницы проставляется номер и как это соотносится с полями? Ответ: Нумерация начинается с самой первой страницы – с титульного листа.
 Но номер на нем не ставится, хоть и учитывается. На остальных же страницах нумерация присутствует в верхнем или нижнем колонтитуле, и он не выходит на поля страницы.
Но номер на нем не ставится, хоть и учитывается. На остальных же страницах нумерация присутствует в верхнем или нижнем колонтитуле, и он не выходит на поля страницы.
Пишите отличные статьи в Microsoft Word
Создайте что-нибудь
Студенческий справочный центр
Создайте что-нибудь
Создайте что-нибудь
Пишите отличные статьи
- Пишите отличные статьи
Статья - Очаруйте класс
Статья - Инсценируйте свою историю
Статья
Следующий: Работа над проектом
Возможно, вы уже используете Microsoft Word для написания статей, но вы также можете использовать его для многих других задач, таких как сбор исследований, совместное написание текстов с другими студентами, запись заметок на лету и даже создание лучшей библиографии!
Ознакомьтесь с новыми способами использования Microsoft Word ниже.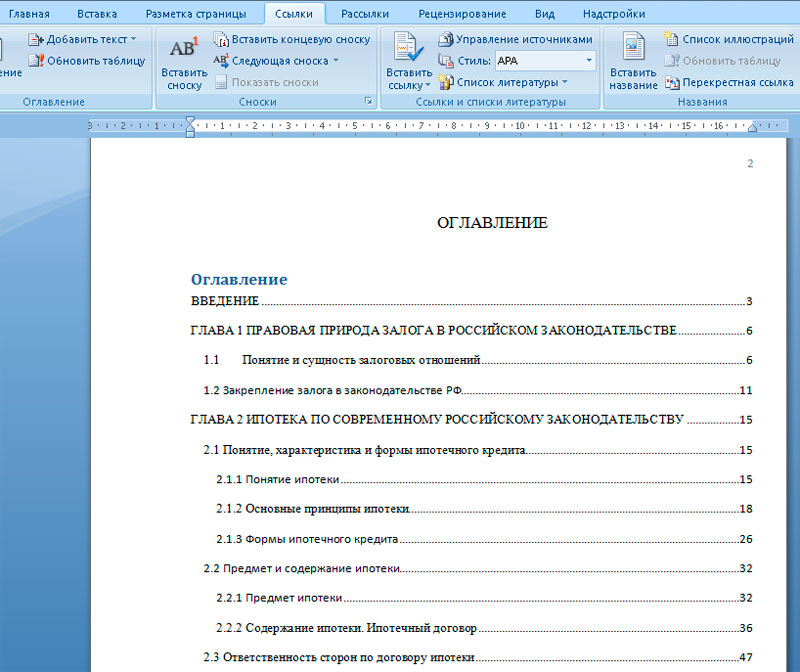
Начало работы
Давайте начнем с открытия Microsoft Word и выбора шаблона для создания нового документа. Вы можете:
Выберите Пустой документ , чтобы создать документ с нуля.
Выберите структурированный шаблон.
Выберите Ознакомьтесь с советами по Word .
Основы
Далее рассмотрим создание и форматирование копии. Вы можете сделать это, нажав на страницу и начав вводить текст. Строка состояния в нижней части документа показывает текущий номер страницы и количество введенных вами слов на случай, если вы пытаетесь сохранить определенное количество слов.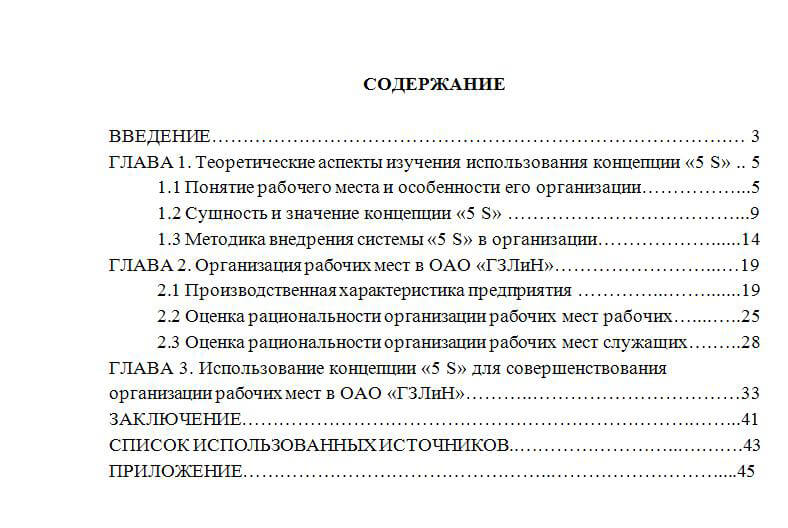
Чтобы отформатировать текст и изменить его внешний вид, выделите текст и выберите параметр на вкладке Главная : Жирный, Курсив, Маркеры, Нумерация и т. д.
Чтобы добавить изображения, фигуры или другие медиаданные, просто перейдите на вкладку Вставка , затем выберите любой из параметров для добавления медиафайлов в документ.
Word автоматически сохраняет ваш контент во время работы, поэтому вам не нужно беспокоиться о потере прогресса, если вы забудете нажать Сохранить .
Прикольные штучки
Вот некоторые из расширенных инструментов, которые вы можете опробовать при использовании Microsoft Word.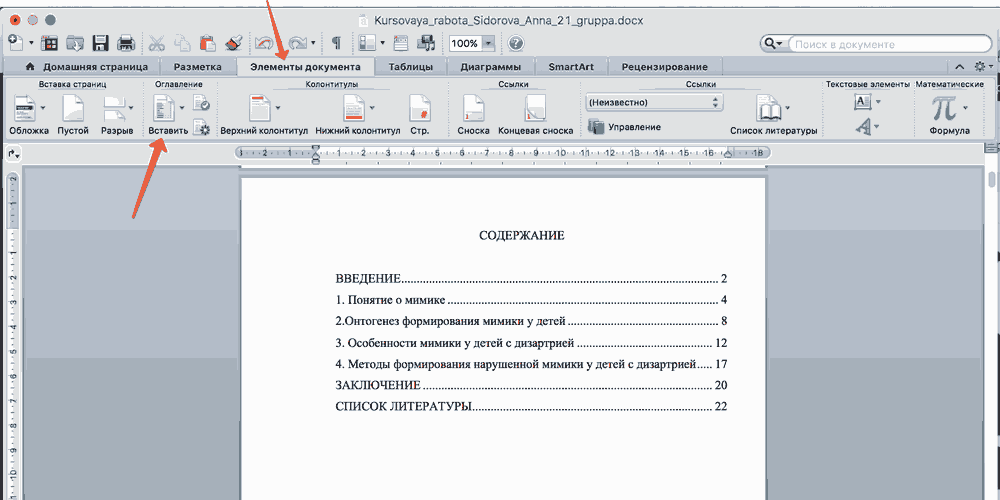
Печатайте голосом
Вы когда-нибудь хотели говорить, а не писать, свои идеи? Не поверите, для этого есть кнопка! Все, что вам нужно сделать, это перейти на вкладку Home , выбрать кнопку Диктовка и начать говорить, чтобы «печатать» своим голосом. Вы узнаете, что Диктат слушает, когда появится красный значок записи.
Советы по использованию Диктовки
Говорите четко и разговорно.
Добавьте знак препинания, сделав паузу или произнеся название знака препинания.

Если вы допустили ошибку, все, что вам нужно сделать, это вернуться и перепечатать текст.
Поиск и цитирование источников
Получите фору в сборе источников и идей для большой статьи, выполнив поиск по ключевым словам в Researcher на вкладке References вашего документа.
Исследователь использует Bing для поиска в Интернете и доставки высококачественных источников исследований сбоку вашей страницы. Ищите людей, места или идеи, а затем сортируйте их по журнальным статьям и веб-сайтам. Добавьте источник на свою страницу, выбрав знак «плюс».
Когда вы пишете, Researcher сохраняет записи ваших поисков. Просто выберите My Research , чтобы увидеть полный список.
Просто выберите My Research , чтобы увидеть полный список.
Цитаты
Отслеживайте все свои источники с помощью встроенного средства создания библиографии Word. Просто перейдите на вкладку References .
Сначала выберите стиль, в котором должны быть ваши цитаты. В этом примере мы выбрали стиль APA.
Выберите Вставить ссылку и Добавить новый источник .
org/ListItem»>Продолжайте писать. В конце предложений, которым нужны источники, выберите Insert Citation , чтобы продолжать добавлять новые источники, или выберите уже введенный из списка.
В следующем окне выберите, какую работу вы цитируете — статью, книгу и т. д. — и заполните необходимые данные. Затем выберите OK , чтобы указать источник.
Пока вы пишете, Word будет отслеживать все введенные вами цитаты. Когда вы закончите, выберите Библиография и выберите стиль формата. Ваша библиография появится в конце вашей статьи, просто так.
Сделать вещи красивыми
Сделайте свой отчет или проект более профессиональным на вкладке Дизайн ! Выбирайте различные темы, цвета, шрифты и рамки, чтобы создавать работы, которыми вы гордитесь!
Проиллюстрируйте концепцию диаграммой или моделью, перейдя к Вставьте вкладку и выберите SmartArt . В этом примере мы выбрали Cycle и заполнили текст из процесса письма, чтобы сделать простую графику. Выберите другие типы графики для представления иерархий, блок-схем и т. д.
В этом примере мы выбрали Cycle и заполнили текст из процесса письма, чтобы сделать простую графику. Выберите другие типы графики для представления иерархий, блок-схем и т. д.
Чтобы вставить 3D-модель, выберите Вставка > 3D-модели , чтобы выбрать из библиотеки иллюстрированных диорам по различным предметам курса и 3D-форм.
Пригласите кого-нибудь написать вам
Если вы работаете над групповым проектом, вы можете одновременно работать над документом, не отправляя файл по электронной почте туда и обратно. Выберите Поделиться в верхней части страницы и создайте ссылку, которую вы можете отправить другим учащимся.
Теперь каждый может открыть один и тот же файл и работать вместе.
Продолжайте учиться
Узнайте больше об обучении и поддержке Microsoft Word
Бумажные документы и шаблоны отчетов Microsoft
Как написать курсовую работу в Microsoft Word
СКАЧАТЬ НАШУ БЕСПЛАТНУЮ ЭЛЕКТРОННУЮ КНИГУ
101 ЛУЧШИХ СОВЕТОВ И ПОДСКАЗОК!
Написание курсовой неотъемлемая часть жизни каждого студента и Microsoft Word здесь, чтобы облегчить вашу жизнь в этой области.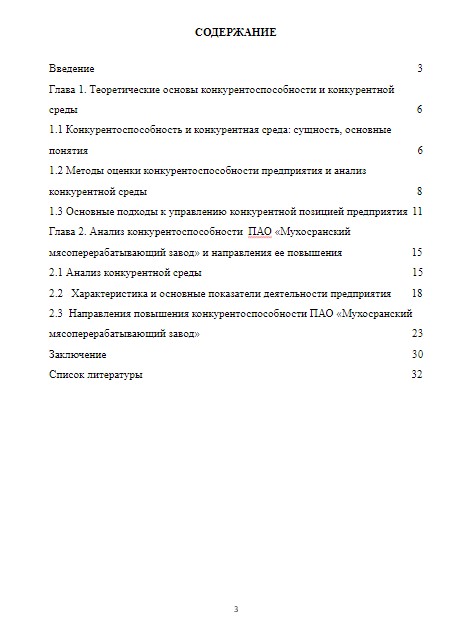 Он представляет вам множество инструментов для написания без стресса , а также профессионального форматирования для написания курсовой работы в Microsoft Word. Вы можете включить оглавление, добавить примечания и сноски, добавить библиографию, заголовки и заголовки, и многое другое .
Он представляет вам множество инструментов для написания без стресса , а также профессионального форматирования для написания курсовой работы в Microsoft Word. Вы можете включить оглавление, добавить примечания и сноски, добавить библиографию, заголовки и заголовки, и многое другое .
Если вы собираетесь написать курсовую работу и думаете об использовании MS Word, продолжайте читать!
В этом руководстве мы предоставим вам краткий обзор некоторых функций Microsoft Word 365, которые можно использовать при написании курсовой работы :
- Концевые и сноски
- Библиография
- Содержание
- Проверка тезауруса и грамматики
- Количество слов
- Редактор
- 90 на нем9 YouTube и поставьте лайк! youtube.com/embed/MP9v4HR1V8w?rel=0 » frameborder=»0″ allowfullscreen=»allowfullscreen» data-mce-fragment=»1″>
Концевые и сноски
Одним из наиболее важных аспектов написания курсовой работы является ссылок . Итак, давайте начнем с вкладки «Ссылки» MS Word.
Ссылка на цитаты в вашей статье может быть сложной задачей. К счастью, вы можете легко добавить их в свою курсовую работу в Microsoft Word. Вы можете добавить ссылки на котировки двумя способами :
Концевые сноски
Концевые сноски появляются в конце всей статьи. Вы можете щелкнуть курсором после цитаты , где вы хотите добавить концевые сноски, а затем перейти к Ссылки > Вставить концевую сноску .
Тег ссылки появится после вашей цитаты в виде надстрочного числа, которое соответствует вашему номеру концевой сноски.
 Вы можете легко добавить свою ссылку в концевых сносках.
Вы можете легко добавить свою ссылку в концевых сносках.Сноски
Предположим, вы хотите показать конкретную ссылку в конце страницы , на которой написана цитата, тогда вы можете добавить сноску.
Просто щелкните курсором после цитаты и выберите Ссылки > Вставить сноску .
Это вставит сноску внизу страницы . Точно так же вы увидите надстрочный номер в конце цитаты, соответствующий номеру сноски.
Разница между сноской и концевой сноской заключается в том, что сноска находится внизу страницы, а концевая сноска находится внизу всей курсовой работы.
Библиография
При добавлении ссылок и библиографии следует придерживаться общего стиля APA для технических статей и формата MLA для гуманитарных наук . MS Word очень полезен в этом отношении, поскольку он дает вам списков различных стилей на выбор .
 Вы можете установить свой стиль с помощью –
Вы можете установить свой стиль с помощью –- Перейти к Ссылки
- В блоке «Цитаты и библиография» щелкните раскрывающееся меню Стиль
- Выберите стиль , который вы хотите бумаги в Microsoft Word, выполнив следующие действия:
- Перейдите к Ссылки > Вставьте ссылку
- Нажмите Добавить новый источник0002 Это откроет окно с различными заполнителями, запрашивающими различную информацию, такую как имя автора, название, год, тип источника и т. д. Эта часть делает написание библиографий в MS Word очень простым.
Вы можете добавить все свои цитаты одну за другой , щелкнув Добавить новый источник и заполнив данные.
Теперь, когда все ваши цитаты введены, вы можете запутаться, как показать их в правильном формате в вашей библиографии. Но именно здесь MS Word позаботится обо всех ваших проблемах.
Чтобы вставить свою библиографию просто –
Поместите курсор в конец вашей статьи , где вы хотите свою библиографию.

Перейти к Ссылки > Библиография раскрывающееся меню > Вставить библиографию .Выполнение вышеуказанных шагов автоматически введет все ваши цитаты в выбранном стиле.
Таким образом, вам больше не нужно беспокоиться о хронологии или формате библиографии.
Вы даже можете отредактировать ранее введенные источники с помощью –
- Перейти к Ссылки
- Нажмите Управление источниками
Откроется окно со всеми введенными вами источниками.
Вы можете щелкнуть любой из источников и нажать Изменить , чтобы изменить его информацию.
В нижней части окна также отображается предварительный просмотр источника , на который вы сейчас нажали.
Оглавление
Вставка оглавления в MS Word — это процесс, который автоматически генерирует таблицу , и в этом процессе ваша статья также будет отформатирована таким образом, чтобы ваши главы и подразделы выделяются .

Перейдя на вкладку Главная , вы найдете блок Стили с различными стилями, такими как Обычный, Заголовок, Заголовок 1 и т. д. Вы можете применить эти стили, выбрав текст и щелкнув нужный стиль.
Теперь вы можете превратить заголовок своей статьи в стиль Заголовок , который будет выделяться среди обычного текста.
Автоматически созданное оглавление только в MS Word показывает текст, введенный в стиле заголовка . Он не показывает стили Normal или Title.
Так что просто измените стиль заголовка главы на Заголовок 1 , заголовки разделов главы на стиль Заголовок 2, заголовки подразделов на стиль Заголовок 3 и так далее.
Вы заметите, что при этом тексты заголовков теперь отличаются от остального текста в вашей статье. Следовательно, ваши заголовки теперь также выделяются, придавая более эстетичный вид всему документу.

Теперь, чтобы войти в оглавление –
- Поместите курсор в то место, где вы хотите открыть таблицу, как правило, в начале документа.
- Перейдите к References
- Щелкните раскрывающееся меню Table of Contents и выберите автоматический стол формата .
Теперь вы увидите, что создано оглавление с номерами страниц
Если вы добавите дополнительные изменения в свою статью, просто перейдите к Ссылки > Обновить таблицу .
Вам будет предложено два варианта:
- Обновить только номер страницы — Это обновит только номер страницы глав и разделов, которые уже отображаются в таблице. Новый заголовок не будет добавлен в таблицу.
- Обновить всю таблицу — обновится вся таблица, включая новые разделы и заголовки.
Еще одна удивительная особенность оглавления заключается в том, что если вы Ctrl + щелкните по любому заголовку, вы перенесетесь в начало этого заголовка .
 Эта функция особенно полезна при навигации по длинным документам.
Эта функция особенно полезна при навигации по длинным документам.Проверка тезауруса и грамматики
Кому улучшить качество вашей статьи можно использовать инструмент Тезаурус. Он дает список 90 199 похожих слов 90 200, которые вы можете использовать вместо того, что написано в вашей статье. Для использования этого инструмента просто:
- Перейдите на вкладку Review .
- Выберите конкретное слово и нажмите Тезаурус
Чтобы вставить предложенное слово , просто нажмите стрелку вниз рядом со словом и нажмите «Вставить».
Количество слов
Кнопка «Подсчет слов» также присутствует на ленте обзора, которая показывает количество слов в вашем документе .
Это также можно просмотреть в строке состояния .
Редактор
В конце концов, вы всегда должны проверять грамматику вашей статьи.
 Перейдите на страницу Главная > Редактор , которая просмотрит вашу статью и покажет любые орфографические или грамматические ошибки .
Перейдите на страницу Главная > Редактор , которая просмотрит вашу статью и покажет любые орфографические или грамматические ошибки .Он покажет количество орфографических и грамматических ошибок, и вы можете нажать на любую из этих категорий и просмотреть все ошибки, внося какие-либо изменения при необходимости.
Он даже показывает баллов, основанных на в зависимости от типа вашей статьи, в диапазоне между формальным, профессиональным и случайным. Если вы измените категорию с официальной письменной формы на повседневную . Оценка будет обновлена.
Далее у нас есть раздел Исправления , в котором указано количество орфографических и грамматических ошибок в вашей работе. Красное подчеркивание обозначает орфографические ошибки , тогда как синяя двойная подчеркнутая линия обозначает грамматические ошибки .

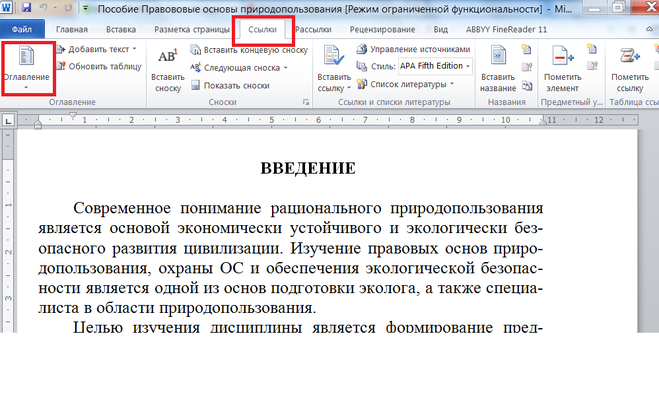 Здесь указываются главы, параграфы и приложения с указанием страниц.
Здесь указываются главы, параграфы и приложения с указанием страниц.
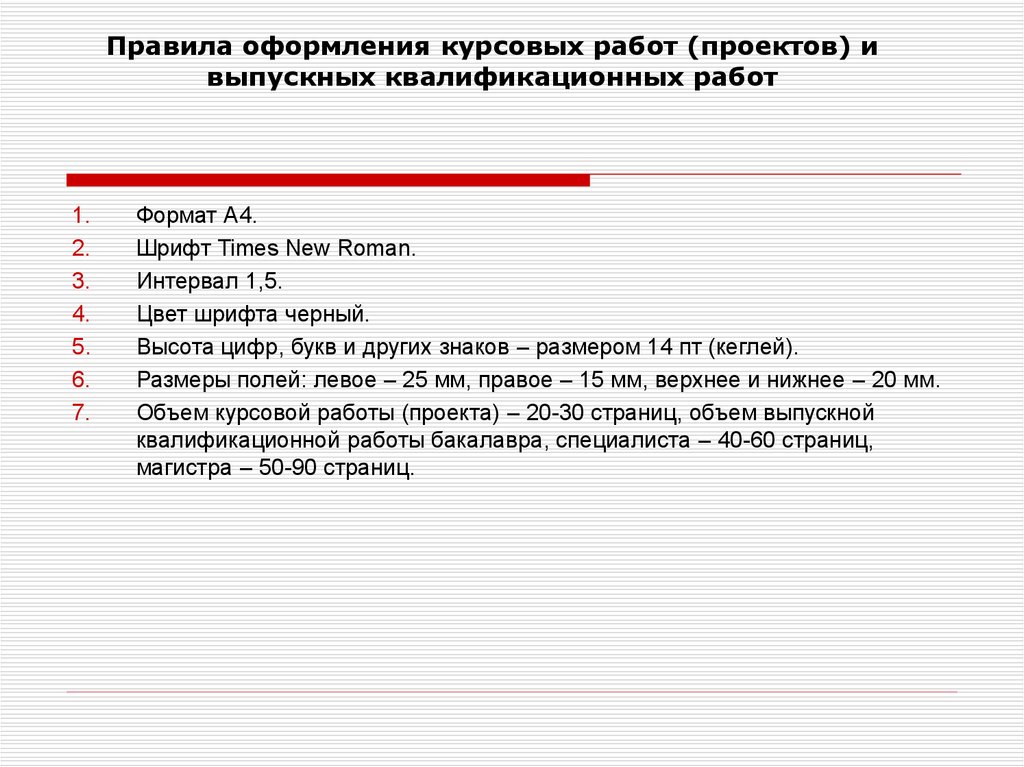
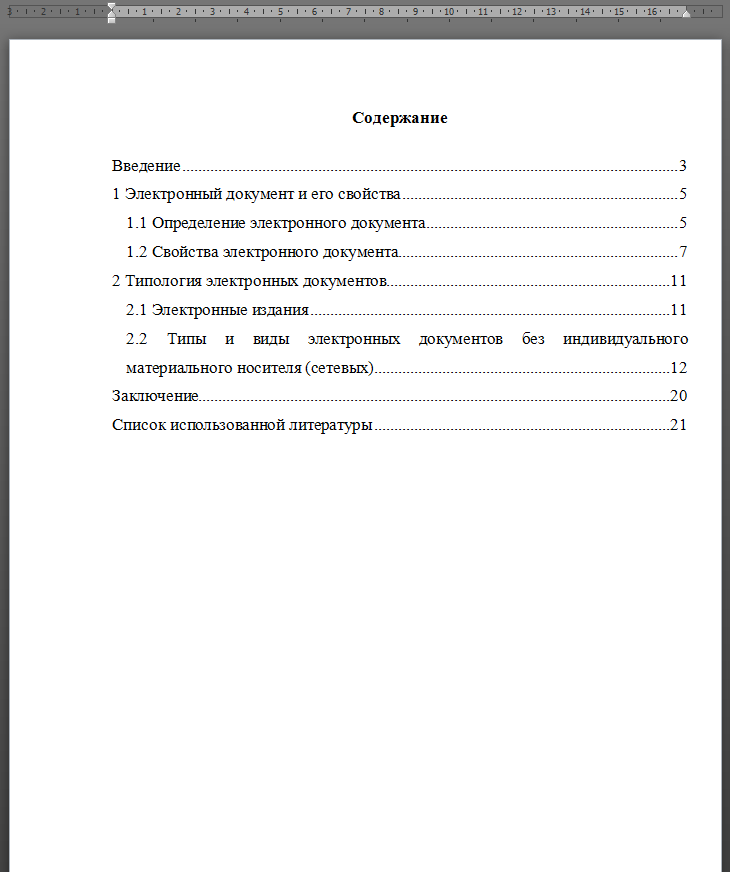 Размещается по центру или в нижнем правом углу.
Размещается по центру или в нижнем правом углу.

 Но номер на нем не ставится, хоть и учитывается. На остальных же страницах нумерация присутствует в верхнем или нижнем колонтитуле, и он не выходит на поля страницы.
Но номер на нем не ставится, хоть и учитывается. На остальных же страницах нумерация присутствует в верхнем или нижнем колонтитуле, и он не выходит на поля страницы.

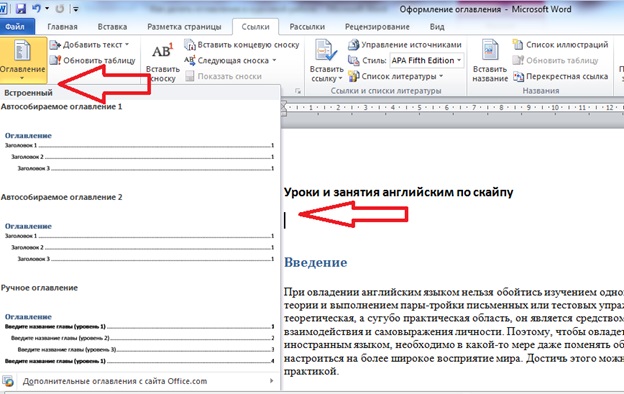 Вы можете легко добавить свою ссылку в концевых сносках.
Вы можете легко добавить свою ссылку в концевых сносках.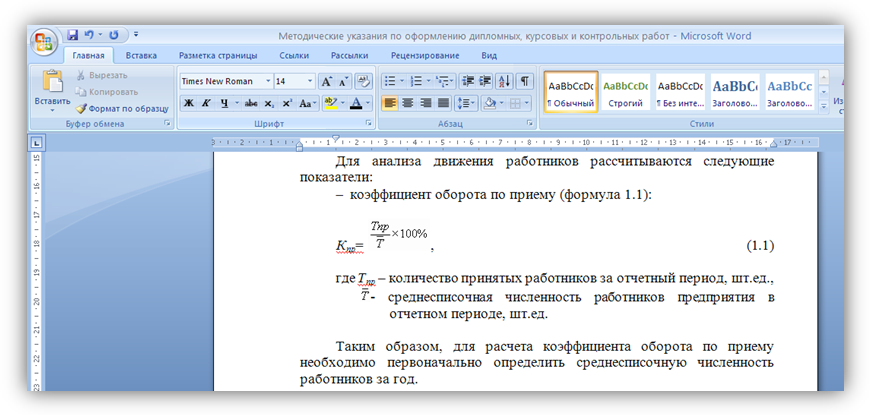 Вы можете установить свой стиль с помощью –
Вы можете установить свой стиль с помощью –

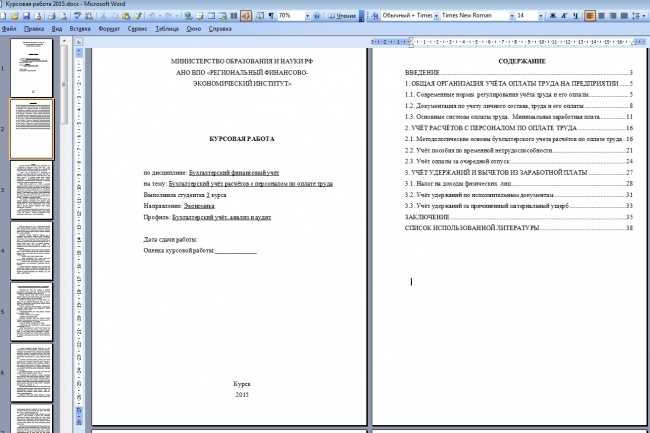
 Эта функция особенно полезна при навигации по длинным документам.
Эта функция особенно полезна при навигации по длинным документам. Перейдите на страницу Главная > Редактор , которая просмотрит вашу статью и покажет любые орфографические или грамматические ошибки .
Перейдите на страницу Главная > Редактор , которая просмотрит вашу статью и покажет любые орфографические или грамматические ошибки .