Копирование стилей
Кроме создания и удаления стилей, Word позволяет копировать стили из одного документа или шаблона в другой.
Копирование стилей из документа в шаблон
Скопировать стиль, созданный или измененный в документе, в шаблон, чтобы новый стиль был доступен и другим документам, можно различными способами:
При изменении или создании стиля в диалоговых окнах Изменение стиля или Создание стиля, можно установить флажок Добавить в шаблон. Word скопирует измененный или вновь созданный стиль в шаблон документа. Если нужно сохранить стиль, не изменяя его, можно открыть диалоговое окно Изменение стиля, установить флажок Добавить в шаблон и щелкнуть на кнопке ОК, не внося никаких изменений в формат стиля.
Выбрав формат символа в диалоговых окнах Шрифт или Язык, можно щелкнуть на кнопке
 Word
присвоит выбранный формат стилю Обычный,
а затем скопирует обновленный стиль
в шаблон документа.
Word
присвоит выбранный формат стилю Обычный,
а затем скопирует обновленный стиль
в шаблон документа.Можно воспользоваться Организатором, чтобы скопировать любое количество стилей из документа в шаблон. При работе с Организатором можно даже копировать стили из одного документа в другой.
Правила копирования стилей
Когда Word копирует все стили из одного шаблона или документа в другой, например, при использовании библиотеки стилей или при автоматическом обновлении стилей документа, для каждого стиля соблюдаются следующие правила:
если стиль существует только в исходном шаблоне или документе, Word добавляет стиль в новый шаблон или документ;
если стиль существует только в новом шаблоне или документе, Word оставляет его неизмененным;
если стиль существует как в исходном, так и в новом шаблоне или документе (то есть в них обоих имеются стили с одинаковыми именем), Word заменяет стиль нового документа стилем исходного документа.

Общие сведения о шаблонах в Microsoft Word
Использование шаблонов является одним из способов упрощения процедуры форматирования. Каждый документ Microsoft Word основан на шаблоне.
Шаблон определяет основную структуру документа и содержит настройки документа, такие как элементы автотекста, шрифты, назначения сочетаний клавиш, макросы, меню, параметры страницы, форматирование и стили.
Существует два основных вида шаблонов – общие шаблоны и шаблоны документов. Общие шаблоны, в том числе шаблон Normal.dot, содержат настройки, доступные для всех документов. Шаблоны документа, например, шаблоны записок или факсов, в диалоговом окне
По умолчанию Microsoft Word использует шаблон Обычный (Normal), и именно его использует большинство пользователей программы.
Чтобы получить
доступ к другим шаблонам, необходимо
выбрать команду Создать в меню Файл.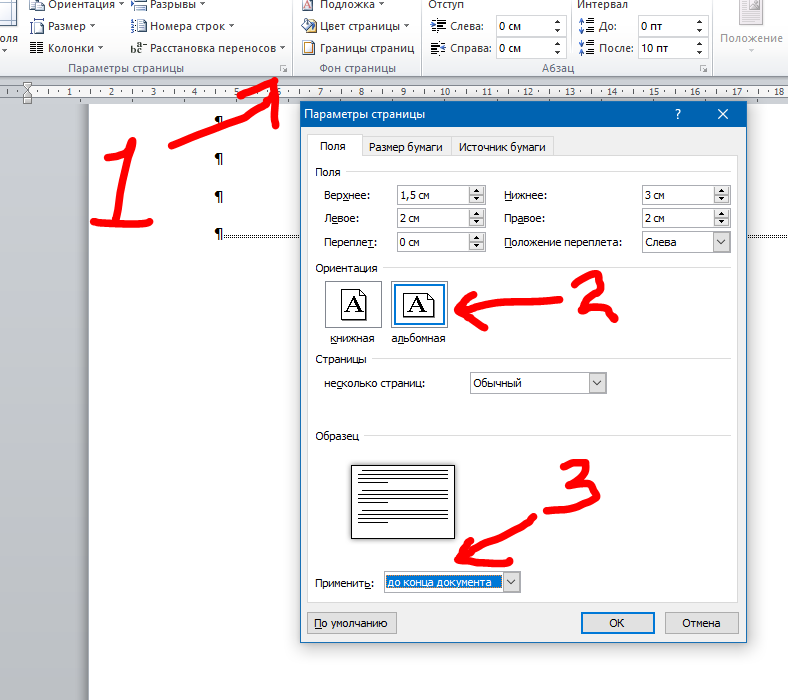 На экране отобразится диалоговое окно Создание
документа (рис. 9.5), в разделе Шаблоны (Создание с
помощью шаблонов)
области задач выбрать гиперссылку Общие
шаблоны, затем в открывшемся окне перейти
на нужную вкладку и выбрать необходимый
шаблон. После этого можно приступать к
созданию соответствующего документа.
На экране отобразится диалоговое окно Создание
документа (рис. 9.5), в разделе Шаблоны (Создание с
помощью шаблонов)
области задач выбрать гиперссылку Общие
шаблоны, затем в открывшемся окне перейти
на нужную вкладку и выбрать необходимый
шаблон. После этого можно приступать к
созданию соответствующего документа.
Рис. 9.5 Диалоговое окно Создание документа
Microsoft Word предлагает около сорока разнообразных шаблонов и мастеров. Среди них есть письма и факсимильные сообщения, веб-страницы, записки и конверты.Пользоваться Шаблонами очень просто – в каждом шаблоне есть подсказки по использованию. Это может быть короткая инструкция в конце документа или же надписи типа «Здесь впишите название Вашей фирмы» в самом тексте. Все подобные подсказки необходимо заменить соответствующим текстом.
Шаблоны можно
использовать целиком или какую-нибудь
их часть.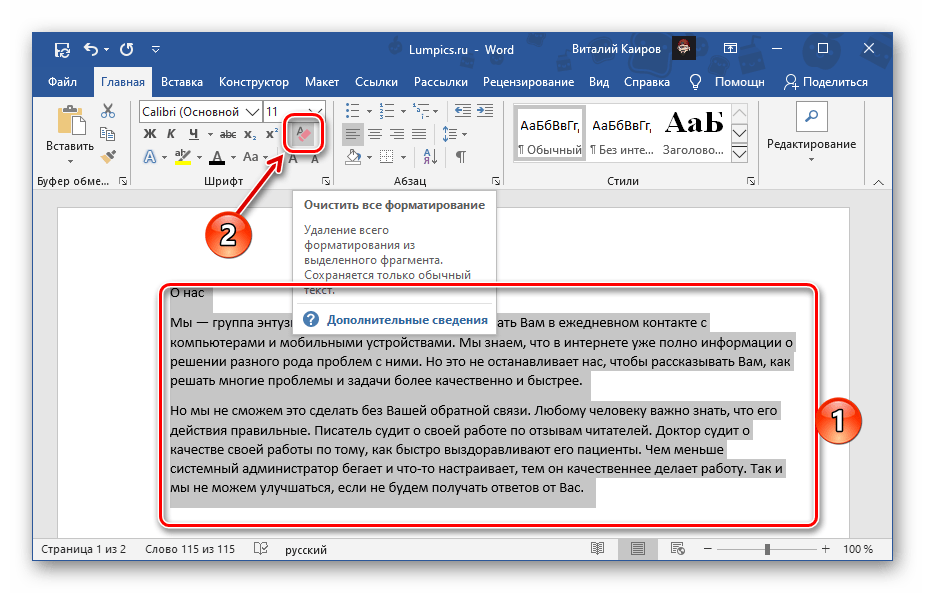
При создании нового документа, некоторые из элементов таких, как текст и стили, копируются в него из выбранного шаблона. Другие элементы, такие как автотекст и макросы, хранятся в шаблоне. Шаблон, однако, остается приложенным к документу, и доступ к нему постоянно сохраняется.
В таблице 9.1 перечислены элементы шаблона, которые копируются в новый документ. И в шаблоне, и в созданном документе хранятся отдельные копии этих элементов. Изменение какого-либо из этих элементов в документе не влияет на шаблон, и наоборот.
Таблица 9.1 – Элементы шаблона, копирующиеся в документ
Элемент | Комментарий |
Текст и рисунок, а также их форматирование | В том числе верхние и нижние колонтитулы, примечания и сноски |
Параметры страницы | Поля, размер бумаги и источник бумаги, а также другие параметры; кроме того, позиции табуляции по умолчанию |
| Стили | Стандартные и созданные пользователем стили |
В таблице 9. 1
перечислены элементы, которые при
создании документа хранятся в шаблоне.
Документ имеет доступ к любому из этих
элементов. Доступ имеется также к любому
элементу, хранящемуся в шаблоне Обычный.
Кроме того, документ имеет доступ к
элементам, которые хранятся в шаблоне,
загруженном в качестве общего
шаблона.
1
перечислены элементы, которые при
создании документа хранятся в шаблоне.
Документ имеет доступ к любому из этих
элементов. Доступ имеется также к любому
элементу, хранящемуся в шаблоне Обычный.
Кроме того, документ имеет доступ к
элементам, которые хранятся в шаблоне,
загруженном в качестве общего
шаблона.
Таблица 9.2 – Элементы шаблона, хранящиеся в шаблоне документа
Элемент | Комментарий |
Элементы автотекста | Элементом автотекста, как правило, является фрагмент текста или рисунок, который может быть вставлен в документ |
Макросы | Макрос – это сценарий автоматического выполнения некоторых задач Word |
Настройка панелей инструментов и меню | Изменение и создание панелей инструментов; изменение меню |
Определение сочетаний клавиш | Сочетания клавиш для быстрого запуска команд, применение клавиш стилей или выполнение других задач |
Урок 49.
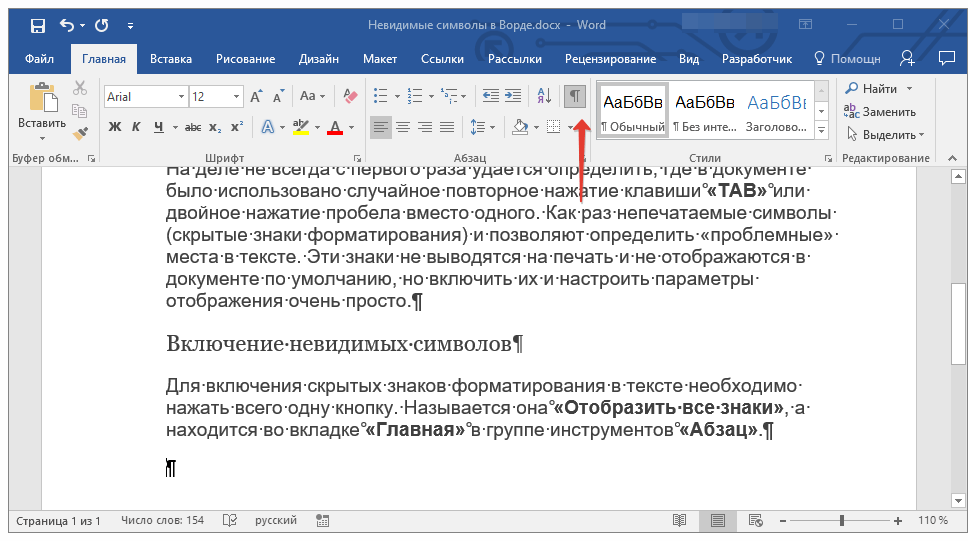 Управление стилями – Эффективная работа в MS Office
Управление стилями – Эффективная работа в MS OfficeИз урока 5 и урока 12 сделан важный вывод: в рабочей области «Стили» должно быть необходимое количество стилей текста. Из моего опыта: около 15 стилей текста. Только тогда будет полноценная работа со стилями. Итак, мы должны понять, что такое «Управление стилями»?
Причины появления лишних стилей рассмотрены на уроке 15. Давайте вспомним причины появления лишних стилей:
- Появление встроенного стиля при некоторых условиях
- Автоматическое определение нового стиля на базе встроенного
- Копирование текста из других программ
- Копирование текста, который имеет назначенный стиль, из одного документа в другой
От первой причины мы избавились на уроке 17, когда настраивали Word, – нам не грозит появление незапланированных встроенных стилей. Вторая причина работает вне зависимости от нашего желания. Две другие причины мы просто не отрабатывали, то есть не работали с буфером обмена (урок 16).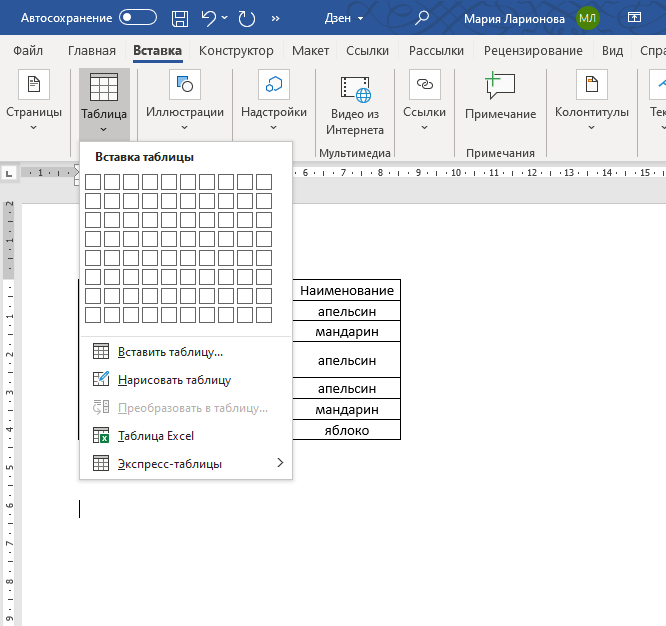
Скачайте документ тут и откройте его.
Мы аккуратно работали с документом на предыдущих уроках – и тем не менее в рабочей области «Стили» появились стили текста, которые не используются, либо используются от силы один раз:
Я внимательно рассмотрела стили текста в рабочей области «Стили» и создала такую таблицу:
- Перечень стилей в рабочей области «Стили»
- Перечень стилей, которые я использую в своем документе
- Упорядоченный перечень стилей (порядок зависит от степени важности стиля текста, от частоты использования стиля)
| (1) Имеющиеся стили | (2) Используемые стили | (3) Конечный список используемых стилей |
|---|---|---|
| Введение | Введение | Введение |
| Заголовок 1 | Заголовок 1 | Заголовок 1 |
| Заголовок 2 | Заголовок 2 | Заголовок 2 |
| Заголовок 3 | Заголовок 3 | Заголовок 3 |
| Заголовок 4 | Обычный | |
| Заголовок 5 | Основной | |
| Обычный | Обычный | Список_номер |
| Основной | Основной | Список_6уква |
| Приложение | Приложение | Список_тире |
| Список_6уква | Список_6уква | Приложение |
| Список_номер | Список_номер | Оглавление 1 |
| Список_тире | Список_тире | Оглавление 2 |
| Оглавление 1 | Оглавление 1 | |
| Оглавление 2 | Оглавление 2 | |
| Оглавление 3 | ||
| Верхний колонтитул | ||
| Гиперссылка | ||
| Нижний колонтитул |
Итак, пред нами стоит задача: навести порядок в корзине,
которая называется «Рабочая область «Стили»».
По окончании урока вы сможете:
- Рассказать, какие задачи решает закладка «Рекомендации» в диалоговом окне «Управление стилями»
- Скрыть неиспользуемые стили текста
- Определить порядок появления стилей
1. Закладка «Рекомендации» в диалоговом окне «Управление стилями»
Шаг 1. Для начала устанавливаем текстовый курсор на названии документа
Шаг 2. Открываем диалоговое окно «Управление стилями» (кнопка, которая расположена внизу слева рабочей области «Стили», эта кнопка называется «Управление стилями»):
Первая кнопка в этом ряду называется «Создать стиль», вторая – «Инспектор стилей». Но кнопка «Управление стилями» включает в себя возможности этих двух кнопок, поэтому первые две копки рассматривать не будем. С этим диалоговым окном мы познакомились на уроке 36, когда делали файла шаблона Normal. На этом уроке мы работали с закладкой «По умолчанию». Но сейчас нас интересует закладка «Рекомендации»:
Я всегда призываю: учитесь читать диалоговые окна – там всё
написано! На мой взгляд диалоговое окно «Управление стилями» очень и очень
информативно.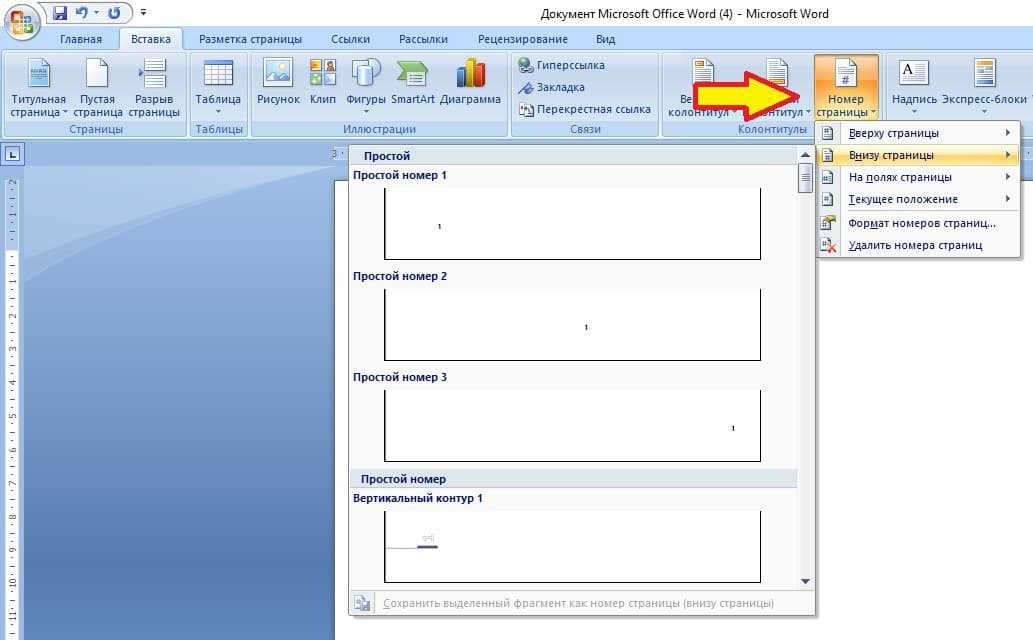 Но дьявол кроется в деталях.
Но дьявол кроется в деталях.
Делаем выводы:
- Число слева определяет место стиля текста в общем списке стилей (правда нумерация немного странная – после «2» идет сразу «10», но это на совести разработчиков программы Word).
Мы можем переместить стиль текста в списке вверх или вниз на одно значение (если выберем стиль текста с номером «2» и нажмём кнопку «Вниз», то этот стиль получит номер «3» и соответствующее расположение). Мы можем сделать стиль текста последним в списке или присвоить конкретное значение.
| Понять и запомнить! | Порядковый номер стиля текста в общем списке стилей – это ПРИОРИТЕТ! |
Закройте диалоговое окно «Управление «стилями» и подведите курсор к названию стиля в рабочей области «Стили», например, выберите название стиля «Оглавление 1». Вы увидите всплывающие окно с полной характеристикой стиля (урок 4):
Я обвела слово «Приоритет: 40» рамкой.
| Понять и запомнить! | В пределах одного номера стили текста сортируются по алфавиту |
Вернёмся к диалоговому
окну «Управление стилями», закладке «Рекомендации».
- В списке стилей текста присутствуют все стили, которые есть, как встроенные, так и созданные пользователем. Стили текста имеют три состояния:
- видимые (кнопка «Показать»
- скрытые до поры до времени (кнопка «Скрыть до использования»)
- скрытые (кнопка «Скрыть»)
Шрифт названия видимых стилей имеет черный, а шрифт скрытых стилей – светло—серый. Вы можете указать на название стиля «Без интервала», которое имеет чёрную окраску, но тем не менее не присутствует в рабочей области «Стили». Я отсылаю вас на урок 13, где мы настраивали параметры отображения рабочей области «Стили»:
Установите режим «Рекомендованные» в поле «Отображаемые стили» и вы увидите вот такой список рекомендованных стилей плюс пользовательские стили в рабочей области «Стили»:
Давайте все-таки зададим режим «В текущем документе» и вернёмся к диалоговому окну «Управление стилями»:
Теперь, после
знакомства с закладкой «Рекомендации» диалогового окна «Управление стилями»,
приступаем к сортировке нашего списка стилей текста.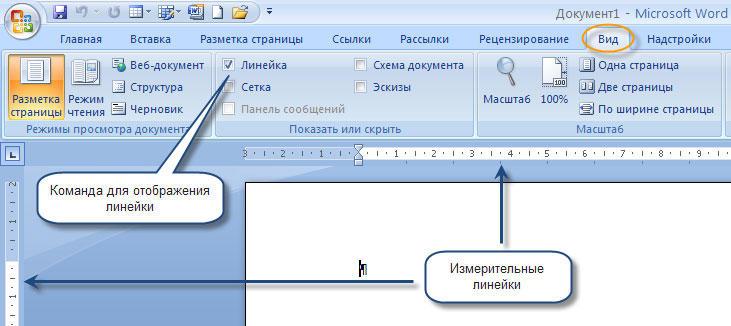
2. Сортировка списка стилей текста
Можно теперь вручную разыскивать стили текста в списке, назначать стилям видимость или невидимость, назначать порядковый номер в общем списке стилей. Но мы постараемся сделать проще.
Шаг 1. Выделяем все стили текста (кнопка «Выделить все»
Шаг 2. Присваиваем всем стилям текста значение «Последний» (кнопка «Сделать последним)
Шаг 3. Скрываем все стили (кнопка «Скрыть»):
В результате получаем такую картину:
Так что же произошло?
Все в порядке. Все стили текста, кроме стилей таблиц, получили 100-тый номер и
благополучно отправились в конец списка стилей. А вот таблицы – это особый стиль,
которому невозможно поменять номер очереди или скрыть с глаз долой. Дело в том,
что список стилей таблиц прячется не в рабочей области «Стили», а совсем в
другом месте. Но о таблицах много позже. А пока примем, как данность, что в
диалоговом окне «Управление стилями» мы найдем абсолютно все стили.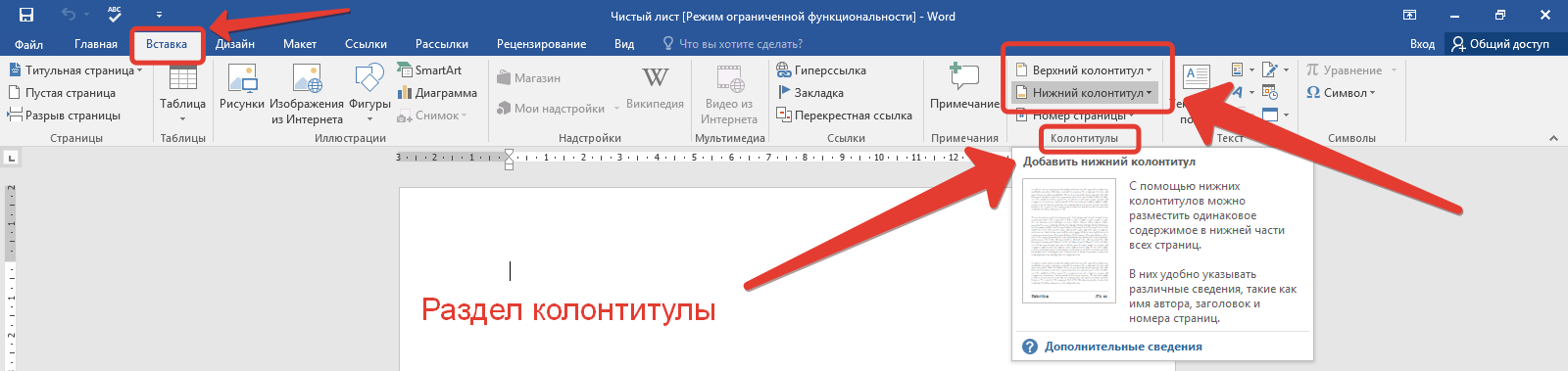
В настоящий момент стили таблиц нас не интересуют. Поэтому начинаем разбираться со стилями текста документа.
Напомню, какой список стилей нам нужен:
| Приоритет | Порядок используемых стилей |
| 1 | Введение |
| 2 | Заголовок 1 |
| 2 | Заголовок 2 |
| 2 | Заголовок 3 |
| 3 | Обычный |
| 4 | Основной |
| 5 | Список_номер |
| 6 | Список_6уква |
| 7 | Список_тире |
| 8 | Приложение |
| 9 | Оглавление 1 |
| 9 | Оглавление 2 |
Шаг 4. Находим название стиля «Введение» (это нетрудно, так в пределах одного номера, в данном случае последнего, названия сортируются по алфавиту:
Шаг 5. Нажимаем кнопку «Показать» и
открываем диалоговое окно «Присвоение значения». В этом диалоговом окне
устанавливаем значение «1»:
Нажимаем кнопку «Показать» и
открываем диалоговое окно «Присвоение значения». В этом диалоговом окне
устанавливаем значение «1»:
Нажимаем ОК, но остаемся в диалоговом окне «Управление стилями»
Теперь повторяем шаги 4 и 5 для остальных стилей текста, которые будут работать в нашем документе.
Шаг 6. Выделяем при помощи функциональной клавиши Shift три первых названия стилей «Заголовок …» и в диалоговом окне «Присвоение значения» устанавливаем значение «2»:
Почему три первых Заголовка? А больше нам в этом документе не нужно!
Шаг 7. Выделяем стиль «Обычный» и в диалоговом окне «Присвоение значения» устанавливаем значение «3»:
Шаг 8. Выделяем стиль «Основной» и в диалоговом окне «Присвоение значения» устанавливаем значение «4»:
Шаг 9. Выделяем стиль «Список_номер» и в диалоговом окне «Присвоение значения» устанавливаем значение «5»:
Шаг 10. Выделяем стиль «Список_буква» и в диалоговом окне «Присвоение значения» устанавливаем значение «6»:
Шаг 11.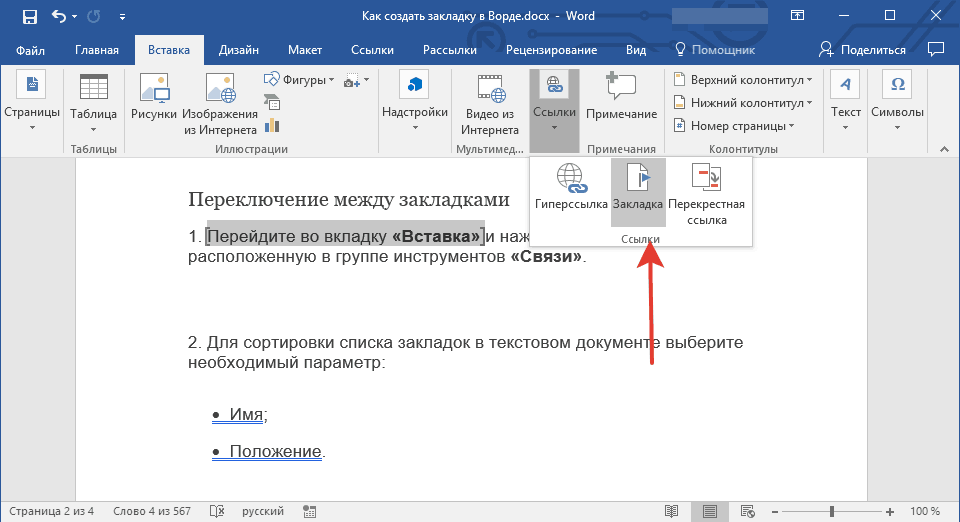 Выделяем стиль «Список_тире» и в
диалоговом окне «Присвоение значения» устанавливаем значение «7»:
Выделяем стиль «Список_тире» и в
диалоговом окне «Присвоение значения» устанавливаем значение «7»:
Шаг 12. Выделяем стиль «Приложение» и в диалоговом окне «Присвоение значения» устанавливаем значение «8»:
Шаг 13. Выделяем при помощи функциональной клавиши Shift два первых названия стилей «Оглавление …» и в диалоговом окне «Присвоение значения» устанавливаем значение «9»:
Самое время и полюбоваться результатом:
Всё вместе и всё по порядочку. И никто не сможет нам диктовать свою волю! Нажимаем ОК и смотрим, что получилось:
Итак, в рабочей области «Стили» всего 12 стилей текста. То есть необходимое и достаточное количество. Мы даже можем себе позволить добавить ещё стилей. Например, практически наверняка, нам понадобиться стиль для названия приложения, который мы назовем «Приложение_Название».
| Понять и запомнить! | Максимальное количество стилей, используемых в документе, должно умещаться на одну страницу рабочей области «Стили». То есть следите за тем, чтобы в рабочей области «Стили» не появлялась полоса прокрутки То есть следите за тем, чтобы в рабочей области «Стили» не появлялась полоса прокрутки |
Я сделала два скриншота, чтобы вы увидели, картинку «Было — стало»:
Теперь вы сможете:
- Рассказать, какие задачи решает закладка «Рекомендации» в диалоговом окне «Управление стилями»
- Скрыть неиспользуемые стили текста
- Определить порядок появления стилей
Как копировать стили из одного документа Word в другой
В сегодняшней статье мы планируем показать вам метод копирования стилей из одного документа Word в другой.
Что касается применения специальных стилей к документам Word, мы все понимаем, что это может значительно сэкономить время. Кроме того, мы уже представили способ в статье «Как сохранить и повторно использовать набор стилей в документе Word».
Что вы должны знать, так это то, что в указанной статье истории мы подчеркиваем, как применять все стили из одного документа Word в другой, в то время как в этой статье основное внимание будет уделено тому, как применять частичные стили между документами Word.
Ниже приведены подробные инструкции, которые помогут вам достичь цели:
Шаги по копированию стилей из одного документа Word в другой
- Конечно, первым делом нужно открыть документ Word, к которому нужно применить стили.
- Затем нажмите «Главная» в «Строке меню».
- Нажмите кнопку со стрелкой в группе «Стили», чтобы открыть окно «Стили».
- Нажмите «Управление стилями».
- Теперь вы просто открываете окно «Управление стилями». Нажмите кнопку «Импорт/Экспорт» в левой нижней части окна.
- Появится окно «Органайзер». Нажмите кнопку «Закрыть файл» под списком «In Normal.dotm».
- Кнопка «Закрыть файл» теперь превращается в «Открыть файл». Нажмите на нее.
- В правой нижней части нового окна выберите «Все документы Word» вместо «Все шаблоны Word».
- Далее найдите документ Word, из которого вы собираетесь импортировать стили.
- Затем нажмите «Открыть».
- Теперь в окне «Органайзер» выберите нужный стиль из списка слева.

- Нажмите кнопку «Копировать» посередине. И вы можете видеть, что стиль был импортирован в правый список.
- Импорт стилей по одному.
- Наконец, нажмите «Закрыть».
Преимущества метода
Как мы упоминали выше, есть еще один способ применить стили к документам Word. Однако этот метод предлагает большую гибкость, чем предыдущий. Вы можете заметить, что копируете из другого документа только те стили, которые вам нужны, что позволяет вам удалять стили, которые вам не нужны. Кроме того, этот способ позволяет импортировать стили для файла Word из более чем одного документа.
Лучше создавать резервные копии ваших документов
Время от времени вы хотели бы использовать приемы, чтобы выполнять свою работу с экономией энергии. На самом деле, эти операции могут увеличить риск повреждения файла.
Важно убедиться, что эти удобные трюки не перестараются.
Поэтому мы настоятельно рекомендуем вам делать последнюю резервную копию всякий раз, когда вы собираетесь применять эти хитрые приемы. Резервная копия всегда может сделать восстановление слов намного проще.
Резервная копия всегда может сделать восстановление слов намного проще.
Введение автора:
Вера Чен является экспертом по восстановлению данных в компании DataNumen, Inc., которая является мировым лидером в области технологий восстановления данных, включая программное обеспечение для восстановления Excel и восстановления PDF-файлов. Для получения дополнительной информации посетите сайт www.datanumen.com
Копирование стилей (Microsoft Word)
Мария интересуется, как лучше всего копировать стили из одного документа в другой.
Звучит как простой вопрос, верно? Ну не совсем. Видите ли, Word предоставляет несколько способов копирования стилей из одного документа в другой. Что касается того, какой из этих методов является «лучшим», это зависит от того, какой из них вы считаете самым простым. Имея это в виду, я хочу взглянуть на те «несколько способов», которые я упомянул.
Использование копирования и вставки
Если у вас есть только несколько стилей для копирования из одного документа в другой, простой способ сделать это — использовать инструменты редактирования, с которыми вы уже знакомы. Просто откройте исходный и целевой документы и убедитесь, что оба видны на экране одновременно. (Вероятно, вы могли бы понять это, но исходный документ — это тот, из которого вы хотите скопировать стили, а целевой документ — это тот, в который вы хотите их скопировать.)
Просто откройте исходный и целевой документы и убедитесь, что оба видны на экране одновременно. (Вероятно, вы могли бы понять это, но исходный документ — это тот, из которого вы хотите скопировать стили, а целевой документ — это тот, в который вы хотите их скопировать.)
Теперь выберите абзац в исходном документе, чтобы к которому вы уже применили стиль, который хотите скопировать. Когда вы выбираете абзац, убедитесь, что вы включили маркер конца абзаца в конце абзаца. (Это необходимо.) Нажмите Ctrl+C , чтобы скопировать абзац в буфер обмена.
Переключитесь на целевой документ и поместите точку вставки где-нибудь в документе, где вы ничего не испортите уже в документе. (Я часто перескакиваю в конец документа и нажимаю Введите несколько раз, затем нажмите Стрелка вверх один или два раза.) Теперь нажмите Ctrl+V . Содержимое буфера обмена — абзац, скопированный из исходного документа, — вставляется в целевой документ.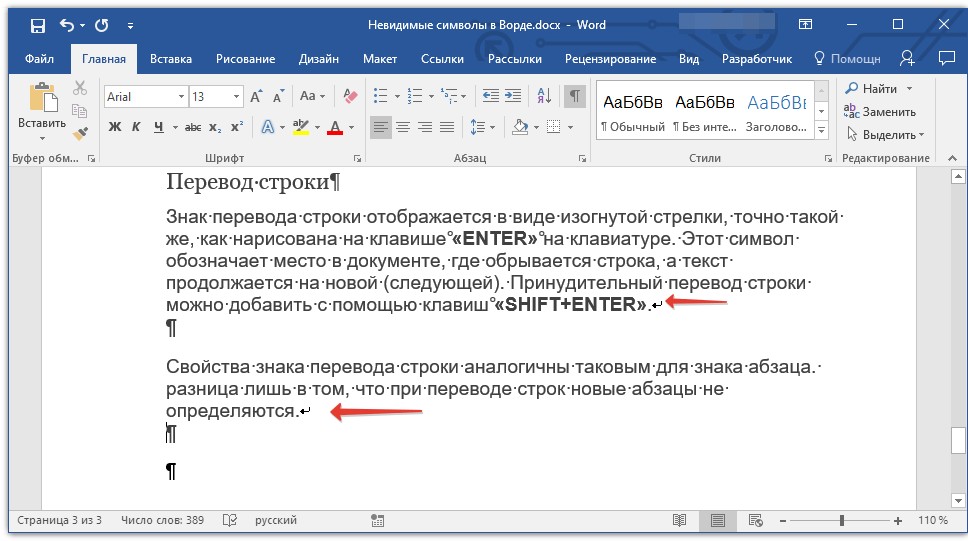 Word также вставляет стиль в целевой документ.
Word также вставляет стиль в целевой документ.
В этот момент вы можете удалить только что вставленный абзац (не нажимайте Ctrl+Z — вам действительно нужно удалить абзац). Даже если вы удалите его, стиль останется в документе.
Вы должны знать, что использование копирования и вставки не является хорошим подходом, если стили, которые вы хотите скопировать, являются встроенными стилями в Word или если стиль, который вы хотите скопировать, уже существует в целевом документе. В этих случаях Word фактически не копирует стиль — вставленный текст принимает стиль, уже определенный в целевом документе.
Использование Format Painter
Хотите верьте, хотите нет, но вы можете использовать проверенный старый Format Painter (на вкладке «Главная» ленты) для копирования стилей из одного документа в другой. Основная идея заключается в том, что вы выбираете что-то, отформатированное с желаемым стилем в исходном документе, щелкаете «Формат по образцу», переключаетесь на целевой документ и, наконец, щелкаете текст, который вы хотите использовать в этом стиле.
Проблема в том, что этот метод нужно использовать осторожно. Видите ли, его поведение зависит от того, какое форматирование вы хотите нарисовать.
- Если то, что вы выбрали в исходном документе, использует стиль, которого нет в целевом документе, то стиль, связанный с этим исходным выбором, копируется в целевой документ. (Круто!)
- Если то, что вы выбрали в исходном документе, использует стиль, который уже есть в целевом документе, то форматирование исходного текста копируется во все, что вы выбрали в целевом документе, но стиль не обновляется. Другими словами, форматирование копируется и «рисуется», но стиль в целевом объекте остается неизменным. (Не круто!)
Суть в том, что вы должны быть очень осторожны, используя этот метод, иначе вы не получите ожидаемых результатов.
Сохранение в виде шаблона
В Word шаблон — это документ, сохраненный в специальном формате, который используется в качестве шаблона для новых документов. Шаблоны чаще всего содержат стили, а иногда и макросы, которые вы хотите использовать в другом документе. Если вы хотите использовать все стили из одного документа в другом документе, вы можете использовать следующие общие шаги:
Шаблоны чаще всего содержат стили, а иногда и макросы, которые вы хотите использовать в другом документе. Если вы хотите использовать все стили из одного документа в другом документе, вы можете использовать следующие общие шаги:
- Сделайте копию исходного документа. (Вы делаете это, потому что не хотите рисковать испортить оригинал.)
- Откройте копию исходного документа в Word. (В это время у вас не должно быть других открытых документов.)
- Нажмите Ctrl+A , чтобы выбрать все в документе.
- Нажмите клавишу Удалить , чтобы удалить все, что вы выбрали. (Вам не нужен текст, вам нужны только стили. Стили остаются в документе даже после удаления текста, который может использовать эти стили.)
- Нажмите F12 . Word отображает диалоговое окно «Сохранить как».
- В списке «Тип файла» выберите «Шаблон Word» или «Шаблон Word с поддержкой макросов» в зависимости от того, содержит ли исходный файл макросы или нет.

- В поле Имя файла введите имя вашего шаблона. Возможно, вы захотите, чтобы это имя отличалось от исходного имени вашего исходного документа.
- Нажмите кнопку Сохранить. Вы создали свой шаблон.
- Откройте целевой документ.
- Отображение вкладки «Разработчик» на ленте.
- Щелкните инструмент «Шаблон документа» в группе «Шаблоны». Word отображает диалоговое окно «Шаблоны и надстройки». (См. рис. 1.)
- Нажмите кнопку «Прикрепить». Word отображает диалоговое окно «Прикрепить шаблон». (Несмотря на другое название, это очень похоже на стандартное диалоговое окно «Открыть».)
- Используйте элементы управления в диалоговом окне, чтобы найти и выбрать шаблон, созданный ранее на шаге 8.
- Нажмите Открыть. Диалоговое окно «Прикрепить шаблон» исчезнет, а имя выбранного шаблона появится в поле «Шаблон документа».
- Установите флажок «Автоматически обновлять стили документа», чтобы убедиться, что стили в шаблоне применяются к вашему документу.

- Нажмите OK.
Рисунок 1. Диалоговое окно «Шаблоны и надстройки».
На данный момент в целевом документе используются все те же стили, что и в исходном документе. Кроме того, любые стили, которые были в исходном документе, но не используются в целевом документе, доступны для будущего использования в целевом документе.
Этот подход может показаться некоторым экстремальным, но если вам нужно использовать стили из исходного документа с большим количеством различных целевых документов, это может быть отличным способом продолжить. (В этом случае вам потребуется только повторить шаги с 9 по 16 для каждого из ваших целевых документов.)
Использование органайзера
Word предоставляет удобный инструмент, который можно использовать для копирования стилей или макросов из одного документа. другому. Этот инструмент, называемый Организатором, существует уже некоторое время и несколько раз менялся в зависимости от того, что он будет делать. Одна вещь, которая оставалась неизменной во всех версиях Word (по крайней мере, до сих пор — вы никогда не можете точно сказать, что они будут делать с Microsoft), — это его способность управлять стилями.
Органайзер можно отобразить несколькими способами. Вот один из способов:
- Откройте вкладку «Главная» на ленте.
- Щелкните маленький значок в правом нижнем углу группы «Стили». Word отображает панель задач «Стили» в правой части окна.
- Нажмите кнопку «Управление стилями» в нижней части панели задач. (Это третья из трех доступных кнопок. Наведите указатель мыши на кнопки, и вы легко найдете кнопку «Управление стилями».) Word отображает диалоговое окно «Управление стилями».
- Нажмите кнопку «Импорт/экспорт» в левом нижнем углу диалогового окна.
- Отображение вкладки «Разработчик» на ленте.
- Щелкните инструмент «Шаблон документа» в группе «Шаблоны». Word отображает диалоговое окно «Шаблоны и надстройки».
- Нажмите кнопку «Органайзер» в левом нижнем углу диалогового окна.
Вот еще один способ отображения органайзера:
Концепция Организатора заключается в том, что вы можете открыть документ или шаблон как в левой, так и в правой части Организатора, а затем перемещать стили между ними. При первом запуске Организатора вы заметите, что в левой части диалогового окна находится документ, над которым вы работали при запуске Организатора, а в правой части находится другой документ — это может быть обычный шаблон или это может быть другой документ, который вы открыли. (См. рис. 2.)
При первом запуске Организатора вы заметите, что в левой части диалогового окна находится документ, над которым вы работали при запуске Организатора, а в правой части находится другой документ — это может быть обычный шаблон или это может быть другой документ, который вы открыли. (См. рис. 2.)
Рис. 2. Вкладка Стили Органайзера.
Убедитесь, что ваш исходный документ или шаблон (тот, из которого вы хотите скопировать стили) открыт слева, а целевой документ или шаблон (тот, в который вы хотите скопировать стили) открыт слева. справа. Если это не так, вы можете нажать соответствующую кнопку «Закрыть», а затем нажать кнопку «Открыть», чтобы найти и открыть нужный источник или цель (когда вы нажимаете кнопку «Закрыть», она превращается в кнопку «Открыть»).0005
С исходным документом слева и целевым документом справа найдите стили, которые вы хотите скопировать из исходного документа, и создайте набор выбора из этих стилей. Для этого щелкните первый стиль, а затем, удерживая нажатой клавишу Ctrl , щелкните другие стили.
В этот момент кнопка «Копировать» (между левой и правой сторонами диалогового окна) должна «указывать» вправо, где находится целевой документ. Нажмите кнопку, и стили в вашем наборе выбора будут скопированы в цель. Вас могут спросить, действительно ли вы хотите скопировать некоторые стили (например, любые выбранные вами встроенные стили), но стили будут скопированы в цель.
Когда вы закончите копирование всех стилей, которые хотите скопировать, вы можете закрыть Организатор.
Использование макроса
При желании вы также можете использовать макрос для копирования стилей из одного документа в другой. Это хороший подход, когда у вас есть много стилей для копирования или вы хотите копировать только те стили, имена которых соответствуют определенному шаблону.
Допустим, у вас есть набор стилей, которые вы создали для использования в своей компании. Имя каждого из этих стилей начинается с текста «ABCorp», так что у вас есть такие стили, как «ABCorp Body», «ABCorp Indent» и т. д. Для копирования можно использовать следующий макрос:0005
д. Для копирования можно использовать следующий макрос:0005
Sub CopyStyles ()
Dim sSourceText как строка
Dim sTargetText как строка
Dim dSource как документ
Dim dTarget как документ
Dim d как документ
Dim s как стиль
Dim sTemp As String
Dim J как целое число
sSourceText = InputBox("Исходный документ?")
sTargetText = InputBox("Целевой документ?")
Для каждого d в документах
Если d.Name = sSourceText Тогда
Установите dSource = d
ИначеЕсли d.Name = ЦелевойТекст Тогда
Установите dTarget = d
Конец, если
Следующий д
стемп = ""
Дж = 0
Если dSource ничего, то
sTemp = "Исходный документ не существует. Никаких действий."
Конец, если
Если dTarget ничто, то
sTemp = "Целевой документ не существует. Никаких действий."
Конец, если
Если sТемп = "" Тогда
При ошибке Возобновить Далее
Для каждого s в dSource.Styles
Если s. Type = wdStyleTypeParagraph и Left(s.NameLocal, 6) = "ABCorp", тогда
Источник Application.OrganizerCopy: = dSource.FullName, _
Место назначения:=dTarget.FullName, Имя:=s.NameLocal, _
Объект: = wdOrganizerObjectStyles
Дж = Дж + 1
Конец, если
Следующая с
sTemp = "Скопированы стили " & J & " в " & sTargetText
Конец, если
MsgBox sTemp
Конец сабвуфера
Type = wdStyleTypeParagraph и Left(s.NameLocal, 6) = "ABCorp", тогда
Источник Application.OrganizerCopy: = dSource.FullName, _
Место назначения:=dTarget.FullName, Имя:=s.NameLocal, _
Объект: = wdOrganizerObjectStyles
Дж = Дж + 1
Конец, если
Следующая с
sTemp = "Скопированы стили " & J & " в " & sTargetText
Конец, если
MsgBox sTemp
Конец сабвуфера
Чтобы запустить макрос, и источник, и цель должны быть уже открыты. Если вы правильно введете имена для каждого из документов (не забудьте включить расширение имени файла, например «MyDoc.docx»), макрос вернет количество скопированных стилей. В противном случае он сообщит вам о любых ошибках при поиске исходных или целевых документов.
Если вы хотите узнать, как использовать макросы, описанные на этой странице (или на любой другой странице WordTips сайтов), я подготовил специальную страницу, содержащую полезную информацию.
 Word
присвоит выбранный формат стилю Обычный,
а затем скопирует обновленный стиль
в шаблон документа.
Word
присвоит выбранный формат стилю Обычный,
а затем скопирует обновленный стиль
в шаблон документа.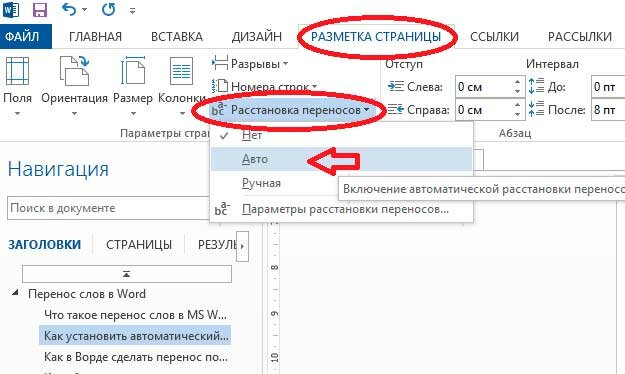



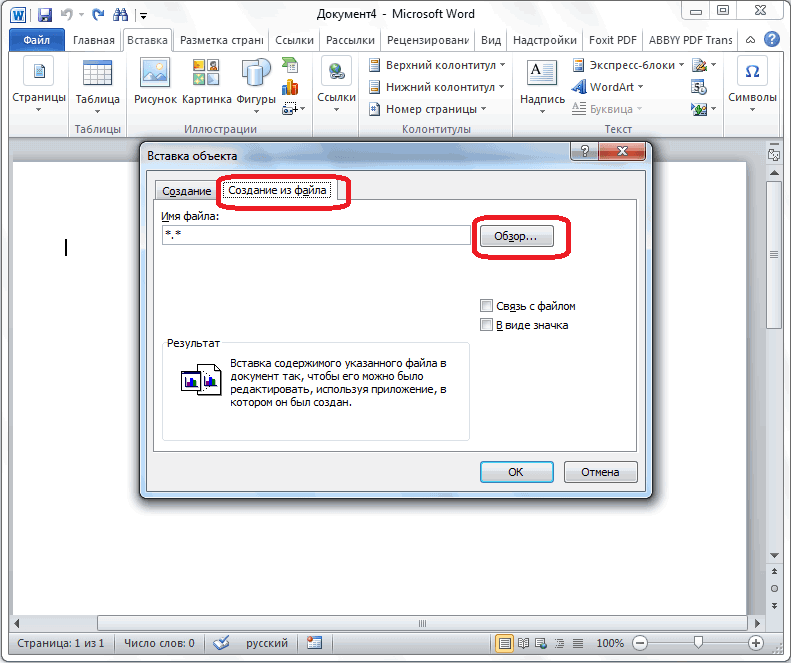 Type = wdStyleTypeParagraph и Left(s.NameLocal, 6) = "ABCorp", тогда
Источник Application.OrganizerCopy: = dSource.FullName, _
Место назначения:=dTarget.FullName, Имя:=s.NameLocal, _
Объект: = wdOrganizerObjectStyles
Дж = Дж + 1
Конец, если
Следующая с
sTemp = "Скопированы стили " & J & " в " & sTargetText
Конец, если
MsgBox sTemp
Конец сабвуфера
Type = wdStyleTypeParagraph и Left(s.NameLocal, 6) = "ABCorp", тогда
Источник Application.OrganizerCopy: = dSource.FullName, _
Место назначения:=dTarget.FullName, Имя:=s.NameLocal, _
Объект: = wdOrganizerObjectStyles
Дж = Дж + 1
Конец, если
Следующая с
sTemp = "Скопированы стили " & J & " в " & sTargetText
Конец, если
MsgBox sTemp
Конец сабвуфера