Как отключить защищенный просмотр в Word и Excel
| Статью загрузил: itsfox | Категория: Программы | Комментарии: 0 | Читали: 104 раза
При открытии файлов документов или таблиц в Microsoft Word и Excel вы можете увидеть уведомление: «Защищенный просмотр» с пояснением, например: «Будьте осторожны: файлы из Интернета могут содержать вирусы. Если вам не нужно изменять этот документ, лучше работать с ним в режиме защищенного просмотра» или «Изменение файлов этого типа запрещено параметрами политики». Иногда редактировать документ всё-таки требуется, в этом случае может потребоваться выйти из режима защищенного просмотра.
В этой инструкции подробно о том, почему включается этот режим и о том, как убрать защищенный просмотр в Word и Excel.
Назначение защищенного просмотра
Защищенный просмотр для документов Word и Excel по умолчанию включается для:
- Файлов, скачанных из Интернета или полученных через Outlook
- Файлов из небезопасных расположений (например, папок с временными файлами)
- Файлов старых версий Word и Excel
Также, в зависимости от настроек безопасности, защищенный просмотр может включаться для определенных типов документов или документов из сетевых расположений.
Назначение защищенного просмотра — заблокировать действия, которые может выполнить документ на вашем компьютере (а документы могут содержать в себе не только текст, но и исполняемые макросы), что может повысить безопасность в случаях, когда источник документа неизвестен.
Как убрать защищенный просмотр
В зависимости от конкретного сценария открытия документа Word и Excel в режиме защищенного просмотра, возможны следующие действия, чтобы его отключить.
Простое отключение защищенного просмотра
Два простых варианта (при условии, что вам действительно требуется редактирование документа и простой просмотр не подходит), которые сработают для файлов из Интернета при сообщении «Будьте осторожны: файлы из Интернета могут содержать вирусы»:
- Нажать кнопку «Разрешить редактирование» в уведомлении о защищенном просмотре.

Параметры защищенного просмотра и безопасности в Word и Excel
Если требуется настроить включение защищенного просмотра в определенных условиях, сделать это можно в настройках Word и Excel. Настройки почти одинаковы в обеих программах, привожу пример для Excel:
- Откройте меню Файл — Параметры. Если вы не видите пункт «Параметры», нажмите «Другие…», а затем — этот пункт.
- Откройте пункт «Центр управления безопасностью».
- Нажмите кнопку «Параметры центра управления безопасностью». Параметры защищенного просмотра настраиваются в далее приведенных разделах.
- Защищенный просмотр — здесь задаются параметры, при которых защищенный просмотр будет включен автоматически: для файлов из Интернета и других ненадежных файлов. Отметки можно снять и применить настройки. Список параметров отличается для Word и Excel.
- Параметры блокировки файлов — в этом разделе вы увидите список типов файлов. Те из них, для которых установлена отметка в столбце «Открыть» по умолчанию открываются в режиме защищенного просмотра (что указано ниже списка).
 Вы можете снять отметки и применить настройки, чтобы файлы открывались в обычном режиме. Этот раздел настроек поможет отключить защищенный просмотр в случае, если «Изменение файлов этого типа запрещено параметрами политики».
Вы можете снять отметки и применить настройки, чтобы файлы открывались в обычном режиме. Этот раздел настроек поможет отключить защищенный просмотр в случае, если «Изменение файлов этого типа запрещено параметрами политики». - Надежные расположения — список папок (можно добавить свои, в том числе расположения в сети), документы из которых считаются надежными и не открываются в режиме защищенного просмотра.
- Надежные документы — позволяет включить «надежность» для документов из локальной сети или отключить её. Также, если ранее какие-либо документы были отмечены как надежные (вы разрешили их редактирование), здесь можно очистить список таких документов и при последующем открытии они снова откроются в режиме защищенного просмотра.
Видео
Если у вас остаются вопросы, касающиеся режима защищенного просмотра в Microsoft Office, задавайте их в комментариях — решение должно найтись.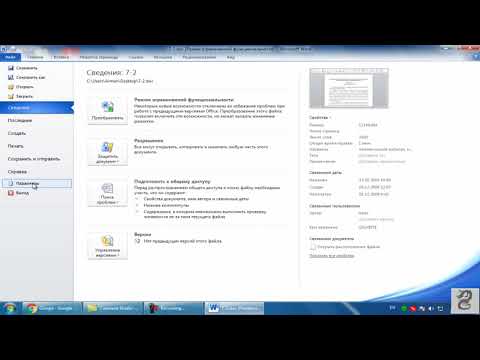
Скачать:
←
Предыдущая публикация
Важно:
Все статьи и материал на сайте размещаются из свободных источников. Приносим свои глубочайшие извинения, если Ваша статья или материал была опубликована без Вашего на то согласия.
Напишите нам, и мы в срочном порядке примем меры
Скопировано в буфер обмена
Включить редактирование для всех документов Office 2010, отключив защищенное представление
«Защищенный просмотр» может помешать установке вирусов на ваш компьютер, но при этом стоит платить за нажатие кнопки каждый раз, когда вы хотите отредактировать документ. Вот как навсегда отключить защищенный просмотр для всех документов в Microsoft Office.
Microsoft добавила в Office 2010 множество функций удобства и безопасности, которые помогают защитить конечных пользователей от встроенных плагинов и вирусов, которые могут привести к сбою Office или даже установить вирусы.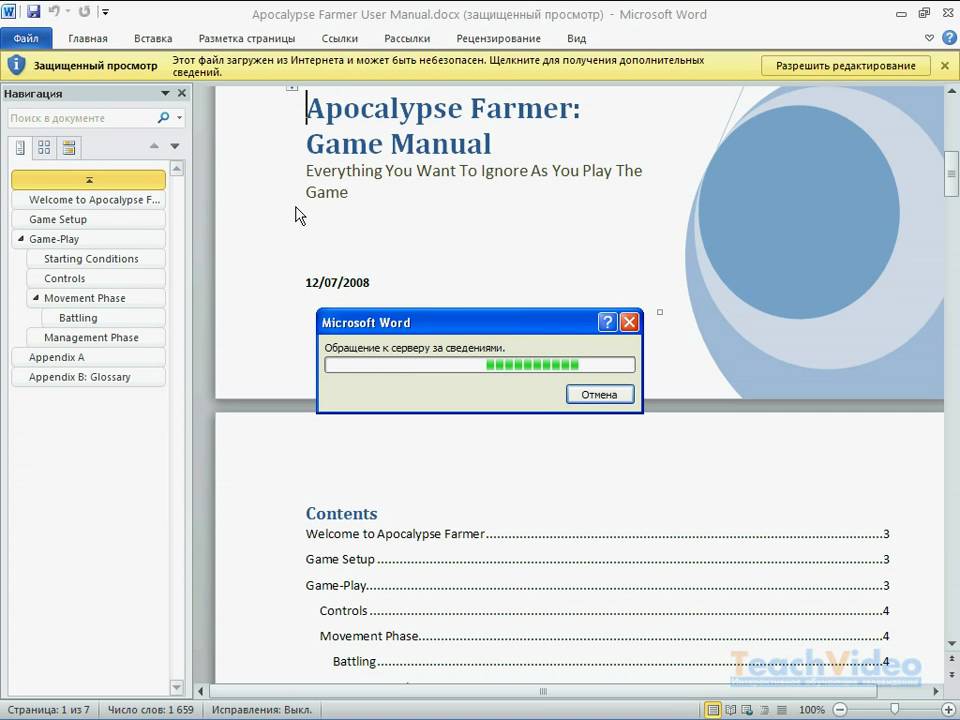 Эти функции имеют большое значение для обеспечения бесперебойной работы компьютера, но есть еще варианты, которые можно настроить, чтобы отключить защищенный просмотр для определенных файлов. Чтобы точно настроить параметры защищенного просмотра, посмотрите ниже.
Эти функции имеют большое значение для обеспечения бесперебойной работы компьютера, но есть еще варианты, которые можно настроить, чтобы отключить защищенный просмотр для определенных файлов. Чтобы точно настроить параметры защищенного просмотра, посмотрите ниже.
Отключить защищенный просмотр для определенных документов
Чтобы перейти к параметрам защищенного просмотра, откройте Microsoft Word 2010, а затем перейдите к файлу и параметрам.
В левом столбце нажмите Центр управления безопасностью, а затем нажмите Параметры центра управления безопасностью.
Теперь в левом столбце нажмите «Защищенный просмотр» и снимите флажки с любых документов, которые вы хотели бы открыть автоматически с отключенным «Защищенным просмотром». Это позволит вам редактировать документы без необходимости включать редактирование, но также может сделать ваш компьютер легкой мишенью для вирусных эксплойтов нулевого дня.
После того, как вы проверите или снимите галочку с нужных вам настроек, вы можете закрыть окна. Повторите эти шаги для Microsoft Excel и Powerpoint, если вы также хотите отключить защищенный просмотр.
Повторите эти шаги для Microsoft Excel и Powerpoint, если вы также хотите отключить защищенный просмотр.
Изменить безопасные места
Чтобы добавить дополнительные местоположения, помеченные как безопасные для защищенного просмотра, вернитесь в настройки центра управления безопасностью и нажмите «Надежные расположения» слева.
Нажмите «Добавить новые местоположения» внизу и перейдите к местоположению, которое вы хотите добавить в список надежных расположений.
Все документы в новом месте теперь будут помечены как безопасные.
Отключить защищенный просмотр из реестра
Как и большинство опций в Windows, есть возможность отключить эти настройки через реестр. Если по какой-либо причине параметры в Office не работают или вы хотите автоматизировать этот параметр для нескольких компьютеров, попробуйте установить одно или несколько из этих значений реестра ниже.
HKCU \ Software \ Microsoft \ Office \ 14.0 \ Word \ Security \ ProtectedView
HKCU \ Software \ Microsoft \ Office \ 14.
0 \ Excel \ Security \ ProtectedView
HKCU \ Software \ Microsoft \ Office \ 14.0 \ PowerPoint \ Security \ ProtectedView
Три значения, которые вы хотели бы установить:
DisableAttachementsInPV
DisableInternetFilesInPV
DisableUnsafeLocationsInPV
Установив для каждого значения значение 1, вы отключите защищенный просмотр для этого расположения файла.
Как отключить защищенный вид Office 2016 с помощью объекта групповой политики с помощью групповой политики.
Если у вас есть общий сетевой ресурс, подключенный через его IP-адрес вместо его полного доменного имени, вы, вероятно, столкнетесь с проблемой, что Office 2016 увидит этот сетевой путь как ненадежный. Чтобы обойти это, мы можем создать объект групповой политики, который отключит это защищенное представление.
Я проведу вас через каждый шаг.
В этом примере мы будем использовать Windows Server 2016.
Содержание
- Шаг 1 — Загрузка шаблонов ADMX для Office 2016
- Шаг 2 — Установка шаблонов
- Шаг 3 — Создание объекта групповой политики
Сначала нам нужно загрузить и установить шаблоны ADMX для Office 2016.
Перейдите сюда и загрузите шаблоны в 64-битной или 32-битной версии, в зависимости от вашей системы. (скорее всего будет 64бит)
Дважды щелкните установщик и распакуйте его в любую папку. В итоге вы получите следующее:
Загрузка файлов ADMXШаг 2 – Установка шаблонов
Теперь нам нужно скопировать эти шаблоны в нужное место. Скопируйте все файлы .admx в папку admx.
Копирование файлов ADMXТеперь перейдите в локальное хранилище политик C:\Windows\PolicyDefinitions и вставьте сюда файлы .admx.
Установка шаблоновВернитесь в папку, куда вы распаковали файлы, теперь откройте языковую папку, подходящую для вашей системы, у меня это en-us, и скопируйте все файлы .adml.
Установка языковых файлов И вставьте их в папку с тем же именем в папке PolicyDefinitions . ( C:\Windows\PolicyDefinitions\en-US ) Хорошо, теперь мы установили шаблоны, пора создать GPO.
Шаг 3. Создание объекта групповой политики
Откройте консоль управления групповыми политиками и создайте новый объект групповой политики.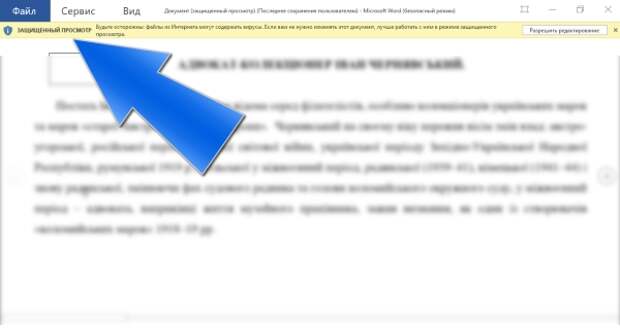 Отредактируйте объект групповой политики.
Отредактируйте объект групповой политики.
Теперь, если вы правильно установили шаблоны, вы должны увидеть свои административные шаблоны Office 2016 в разделе: Конфигурация пользователя -> Политики -> Административные шаблоны , как показано ниже:
Создание объекта групповой политикиТеперь перейдите в Microsoft Excel 2016 -> Параметры Excel -> Безопасность -> Центр управления безопасностью -> Защищенный просмотр.
Здесь вы хотите Включить «Не открывать файлы из интернет-зоны в режиме защищенного просмотра».
Отключить защищенный просмотр
Автор
Стефан
Стефан является основателем и креативным директором Ceos3c. Стефан — инженер-программист-самоучка и специалист по кибербезопасности, и он помогает другим людям изучать сложные темы.
- Ссылка на копию
- Электронная почта
- MATH.0001
Защищенный вид
Чтобы защитить компьютер, файлы из потенциально небезопасных мест открываются в режиме защищенного просмотра. Используя защищенный просмотр, вы можете читать файл и проверять его содержимое, снижая при этом риск открытия файла.
Защищенный просмотр дает вам предупреждения о возможных угрозах или проблемах с вашим файлом, таких как поврежденный или сломанный код, компьютерные вирусы, черви и другие типы вредоносных программ.
Установка правил
- Нажмите Файл , Справка , Опции .

- Нажмите Центр управления безопасностью .
- Нажмите Настройки центра управления безопасностью .
- Нажмите Защищенный просмотр .
- Выберите нужные параметры из списка параметров:
Защищенный просмотр — это режим только для чтения, в котором отключено большинство функций редактирования. Сначала вы устанавливаете исходные местоположения для документов, которые вы хотите открыть в защищенном режиме, а затем вы можете определить свои исключения и уточнения.
Исключения включают:
- Доверенные издатели – назначение доверенных издателей
- Надежные местоположения — назначить надежные местоположения
- Доверенные документы — назначить доверенные документы
Уточнения включают:
- Надстройки — отключить некоторые или все.
 Надстройки приложений могут запускаться, когда файл открывается в режиме защищенного просмотра, но могут работать не так, как ожидалось. Если надстройки работают неправильно, обратитесь к их автору. Может потребоваться обновленная версия, совместимая с защищенным просмотром.
Надстройки приложений могут запускаться, когда файл открывается в режиме защищенного просмотра, но могут работать не так, как ожидалось. Если надстройки работают неправильно, обратитесь к их автору. Может потребоваться обновленная версия, совместимая с защищенным просмотром. - Настройки ActiveX — отключить некоторые или все
- Настройки макросов — отключить некоторые или все
- Настройки блокировки файлов — назначить отключенные типы файлов
Сообщения в режиме защищенного просмотраСуществует несколько причин, по которым файл открывается в режиме защищенного просмотра, и вы увидите разные сообщения в зависимости от выявленной проблемы.
- Этот файл создан из Интернета и может быть небезопасным. Файлы из Интернета могут содержать вирусы и другое вредоносное содержимое. Вы должны редактировать или сохранять только в том случае, если вы доверяете отправителю и содержимому файла. Обратите внимание, что вы можете указать надежные местоположения.

- Этот файл создан как вложение электронной почты и может быть небезопасным. Файл был получен как вложение Outlook 2010. Обратите внимание, что вы можете указать доверенных лиц.
- Этот файл был открыт из потенциально небезопасного места. Файл был открыт из папки, которая может быть небезопасной. Примером небезопасного места является папка Temporary Internet Files.
- Редактирование файлов этого типа теперь разрешено в соответствии с настройками вашей политики. Файлы этого типа заблокированы в настройках блокировки файлов. Есть два варианта: редактирование запрещено и редактирование разрешено.
- Office обнаружил проблему с этим файлом. Его редактирование может нанести вред вашему компьютеру. Проверка файлов Office — это новая функция, которая сканирует файл Office при его открытии и проверяет его на соответствие известной схеме. При наличии несоответствий между файлом и схемой файл не пройдет проверку и будет открыт в режиме защищенного просмотра.
- Файл был открыт в режиме защищенного просмотра.
 Вы можете открыть файл в режиме защищенного просмотра. Инструкции см. ниже.
Вы можете открыть файл в режиме защищенного просмотра. Инструкции см. ниже.
Открыть файл в режиме защищенного просмотраВы можете открыть подозрительный документ в режиме защищенного просмотра, если Word не делает этого автоматически.
- Щелкните вкладку Файл , Открыть , чтобы открыть диалоговое окно Открыть.
- Щелкните стрелку на кнопке Открыть . Отображается раскрывающееся меню.
- Щелкните Открыть в защищенном режиме .
Выход из режима защищенного просмотраЕсли вы знаете, что файл получен из надежного источника, вы можете отредактировать, сохранить или распечатать файл. Вы можете выйти из режима защищенного просмотра. После выхода из режима защищенного просмотра документ становится доверенным.
Выйдите из защищенного режима просмотра и редактирования, когда появится желтая панель сообщений.
- На панели сообщений предупреждающего сообщения щелкните Включить редактирование .

- Нажмите Файл , Справка , Опции .
 Вы можете снять отметки и применить настройки, чтобы файлы открывались в обычном режиме. Этот раздел настроек поможет отключить защищенный просмотр в случае, если «Изменение файлов этого типа запрещено параметрами политики».
Вы можете снять отметки и применить настройки, чтобы файлы открывались в обычном режиме. Этот раздел настроек поможет отключить защищенный просмотр в случае, если «Изменение файлов этого типа запрещено параметрами политики». 0 \ Excel \ Security \ ProtectedView
0 \ Excel \ Security \ ProtectedView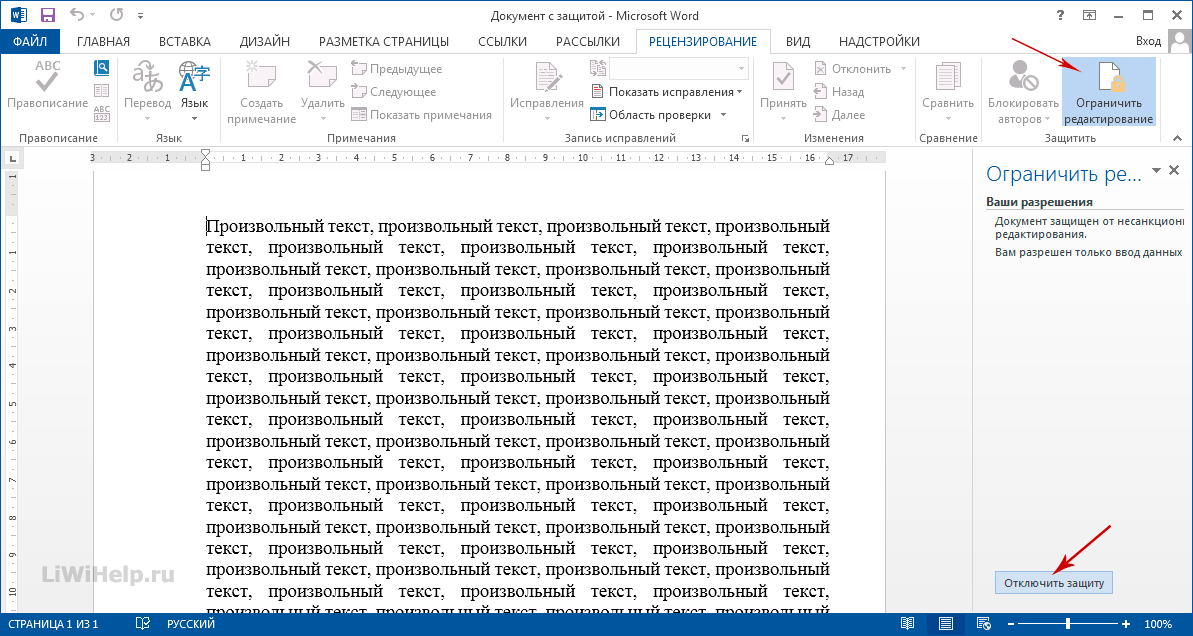
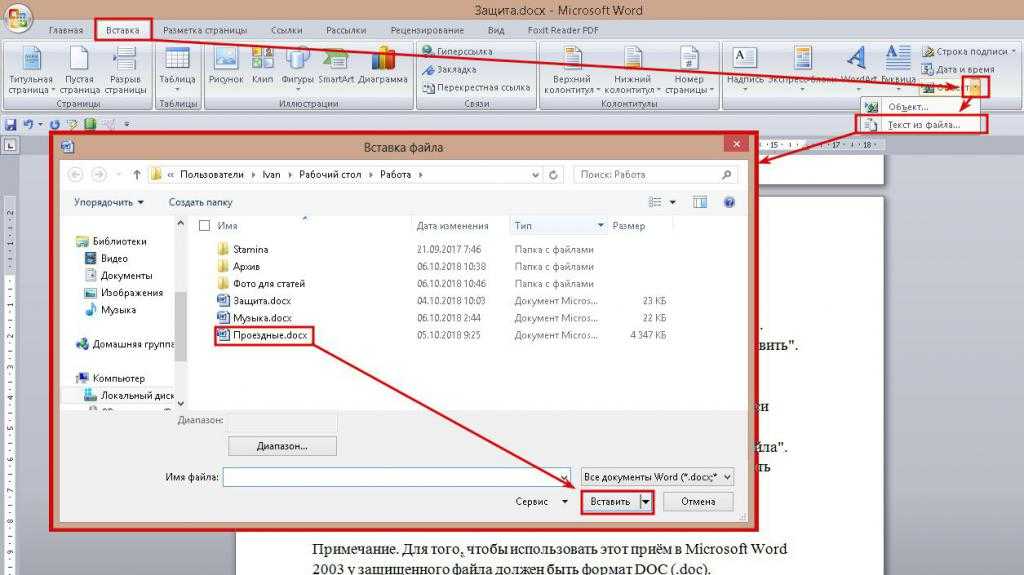 Надстройки приложений могут запускаться, когда файл открывается в режиме защищенного просмотра, но могут работать не так, как ожидалось. Если надстройки работают неправильно, обратитесь к их автору. Может потребоваться обновленная версия, совместимая с защищенным просмотром.
Надстройки приложений могут запускаться, когда файл открывается в режиме защищенного просмотра, но могут работать не так, как ожидалось. Если надстройки работают неправильно, обратитесь к их автору. Может потребоваться обновленная версия, совместимая с защищенным просмотром.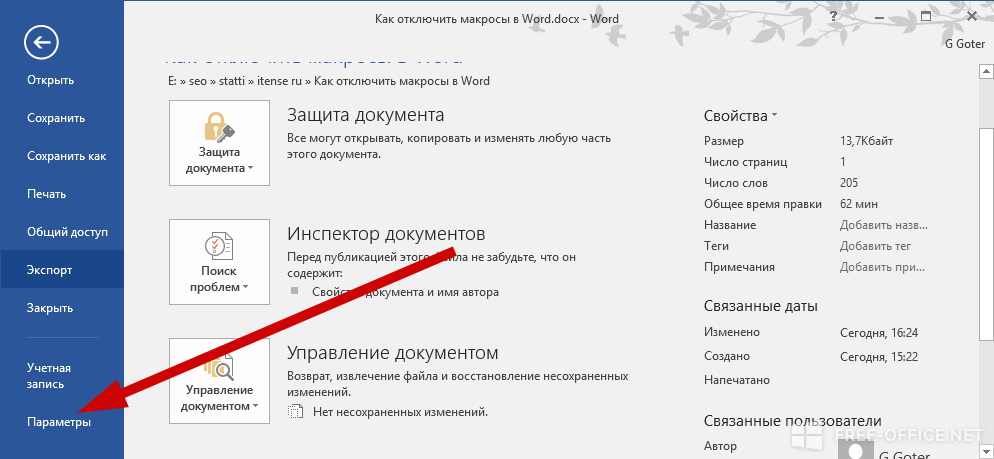
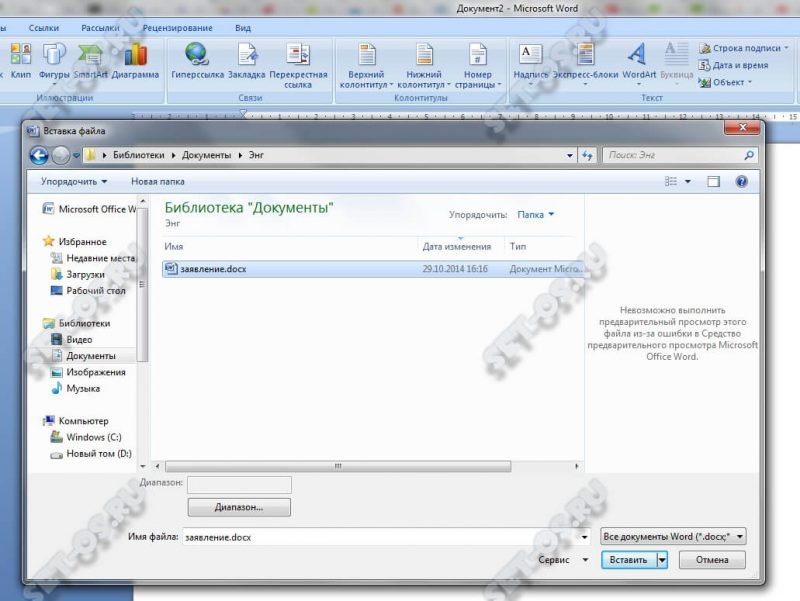 Вы можете открыть файл в режиме защищенного просмотра. Инструкции см. ниже.
Вы можете открыть файл в режиме защищенного просмотра. Инструкции см. ниже.