от простого к сложному. Часть 99. Создание эффекта подсветки
3 — 2006
Марго Григорян
Фото: Petr Kurecka
Сверкающие блестки, яркий неоновый свет и цветные узоры способны превратить самую обыкновенную фотографию в феерическое зрелище. Как добиться такого эффекта с помощью программы Adobe Photoshop, читайте в этом уроке.
1 Открываем фотографию, над которой собираемся работать. Идеально, если фон снимка — темный или даже черный. На нем неоновые эффекты смотрятся особенно выигрышно. В нашем случае была выбрана фотография девушки.
2 Нажав клавишу Q, входим в режим быстрой маски и с помощью инструмента Pen Tool аккуратно обводим контур изображения переднего плана.
3 Добавляем в область выделения необходимые участки, попавшие внутрь основного контура.
4 Сохраняем выделение в панели управления Paths, задав ему имя «Контур».
5 Создаем новый слой и называем его «Подсветка».
6 В панели управления Paths щелкаем правой кнопкой мыши по созданному пути и из выпадающего меню выбираем опцию Make Selection.
7 Затем меняем режим наложения нового слоя на Color Burn и, выбирая яркие цвета, большой мягкой кистью с низкой непрозрачностью (Opacity) кладем мазки в затененных областях изображения переднего плана.
8 Создаем слой «Подсветка 2».
9 Инвертируем выделенную область — Ctrl+Shift+I.
10 Теперь точно так же подчеркиваем внешние контуры силуэта девушки большой мягкой кистью.
11 Открываем файл с заранее приготовленной текстурой, размер которого совпадает с размером основного изображения. Это может быть рисунок или узор.
12 Выделяем и копируем текстуру, а в основном изображении в панели управления Paths снова выполняем команду Make Selection.
13 Затем инвертируем выделенную область и помещаем в нее фоновую текстуру с узором (меню Edit > Paste Into). Файл с узором можно теперь закрыть.
14 Новый слой переименовываем в «Фон» и изменяем его непрозрачность на 12%.
15 Открываем диалоговое окно Layer Style и выбираем Gradient Overlay (меню Layer > Layer Style > Gradient Overlay).
16 Щелкнув по линейке с градиентом, открываем Gradient Editor. Здесь нужно щелкнуть по пиктограмме стрелки и выбрать палитру градиентов Spectrum. Нам понадобится первый градиент.
17 Устанавливаем Blend Mode на Hard Light, Opacity — на 50%, Style оставляем Linear, но Angle изменяем на 35. Что касается масштабирования (Scale), то здесь выставляем величину на свое усмотрение.
18 Создаем новый слой и называем его «Блестки».
19 Выбираем обычную мягкую кисть. Нажав F5, вызываем меню Brush Presets, где находим Dual Brush и выбираем кисть в форме звездочки. Diameter устанавливаем на 100, Spacing — на 500%, Scatter — на 1000%, а Count — на 5.
20 Хаотичными мазками рисуем получившейся кистью на новом слое белым цветом блестки.
21 Открываем диалоговое окно Layer Style и выбираем Outer Glow.
22 Щелкнув по квадрату с цветом, вызываем окно Color Picker, где выбираем светло-розовый цвет. Увеличиваем значение Size до 20, а Opacity — до 100%.
23 Создаем новый слой и называем его «Блестки 2». Снова вызываем меню Brush Presets. На этот раз изменяем параметры следующим образом: Diameter уменьшаем до 80, Spacing — до 300%, Scatter — до 500%. Когда настройки кисти готовы, покрываем блестками и этот слой, уделяя особое внимание контурам изображения первого плана.
24 И к этому слою применяем Outer Glow, выбрав на этот раз светло-зеленый цвет.
25 Продолжаем экспериментировать с размером кисти и цветами для Outer Glow, не забывая для каждого нового цвета создать новый слой, пока не останемся довольны результатом.
26 Теперь возвращаемся к слою «Подсветка 2». Опять вызываем выделение контура и инвертируем его. Большой мягкой кистью белого цвета в режиме Airbrush и с низкой непрозрачностью (Opacity) подчеркиваем участки с наибольшим количеством блесток.
27 Объединяем все слои командой Flatten Image.
КомпьюАрт 3’2006
Эффект Ортона: как создавать сказочные фотографии | Статьи | Фото, видео, оптика
Эффект Ортона — это метод, который был разработан канадским фотографом Майклом Ортоном в 1980-х годах.
Этот эффект придает фотографиям мягкое свечение и объём и обычно применяется при редактировании пейзажной фотографии.
После применения этого эффекта изображение выглядит одновременно очень детализированным, но в то же время мягким и завораживающим, что приводит к характерному стилю. Снимки получаются, как иллюстрации к волшебным фэнтезийным книгам.
Первоначально эффект достигался за счёт наложения нескольких кусков пленки вместе, один из которых был в фокусе, а другой нет.
В настоящее время мы можем без труда воспроизвести эффект Ортона с помощью Adobe Photoshop за несколько простых шагов.
Шаг 1. Создайте дубликат фонового слоя
Cmd+J на Mac или Ctrl+J на ПК дублирует фоновый слой. Копия нужна для того, чтобы затем размыть этот слой. При этом нам все равно нужно, чтобы исходное фоновое изображение просвечивало.
Копия нужна для того, чтобы затем размыть этот слой. При этом нам все равно нужно, чтобы исходное фоновое изображение просвечивало.
Шаг 2: Гауссово размытие
Перейдите в Filter > Blur > Gaussian Blur (Фильтр > Размытие > Гауссово размытие) и установите для радиуса значение, равное количеству мегапикселей изображения. Если вы не знаете, сколько мегапикселей, попробуйте значение в диапазоне 25–50 пикселей. Скорее всего, этого будет достаточно.
Шаг 3: Переключите режим наложения на мягкий свет (Blend Mode > Soft Light)
На панели слоев переключите размытый слой на Soft Light (Мягкий свет). Теперь ваше изображение должно выглядеть очень тёмным и контрастным. Однако мы будем совершенствовать это с помощью маски, чтобы скрыть высококонтрастные области в тенях, где мы не хотим создавать свечение.
Шаг 4: используйте Color Range, чтобы создать маску слоя
Перейдите в Select > Color Range (Выбрать > Цветовой диапазон). Измените параметр Select в верхней части окна Color Range на Highlights (Света).
Измените параметр Select в верхней части окна Color Range на Highlights (Света).
Теперь вы можете настраивать размытость и ее диапазон так, как вам нужно. Помните, что для всего белого будет отображаться эффект Ортона, а для всего чёрного корректировка отображаться не будет.
Вы можете оставить Fuzziness (Размытость) на 100% и настраивать диапазон по своему усмотрению для каждого изображения.
Шаг 5: примените маску слоя
После того, как вы настроите Color Range, подождите, пока настройки сохранятся. Затем вам нужно нажать кнопку Layer Mask (Маска слоя) на панели Layers (Слои), чтобы применить это как маску слоя к размытому слою.
Кнопка Layer Mask представляет собой прямоугольник с кружком внутри справа от кнопки FX. После того, как вы применили маску слоя, вы можете использовать инструмент Кисть (Brush) закрасить участки, на которых вы не хотите, чтобы эффект действовал.
Вы также можете уменьшить Opacity (Прозрачность слоя), чтобы уменьшить эффект.
На что следует обратить внимание
Хотя благодаря эффекту Ортона многие фотографии выглядят потрясающе, для каждой фотографии он не подойдёт.
Вот некоторые условия:
- сильная подсветка;
- сильное боковое освещение;
- освещённая растительность;
- свет, пробивающийся сквозь туман.
Как видите, каждый из этих критериев вращается вокруг света. Если на вашей фотографии нет света, который бы красиво падал на облака или объект, эффект Ортона лишь сделает изображение размытым.
Важно проработать маску слоя, чтобы эффект работал только там, где вы хотите его применить. В противном случае свет может «утечь» в места, где его быть не должно.
И главное: не переусердствуйте с эффектом. Попробуйте уменьшить Opacity после применения эффекта для более реалистичного вида.
Если вы оставите Opacity на 100%, то снимок будет выглядеть фальшиво и нереалистично, просто вашему замыленному глазу не будет видно это сразу.
Правильное использование эффекта Ортона поможет добавить глубины и объёма изображениям, а также создать красивое, реалистичное свечение, которое станет идеальным завершающим штрихом на пронизанных светом пейзажных снимках. Он особенно хорош для фотографий заката и восхода солнца.
Настройка деталей теней и света в Photoshop
Руководство пользователя Отмена
Поиск
Последнее обновление: 16 ноября 2022 г., 04:57:31 по Гринвичу | Также относится к Adobe Photoshop CS6
- Руководство пользователя Photoshop
- Знакомство с Photoshop
- Мечтай. Сделай это.
- Что нового в Photoshop
- Отредактируйте свою первую фотографию
- Создание документов
- Фотошоп | Общие вопросы
- Системные требования Photoshop
- Перенос предустановок, действий и настроек
- Знакомство с Photoshop
- Photoshop и другие продукты и услуги Adobe
- Работа с иллюстрациями Illustrator в Photoshop
- Работа с файлами Photoshop в InDesign
- Материалы Substance 3D для Photoshop
- Photoshop и Adobe Stock
- Используйте встроенное расширение Capture в Photoshop
- Библиотеки Creative Cloud
- Библиотеки Creative Cloud в Photoshop
- Используйте сенсорную панель с Photoshop
- Сетка и направляющие
- Создание действий
- Отмена и история
- Photoshop на iPad
- Photoshop на iPad | Общие вопросы
- Знакомство с рабочим пространством
- Системные требования | Фотошоп на iPad
- Создание, открытие и экспорт документов
- Добавить фото
- Работа со слоями
- Рисовать и раскрашивать кистями
- Сделать выбор и добавить маски
- Ретушь ваших композитов
- Работа с корректирующими слоями
- Отрегулируйте тональность композиции с помощью Кривых
- Применение операций преобразования
- Обрезка и поворот композитов
- Поворот, панорамирование, масштабирование и сброс холста
- Работа с текстовыми слоями
- Работа с Photoshop и Lightroom
- Получить отсутствующие шрифты в Photoshop на iPad
- Японский текст в Photoshop на iPad
- Управление настройками приложения
- Сенсорные клавиши и жесты
- Сочетания клавиш
- Измените размер изображения
- Прямая трансляция во время создания в Photoshop на iPad
- Исправление недостатков с помощью Восстанавливающей кисти
- Создание кистей в Capture и использование их в Photoshop
- Работа с файлами Camera Raw
- Создание смарт-объектов и работа с ними
- Отрегулируйте экспозицию ваших изображений с помощью Dodge and Burn
- Photoshop в Интернете, бета-версия
- Общие вопросы | Photoshop в Интернете, бета-версия
- Введение в рабочее пространство
- Системные требования | Photoshop в Интернете, бета-версия
- Сочетания клавиш | Photoshop в Интернете, бета-версия
- Поддерживаемые типы файлов | Photoshop в Интернете, бета-версия
- Открытие и работа с облачными документами
- Применение ограниченных правок к вашим облачным документам
- Сотрудничать с заинтересованными сторонами
- Облачные документы
- Облачные документы Photoshop | Общие вопросы
- Облачные документы Photoshop | Вопросы по рабочему процессу
- Управление и работа с облачными документами в Photoshop
- Обновление облачного хранилища для Photoshop
- Невозможно создать или сохранить облачный документ
- Устранение ошибок облачного документа Photoshop
- Сбор журналов синхронизации облачных документов
- Делитесь доступом и редактируйте свои облачные документы
- Делитесь файлами и комментируйте в приложении
- Рабочее пространство
- Основы рабочего пространства
- Настройки
- Учитесь быстрее с помощью панели Photoshop Discover
- Создание документов
- Разместить файлы
- Сочетания клавиш по умолчанию
- Настройка сочетаний клавиш
- Инструментальные галереи
- Параметры производительности
- Использовать инструменты
- Предустановки
- Сетка и направляющие
- Сенсорные жесты
- Используйте сенсорную панель с Photoshop
- Сенсорные возможности и настраиваемые рабочие области
- Превью технологий
- Метаданные и примечания
- Сенсорные возможности и настраиваемые рабочие пространства
- Поместите изображения Photoshop в другие приложения
- Правители
- Показать или скрыть непечатаемые дополнения
- Укажите столбцы для изображения
- Отмена и история
- Панели и меню
- Позиционные элементы с привязкой
- Положение с помощью инструмента «Линейка»
- Веб-дизайн, экранный дизайн и дизайн приложений
- Photoshop для дизайна
- Артборды
- Предварительный просмотр устройства
- Копировать CSS из слоев
- Разделение веб-страниц
- Опции HTML для фрагментов
- Изменить расположение фрагментов
- Работа с веб-графикой
- Создание фотогалерей в Интернете
- Основы изображения и цвета
- Как изменить размер изображения
- Работа с растровыми и векторными изображениями
- Размер и разрешение изображения
- Получение изображений с камер и сканеров
- Создание, открытие и импорт изображений
- Просмотр изображений
- Недопустимая ошибка маркера JPEG | Открытие изображений
- Просмотр нескольких изображений
- Настройка палитр цветов и образцов
- Изображения с высоким динамическим диапазоном
- Сопоставьте цвета на изображении
- Преобразование между цветовыми режимами
- Цветовые режимы
- Стереть части изображения
- Режимы наложения
- Выберите цвет
- Настройка индексированных таблиц цветов
- Информация об изображении
- Фильтры искажения недоступны
- О цвете
- Настройка цвета и монохрома с использованием каналов
- Выбор цветов на панелях «Цвет» и «Образцы»
- Образец
- Цветовой режим или режим изображения
- Цветной оттенок
- Добавить условное изменение режима к действию
- Добавить образцы из HTML CSS и SVG
- Битовая глубина и настройки
- Слои
- Основы слоев
- Неразрушающий монтаж
- Создание и управление слоями и группами
- Выбрать, сгруппировать и связать слои
- Поместите изображения в рамки
- Непрозрачность слоя и смешивание
- Слои маски
- Применение смарт-фильтров
- Композиции слоев
- Переместить, сложить и заблокировать слои
- Слои маски с векторными масками
- Управление слоями и группами
- Эффекты слоя и стили
- Редактировать маски слоя
- Извлечение активов
- Показать слои с обтравочными масками
- Создание ресурсов изображения из слоев
- Работа со смарт-объектами
- Режимы наложения
- Объединение нескольких изображений в групповой портрет
- Объединение изображений с помощью Auto-Blend Layers
- Выравнивание и распределение слоев
- Копировать CSS из слоев
- Загрузить выделение из границ слоя или маски слоя
- Knockout для отображения содержимого других слоев
- Подборки
- Начало работы с подборками
- Сделайте выбор в композите
- Рабочая область выбора и маски
- Выберите с помощью инструментов выделения
- Выберите с помощью инструментов лассо
- Настройка выбора пикселей
- Перемещение, копирование и удаление выбранных пикселей
- Создать временную быструю маску
- Выбор цветового диапазона изображения
- Преобразование между путями и границами выделения
- Основы канала
- Сохранить выделение и маски альфа-канала
- Выберите области изображения в фокусе
- Дублировать, разделять и объединять каналы
- Вычисления каналов
- Начало работы с подборками
- Настройки изображения
- Замена цветов объекта
- Деформация перспективы
- Уменьшить размытие изображения при дрожании камеры
- Примеры лечебных кистей
- Экспорт таблиц поиска цветов
- Настройка резкости и размытия изображения
- Понимание настроек цвета
- Применение регулировки яркости/контрастности
- Настройка деталей теней и светлых участков
- Регулировка уровней
- Настройка оттенка и насыщенности
- Настройка вибрации
- Настройка насыщенности цвета в областях изображения
- Быстрая настройка тона
- Применение специальных цветовых эффектов к изображениям
- Улучшите изображение с помощью регулировки цветового баланса
- Изображения с высоким динамическим диапазоном
- Просмотр гистограмм и значений пикселей
- Сопоставьте цвета на изображении
- Обрезка и выравнивание фотографий
- Преобразование цветного изображения в черно-белое
- Корректирующие слои и слои-заливки
- Настройка кривых
- Режимы наложения
- Целевые изображения для прессы
- Настройка цвета и тона с помощью пипеток «Уровни» и «Кривые»
- Настройка экспозиции и тонирования HDR
- Осветлить или затемнить области изображения
- Выборочная настройка цвета
- Adobe Camera Raw
- Системные требования Camera Raw
- Что нового в Camera Raw
- Введение в Camera Raw
- Создание панорам
- Поддерживаемые объективы
- Эффекты виньетирования, зернистости и удаления дымки в Camera Raw
- Сочетания клавиш по умолчанию
- Автоматическая коррекция перспективы в Camera Raw
- Радиальный фильтр в Camera Raw
- Управление настройками Camera Raw
- Открытие, обработка и сохранение изображений в Camera Raw
- Исправление изображений с помощью инструмента Enhanced Spot Removal Tool в Camera Raw
- Поворот, обрезка и настройка изображений
- Настройка цветопередачи в Camera Raw
- Версии процесса в Camera Raw
- Внесение локальных корректировок в Camera Raw
- Исправление и восстановление изображений
- Удаление объектов с фотографий с помощью Content-Aware Fill
- Content-Aware Patch and Move
- Ретушь и ремонт фотографий
- Исправить искажение изображения и шум
- Основные действия по устранению неполадок для решения большинства проблем
- Улучшение и преобразование изображения
- Замена неба на изображениях
- Преобразование объектов
- Настройка кадрирования, поворота и размера холста
- Как обрезать и выпрямить фотографии
- Создание и редактирование панорамных изображений
- Деформация изображений, форм и путей
- Точка схода
- Контентно-зависимое масштабирование
- Преобразование изображений, форм и контуров
- Рисунок и живопись
- Симметричные узоры красками
- Рисование прямоугольников и изменение параметров обводки
- О чертеже
- Рисование и редактирование фигур
- Малярные инструменты
- Создание и изменение кистей
- Режимы наложения
- Добавить цвет к путям
- Редактировать пути
- Краска с помощью кисти-миксера
- Предустановки кистей
- Градиенты
- Градиентная интерполяция
- Выбор заливки и обводки, слоев и контуров
- Рисование с помощью инструментов «Перо»
- Создание шаблонов
- Создание рисунка с помощью Pattern Maker
- Управление путями
- Управление библиотеками шаблонов и пресетами
- Рисуйте или раскрашивайте на графическом планшете
- Создание текстурированных кистей
- Добавление динамических элементов к кистям
- Градиент
- Нарисуйте стилизованные мазки с помощью Art History Brush
- Краска с рисунком
- Синхронизация пресетов на нескольких устройствах
- Текст
- Добавить и отредактировать текст
- Единый текстовый движок
- Работа со шрифтами OpenType SVG
- Символы формата
- Формат абзацев
- Как создавать текстовые эффекты
- Редактировать текст
- Интервал между строками и символами
- арабский и иврит тип
- Шрифты
- Устранение неполадок со шрифтами
- Азиатский тип
- Создать тип
- Ошибка Text Engine при использовании инструмента «Текст» в Photoshop | Windows 8
- Добавить и отредактировать текст
- Фильтры и эффекты
- Использование фильтра «Пластика»
- Использовать галерею размытия
- Основы фильтра
- Ссылка на эффекты фильтра
- Добавить световые эффекты
- Используйте адаптивный широкоугольный фильтр
- Используйте фильтр масляной краски
- Используйте фильтр Liquify
- Эффекты слоя и стили
- Применить определенные фильтры
- Размазать области изображения
- Использование фильтра «Пластика»
- Сохранение и экспорт
- Сохранение файлов в Photoshop
- Экспорт файлов в Photoshop
- Поддерживаемые форматы файлов
- Сохранение файлов в графических форматах
- Перемещение дизайнов между Photoshop и Illustrator
- Сохранение и экспорт видео и анимации
- Сохранение файлов PDF
- Защита авторских прав Digimarc
- Сохранение файлов в Photoshop
- Управление цветом
- Понимание управления цветом
- Поддержание согласованности цветов
- Настройки цвета
- Дуотоны
- Работа с цветовыми профилями
- Документы с управлением цветом для онлайн-просмотра
- Управление цветом документов при печати
- Импортированные изображения с управлением цветом
- Пробные цвета
- Веб-дизайн, экран и дизайн приложений
- Фотошоп для дизайна
- Артборды
- Предварительный просмотр устройства
- Копировать CSS из слоев
- Разделение веб-страниц
- Опции HTML для фрагментов
- Изменить расположение фрагментов
- Работа с веб-графикой
- Создание фотогалерей в Интернете
- Видео и анимация
- Видеомонтаж в Photoshop
- Редактировать слои видео и анимации
- Обзор видео и анимации
- Предварительный просмотр видео и анимации
- Отрисовка кадров в слоях видео
- Импорт видеофайлов и последовательностей изображений
- Создать анимацию кадра
- Creative Cloud 3D-анимация (предварительная версия)
- Создание анимации временной шкалы
- Создание изображений для видео
- Печать
- Печать 3D-объектов
- Печать из Photoshop
- Печать с управлением цветом
- Контактные листы и презентации в формате PDF
- Печать фотографий в макете пакета изображений
- Плашечные цвета для печати
- Печать изображений на коммерческой типографии
- Улучшение цветных отпечатков из Photoshop
- Устранение проблем с печатью | Фотошоп
- Автоматизация
- Создание действий
- Создание графики, управляемой данными
- Сценарии
- Обработка пакета файлов
- Играть и управлять действиями
- Добавить условные действия
- О действиях и панели действий
- Инструменты записи в действиях
- Добавить условное изменение режима к действию
- Набор инструментов пользовательского интерфейса Photoshop для подключаемых модулей и сценариев
- Подлинность контента
- Узнайте об учетных данных контента
- Идентичность и происхождение для NFT
- Подключить учетные записи для атрибуции креативов
- Фотошоп 3D
- Фотошоп 3D | Общие вопросы о снятых с производства 3D-функциях
Улучшение деталей в тенях и светлых участках
Команда «Тень/Свет» — это один из методов исправления фотографий с силуэтными изображениями из-за сильного заднего освещения или исправления объектов, которые были слегка размыты из-за того, что они находились слишком близко к вспышке камеры. Эту регулировку также можно использовать для осветления темных областей на хорошо освещенном в остальном изображении. Команда Shadow/Highlight не просто осветляет или затемняет изображение; он светлеет или затемняется в зависимости от окружающих пикселей (локального соседства) в тенях или бликах. По этой причине существуют отдельные элементы управления тенями и бликами. По умолчанию установлено исправление изображений с проблемами подсветки.
Эту регулировку также можно использовать для осветления темных областей на хорошо освещенном в остальном изображении. Команда Shadow/Highlight не просто осветляет или затемняет изображение; он светлеет или затемняется в зависимости от окружающих пикселей (локального соседства) в тенях или бликах. По этой причине существуют отдельные элементы управления тенями и бликами. По умолчанию установлено исправление изображений с проблемами подсветки.
Команда Shadow/Highlight также имеет ползунок Midtone Contrast, параметры Black Clip и White Clip для настройки общего контраста изображения, а также ползунок Color Correction для настройки насыщенности.
Имейте в виду, что команда Shadow/Highlight применяет настройки непосредственно к изображению и отбрасывает информацию об изображении. Для неразрушающего редактирования изображений рекомендуется использовать корректирующие слои или Camera Raw. См. разделы «Корректирующие слои и слои-заливки» и «Введение в Camera Raw».
Исходное изображение и примененная коррекция теней/световНастройка теней и светлых участков изображения
Выберите «Изображение» > «Коррекция» > Тень/Подсветка.

Убедитесь, что в диалоговом окне выбран параметр «Предварительный просмотр». поле, если вы хотите, чтобы изображение обновлялось по мере внесения изменений.
Отрегулируйте количество коррекции освещения, перемещая Ползунок количества или ввод значения в процентах теней или светлых участков коробка. Большие значения обеспечивают большее осветление теней или большее затемнение бликов. Вы можете настроить обе тени и Основные моменты в изображении.
Для более точного управления выберите Показать дополнительные параметры, чтобы внести дополнительные коррективы.
Для увеличения деталей в тенях в хорошо экспонированном изображение, попробуйте значения в диапазоне 0–25% для параметра «Количество теней» и «Тени». Тональная ширина.
(Необязательно) Щелкните Сохранить по умолчанию кнопку, чтобы сохранить текущие настройки и сделать их настройками по умолчанию для команды Shadow/Highlights. Чтобы восстановить исходное значение по умолчанию настройки, удерживая нажатой клавишу Shift, нажмите кнопку Сохранить Кнопка «По умолчанию».

Вы можете повторно использовать настройки Shadow/Highlight нажав кнопку Сохранить, чтобы сохранить текущие настройки в файл а затем с помощью кнопки «Загрузить», чтобы перезагрузить их. За дополнительной информацией о сохранении и загрузке настроек см. Сохранить настройки регулировки.
Нажмите OK.
Опции команд Shadow/Highlight
Количество
Контролирует (отдельно для светлых участков и теней в изображении) степень коррекции.
Экстремальные значения Amount могут привести к пересечению, когда то, что начиналось как свет, становится темнее, чем то, что начиналось как тень; это может привести к тому, что скорректированные изображения будут выглядеть «неестественно».
Тональная ширина
Управляет диапазоном изменяемых тонов в тенях или светлых участках. Меньшие значения ограничивают корректировку более темными областями для коррекции теней и более светлыми областями для коррекции светлых участков. Большие значения увеличивают диапазон тонов, которые регулируются дальше в средние тона. Например, при значении 100 % ползунок ширины тона тени больше всего влияет на тени, частично влияет на средние тона, но не влияет на самые яркие блики. Тональная ширина варьируется от изображения к изображению. Слишком большое значение может привести к появлению ореолов вокруг темных или светлых краев. Настройки по умолчанию пытаются уменьшить эти артефакты. Ореолы также могут возникать, когда значения Shadow или Highlight Amount слишком велики.
Большие значения увеличивают диапазон тонов, которые регулируются дальше в средние тона. Например, при значении 100 % ползунок ширины тона тени больше всего влияет на тени, частично влияет на средние тона, но не влияет на самые яркие блики. Тональная ширина варьируется от изображения к изображению. Слишком большое значение может привести к появлению ореолов вокруг темных или светлых краев. Настройки по умолчанию пытаются уменьшить эти артефакты. Ореолы также могут возникать, когда значения Shadow или Highlight Amount слишком велики.
Тональная ширина по умолчанию установлена на 50%. Если вы обнаружите, что пытаетесь осветлить темный объект, но средние тона или более светлые области меняются слишком сильно, попробуйте уменьшить ширину тона тени до нуля, чтобы осветлялись только самые темные области. Если, однако, вы хотите осветлить полутона, а также тени, увеличьте ширину тона теней до 100%
Радиус
Управляет размером локальной окрестности вокруг каждого пикселя. Соседние пиксели используются для определения того, находится ли пиксель в
тени или блики. Перемещение ползунка влево определяет
меньшую область, а перемещение вправо указывает на большую площадь.
Оптимальный размер локальной окрестности зависит от изображения. Это лучшее
поэкспериментировать с регулировкой. Если радиус слишком большой,
регулировка имеет тенденцию осветлять (или затемнять) все изображение, а не
чем осветление объекта только. Лучше всего установить радиус
примерно размер объектов, представляющих интерес на изображении. Эксперимент
с различными настройками радиуса, чтобы получить наилучший баланс между
контрастность объекта и дифференциальное осветление (или затемнение)
объект по сравнению с фоном.
Соседние пиксели используются для определения того, находится ли пиксель в
тени или блики. Перемещение ползунка влево определяет
меньшую область, а перемещение вправо указывает на большую площадь.
Оптимальный размер локальной окрестности зависит от изображения. Это лучшее
поэкспериментировать с регулировкой. Если радиус слишком большой,
регулировка имеет тенденцию осветлять (или затемнять) все изображение, а не
чем осветление объекта только. Лучше всего установить радиус
примерно размер объектов, представляющих интерес на изображении. Эксперимент
с различными настройками радиуса, чтобы получить наилучший баланс между
контрастность объекта и дифференциальное осветление (или затемнение)
объект по сравнению с фоном.
Яркость
Регулирует яркость изображения в градациях серого. Эта корректировка
доступен только для изображений в градациях серого. Перемещение ползунка яркости
влево затемняет изображение в градациях серого, а перемещение ползунка в
справа осветляет изображение в градациях серого.
Контраст средних тонов
Регулирует контрастность средних тонов. Переместите ползунок на влево, чтобы уменьшить контраст, и вправо, чтобы увеличить контраст. Вы также можете ввести значение в поле Контраст средних тонов. Отрицательное значение снижает контраст, а положительное значение увеличивает контраст. Увеличение контраста средних тонов дает больший контраст в полутонах, стремясь затемнить тени и осветлить основные моменты.
черный клип и белый клип
Указывает, насколько сильно обрезаются тени и блики. к новым экстремальным цветам тени (уровень 0) и света (уровень 255) в изображение. Большие значения создают изображение с большей контрастностью. Будьте осторожны, чтобы не сделать значения отсечения слишком большими, т.к. поэтому уменьшает детали в тенях или светах (значения интенсивности обрезаются и отображаются как чисто черный или чисто белый).
Еще
- Настройка цвета и тона изображения
Войдите в свою учетную запись
Войти
Управление учетной записью
Как выделить текст в Photoshop?
В этой статье мы узнаем о том, как выделить текст в Photoshop?.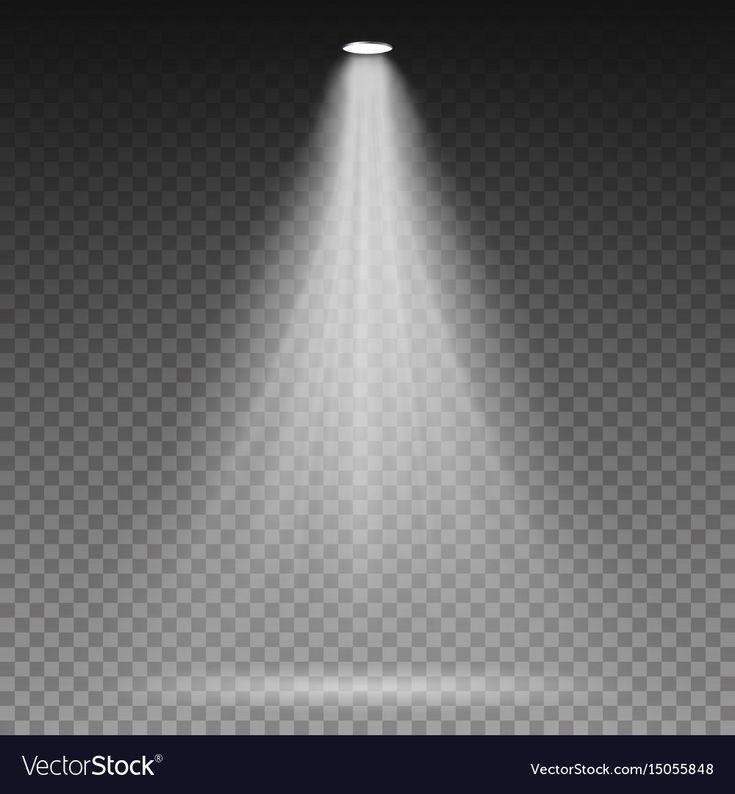 Adobe Photoshop — самое известное и популярное программное обеспечение для редактирования изображений, используемое для редактирования и изменения изображений после того, как они были сняты и созданы. Adobe Photoshop — это растровая программа, и ее качество зависит от качества изображения, которое необходимо изменить. Поскольку Photoshop — это огромная и обширная программа, она включает в себя огромный набор инструментов с многочисленными инструментами, используемыми для редактирования изображений, такими как инструменты пера, инструменты формы, инструменты текста, инструменты выделения и другие различные инструменты.
Adobe Photoshop — самое известное и популярное программное обеспечение для редактирования изображений, используемое для редактирования и изменения изображений после того, как они были сняты и созданы. Adobe Photoshop — это растровая программа, и ее качество зависит от качества изображения, которое необходимо изменить. Поскольку Photoshop — это огромная и обширная программа, она включает в себя огромный набор инструментов с многочисленными инструментами, используемыми для редактирования изображений, такими как инструменты пера, инструменты формы, инструменты текста, инструменты выделения и другие различные инструменты.
Программа также имеет огромное количество функций, позволяющих легко и эффективно выполнять действия и задачи. Используя Photoshop, мы можем гарантировать, что результат будет без ошибок и реалистичным. Каждый инструмент в Photoshop имеет свою функцию и безошибочно используется для нескольких целей. В программе в основном используются инструменты выделения и текстовые инструменты.
Примеры выделения текста в Photoshop
Выделение текста так же важно, как и его создание. Если пользователю необходимо выделить текст Photoshop, он должен использовать различные другие методы и параметры для достижения целевого результата. Поскольку в Photoshop нет инструмента, который используется непосредственно для выделения текста, мы используем другие методы, чтобы сделать то же самое.
Как правило, маркер создается для привлечения определенного внимания и выделения выделенного текста из общего текста. Некоторые пользователи используют эффект выделения, чтобы придать тексту отскок или определенный акцент. В то время как Adobe InDesign имеет специальный инструмент для создания выделенного текста с потрясающими и эффективными результатами. У нас есть два разных метода в Photoshop, с помощью которых мы можем добиться одного и того же результата. Первый метод предполагает создание прямоугольников за текстом другого цвета. В то время как другой метод включает изменение подчеркиваний, созданных с использованием копии текста.
Пример №1. Выделение текста в Photoshop
Шаг: 1 Откройте Photoshop
Шаг 2: Создайте новый файл в Photoshop.
Шаг 3: Используйте инструмент «Текст» и напишите текст «Есть два способа создать выделенный текст в Photoshop»
Шаг 4: Затем создайте прямоугольник с помощью текст и выглядеть так, как если бы текст был выделен.
Шаг 5: Мы можем изменить цвет прямоугольника в любое время.
Шаг 6: При создании прямоугольника убедитесь, что он соответствует написанному тексту.
Пример 2. Выделение текста в Photoshop
Шаг 1: Откройте Photoshop.
Шаг 2: Создайте новый файл в Photoshop.
Шаг 3: Используйте текстовый инструмент и напишите «Семейство Adobe Photoshop»
Шаг 4: Теперь создайте еще одну копию того же текста с помощью команды Alt, как показано на рисунке ниже.
Шаг 5: Перейдите к опции Windows и выберите в меню Символ.
Шаг 6: Теперь выделите текст копии и нажмите на опцию подчеркивания, как показано на изображении ниже.
Шаг 7: Теперь измените цвет скопированного текста на синий, как показано на рисунке ниже.
Шаг 8: Теперь щелкните правой кнопкой мыши самый верхний слой и выберите ПРЕОБРАЗОВАТЬ В ФОРМУ. Это изменит текстовый слой на слой формы, и мы можем легко использовать инструмент выбора пути на том же самом.
Шаг 9: Теперь выберите инструмент выбора пути на панели инструментов и перетащите курсор, нажав клавишу D, как показано на рисунке ниже.
Шаг 10: Теперь поместите слой с фигурой за слой с текстом.
Шаг 11: Теперь выберите инструмент «Прямой выбор» на панели инструментов. Этот инструмент поможет пользователю напрямую выбрать опорные точки фигуры.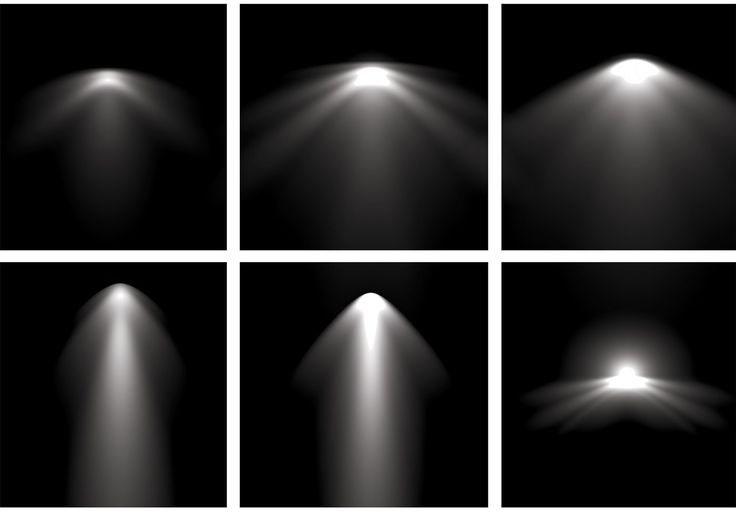
Шаг 12: С помощью этого инструмента и клавиши Shift выберите самые верхние опорные точки всех подчеркиваний, как показано на рисунке.
Шаг 13: Теперь используйте клавишу со стрелкой ВВЕРХ и увеличьте высоту подчеркивания по мере необходимости. Это будет выглядеть так, как будто текст выделен синим цветом.
Шаг 14: Теперь, удерживая клавишу Shift, выберите правые точки всех подчеркиваний и отредактируйте их нужным образом с помощью клавиши со стрелкой вправо.
Шаг 15: Выполните шаг 14, нажав клавишу со стрелкой влево.
Этот метод поможет пользователю создать маркер для своего текста, как это требуется для того же самого. Выделения текста в Photoshop можно добиться либо с помощью простейшего приема создания прямоугольников за текстом. Пока этот метод является самым простым методом. Но это не гарантирует эффективности и точности прямоугольников и дает сбивающий с толку вид хайлайтера.

