Для начинающих | РЕМОНТКА
Перейти к содержимому
- Главная
- Как отключить защищенный просмотр в Word и Excel
Для начинающих
Как отключить защищенный просмотр в Word и Excel
Как отключить защищенный просмотр в Word и Excel При открытии файлов документов или таблиц в Microsoft Word и Excel вы можете увидеть уведомление: «Защищенный просмотр» с пояснением, например: «Будьте осторожны:…
Для начинающих
Личная папка Google Фото — простой способ скрыть фото и видео на Android
Личная папка Google Фото — простой способ скрыть фото и видео на Android Если вам требуется скрыть личные фотографии или видео на телефоне Android так, чтобы они не отображались в…
Для начинающих
Как добавить Режим блокировки в меню выключения Samsung Galaxy и на других Android телефонах
Как добавить Режим блокировки в меню выключения Samsung Galaxy и на других Android телефонах Смартфоны Samsung Galaxy, а также отдельные модели других Android-смартфонов позволяют добавить опцию «Режим блокировки» в меню,…
Для начинающих
eMMC или SSD — в чём разница и что лучше?
eMMC или SSD — в чём разница и что лучше? При выборе ноутбука, особенно при ограниченном бюджете на его покупку, вы можете столкнуться с тем, что некоторые из них оснащены…
Для начинающих
Как отключить внутреннюю память Android на SD-карте
Как отключить внутреннюю память Android на SD-карте Если вы отформатировали карту памяти на Android в качестве внутренней памяти , но в дальнейшем решили отключить её использование в этой роли и…
Для начинающих
Как вырезать звук из видео
Если вам потребовалось вырезать звук из какого-либо видео, это не сложно: есть масса бесплатных программ, которые легко справятся с этой целью и, кроме этого, вытащить звук можно и онлайн, и…
Для начинающих
XePlayer — ещё один Android эмулятор
Выбор бесплатных Android эмуляторов достаточно велик, но все они в целом очень похожи: и по функциям, и по производительности, и по другим характеристикам. Но, если судить по комментариям к обзору…
Но, если судить по комментариям к обзору…
Для начинающих
Яндекс пишет «Возможно, ваш компьютер заражен» — почему и что делать?
Некоторые пользователи при входе на Yandex.ru могут увидеть сообщение «Возможно, ваш компьютер заражен» в углу страницы с пояснением «Вирус или вредоносная программа вмешивается в работу вашего браузера и меняет содержимое…
Для начинающих
Как сделать Яндекс стартовой страницей в браузере
Сделать Яндекс стартовой страницей в Google Chrome, Opera, Mozilla Firefox, Microsoft Edge, Internet Explorer или других браузерах можно вручную и автоматически. В этой пошаговой инструкции подробно о том, как именно…
Для начинающих
Защита от фишинговых сайтов Windows Defender Browser Protection
Не так давно я писал о том, как проверить сайт на вирусы , а через несколько дней после этого Майкрософт выпустила расширение для защиты от вредоносных сайтов Windows Defender Browser…
Как отключить безопасность internet explorer в Windows 7
Как отключить защищённый режим в Internet Explorer
Отключение защищённого режима является нежелательным действием.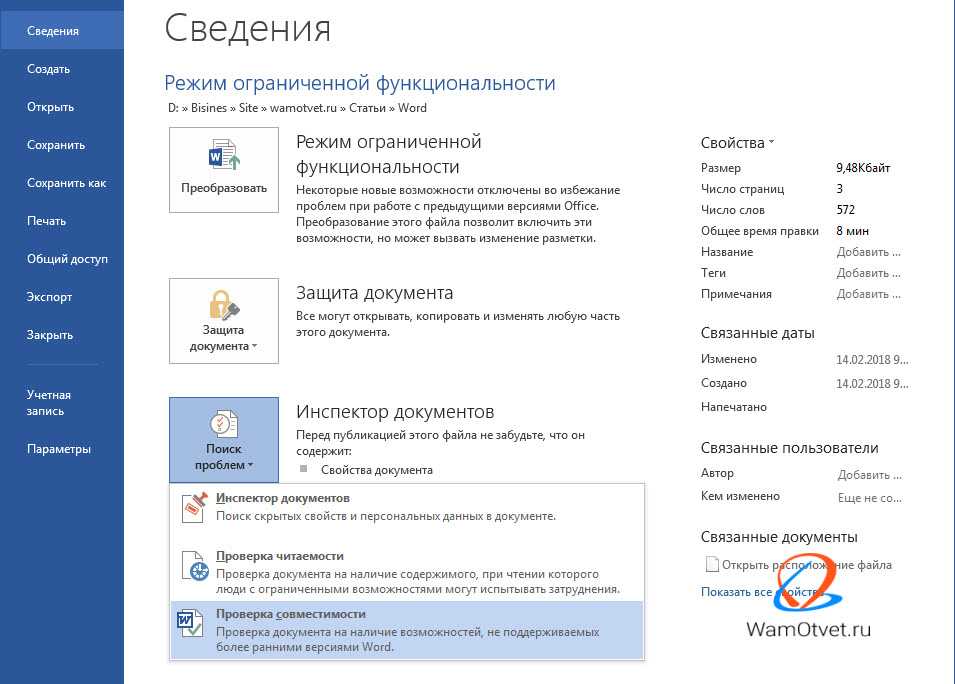 Этим вы дадите больше возможностей злоумышленникам нанести вред вашему компьютеру. Тем не менее, если вы имеете другую надёжную защиту компьютера и уверены в том, что отключение защищённого режима необходимо вам — это можно сделать следующим образом:
Этим вы дадите больше возможностей злоумышленникам нанести вред вашему компьютеру. Тем не менее, если вы имеете другую надёжную защиту компьютера и уверены в том, что отключение защищённого режима необходимо вам — это можно сделать следующим образом:
- В строке состояния вашего браузера находится надпись, уведомляющая о том, что защищённый режим включён. Нажмите на неё.
- Откроется окно, в котором вам необходимо перейти на раздел «Безопасность».
- Остаётся лишь снять галочку с опции включения защищённого режима в каждой из необходимых зон (Всего есть четыре такие зоны, для полного отключения можно снять их все).
Таким образом, вы отключили защищённый режим в Internet Explorer и теперь ваш браузер уязвим перед внешними угрозами.
В версии браузер Internet Explorer 11 меню отключения выглядит чуть иначе. Помимо полного отключения, можно отдельно задать уровень безопасности для каждой зоны. Это позволяет более гибко настроить защищённый режим под свои нужды, не отключая его.
В современном браузере вы можете как полностью выключить защищенный режим, так и настроить его
И также в современных версиях Windows (начиная с 8.1) вы можете произвести отключение защищённого режима разом для всех зон через настройки браузера. Для этого:
- Запустите браузер Internet Explorer
- Во вкладке «Сервис», выберите «Свойства обозревателя».
- В разделе Advanced (самый правый) в области Security найдите пункт «Enable Enchanced Protected Mode» и снимите с него галочку.
Снимите галочку с соответствующего пункта - Примите внесённые изменения и перезагрузите компьютер.
Видео: отключение защищённого режима в Интернет Эксплорер
Теперь вы знаете как отключить защищённый режим Internet Explorer вне зависимости от версии вашего устройства. Это может пригодиться вам, к примеру, для тестирования собственных сайтов или в других ситуациях. Главное, убедитесь что ваш компьютер находится в безопасности.
- Автор: Михаил Вавилов
- Распечатать
Всем привет! Мне нравится писать для людей, о компьютерной сфере — будь то работа в различных программах или развлечение в компьютерных играх. Стараюсь писать только о вещах, с которым знаком лично. Люблю путешествовать и считаю, что только в пути можно по-настоящему познать себя. Оцените статью:
- 5
- 4
- 3
- 2
- 1
(1 голос, среднее: 4 из 5)
Поделитесь с друзьями!
Быстрые настройки технологии Protect
При переходе на сайт слева в умной строке мы видим иконку в виде замочка. Замочек может быть закрытый, открытый. Вид замочка сигнализирует о защите, есть она или нет.
- Если нужно отключить Протект на отдельном сайте нажимаем на этот замочек и отключаем пункты блокировки рекламы на этом сайте.
- При необходимости отключаем предупреждения о вводе номеров банковских карт на опасных сайтах и блокировку шокирующей рекламы.
- В верхнем блоке всплывающего окна отображается информация об этом сайте.
 Уровень защиты и ссылка на сайт. При переходе в раздел «Подробнее» можно посмотреть данные сертификата и шифрования. Ниже разрешения, где вы можете включить/отключить те или иные разрешения, удалить или поместить файлы Cookie в белый список в разделе опций «Настройки содержимого».
Уровень защиты и ссылка на сайт. При переходе в раздел «Подробнее» можно посмотреть данные сертификата и шифрования. Ниже разрешения, где вы можете включить/отключить те или иные разрешения, удалить или поместить файлы Cookie в белый список в разделе опций «Настройки содержимого».
Снятие защиты с Word
Подтвердить предположение, что создатель документа установил ограничения на редактирование можно, если навести курсор мышки на «Файл», а в открывшемся контекстном меню перейти на строку «Сведения».
Там можно будет обнаружить кнопку «Отключить защиту», но она, к сожалению, не поможет устранить проблему, поскольку после нажатия затребует пароль.
Не помогает снять защиту и предоставить возможность дальнейшего редактирования документа и утилита «Advanced Office Password Recovery», поэтому лучшими в этой ситуации будут альтернативные методы решения проблемы, не представляющие собой никакой сложности, поэтому даже новичок легко сможет уяснить, как снять защиту с документа Word.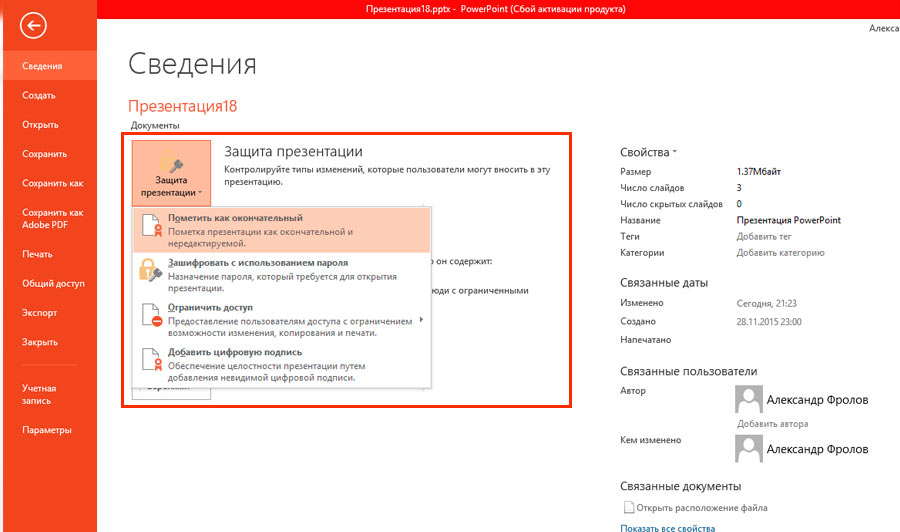
Сохранение в формате html
Одним из несложных способов, позволяющих легко устранить ограничения от редактирования, является сохранение нужного файла в формате html.
Для этого первоначально документ открывают, после чего переходят в строке меню в раздел «Файл», там необходимо найти строку «Сохранить как», кликнув по которой откроется диалоговое окно, предлагающее новое сохранение файла. В этот момент его можно переименовать или изменить расширение. Чтобы изменить расширение, в окошке «Тип файла» выбирается значение «Веб-страница», остаётся подтвердить согласие с проделанными действиями, нажав на кнопку «Ок».
Теперь следует зайти в папку, в которой был сохранён только что файл с расширением html. Обнаружив его, открывать стандартным способом не следует, нужно первоначально навести курсор мышки на него, после чего кликнуть правой кнопкой, чтобы вызвать контекстное меню, в котором появится строка «Открыть с помощью».
Чтобы снять защиту, необходимо раскрыть веб-страницу с помощью Notepad. На экране откроется блокнот, в котором будет записано чрезмерное большое количество тэгов, в которых достаточно часто неопытные пользователи совершенно ничего не понимают. Однако паниковать рано. Следующая задача заключается лишь в поиске нужного тэга . Обнаружив такой тэг, легко увидеть пароль, который был установлен ранее создателем документа. Остаётся его запомнить или скопировать.
На экране откроется блокнот, в котором будет записано чрезмерное большое количество тэгов, в которых достаточно часто неопытные пользователи совершенно ничего не понимают. Однако паниковать рано. Следующая задача заключается лишь в поиске нужного тэга . Обнаружив такой тэг, легко увидеть пароль, который был установлен ранее создателем документа. Остаётся его запомнить или скопировать.
Теперь разобраться, как убрать защищённый просмотр в Word 2010, совсем просто. Необходимо открыть первоначальный документ, ввести скопированный пароль, после чего можно сразу приступать к работе, не испытывая при этом никаких ограничений.
Сохранение в формате zip
Позволяет устранить ограничения HEX-редактор. Если открыть проблемный документ с его помощью, найти значение пароля и вместо него установить следующую комбинацию 0х00, то при его последующем открытии все ограничения на редактирование будут легко сняты при помощи ввода пустого пароля.
Можно воспользоваться ещё одним несложным способом. Документ Word сохраняют с расширением docx, после этого на пересохранённый вариант наводят курсор мышки, кликнув правой клавишей, вызывают контекстное меню и переходят на строку «Переименовать». Теперь следует не изменять имя документа, а изменить расширение, убрав docx и добавив zip.
Документ Word сохраняют с расширением docx, после этого на пересохранённый вариант наводят курсор мышки, кликнув правой клавишей, вызывают контекстное меню и переходят на строку «Переименовать». Теперь следует не изменять имя документа, а изменить расширение, убрав docx и добавив zip.
После таких проделанных действий пользователь обнаружит целую папку, которую следует раскрыть и найти в ней settings.xml. Его нужно открыть с помощью текстового редактора, далее важно найти тэг , подлежащий обязательно удалению. Закрывая settings.xml, нужно подтвердить внесённые изменения. После всего этого ограничения на редактирование будут сняты. Остаётся вернуть расширение docx и продолжить уже комфортную работу.
Преобразование слайдов в изображения
Если на слайдах отсутствует анимация, а есть только текст и статичные изображения, то все слайды (или только часть) можно преобразовать в изображения. На основе этих изображений можно создать новую презентацию, содержание которой невозможно изменить. Для решения задачи защиты от копирования данным способом необходимо порделать следующие шаги: 1. Открыть готовую презентацию . 2. Зайти в главное меню и щелкнуть «Сохранить как». 3. Тип файла при сохранении выбрать «Рисунок в формате jpeg» или любой другой из предлагаемых вариантов графических файлов. Далее следует вопрос: сохранить все слайды или только текущий. Выбираем нужный вариант. 4. Создаем новую презентацию. 5. На каждый отдельный слайд вставляем нужное изображение, созданное при экспорте нашей оригинальной презентации. 6. Если слайдов (изображений) много, то можно ускорить процесс. «Вставка» – «Фотоальбом» — «Файл или диск». Находим папку с экспортированными изображениями, выделяем все и нажимаем «Вставить», а затем «Создать». Задача решена. Мы получили презентацию из изображений, которые невозможно отредактировать.
Для решения задачи защиты от копирования данным способом необходимо порделать следующие шаги: 1. Открыть готовую презентацию . 2. Зайти в главное меню и щелкнуть «Сохранить как». 3. Тип файла при сохранении выбрать «Рисунок в формате jpeg» или любой другой из предлагаемых вариантов графических файлов. Далее следует вопрос: сохранить все слайды или только текущий. Выбираем нужный вариант. 4. Создаем новую презентацию. 5. На каждый отдельный слайд вставляем нужное изображение, созданное при экспорте нашей оригинальной презентации. 6. Если слайдов (изображений) много, то можно ускорить процесс. «Вставка» – «Фотоальбом» — «Файл или диск». Находим папку с экспортированными изображениями, выделяем все и нажимаем «Вставить», а затем «Создать». Задача решена. Мы получили презентацию из изображений, которые невозможно отредактировать.
Что происходит с облачными шрифтами в режиме защищенного просмотра?
Возможно, кто-то, кто отправил вам документ, использовал облачный шрифт, который является шрифтом, который не доставляются с Windows или Office, но который должен быть загружен из Интернета при первом использовании. Если да, то шрифт, который вы еще не установили, не загружается, когда вы находитесь в режиме защищенного просмотра. Word попытается заменить еще один шрифт, который будет выглядеть так же хорошо. Если вы уверены, что документ безопасен и хотите, чтобы он отображался так же, как и автор, необходимо включить редактирование, чтобы Word загрузить и установить правильный шрифт.
Если да, то шрифт, который вы еще не установили, не загружается, когда вы находитесь в режиме защищенного просмотра. Word попытается заменить еще один шрифт, который будет выглядеть так же хорошо. Если вы уверены, что документ безопасен и хотите, чтобы он отображался так же, как и автор, необходимо включить редактирование, чтобы Word загрузить и установить правильный шрифт.
Примечание: Если приложению Word не удастся найти совместимые шрифты для замены, вместо текста могут отображаться черные прямоугольники. Для устранения проблемы разрешите редактирование, чтобы можно было скачать правильный шрифт.
Включение режима
При активации защиты происходит отключение всех пользовательских расширений, и браузер активирует режим строгой проверки сертификатов. Проблемы возникают в случае, если сертификат:
- недействителен или устарел;
- неизвестен;
- установлен сторонним программным обеспечением.
Важно! Если по какой-то причине Protect не активировался при обнаружении проблем, то совершать платежи на сайте не рекомендуется.
Автоматическая активация
Система защиты по умолчанию активируется на сайтах платежных систем, банков или других ресурсов, использующих оплату. При посещении подобных площадок рядом с адресной строкой появляется название и специальный значок.
Ручная активация
Protect также может быть активирован вручную на любом сайте в случае, когда он не запустился автоматически или имеются подозрения в угрозе безопасности.
Чтобы принудительно включить безопасный режим в Яндекс.Браузере, необходимо:
- Слева от браузерной строки нажать на «Статус соединения».
- Появится блок Protect. В нем открыть вкладку «Подробнее».
- В открывшемся окне можно настраивать разрешения для сайта. Здесь же активируется функция «Защищенного режима».
Отключение конфигурации безопасности в Windows Server 2003 и 2008
В Windows Server 2003 отключить режим безопасности довольно просто.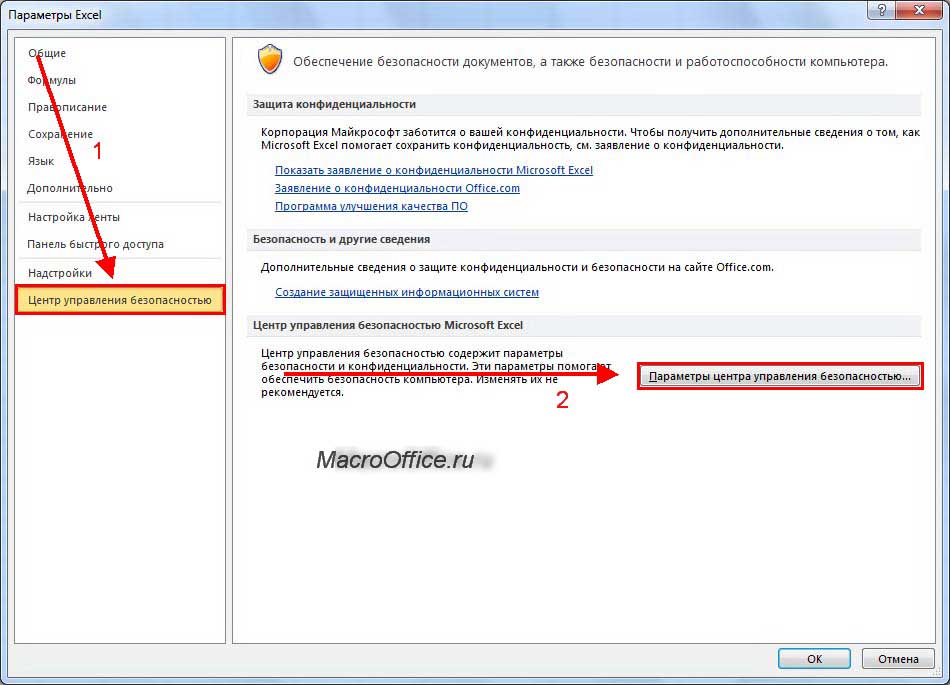 Для этого заходим в меню Пуск, выбираем Панель управления. Далее выбираем Включение/Отключение программ. В левом меню находим ссылку на отключение или включение компонентов системы. В появившемся окне из списка выбираем нужный пункт, снимаем с него выделение и подтверждаем действие.
Для этого заходим в меню Пуск, выбираем Панель управления. Далее выбираем Включение/Отключение программ. В левом меню находим ссылку на отключение или включение компонентов системы. В появившемся окне из списка выбираем нужный пункт, снимаем с него выделение и подтверждаем действие.
Для Windows Server 2008 алгоритм действий для отключения конфигурации усиленной безопасности будет немного другим. Для начала понадобится открыть Service Manager. Разворачиваем раздел Server Summary, в котором выбираем Configure IE ESC. Здесь также понадобится убрать галочку рядом с надписью Конфигурация безопасности браузера. Изменения подтверждаем кнопкой ОК. После проведенных действий перезагружаем компьютер и запускаем браузер. Обратите внимание, что отключить режим может не только администратор, но и любой пользователь устройства.
Описание параметров режима защищенного просмотра в центре управления безопасностью
Включить защищенный просмотр для файлов из Интернета.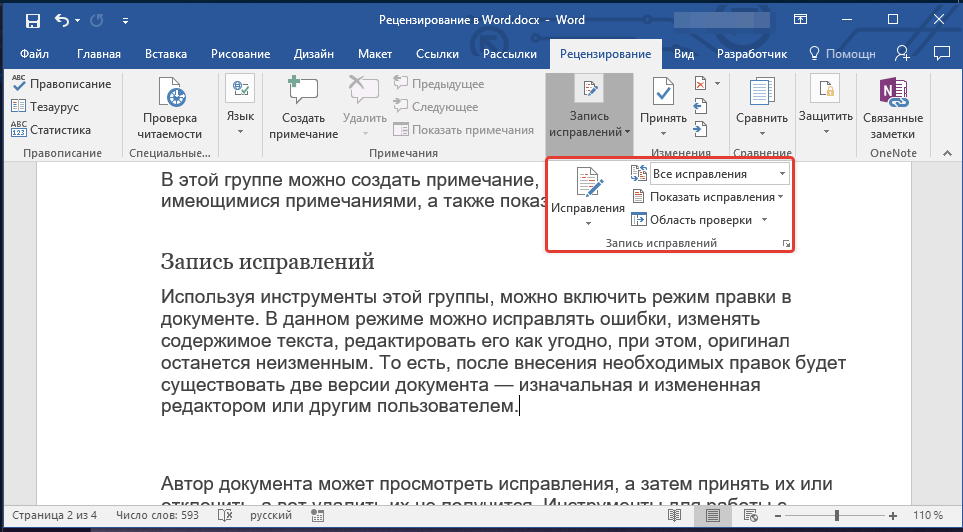 Интернет считается небезопасным расположением, поскольку предоставляет злоумышленникам множество возможностей для проведения атак.
Интернет считается небезопасным расположением, поскольку предоставляет злоумышленникам множество возможностей для проведения атак.
Включить защищенный просмотр для файлов в потенциально небезопасных расположениях. Этот параметр относится к хранящимся на компьютере или в сети небезопасным папкам (например, к папке временных файлов Интернета или другим папкам, назначенным администратором).
Включить защищенный просмотр для вложений Outlook. Вложения в сообщениях электронной почты могут поступать из ненадежных или неизвестных источников.
Вывод
С выключенным защищенным просмотром вы можете легко загрузить и мгновенно начать редактирование документов из Интернета, электронной почты, облака. Как сообщает Microsoft, Protect View – это функция безопасности, защищающая устройство от вреда. Если вы не уверены, что документы, которые вы загружаете, безопасны, лучше оставить настройки по умолчанию. Хотите попробовать что-то новое? У нас есть замечательная статья об лучших альтернативах Microsoft Office.
Если вы нашли ошибку, пожалуйста, выделите фрагмент текста и нажмите Ctrl+Enter.
Проверка презентации PowerPoint на ошибки
Перед тем, как преступить к проверке на ошибки, я настоятельно рекомендую вам сохранить резервную копию слайдшоу. Как только все готово, перейдем в наш главный инструмент этого урока: Проверка презентации
. Найти его можно в меню «
Файл
«, на закладке «
Сведения
«.
Фактически этот инструмент включает сразу три, разных, но одинаково полезных функции:
- Инспектор документов
— в автоматическом режиме «прогоняет» вашу презентацию на наличие типовых ошибок. Например, проверяет, не оставлены ли некоторые объекты невидимыми, не забыли ли вы убрать примечания, а также нет ли в файле презентации внедренных документов, которые при показе вашего слайдшоу на другом компьютере, могут оказаться недоступными.
- Проверка читаемости
— ещё один полезный инструмент, избавляющий вас от рутины. Возможно где-то вы забыли добавить заголовок, или намудрили с порядком отображения ? Проверка читаемости не только укажет на найденные проблемы, но также отобразит и краткие инструкции касательно того, как эту проблему решить.
Возможно где-то вы забыли добавить заголовок, или намудрили с порядком отображения ? Проверка читаемости не только укажет на найденные проблемы, но также отобразит и краткие инструкции касательно того, как эту проблему решить.
Проверка читаемости. Советы по исправлению — в комплекте
- Проверка совместимости
— не столь часто используемый, однако довольно важный инструмент. Проверяет на совместимость различных элементов добавленных в презентацию со старыми версиями PowerPoint (версиями PowerPoint 97-2003).
Обнаружена проблема с файлом
Office обнаружил проблему с файлом, и это может представлять угрозу безопасности. Открытие файла в режиме защищенного просмотра помогает защитить компьютер, поэтому рекомендуется вносить изменения в файл только в том случае, если вы считаете, что его отправили вам, и если файл не выглядит подозрительным.
Причины появления этого сообщения
Это сообщение может быть выведено для вредоносного файла, который был создан злоумышленником, чтобы заразить компьютер вирусом или похитить важные данные.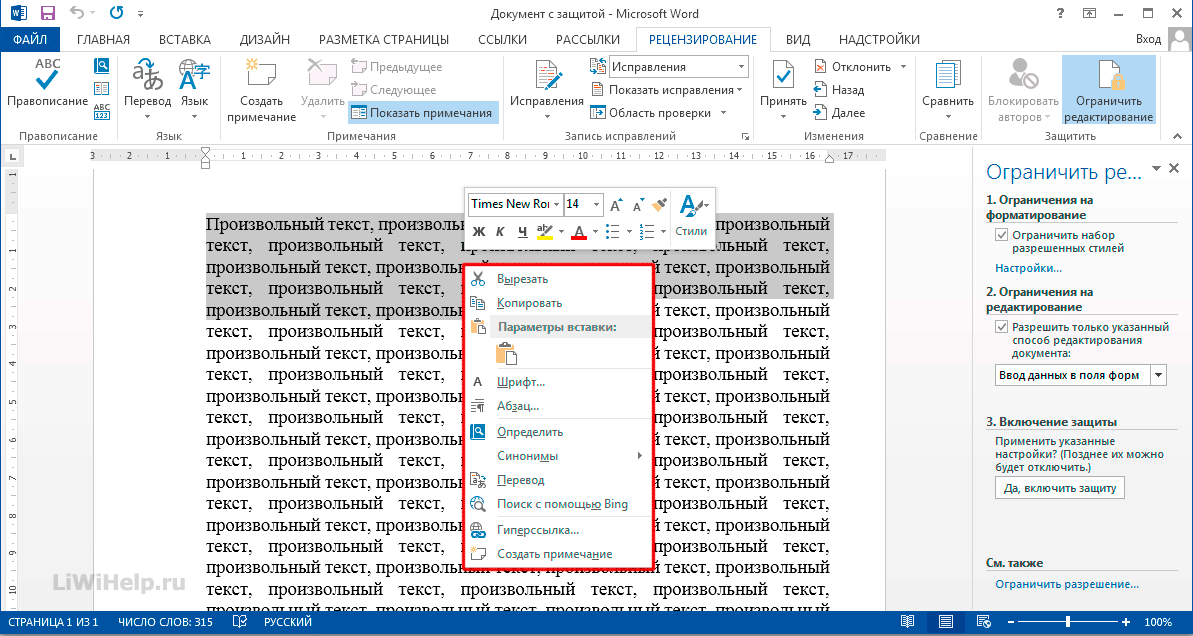 Оно означает, что редактировать данный файл может быть опасно. Иногда это сообщение выводится для поврежденных файлов, например в следующих случаях:
Оно означает, что редактировать данный файл может быть опасно. Иногда это сообщение выводится для поврежденных файлов, например в следующих случаях:
диск, на котором хранится файл, неисправен;
файл был создан или отредактирован с помощью программы, с которой связаны какие-то проблемы;
при копировании файла на компьютер произошла непредвиденная ошибка, которая могла быть вызвана проблемой с подключением к Интернету;
Возможно, у Office есть проблемы с поиском проблем с файлами. Мы работаем над тем, чтобы сделать это лучше, но это не идеальный вариант.
Можно ли редактировать файл?
Если источник файла известен и заслуживает доверия, файл можно открыть для редактирования. Подозрительные файлы редактировать не рекомендуется. Ниже приведены примеры таких случаев.
Источник файла неизвестен или не является надежным.
Вы не ожидали получить этот файл или не ожидали получить файл такого типа от этого пользователя.
Содержимое файла кажется необычным (например, является счетом за товар, который вы не покупали) либо вызывает ошибки.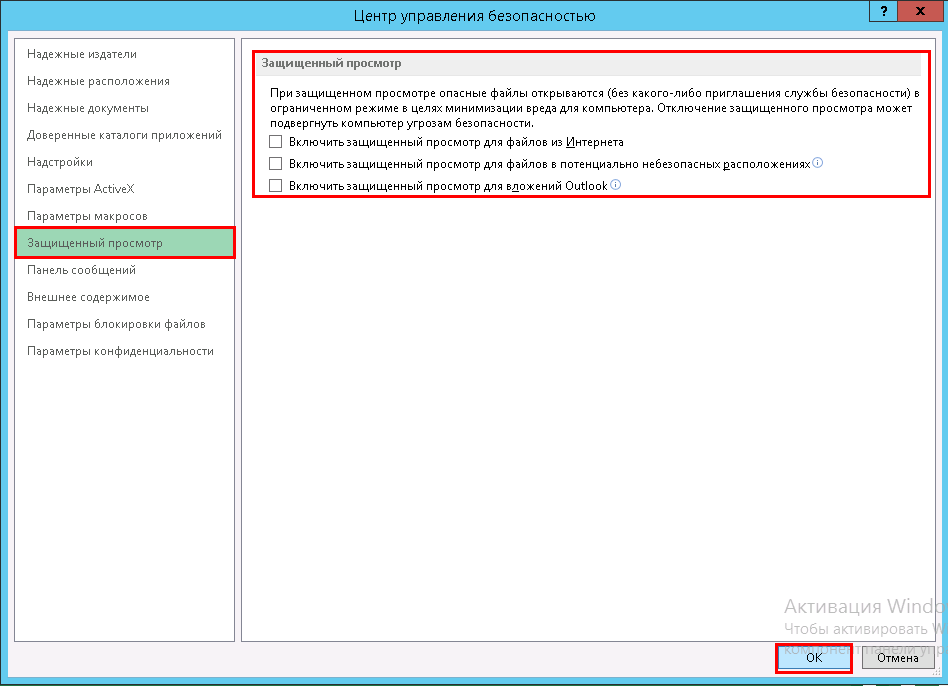
Если файл кажется подозрительным, закройте его и удалите с компьютера. Редактировать его не рекомендуется. Чтобы избавиться от подозрений, можно позвонить отправителю или отправить ему сообщение по электронной почте и запросить дополнительные сведения о файле.
На рисунке ниже показана кнопка Все равно редактировать в представлении Office Backstage.
Файлы Office каких типов могут приводить к возникновению ошибок при проверке?
Файлы Word 97–2003 (DOC, DOT).
Файлы Excel 97–2003 (XLS, XLA, XLT, XLM, XLB, XLT).
Файлы PowerPoint 97–2003 (PPT, POT, PPS, PPA).
Сохранение фото в iCloud
Чтобы перенести фото, сначала нужно настроить их сохранение на Айклауд:
- Откройте настройки.
- Нажмите на учетную запись iCloud.
- Перейдите в раздел «iCloud».
- Откройте подменю «Фото» и включите Медиатеку iCloud.
При активации этой опции телефон будет переносить на хранилище фотографии и видео — разделить Медиатеку нельзя.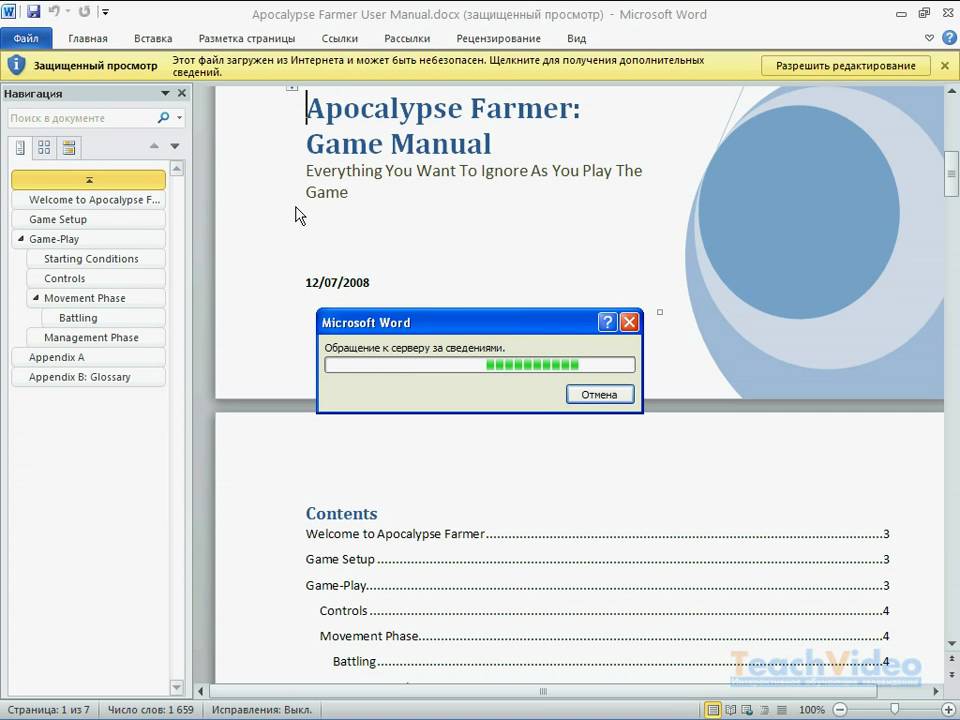 В качестве альтернативного варианта можно использовать опцию «Мой фотопоток» — в iCloud будут отправляться только фотографии, но они хранятся только 30 дней, а в месяц нельзя загрузить больше 1000 снимков.
В качестве альтернативного варианта можно использовать опцию «Мой фотопоток» — в iCloud будут отправляться только фотографии, но они хранятся только 30 дней, а в месяц нельзя загрузить больше 1000 снимков.
В настройках iCloud вы также можете включить синхронизацию контактов, заметок, напоминаний, календаря и т. д. Если не хватает места, а на компьютер переносить данные не получается, придется увеличить вместимость хранилища:
- Откройте раздел «iCloud».
- Нажмите на кнопку «Хранилище».
- Выберите «Купить место»
- Укажите нужный объем и заплатите за расширение вместимост
и.
Если не хотите платить, периодически очищайте хранилище от крупных файлов. Перенос фото на компьютер — отличный способ освободить место на iCloud.
Как отключить защищенный просмотр в Microsoft Word Руководство
Поиск
Последнее обновление:
Это руководство посвящено тому, как отключить защищенный просмотр в Microsoft Word. Недавно я обновил этот учебник и постараюсь сделать все возможное, чтобы вы поняли это руководство. Надеюсь, вам понравится этот блог, Как отключить защищенный просмотр в Microsoft Word . Если после прочтения статьи вы ответили «да», поделитесь этой статьей со своими друзьями и семьей, чтобы поддержать нас.
Содержание
Проверьте, как отключить защищенный просмотр в Microsoft Word
Microsoft использует несколько функций в своем пакете Office и наиболее полезные остатки в Microsoft Word. MS Word запускает документы, загруженные и установленные веб-браузерами, в режиме защищенного просмотра, отключив макросы и другое содержимое. Когда вы разворачиваете файл Word в Интернете, он появляется на экране в режиме защищенного просмотра, что означает, что из соображений безопасности вы не можете вносить какие-либо изменения в файл, пока не отключите режим защищенного просмотра. Если вы отключите защищенный просмотр, это позволит нам редактировать некоторые или все документы. Интернет является огромным источником вредоносного контента и вредоносных вирусов, которые также могут нанести вред вашим данным и устройствам.
Если вы отключите защищенный просмотр, это позволит нам редактировать некоторые или все документы. Интернет является огромным источником вредоносного контента и вредоносных вирусов, которые также могут нанести вред вашим данным и устройствам.
Чтобы избежать этих подозрительных и небезопасных источников, MS Word открывает файл в режиме защищенного просмотра, что позволяет просматривать содержимое файла без проблем и с меньшим риском заражения вирусами. Предусмотрен режим только для чтения для доступа к документам MS Office, установленным на устройстве, из Интернета, опасных и небезопасных источников. Чтобы защитить данные от небезопасного и вредоносного содержимого, файл открывается в защищенном виде, поэтому функции редактирования просто отключаются. Метод довольно прост, и вам просто нужно следовать простому способу, который поможет вам отключить эту защиту, и вы сможете легко удалять файлы. Поэтому следуйте инструкциям ниже, чтобы продолжить.
Как отключить защищенный просмотр в Microsoft Word
- Первым шагом для этого метода отключения защищенного просмотра в Word является открытие Microsoft Word.

- Выберите пустую страницу, чтобы создать новый документ, а затем щелкните меню «Файл». В меню «Файл» тесты, которые будут отображаться в виде левого ползунка, щелкните «Параметры», перечисленные внизу.
- В появившейся панели параметров вам нужно будет перейти в окно Центра управления безопасностью. Доступ к нему можно получить просто через опцию «Центр управления безопасностью», снова расположенную в нижней части левой боковой панели.
- Найдите кнопку «Настройки центра управления безопасностью» на появившемся экране и нажмите ее. Вы попадете в следующее окно. В следующем окне вы можете найти параметр «Защищенный просмотр», который связан с режимом защищенного просмотра Word.
 Просто нажмите на нее!
Просто нажмите на нее! - Снимите все флажки на экране, к которому вы пришли после предыдущего шага. Это полностью отключит функцию защищенного просмотра в Microsoft Word. Если вы когда-нибудь захотите снова включить эту функцию, установите все три флажка на одном экране.
Надеюсь, вы поняли эту статью Как отключить защищенный просмотр в Microsoft Word . Если ваш ответ отрицательный, вы можете задать любой вопрос через раздел контактного форума, связанный с этой статьей. И если ваш ответ да, пожалуйста, поделитесь этой статьей со своими друзьями и семьей, чтобы поддержать нас.
Заявление об отказе от ответственности: Мы хотим, чтобы информация на Bollyinside.com, включая статьи, обзоры и руководства, предназначалась только для образовательных целей. Хотя мы стремимся предоставлять точную и актуальную информацию, мы не можем гарантировать полноту, точность, надежность, пригодность или доступность любой информации. Мнения, выраженные на этом веб-сайте, принадлежат авторам и не обязательно отражают наши взгляды.
СВЯЗАННЫЕ СТАТЬИ
Обязательно прочитать
— Реклама —
microsoft word — Office: файл открывается в защищенном виде, как узнать почему?
Задавать вопрос
спросил
4 года, 7 месяцев назадИзменено 3 года, 4 месяца назад
Просмотрено 5к раз
При открытии определенного файла DOC он открывается в защищенном режиме. В сообщении говорится:
В сообщении говорится:
Защищенный просмотр: Office обнаружил проблему с этим файлом. Его редактирование может нанести вред вашему компьютеру. Нажмите, чтобы узнать больше
, но не дает мне намека на то, какая конкретно проблема связана с этим файлом или какой конкретный риск существует, если я отредактирую этот файл.
Microsoft говорит, что это означает, что «файл не прошел проверку файла», но не дает никаких подробностей.
Вопрос : Как узнать, в чем конкретно проблема с этим файлом — что конкретно Word не понравилось в нем?
В моем случае в файле нет дополнительных потоков данных ( dir /R ) и, по-видимому, нет макросов (или защищенный просмотр может их не показывать).
Примечания:
Мой вопрос , а не , как открыть этот файл, или что такое защищенный просмотр, или как отключить защищенный просмотр.
Мой вопрос также , а не , является ли хорошей практикой не открывать этот файл (или любые файлы вообще).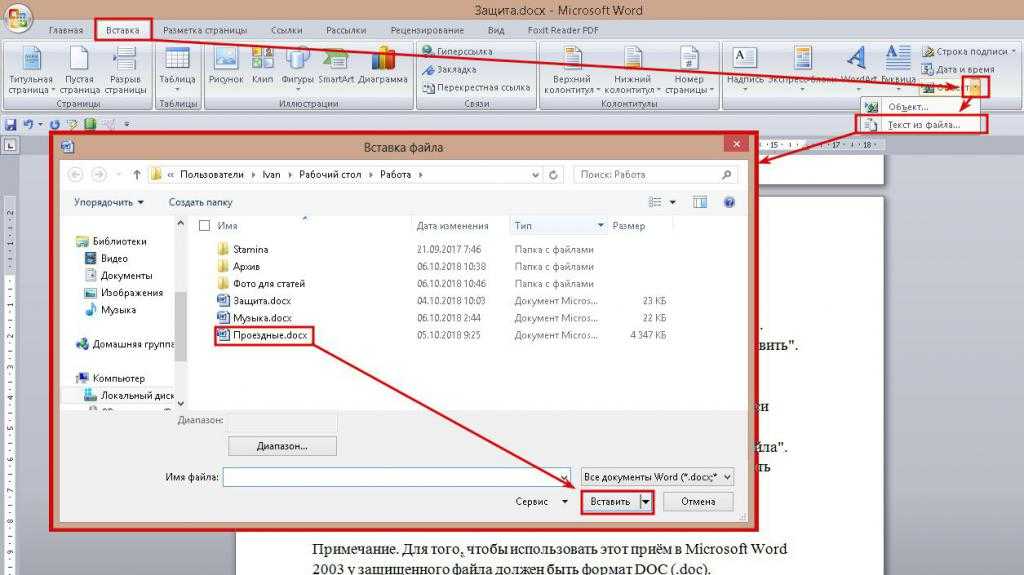 Мне нужно открыть его, но я хочу знать конкретный риск или конкретные действия по очистке после того, как я его открою.
Мне нужно открыть его, но я хочу знать конкретный риск или конкретные действия по очистке после того, как я его открою.
- microsoft-word
- безопасность
- microsoft-office
- макросы
4
Какой это тип документа Word? Если это старый файл .doc, а не новый формат .docx, то это приведет к срабатыванию защищенного просмотра.
В более новом формате .docx все данные хранятся в виде текста в формате xml, поэтому невозможно вставлять в документ макросы или другое вредоносное содержимое, которое может быть опасным. Вот почему у вас также есть формат .docm, который позволяет включать такие вещи, но при этом выдает соответствующие предупреждения и позволяет администраторам добавлять дополнительные средства защиты для этих документов.
В старом формате .doc данные хранились в двоичном формате, который мог включать в себя что угодно, поэтому, просто взглянув на них, невозможно узнать, содержат ли они только текст или содержат макросы вредоносного содержимого, поэтому ВСЕ .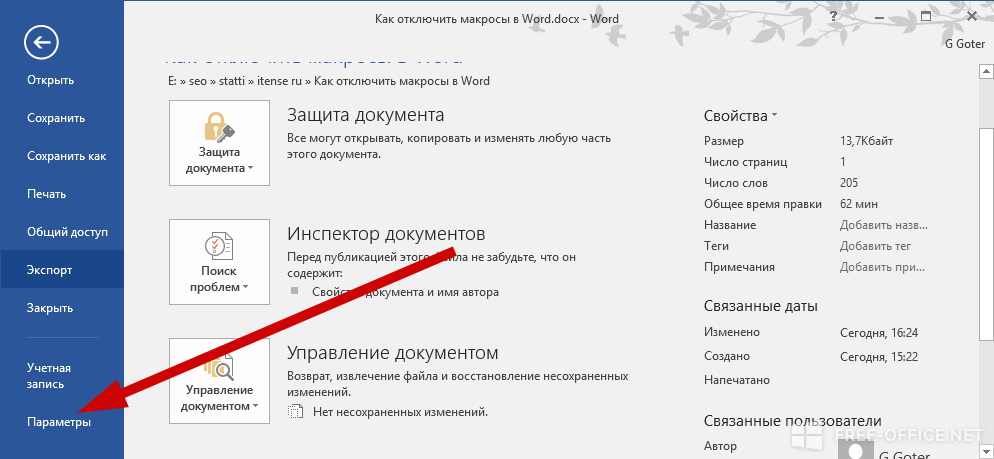
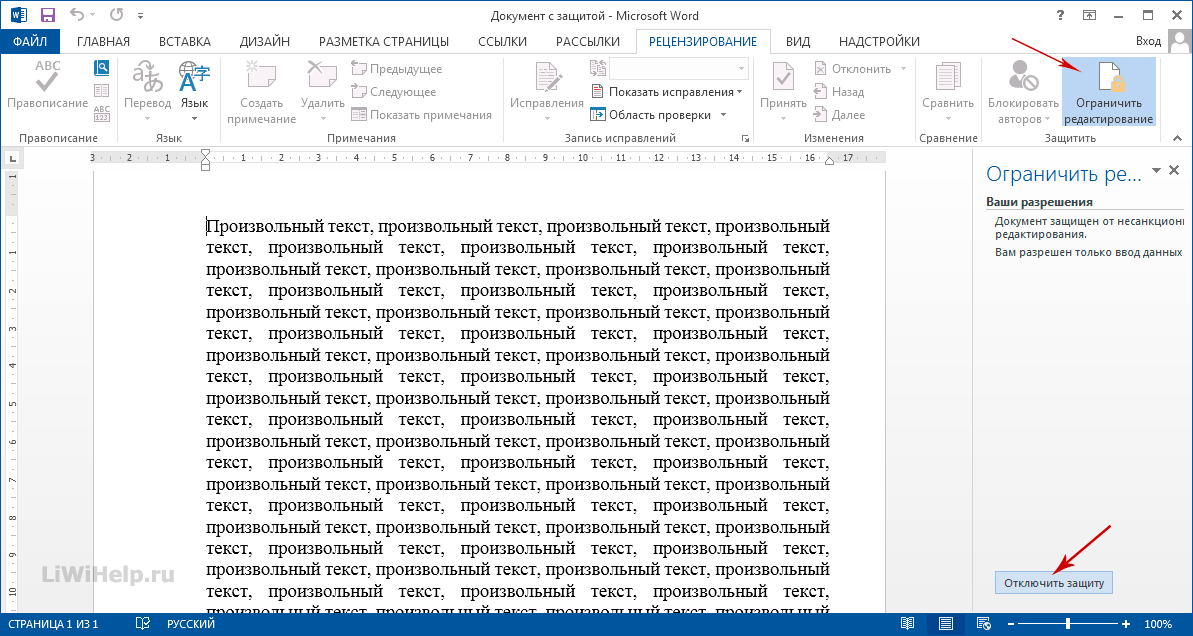 Уровень защиты и ссылка на сайт. При переходе в раздел «Подробнее» можно посмотреть данные сертификата и шифрования. Ниже разрешения, где вы можете включить/отключить те или иные разрешения, удалить или поместить файлы Cookie в белый список в разделе опций «Настройки содержимого».
Уровень защиты и ссылка на сайт. При переходе в раздел «Подробнее» можно посмотреть данные сертификата и шифрования. Ниже разрешения, где вы можете включить/отключить те или иные разрешения, удалить или поместить файлы Cookie в белый список в разделе опций «Настройки содержимого».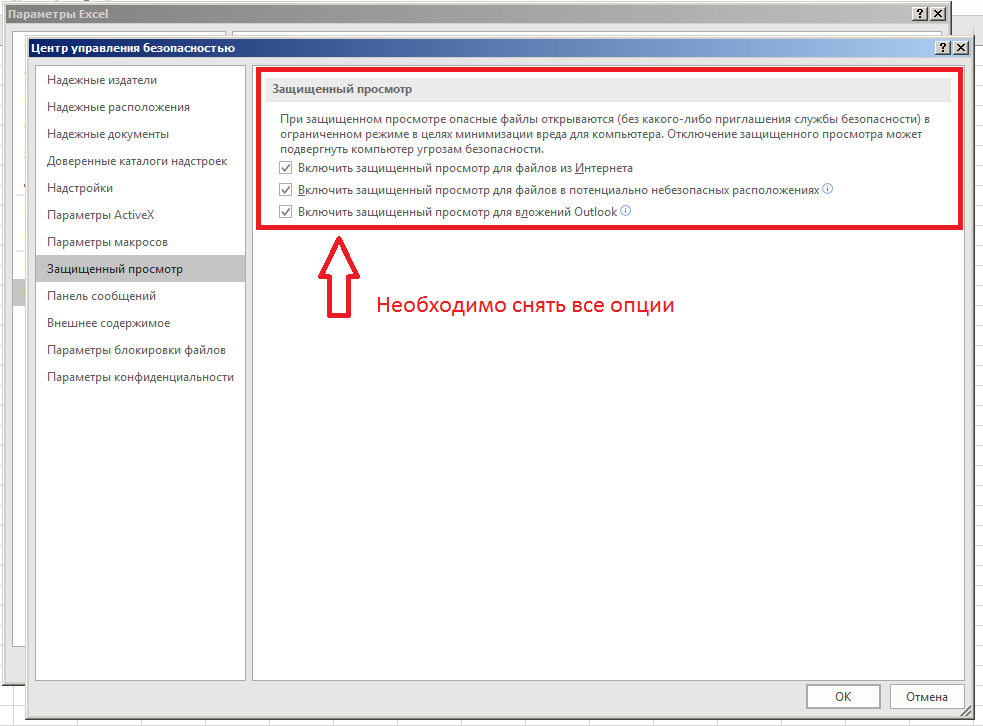
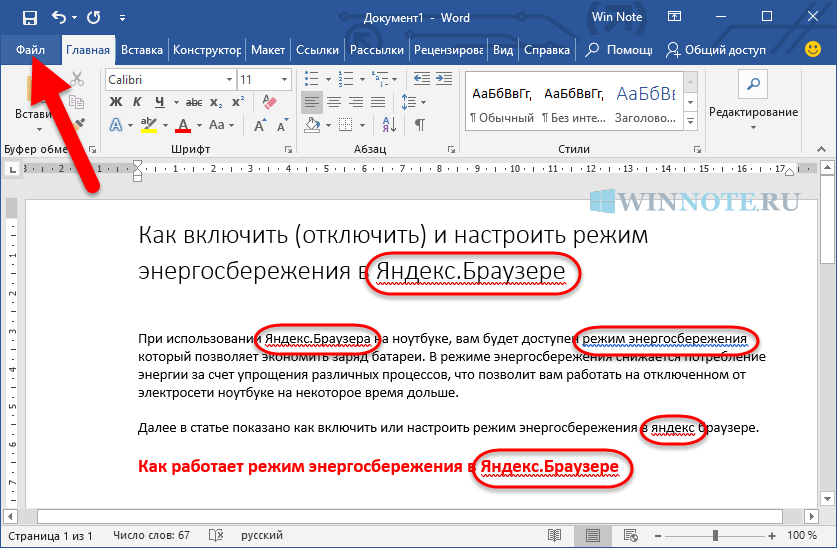 Возможно где-то вы забыли добавить заголовок, или намудрили с порядком отображения ? Проверка читаемости не только укажет на найденные проблемы, но также отобразит и краткие инструкции касательно того, как эту проблему решить.
Возможно где-то вы забыли добавить заголовок, или намудрили с порядком отображения ? Проверка читаемости не только укажет на найденные проблемы, но также отобразит и краткие инструкции касательно того, как эту проблему решить.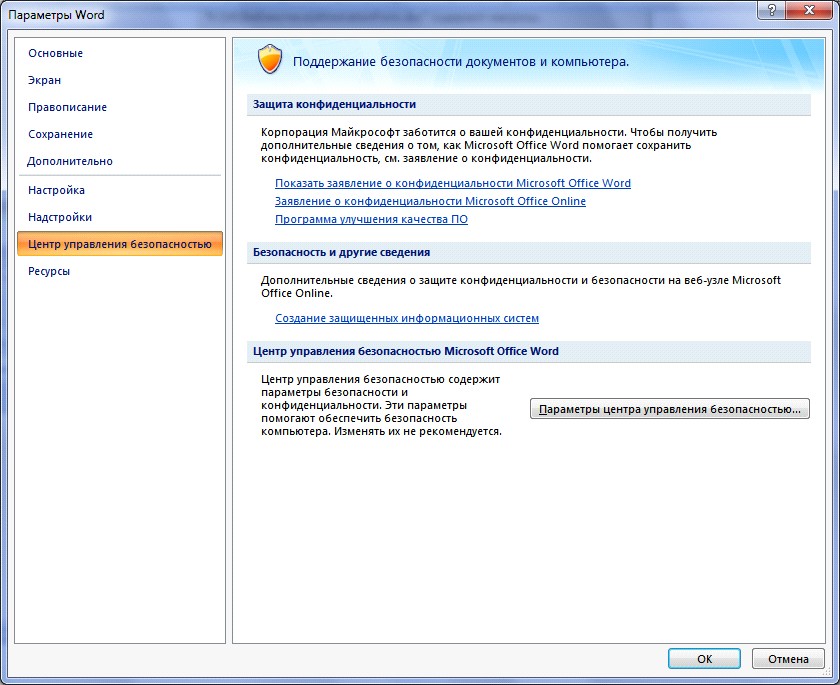
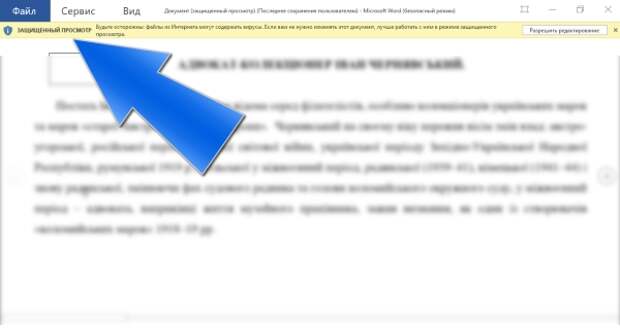 Просто нажмите на нее!
Просто нажмите на нее!