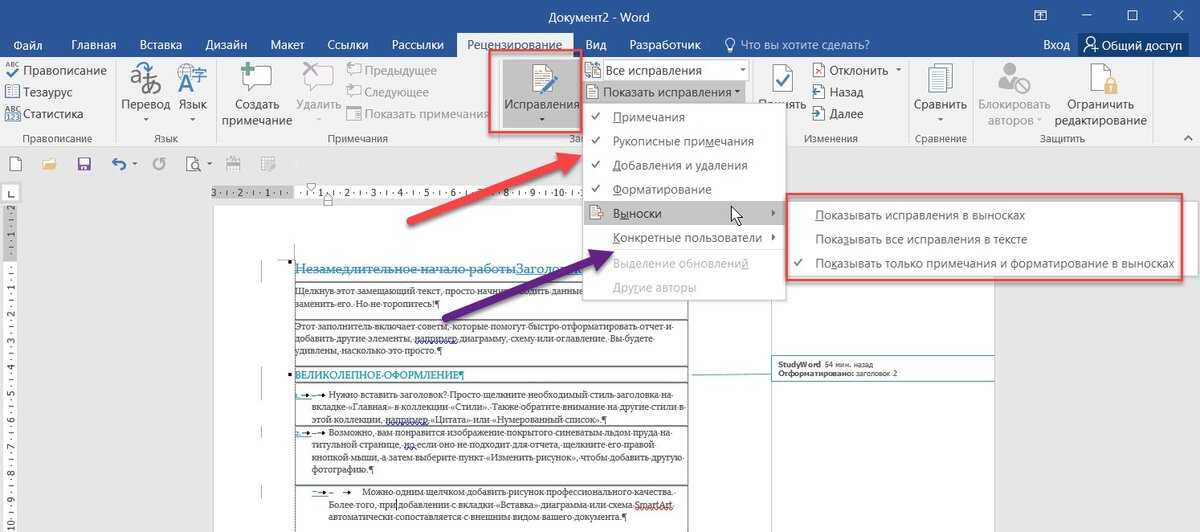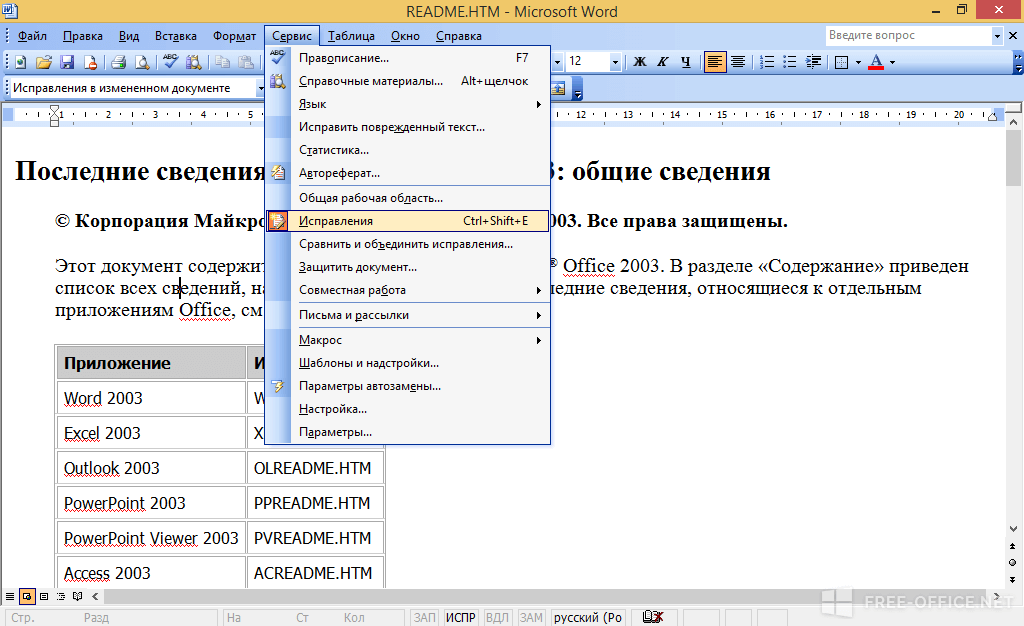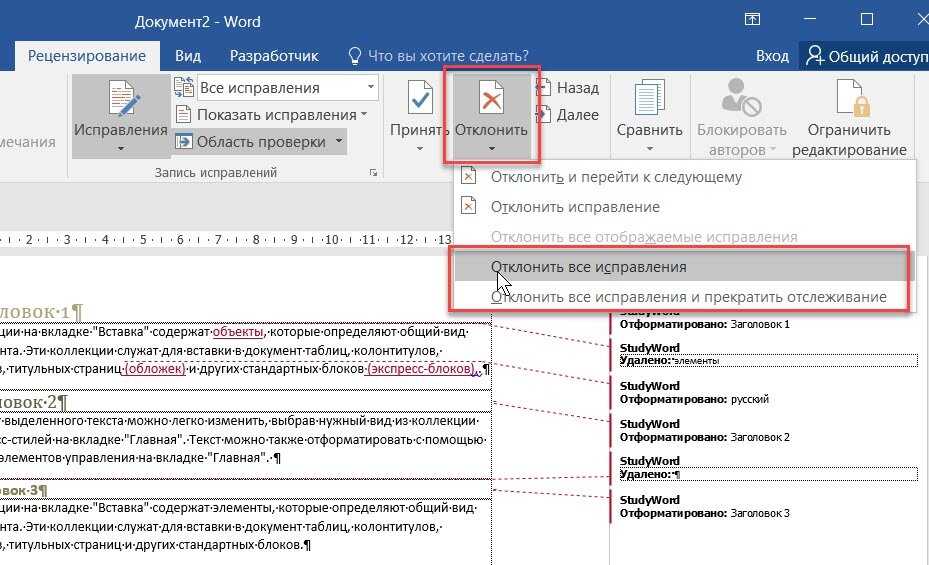Снять защиту с PDF: бесплатная онлайн-разблокировка
Снять защиту с PDF: бесплатная онлайн-разблокировкаНачните бесплатный пробный период
Разблокируйте функции Pro и делайте свою работу быстрее.
«; break; case «emailVerification»: e.innerHTML = «
Подтвердите свой адрес эл. почты
Без подтвержденного адреса вы не сможете пользоваться всеми функциями Smallpdf
«; break; case «ie11Offboard»: e.innerHTML = «
Окончание поддержки IE11
Мы прекратили поддержку Internet Explorer. Пожалуйста, используйте другой браузер.
«; break; case «alipayNotSupported»: e.innerHTML = «
Alipay больше не поддерживается
Обновите способ оплаты и продолжайте пользоваться Smallpdf Pro
Инструменты
Конвертировать и сжать
Сжать PDF
Конвертор PDF
PDF сканер
Разделить и объединить
Разделить PDF
Объединить PDF
Просмотр и редактирование
Редактировать PDF
Средство просмотра
Нумеровать страницы
Удалить страницы
Повернуть PDF
Конвертировать из PDF
PDF в Word
- PDF в Excel
PDF в PPT
PDF в JPG
Конвертировать в PDF
Word в PDF
Excel в PDF
PPT в PDF
JPG в PDF
Подпись и безопасность
Подписать PDF
Cнять защиту PDF
Защитить PDF
Инструменты
Конвертировать и сжать
Сжать PDF
Конвертор PDF
PDF сканер
Разделить и объединить
Объединить PDF
Просмотр и редактирование
Редактировать PDF
Средство просмотра
Нумеровать страницы
Удалить страницы
Повернуть PDF
Конвертировать из PDF
PDF в Word
PDF в Excel
PDF в PPT
PDF в JPG
Конвертировать в PDF
Word в PDF
Excel в PDF
PPT в PDF
JPG в PDF
Подпись и безопасность
Подписать PDF
Cнять защиту PDF
Защитить PDF
- Сжать
- Конвертировать
- Объединить
- Редактировать
- Подписать
«; break; } } }
Главная
›
Cнять защиту PDF
Как снять пароль с PDF
Найдите защищённый паролем PDF файл и загрузите его. Если на файле нет сложного шифрования, с него в считанные секунды будет снята защита и его можно будет скачивать.
Если на файле нет сложного шифрования, с него в считанные секунды будет снята защита и его можно будет скачивать.
Безопасная обработка Вашей информации
Когда Вы загружаете файл, он передаётся по защищённому соединению. Файлы удаляются через час после обработки. Если нам нужен Ваш пароль, он не будет нами прочитан или сохранён.
На всех популярных платформах
Smallpdf.com — сайт на базе браузера. Он работает на всех платформах. Не имеет значения, пользуетесь ли Вы Mac, Windows или Linux.
С большинства PDF можно снять защиту!
Файлы с паролем владельца могут быть мнгновенно разблокированы. Тем не менее, если у файла сложное шифрование, то открыть его можно будет только после ввода правильного пароля.
Простое снятие защиты с PDF онлайн
Просто загрузите PDF файл и пароль будет удалён. Получить разблокированный PDF можно просто нажав кнопку скачать, — и всё готово!
Снимайте защиту с файлов в облаке
Все файлы обрабатываются в облаке, поэтому нет необходимости скачивать или устанавливать какое-либо программное обеспечение. Удобно, не правда ли?
Удобно, не правда ли?
Оцените этот инструмент
4,6 / 5 — 148 192 голосов
Конвертировать и сжать
Сжать PDF
Конвертор PDF
PDF сканер
Разделить и объединить
Разделить PDF
Объединить PDF
Просмотр и редактирование
Редактировать PDF
Средство просмотра
Нумеровать страницы
Удалить страницы
Повернуть PDF
Конвертировать из PDF
PDF в Word
PDF в Excel
PDF в PPT
PDF в JPG
Конвертировать в PDF
Word в PDF
Excel в PDF
PPT в PDF
JPG в PDF
Подпись и безопасность
Подписать PDF
Cнять защиту PDF
Защитить PDF
Мы делаем PDF проще.
©
2023
Smallpdf AG
—
Made with
for the people of the internet.
Политика конфиденциальности
Условия использования
Правовая информацияКак удалить рецензирование в word. Работа в Word в режиме редактирования текста. Как выявить скрытые исправления и примечания
Во время работы с документами, содержащими различную информацию на многих страницах (научные труды, маркетинговые исследования, медицинские статьи и т.п.) приложение Microsoft Word предлагает дополнительную функцию регистрации изменений в текстовых блоках. Это удобно для анализа исправлений с возможностью возврата к предыдущим вариантам как для одного пользователя, так и для нескольких, работающих с одним и тем же файлом.
Переход в режим правки
Чтобы включить этот режим, нужно перейти на вкладку «Рецензирование» панели инструментов и нажать кнопку «Исправления».
Удаленные слова и отдельные символы отмечаются красный цветом и зачеркиваются. Изменения в интервалах, шрифтах и прочее форматирование отражается в сносках на полях.
В параметрах пункта «Исправления» можно указать цветовую гамму, толщину и тип линий, а так же другие характеристики для вставки и удаления текста и изменения в таблицах.
Так же можно создавать свои примечания для пометок соответствующим пунктом меню на панели инструментов.
Сохранение исправления
Если есть необходимость передать документ другим пользователем, но при этом он не должен отображать правки, а исходному владельцу эта информация важна, то рекомендуется создать копии файла с удаленными примечаниями и исправлениями.
Проверка на наличие исправлений
Приложение Word 2010 обладает функцией проверки документа на наличие скрытого текста, примечаний, сносок и прочей информации.
Для вызова этой возможности нужно перейти в меню «Файл» к разделу «Сведения».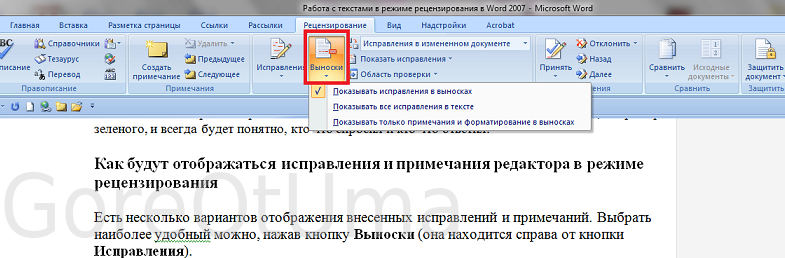
При нажатии на кнопку «Поиск проблем» нужно выбрать «Инспектор документов».
Функция предлагает указать параметры для проверки, а по окончанию анализа удалить исправления.
Удаление исправлений
Без подтверждающего действия после включения режима правки документ будет продолжать отражать результаты редактирования.
Так же может понадобиться удаление примечаний соответствующей кнопкой группы функций «Примечания».
Microsoft постоянно работает над улучшением своего офисного пакета и за многие вещи софтверному гиганту действительно можно сказать спасибо. Однако некоторые “фишечки”, внедряемые в новых версиях приложений, могут оказаться не просто непривычными, но и откровенно вызывать дискомфорт. К счастью, одним из плюсов MS Office является гибкость по настройке под себя, а посему надоедающие автоматические функции можно отключить. И о том, как это сделать, мы поговорим на примере текстового редактора Word 2016.
Онлайн-курс «Word от простого к сложному» Освойте работу в главном текстовом редакторе на высоком уровне.
Отключение Начального экрана
Если при запуске приложения вы предпочитаете видеть пустую белую страницу, чтобы сразу приступить к набору текста, то будет не лишним отключить Начальный экран приложения, на котором отображаются последние открытые вами файлы и предлагаются всевозможные шаблоны (они хоть и полезны, но далеко не так часто используются в повседневной работе). Чтобы отключить Начальный экран Word 2016 проделайте следующие шаги:
- Кликните меню “Файл” .
- Выберите опцию “Параметры” (откроется диалоговое окно по настройке приложения).
- В левом списке выбираем “Общие” .
- В разделе “Параметры запуска” снимаем галочку с чекбокса “Показывать начальный экран при запуске этого приложения” .
- Жмем Ок.
Теперь при открытии текстового редактора перед вами сразу будет пустой документ, с которым можно будет начинать работу.
Вернуть традиционные окна при Открытии и Сохранении файлов
В свежей версии приложения при попытке сохранить новый документ или открыть уже существующий, в том числе используя “горячие клавиши” Ctrl+S, Ctrl+O, появляется так называя Backstage панель , которая даже если и работает корректно, что бывает отнюдь не всегда или не сразу, то как минимум выглядит громоздко и неудобно. Чтобы вернуть привычный формат по сохранению и открытию документов, проделываем следующие шаги:
- Меню “Файл” – “Параметры” .
- В левом списке выбираем “Сохранение” .
- Ставим галочку в чекбоксе “Не показывать представление Backstage при открытии и сохранении файлов” .
- Жмем Ок.
Преимуществом Backstage является отображение недавних файлов, что бывает удобно. Также там можно закрепить наиболее важные для вас документы. Так что если вдруг заскучаете об этой опции, то вернуть ее можно вернув сняв ранее проставленную галочку в настройках.
Для безопасности своих документов не лишним бывает установить на них персональный пароль.
Отключение мини-панель инструментов
При выделении текста с помощью мыши Word автоматически отображает небольшую панель инструментов. Иногда она действительно может оказаться полезной, но если вас эта функция скорее отвлекает, то ее также можно отключить.
- Меню “Файл” – “Параметры” .
- В левом списке выбираем “Общие” .
- Снимаем галочку с чекбокса “Показывать мини-панель инструментов при выделении” .
- Жмем Ок.
Обратите также внимание, что включенная мини-панель имеет свойство исчезать самостоятельно, после того, как вы отведете указатель мыши в сторону от текста.
Побуквенное выделение текста
Когда вы мышью выделяете более одного слова, Word склонен выделять последующие слова сразу целиком. Если вы хотите иметь возможность побуквенного выделения, то необходимо проделать следующие шаги:
- Меню “Файл” – “Параметры” .

- В левом списке вкладка “Дополнительно” .
- В разделе “Параметры правки” снимаем галочку с чекбокса “Автоматически выделять слова” .
- Жмем Ок.
Вы по-прежнему можете выделить слово целиком двойным нажатием левой клавиши мыши. Но при зажатой мыши выделять фрагменты текста станет более удобно.
Word 2016 обладает богатейшим набором функций, среди которых есть возможность быстрой вставки в документ тех символов, которых нет на обычной клавиатуре.
Отключаем свободный ввод
По умолчанию в Word 2016 мы можем кликнуть в любую область документа и сразу начать там набор текста. Это действительно может оказаться удобным, однако скорее как исключение. Наоборот, случайно кликнув куда-то не туда, можно потерять время на возвращение курсора в нужное место.
- Меню “Файл” – “Параметры” .
- В левом списке вкладка “Дополнительно” .
- В разделе “Параметры правки” снимаем галочку с чекбокса “Разрешить свободный ввод” .

- Жмем Ок.
Вставка обычного текста
Когда вы копируете и вставляете текст из одной части документа в другую, формат сохраняется. Аналогично происходит при копировании текста из другого документа или из Интернета. Но можно изначально настроить так, чтобы вставка происходила в соответствии с тем форматом, который у вас используется.
- Меню “Файл” – “Параметры” .
- В левом списке вкладка “Дополнительно” .
- Область “Вырезание, копирование и вставка” . В выпадающих списках выбираем нужные нам значение, например, “Сохранить только текст” .
- Жмем ОК.
Но и ничего не меняя можно использовать вставку через ленточное меню. Пункт “Главное”, под кнопкой “Вставить” жмем стрелочку с выпадающим списком и выбираем интересующий нас параметр вставки. Кроме того, если мы уже сделали вставку с не устраивающим нас форматированием, мы можем сразу после вставки нажать Ctrl и в открывшейся мини-панели выбирать желаемый формат вставки.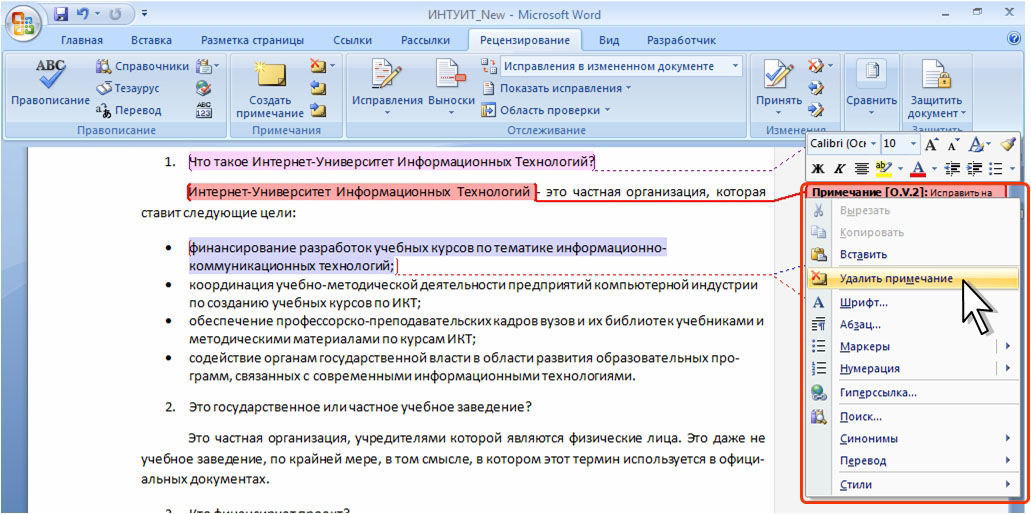
Инструкция по работе с инструментом поиска и замены в MS Word 2016 позволит сэкономить массу времени.
Отключаем Автоформат (х4)
Заключительные функции, достойные деактивации, касаются чрезмерных вольностей текстового редактора по части Автоформата и Автокоррекции. Зачастую такие автоматические изменения откровенно мешают набирать текст, поэтому в их отключении смысл имеется однозначный.
- Меню “Файл” – “Параметры” .
- В левом списке вкладка “Правописание” .
- Жмем кнопку “Параметры Автозамены” .
- В самом низу снимаем галочку с пункта “Автоматически исправлять орфографические ошибки” .
Здесь же можно отключить еще четыре раздражающие опции:
- Автоматический маркированный список: всякий раз, когда вы начинаете строку с символа звездочки (*), то после нажатия пробела звездочка превращается в черный круг и съезжает в сторону – то есть создается маркированный список. Отключается во вкладке “Автоформат при вводе”, пункт “Применять при вводе”, снять галочку с чекбокса “Стили маркированных списков”.

- Автоматический нумерованный список: аналогичная история с введение цифр и созданием нумерованных списков. Отключается там же, снятием галочки с чекбокса “Стили нумерованных списков”.
- Линии границ: одной из интересных опций является автоматическое создание разделительной полосы в ширину всего документа, которую потом еще пойди удали. Рисуется она после ввода трех тире подряд и нажатия клавиши Enter, а отключается всё там же: “Правописание” – “Параметры автозамены”, вкладка “Автоформат при вводе”, раздел “Применять при вводе”, снимаем галочку с пункта “Линии границ”.
- “Повторять формирование начала элемента списка”: деактивируем эту опцию на вкладке “Автоформат при вводе”, пункт “Автоматически при вводе”. Суть заключается в том, что если вы создаете список и первое слово или фраза в этом списке у вас выделено жирным или курсивом, после чего идет обычный текст, то при создании последующих элементов списка все они будут автоматически использовать форматирование того самого начального элемента списка, то есть целиком будут выделены жирным или курсивом.
 Потому и отключаем.
Потому и отключаем.
Вопрос не совсем понятен. Что имеется в виду? Потому что вариантов тут два:
- Из серии: «Уберите это проклятые красные волнистые подчеркивания!».
- Вы получили по почте от начальника свой документ, а там какие-то исправления, зачеркивания, примечания.
На этом уроке рассмотрим первый вариант, а второй — в статье . Итак…
Вам надоело любоваться на волнистые подчеркивания в документе, с которым часто приходится работать.
Word подчеркивает красным не только слова с ошибками, но и любые незнакомые ему слова. И слова на другом языке, отличном от языка подключенного модуля проверки правописания. Если вы уверены в правильности написания слова, а пользоваться им приходится часто, его можно добавить в словарь. После этого оно уже не будет подчеркиваться во всех документах. А можно вообще отключить показ ошибок только в данном документе.
Как отключить проверку правописания в Word 2007
ВКЛЮЧИТЕ СУБТИТРЫ!
Нажмите на кнопку «Office».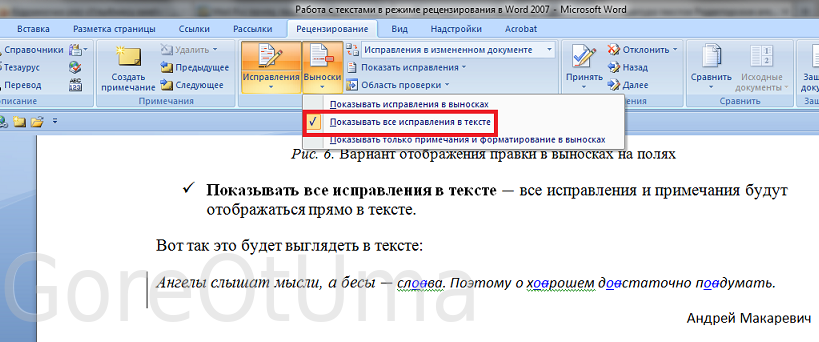 Внизу справа найдите кнопку «Параметры Word».
Внизу справа найдите кнопку «Параметры Word».
- В окне параметров выберите «Правописание».
- Поставьте флажки в разделе «Исключения для файла», как указано на рисунке и нажмите «ОК».
Собственно, мы не стали отключать проверку правописания, мы просто отключили раздражающий нас показ наших ошибок.
Все, в этом документе вы никаких волнистых линий больше не увидите.
Как это сделать в Word 2003
ВКЛЮЧИТЕ СУБТИТРЫ!
- Меню «Сервис».
- «Параметры».
- В окне параметров перейдите на закладку «Правописание».
- Поставьте флажки «Не выделять слова с ошибками» в разделах «Орфография» и «Грамматика».
Покоряйте Word и до новых встреч!
Microsoft Word 2010. Работа с режимом исправления.
Режим исправления служит для отслеживания внесенных изменений в документ. Это особенно востребовано в случаях работы с большими документами, документами над которыми трудиться несколько авторов, либо документами в которых происходит создание документа со стороны автора и рецензирование со стороны редактора.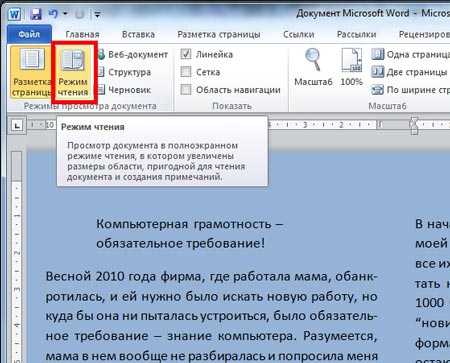 Возможности Microsoft Word 2010 позволяют отслеживать каждую вставку, удаление, перемещение, изменение формата или примечания, что бы впоследствии пользователь мог просмотреть все внесенные исправления. Более того пользователь может принять или отклонить просматриваемые им исправления.
Возможности Microsoft Word 2010 позволяют отслеживать каждую вставку, удаление, перемещение, изменение формата или примечания, что бы впоследствии пользователь мог просмотреть все внесенные исправления. Более того пользователь может принять или отклонить просматриваемые им исправления.
Настройка режима исправления
Чтобы настроить режим исправления, например, изменить цвет или тип линий подчеркивания исправлений, цвет ячеек или расположение выносок, сделайте следующее:
В открывшемся списке команд выберите «Параметры исправления»;
В открывшемся окне «Параметры исправлений» внесите нужные изменения и нажмите «ОК»
Рисунок 1. Параметры исправлений
Объем исправлений
Если вы не хотите чтобы определенный тип исправлений учитывался, сделайте следующее:
В группе «Отслеживание» откройте меню кнопки «Показать исправления»;
В списке команд снимите флажки с ненужных вам пунктов
Отображение исправлений
Чтобы задать необходимый способ отображения исправлений, сделайте следующее:
Откройте вкладку «Рецензирование»;
В группе «Отслеживание» откройте меню кнопки «Показать исправления» и перейдите к пункту «Выноски»;
В открывшемся списке выберите нужный пункт:
Рисунок 2. Объем отображаемых исправлений
Объем отображаемых исправлений
Индикатор режима исправления
Если вы работаете редактором, или самостоятельно хотите отслеживать внесенные изменения, и при этом в оперативном режиме иметь возможность включать и отключать режим записи внесенных изменений, вам нужно вынести индикатор режима исправления на строку состояния, так вы сможете лишь одним щелчком мыши активировать или отключить режим записи исправлений. Для этого сделайте следующее:
Откройте документ и в строке состояния щелкните правой кнопкой мыши;
В контекстном меню выберите пункт «Исправления»
Рисунок 3. Включение индикатора режима исправления
Включение режима исправления
И так как мы уже заговорили о режиме исправления, сейчас рассмотрим, как его включить. Для этого сделайте следующее:
1 способ:
1. На строке состояния щелкните левой кнопкой мыши по индикатору режима исправления. Его состояние по умолчанию – «Выкл», то есть, выключен, после щелчка по нему его состояние соответственно изменится на включен – «Вкл». Щелкая по индикатору, вы можете быстро отключать/включать данный режим, и отслеживать изменения в документе, там, где это вам необходимо.
Щелкая по индикатору, вы можете быстро отключать/включать данный режим, и отслеживать изменения в документе, там, где это вам необходимо.
2 способ:
Откройте вкладку «Рецензирование»;
В группе «Отслеживание» откройте меню кнопки «Исправления»;
В списке команд щелкните по пункту «Исправления»;
Внесите нужные изменения в документ, затем, для окончания записи, повторно нажмите кнопку «Исправления». В тексте документа либо в выносках останется текст красного цвета подчеркнутый такого же цвета линией.
3 способ:
Откройте документ
Нажмите комбинацию клавиш для включения записи, и повторно нажмите эту комбинацию, для выключения
Область проверки
Область проверки показывает все исправления в документе на текущий момент, общее число исправлений и количество исправлений отдельно по типам. Это позволяет не только проконтролировать внесенные в документ изменения, но и позволяет удалить эти исправления, таким образом, позволяя хозяину документа скрыть от посторонних глаз данную информацию. В верхней части области проверки показывается сводка с точным числом остающихся в документе видимых исправлений и примечаний.
В верхней части области проверки показывается сводка с точным числом остающихся в документе видимых исправлений и примечаний.
Положение области проверки
Область проверки можно разместить горизонтально или вертикально, все завит от того, как вам будет удобнее. Чтобы расположить область проверки, сделайте следующее:
Откройте вкладку «Рецензирование»
В группе «Отслеживание» нажмите кнопку «Область проверки»
В открывшемся меню выберите нужный способ расположения:
«Вертикальная панель рецензирования» – располагается вертикально, в левой части окна документа;
«Горизонтальная панель рецензирования» – располагается горизонтально, внизу окна документа
Рисунок 4. Вертикальная и горизонтальная панели рецензирования
Чтобы закрыть область проверки, щелкните по крестику в правом верхнем углу области, либо нажмите кнопку «Область проверки» группы «Отслеживание» вкладки «Рецензирование».
Просмотр исправлений
По умолчанию в Word 2010 для отображения изменений, связанных с удалением или перемещением фрагментов, а также изменений форматирования, задано отображение исправлений в выносках.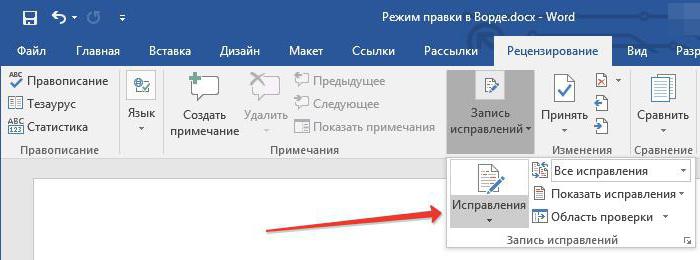 Другие исправления отображаются непосредственно в тексте. Чтобы задать просмотр исправлений, отличный от заданного по умолчанию, сделайте следующее:
Другие исправления отображаются непосредственно в тексте. Чтобы задать просмотр исправлений, отличный от заданного по умолчанию, сделайте следующее:
Откройте вкладку «Рецензирование»
В группе «Отслеживание» нажмите кнопку «Отобразить для проверки»
В открывшемся меню выберите пункт:
Рисунок 5. Просмотр исправлений
Принятие/отклонение внесенных изменений
Внесенные во время записи исправления не удаляются из документа. Выбор невелик, мы можем либо принять, либо отклонить исправление. Для этого сделайте следующее:
1 способ:
Откройте вкладку «Рецензирование»;
Поставьте курсор на исправлении и нажмите правую кнопку мыши;
В контекстном меню выберите «Принять исправление» или «Отказаться от исправления». Если исправление расположено в выноске (примечание, изменение формата), можно щелкать непосредственно по выноске (выноски отображают изменения форматирования, примечания и удаленные фрагменты). Если же исправление связано с изменением формата, то в контекстном меню команда будет звучать несколько иначе – «Принять изменение формата» и «Отказаться от изменения формата» соответственно.
2 способ:
Откройте вкладку «Рецензирование»;
В группе «Отслеживание» нажмите кнопку открытия меню «Отобразить для проверки» и выберите «Измененный документ: показать исправления»;
Поместите курсор на нужном исправлении;
В группе «Изменения» нажимайте кнопки «Принять» или «Отклонить» для принятия или отклонения исправлений. Используйте кнопки «Назад» и «Далее» для быстрого перемещения по исправлениям
Рисунок 6. Принятие и отклонение исправлений
Когда вы примите все исправления в документе, появится следующее окно (рис. 7), подтверждающее что вы приняли все необходимые исправления и удалили примечания.
Рисунок 7. Сообщение об отсутствии в документе примечаний и исправлений
Принятие всех исправлений в документе
Если вы довольны внесенными в документ изменениями, вы можете их принять все, одним разом.
Для этого сделайте следующее:
Откройте вкладку «Рецензирование»
В группе «Отслеживание» нажмите кнопку открытия меню «Отобразить для проверки» и выберите «Измененный документ: показать исправления»;
В группе «Изменения» нажмите кнопку открытия меню кнопки «Принять»;
В открывшемся списке выберите пункт «Применить все изменения в документе»
Отклонение всех исправлений в документе
В этом, кардинально противоположном предыдущему случае, вы можете отклонить абсолютно все исправления.
Для этого сделайте следующее:
Откройте вкладку «Рецензирование»
В группе «Отслеживание» нажмите кнопку открытия меню «Отобразить для проверки» и выберите «Измененный документ: показать исправления»;
В группе «Изменения» нажмите кнопку открытия меню кнопки «Отклонить»;
В открывшемся списке выберите пункт «Отклонить все изменения в документе»
Рецензирование нажмите кнопку Регистрация изменений .
Удаление записанных изменений
Важно: Записанные изменения отображаются при открытии документа. Если на вкладке Рецензирование выбрать вариант Без исправлений (Все исправления > Без исправлений ), отобразится окончательная версия документа, но изменения будут скрыты временно. Они не удаляются и снова появятся при следующем открытии документа. Чтобы удалить исправления окончательно, примите или отклоните их.
Рецензирование нажмите кнопку Далее и выберите Принять или Отклонить .
Принять и выберите команду Принять все исправления .
Удаление примечаний
Рецензирование > Удалить .
Рецензирование Удалить и выберите команду .
Совет: Прежде чем сохранить окончательную версию документа, рекомендуется запустить «Инспектор документов». Этот инструмент проверяет наличие записанных изменений и примечаний, скрытого текста, имени автора в свойствах документа и другой информации, не предназначенной для широкой огласки. Чтобы запустить «Инспектор документов», на вкладке Файл перейдите в раздел Сведения и выберите пункт Поиск проблем , а затем — Инспектор документов .
Дополнительные сведения
Отключение регистрации изменений
Регистрация изменений отключается точно так же, как включается.
Рецензирование нажмите кнопку Регистрация изменений .
Удаление записанных изменений
Теперь окончательно удалите из документа все исправления. Это можно сделать, только приняв или отклонив изменения и удалив примечания.
Это можно сделать, только приняв или отклонив изменения и удалив примечания.
Важно: Записанные изменения отображаются при открытии документа. Если выбрать вариант Без исправлений , отобразится окончательная версия документа, но изменения будут скрыты временно. Они не удаляются и снова появятся при следующем открытии документа. Чтобы удалить исправления окончательно, примите или отклоните их.
Рецензирование нажмите кнопку Далее и выберите Принять или Отклонить .
Word сохраняет или удаляет изменение, а затем переходит к следующему. Чтобы принять сразу все изменения, щелкните стрелку рядом с кнопкой Принять и выберите команду Принять все исправления .
Удаление примечаний
Чтобы убрать примечания из своего документа, удалите их.
Щелкните примечание и выберите Рецензирование > Удалить .
Чтобы удалить сразу все примечания, щелкните примечание, а затем на вкладке Рецензирование нажмите на стрелку рядом с кнопкой Удалить и выберите команду Удалить все примечания в документе .
Отключить кнопку «Редактировать» в Qlik Sense — Qlik Community
Все сообществоЭта доскаБаза знанийПользователиПродукты отменаОтображение результатов для
Вместо поиска
Возможно, вы имели в виду:
2015-05-14 01:35
Отключить кнопку «Редактировать» в Qlik Sense
Привет всем,
Я хочу отключить кнопку «Редактировать», когда пользователь просматривает Qlik Sense с демонстрационного сайта, когда я вхожу в систему как анонимный, поэтому она была отключена.
Есть ли другой способ отключить кнопку «Изменить», например, с помощью правил безопасности или контроля доступа?
Спасибо!
- « Предыдущие ответы
- 1
- 2
- Следующие ответы »
18 ответов
2015-05-14 05:02
Я думаю, все, что вам нужно сделать, это опубликовать приложение в потоке. Из интерактивной справки: http://help.qlik.com/sense/en-us/online/#../Subsystems/Hub/Content/Security/AuthorizationAccess.htm%…
Из интерактивной справки: http://help.qlik.com/sense/en-us/online/#../Subsystems/Hub/Content/Security/AuthorizationAccess.htm%…
Qlik Sense имеет поведение по умолчанию , например:
- Только владелец неопубликованного приложения может видеть его.
- После публикации приложение нельзя изменить.
- Только пользователи с доступом к потоку могут видеть приложения в этом потоке.
говорить дешево, предложение превышает спрос
Не применимо
2015-05-14 08:12
По умолчанию существует правило безопасности под названием « CreateAppObjectsPublishedApp », которое позволяет всем создавать объекты приложений в приложениях, к которым им разрешен доступ.
Попробуйте отключить его и посмотрите, как никто не может редактировать опубликованное приложение (это означает, что они не могут создавать листы сами по себе, а используют только одобренные листы).
Неприменимо
14 мая 2015 г. 08:15
08:15
Пэдди,
Вам следует ознакомиться с правилами безопасности. С помощью правил безопасности вы можете запретить пользователю редактировать/создавать новый контент в приложении после его публикации.
Гисберт прав, говоря, что после публикации приложения утвержденные листы нельзя редактировать, но их можно дублировать и добавлять в раздел «Мои листы» приложения, а пользователь по умолчанию имеет возможность создавать листы и публиковать их в сообщество.
Начните с этого веб-семинара: SenseSecurityRules.mp4 — Google Drive
, а затем перейдите к справке для получения более подробной информации.
http://help.qlik.com/sense/en-US/online/#../Subsystems/ManagementConsole/Content/ServerUserGuide/SUG…
jg
2015-06-17 12:02
Вам следует ознакомиться с этими Правилами.
В приведенной ниже ссылке, если вы настроите пользователя как «Потребителя», вы не увидите кнопку ИЗМЕНИТЬ.
http://help.qlik.com/sense/en-US/online/#. ./Subsystems/ManagementConsole/Content/ServerUserGuide/SUG…
./Subsystems/ManagementConsole/Content/ServerUserGuide/SUG…
Если ваш пользователь не должен создавать новый лист/объект, но должен иметь возможность создавать историю, снимок, закладки, используйте приведенное ниже правило. Я бы порекомендовал пройти по первой ссылке, чтобы понять нижеприведенное правило было легко.
Re: Роль пользователя для создания закладок и историй в опубликованном приложении
- « Предыдущие ответы
- 1
- 2
- Следующие ответы »
Вкладка «Главная» в расширенном режиме редактирования
Перейти к Правка > Преобразовать > Преобразовать в редактируемый (или Расширенный редактор), чтобы включить Расширенный режим редактирования, который предлагает различные вкладки для поддержки документа редактирование, а не просмотр.
Подробнее о редактировании текста в режиме просмотра см.
Редактирование текста с помощью инструмента «Редактировать текст».
Вкладка «Главная» в расширенном режиме редактирования состоит из следующих групп.
Текстовая группа
Предоставляет основные элементы управления шрифтом, цветом и настройками выравнивания выделенного текста, предлагает все команды Группа шрифтов и добавляет следующее:
Увеличить шрифт: увеличивает размер текста.
Уменьшить шрифт: Уменьшает размер текста.
Редактировать шрифт: Отображает элементы управления шрифтом для шрифта, эффектов и межсимвольного интервала.
Стили: отображает панель «Стили» со стилями по умолчанию. Выбирать
Все модели
в Показать список в нижней части панели, чтобы отобразить все доступные стили.Цвет выделения текста: представляет цвет выделения выделенного текста. Щелкните стрелку, чтобы просмотреть цветовую палитру с цветами темы и стандартными цветами. Выберите цвет или нажмите Больше цветов, чтобы открыть Диалоговое окно «Цвета» с расширенными палитрами и цветом сборщик.

Маркеры: применяет маркер к текущему абзацу.
Нумерация: Применяет номер к текущему абзацу.
Многоуровневый список: Отображает диалоговое окно Маркеры/Нумерация, которое предлагает шаблоны для маркированные, нумерованные и многоуровневые списки, а также редактор для определения новых шаблонов многоуровневых списков.
Уменьшить отступ: Уменьшает отступ абзаца.
Увеличить отступ: Увеличивает отступ абзаца.
Группа абзацев
Предоставляет элементы управления для параметров выравнивания выбранных абзацев.
Абзац: Отображает диалоговое окно Абзац со следующими элементами управления:
Выравнивание: выберите «Слева», «Справа», «По центру», «По ширине» или «Распределено».
Уровень контура: выберите основной текст или любой пронумерованный уровень, чтобы определить горизонтальное положение абзац в структуре многоуровневого списка.

Слева: укажите левый отступ в Текущая единица измерения.
Справа: указать правый отступ в Текущая единица измерения.
Special: Выберите стиль отступа (Нет, Первая строка, Выступ).
Значение: Укажите степень отступа относительно Специального (см. выше) в Текущая единица измерения.
До: Укажите интервал перед абзацем в Текущая единица измерения.
После: Укажите интервал после абзаца в Текущая единица измерения.
Межстрочный интервал: выберите межстрочный интервал из списка предопределенных значений.
Значение: Укажите коэффициент, применяемый к межстрочному интервалу. Например, 1,2 приводит к межстрочному интервалу на 20 % выше значения по умолчанию.
Привязка к сетке, когда определена сетка документа: снимите этот флажок, чтобы игнорировать сетку документа.
Выравнивание текста: выберите вертикальное выравнивание.

Tabs: Нажмите Tabs, чтобы отобразить диалоговое окно Tabs и определить положение табуляции и выравнивание.
Выравнивание: нажмите стрелку, затем выберите «Слева», «Справа», «По центру» или «По ширине».
Межстрочный интервал: щелкните стрелку, затем выберите межстрочный интервал из списка предопределенных значений.
Распределение: щелкните, чтобы распределить символы по горизонтали от поля к полю, считая с отступом.
Границы и затенение: щелкните, чтобы открыть диалоговое окно «Границы и затенение».
Группа направляющих
Группа макетов страниц
Столбцы: щелкните стрелку, затем выберите количество столбцов или выберите Дополнительные столбцы, чтобы отобразить диалоговое окно «Столбцы» и укажите пользовательскую ширину или интервал.
Размер бумаги: нажмите стрелку, затем выберите из списка типичных размеров бумаги или выберите «Дополнительно».




 Потому и отключаем.
Потому и отключаем.