Как перенести таблицу из Excel в Word
Современная динамично развивающаяся компания Microsoft регулярно поставляет на мировой рынок множество полезных качественных продуктов, созданные около двадцати лет назад приложения актуальны до сих пор, что обусловлено их возможностью удовлетворять любые нужды потребителя, которые кроются в создании и форматировании электронных документов. Например, такие редакторы, как Word и Excel, снабжены множеством инструментов, помогающих проводить разнообразные манипуляции непосредственно над текстом и таблицами. Важно отметить, что оба продукта могут интегрировать между собой данные, в частности, пользователь может скопировать таблицу из Excel в Word. На самом деле текстовый редактор Word не имеет мощного инструментария, позволяющего производить сложнейшие расчёты, ввиду этого обстоятельства подобные функции возлагает на себя Excel.
Перенести таблицу из Excel в Word можно несколькими весьма простыми и удобными способами. Нет необходимости заниматься трудоёмким процессом, копируя данные с одной программы в другую, чтобы вручную «перебить» информацию. Перебросить данные с приложения, работающего с таблицами в программу-редактор текстов можно всего за несколько минут, не прибегая даже к предварительному преобразованию.
Перебросить данные с приложения, работающего с таблицами в программу-редактор текстов можно всего за несколько минут, не прибегая даже к предварительному преобразованию.
Тесная интеграция между двумя популярнейшими офисными инструментами, разработанными компанией Microsoft, позволяет обмениваться данными, импортировать и экспортировать совместимые файлы и объекты.
Одной из самых распространённых задач является перенос таблицы из программы, созданной специально для работы с ними, в другой офисный продукт, ориентированный на работу уже с текстовыми документами.
Причём существует сразу несколько способов, позволяющих отправить таблицу, созданную с помощью Excel, прямиком в файл Word.
Стандартная схема копирования и вставки
Прежде чем начать пошагово расписывать методику переноса, стоит отметить, что выбранная последовательность действий никоим образом не зависит от версии Office, установленной на компьютере пользователя. Юзер может по своему личному предпочтению выбрать 2003, 2007 или 2010 вариант программы.
Итак, чтобы перенести таблицу из Excel в Word, нужно предварительно создать или открыть нужную таблицу, которая находится в хранилище Excel. Неважно, что находится в самой таблице и сколько данных она содержит, для начала пользователь может создать самый простой отчёт, который бы состоял из трёх столбцов, в первых двух из них, например, могли бы быть простые числа, а в третьем, посредством введённой формулы, исчислялась их сумма.
Вставить таблицу из Excel в Word поможет выделение всех представленных в табличном пространстве ячеек. После нажатия на выделенном участке документа на экране монитора появится небольшое контекстное меню, которое предложит выбор из нескольких возможных действий. В этом случае юзеру необходима подкатегория, которая отвечает за копирование данных. Исполнить эту же задачу может комбинация кнопок Ctrl+C, позволяющая скопировать данные.
Чтобы окончательно перебросить данные, нужно открыть текстовый редактор Word, расположить курсор в том месте, в котором, согласно планам пользователя, впоследствии должна будет расположиться копируемая таблица. Затем вызвать контекстное меню, нажать на команду «Вставить» или посредством совместного нажатия на кнопки Ctrl+V перенести данные с одного редактора в другой.
Затем вызвать контекстное меню, нажать на команду «Вставить» или посредством совместного нажатия на кнопки Ctrl+V перенести данные с одного редактора в другой.
Как показывает практика, вставить таблицу из Excel в Word может даже начинающий юзер, который не обладает большими знаниями компьютерной среды. Благодаря всего двум действиям, в том месте, где ранее был установлен курсор, получится вставить таблицу. Особенно примечателен тот факт, что при таком копировании данные смогут сохранить прежнее оформление, используемый шрифт, цветовую гамму и обрамление.
Дальнейшие действия уже не требуют навыков, помогающих вставить таблицу в Word, пользователь сможет вовсю изменять и форматировать перенесённые данные, не касаясь при этом Excel. Единственное, что необходимо учесть, – это особенность, посредством которой все числа, которые рассчитываются в табличном редакторе с помощью формул, будут перенесены в Word как простой текст или символ.
Чаще всего юзер так занят мыслями о том, как правильно вставить таблицу из Excel в Word, что напрочь забывает до переноса установить рамку, которая бы обрамляла перенесённое в Word. В случае, когда информация не имеет необходимых линий-границ, включить окантовку можно немного позже в текстовом редакторе Word. Придать более завершённый вид поможет нажатие по любой ячейке и выбор из ниспадающего меню пункта «Границы и заливка…».
В случае, когда информация не имеет необходимых линий-границ, включить окантовку можно немного позже в текстовом редакторе Word. Придать более завершённый вид поможет нажатие по любой ячейке и выбор из ниспадающего меню пункта «Границы и заливка…».
Настроить в Word границы можно с помощью категории «Поля», юзеру только придётся отметить с левой стороны требуемый тип обрамления. Предусмотрена возможность установить совместные внутренние и наружные грани. Наряду со всем вышеперечисленным следует указать тип линий (чаще всего используется сплошная) и подтвердить намерения кнопкой «ОК». В результате таблица обретёт приглядный вид, данные будут отображаться в отдельных окошках, как это представлено в Excel.
Копирование со специальной вставкой
Не все пользователи на самом деле знают, что в Microsoft Office есть очень полезная функция, которая называется «Специальная вставка».
С её помощью таблицу можно отправить из Excel в Word, сохранив при этом целостный объект и не нарушив его связь с исходным инструментом, то есть с программой для работы с таблицами.
Во многом такой метод позволяет решить проблему предыдущего рассмотренного способа. Ведь тогда удаётся грамотно поместить даже достаточно большие по своим размерам таблицы на странице вордовского документа. Хотя тут важно быть готовым к тому, что Word всё равно может не совсем корректно отобразить перенесённую таблицу.
Последовательность действий здесь будет такая:
- Создайте с помощью Excel необходимую таблицу и скопируйте его, как и в случае с первым методом переноса.
- Теперь откройте текстовый редактор Word, перейдите на вкладку «Главная» и здесь нажмите на пункт «Вставить».
- Появится список с пунктами, среди которых нужно выбрать вариант «Специальная вставка».
- Когда откроется окно специальной вставки, здесь следует кликнуть по первому варианту, который обозначен как «Лист Excel (объект)».
Но это ещё не всё. Сбоку от выбранного пункта есть ещё 2 категории. Пользователю потребуется поставить маркер на одном из них.
- Вставить.
 Если добавить таблицу таким способом, тогда при её редактировании, дважды нажимая на таблице левой кнопкой мышки, на экране вордовского документа появится панель инструментов из Excel. Тем самым можно работать с инструментами Excel непосредственно в среде Word. У пользователя в распоряжении оказывается весь функционал работы с таблицами, и выходить для этого из Word не требуется.
Если добавить таблицу таким способом, тогда при её редактировании, дважды нажимая на таблице левой кнопкой мышки, на экране вордовского документа появится панель инструментов из Excel. Тем самым можно работать с инструментами Excel непосредственно в среде Word. У пользователя в распоряжении оказывается весь функционал работы с таблицами, и выходить для этого из Word не требуется. - Связать. Таблица будет вставлена точно в таком же виде, как и в предыдущем варианте. Но редактирование осуществляется уже через исходный файл Excel, откуда и был выполнен перенос. Также, если будут корректироваться параметры табличного приложения, они же дублируются в текстовом редакторе. Фактически это даёт такой же результат, как и в случае с первым методом переноса.
Сделав выбор, остаётся только кликнуть на кнопку «ОК» и подтвердить свои действия. Затем скопированная таблица перенесётся в текстовый редактор, где можно будет продолжить работу.
Чтобы активировать режим редактирования, достаточно сделать двойной клик левой кнопкой мыши. Для выхода из него нужно кликнуть за пределами таблицы.
Для выхода из него нужно кликнуть за пределами таблицы.
Второй представленный метод переноса обладает некоторыми преимуществами в сравнении с первым. Он даёт возможность использовать в процессе редактирования и обработки все инструменты табличного редактора. А ведь они заметно превосходят встроенные возможности приложения Word.
Метод вставки из файла
Есть ещё один альтернативный вариант. Его основная особенность заключается в том, что при переносе таблицы, созданной в Excel, в приложение Word открывать сам табличный редактор нет необходимости.
Вместо этого достаточно узнать расположение нужного файла с таблицей.
ВНИМАНИЕ. Этот метод сработает лишь при условии, что в файле Excel присутствует только необходимая для переноса таблица, и никаких лишних компонентов там нет.
В этом случае алгоритм действий будет иметь следующий вид:
- переместите указатель в ту зону, где хотите разместить таблицу из Excel;
- теперь откройте раздел «Вставка»;
- перейдите в группу инструментов «Текст»;
- нажмите на кнопку «Объект»;
- дождитесь появления нового окна под названием «Вставка файла»;
- затем откройте вкладку «Создание из файла»;
- нажав на кнопку «Обзор», воспользуйтесь проводником и укажите путь к необходимому файлу с таблицей;
- выделите этот файл и нажмите на «Вставить».
На этом первый этап переноса завершён.
Но у пользователя появляется 3 возможных сценария развития дальнейших событий.
- Просто нужно кликнуть на «ОК». Тогда таблица вставится в текстовый редактор в виде объекта, у которого можно поменять размеры. Но редактировать содержимое уже невозможно.
- Перед вставкой отметить галочкой «Связь с файлом». Это позволяет связать вставленную таблицу с приложением Excel. За счёт такого действия таблицу можно будет редактировать.
 Причём как в самом Excel, так и в Word, что более важно и ценно. Важно понимать, что после внесения изменений через одну программу, аналогичные изменения будут вступать в силу в другом приложении. Для этого должно произойти обновление связи.
Причём как в самом Excel, так и в Word, что более важно и ценно. Важно понимать, что после внесения изменений через одну программу, аналогичные изменения будут вступать в силу в другом приложении. Для этого должно произойти обновление связи. - Поставить галочку на «В виде значка». В такой ситуации в текстовый редактор добавляет ярлык табличного файла. Если не ставить метку напротив «Связь с файлом», тогда при открытии файла таблица откроется в том виде, в котором она была во время вставки. Если поставить эту галочку, у ярлыка будут такие же свойства, как и в предыдущем пункте. Разница только в том, что через Word проводить редактирование не получится.
ВАЖНО. Если в момент вставки в Word табличного файла само приложение Excel будет запущено с этим документом, тогда появится уведомление об ошибке.
Исправить её легко. Достаточно закрыть Excel, после чего повторить попытку.
Определившись с тем, какой вариант выбора использовать, нажмите на «ОК».
После этого в окне Word появится новый объект, таблица, либо ярлык. Это уже напрямую зависит от принятого решения на предыдущем этапе.
Это уже напрямую зависит от принятого решения на предыдущем этапе.
Пустая таблица
По аналогии с предыдущим рассмотренным методом переноса таблицы из экселевского файла, в приложение Word можно вставить пустую таблицу.
Выполняется такая процедура почти так же, как и при работе внутри редактора Word. А именно:
- выберите место в окне Word, где будет располагаться таблица;
- теперь откройте вкладку «Вставка»;
- выберите вариант «Объект»;
- теперь оставайтесь на вкладке «Создание», когда появится окно «Вставка объекта»;
- здесь среди представленных вариантов нужно отыскать «Excel Worksheet»;
- теперь кликните на кнопке «ОК».
В итоге в окне Word появится полноценный лист из приложения Excel. Здесь можно будет создавать таблицу с самого начала, поскольку она окажется пустой.
При этом пользователь получает в своё распоряжение все инструменты из табличного приложения. Они будут отображаться на панели инструментов Word.
Чтобы выйти из этого табличного режима, достаточно один раз кликнуть левой кнопкой мыши по пространству за пределами редактируемого элемента.
Метод самостоятельного создания
Существует ещё один способ. Причём он предельно простой и доступный каждому.
В этом случае также создаётся пустая таблица, которую затем можно заполнять на своё усмотрение. Это будет таблица Excel, работать с ней возможно через Word. Алгоритм действий предельно понятный:
- поместите курсор на участке открытого текстового документа, где будет таблица;
- далее выберите вкладку «Вставка»;
- теперь раскройте меню «Таблица»;
- внизу будет представлено несколько вариантов;
- среди них есть «Таблица Excel»;
- кликните по этому варианту.
Теперь в окне текстового редактора появится пустой лист Excel. Работа с ним выполняется по тому же алгоритму, как и в предыдущем методе.
Заключение
Табличный и текстовый редакторы от компании Microsoft прекрасно взаимодействуют друг с другом, пользователь может без лишних беспокойств прибегать к возможности копирования таблицы из Excel в Word.
как скопировать и вставить – WindowsTips.Ru. Новости и советы
Как перенести таблицу из Excel в Word? Воспользуйтесь опцией копирования и вставки (обычной или специальной), вставьте данные из файла или пустой таблицы. Ниже рассмотрим, какие методы существуют, в чем их особенности, и как их применить на практике.
Программа Excel — лишь один из элементов, входящий в состав Майкрософт Офис. Все компоненты софта тесно взаимодействуют друг с другом, поэтому копирование и перенос информации не составляет труда. В частности, вставить таблицу Excel в Word можно одним из четырех способов, после чего редактировать данные или выполнять иные шаги. Кратко рассмотрим каждый из вариантов.
Копировать / вставить
Наиболее простой способ, как из Экселя перенести таблицу в Ворд — сделать это с помощью стандартных инструментов. Алгоритм действий следующий:
- Воспользуйтесь мышью для выделения интересующий таблицы в Excel. Предварительно убедитесь, что размеры вам подходят, и графический элемент не выйдет за пределы текстового поля в Word.
 В случае потребности можно уменьшить / увеличить документ в Эксель, настроить поля и изменить ориентацию.
В случае потребности можно уменьшить / увеличить документ в Эксель, настроить поля и изменить ориентацию. - Копируйте таблицу с помощью встроенных кнопок, меню приложения или горячих кнопок Ctrl+C.
- Войдите в документ Ворду, куда нужно перенести документ, и поместите указатель в нужное место.
- Жмите на кнопку «Вставить» в разделе «Главная» и жмите по пункту «Сохранить исходное форматирование». Как вариант, жмите на ПКМ в месте установки таблицы и выберите кнопку с кисточкой или планшетом. Также, чтобы вставить таблицу Эксель в Ворд можно с помощью кнопок Ctrl+V или Shift+Insert.
- Отредактируйте документ, который перенесен из Excel в Word, и оформите ее.
В разделе добавления документа можно использовать и другие способы:
- применение стилей конечного документа — копирование без форматирования с сохранением шрифта и других данных;
- связывание и сохранение форматирование — добавление в том же формате и виде, сохранение связи с процессором таблицы и параллельном внесении изменений;
- рисунок — позволяет перенести данные из Excel в Word в виде изображения без возможности редактирования;
- связывание и применение конечных стилей — совмещение первых двух вариантов;
- сохранение только текста — вставка табличных данных в текстовом виде.

При поиске вариантов, как вставить таблицу Эксель в Ворд, это одно из лучших решений. Оно удобно, простое в реализации и дает несколько путей для добавления.
Копирование / специальная вставка
В наборе программ Майкрософт Офис предусмотрена опция «Специальной вставки». С ее помощью легко перенести данные в качестве целостного объекта и сохранить связь с Excel в Word. Такой метод позволяет внедрить даже большие файлы, но нужно помнить о риске неправильного отображения. Вот почему метод реализуется путем проб и ошибок.
Алгоритм действий такой:
- Выделите табличные данные в Excel.
- Войдите в текстовый редактор и перейдите в раздел «Главная».
- Жмите по клавише «Вставить».
- Выберите «Специальная вставка».
- Кликните на «Лист Microsoft Excel (объект)».
- Выберите вариант «Вставить» или «Связать». В первом случае, если таблица Excel не помещается в Word, ее можно будет редактировать с помощью панели инструментов исходника прямо в Эксель.
 Во второй ситуации данные вставляются в таком же виде, но редактирование производится в исходном файле.
Во второй ситуации данные вставляются в таком же виде, но редактирование производится в исходном файле.
- Жмите «ОК», а после редактируйте объект. Для этого кликните ЛКМ по табличным данным, а для выхода из меню жмите за пределами перенесенного элемента.
Этот способ более эффективный, ведь позволяет перенести таблицу Excel в Word и использовать все доступные инструменты.
Вставка имеющегося элемента
При желании можно с легкостью перенести документ в Word без входа в Excel. Для этого нужно знать о расположении интересующего файла. Обязательно, чтобы в нем не было посторонних элементов. Алгоритм такой:
- Откройте документ Word, куда нужно перенести данные.
- Поставьте указатель в нужной точке.
- Войдите во вкладку «Вставка».
- В наборе инструментов «Текст» жмите по клавише «Объект».
- В разделе «Вставка файла» зайдите в секцию «Создание …».
- Кликните на «Обзор» и войдите с помощью проводника в файл, где находится нужная таблица.

- Выделите его и кликните «Вставить».
- Жмите на «ОК», поставьте отметку «В виде значка». В первом случае софт вставляет с размерами, которые можно менять, но без возможности редактирования. Во второй ситуации вставленные данные могут редактироваться в Word или Эксель.
- Подтвердите действие в графе «Вставка файла».
Дальнейшие шаги по редактированию стандартны и такие же, как в рассмотренных выше случаях.
Добавление пустого файла
Еще один способ, как скопировать таблицу из Экселя в Ворд — перенести незаполненный вариант. Для выполнения работы достаточно пройти следующие этапы:
- Определите в документе место для будущей таблицы.
- Войдите в раздел «Вставка».
- Кликните по кнопке «Объект» для открытия окна «Вставка файла».
- Во вкладке «Создание» выделите раздел «Microsoft Excel Worksheet».
- Жмите «ОК».
Как видно, перенести файл таким способом не составляет труда. После выполнения этих шагов в Word вставляется Excel-документ, где можно сделать новый графический элемент с применением имеющихся инструментов. Для выхода из опции редактирования достаточно нажать левую кнопку мышки.
Для выхода из опции редактирования достаточно нажать левую кнопку мышки.
Создание нового файла
Если не удается таблицу в Экселе перенести в Ворд, можно создать новый графический документ. Сделайте следующее:
- Откройте лист Word.
- Поставьте курсор в нужном месте.
- Жмите на кнопку «Вставка».
- Войдите в меню «Таблица», а далее «Таблица Excel».
- Создайте интересующий документ по стандартной схеме.
Это альтернативный вариант, когда не удалось перенести данные из Word в Excel, или нет необходимости в сохранении имеющейся в ячейках информации.
В комментариях расскажите, какой из способов вам подошел, и какие еще варианты вы применяете на практике.
Копировать слева направо, не доходя до конца листа
Главная // Советы по блогу и Excel // Скопируйте слева направо, не доходя до конца листа
Без категории
Чтобы скопировать ячейку вниз в Excel, есть изящный ярлык, который будет копировать вниз только до последней активной ячейки, которую он видит (поэтому он не доходит до строки 1 000 000). Однако это не так просто, если вы хотите копировать слева направо.
Чтобы скопировать сверху вниз, вы можете просто навести указатель мыши на правый нижний угол (как вы делаете, если хотите скопировать его), но вы можете дважды щелкнуть, и Excel переместится только до последней активной строки ( ряд 33 на изображении ниже).
YouTube Копировать слева направо, но с остановкой
Можно ли таким же образом копировать слева направо в Excel?
Простой ответ — нет. Это означает, что вам нужно либо вручную перетащить копию, либо придумать другие способы сделать это.
Это означает, что вам нужно либо вручную перетащить копию, либо придумать другие способы сделать это.
Здесь могут пригодиться некоторые быстрые клавиши. Чтобы увидеть, как они работают, посмотрите видеоклип о навигации по ячейкам электронной таблицы и читайте ниже.
В приведенном ниже примере мы хотим (легко) скопировать формулу в D4 слева направо.
Если вы скопируете ячейку и нажмете CTRL + → (стрелка вправо), она переместится до конца электронной таблицы (столбец XFD или переход на 16 384 столбца). Точно так же, если вы используете CTRL + END + →, он перейдет прямо в конец электронной таблицы.
Несколько способов копируем ячейки в Excel слева направо.
Используйте аналогичную строку, чтобы найти конец и действуйте в обратном порядке.
В приведенном выше примере мы уже установили правильное количество столбцов в строках 1, 2 и 3. Если вы скопируете ячейку D4, то
- перейдите к скажем, ячейка D3, нажмите CTRL + →, которая остановится в конце активных ячеек в строке 3.

- Перейдите на одну ячейку вниз и
- нажмите CTRL + SHIFT + ←, чтобы вернуться к D4 и выделить все оно перепрыгивает.
- Теперь вы можете вставить ячейку, и вы довольно быстро скопировали слева направо в Excel.
Создайте рамку, чтобы остановить скачок ячейки
Если вы собираетесь регулярно копировать слева направо, может быть полезно создать рамку, на которую вы будете натыкаться при использовании одного из этих ярлыков.
ПРЕДУПРЕЖДЕНИЕ. Не думайте, что вы добьетесь того же результата, скрывая все столбцы после активной области. Это часто приводит к тому, что у вас есть скрытая формула 16384.
Как показано ниже в столбце AC, мы только что создали столбец X.
Теперь, когда мы перейдем к ячейке D4, мы можем:
- Скопировать ее
- Нажмите CTRL + SHIFT + →, что приведет к переходу и выделению всей ячейки до AC (включая X)
- Отпустите CTRL и, удерживая SHIFT дважды щелкните стрелку влево (это переместит выделенную область на две ячейки назад)
- Вставьте формулу.

Попробуйте наш бесплатный курс «Советы и рекомендации по Excel», чтобы узнать о других сочетаниях клавиш и хитростях Excel.
Скопируйте ячейку слева в Excel
Дважды щелкните ячейку Excel, чтобы следовать формуле, не работающей
Быстрая навигация по ячейкам и выделение блоков данных
Одновременный просмотр нескольких рабочих листов (в одной электронной таблице)
Как скопировать часть листа Excel в другой лист Excel и сохранить формулы, а не только цифры в ячейках?
Задавать вопрос
спросил
Изменено 8 лет, 10 месяцев назад
Просмотрено 48 тысяч раз
Я надеюсь, что кто-то может мне помочь, так как я потратил так много времени на поиски ответа на эту проблему!
У меня есть большая электронная таблица Excel 2007 (с включенными макросами), которую я использую в качестве основной электронной таблицы для расчета арендной платы арендаторам, но столкнулся с проблемами, когда она резко и необъяснимо увеличилась в размерах.
Я начал воспроизводить его копию с нуля в новой электронной таблице Excel. Тем не менее, я уже столкнулся с первой проблемой, на которую не могу найти ответ, поскольку пытаюсь скопировать часть своего основного листа, содержащую все имена моих арендаторов и ячейки, содержащие их месячные, квартальные и годовые суммы арендной платы, включая формулы в новую электронную таблицу все, что копируется, — это цифры и форматирование с формулами, которые не копируются, ни комментарии, которые у меня есть внутри ряда ячеек. Я понимаю, что если бы я копировал ячейки в одной и той же электронной таблице, я бы выбрал «Специальная вставка» в меню «Буфер обмена», но эта опция неактивна при копировании выбранных ячеек в новую электронную таблицу.
Таким образом, мой вопрос заключается в том, как скопировать все из выбранных ячеек в старой электронной таблице на новый рабочий лист внутри новой электронной таблицы Excel 2007 с поддержкой макросов, чтобы включить все комментарии, форматирование, формулы и числа? Можно ли избежать обременительной задачи вручную перебирать сотни ячеек с цифрами, вставляя в каждую исходные формулы? Спасибо за любую помощь, которую вы можете предоставить.
- Microsoft-Excel-2007
- копировать-вставить
2
Когда вы открываете Excel в новом экземпляре и пытаетесь скопировать из одного экземпляра и вставить специальный в другой, я получаю этот диалог:
Это то, что вы получаете?
Попробуйте это:
- Откройте книгу, чтобы скопировать
- В Excel нажмите «Файл» (или кнопку Office), «Создать» -> «Создать новую пустую книгу»
- Скопируйте свои данные из исходной книги
- Перейдите к новой книге (в том же экземпляре Excel) и щелкните правой кнопкой мыши -> Специальная вставка
Меню должно появиться корректно
2
Чтобы переместить рабочий лист из одного существующего экземпляра (книги) в другой экземпляр (книгу), оба экземпляра должны быть открыты одновременно.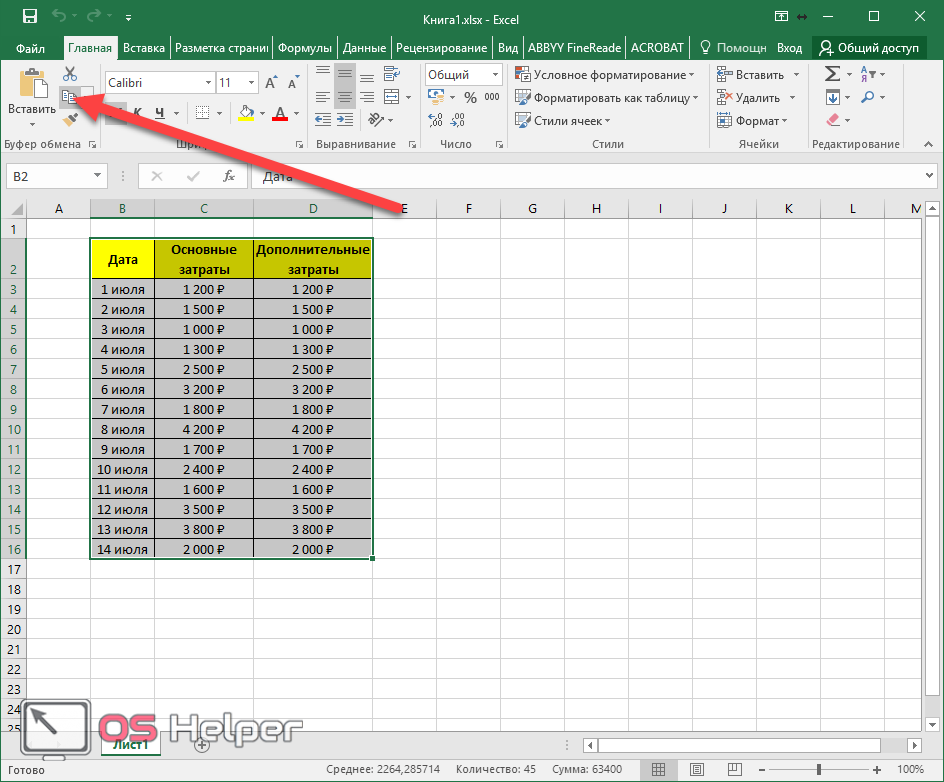
- Щелкните правой кнопкой мыши рабочий лист, который необходимо переместить/скопировать. Появится раскрывающееся меню.
Выберите «Переместить или скопировать». Появится диалоговое окно под названием «Переместить или скопировать». Затем ниже и правее…
- Переместить выбранные листы
- Забронировать:
, Нажмите на перевернутый треугольник

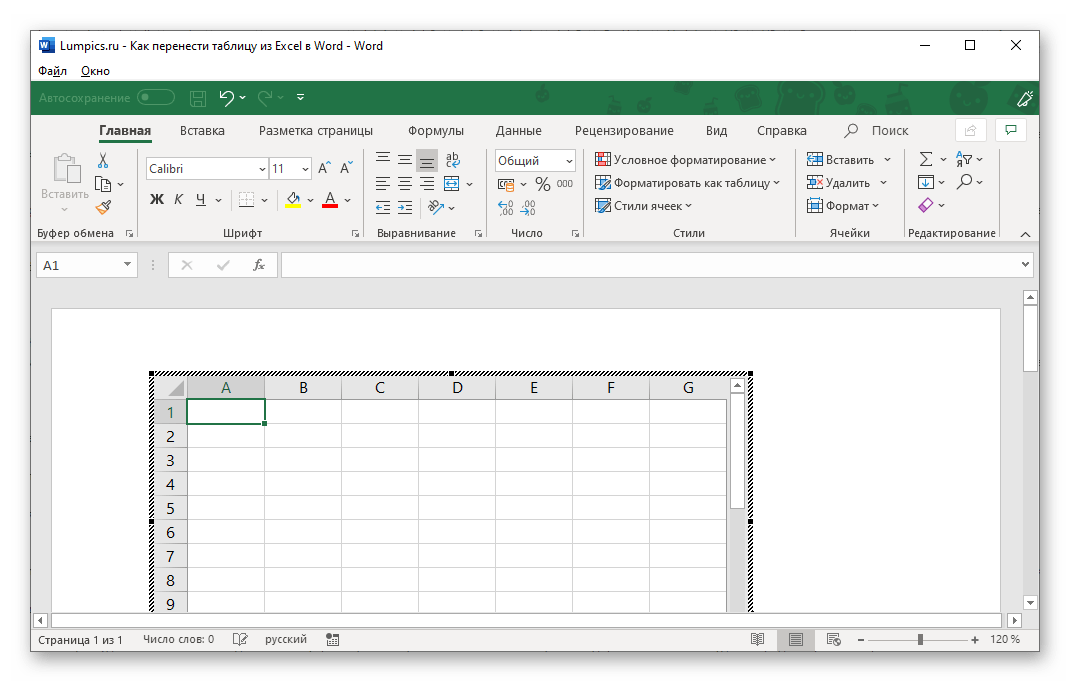 Если добавить таблицу таким способом, тогда при её редактировании, дважды нажимая на таблице левой кнопкой мышки, на экране вордовского документа появится панель инструментов из Excel. Тем самым можно работать с инструментами Excel непосредственно в среде Word. У пользователя в распоряжении оказывается весь функционал работы с таблицами, и выходить для этого из Word не требуется.
Если добавить таблицу таким способом, тогда при её редактировании, дважды нажимая на таблице левой кнопкой мышки, на экране вордовского документа появится панель инструментов из Excel. Тем самым можно работать с инструментами Excel непосредственно в среде Word. У пользователя в распоряжении оказывается весь функционал работы с таблицами, и выходить для этого из Word не требуется. Причём как в самом Excel, так и в Word, что более важно и ценно. Важно понимать, что после внесения изменений через одну программу, аналогичные изменения будут вступать в силу в другом приложении. Для этого должно произойти обновление связи.
Причём как в самом Excel, так и в Word, что более важно и ценно. Важно понимать, что после внесения изменений через одну программу, аналогичные изменения будут вступать в силу в другом приложении. Для этого должно произойти обновление связи.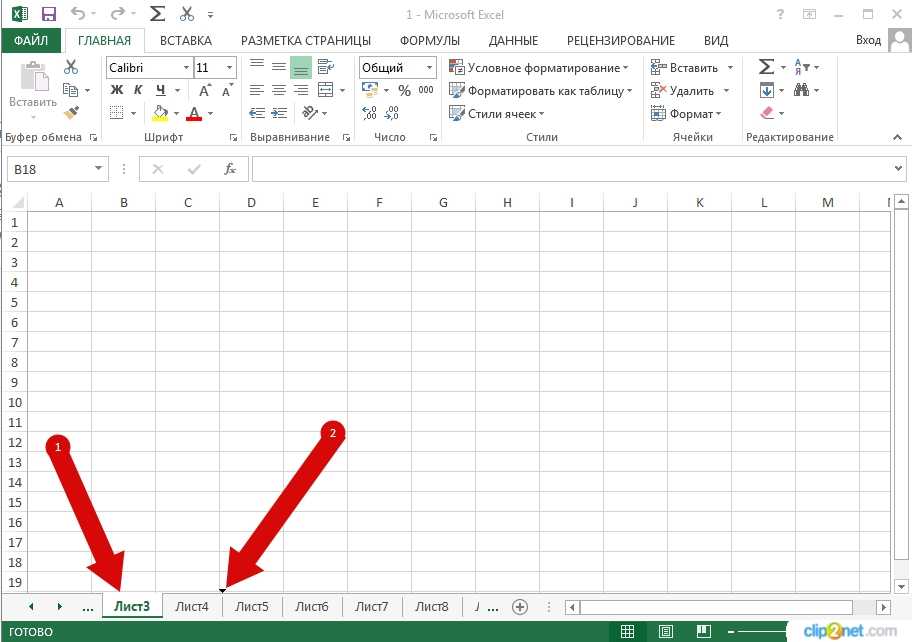 В случае потребности можно уменьшить / увеличить документ в Эксель, настроить поля и изменить ориентацию.
В случае потребности можно уменьшить / увеличить документ в Эксель, настроить поля и изменить ориентацию.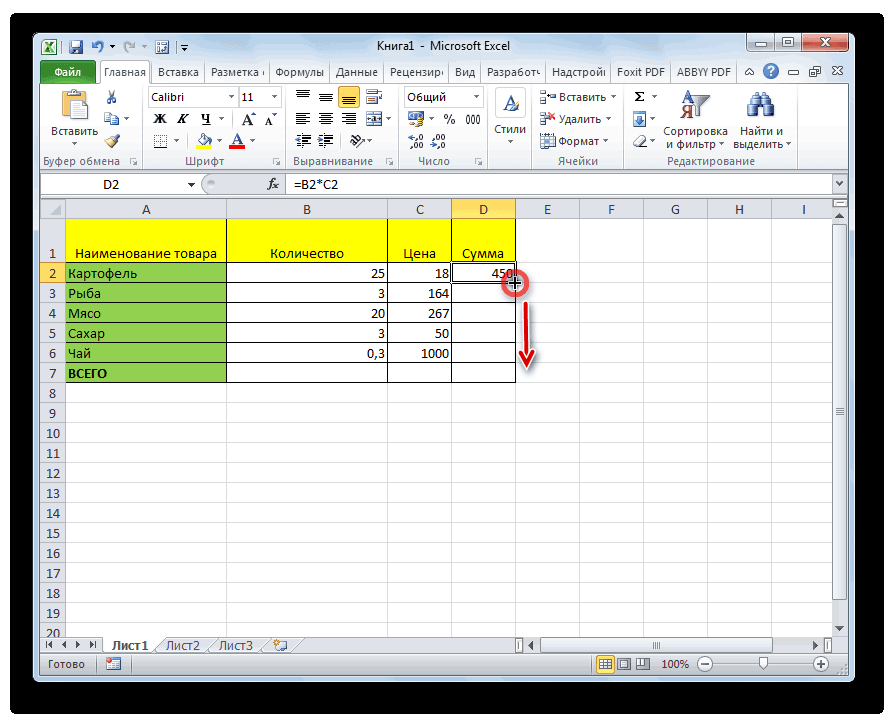
 Во второй ситуации данные вставляются в таком же виде, но редактирование производится в исходном файле.
Во второй ситуации данные вставляются в таком же виде, но редактирование производится в исходном файле.


