Как отключить защищенный просмотр в Word и Excel
При открытии файлов документов или таблиц в Microsoft Word и Excel вы можете увидеть уведомление: «Защищенный просмотр» с пояснением, например: «Будьте осторожны: файлы из Интернета могут содержать вирусы. Если вам не нужно изменять этот документ, лучше работать с ним в режиме защищенного просмотра» или «Изменение файлов этого типа запрещено параметрами политики». Иногда редактировать документ всё-таки требуется, в этом случае может потребоваться выйти из режима защищенного просмотра.
В этой инструкции подробно о том, почему включается этот режим и о том, как убрать защищенный просмотр в Word и Excel.
Назначение защищенного просмотра
Защищенный просмотр для документов Word и Excel по умолчанию включается для:
- Файлов, скачанных из Интернета или полученных через Outlook
- Файлов из небезопасных расположений (например, папок с временными файлами)
- Файлов старых версий Word и Excel
Также, в зависимости от настроек безопасности, защищенный просмотр может включаться для определенных типов документов или документов из сетевых расположений.
Назначение защищенного просмотра — заблокировать действия, которые может выполнить документ на вашем компьютере (а документы могут содержать в себе не только текст, но и исполняемые макросы), что может повысить безопасность в случаях, когда источник документа неизвестен.
Как убрать защищенный просмотр
В зависимости от конкретного сценария открытия документа Word и Excel в режиме защищенного просмотра, возможны следующие действия, чтобы его отключить.
Простое отключение защищенного просмотра
Два простых варианта (при условии, что вам действительно требуется редактирование документа и простой просмотр не подходит), которые сработают для файлов из Интернета при сообщении «Будьте осторожны: файлы из Интернета могут содержать вирусы»:
- Нажать кнопку «Разрешить редактирование» в уведомлении о защищенном просмотре.
- Для файлов, скачанных из Интернета — нажать правой кнопкой мыши по файлу, выбрать пункт «Свойства», отметить пункт «Разблокировать» в свойствах файла, применить настройки и уже после этого открывать его в соответствующем приложении Microsoft Office.

Параметры защищенного просмотра и безопасности в Word и Excel
Если требуется настроить включение защищенного просмотра в определенных условиях, сделать это можно в настройках Word и Excel. Настройки почти одинаковы в обеих программах, привожу пример для Excel:
- Откройте меню Файл — Параметры. Если вы не видите пункт «Параметры», нажмите «Другие…», а затем — этот пункт.
- Откройте пункт «Центр управления безопасностью».
- Нажмите кнопку «Параметры центра управления безопасностью». Параметры защищенного просмотра настраиваются в далее приведенных разделах.
- Защищенный просмотр — здесь задаются параметры, при которых защищенный просмотр будет включен автоматически: для файлов из Интернета и других ненадежных файлов. Отметки можно снять и применить настройки. Список параметров отличается для Word и Excel.
- Параметры блокировки файлов — в этом разделе вы увидите список типов файлов. Те из них, для которых установлена отметка в столбце «Открыть» по умолчанию открываются в режиме защищенного просмотра (что указано ниже списка).
 Вы можете снять отметки и применить настройки, чтобы файлы открывались в обычном режиме. Этот раздел настроек поможет отключить защищенный просмотр в случае, если «Изменение файлов этого типа запрещено параметрами политики».
Вы можете снять отметки и применить настройки, чтобы файлы открывались в обычном режиме. Этот раздел настроек поможет отключить защищенный просмотр в случае, если «Изменение файлов этого типа запрещено параметрами политики». - Надежные расположения — список папок (можно добавить свои, в том числе расположения в сети), документы из которых считаются надежными и не открываются в режиме защищенного просмотра.
- Надежные документы — позволяет включить «надежность» для документов из локальной сети или отключить её. Также, если ранее какие-либо документы были отмечены как надежные (вы разрешили их редактирование), здесь можно очистить список таких документов и при последующем открытии они снова откроются в режиме защищенного просмотра.
Видео
Если у вас остаются вопросы, касающиеся режима защищенного просмотра в Microsoft Office, задавайте их в комментариях — решение должно найтись.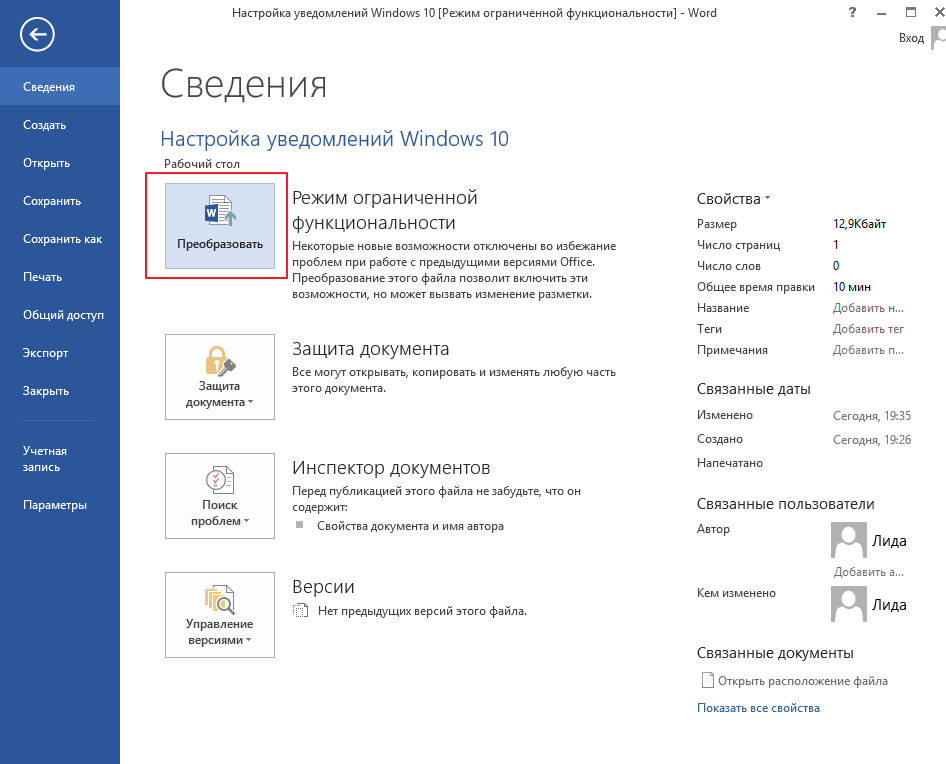
remontka.pro в Телеграм | Другие способы подписки
Поддержать автора и сайт
Как добавлять и удалять авторов документа в Microsoft Office
Перейти к содержанию
Search for:
Главная » Уроки по MS Word
Автор Антон Андронов На чтение 2 мин Опубликовано
По умолчанию автор документа – это пользователь, чьё имя было указано при установке Word. Это имя можно изменить или указать другого основного автора, а также добавить или удалить дополнительных авторов документа.
Примечание: Иллюстрации для этой статьи взяты из Word 2013.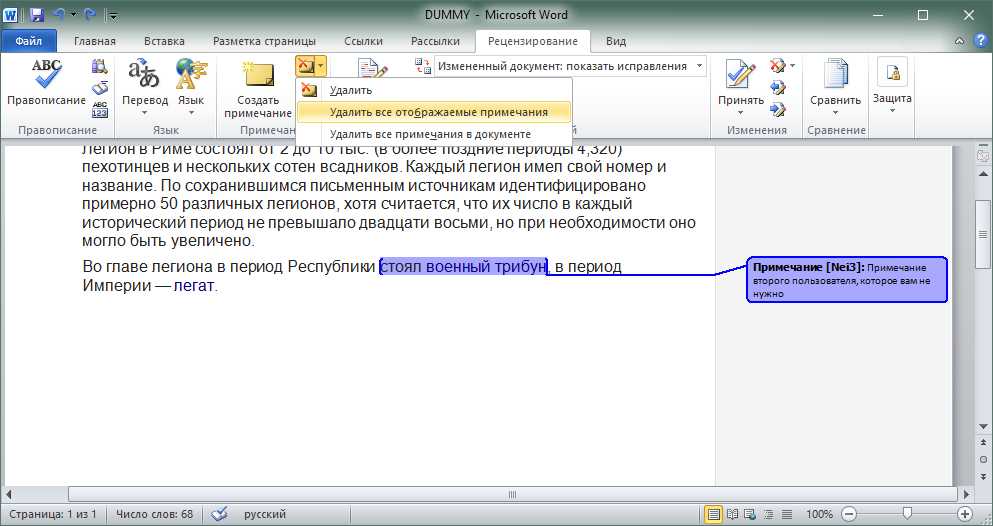
Чтобы добавить автора документа откройте вкладку Файл (File).
Убедитесь, что открылся раздел Сведения (Info). Обратите внимание, что в группе параметров Связанные пользователи (Related People) в качестве автора указано имя из дополнительных свойств документа. Чтобы добавить ещё одного автора, нажмите Добавить пользователя (Add an author) под именем пользователя.
Введите имя автора в поле ввода. Если в адресной книге есть какие-то контакты, имена которых совпадают с тем, что Вы вводите, они появятся во всплывающем окне. Если среди них есть имя человека, которого нужно указать в качестве автора, его можно выбрать из этого списка.
Чтобы завершить редактирование авторов, кликните по любому пустому месту (не в поле ввода имени автора). Дополнительный автор появится в группе параметров Связанные пользователи (Related People).
Другой способ добавить авторов – отредактировать параметр Автор (Author) в дополнительных свойствах документа. На панели Сведения (Info) нажмите кнопку Свойства (Properties) и выберите из выпадающего меню Дополнительные свойства (Advanced Properties).
На панели Сведения (Info) нажмите кнопку Свойства (Properties) и выберите из выпадающего меню Дополнительные свойства (Advanced Properties).
Обратите внимание, что в открывшемся диалоговом окне на вкладке Документ (Summary) добавленный автор отображается в поле Автор (Author). В это поле можно добавить несколько авторов, разделяя их имена точкой с запятой.
Чтобы удалить автора из сведений о документе, кликните по имени автора правой кнопкой мыши и в появившемся меню выберите Удалить пользователя (Remove Person).
Ещё добавлять и удалять авторов можно при помощи Области сведений о документе. На панели Сведения (Info) нажмите кнопку Свойства (Properties) и из выпадающего меню выберите Показать область сведений о документе (Show Document Panel).
Над открытым документом появится область сведений. Добавляйте или удаляйте авторов в поле Автор (Author) таким же образом, как мы это делали в диалоговом окне Дополнительные свойства (Advanced Properties). Не забывайте разделять имена авторов точкой с запятой.
Добавляйте или удаляйте авторов в поле Автор (Author) таким же образом, как мы это делали в диалоговом окне Дополнительные свойства (Advanced Properties). Не забывайте разделять имена авторов точкой с запятой.
Таким же образом можно добавлять и удалять авторов в Excel и PowerPoint.
Урок подготовлен для Вас командой сайта office-guru.ru
Источник: http://www.howtogeek.com/217226/how-to-add-and-remove-authors-in-an-office-document/
Перевел: Антон Андронов
Правила перепечатки
Еще больше уроков по Microsoft Word
Оцените качество статьи. Нам важно ваше мнение:
Adblockdetector
Как отключить отслеживание изменений в документе Microsoft Word
Отслеживание изменений — это встроенная функция, которая позволяет вам видеть изменения, внесенные другим человеком, открывшим документ.
При совместной работе над документом Word у вас есть возможность предложить изменения, которые ваши коллеги могут просмотреть, а затем принять или отклонить.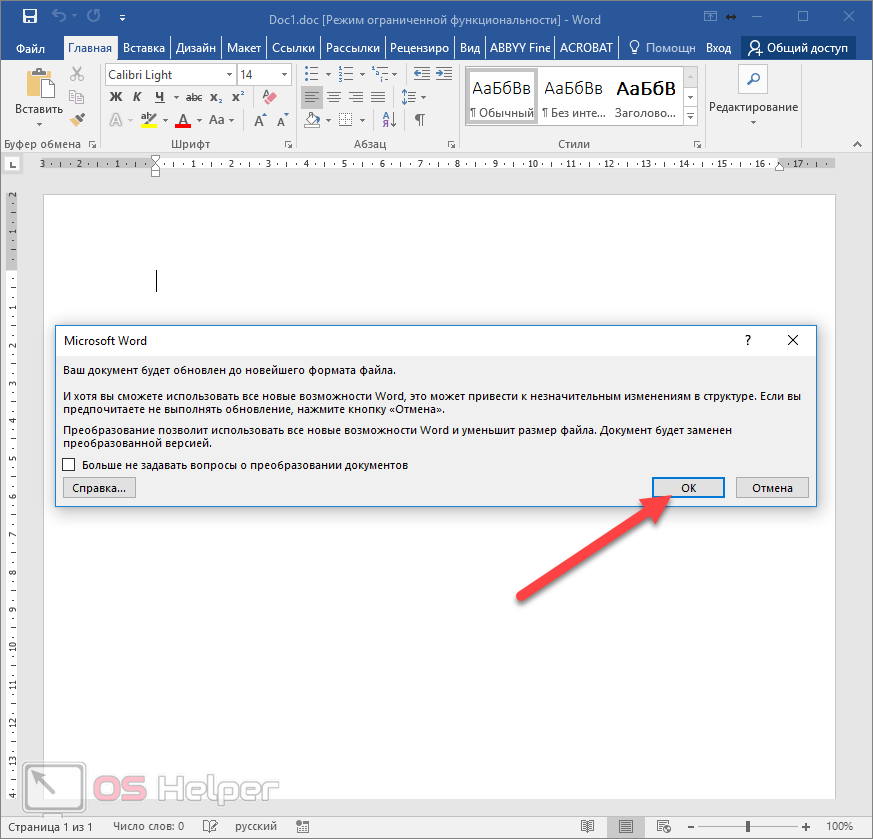
Когда полезно отслеживать изменения
- Когда профессор хочет оставить отзыв студентам об их работе
- Когда группа редакторов работает над произведением, статьей или исследовательской работой.
- Когда учащимся дается письменный групповой проект.
Вы также можете отключить отслеживание изменений, чтобы Microsoft Word перестал подсвечивать, где были сделаны удаления или добавления. Это может быть связано с тем, что вы закончили вносить изменения и готовы представить бумагу или документ.
Вы можете отключить отслеживание изменений, выполнив следующие простые действия.
Отключение смены трека
1. Откройте Word
Откройте документ Word, изменения которого вы хотите отслеживать.
2. Перейти к просмотру
Перейдите на вкладку «Обзор» на ленте.
Выберите «Отслеживать изменения» из появившегося списка. Параметр «Отслеживание изменений» должен быть синим, чтобы показать, что он включен, чтобы его выбор отключил его, как переключатель.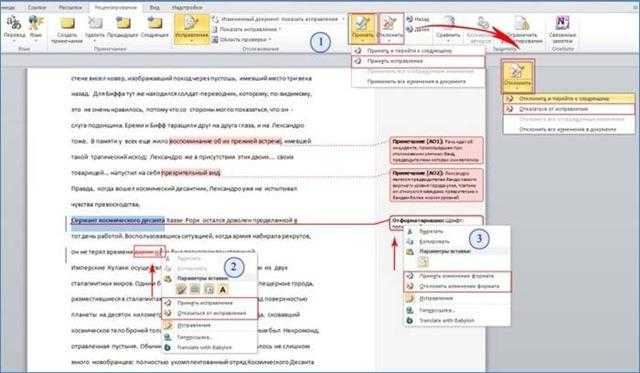
Вкл.
Выкл.
Как выглядит документ, когда включено отслеживание изменений
Если вы хотите скрыть эти комментарии, вы можете нажать на серую линию.
Сохраните документ, чтобы сделать эти изменения постоянными.
Когда отслеживание изменений отключено, при внесении дополнений и исправлений красная линия справа от документа перестает появляться всякий раз, когда вы вносите изменения.
Вы профессор, который не может встретиться со студентами физически, чтобы вы могли обсудить с ними исправления в их эссе или области, на которых им нужно сосредоточиться?
Simul Docs здесь, чтобы помочь.
С помощью Simul Docs вы можете читать их эссе и даже оставлять комментарии по ключевым областям, которые им нужно проверить. Вы можете обсудить с ними все эссе, не встречаясь с ними физически или пересылая документ туда и обратно по электронной почте.
Представьте, что вам нужно отправить по электронной почте сорок документов от сорока студентов туда и обратно. Это препятствие, которое никому не нужно терпеть.
Это препятствие, которое никому не нужно терпеть.
В Simul Docs все правки выполняются под одной «крышей».
Первым шагом является загрузка Simul Docs, после чего можно приступать к работе.
После того как ваш ученик напишет свой первый черновик в Microsoft Word, он сможет загрузить его в Simul Docs. Это автоматически сделает его первой версией. Теперь вы можете открыть его и внести свои изменения. Это создаст другую версию, отличную от первой.
Всякий раз, когда другой пользователь открывает версию и вносит изменения, создается новая версия с последними изменениями.
Иногда вы можете быть в спешке и забыть включить отслеживание изменений, чтобы ваши изменения могли быть обновлены. Вам не о чем беспокоиться. Simul Docs автоматически записывает эти изменения независимо от вашего онлайн- или офлайн-статуса.
Поскольку это совместная работа, бонусной функцией является возможность добавлять комментарии к документу. Если вы хотите, чтобы учащийся рассмотрел изменения к определенному времени или какие-либо другие инструкции, вы можете сообщить им об этом в разделе комментариев.
Позже эти комментарии можно будет удалить после того, как все увидят и выполнят инструкции.
У них есть возможность принять или отклонить эти изменения.
Кроме того, ваши ученики могут одновременно работать над документом, если это групповое задание. нет необходимости сидеть и ждать, пока кто-то другой внесет правки. Вы можете сэкономить время, работая над документом сразу, а Simul Docs хранит каждую версию отдельно.
Предположим, что другой учащийся должен внести свой вклад, но у него нет Simul Docs. Возможно, они не разбираются в технологиях. Все, что вам нужно сделать, это загрузить документ или отправить его по электронной почте. Кроме того, вы можете загрузить его в любое программное обеспечение для хранения, например, на один диск, и после внесения изменений они могут снова переслать его вам, и вы можете открыть его в Simul Docs.
Simul Docs хранит каждую версию документа, поэтому, если вы хотите вернуться к более ранним изменениям, у вас есть такая возможность.
После внесения всех необходимых правок вы можете сохранить окончательную версию, содержащую все изменения, одним щелчком мыши.
Simul — самый удобный инструмент для совместной работы. Централизация вашего письменного проекта позволяет избежать ошибок, таких как потеря вашей работы или потеря ее исходного формата.
Посетите simuldocs.com и подготовьте свои групповые проекты без обычных хлопот и суеты.
Как запретить Microsoft Word называть вас «Автор» при отслеживании изменений
Идентифицирует ли «Отслеживание изменений» вас как «Автор» вместо вашего имени пользователя, когда вы вносите изменения или пишете комментарии? Если да, то кто-то использовал Инспектор документов для удаления скрытых свойств и информации о пользователе из вашего файла. В этом руководстве показан базовый способ запретить Microsoft Word называть вас «Автор» в отслеживании изменений и комментариев и вместо этого начать использовать ваше имя пользователя.
Это руководство также включает расширенный метод для тех, кому нужна дополнительная помощь. Используйте расширенный метод только в том случае, если базовый метод не работает для вас , поскольку расширенный метод требует, чтобы вы открыли Центр управления безопасностью, в котором находится множество конфиденциальных параметров.
Важное примечание: Эти методы влияют только на будущие комментарии и правки .
Нет простого способа изменить существующие метки «Автор» на ваше имя пользователя, поскольку процесс удаления данных Инспектором документов необратим.
Это руководство также доступно в виде видео на YouTube, где показаны все шаги в режиме реального времени.
Посмотрите более 150 других учебных пособий по программному обеспечению для письма на моем канале YouTube.
Изображения ниже взяты из Word в Microsoft 365 (ранее Office 365). Эти шаги также применимы к Word 2021, Word 2019, Word 2016, Word 2013 и Word 2010.
Основной способ запретить Word использовать «Автор»
1. Выберите файл 9Вкладка 0088 на ленте.
Рисунок 1. Вкладка «Файл»2. Выберите вкладку «Информация» в представлении Backstage.
Рисунок 2. Вкладка «Информация»3. Выберите Разрешить сохранение этой информации в файле под заголовком «Проверить документ».
Этот параметр появится только в том случае, если инспектор документов уже удалил скрытые свойства или пользовательские данные из вашего файла. Он исчезнет после выбора.
Рисунок 3. Параметр «Разрешить сохранение этой информации в вашем файле»4. Нажмите стрелку назад, чтобы вернуться к документу.
Рисунок 4. Стрелка назад5. Введите новый комментарий, чтобы ваше имя пользователя отображалось вместо «Автор».
Рисунок 5.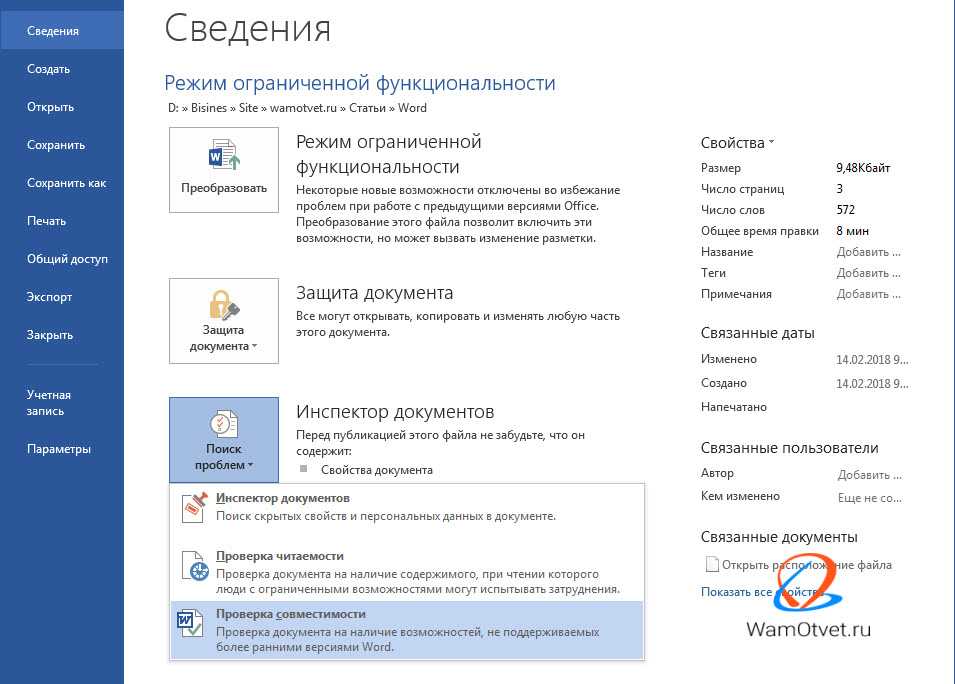 Существующий комментарий и новый комментарий
Существующий комментарий и новый комментарий6. Сохраните документ.
Усовершенствованный метод запрета Word использовать «Автор»
Предупреждение: Этот метод требует, чтобы вы открыли Центр управления безопасностью, который содержит множество конфиденциальных параметров. Действуйте осторожно и выполните эти шаги на вторичной копии файла, а не на оригинале.
Обратите внимание, что вы не сможете открыть Центр управления безопасностью, если ваш сетевой администратор имеет ограниченный доступ.
1. Откройте дополнительную копию исходного файла. (См. предостережение выше.)
2. Выберите вкладку File на ленте (см. рис. 1).
3. Выберите вкладку Параметры в представлении Backstage.
Рисунок 6. Вкладка «Параметры»4. Выберите вкладку Trust Center в диалоговом окне «Параметры Word».
Рисунок 7. Вкладка «Центр управления безопасностью» 5. Нажмите кнопку «Настройки центра управления безопасностью».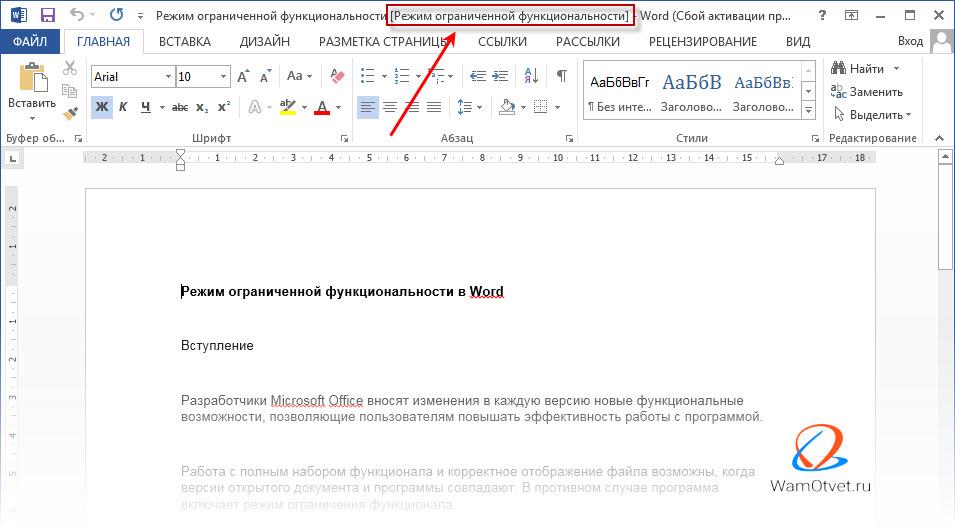
6. Выберите вкладку Параметры конфиденциальности в диалоговом окне Центр управления безопасностью.
Рисунок 9. Вкладка «Параметры конфиденциальности»7. Снимите флажок Удалить личную информацию из свойств файла при сохранении .
8. Нажмите кнопку OK , чтобы закрыть диалоговое окно Центра управления безопасностью.
Рис. 11. Кнопка OK центра управления безопасностью9. Нажмите кнопку OK , чтобы закрыть диалоговое окно Параметры Word.
Рисунок 12. Кнопка OK для параметров Word10. Выберите на ленте вкладку Файл (см. рис. 1).
11. Выберите вкладку Info в представлении Backstage (см. рис. 2).
12. Выберите Разрешить сохранение этой информации в вашем файле под заголовком Проверка документа (см.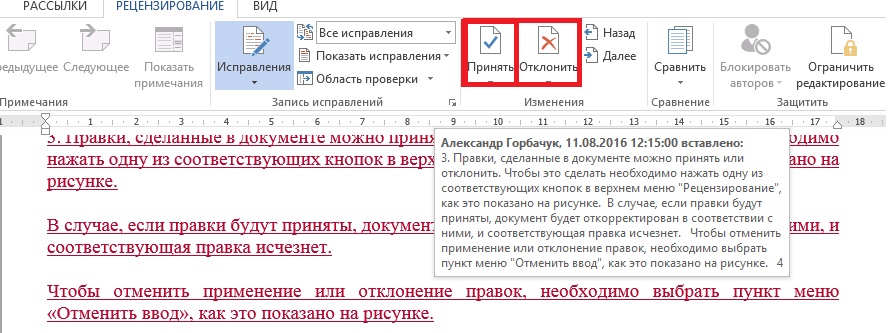

 Вы можете снять отметки и применить настройки, чтобы файлы открывались в обычном режиме. Этот раздел настроек поможет отключить защищенный просмотр в случае, если «Изменение файлов этого типа запрещено параметрами политики».
Вы можете снять отметки и применить настройки, чтобы файлы открывались в обычном режиме. Этот раздел настроек поможет отключить защищенный просмотр в случае, если «Изменение файлов этого типа запрещено параметрами политики».