Склеиваем несколько фото в одно
Автор Дмитрий Евсеенков На чтение 5 мин Просмотров 348 Обновлено
Соединение (склейка) двух или нескольких фото в одну — наиболее частый вопрос, задаваемый начинающими пользователями Фотошопа. Материалов на эту тему в инете немало, но меня попросили написать свой вариант урока, т.к. некоторым пользователям нравится мой стиль изложения, чему я, признаться, рад. В статье будут рассмотрены соединение двух и более фотографий в одну или несколько колонок и рядов с разными дизайнами блоков из фото.
Для лучшего понимания материала смотрите видеоурок, дублирующий действия, описанные в статье.
Либо, Вы можете перейти сразу на страничку фотошопа онлайн, где Вы можете непосредственно заняться соединением фотографий в одну, периодически заглядывая в этот материал.
СМОТРИТЕ ВИДЕОУРОК ПО СОЕДИНЕНИЮ ФОТОГРАФИЙ
Для начала, нам надо определить, как фотографии будут располагаться на готовом коллаже, одной колонкой или рядом (например, одна над другой), либо в несколько рядов и колонок, необходимо определить размер будущего коллажа с тем, чтобы исходные фотографии на этом коллаже не сильно уменьшились и т.
После этого надо узнать линейный размер исходных фотографий, т.к. обычно фото на коллаже имеют примерно одинаковый размер, поэтому начинать рекомендуется с наиболее мелкого фото.
Здесь я рассмотрю несколько вариантов размещения фотографий на коллаже.
? Соединяем две фотографии вертикально (в одну колонку)
Определяемся с дизайном будущего коллажа, будут ли фото иметь одинаковый или разный размер и будет ли между ними зазор, либо фото будут «налезать» друг на друга. Пример двух типичных вариантов соединения:
В случае, если Вы хотите сделать, чтобы в готовом монтаже получились фотографии одинакового размера, необходимо начинать с меньшей фотографии.
Открываем эту фотографию в Фотошопе, идём во вкладку Изображение —> Размер холста (Image —> Canvas Size), в открывшемся окне изменяем единицы измерения с пикселей на проценты, параметр «Высота» задаём 200%, параметр «Расположение» выставляем, как указано на рисунке, жмём ОК.
В результате размер холста в два раза увеличится по высоте, а начальная фотка будет расположена в верхней половине холста.
Теперь открываем в Фотошопе вторую фотографию. Нам необходимо перенести её на первый документ, который с увеличенным холстом. Сделать это можно двумя способами.
Первый: С помощью инструмента «Перемещение»
(Move Tool). Переводим отображение докуметов Фотошопа в режим «Окна» (изменить режим отображения можно с помощью клавиши F), выбираем этот инструмент, и, зажав левую клавишу мыши, перетаскиваем одну фоту на другую.
Второй способ: Методом копирования. Переходим на фотку, которую нам требуется переместить (если мы ещё не на ней) и нажимаем комбинацию клавиш Ctrl+A, затем комбинацию Ctrl+C. После чего переходим на первую фотку и нажимаем комбинацию Ctrl+V. Фото вклеится в документ.
Если мы хотим, чтобы края фотографий «склеились», то необходимо включить параметр «прилипания краёв» изображений. Кликаем по вкладке главного меню «Просмотр»(View) и в выпавшем списке ставим галку у строки «Привязка» (Snap).
Теперь нам необходимо изменить масштаб у фотографии. Сделать это можно с помощью Свободного трансформирования, включить которое можно, нажав на комбинацию клавиш Ctrl+T. Зажав левую клавишу мыши, перемещаем фотографию, так чтобы левый и верхний её края как бы прилипли к рамке, как указано на рисунке:
Сделать это можно с помощью Свободного трансформирования, включить которое можно, нажав на комбинацию клавиш Ctrl+T. Зажав левую клавишу мыши, перемещаем фотографию, так чтобы левый и верхний её края как бы прилипли к рамке, как указано на рисунке:
Затем, потянув за правый нижний квадратик габаритной рамки, доводим масштаб фотографии до нужного размера (чтобы пропорции фото сохранились, перед изменением размера фото зажимаем клавишу Shift). Осталось только нажать Enter.
Собственно , на этом работа по объединению двух фотографий в одну закончена.
? Соединяем четыре фотографии в одну в два ряда и в две колонки
Для примера я выбрал фотографии с горизонтальным расположением. Далее следует определится с дизайном коллажа и размером фотографий в нём, т.е. будут ли фотки одинаковы по размеру, либо размер их будет пропорционален оригиналу, также, будут ли края фото располагаться на расстоянии друг от друга, либо фото будут несколько друг на друга налезать.
Принцип создания коллажа из четырёх фото ничем почти не отличается от коллажа из двух фотогафий. Также, открываем первую фото в Фотошопе, затем увеличиваем холст, только в этот раз увеличиваем его не только по вертикали, но и по горизонтали.
Также, открываем первую фото в Фотошопе, затем увеличиваем холст, только в этот раз увеличиваем его не только по вертикали, но и по горизонтали.
А теперь можно применить нововведение, появившееся в Adobe Photoshop CS5. Открываем папку с фотографиями, которые мы хотим вставить на коллаж, затем с помощью мыши просто перетаскиваем фото на окно программы Фотошоп, на окно с фото с увеличенным холстом. В результате перемещаемое фото окажется на документе, открытом в программе, причём оно будет заключено в габаритную рамку свободной трансформации. Теперь надо лишь задать фото нужный размер, потянув за края этой рамки, а затем переместить фото в нужное место, после чего нажать Enter. (кликните по картинке для увеличения)
Поступим таким образом с оставшимися двумя фотографиями. Вот и всё, коллаж из четырёх фото готов. Если же Вы хотите, чтобы фотографии были разной величины и при этом перекрывали (налезали краями) друг на друга, надо заранее придать правильный рсзмер фото, находящимся с коллаже, а затем, если необходимо, изменить положение слоёв в палитре слоёв (открывается клавишей F7).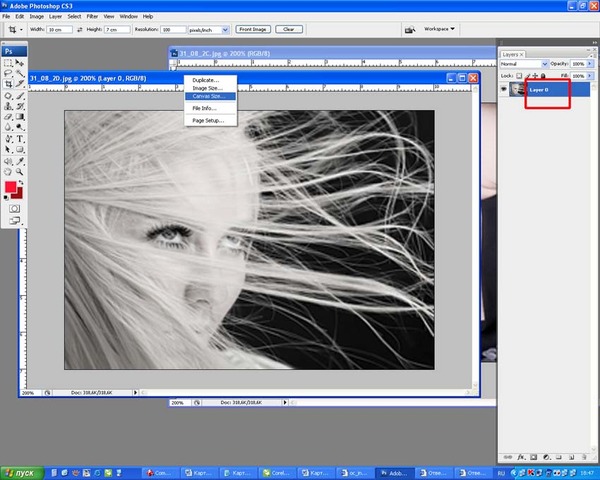
Смотрите видеоурок по соединению двух и четырёх фотографий, сделанный по материалам статьи.
Как соединить несколько фотографий в одну в Фотошопе
Для создания различных коллажей или фоторамок, требуется понимание как объединять разные фото. Поэтому, в этом уроке разберемся как соединить несколько фотографий в одну в редакторе Фотошоп.
Задача не из сложных, так что потратьте на изучение материала время и фантазируйте, удивляя своими произведениями.
- Как соединить две фотографии в одну;
- Как соединить несколько фото в одно;
- Соединение по шаблонам нескольких картинок.
Изначально, дизайнер, либо фотограф, должен понимать конечный вариант своей работы. Поэтому, уже на начальном этапе, он должен знать размеры холста в который будет добавлять фотографии или картинки.
Исходя из этого, первое что нужно сделать, это:
- Открыть Фотошоп.
- Создать новый документ.
- Задать исходный размер холста.
- Разметить холст под места для фото.

Проделав эту работу, останется только подогнать картинки под уже размеченные места на холсте и сохранить получившийся документ в файл.
Если в кратце, то работа по соединению двух и более фотографий в одну, происходит именно так. Но эта статья не была бы хорошей, если бы мы не показали на примерах, реальные способы как это сделать.
Как соединить две фотографии в одну
Предположим, у нас есть две фотографии ребенка, которые хотим соединить в одну друг на против друга. Для этого, назначим размер холсту и приступим к работе.
К примеру, для нашей задачи, холст должен быть 900 х 450 пикселей.
После этого, принимаем решение каким именно образом будут размещены фото. В моем случае, это будет горизонтальное размещение, друг на против друга. Так что, нам нужно найти середину холста и поставить вспомогательную линию, чтобы ориентироваться на нее при размещении.
- Переходим во вкладку «Просмотр» и выбираем «Новая направляющая».
- В появившемся окне, нужно установить маркер на «Вертикальная», переключиться на проценты и ввести значение 50.
 Таким образом, Фотошоп автоматически рассчитает 50% от ширины холста и добавит вспомогательную линию.
Таким образом, Фотошоп автоматически рассчитает 50% от ширины холста и добавит вспомогательную линию. - В результате, получаем размеченный холст, с вертикальной линии ровно по середине.
Теперь, когда холст размечен, нужно всего лишь расположить фотографии интересующим образом. Поэтому:
- если исходник расположен в папке, перетаскиваем фото левой кнопкой мыши в Фотошоп;
- если исходник уже открыт и находится на другом слое в Фотошоп, тогда выделяем его, копируем и вставляем на размеченный холст (как переносить картинки с другого документа, рассказывал в это статье).
Далее, при помощи трансформации (Ctrl + T) и инструмента «Перемещение» (V), расположите фото так, чтобы оно поместилось в левом, размеченном квадрате.
Наша задача, поместить фото так, чтобы оно не залезала за вспомогательную линию. Если удалось это сделать, то это хорошо. Как видите, в моем случае, фото залезает за вспомогательную линию. Варианты исправления:
Варианты исправления:
- либо, выделяем вылезающую область и удаляем ее;
- либо, следующую картинку размещаем по верх этой.
Решил выбрать второй пункт, чтобы не тратить время, наложил вторую фотографию по верх первой. При помощи трансформации уменьшил вторую картинку и получилось вот так:
Теперь, как видно на скрине выше, правая картинка заступает за вспомогательную линию. Поэтому, выбираю инструмент «Прямоугольная область» (клавиша M) и выделяю лишнюю часть фотки.
Кстати, про способы выделения, можно прочитать в статье «Как выделить объект в Фотошопе».
В итоге, мне удалось соединить две фото в одно и получить приемлемый результат.
Ну, что, разобрались как соединить две картинки в Фотошопе? Тогда сохраняйте получившийся результат в отдельный файл и переходим дальше, к более интересным способам.
Если же остались вопросы, пишите их в комментариях.
Как соединить несколько фото в одно
Данный пример рассмотрит как соединить несколько фото в одно, а именно будем объединять четыре (4) разные картинки.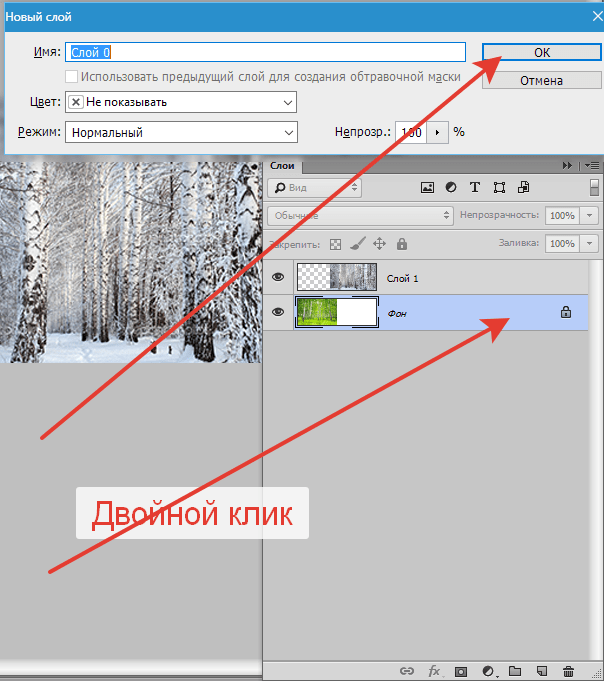
Возьмем школьную тематику и соединим четырех одноклассников на одну фотографию. В дальнейшее, отправим получившийся результат на печать и, поместим фото в школьный альбом.
Как и в предыдущем способе, сначала создадим и разметим холст.
- Создаем холст для печати с размером 15 х 10. В пикселях это будет 1772 х 1181.
- Мне нужно разместить четыре фотографии, разделив холст на равные части. Поэтому, переходим во вкладку «Просмотр» и выбираем «Новая направляющая».
- Устанавливаем маркер в позицию «Вертикальная», переключаемся на проценты и вводим значение 50. Таким образом добавили вертикальную направляющую.
- Повторим по шагам с пункта 2, но теперь создадим горизонтальную направляющую со значением в 50%.
В результате должно получится так, как показано на скрине ниже.
Теперь осталось соединить интересующие фотографии на нашем холсте. Для этого, по очереди перетаскиваем исходники и при помощи трансформации, подгоняем размер изображения.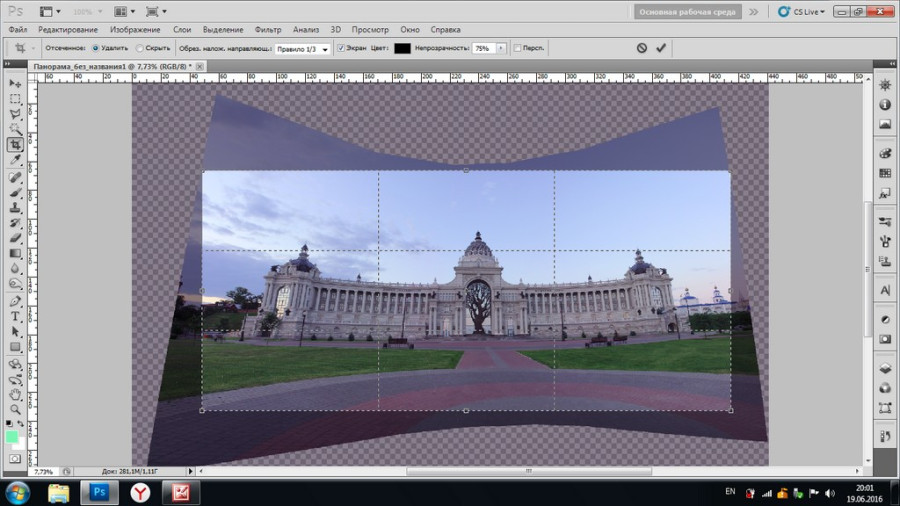
Чтобы сохранить пропорции изображения при трансформации, удерживайте клавишу
Shift. По окончании работы, либо нажмите галочку в панеле настроек трансформации, либо нажмите клавишуEnter.
Добавьте все исходники и разместите в нужных местах. У меня получилось нечто подобное.
Таким образом, получилось соединить несколько фото в одно. Кроме этого, если считаете что фотографии сливаются, можно добавить какие-нибудь бордеры, либо вовсе оставлять расстояние между картинками и добавить фон.
Одним словом, принцип соединения нескольких фотографий вам дан, дальше фантазируйте.
Соединение по шаблонам нескольких картинок
И последнее, что хотел добавить в этом уроке, так это то, что фотографии не обязательно добавлять прямолинейным, топорным способом.
Что это значит?
В примерах выше, картинки размещались друг на против друга, либо ровно под ними. Но мы же работаем в Фотошопе, а это значит что наши руки развязана и только фантазия может ограничить наши возможности.
Поэтому, фантазируйте с шаблонами для размещения фотографий. Ниже покажу несколько скринов как именно можно соединить картинки, а вы выбирайте, либо пользуйтесь, либо придумывайте что-то свое.
Возможностей соединить несколько картинок в одну в Фотошопе очень много. Надеюсь идею вы поняли, дальше только практика и опыт. Кроме этого, вы можете использовать не простую расстановку картинок в нужном месте и с нужным размером, но и использовать различные виньетки или уже имеющиеся шаблоны для фотоколлажей.
Бонусом к этому уроку, предлагаю ознакомиться с небольшим видео, которое наглядно покажет весь процесс по соединению двух и более картинок в одну фотографию.
Хочу изучить Photoshop!
Заказать курс!
Как склеить фотографии в Photoshop с помощью Photomerge 2 соотношение сторон.

Однако, когда я натыкаюсь на сцену, которая так и просится на панораму, мне нравится думать, что я готов принять вызов. Итак, как проще всего сделать несколько снимков и объединить их в панораму, которой можно будет гордиться?
Photoshop позволяет невероятно легко объединить несколько изображений для создания панорамы с нуля, и самое приятное то, что Adobe Photoshop CS5 делает потрясающую работу, в которой я, честно говоря, не могу винить, чего нельзя сказать о более старых версиях программного обеспечения. .
На самом деле, он делает настолько большую работу, что вам почти никогда не придется располагать объектив прямо над его узловой точкой, и это впечатляет. Процесс захвата и создания панорамы довольно прост, как вы сейчас узнаете:
1. ) Захват серии перекрывающихся изображений
Начните с захвата нескольких изображений одной и той же сцены с помощью штатива и убедитесь, что все они равномерно перекрываются и были сняты с одинаковыми настройками экспозиции.
Если вы хотите использовать головку управления движением или наклонно-поворотный кронштейн, они предоставят вам больше точности и возможностей для создания не только панорам, но и цейтраферных видео.
2. ) Откройте Bridge и выберите последовательность изображений
Откройте Adobe Bridge и начните просмотр, чтобы определить, какие изображения идеально подходят для наложения при создании панорамы.
Имейте в виду, что выравнивание, движение и экспозиция каждого кадра могут повлиять на реалистичность и цельность конечного результата.
После присвоения ярлыков и оценки файлов выберите их с помощью , удерживая нажатой клавишу Ctrl (Windows) или Command (Mac) и щелкая каждую фотографию. Затем импортируйте изображения в Photoshop, щелкнув правой кнопкой мыши выделенное и выбрав «Открыть с помощью Camera Raw».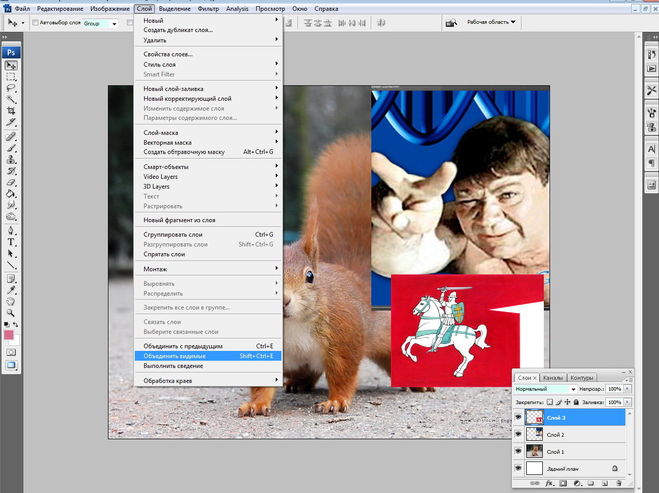
3. ) Редактирование изображений в Camera Raw или Lightroom
Открывайте и редактируйте все изображения одинаково в Adobe Camera Raw. Сохраняйте все изображения с одинаковым разрешением, рабочим пространством цветового профиля и форматом файла, чтобы обеспечить единообразие.
Наконец, откройте все сохраненные изображения в Photoshop.
4. ) Открыть Photomerge В Photoshop
В Photoshop перейдите в главное навигационное меню и выберите… File / Automate / Photomerge…
Когда появится диалоговое окно photomerge, вам будет предложено выбрать и открыть все изображения, которые вместе составляют вашу панораму.
5. ) Выберите вариант макета
В настройках макета выберите тип панорамы, которую вы создаете. В большинстве случаев вам может сойти с рук использование опции «авто», если, конечно, вы точно не знаете, какой тип искажений объектива присутствует на ваших фотографиях.
Наконец, убедитесь, что у вас установлен флажок «Смешать изображения вместе», а затем выберите, хотите ли вы применить «Удаление виньетки» и/или «Коррекция геометрического искажения».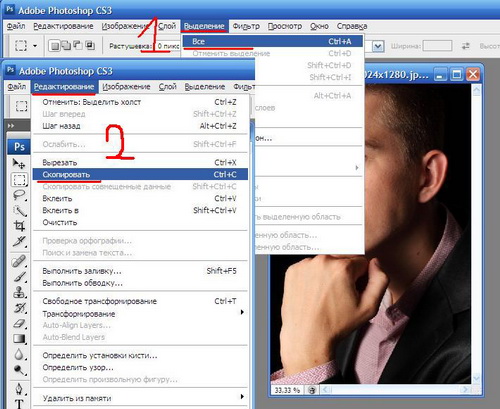 Затем нажмите «ОК».
Затем нажмите «ОК».
6. ) Проверка на дефекты
Дважды проверьте качество слияния и обратите внимание на любые несовершенства, которые могли возникнуть в процессе сшивания и требуют вашего внимания для исправления. В большинстве случаев вам нужно просмотреть изображение в масштабе 50-100 процентов, чтобы визуально найти проблемные области.
Если вы сосредоточите свое внимание преимущественно на том, где изображения были сшиты вместе, вы не ошибетесь. Отключив отдельные слои, вы сможете увидеть, где соединяются маски слоя.
7. ) Обрезать изображение
Одна из распространенных проблем, с которыми вы можете столкнуться при создании панорамы, заключается в том, что на изображении могут отсутствовать верхние, нижние или боковые участки.
В этом случае у вас есть два варианта. Либо плотно обрежьте изображение и работайте с тем, что у вас есть, либо используйте заливку с учетом содержимого Photoshop, чтобы заполнить эти области.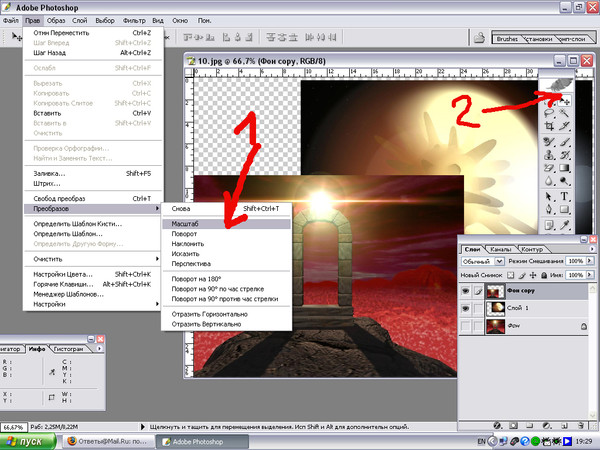 Заливка с учетом содержимого не идеальна, но она дает вам отличную отправную точку, с которой вы можете работать.)
Заливка с учетом содержимого не идеальна, но она дает вам отличную отправную точку, с которой вы можете работать.)
Думаю, вы согласитесь, что результаты говорят сами за себя… Я надеюсь, что вы нашли это руководство полезным и информативным. Если у вас есть дополнительные вопросы, на которые я не ответил, пожалуйста, не стесняйтесь задавать их в комментариях ниже.
Аннабелла Дин — страстный фотограф, который любит путешествовать по миру и запечатлевать каждый момент своей камерой. Получив степень бакалавра фотографии, она продолжает работать над совершенствованием своего ремесла.
4 быстрых шага, чтобы склеить фотографии в Photoshop
Автор: June | Обновлено
Забыли перевести камеру в режим панорамы, когда делали снимок? Нет проблем, вы можете склеить фотографии в Photoshop. На самом деле шаги по сшиванию фотографий просты, и в Photoshop есть умный инструмент для сшивания фотографий, но ключ — это фотография.
Надеюсь, вы сделали фотографии с одинаковыми настройками, потому что один из самых важных шагов — сделать серию перекрывающихся фотографий. В противном случае результат может быть не очень хорошим.
Когда ваши изображения будут готовы, выполните следующие действия.
Например, я сделал эти четыре изображения пляжа, но хочу объединить их все в одно, чтобы создать эффект панорамы.
Примечание: скриншоты взяты из версии Adobe Photoshop CC 2021 для Mac. Windows или другие версии могут выглядеть иначе.
Шаг 1: Откройте Photoshop. На самом деле, вам не нужно создавать новый документ. Просто перейдите в верхнее меню Файл > Автоматизировать > Фотослияние .
Шаг 2: Выберите изображения, которые вы хотите соединить.
Вы можете выбрать макет нужного вам эффекта панорамы слева, но если вы не уверены, просто выберите Авто . Нажмите Browse , чтобы выбрать фотографии с вашего компьютера. Установите флажок «Смешать изображения вместе» , если он не установлен автоматически.
Нажмите Browse , чтобы выбрать фотографии с вашего компьютера. Установите флажок «Смешать изображения вместе» , если он не установлен автоматически.
Нажмите OK , как только вы загрузите фотографии. Обработка займет некоторое время.
Эффект будет выглядеть следующим образом. Вполне нормально. Вы можете едва видеть очевидные линии стежка. Видите ли, именно поэтому я сказал, что фотография — это ключ. Четыре изображения, которые я сделал, очень похожи, просто с разных ракурсов.
Возможно, вам придется добавить маску слоя, чтобы исправить линии стежков, если сходство ваших фотографий составляет менее 70%.
И вы можете увидеть область стежков на панели слоев. Они показаны в масках слоя.
Шаг 3: Используйте Crop Tool ( C ) для обрезки прозрачных краев.
Шаг 4: Выберите все слои на панели «Слои», щелкните правой кнопкой мыши и выберите Объединить слои .
Все слои фотографий сольются в один слой, и все готово. Причина для этого шага в том, что вам будет легче редактировать готовую фотографию. Вы можете добавить корректирующие слои и стили слоя для ретуши или любого другого эффекта, который вы хотите добавить к изображению.
Например, на исходном изображении были темные облака.
Я настроил цветовой баланс, освещение и использовал инструмент «Кисть» с низкой непрозрачностью, чтобы сделать изображение ярче.
Лучше?
Это должен быть самый простой способ склеивания фотографий в Photoshop, если у вас очень похожие фотографии. В противном случае вам придется подправить линии стежков. Итак, повторюсь, сделать серию фотографий в одних и тех же условиях — самый важный шаг.
О Джун
Джун — опытный графический дизайнер, специализирующийся на дизайне брендов. Photoshop — это основной инструмент, который она использует каждый день вместе с другими программами Adobe для своей творческой работы.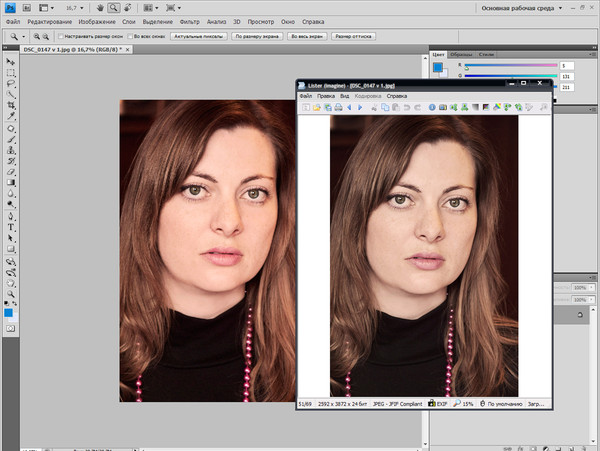

 Таким образом, Фотошоп автоматически рассчитает 50% от ширины холста и добавит вспомогательную линию.
Таким образом, Фотошоп автоматически рассчитает 50% от ширины холста и добавит вспомогательную линию.