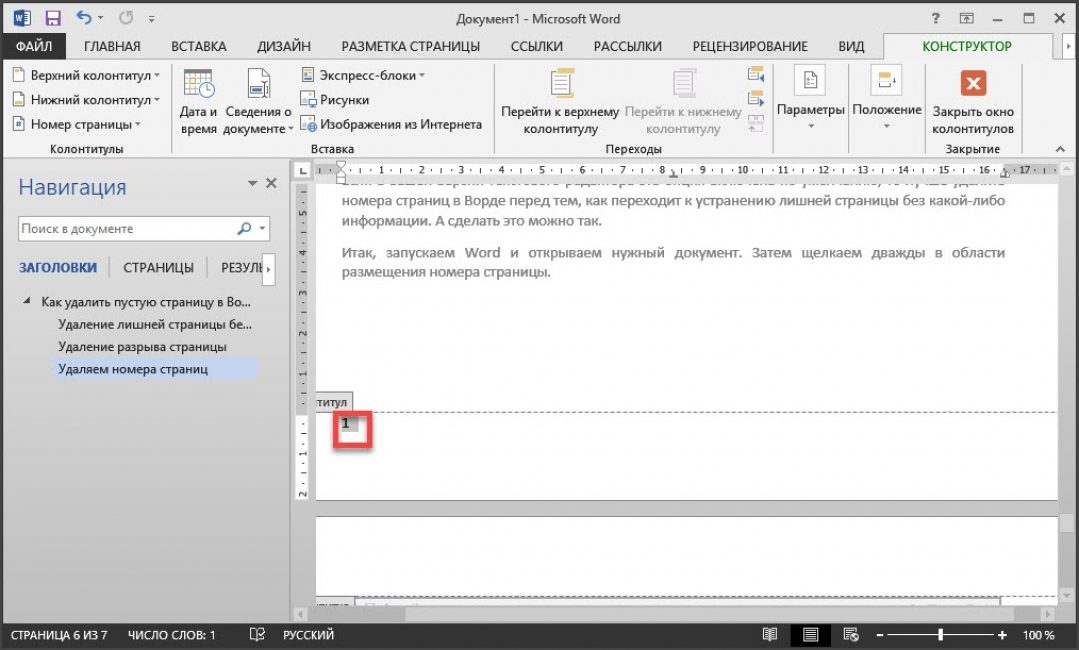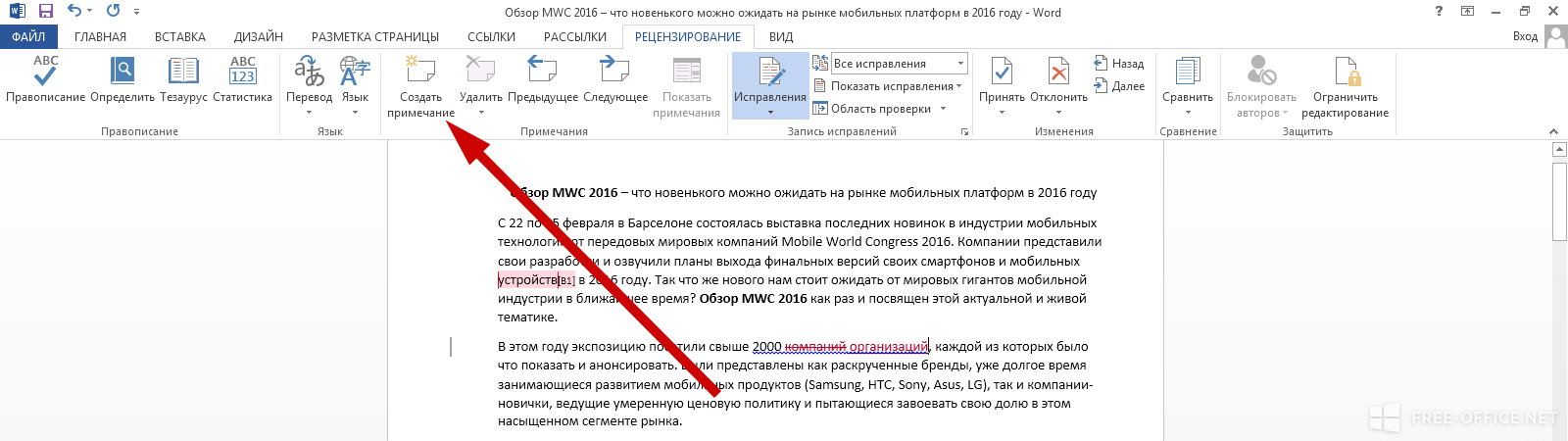Как отключить режим правки в ворде 2010
Как убрать область исправлений в документе Word
Область исправлений в Word – это функция для работы с исправлениями в документе и организации совместной работы нескольких человек над одним файлом. Это достаточно мощный инструмент, но большинству пользователей Word он попросту не нужен.
Поэтому сталкиваясь с данной функцией пользователи чаще всего стремятся ее отключить. В данной статье мы рассмотрим именно этот вопрос, здесь вы узнаете, как убрать область исправлений в Word, а также что это такое и для чего нужно. Статья будет актуальной для современных версий Word, включая Word 2007, 2010, 2013, 2016 и 2019.
Что такое область исправлений в Word
Текстовый редактор Word позволяет организовать совместную работу нескольких человек над одним документом. Для этого используются функции, которые доступны на вкладке « Рецензирование ». Например, здесь есть функции, позволяющие записывать все изменения в документе, которые вносятся разными пользователями. При этом владелец документа может принимать или отклонять правки других пользователей. Также на вкладке « Рецензирование » доступны функции для создания примечаний к тексту, а также функции позволяющие сравнивать разные версии документа.
При этом владелец документа может принимать или отклонять правки других пользователей. Также на вкладке « Рецензирование » доступны функции для создания примечаний к тексту, а также функции позволяющие сравнивать разные версии документа.
На картинке внизу показано, как выглядит текстовый документ Word при использовании функции записи изменений. В правой части экрана располагается отдельный блок, в котором отображаются информация об исправлениях. Здесь указывается имя пользователя, время внесения изменений и другая информация.
Кроме этого, в левой части окна программы Word может отображаться отдельная область « Исправлений ».
В области « Исправления » отображаются все внесенные пользователями правки и комментарии. Здесь можно кликнуть по интересующему вас изменению и сразу перейти к нужной точке документа.
Как убрать исправления в Word
Для того чтобы быстро убрать область исправлений в Word, и начать работать с документом как обычно, нужно перейти на вкладку « Рецензирование », открыть выпадающий список « Все исправления » и выбрать вариант « Без исправлений ». После этого изменения, которые вы вносите в документ, перестанут отображаться на экране.
После этого изменения, которые вы вносите в документ, перестанут отображаться на экране.
Также здесь можно отключить « Область проверки », которая может отображаться в левой части окна Word. Для этого достаточно нажать на соответствующую кнопку и снять с нее выделение. После внесения указанных выше настроек внешний вид документа Word должен прийти к стандартному виду.
Если вы не планируете пользоваться функциями совместного редактирования документа, то вы также можете отключить опцию записи исправлений.
Для этого на вкладке « Рецензирование » нужно нажать на кнопку « Записывать исправления » и снять с нее выделение.
Как принять или отклонить исправления в Word
Перед тем как убирать область исправления и отключать запись изменений в документе Word, вам может понадобиться принять или отклонить исправления, которые уже были внесены. Для этого нужно установить курсор в начало документа, перейти на вкладку « Рецензирование » и нажать на стрелку рядом с кнопкой « Принять » или кнопкой « Отклонить ».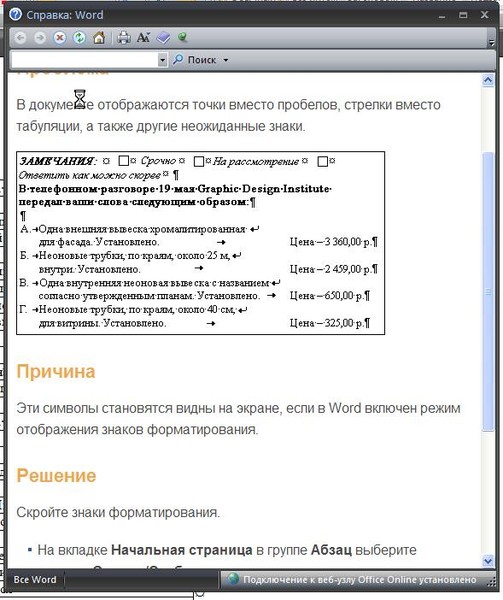
При выборе кнопки « Принять » откроется меню в котором можно принять и перейти к следующему, просто принять, принять все, а также принять и прекратить отслеживание.
Аналогичные варианты доступны и при нажатии на кнопку « Отклонить ».
При выборе варианта « Принять/Отклонить и перейти к следующему » вы примете или отклоните первую правку в документе и перейдете к следующей. Таким образом можно пройти все правки в документе и по каждой из них принять подходящее решение.
Также вы можете выбрать « Принять/Отклонить все ». В этом случае все записанные в документе изменения будут автоматически приняты или отклонены.
Рецензирование в Word
Когда вы работаете в режиме рецензирования в ворде, каждое изменение, которое вы делаете в документе, будет выделено цветом. Если вы удалите текст, он не исчезнет – вместо этого текст будет зачеркнут. А если вы добавите текст, то он будет подчеркнут. Таким образом рецензирование в ворде позволяет просматривать внесенные правки до того, как изменения будут применены.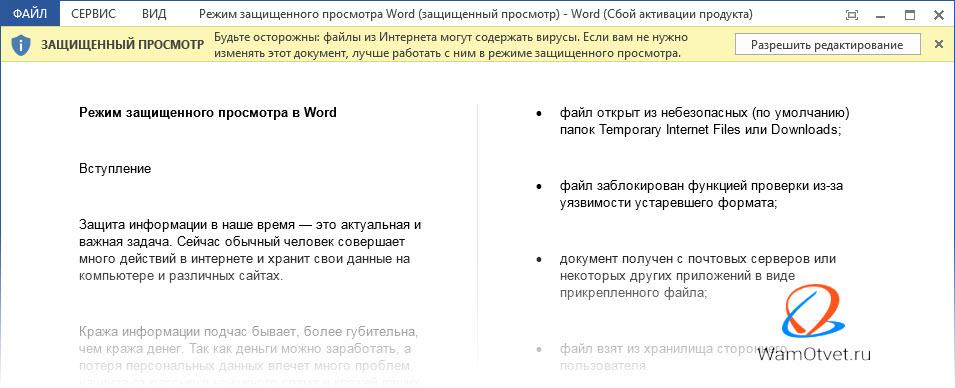
Как включить рецензирование в ворде
- На вкладке «Рецензирование» нажмите кнопку «Исправления».
Рецензирование в Word – Включить режим рецензирования
- После этого режим рецензирования в ворде включен. С этого момента любые изменения, внесенные вами в документ, будут отображаться красным цветом.
Рецензирование в Word – Внесение правок в документ
Если будет несколько рецензентов, каждому человеку будет присвоен другой цвет.
Просмотр внесенных изменений в режиме рецензирования
Внесенные правки в режиме рецензирования в ворде– это в действительности только предлагаемые изменения. Они могут быть как приняты, так и отклонены. Так как исходный автор может не согласиться с некоторыми исправлениями и отказаться от них.
Как принять или отклонить изменения
- Выберите изменение, которое вы хотите принять или отклонить.
Рецензирование в Word – Выбранная правка
- На вкладке «Рецензирование» нажмите команду « Принять » или « Отклонить ».

Рецензирование в Word – Принять или отклонить исправление
- Выделение цветом исчезнет, и Word автоматически перейдет к следующему изменению. Вы можете продолжать принимать или отклонять каждое изменение, пока не просмотрите все их. Используйте кнопки « Назад » и « Далее » для перехода по изменениям.
Рецензирование в Word – Навигация по исправлениям
- Когда вы закончите, нажмите команду «Исправления», чтобы отключить режим рецензирования.
Рецензирование в Word – Отключить режим рецензирования
Чтобы принять все изменения сразу, нажмите стрелку внизу команды « Принять », затем выберите « Принять все исправления ». Если вы больше не хотите отслеживать изменения и хотите убрать рецензирование в ворде, вы можете выбрать « Принять все исправления и прекратить отслеживание ».
Рецензирование в Word – Принять все исправления
Режимы рецензирования в Word
Если в вашем документе много правок, они могут отвлекать от текста во время чтения документа. К счастью, существует несколько способов настройки режима рецензирования в ворде:
К счастью, существует несколько способов настройки режима рецензирования в ворде:
- Исправления: показывает окончательную версию без внесенных правок. Красные маркеры в левом поле указывают, где были сделаны изменения.
- Все исправления : показывает окончательную версию с внесенными правками.
- Без исправлений : это показывает окончательную версию и скрывает все правки.
- Исходный документ : показывает оригинальную версию и скрывает все правки.
Как скрыть отслеживаемые изменения
- На вкладке «Рецензирование» нажмите кнопку « Отобразить для проверки ». Команда « Отобразить для проверки » находится справа от команды «Исправления».
Рецензирование в Word – Выбор режима рецензирования
- Выберите нужный вариант в раскрывающемся меню. В нашем примере мы выберем « Без исправлений » для предварительного просмотра окончательной версии документа до принятия изменений.

Рецензирование в Word – Режимы рецензирования
Помните, что скрытие изменений не убирает исправления рецензирования. Для того чтобы убрать рецензирование в ворде, вам необходимо либо отклонить, либо принять внесенные правки описанным выше способом.
Теперь вы знаете, как работать с режимом рецензирования в ворде.
Как убрать рецензирование в Word?
Ребята, у меня в ворде что-то нажалось и теперь все пишется или удаляется как редакторская правка, не знаю как убрать это.
Плачу 10 бонусов за срочность. Спасибо.
Рецензирование (или область исправлений) в ворде убирается следующим образом:
- Открываем вкладку «Рецензирование» (она наверху, у меня шестая слева):
Если поесле этого появится окно с подтверждением, нажмите на «ок».
Очень удобная штука Исправления. Можно будет проверять что-то в ворде и делать свои пометки, чтобы другой пользователь мог увидеть свои ошибки. Многие новички не знают, как можно будет убрать данные исправления.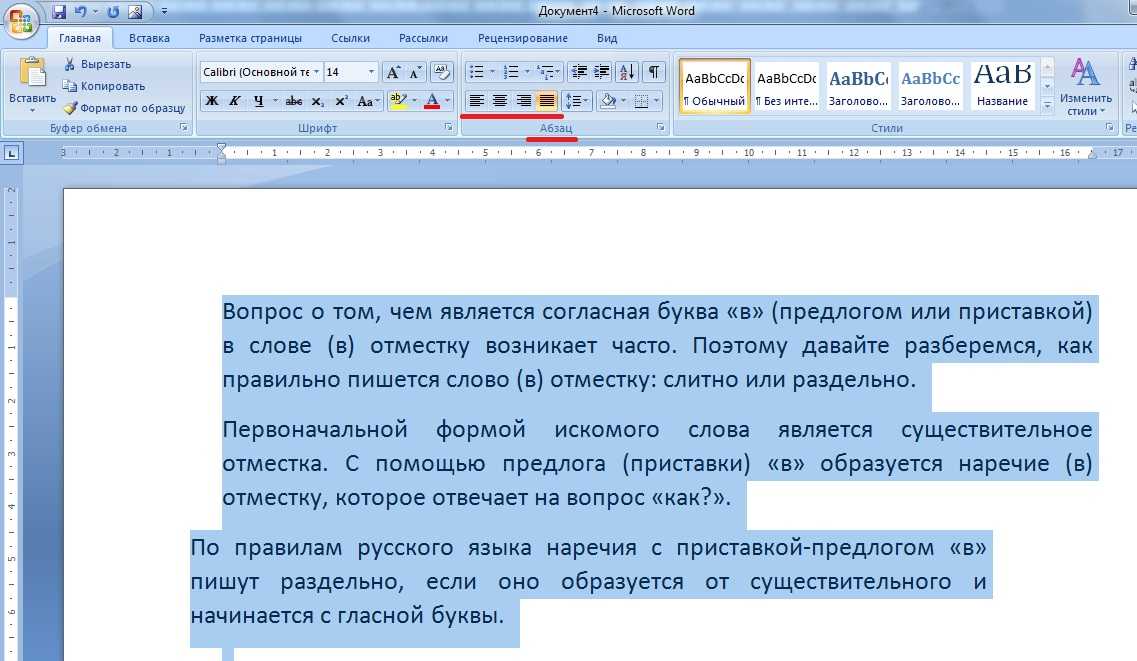
А сделать это очень просто, нужно будет зайти в раздел «Рецензирование», и там найти блок «Запись исправлений». Далее выбираем «Без исправлений». Такая последовательность применяется в Ворде 2013, в других версиях могут может быть небольшие отличия.
В Word 2007 отключение рецензирования искать так.
Открываем вкладку «Рецензирование», находим команду «Изменения», а здесь соответственно нужно выбрать одну из кнопок «Принять» или «Отклонить». Выбираем «Принять», после чего нажимаем «Применить все изменения в документе».
В Microsoft Word есть специальная вкладка Рецензирование, в которой отображаются все изменения, которые были внесены в документ. В ней есть раздел Отслеживания. И уже там, скорее всего, стоит нажатой кнопка Исправления. В таком случае каждая исправленная буква будет подсвечиваться красным.
Чтобы все это исчезло, стоит обратить внимание на раздел Изменения. В таком случае пользователь может принять изменения или пропустить их.
Чтобы все исчезло, сначала надо отжать Изменения. А уже потом пройтись по тем изменениям, которые были внесены в документ. В противном случае проблема вернется при первой же коррекции.
А уже потом пройтись по тем изменениям, которые были внесены в документ. В противном случае проблема вернется при первой же коррекции.
Проще всего сделать несколько кликов мышкой в соответствующей графе под названием «рецензирование», которая находится в верхней части панели. Есть там интересная кнопка » Исправления», кликаем именно на неё, после этого выбираем один из предложенных вариантов. В нашем случае это будет принять исправления или отклонить.После того как вы совершили все эти действия обычно остаётся только сделать перезагрузку.
Рецензирование в документе в Word 2010, можно отключить несколькими способами:
- это либо принять исправления,
- отменить исправления
- воспользоваться командой «Измененный документ» — подкоманды исходный или измененный.
Для этого вам нужно зайти во вкладку Рецензирование в верхнем меню, а далее выбрать соответствующую команду.
Сидела тут ломала голову, так как скинули договор, который надо было отправить англоязычному субподрядчику, которого приводили в ужас исправления в документе Word, которые на самом деле и меня по началу привели в ступор обилием помарок и заметок.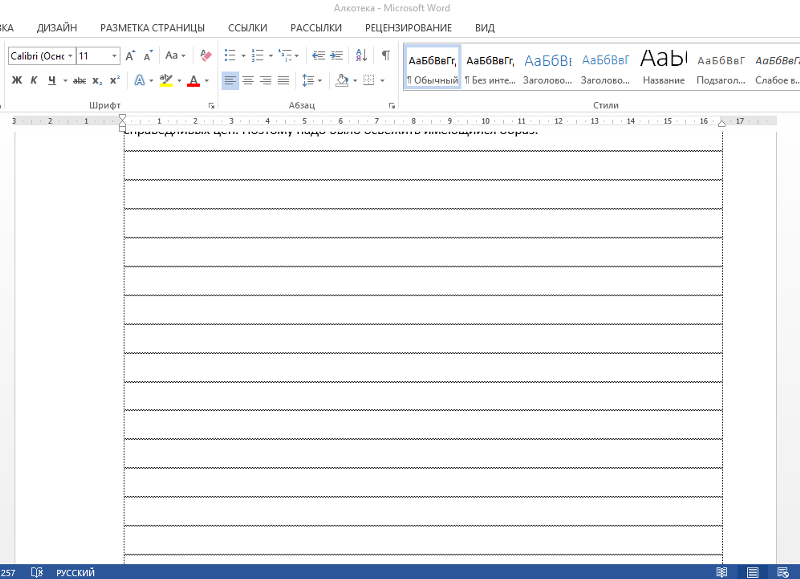 Но я то эти исправления в Word просто убрал с глаз долой, путем отключения в просмотре: Сервис -> Параметры -> Исправления -> поле “Использовать в режиме разметки и веб-документа” переставляем в значение “Никогда”
Но я то эти исправления в Word просто убрал с глаз долой, путем отключения в просмотре: Сервис -> Параметры -> Исправления -> поле “Использовать в режиме разметки и веб-документа” переставляем в значение “Никогда”
Но как было объяснить бургу, не имея под рукой английского MS Word где ему отключить просмотр исправлений, было не совсем понятно, так что единственный путь устранить этот ужасающий вид- была возможность принять эти исправления, что делается следующим образом,
для 2003 офиса: Сервис -> Исправления -> в появившемся тулбаре выбираем Принять выделенные исправления -> Применить все изменения в документе
для 2007 офис: Рецензирование -> Принять -> Принять все изменения
После этого отправляем нормальный документ благодарному клиентозу, без излишней головной боли.
Защита от редактирования документа Word
В ситуациях, когда над одним документом работает несколько человек, может понадобиться защита от редактирования Word, чтобы оставить текст документа без изменений. Этим вы покажете другим пользователям, что дальнейшее внесение правок в данный документ нежелательно.
Этим вы покажете другим пользователям, что дальнейшее внесение правок в данный документ нежелательно.
В результате, программа ограничит редактирование документа, потому что он станет доступным только для чтения и в него нельзя вносить изменения.
Содержание:
- Как включается защита документа Word от редактирования
- Как ограничить редактирование в Word с разрешением редактировать часть документа
- Как найти части документа, которые можно редактировать
- Как в Word снять защиту на редактирование документа
- Получение доступа к полной копии защищенного документа
- Как получить копию файла Word с помощью Документов Google
- Выводы статьи
- Защита от редактирования документа Word (видео)
Существует еще один способ защиты — установка пароля на документ Microsoft Word. Но это не защита документа от редактирования, так как зашифрованный документ становится недоступен для открытия без ввода правильного пароля. В этом случае, у пользователей не будет доступа к тесту документа.
Рассматриваемый нами способ: защита документа от редактирования, отличается от установки пароля на открытие документа Word, потому что мы предоставляем доступ к документу всем другим пользователям, а запрещаем только вносить изменения в текст файла. Кроме того, мы можем разрешить редактировать только отдельные участки текста документа, запрещая вносить изменения в другие части документа.
Из этого руководства вы узнаете, как предотвратить несанкционированные изменения в документе, используя функцию защита Ворд от редактирования. Также вы найдете инструкцию о том, как отключить защиту от редактирования в Word, если это ограничение больше не требуется.
Предложенные методы одинаково работают в разных версиях текстового редактора Microsoft Word: Word для Microsoft 365, Word 2021, Word 2019, Word 2016, Word 2013, Word 2010, Word 2007.
Как включается защита документа Word от редактирования
В некоторых ситуациях, нам необходимо в Ворд ограничить редактирование, чтобы запретить изменение текста документа другими пользователями. При этом, документ Word можно открыть, но в него нельзя будет вносить правки.
При этом, документ Word можно открыть, но в него нельзя будет вносить правки.
Пройдите несколько шагов, чтобы задать ограничение:
- Откройте документ MS Word на компьютере.
- Войдите во вкладку «Рецензирование».
- В группе «Защитить» щелкните по кнопке «Защитить».
- В выпадающем меню нажмите «Ограничить редактирование».
- Справа откроется панель «Ограничить редактирование».
- В разделе «Ограничение на редактирование» установите флажок в пункте «Разрешить только указанный способ редактирования документа:».
- Выберите способ ограничения редактирования «Только чтение».
- В разделе «Включение защиты» нажмите на кнопку «Да, включить защиту».
- В окне «Включить защиту» в поле «Новый пароль (необязательно):» введите желаемый пароль, а в поле «Подтверждение пароля:» добавьте его снова.
Защита паролем от редактирования предполагает, что для снятия ограничений на редактирование содержимого документа Word, необходимо ввести правильный пароль, чтобы отключить защиту.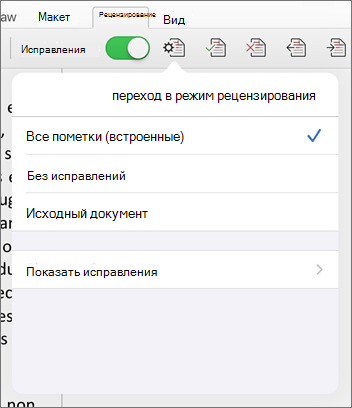 Имейте в виду, что документ не зашифрован, поэтому пользователи-злоумышленники могут изменить файл и удалить пароль.
Имейте в виду, что документ не зашифрован, поэтому пользователи-злоумышленники могут изменить файл и удалить пароль.
Если вы оставите пустыми поля для ввода пароля, то тогда для полного доступа к редактированию документа другому пользователю достаточно будет нажать на кнопку «Отключить защиту» в области «Ограничить редактирование».
Теперь документ доступен только для чтения.
Как ограничить редактирование в Word с разрешением редактировать часть документа
В ситуации, когда вам необходимо защитить от изменений только некоторую часть документа, вы можете использовать ограниченное редактирование в Ворде. В этом случае, часть документа можно будет редактировать как обычно, а другая часть будет защищена от внесения изменений.
Выполните следующие действия:
- В окне открытого документа Word перейдите во вкладку «Рецензирование».
- Нажмите на значок «Защитить» в группе «Защитить».
- Выберите параметр «Ограничить редактирование», который открылся в выпадающем меню.

- В области «Ограничить редактирование» установите флажок в параметре «Разрешить только указанный способ редактирования документа».
- В списке ограничений на редактирование выберите пункт «Только чтение».
- Выделите те части документа (заголовки, абзацы, предложения или слова), которые можно будет редактировать.
Чтобы за один раз выделить участки текста в разных местах документа Word, нажмите и удерживайте клавишу «Ctrl», а затем выделите нужные части с помощью левой кнопки мыши.
- В опции «Исключения (необязательно)» необходимо выбрать пользователей, которым разрешено вносить изменения в содержимое документа. Выберите группу «Все», установив флажок напротив этой настройки.
- Щелкните по кнопке «Да, включить защиту».
- В окне «Включить защиту» дважды введите пароль, чтобы защитить документ.
Читайте также: Как сделать междустрочный интервал в Word — 4 способа
Как найти части документа, которые можно редактировать
В окне документа Word текст, доступный для редактирования, выделяется цветом и квадратными скобками.
Благодаря этому, вы можете визуально искать участки текста, которые можно редактировать. Чтобы быстро найти эти части документа необходимо открыть область «Ограничить редактирование».
В опции «Ваши разрешения» по умолчанию установлен флажок в пункте «Выделить области, которые я могу редактировать». Вы можете нажать на кнопки «Найти следующую область, которую я могу редактировать» или «Показать все области, которые я могу редактировать», чтобы переместиться в другую часть документа.
Как в Word снять защиту на редактирование документа
Если ограничения для редактирования документа Word перестали быть актуальными, вы можете снять защиту на редактирование, чтобы все пользователи имели возможность работать с этим файлом.
Защита документа Word от редактирования включена, рассмотрим шаги как снять эти ограничения:
- После открытия документа Word войдите во вкладку «Рецензирование».
- Нажмите «Защитить» в группе «Защитить».
- Выберите «Ограничить редактирование».

- В области «Ограничить редактирование» нажмите на кнопку «Отключить защиту».
- В окне «Снятие защиты» введите пароль.
После выполнения этих действий все пользователи могут редактировать данный документ MS Word.
Читайте также: Как убрать пустую страницу в Ворде — 6 способов
Получение доступа к полной копии защищенного документа
Существует простой способ обойти ограничение на редактирование и получить полную копию защищенного документа.
Сделайте следующее:
- Откройте документ Word, в котором запрещено редактирование.
- Нажмите на клавиши «Ctrl» + «A», чтобы выделить все содержимое документа.
- Скопируйте выделенный документ.
- Откройте новый документ Word, а затем вставьте туда скопированные данные.
- В результате, у вас появится полная копия исходного документа, которую вы можете редактировать.
Как получить копию файла Word с помощью Документов Google
Сейчас мы посмотрим, как снять защиту в Ворде на редактирование, используя Google Документы (Google Docs).
Пройдите шаги:
- Откройте Документы Google, а затем нажмите «Пустой файл».
- В окне «Новый документ» войдите в меню «Файл», выберите «Открыть».
- В окне «Откройте файл» перейдите во вкладку «Загрузка».
- Выберите документ Word на компьютере или перетащите его в специальную область.
- Содержимое документа доступно для редактирования в интерфейсе Документов Google.
Вы можете сохранить документ, чтобы продолжить редактирование на своем устройстве.
- Зайдите в меню «Файл».
- В контекстном меню сначала выберите «Скачать», а потом «Microsoft Word (DOCX)».
Откройте файл Word на компьютере, теперь его можно редактировать.
Выводы статьи
Некоторым пользователям во время работы с документом Word необходимо ограничить редактирование всего документа или его отдельных частей. В программе Microsoft Word имеется функция защиты от редактирования, которой вы можете воспользоваться из параметров приложения. Если нужда в подобном ограничении отпала, вы узнали, как в Ворде отключить защиту от редактирования, чтобы документ снова стал доступен для внесения изменений.
Если нужда в подобном ограничении отпала, вы узнали, как в Ворде отключить защиту от редактирования, чтобы документ снова стал доступен для внесения изменений.
Защита от редактирования документа Word (видео)
Нажимая на кнопку, я даю согласие на обработку персональных данных и принимаю политику конфиденциальности
Как включить проверку орфографии. Отключить исправления Word документа
Excel для Office 365 Outlook для Office 365 PowerPoint для Office 365 Excel для Office 365 для Mac Word для Office 365 для Mac Outlook для Office 365 для Mac PowerPoint для Office 365 для Mac Visio стандартный 2019 Visio стандартный 2016 Visio 2013 Visio 2010 Visio стандартный 2010 Excel 2019 Outlook 2019 PowerPoint 2019 OneNote 2016 OneNote 2013 OneNote 2010 Office 2016 Excel 2016 Excel 2019 для Mac PowerPoint 2019 для Mac Word 2019 для Mac Word 2016 Outlook 2016 PowerPoint 2016 InfoPath 2013 Excel 2013 Word 2013 Outlook 2013 PowerPoint 2013 Excel 2010 Word 2010 Outlook 2010 PowerPoint 2010 Publisher 2010 InfoPath 2010 Excel 2007 Excel 2016 для Mac Outlook 2016 для Mac PowerPoint 2016 для Mac Word 2016 для Mac SharePoint Designer 2010 Excel Starter 2010 InfoPath Filler 2013 Office 2010 Office 2013 Outlook 2019 для Mac Project стандартный 2013 Project стандартный 2016 Project стандартный 2019 SharePoint Workspace 2010 Word Starter 2010 Меньше
Все приложения Microsoft Office поддерживают проверку орфографии, и большинство из них поддерживает проверку грамматики.
Используете Office 365? Возможно, вас заинтересует новая функция Word — «Корректор»! Подробные сведения см. в статье Корректор .
Запуск средства проверки орфографии и грамматики вручную
Чтобы запустить проверку правописания в файле, нажмите клавишу F7 или выполните следующие действия:
Щелкните заголовок ниже, чтобы получить дополнительные сведения.
Автоматическое выделение ошибок в процессе работы
В большинстве приложений Office по мере ввода текста выполняется автоматическая проверка правописания, поэтому вы сразу можете увидеть ошибки во время работы.
Примечания:
Автоматическая проверка орфографии и грамматики отсутствует в Access, Excel и Project. Можно вручную запустить проверку орфографии, нажав клавишу F7.
Автоматическая проверка грамматики доступна только в Outlook, Word и PowerPoint 2013 (или более новой версии).
Система Office помечает возможные орфографические ошибки красной волнистой линией.
Возможные грамматические ошибки помечаются синей волнистой линией.
Если орфографические или грамматические ошибки не помечаются, автоматическая проверка может быть отключена. Можно .
Если вы видите орфографическую или грамматическую ошибку и вам нужна помощь, чтобы ее исправить, щелкните подчеркнутое слово или фразу правой кнопкой мыши и выберите один из предложенных вариантов.
Если в приложении Office слово отмечено, как содержащее ошибку, но вы написали его правильно, выберите пункт Добавить в словарь , чтобы в будущем это слово не отмечалось как неправильное. Дополнительные сведения см. в статье .
Включение и отключение автоматической проверки правописания
Если вы не хотите, чтобы в процессе работы приложение Office помечало возможные ошибки волнистыми линиями, вы можете отключить автоматическую проверку правописания.
Полное отключение проверки грамматики
Если вы не хотите, чтобы в приложении Office проверялась грамматика (ни при запуске проверки правописания, ни автоматически по мере ввода), эту функцию можно отключить.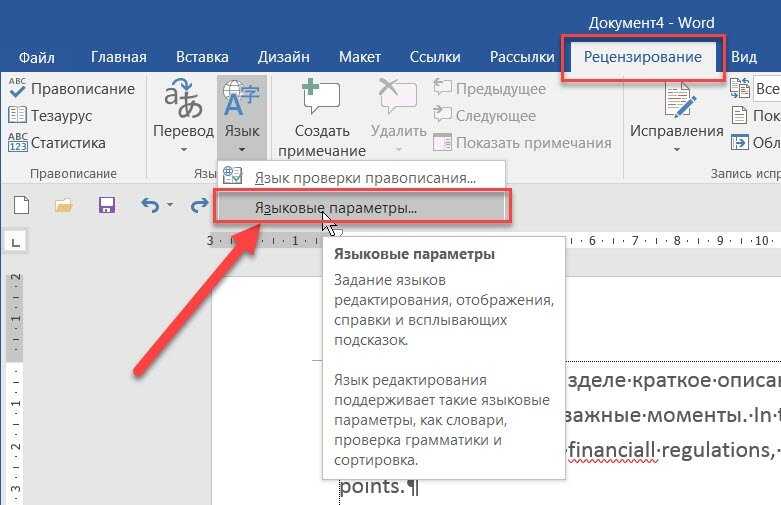
Повторная проверка орфографии и грамматики в ранее пропущенных словах
В Word, Outlook, PowerPoint 2013 (или более новой версии) можно принудительно выполнить повторную проверку ранее пропущенных слов и выражений.
Нам важно ваше мнение
Эта статья последний раз была обновлена Беном 28 октября 2019 г. Если она оказалась полезной для вас (и тем более, если нет), нажмите соответствующую кнопку ниже и поделитесь своими идеями о том, как ее улучшить.
См. также
Приложения Office для Mac автоматически проверяют наличие возможных орфографических и грамматических ошибок при вводе текста. Если вы предпочитаете проверять орфографию и грамматику уже в готовом документе, отключите автоматическую проверку или можно одновременно выполнить проверку орфографии и грамматики.
Word
Word автоматически проверяет наличие возможных орфографических ошибок и помечает их красной волнистой линией.
Word также проверяет наличие возможных грамматических ошибок и помечает их зеленой волнистой линией.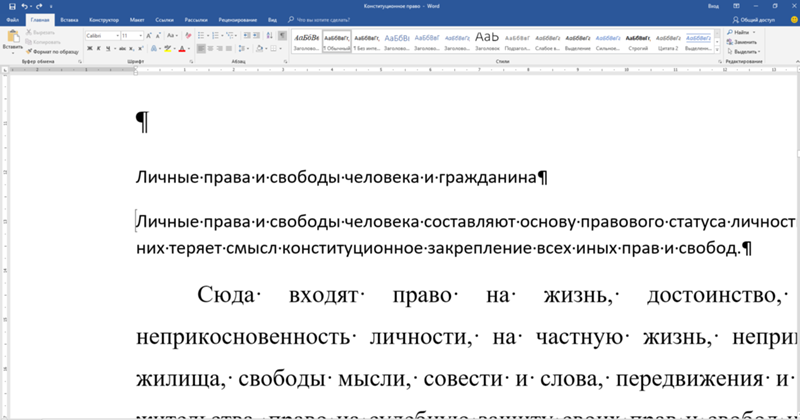
Совет: Если орфографические и грамматические ошибки не помечаются, вероятно, вам нужно включить автоматическую проверку правописания, о которой пойдет речь в следующей процедуре.
Если вы видите орфографическую и грамматическую ошибку, удерживая нажатой клавишу CONTROL, щелкните слово или фразу и выберите один из вариантов.
Если приложение Word неправильно пометило слово как опечатку и вы хотите добавить это слово в словарь, чтобы приложение Word правильно распознавало его в дальнейшем, см. раздел Добавление слов в словарь проверки орфографии и их изменение
В меню Word выберите Параметры > Правописание .
В диалоговом окне Правописание в разделе Орфография Автоматически проверять орфографию .
В разделе Грамматика установите или снимите флажок Автоматически проверять грамматику .
На вкладке Рецензирование нажмите кнопку Правописание .
Если Word находит возможную ошибку, открывается диалоговое окно Правописание , в котором орфографические ошибки выделяются красным цветом, а грамматические — зеленым.
Пропустить .
Пропустить все .
Для грамматической ошибки щелкните Следующее предложение , чтобы пропустить экземпляр этой ошибки и перейти к следующей.
Если нужно пропускать слово с ошибкой во всех документах, нажмите кнопку Добавить , чтобы добавить слово в словарь. Это применимо только для слов с орфографическими ошибками. Свою грамматику вы не можете добавить в словарь.
После исправления или пропуска ошибки Word переходит к следующей. По окончании проверки документа в Word появляется сообщение о том, что проверка правописания завершена.
Нажмите кнопку ОК , чтобы вернуться к документу.
Повторная проверка орфографии и грамматики для ранее пропущенных слов и выражений
Список пропускаемых слов и грамматических ошибок можно очистить, после чего приложение Word снова проверит ошибки в орфографии и грамматике, которые вы до этого решили пропустить.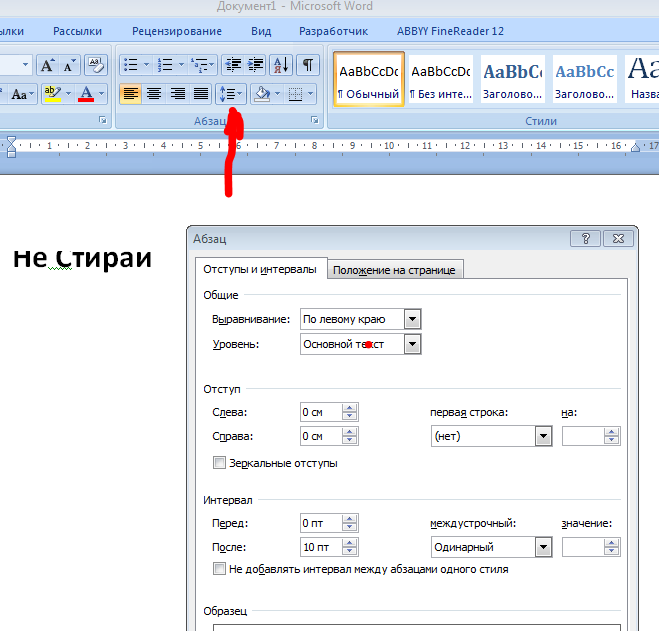
Примечание: Список пропускаемых слов и грамматики сбрасывается только для документа, который открыт в данный момент. Это действие на затрагивает орфографические и грамматические ошибки, которые вы решили пропустить в других документах Word.
Outlook
Автоматическая проверка орфографии и грамматики при вводе
По умолчанию приложение Outlook проверяет орфографию в процессе ввода текста. В Outlook используется красная пунктирная линия подчеркивания для обозначения возможных орфографических ошибок, а также зеленая пунктирная линия для обозначения возможных грамматических ошибок.
Включение (и отключение) автоматической проверки правописания
Открыв сообщение электронной почты, выполните указанные ниже действия.
Чтобы Outlook автоматически выполнял исправление орфографических ошибок, в меню Outlook выберите пункт Параметры Правописание . Щелкните в поле рядом сПроверка орфографии при вводе текста .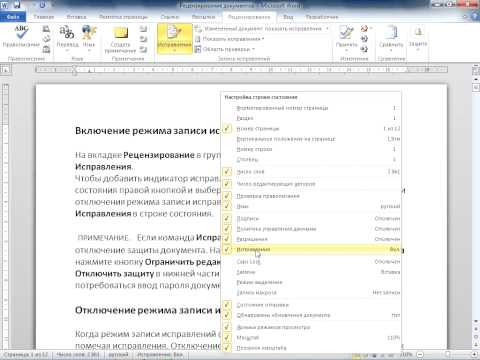
Чтобы включить или отключить автоматическую проверку грамматики, в меню Outlook выберите пункт Параметры . В разделе Личные параметры щелкните Правописание . Щелкните в поле рядом с пунктом Проверка грамматики при вводе.
Одновременная проверка правописания во всем файле
Вы можете исправить орфографические и грамматические ошибки во всем тексте после создания сообщения или другого элементы.
В меню Правка наведите указатель на пункт Правописание и выберите Правописание .
В списке вариантов выберите нужное слово или введите новый вариант правописания в поле в верхней части, и нажмите Изменить .
Нажмите Пропустить , чтобы пропустить это слово и перейти к следующему слову с ошибкой.
Чтобы добавить слово в орфографический словарь, щелкните Добавить .
Совет: Для пропуска слова и перехода к следующей ошибке правописания используется сочетание клавиш
+;.
PowerPoint
В PowerPoint можно проверять орфографию, но не грамматику.
Автоматическая проверка орфографии при вводе
PowerPoint автоматически проверяет наличие возможных орфографических ошибок и помечает их красной волнистой линией подчеркивания.
.
На вкладке Рецензирование нажмите кнопку Проверка орфографии .
При обнаружении ошибки откроется область Проверка орфографии с возможными вариантами исправления.
Чтобы устранить ошибку, выполните одно из указанных ниже действий.
Исправьте ошибку на слайде.
Выберите одно из слов, предложенных в области Проверка орфографии , а затем нажмите кнопку Изменить .
Чтобы пропустить ошибку, выполните одно из указанных ниже действий.
Чтобы пропустить только этот экземпляр ошибки, нажмите кнопку Пропустить .
Чтобы пропустить все экземпляры ошибки, нажмите кнопку Пропустить все .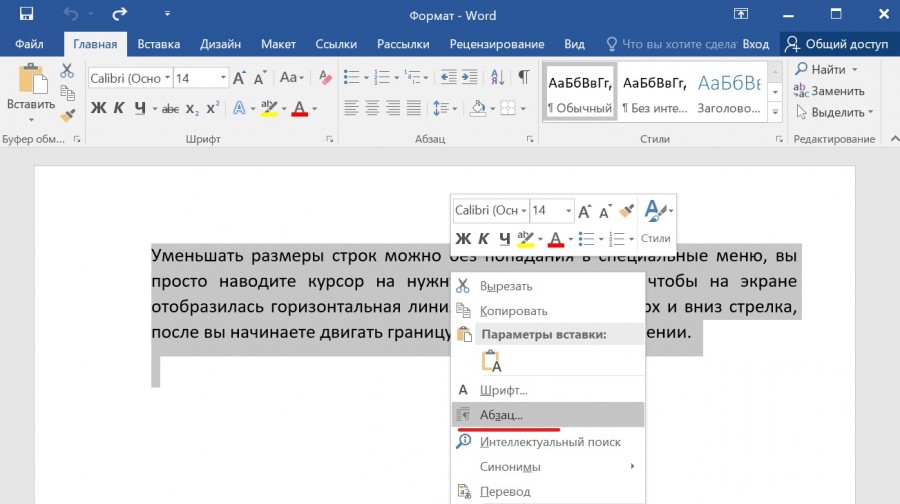
Чтобы пропускать ошибку во всех документах и добавить слово в словарь, нажмите кнопку Добавить .
После исправления, игнорирования или пропуска PowerPoint перейдет к следующей ошибке. После завершения проверки презентации в PowerPoint появится сообщение о том, что проверка орфографии закончена.
Нажмите кнопку ОК , чтобы вернуться к презентации.
Excel
В Excel можно проверять орфографию, но не грамматику.
Проверка орфографии во всей презентации
На вкладке Рецензирование нажмите кнопку Проверка орфографии .
Примечание: Диалоговое окно Орфография не откроется, если ошибки правописания не обнаружены или вы пытаетесь добавить слово, которое уже есть в словаре.
Выполните любое из описанных ниже действий.
Сервис проверки орфографии и пунктуации онлайн — это уникальный бесплатный сервис поиска ошибок и опечаток.
Эффективный алгоритм сайт находит множество ошибок, среди которых:
- непарные скобки и апострофы;
- две запятые или точки подряд;
- выделение запятыми вводных слов;
- ошибки в согласовании;
- грамматические и логические ошибки;
- опечатки;
- лишние пробелы;
- повтор слов;
- строчная буква в начале предложения;
- правописание через дефис;
- и многое другое.

На нашем сервисе вы сможете не только узнать уникальность текста, но и проверить его орфографию и пунктуацию. При проверке текста можно так же легко избавиться и от опечаток, которые не всегда заметны при быстром наборе. При использовании данного сервиса вы будете уверены в качестве текста.
Проверка текста на ошибки онлайн, исправление ошибок в тексте от сайтИсправление ошибок в тексте онлайн, проверка орфографии и пунктуации позволят проверить грамотность текста.
Проверка ошибок онлайн поможет найти ошибки и опечатки в тексте. Проверка текста на ошибки пригодится при анализе любого текста, если вы хотите проверить его качество и найти имеющиеся ошибки. Если же у вас возникают трудности в первую очередь с пунктуацией, а не с орфографией, оцените возможность проверки запятых. Сервис укажет на проблемные места, где были найдены лишние или отсутствующие знаки препинания, например, несколько запятых подряд или непарные скобки.
Одной из ключевых особенностей бесплатной проверки на ошибки на сайт является возможность исправить их прямо в тексте. Алгоритм проверки прост.
Алгоритм проверки прост.
- Вставьте нужный текст в окно проверки орфографии и пунктуации.
- Нажмите на кнопку «Проверить на ошибки».
- Обратите внимание на подсвеченные контрастным цветом места и количество найденных ошибок под полем проверки.
- Нажмите на выделенное слово и выберите верный вариант написания из открывшегося списка.
Word – пожалуй лучшее решение для набора текста и редактирования текстовых документов. Среди множества возможностей данной программы, одной из наиболее полезных является проверка орфографии и грамматики.
Но, с этой функцией у многих пользователей возникают проблемы. В этом материале мы расскажем о том, как включить проверку орфографии в Word 2007, 2010, 2013 и 2016.
Включение автоматической проверки орфографии в Word
По умолчанию, текстовый редактор Word всегда автоматически проверяет орфографию. Если у вас этого не происходит, то, скорее всего, это функция просто выключена в настройках.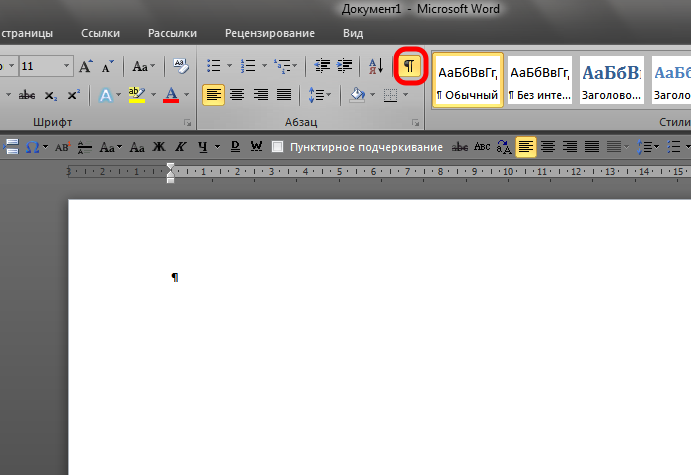 Для того чтобы обратно включить проверку орфографии в Word вам нужно нажать на кнопку «Файл
» в верхнем левом углу программы и в открывшемся меню выбрать пункт «Параметры
».
Для того чтобы обратно включить проверку орфографии в Word вам нужно нажать на кнопку «Файл
» в верхнем левом углу программы и в открывшемся меню выбрать пункт «Параметры
».
На скриншотах внизу мы продемонстрируем, как выглядит меню «Файл » в Word 2007, 2010, 2013 и 2016.
Меню Файл в Word 2007
Меню Файл в Word 2010
Меню Файл в Word 2013, 2016
После того, как вы открыли «Параметры Word », вам нужно перейти в раздел «Правописание » и включить там функции, которые имеют отношение к проверке орфографии в Ворде.
- Проверять орфографию в процессе набора текста;
- Использовать контекстную проверку орфографии;
- Отмечать ошибки грамматики в процессе набора текста;
- Во время проверки орфографии, также проверять грамматику;
Нужно отметить, что данные функции могут называться немного по-другому в вашей версии Word. Также не забудьте, что изменения настроек нужно сохранить с помощью кнопки «Ok ».
Ручной запуск проверки орфографии в Word
Также вы можете вручную включить проверку орфографии в Word. Для этого нужно выделить текст, для которого вы хотите запустить проверку, перейти на вкладку «Рецензирование
» и нажать на кнопку «Правописание
».
Для этого нужно выделить текст, для которого вы хотите запустить проверку, перейти на вкладку «Рецензирование
» и нажать на кнопку «Правописание
».
В результате должно открыться окно «Правописание », котором вы сможете проверить орфографию текста слово за словом. Слова, в которых текстовый редактор Word обнаружит ошибки будут подсвечены красным цветом. При этом под текстом будет предложено несколько вариантов написания данного слова. Для того чтобы исправить данное слово, вам нужно выбрать один из вариантов для замены и нажать на кнопку «Заменить ».
Если вы считаете, что слово написано правильно, то вы можете пропустить его. Для этого есть кнопка «Пропустить ».
Также с помощью кнопки «Добавить » вы можете добавить правильно написанное слово в словарь.
Слова, которые были добавлены пользователем в словарь, Word больше не будет помечать как ошибки.
Как изменить язык для проверки орфографии в Word
Если проверка орфографии выполняется по правилам другого языка, то вам нужно изменить язык текста. Для этого выделите текст, который неправильно проверяется, и нажмите на название языка, внизу окна Word.
Для этого выделите текст, который неправильно проверяется, и нажмите на название языка, внизу окна Word.
После этого появится небольшое окно «Язык ». Здесь нужно выделить язык, по правилам которого должна выполняться проверка орфографии, и нажать на кнопку «Ok ».
Также с помощью окна «Язык » можно полностью отключить проверку орфографии для выбранной части текста. Для этого нужно выделить текст, нажать на название языка, и в окне «Язык » включить функцию «Не проверять правописание ».
Проверка орфографии в Ворде. Писать грамотно, особенно на сайтах или блогах, это главное условие того, что люди будут приходить к вам. Очень неприятно, когда видишь кучу грубейших ошибок. Можно понять, когда человек просто ошибся клавишей, но когда видишь явного «двоечника», то это отталкивает. Я тоже часто спешу за своими мыслями и могу пропустить, букву или даже целое слово, или запятую. При написании статей мне очень помогает программа Microsoft Word. Если её правильно настроить, то это будет незаменимый помощник в ваших творческих делах.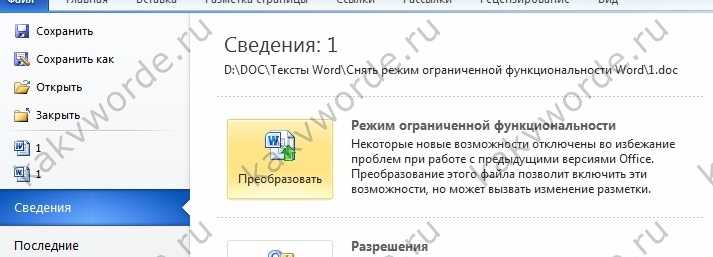 У этой программы огромные возможности. По мере написания текста она может проверить орфографию, грамматику, устранить самостоятельно вашу ошибку, подсказать какое слово лучше употребить в этом стиле письма, подобрать синонимы и многое другое. Опять же повторюсь – главное правильно её настроить.
У этой программы огромные возможности. По мере написания текста она может проверить орфографию, грамматику, устранить самостоятельно вашу ошибку, подсказать какое слово лучше употребить в этом стиле письма, подобрать синонимы и многое другое. Опять же повторюсь – главное правильно её настроить.
Намного быстрее и комфортнее работать в текстовом редакторе, когда заранее создан или готовый с продуманными .
Откроется окно Параметры . Выберите вкладку Правописание .
А сегодня мы настроим Word для проверки орфографии и грамматики.
Для того, чтобы программа автоматически проверяла орфографию и грамматику в вашем тексте откройте меню Сервис . Выберите команду Параметры .
Далее нажимаем кнопку Настройка под окошком Набор правил и переходим в окно Настройка грамматической проверки . В окошке Используемый набор правил выберите необходимый вам набор. Лично я использую Для деловой переписки .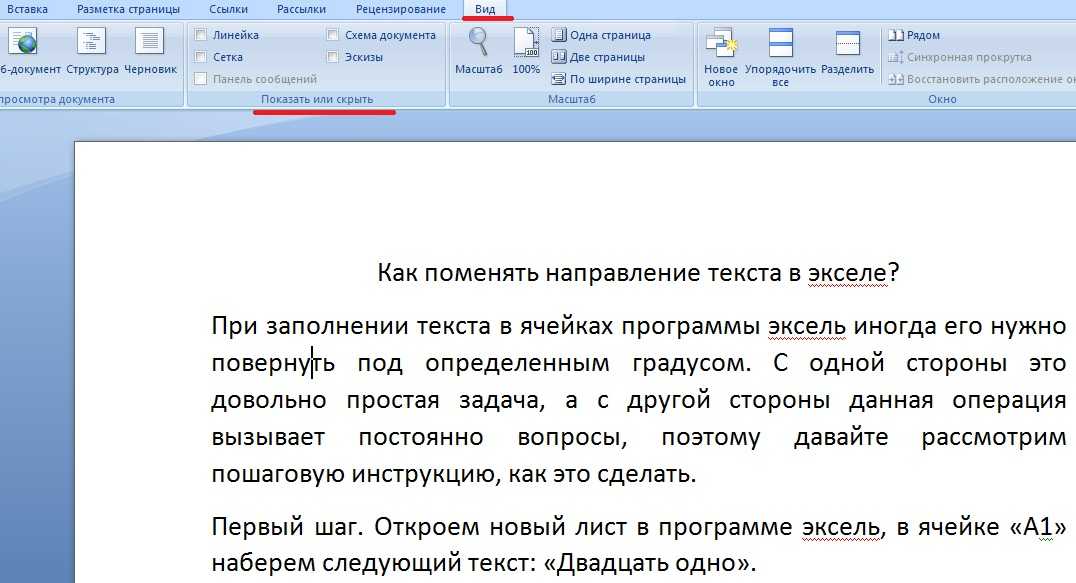
Установите переключатель на Грамматика и установите в окне ниже галочки на все функции. Всё остальное оставьте как есть, и нажмите кнопку ОК .
Проверка орфографии в word 2007Для настройки автоматической проверки орфографии в Word 2007 щелкните в самом верху слева по красивому значку с логотипом программы, и перейдите в самый низ, открывшегося списка. Нажмите на кнопку Параметры Word .
В следующем окне перейдите на вкладку Правописание и проставьте галочки там, где необходимо.
После всех изменений не забудьте в самом низу нажать кнопку ОК , для сохранения настроек.
Проверка орфографии в word 2010В текстовом редакторе Word 2010 настройка на проверку орфографии немного отличается от настройки в Word 2007.
Необходимо сначала войти в меню Файл . Потом перейти вниз на запись Параметры .
А уже в окне Параметры Word произвести настройки, которые описаны выше.
После настройки проверки орфографии в Ворде программа сама будет проверять и указывать на ошибки подчеркиванием волнистой линией. Красная линия — означает орфографическую ошибку, а зеленая – синтаксическую.
В отношении запятых программа не всегда правильно указывает их расположение, поэтому иногда думайте сами. А вот насчёт орфографии – она не ошибается.
Если программа какие-то слово не знает, т.е. в её словаре этого слова нет, то можете сами добавить это слово в словарь, только перед этим проверьте, хотя бы в Интернете правильное его написание.
Повышаем эффективность работы с Word / Хабр
В данной статье собраны основные операции и алгоритмы работы, позволяющие повысить эффективность разработки документации в редакторе Microsoft Word как индивидуально, так и при командной работе.
Несмотря на то что материала на подобную тематику написано достаточно, многие продолжают использовать компьютер на уровне печатной машинки не задумываясь о том, что половину рутинной работы можно переложить на тот самый Word.
В статье намеренно не рассматриваются подходы с использованием Markdown, Pandoc, Asciidoc, Confluence как более сложные и узкоспециализированные, а статью хотелось сделать доступной и понятной не только молодым людям, но и людям старших возрастов.
Все описанные действия выполнены в программе «Microsoft Word профессиональный плюс 2019». В предыдущих версиях Word последовательность и названия команд могут отличаться, но описанная функциональность так или иначе существует. По минимуму использованы макросы и автоматизация с помощью сторонних средств (в частности Python, использована версия 3.6).
Описанные операции
Автоматическая нумерация рисунков (таблиц)
Ускоренная вставка поля автоматической нумерации рисунка
Ссылка на номер рисунка (таблицы, разделы, пункты)
Изменение формата перекрестной ссылки на рисунок (таблицу, раздел, пункт)
Ускоренная вставка ссылки на номер рисунка (таблицы)
Автозаполняемые поля (Экспресс-блоки) (число страниц, дата)
Исправление съезжающей нумерации в списке при выборе «Начать заново с 1»
Карта стилей
Перенос стилей между документами и очистка стилей
Автоматическое содержание (оглавлениие)
Макрос.
 Обрамление выделенного текста двоеточием с обеих сторон
Обрамление выделенного текста двоеточием с обеих сторонСравнение документов
Python. Пакетное сохранение документов в PDF
Список сокращений
Горячие клавиши
Заключение
Автоматическая нумерация рисунков (таблиц)
Классическая проблема: нужно объединить 4 файла, насыщенные рисунками, в один документ. Если это делать «в лоб», после объединения нумерация рисунков собьется. Восстановить ее – большая грустная задача.
Классическое решение: поставить вместо номера рисунка текст «ХХ» и закрасить желтым цветом (желтый цвет предлагается Word по умолчанию для выделения текста). Потом, после объединения частей в один файл, руками проставить номера рисунков в порядке их очередности. Это первое, что делает нормальный человек, действуя интуитивно, и проблема не кажется сложной, пока вы не столкнетесь с документом, в котором рисунков больше сотни, и еще нужно поддерживать актуальность документа (то есть со временем добавлять или исключать рисунки с перекрестными ссылками).
Word умеет делать это автоматически, причем не только для рисунков, а еще и для таблиц, параграфов, разделов, абзацев и др.
Чтобы присвоить рисунку (таблице) номер в автоматическом режиме, нужно нажать непосредственно на рисунок (1), после чего выбрать пункт меню «Ссылки» (2) ⟶ «Вставить название» (3) ⟶ Снять галочку «Исключить подпись из названия» (4) ⟶ «Ок» (5). Под рисунком появится подпись «Рисунок 1», где 1 – это поле автоматической нумерации рисунка (таблицы) (6). Справа от номера, в зависимости от правил именования рисунков, рисунку можно дать название.
Суть данной операции в том, что если 4 человека форматировали наименования рисунков именно так, то после объединения четырех частей документа для проставления корректных номеров рисунков необходимо выделить весь текст документа (Ctrl+A) и обновить автоматические поля (F9). Все рисунки (таблицы) при этом получат правильный порядковый номер (3).
Думаете, что повторить данную процедуру для 1000 рисунков долго? Читаем ниже.
Ускоренная вставка поля автоматической нумерации рисунка (таблицы)
Для быстрой вставки поля автоматического номера рисунка (таблицы) необходимо выделить любое сформированное ранее название рисунка (таблицы) (см. пункт выше), содержащее поле автоматической нумерации (1), скопировать его, перевести курсор под нужный рисунок и вставить скопированное название (2). Название будет скопировано с полем автоматической нумерации с исходным номером. Его нужно будет обновить. Не обязательно делать это сразу. Пока скопированный текст находится в буфере обмена, можно вставить поле автоматической нумерации под всеми рисунками (таблицами) до конца документа, после чего выделить весь текст (Ctrl+A) и обновить автоматические поля (F9). Все рисунки (таблицы) при этом получат правильный порядковый номер (3).
Это, пожалуй, самый простой способ, которым можно быстро привести в порядок документ, изначально разработанный не Вами, насыщенный рисунками, состав которых необходимо изменить.
Ссылка на номер рисунка (таблицы, раздела, пункта)
Классическая проблема: документ имеет много отсылок на внутренние объекты документа (рисунки, таблицы, разделы, пункты). При изменении номера объекта надо изменить и все отсылки на него, а если они находятся не рядом с объектом, то про них можно просто забыть или пропустить.
При изменении номера объекта надо изменить и все отсылки на него, а если они находятся не рядом с объектом, то про них можно просто забыть или пропустить.
Классическое решение: сначала человек проставляет вместо номеров рисунков (объектов) «ХХ» желтым цветом, то же самое делает и для ссылок на указанные рисунки, затем проставляет номера рисунков по окончанию редактирования документа и начинает сопоставлять ссылки с рисунками, к которым они относятся.
Данный подход приходит в голову первым, однако Word и это умеет делать автоматически. Если в тексте встречаются ссылки на рисунки, то крайне полезно делать их именно ссылкой, а не вручную вписанным номером. Это позволяет отказаться от механической проверки актуальности ссылок, которые обязательно начнут сбиваться при малейшем редактировании документа, и переложить указанную работу исключительно на Word. Более того, при перестановке рисунка по тексту или же вставке новых рисунков ссылки обновляются в соответствии с обновленной нумерацией.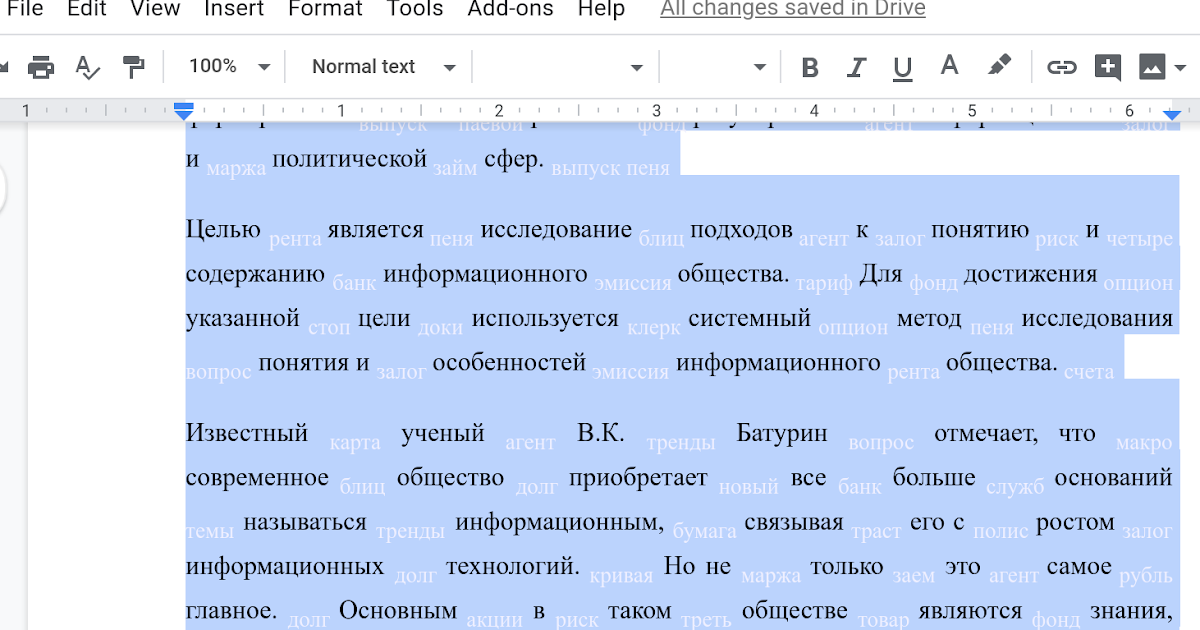 Если вдруг ссылка дана на несуществующий объект, то вместо номера рисунка (таблицы) появится сообщение вида «Ошибка! Источник ссылки не найден.». Используя поиск, можно быстро отследить корректность всех перекрестных ссылок по фразе «Ошибка».
Если вдруг ссылка дана на несуществующий объект, то вместо номера рисунка (таблицы) появится сообщение вида «Ошибка! Источник ссылки не найден.». Используя поиск, можно быстро отследить корректность всех перекрестных ссылок по фразе «Ошибка».
Для вставки ссылки на рисунок (таблицу) необходимо перевести курсор мыши в то место, где необходимо вставить ссылку (1), нажать пункт меню «Ссылки» (2), «Перекрестная ссылка» (3), выбрать из выпадающего списка тип ссылки «Рисунок» («Таблица» и т.д.) (4), из выпадающего списка выбрать то, на что вставить ссылку «Постоянная часть и номер» (5), выбрать нужный рисунок (таблицу и др.) (6), нажать кнопку «Вставить» (7). На месте (1) появится ссылка на выбранный рисунок (таблицу и др.).
Если стандартный формат вставки ссылки не подходит (например, необходимо выполнять требования ГОСТ), то можно выполнить другие действия, описанные ниже.
Изменение формата перекрестной ссылки на рисунок (таблицу, раздел, пункт)
По умолчанию Word вставляет фразу «Рисунок N», однако иногда необходимо вставить фразу вида «Рис. N» (или «см. рис. N»). Для этого из перекрестной ссылки необходимо забрать лишь номер, а остальное дописать руками.
N» (или «см. рис. N»). Для этого из перекрестной ссылки необходимо забрать лишь номер, а остальное дописать руками.
Для отображения только номера объекта необходимо выделить поле ссылки (1) и нажать «SHIFT+F9», при этом откроется код ссылки (2), в него нужно дописать сочетание « \# \0 » и обязательно поставить в конце пробел (3). Чтобы увидеть номер рисунка (таблицы), необходимо обновить содержимое поля нажатием «F9» (4).
Если у Вас сложилось впечатление, что это слишком долго, то читаем ниже, как можно немного ускориться.
Ускоренная вставка ссылки на номер рисунка (таблицы)
Ускорить процесс вставки ссылок можно достаточно просто, следуя советам дедушки Сазерленда (методология Scrum), а именно: нужно выполнять одну простейшую операцию. Применительно к нашей задаче следует выделить весь текст нажатием «Ctrl+A», отобразить коды автозаполняемых полей нажатием «SHIFT+F9», открыть окно «Перекрестные ссылки» по примеру выше, после чего необходимо пролистывать документ, перенося курсор в нужные места, выбирать нужные ссылки из открытого окна перекрестных ссылок и вставлять их.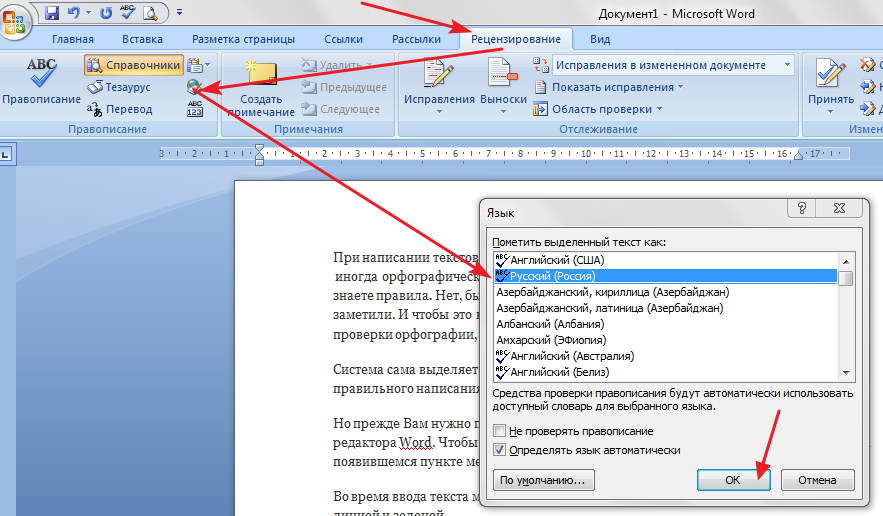 Окно «Перекрестные ссылки» закрываем только тогда, когда документ отработан до конца.
Окно «Перекрестные ссылки» закрываем только тогда, когда документ отработан до конца.
По аналогии можно быстро изменить отображение перекрестных ссылок на рисунки (таблицы). Для этого выделяем весь текст нажатием «Ctrl+A», отображаем коды автозаполняемых полей нажатием «SHIFT+F9», копируем в буфер обмена текст « \# \0 » (пробел в конце обязателен) и вставляем его в конце требуемых полей. Обновляем поля нажатием «F9», когда документ обработан до конца.
Автозаполняемые поля (Экспресс-блоки) (число страниц, дата)
Классическая ошибка: этап проекта перешел на новый год, вы внесли в документ необходимые правки, закрыли документ, но забыли обновить год или число страниц на титульном листе и отправили заказчику.
Классическое решение: вы не забываете обновить год и число страниц и по завершении редактирования документа листаете его до конца, чтобы Word корректно пересчитал число страниц с учетом форматирования, возвращаетесь на титульный лист и вставляете полученное число.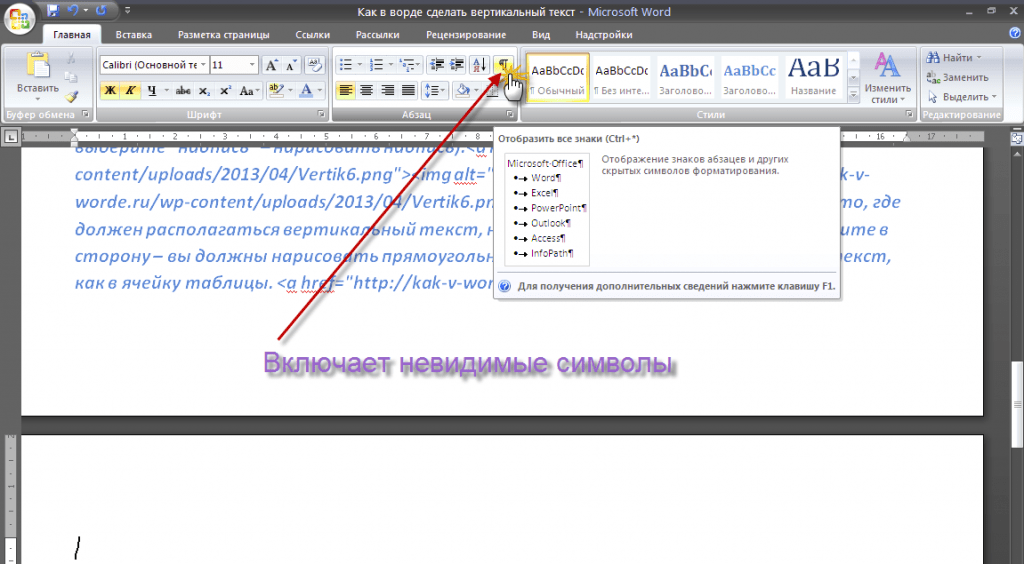
Все это может выполняться автоматически стандартными средствами Word. В качестве примера вставим автоматическое поле числа страниц документа. Для этого устанавливаем курсор мыши туда, где необходимо вставить автозаполняемое поле (1), выбираем пункт меню «Вставить», затем «Экспресс-блоки» (2), затем «Поле» (3). Откроется окно «Поле» (4), в колонке «Поля» выбираем тип поля, в нашем примере «NumPages» (5), и нажимаем кнопку «Ок» (6). При этом в месте, где был установлен курсор (1), вставится поле, которое при обновлении (F9) поменяет значение на фактическое число страниц.
Для вставки даты вместо «NumPages» (5) необходимо найти «Date» и выбрать необходимый формат.
Исправление съезжающей нумерации в списке при выборе «Начать заново с 1»
Классическая проблема: надо начать новый нумерованный список, но по умолчанию продолжается старая нумерация. Обычно делают так: нажимают «ПКМ», «Начать заново с 1» и первый номер съезжает к значению по умолчанию.
Классическое решение: каждый раз передвигать отступы первого пункта списка на необходимое место.
Этого можно не делать если заранее определить отступы для нумерованного списка. Для этого необходимо нажать на первый номер нумерованного списка «ПКМ», затем «Изменить отступы в списке». Проделать это можно сразу для нескольких уровней списков, а еще лучше, если для каждого уровня списка создать отдельный стиль, что позволит быстро изменять отступы по всему документу, но об этом уже ниже.
Карта стилей
Классическая проблема: два человека разрабатывают части документа, в которых используется нумерация разделов и пунктов, выделение заголовков и особое форматирование абзацев. Один человек поддерживал нумерацию механически, второй — используя автонумерацию. При объединении нумерация съезжает, равно как и форматирование.
Классическое решение: выбирается жертва, которая приводит полученный бардак к единому виду.
Это, пожалуй, самая распространенная проблема, которая влечет за собой много нудной, монотонной и неинтересной работы по форматированию документа. Возникает она по причине того, что мало кто знает и пользуется одной из базовых возможностей Word — стилями.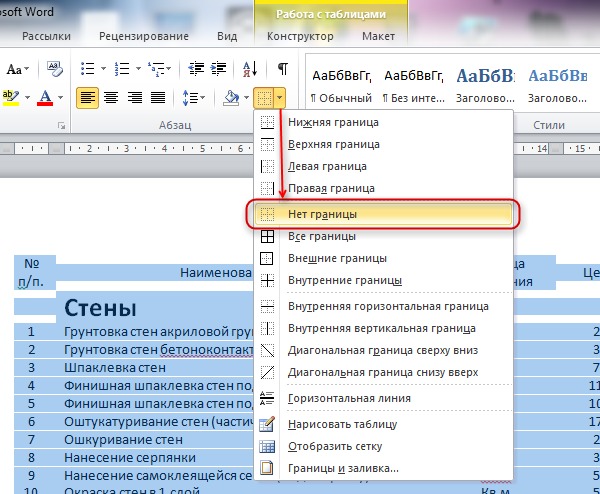 Правильно подготовленная карта стилей позволяет экономить уйму времени. Вы знали, что при изменении параметров существующего стиля они применяются ко всему тексту документа, который отформатирован в этом стиле?
Правильно подготовленная карта стилей позволяет экономить уйму времени. Вы знали, что при изменении параметров существующего стиля они применяются ко всему тексту документа, который отформатирован в этом стиле?
Так вот, чтобы форматирование не занимало слишком много времени, хорошей практикой считается перед началом проекта уяснить требования к оформлению документов (например, определенных в ГОСТ или шаблонах заказчика) и собрать карту стилей хотя бы для следующих элементов:
Заголовок 1,2,3,4,5,6 уровней;
Текст;
Нумерованный список;
Список;
Название таблицы;
Текст таблицы;
Название рисунка;
Рисунок;
Программный код.
Шаблон документа с указанными стилями раздается всем членам команды, а еще лучше сохраняется в корпоративном облаке или Confluence.
При таком подходе вставка новых материалов в документ не нарушает целостность форматирования.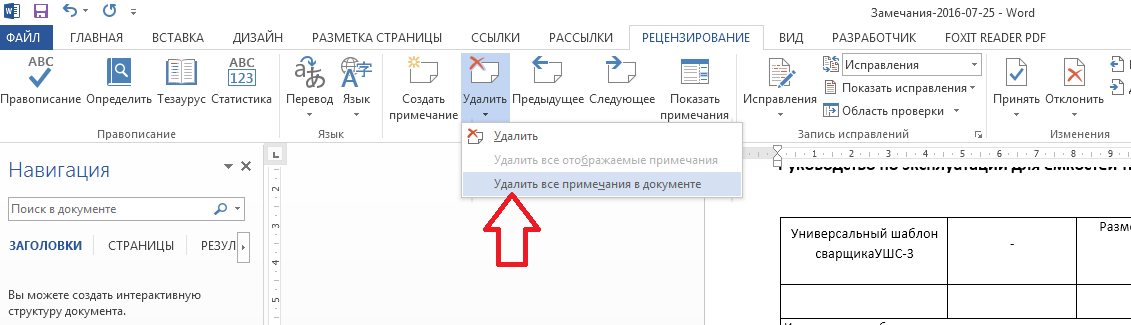
Перенос стилей между документами и очистка стилей
Классическая проблема: вы отдаете документ на проверку по отделам организации. И один из сотрудников вносит свои правки в Libre в Ubuntu, а другой делает то же самое, но используя Mac. Потом документы возвращаются к вам, вы обнаруживаете в них 10000 стилей, текст в непонятных шрифтах и нарушение исходного форматирования.
Классическое решение (взято из интернета): нажимаем галочку в правом нижнем углу раздела «Стили» (или «Ctrl» + «Shift» + «Alt» + «S»), затем «Очистить стили».
Проблема такого подхода в том, что сами стили не удаляются из документа. Происходит сброс примененного форматирования текста, а оставшиеся стили в списке стилей мешают нормально форматировать документ. Очистить документ от мусора в виде тысяч стилей можно, однако автоматически присвоить необходимые стили абзацам не получится (тут уже в ход необходимо пускать Markdown и прочие подходы к разработке документации).
Документ в формате *.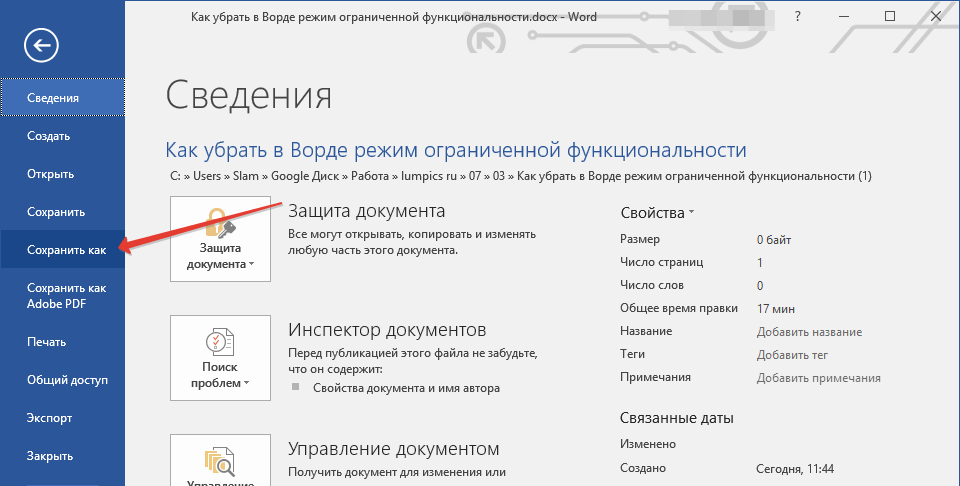 docx — это самый обыкновенный архив, который спокойно открывается архиватором (например, WinRAR).
docx — это самый обыкновенный архив, который спокойно открывается архиватором (например, WinRAR).
Чтобы открыть документ в WinRAR открываем непосредственно сам архиватор, находим искомый документ, нажимаем правой клавишей мыши и выбираем «Показать содержимое архива». Нам откроется структура папок вида: _rels, customXml, docProps, word. В большей степени нас интересует каталог «Word». Переходим в него. За стили в документе отвечает файл «styles.xml».
Чтобы перенести стили из исходного шаблона документа в требуемый, достаточно заменить файл со стилями в требуемом документе аналогичным файлом из исходного шаблона документа. В требуемом документе стили будут сброшены до тех, что были созданы в шаблоне, зато появится возможность не настраивать карту стилей заново.
Если же есть острое желание очистить документ от всех стилей, файл «styles.xml» нужно удалить.
Если совсем не хочется открывать документ в WinRar, вот скрипт (для Windows):
@ECHO OFF SET Winrar=C:\Program Files\WinRAR\WinRAR.exe FOR %%I IN (*.docx) DO ( "%WinRAR%" d "%%I" word\styles.xml )
Открываем блокнот, вставляем туда указанный текст и сохраняем в формате *.bat. Переносим полученный файл в каталог с документами, в которых необходимо удалить стили и запускаем.
По-хорошему, чтобы не доводить до подобного, лучше сравнивать документы на предмет выявления правок, и переносить их вручную в документ с нормальным форматированием. Еще лучше – отдавать документ на вычитку в формате *.pdf, чтобы не нарушать правило, что изменения в документ вносит только ответственный за документацию.
Автоматическое содержание (оглавление)
Классическая проблема: Вы работаете над документом размером, например, в 300 страниц. По завершении листаете документ и собираете содержание, проставляете номера страниц. Срочно возникает необходимость вставить в текст новый раздел.
Классическое решение: вставляете необходимый текст, актуализируете нумерацию разделов и всего, что должно быть пронумеровано, актуализируете содержание, заново листаете документ и проставляете новые номера страниц заголовков разделов.
Подход в целом обычный, но зачем проходить такой долгий путь, если можно его избежать. Автособираемое оглавление – стандартная функция Word. По своей сути это еще одно автозаполняемое поле, но с некоторыми нюансами. Оно позволяет переносить из документа абзацы, отформатированные специальным образом, в содержание и автоматически указывать номер страницы, на которой этот абзац расположен.
Делается это достаточно просто, особенно при наличии преднастроенных стилей для заголовков. Если же таких стилей нет, то нужно немного изменить параметры абзаца (а лучше сразу стиля).
Предположим, что у нас есть текст (1). Выделяем в нем нужный заголовок (для нашего примера сразу все), который можно отнести к заголовку первого уровня, и заходим в настройки абзаца (2). Для выбранных абзацев в выпадающем списке «Уровень» (3) выбираем «Уровень 1» и нажимаем «Ок» (4). То же самое проделываем для всех оставшихся абзацев, присваивая им соответствующий уровень.
После того как уровни заголовков проставлены, переходим в пункт меню «Ссылки» (1), «Оглавление» (2), «Настраиваемое оглавление» (3). Здесь в окне «Параметры» (4) можно выполнить более точную настройку параметров содержания или включить в него стили, которым не были заданы уровни. По умолчанию достаточно указать число уровней, которые должны быть перенесены в содержание, нажать «Ок» и посмотреть, все ли, что Вы хотели, оказалось в содержании.
Здесь в окне «Параметры» (4) можно выполнить более точную настройку параметров содержания или включить в него стили, которым не были заданы уровни. По умолчанию достаточно указать число уровней, которые должны быть перенесены в содержание, нажать «Ок» и посмотреть, все ли, что Вы хотели, оказалось в содержании.
После завершения работы с документом обновление содержание осуществляется, как и любое другое автозаполняемое поле. Необходимо выделить его и нажать «F9». Однако при работе с содержанием будет предложено два варианта: «Полностью» и «Только номера страниц». При выборе параметра «Полностью» форматирование будет сброшено и надо будет править его заново. При обновлении только номеров страниц форматирование не съезжает и выполняется только пересчет страниц.
Макрос. Обрамление выделенного текста двоеточием с обеих сторон
Классическая проблема: в начале проекта не до конца утверждена терминология. Названия изделий, ряд сокращений и прочее выполнено в виде обычного текста, а заказчик требует выделить все эти элементы кавычками.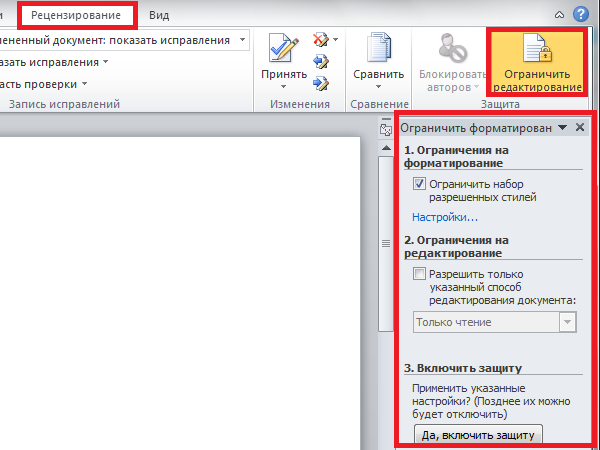
Классическое решение: открываете все документы один за одним и читаете. Все, на чем сделан акцент, выделяете кавычками.
Выделить одно слово кавычками не выглядит чем-то сложным, однако если вы работали в какой-нибудь IDE, то скорее всего знаете, насколько удобнее, когда ставится сразу две кавычки (открывающая и закрывающая). Аналога подобной функции в Word мне найти не удалось, зато встроенный инструментарий работы с макросами позволяет это реализовать. А чтобы полученный макрос можно было быстро применять, нужно назначить ему горячую клавишу.
Если изначально написать макрос кодом, моя сборка Word не позволяет назначить ему горячую клавишу. Это можно обойти следующим образом: переходим в пункт меню «Вид» (1), «Макросы» (2), «Запись макроса». Откроется окно «Запись макроса», где нужно ввести имя макроса и назначить его клавишам (4). Откроется окно «Настройка клавиатуры» (5), где нужно задать сочетание клавиш для выполнения макроса (например «Ctrl+2», так как кавычки задаются смежным сочетанием «Shift+2») (6), нажать «Назначить» (7) и «Закрыть» (8).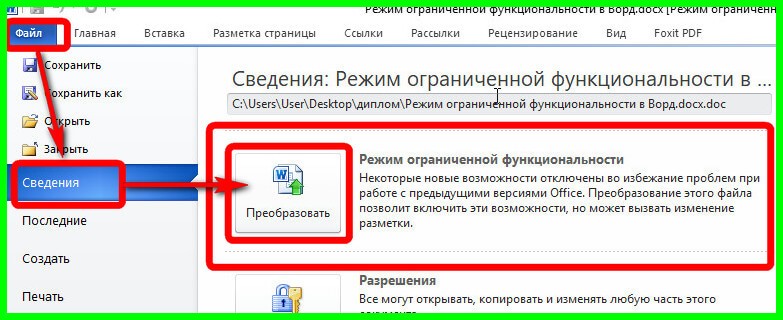 Начнется запись макроса. Ее нужно остановить, для чего заходим в меню «Макросы» (2) и нажимаем «Остановить запись».
Начнется запись макроса. Ее нужно остановить, для чего заходим в меню «Макросы» (2) и нажимаем «Остановить запись».
Теперь в созданный пустой макрос необходимо добавить код. Для этого переходим в «Макросы» (2), выбираем наш макрос из списка и нажимаем «Изменить». Откроется окно редактирования Visual Basic, содержимое которого необходимо заменить кодом ниже.
Sub Кавычки
'
'Кавычки макрос
'
'
If Right(Selection.Text, 1) = Chr(32) Or _
Right(Selection.Text, 1) = Chr(13) Then
Selection.MoveLeft wdCharacter, 1, wdExtend
End If
With Selection
.InsertBefore Chr(171) 'вместо Char(171) можно использовать '('
.InsertAfter Chr(187) 'вместо Char(171) можно использовать ')'
End With
End SubТеперь при выделении текста и нажатии «Ctrl+2» он будет обрамлен кавычками с обеих сторон.
Сравнение документов
Классическая проблема: вы отдали документ на проверку и вам внесли в него правки. Вы не знаете, что было изменено, так как коллега поленился включить режим записи исправлений или хотя бы выделить их цветом.
Классическое решение: узнаете у человека, что он исправил, или же открываете два окна со старым и новым документ и начинаете сравнение.
Если вы не пользуетесь программами контроля версий (SVN) вроде GIT, где изменения можно просмотреть в логах, то Word аналогично может подсветить различия двух документов.
Для этого необходимо нажать пункт меню «Рецензирование» (1), «Сравнить» (2), выбрать исходный файл (3), измененный файл (4) и нажать «ОК» (5).
Откроется новое окно Word, в котором в виде комментариев и правок будут доступны все изменения между двумя документами.
Python. Пакетное сохранение документов в PDF
Классическая проблема: передаете комплект документов, а при открытии форматирование начинает съезжать, потому что не хватило шрифтов или еще чего-то.
Классическое решение: передавать документы в формате *.pdf. Для этого вы открываете сначала один документ, нажимаете «Сохранить как», выбираете тип файла «PDF», сохраняете. И так с каждым документом.
Данную процедуру можно автоматизировать с помощью Python, и запуском одного скрипта сохранить пакет документов в формате *.pdf.
Устанавливаем Python, открываем блокнот и вставляем в него следующий код:
import sys
import os
import comtypes.client
def decode_doc_to_pdf(filename):
wdFormatPDF = 17
in_file = os.path.abspath(filename+'.docx')
out_file = os.path.abspath(filename+'.pdf')
word = comtypes.client.CreateObject('Word.Application')
doc = word.Documents.Open(in_file)
doc.SaveAs(out_file, FileFormat=wdFormatPDF)
doc.Close()
word.Quit()
def get_list_of_docx_files():
list_of_all_files = os.listdir('.')
list_of_docx_files = []
for filename in list_of_all_files:
if filename[-4:] == 'docx':
list_of_docx_files.append(filename[:-5])
return list_of_docx_files
docx_list = get_list_of_docx_files()
for filename in docx_list:
decode_doc_to_pdf(filename)Сохраняем документ с расширением *.py. Все что нужно сделать дальше, это положить скрипт в папку с документами в формате *. docx и запустить его. Если запуск исполняемого файла скрипта не проходит, то выполнить скрипт через командную строку.
docx и запустить его. Если запуск исполняемого файла скрипта не проходит, то выполнить скрипт через командную строку.
Список сокращений
Классическая проблема: необходимо сформировать актуальный список сокращений, использованных в документе.
Классическое решение: читаем весь документ от начала до конца, выписываем все сокращения в отдельном файле, перечитываем документ сначала на предмет корректного применения сокращения (проверяем, что сокращение не используется раньше, чем оно введено)
Подобный процесс можно упростить. Подход не совершенный, так как программно отличить слово в верхнем регистре от сокращения без использования словаря невозможно, а делать подобное макросом в Word — бессмысленно.
Чтобы не нарушать форматирование в основном документе, необходимо сделать его копию. В копии исходного документа необходимо сбросить все форматирование, так как
будет необходимо использовать поиск с подстановочными знаками. Далее нажимаем «Заменить» (1), затем в поле «Найти» (2) вставляем текст « <[А-Я,A-Z]@> » (« <[А-Я]@> » для поиска только русских слов в верхнем регистре). & », после чего нажимаем «Заменить все» (6). Все слова в верхнем регистре будут выделены полужирным шрифтом.
& », после чего нажимаем «Заменить все» (6). Все слова в верхнем регистре будут выделены полужирным шрифтом.
Далее необходимо выделить весь найденный текст в верхнем регистре. Для этого выделяем любое сокращение, отформатированное жирным, нажимаем «Выделить», затем «Выделить текст, имеющий такой же формат». Копируем выделенный текст в буфер обмена (Ctrl+C).
Отсеять слова в верхнем регистре от сокращений и дубликатов можно используя Excel. Если не знакомы с такой процедурой, то открываем Excel, вставляем скопированный текст из буфера обмена в левую верхнюю ячейку. Чтобы удалить дубликаты из получившейся колонки, выделяем ее, переходим на вкладку «Данные» и нажимаем кнопку «Удалить дубликаты».
Появится сообщение вида «Найдено и удалено….осталось». Далее с полученным списком нужно немного поработать руками.
Горячие клавиши
Нельзя было опустить в подобной статье тему горячих клавиш. Учитывая, что есть много достойных статей, как например на официальном сайте Microsoft или же уже готовая шпаргалка, из общего списка горячих клавиш можно лишь выделить минимальный набор часто используемых сочетаний.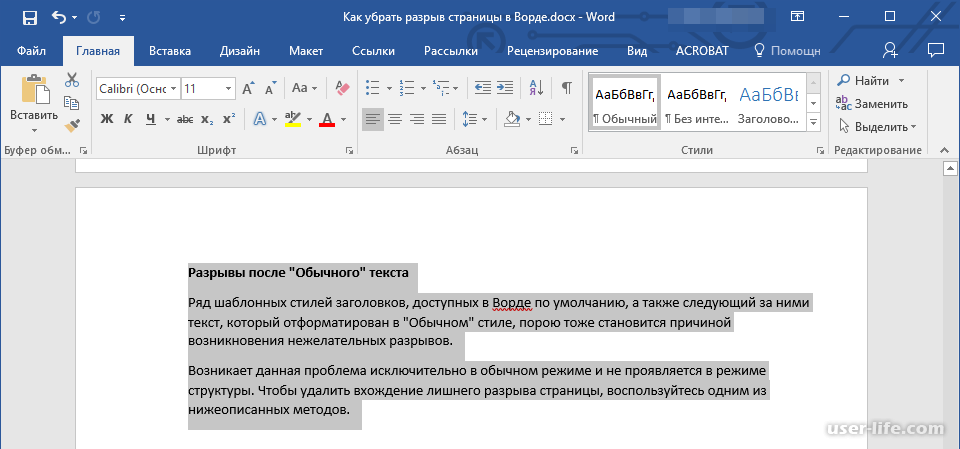
Выравнивание
CTRL+E — Переключение абзаца между выравниванием по центру и выравниванием по левому краю;
CTRL+J — Переключение абзаца между выравниванием по ширине и выравниванием по левому краю;
CTRL+R — Переключение абзаца между выравниванием по правому краю и выравниванием по левому краю;
CTRL+L — Выравнивание абзаца по левому краю.
Перемещение курсора
CTRL+СТРЕЛКА ВЛЕВО — На одно слово влево;
CTRL+СТРЕЛКА ВПРАВО — На одно слово вправо;
CTRL+СТРЕЛКА ВВЕРХ — На один абзац вверх;
CTRL+СТРЕЛКА ВНИЗ — На один абзац вниз.
Удаление слова
Начертание текста
CTRL+B — Добавление полужирного начертания;
CTRL+I — Добавление курсивного начертания;
CTRL+U — Добавление подчеркивания;
CTRL+[ — Уменьшение размера шрифта на 1 пункт;
CTRL+] — Увеличение размера шрифта на один пункт;
CTRL+SHIFT+> — Увеличение размера шрифта;
CTRL+SHIFT+< — Уменьшение размера шрифта.

Прописные буквы
Прочее полезное
Заключение
Какими бы банальными не казались описанные выше операции, это — 90% косяков и ошибок в документах, связанных с оформлением, которые действительно трудно контролировать с ростом объема без четких правил командной работы. Все понимают причины таких ошибок, но не всегда знают, как с ними бороться.
Кто-то просто способен договориться внутри команды о подобных вещах и поделиться опытом, у кого-то подобные правила входят в СМК (Система менеджмента качества), у кого-то описано на уровне СТП (Стандарт предприятия).
Надеюсь, статья оказалась полезной и займет место в закладках не только технических писателей и аналитиков, но и специалистов других областей, которые значительную часть времени проводят в данном текстовом редакторе.
Как включить и отключить панель задач Microsoft Word
В Microsoft Word доступно несколько областей задач . Большинство из них отображаются только при необходимости для определенного инструмента или функции, другие доступны для включения и выключения по мере необходимости. Панели задач, такие как панель навигации, панель просмотра , панель выбора и панель тезауруса, могут быть непростыми, чтобы найти, когда они вам нужны, или отключить, когда вы этого не делаете. Узнайте, как включить или отключить панель задач в Word.
Панели задач, такие как панель навигации, панель просмотра , панель выбора и панель тезауруса, могут быть непростыми, чтобы найти, когда они вам нужны, или отключить, когда вы этого не делаете. Узнайте, как включить или отключить панель задач в Word.
Инструкции в этой статье относятся к Word для Office 365, Word 2019, Word 2016, Word 2013 и Word 2010.
Как включить и отключить панель задач навигации в Word
Панель навигации упрощает перемещение по документу Word без прокрутки. Откройте и закройте его при необходимости.
Откройте документ Word, в котором вы хотите открыть панель навигации.
Выберите вкладку « Просмотр ».
В группе « Показать » установите флажок « Панель навигации» . Панель задач Навигация открывается слева от документа.
Чтобы использовать сочетание клавиш , чтобы открыть панель навигации, нажмите Ctrl + F .
Используйте панель навигации для поиска в документе, просмотра заголовков, просмотра страниц, изменения порядка содержимого и многого другого.

Чтобы изменить внешний вид или расположение панели навигации, выберите стрелку раскрывающегося списка «Параметры панели задач» и выберите « Размер» или « Переместить» .
Чтобы закрыть панель навигации, выберите стрелку раскрывающегося списка «Параметры панели задач» и выберите « Закрыть» . Или выберите X в верхнем правом углу панели.
Как включить и отключить панель задач проверки в Word
Если вы отслеживаете изменения, внесенные в документ, на панели Просмотр отображаются все внесенные изменения.
Откройте документ Word, в котором вы хотите открыть панель рецензирования.
Выберите вкладку « Обзор ».
В группе « Отслеживание » выберите « Просмотр панели» . Панель рецензирования открывается слева от документа по умолчанию.

Нажмите стрелку раскрывающегося списка «Панель просмотра» и выберите « Панель обзора по горизонтали», чтобы открыть панель просмотра под документом.
Чтобы изменить внешний вид или расположение панели просмотра, выберите стрелку раскрывающегося списка «Параметры панели задач» и выберите « Размер» или « Переместить» .
Чтобы закрыть панель просмотра, выберите стрелку раскрывающегося списка «Параметры панели задач» и выберите « Закрыть» . Или выберите X в верхнем правом углу панели.
Как включить и отключить панель задач выбора в Word
Панель выбора позволяет находить и редактировать объекты в документе Word .
Откройте документ Word, в котором вы хотите открыть панель выбора.
Выберите вкладку « Макет» или « Макет страницы ».

В группе « Упорядочить » выберите « Область выбора» . Панель задач открывается справа от документа.
Чтобы изменить внешний вид или расположение панели выбора, выберите стрелку раскрывающегося списка «Параметры панели задач» и выберите « Размер» или « Переместить» .
Чтобы закрыть панель выбора, выберите стрелку раскрывающегося списка «Параметры панели задач» и выберите « Закрыть» . Или выберите X в верхнем правом углу панели.
Как включить и отключить панель задач тезауруса в Word
Панель тезауруса позволяет легко найти альтернативные слова для использования в документах.
Откройте документ Word, в котором вы хотите открыть панель тезауруса.
Выберите вкладку « Обзор ».
В группе « Проверка » выберите « Тезаурус» .
 Панель тезауруса открывается справа от документа.
Панель тезауруса открывается справа от документа.Чтобы открыть панель тезауруса с помощью сочетания клавиш, нажмите Shift + F7 .
Чтобы изменить внешний вид или расположение панели тезауруса, выберите стрелку раскрывающегося списка «Параметры панели задач» и выберите « Размер» или « Переместить» .
Чтобы закрыть панель тезауруса, выберите стрелку раскрывающегося списка «Параметры панели задач» и выберите « Закрыть» . Или выберите X в верхнем правом углу панели.
«Мой офис» выпустил бесплатные аналоги Word и Excel в браузере для всех желающих
ПО Софт Бизнес
|
Поделиться
 Воспользоваться ей может любой желающий непосредственно на сайте «Моего офиса».
Воспользоваться ей может любой желающий непосредственно на сайте «Моего офиса».Новые возможности платформы «Мой офис»
Cостоялся релиз обновленной версии платформы для совместной работы с документами и коммуникаций «Мой офис». Об этом CNews сообщил представитель компании «Новые облачные технологии» (НОТ), которая занимается разработкой данного программного продукта. Обновление платформы 2021.01 улучшает функциональность серверных приложений, добавляет новые возможности в почтовой системе и мобильных приложениях.
Кроме того, всем желающим открыт доступ к пробным веб-версиям редакторов текстовых и табличных документов (аналогов Microsoft Word и Excel). Веб-редакторы бесплатны, не демонстрируют рекламу, пользоваться ими можно без регистрации и установки каких-либо дистрибутивов или браузерных расширений, рассказали CNews в НОТ. Ранее возможностью редактировать документы при помощи браузера могли воспользоваться только организации, располагающие лицензией на один из коммерческих продуктов компании, например, «Мой офис профессиональный».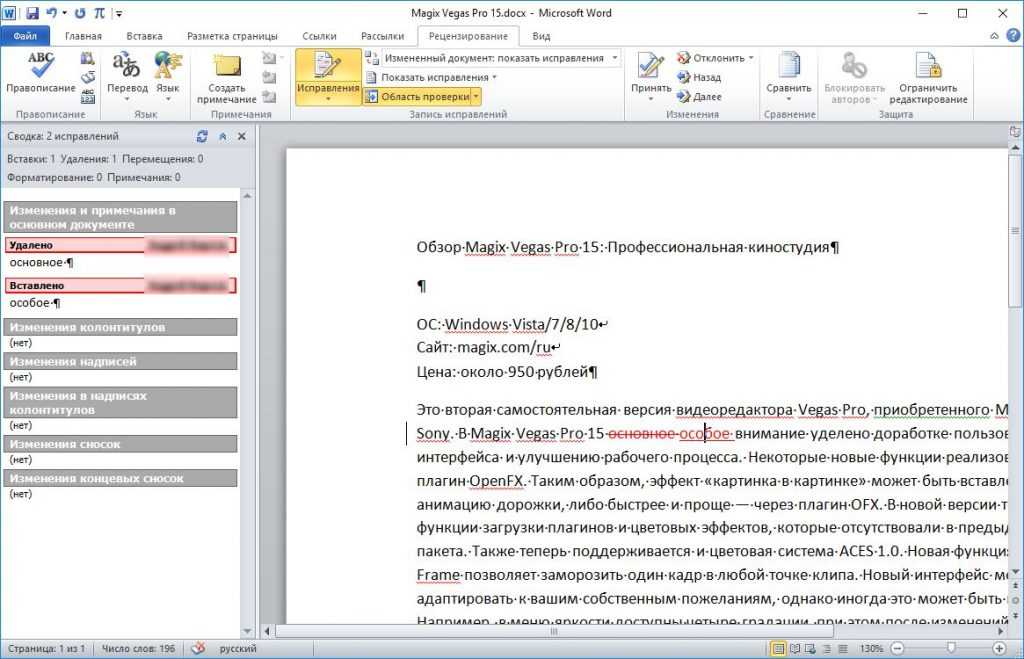
В начале апреля 2021 г. пользователи персональных компьютеров под управлением Windows 10 и macOS получили возможность бесплатно загрузить и установить набор десктопных приложений для работы с документами семейства «Мой офис».
В бесплатной веб-версии редакторов из комплекта «Мой офис» доступны функции рецензирования
Предыдущая версия российской платформы для работы с документами и коммуникаций, напомним, вышла в конце января 2021 г. В обновлении 2020.03 был улучшен графический интерфейс приложений, входящих в состав офисного пакета, добавлен инструмент для визуализации и анализа данных «Мой офис аналитика». В общей сложности платформа получила более 96 усовершенствований, которые, в том числе, коснулись редакторов документов, почтового клиента и комплекта средств разработки (SDK).
Редактирование онлайн
Посетители сайта проекта «Мой офис» отныне могут создавать, открывать, редактировать и форматировать текстовые и табличные файлы.
В веб-версии реализованы вставка изображений, таблиц, оглавлений и колонтитулов в тексты. В таблицах можно использовать формулы и строить графики. Сохранение файлов осуществляется в Open document format (ods, odt), pfd, а также современных форматах Microsoft Office (docx, xlsx).
В таблицах можно использовать формулы и строить графики. Сохранение файлов осуществляется в Open document format (ods, odt), pfd, а также современных форматах Microsoft Office (docx, xlsx).
Веб-версии позволяют изучить интерфейс и функциональность редакторов «Мой офис», а также оценить удобство работы с документами.
Веб-редакторы пакета «Мой офис» построены на базе автономного модуля редактирования (АМР) и совместимы с любыми браузерами на ПК, утверждают в НОТ. При открытии веб-версий редакторов с планшета или смартфона пользователю будет предложено скачать бесплатное приложение «Мой офис документы», которое позволяет работать с текстами и таблицами в более подходящем для мобильного устройства формате.
В интерфейсе веб-редакторов из состава пакета «Мой офис» возможна работа только в однопользовательском режиме, доступны функции рецензирования и печати. Для табличных документов предусмотрена предварительная настройка параметров печати.
С выходом обновления 2021.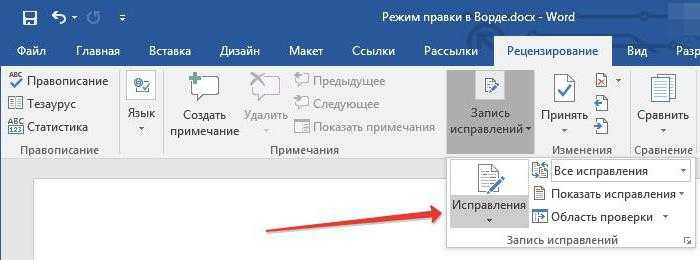 01 веб-версии редакторов «Мой офис» претерпели некоторые изменения. Теперь пользователи могут копировать изображения в буфер обмена и вставлять их в другие приложения. «Косметические» изменения произошли и в дизайне интерфейса – меню «Файл», «Вставка», «Помощь» получили новые пиктограммы изображений команд.
01 веб-версии редакторов «Мой офис» претерпели некоторые изменения. Теперь пользователи могут копировать изображения в буфер обмена и вставлять их в другие приложения. «Косметические» изменения произошли и в дизайне интерфейса – меню «Файл», «Вставка», «Помощь» получили новые пиктограммы изображений команд.
Также было обновлено содержание всплывающего окна, которое появляется у пользователей при обрыве соединения с сервером. Теперь редакторы сообщат не только о факте потери связи, но и о времени последнего успешного сохранения.
Новые функции «Почты»
В релизе 2021.01 усовершенствована веб-версия календаря «Мой офис почта». Теперь при работе с событиями пользователи могут задавать буферное время, которое будет автоматически добавляться ко времени до и после события. Эти запланированные перерывы между встречами можно использовать для отдыха или подготовки к следующему событию. Они облегчат плотный график и помогут избежать ситуаций, когда предыдущая встреча затягивается, а следующая уже началась.
В «Календаре» можно задать буферное время
Буферное время устанавливается в настройках почтового клиента в разделе «Календарь». Пользователь может выбрать временной интервал в пять, 10, 15 или 30 минут; он будет добавлен до и после каждой встречи в личном календаре. Для коллег, которые будут использовать планировщик при создании встреч, почтовая система отобразит занятость с учетом буферного времени.
Почтовая система отобразит занятость с учетом буферного времени
Также при планировании встреч в веб-календаре «Мой офис почта» теперь появилась подсказка о невозможности отобразить информацию о занятости внешних участников встречи. Подсказка всплывает при наведении курсора мыши на имена таких участников.
Изменения в мобильных редакторах
В релизе 2021.01 в режиме предпросмотра добавлены кнопки увеличения и уменьшения масштаба, которые помогают лучше рассмотреть содержимое файла без его открытия в редакторе. В «Мой офис документы» для операционной системы Android добавлена полоса прокрутки при просмотре pdf-документа.
Интерфейс мобильного приложения также претерпел изменения – были обновлены пиктограммы статусов операций с файлами и прав общего доступа, а также изображения команд в меню «Файл», «Вставка», «Помощь» и на панели «Вставка».
В мобильном приложении на платформах iOS и iPadOS расширены возможности использования изображений и объектов. Теперь при работе с документами, которые содержат фигуры и изображения с поворотом, стали доступны действия отображения, выделения, перемещения, копирования, вырезания, вставки и удаления объектов. При выделении объектов теперь отображаются их границы. Аналогичные действия можно совершать и с обрезанными изображениями.
В мобильном приложении «Мой офис документы» улучшена поддержка иностранных языков, добавлена справка на французском. В версии для iOS и iPadOS увеличено число поддерживаемых локализаций – помимо русского, английского, французского и испанского языков, программу можно переключить на португальский.
Улучшения административного интерфейса платформы
Административный интерфейс серверных компонентов платформы «Мой офис» в релизе 2021.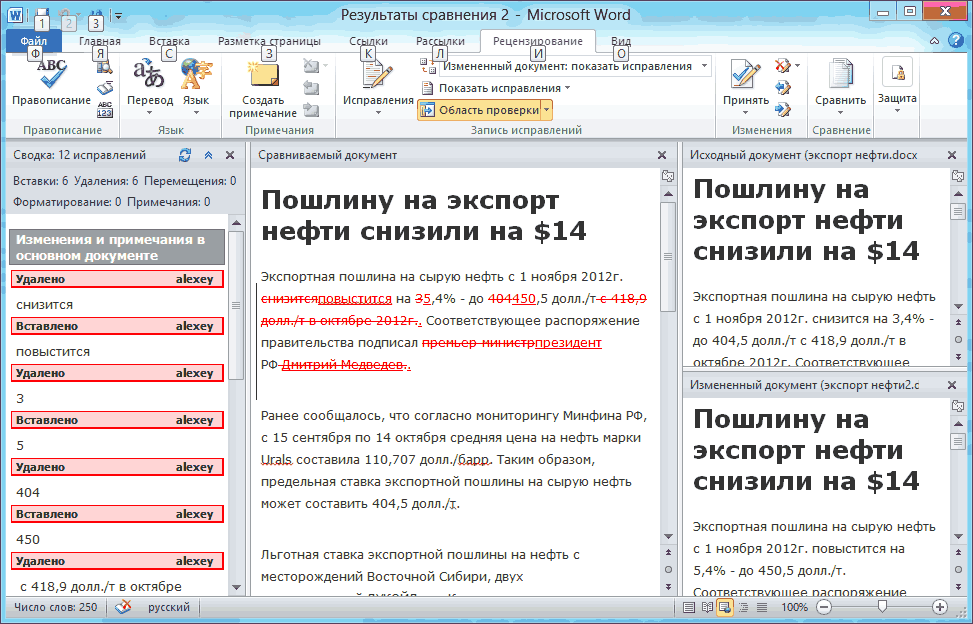 01 подвергся значительной переработке. С его помощью можно управлять системными функциями, а также настраивать политики для групп ресурсов и рассылок. Благодаря ему упрощается администрирование почтовой системы, ускоряется внедрение программных продуктов на рабочих местах пользователей, отмечают в НОТ.
01 подвергся значительной переработке. С его помощью можно управлять системными функциями, а также настраивать политики для групп ресурсов и рассылок. Благодаря ему упрощается администрирование почтовой системы, ускоряется внедрение программных продуктов на рабочих местах пользователей, отмечают в НОТ.
Игорь Беляк, Directum: Все умеют распознавать документы, но мало кто знает, что с ними делать дальше
Искусственный интеллект
Начиная с релиза 2021.01, администратор может управлять квотой на объем почты и изменять сведения о тенанте – выделенном наборе ресурсов сервера частного облака для обособленной группы пользователей (например, отдельного филиала компании). Также появилась возможность интеграции сразу с несколькими корпоративными директориями (Active Dicrectory) в рамках одного тенанта. Как пояснили CNews в НОТ, это упрощает обмен файлами и папками между пользователями внутри одной организации, филиалы которой используют разные каталоги Active Directory.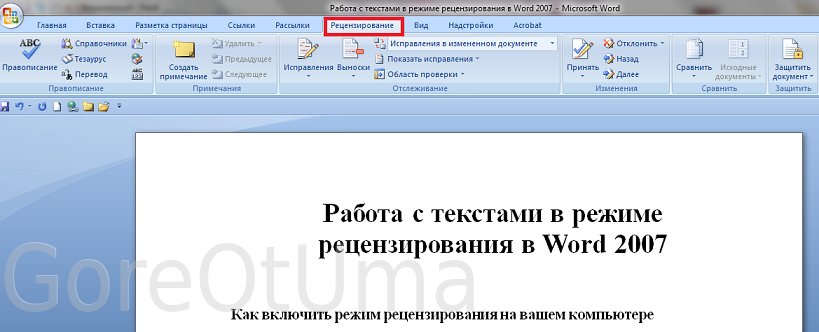
Новая функциональность АМР
В релизе 2021.01 функциональность автономного модуля редактирования (АМР) была расширена за счет нескольких новых инструментов. Пользователи могут копировать изображения в буфер обмена и вставлять их в другие приложения. Добавлена возможность экспорта текстовых и табличных документов в форматы pdf и функция печати непосредственно из интерфейса АМР.
В новой версии АМР появилась возможность настройки параметров печати табличного документа. Пользователи могут изменять размер и ориентацию страницы, масштаб и область печати, ширину полей, а также отключить печать пустых страниц. Печать документов осуществляется с помощью средств браузера.
Начиная с версии 2021.01, стала возможна работа с документами в режиме рецензирования. В зависимости от настройки информационной системы, в которую интегрирован АМР, открытие файла может происходить в режиме постоянного рецензирования без возможности его отключения. Например, система, в которую встроен АМР, управляет режимом работы с документом и выдает права принимать или отклонять исправления отдельным пользователям системы. Все правки и комментарии, которые будут оставлены в документе в режиме рецензирования, сохранятся в документе. Функция рецензирования упрощает согласование текстов, например, внутри системы электронного документооборота организации.
Все правки и комментарии, которые будут оставлены в документе в режиме рецензирования, сохранятся в документе. Функция рецензирования упрощает согласование текстов, например, внутри системы электронного документооборота организации.
Ипотека для ИТ-специалистов: что важно знать
Поддержка ИТ-отрасли
АМР входит в состав комплекта средств для разработчиков и создан специально для веб-сервисов. Инструмент предназначен для интеграции редакторов «Мой офис» в приложения сторонних разработчиков.
АМР не требует отдельного сервера, содержит полный набор средств редактирования и форматирования и предполагает работу в монопольном режиме. Редактор в АМР обрабатывает только те файлы, которые передает ему информационная система – приложение или сервис, куда интегрирован сам модуль АМР, рассказали CNews в НОТ.
Где используется «Мой офис»
«Мой офис» представляет собой программную платформу для совместной работы с документами и облачного хранения файлов, в которую входят текстовый редактор, клиент электронной почты, приложение для создания презентаций и фирменное ПО для работы с электронными таблицами. Разработкой платформы с 2013 г. занимается компания «Новые облачные технологии». Приложения адаптированы под Windows, macOS, Linux, мобильные платформы Android, iOS, iPadOS, Tizen и «Аврора».
Разработкой платформы с 2013 г. занимается компания «Новые облачные технологии». Приложения адаптированы под Windows, macOS, Linux, мобильные платформы Android, iOS, iPadOS, Tizen и «Аврора».
«Мой офис» представлен на рынках стран ЕАЭС, Европы, Африканского континента, Средней Азии и Латинской Америки. Корпоративные продукты «Мой офис» поддерживают 13 языков: русский, башкирский, татарский, белорусский, армянский, киргизский, казахский, английский, французский, немецкий, испанский, португальский и итальянский.
НОТ называет своими клиентами Управление делами Президента, Минцифры, ФНС, Росгвардию, ГАС «Правосудие», «Почту России» и «Аэрофлот».
В декабре 2020 г. стало известно о том, что новые 6,3 тыс. компьютеров для ФСИН, закупленные ведомством у «Депо электроникс», получили «Мой офис».
В октябре 2020 г. CNews сообщил, что «Мой офис» появится на ПК в российских федеральных судах общей юрисдикции, Судебном департаменте при Верховном суде и его региональных управлениях, а также в Информационно-аналитическом центре этого департамента.
Также следует упомянуть переход Росрезерва на «Мой офис стандартный», о котором CNews сообщал в августе 2019 г. В роли интегратора выступила компания Digital Design.
Кроме того, отметим проект перевода на «Мой офис» всех филиалов «Почты России», о котором компания сообщила в апреле 2019 г. Переход планируется осуществить в течение трех лет. «Почте» понадобится в общей сложности 30 тыс. лицензионных копий пакета «Мой офис», которые ей поставит «Бином».
- Лучшие тарифы на выделенные серверы Dedicated на ИТ-маркетплейсе Market.CNews
Дмитрий Степанов
Word: отслеживание изменений и комментариев
Урок 26: отслеживание изменений и комментариев
/en/word/checking-spelling-and-grammar/content/
Введение
Допустим, кто-то просит вас вычитать или совместно работать над документом . Если у вас есть печатная копия, вы можете использовать красную ручку, чтобы вычеркивать предложения, отмечать орфографические ошибки и добавлять комментарии на полях. Word позволяет вам делать все это в электронном виде, используя Track Changes и Комментарии особенности.
Если у вас есть печатная копия, вы можете использовать красную ручку, чтобы вычеркивать предложения, отмечать орфографические ошибки и добавлять комментарии на полях. Word позволяет вам делать все это в электронном виде, используя Track Changes и Комментарии особенности.
Дополнительно: загрузите наш практический документ.
Посмотрите видео ниже, чтобы узнать больше об отслеживании изменений и добавлении комментариев.
Понимание отслеживания изменений
Когда вы включите Отслеживание изменений , каждое изменение, которое вы вносите в документ, будет отображаться в виде цветной разметки . Если вы удалите текст, он не исчезнет; вместо этого текст будет перечеркнутым из . Если добавить текст, будет подчеркнуто .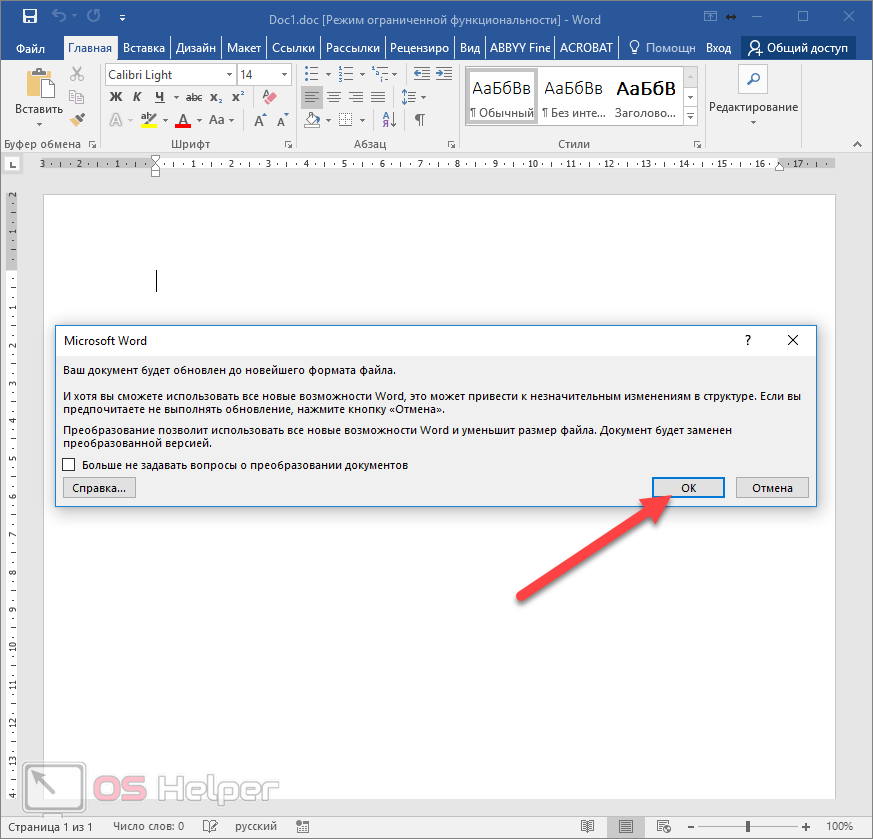 Это позволяет вам увидеть изменения, прежде чем сделать их постоянными.
Это позволяет вам увидеть изменения, прежде чем сделать их постоянными.
Если рецензентов несколько, каждому будет присвоен свой цвет разметки.
Чтобы включить отслеживание изменений:
- На вкладке Обзор выберите команду Отслеживание изменений .
- Отслеживание изменений будет включено. С этого момента любые изменения, которые вы вносите в документ, будут отображаться в виде цветных пометок.
Отслеживаемые изменения могут отличаться от приведенных выше, в зависимости от настроек разметки вашего компьютера.
Просмотр изменений
Отслеживаемые изменения — это просто предлагаемые изменения. Чтобы стать постоянными, они должны быть приняты . С другой стороны, первоначальный автор может не согласиться с некоторыми отслеживаемыми изменениями и отклонить их.
Чтобы принять или отклонить изменения:
- Выберите изменение, которое вы хотите принять или отклонить.

- На вкладке Обзор нажмите команду Принять или Отклонить .
- Разметка исчезнет, и Word автоматически перейдет к следующему изменению. Вы можете продолжать принимать или отклонять каждое изменение, пока не просмотрите их все.
- Когда вы закончите, щелкните команду Track Changes , чтобы выключить Track Changes.
Чтобы принять все изменения сразу, щелкните стрелку раскрывающегося списка Принять , затем выберите Принять Все . Если вы больше не хотите отслеживать свои изменения, вы можете выбрать Принять все и остановить отслеживание .
Параметры просмотра отслеживаемых изменений
Если у вас много отслеживаемых изменений, они могут отвлекать, если вы пытаетесь прочитать документ. К счастью, Word предоставляет несколько способов настройки отображения отслеживаемых изменений:
- Простая разметка : здесь показана окончательная версия без встроенных пометок.
 Красные маркеры появятся на левом поле, чтобы указать, где было сделано изменение.
Красные маркеры появятся на левом поле, чтобы указать, где было сделано изменение. - Все наценки : Здесь показана окончательная версия со встроенными пометками.
- Без пометок : Показывает окончательную версию и скрывает все пометки.
- Оригинал : показывает исходную версию и скрывает все пометки.
Чтобы скрыть отслеживаемые изменения:
- На вкладке Review щелкните команду Display for Review справа от команды Track Changes.
- Выберите нужный вариант из раскрывающегося меню. В нашем примере мы выберем Нет разметки для предварительного просмотра окончательной версии документа перед принятием изменений.
Вы также можете щелкнуть маркер в левом поле для переключения между Простая разметка и Все Разметка .
Помните, что скрытие отслеживания изменений не то же самое, что просмотр изменений .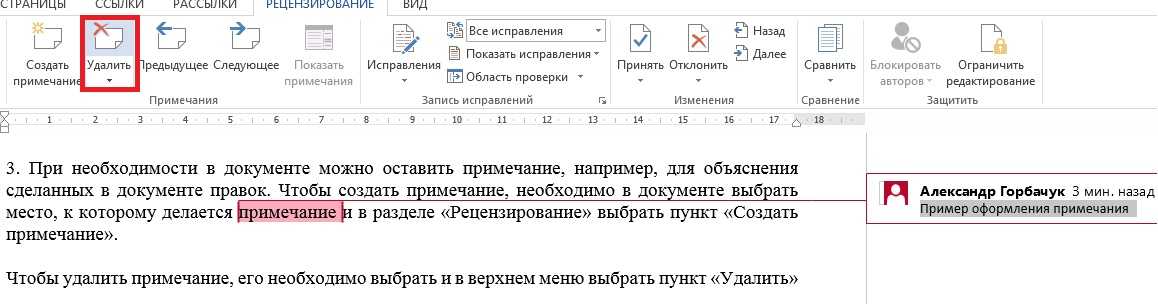 Вам все равно нужно будет принять или отклонить изменения перед отправкой окончательной версии вашего документа.
Вам все равно нужно будет принять или отклонить изменения перед отправкой окончательной версии вашего документа.
Чтобы показать исправления во всплывающих подсказках:
Большинство изменений отображаются встроенными , что означает, что сам текст помечен. Вы также можете выбрать отображение изменений в выносках , что перемещает большинство изменений к правому полю. Удаление встроенных пометок может облегчить чтение документа, а всплывающие подсказки также предлагают более подробную информацию о некоторых пометках.
- На вкладке Review щелкните Show Markup > Balloons > Показать изменения в позициях .
- Большинство исправлений будет отображаться на правом поле, хотя любой добавленный текст будет по-прежнему отображаться внутри.
Чтобы вернуться к встроенным пометкам , вы можете выбрать либо Показать все исправления, встроенные , либо Показать только комментарии и форматирование в выносках .
Комментарии
Иногда вам может понадобиться добавить комментарий для обратной связи вместо редактирования документа. Хотя он часто используется в сочетании с отслеживанием изменений, вам не обязательно включать отслеживание изменений, чтобы добавлять комментарии.
Чтобы добавить комментарии:
- Выделите текст или поместите точку ввода в то место, где должен появиться комментарий.
- На вкладке Review щелкните команду New Comment .
- Напишите свой комментарий. Когда вы закончите, вы можете закрыть окно комментария, нажав клавишу Esc или щелкнув в любом месте за пределами поля комментария.
Чтобы удалить комментарии:
- Выберите комментарий, который хотите удалить.
- На вкладке Обзор нажмите команду Удалить .
- Комментарий будет удален.
Чтобы удалить все комментарии, щелкните стрелку раскрывающегося списка Удалить и выберите Удалить все комментарии в документе .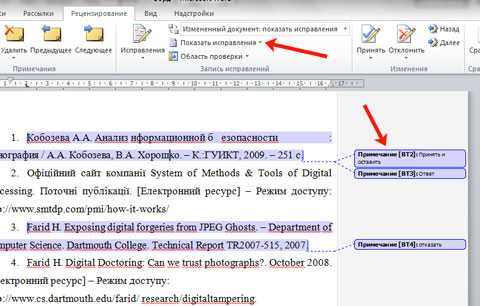
Сравнение документов
Если вы редактируете документ без отслеживания изменений, по-прежнему можно использовать такие функции рецензирования, как Принять и Отклонить . Вы можете сделать это с помощью , сравнивая две версии документа. Все, что вам нужно, это исходный документ и измененный документ (документы также должны иметь разные имена файлов).
Чтобы сравнить два документа:
- На вкладке Обзор щелкните команду Сравнить , затем выберите Сравнить в раскрывающемся меню.
- Появится диалоговое окно. Выберите исходный документ , щелкнув стрелку раскрывающегося списка и выбрав документ из списка. Если файла нет в списке, нажмите кнопку Кнопка «Обзор» , чтобы найти его.
- Выберите Пересмотренный документ , затем нажмите OK .

- Word сравнит два файла, чтобы определить, что было изменено, а затем создаст новый документ. Изменения будут отображаться в виде цветных пометок , точно так же, как Отслеживание изменений . Затем вы можете использовать команды Accept и Reject , чтобы завершить документ.
Вызов!
- Откройте наш практический документ.
- Включить Отслеживание изменений и показать Все исправления .
- В группе Tracking выберите Show Revisions in Balloons .
- В первом абзаце отредактируйте второе предложение так, чтобы оно читалось как Было приятно встретиться с вами и посетить объект .
- Во втором абзаце заменить слово методы на стратегии .
- Изменить шрифт письма на Камбрия, 12 pt .
- В третьем абзаце выберите слова Спасибо и вставьте комментарий , который говорит Поместите это на той же строке, что и Quality Furnishings.

- На этом этапе ваше письмо должно выглядеть примерно так ( Примечание : цвет разметки может отличаться):
- Щелкните стрелку раскрывающегося списка Принять и выберите Принять все изменения и остановить отслеживание .
Предыдущий: Проверка орфографии и грамматики
Далее:Проверка и защита документов
/en/word/inspecting-and-protecting-documents/content/
Как отслеживать изменения в Word? Пошаговое руководство
Главная > Microsoft Word > Как отслеживать изменения в Word? Пошаговое руководство
(Примечание. Это руководство по отслеживанию изменений в Word подходит для всех версий MS Word, включая Office 365)
Представьте себе: вы готовите отчет для предстоящего мероприятия. Вы делитесь документом Word с отчетом с членами вашей команды, так как это требует небольшого сотрудничества.
Вы делитесь документом Word с отчетом с членами вашей команды, так как это требует небольшого сотрудничества.
Однако, к своему удивлению, вы замечаете, что они без необходимости изменили большую часть содержимого документа. Теперь, как вы будете отслеживать изменения, которые были внесены в статью, и восстанавливать первоначальную версию?
Не волнуйтесь! Мы вас прикрыли. В этом руководстве я покажу вам, как отслеживать изменения в Microsoft Word и различные способы просмотра изменений, внесенных в документ.
Содержание
- Как отслеживать изменения в Word?
- Как просмотреть изменения, внесенные в документ?
- Комментарии
- Разметка
- Показать разметку
- Панель просмотра
- Как принять/отклонить изменения в Word?
- Заключительные мысли
Как отслеживать изменения в Word?
В Word можно легко отслеживать изменения, внесенные вами или другими пользователями.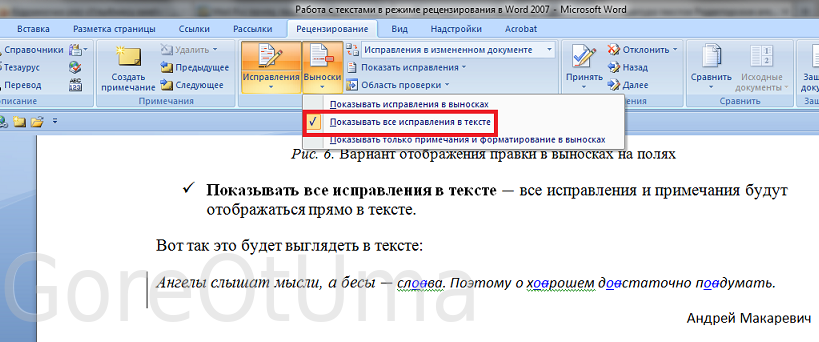 Как владелец документа, вы также можете принять или отклонить изменения, внесенные другими.
Как владелец документа, вы также можете принять или отклонить изменения, внесенные другими.
Для этого необходимо сначала включить функцию Отслеживание изменений . Это очень просто. Давайте посмотрим, как это сделать.
- Откройте любой документ Word и щелкните вкладку «Рецензирование».
- Перейдите в раздел Отслеживание и нажмите Отслеживание изменений . Или вы можете использовать сочетание клавиш ( Ctrl+Shift+E ), чтобы начать отслеживать изменения.
После включения функции отслеживания изменений каждое изменение, сделанное вами или другими пользователями, будет отслеживаться Word.
По умолчанию внесенные вами изменения будут отмечены красным полем слева. Этот цвет поля будет разным для разных авторов, которые вносят изменения в документ.
Внесенные изменения будут отмечены красным полемОтключить отслеживание изменений
Если вы больше не хотите отслеживать изменения, вы можете легко отключить эту функцию.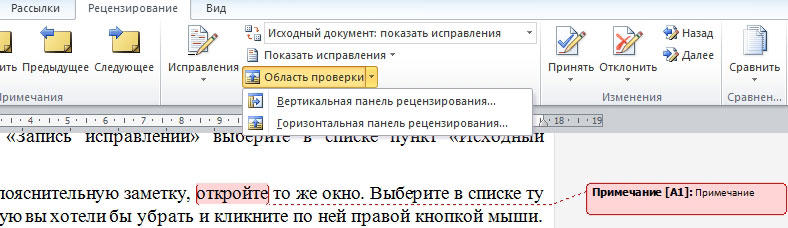
Перейдите к Обзор > Отслеживание и снова нажмите Отслеживание изменений . Или вы можете использовать сочетание клавиш ( Ctrl+Shift+E ), чтобы отключить его.
После того, как вы выключили отслеживание изменений, слово не отслеживает сделанные изменения. Однако ранее внесенные изменения будут записаны и видны.
Связанный:
Как добавить номера страниц в Word? 3 простых примера
Сноски в Word и концевые сноски в Word
Работа с разрывами страниц в Microsoft Word
Как просмотреть изменения, внесенные в документ?
Существуют различные способы просмотра изменений, внесенных в документ. Вы можете использовать любой из них в зависимости от ваших предпочтений. Давайте посмотрим их один за другим.
Комментарии
Как писатель или редактор, вы можете оставлять комментарии, чтобы сообщить другим о внесенных изменениях или об изменениях, которые вы хотите, чтобы они сделали.
Чтобы добавить комментарии к документу, выберите текст, к которому вы хотите добавить комментарий, и нажмите Добавить комментарий .
Теперь введите комментарий в поле для комментариев.
Некоторые пользователи предпочитают добавлять комментарии для обозначения изменений, внесенных в документ.
Щелкните параметр Показать комментарии , чтобы просмотреть все комментарииВы можете нажать « Показать комментарии », чтобы включить или выключить видимость раздела комментариев. Кроме того, вы можете удалять или перемещаться между комментариями, нажимая кнопки Удалить , Предыдущий или Следующий соответственно.
Разметка
Существует 4 способа увидеть изменения, внесенные в документ, выбрав любой вариант в раскрывающемся списке Разметка.
- Простая разметка
Простая разметка указывает на изменения красным полем слева от документа. Он не дает подробностей об изменениях. Он просто указывает места, где вносятся изменения
Он не дает подробностей об изменениях. Он просто указывает места, где вносятся изменения
- All Markup
Чтобы активировать это, щелкните раскрывающийся список Simple Markup и выберите All Markup . Дает подробное описание изменений. Он показывает все внесенные изменения, включая комментарии и другие детали, такие как стиль и размер шрифта. Он также обозначает вновь добавленный текст подчеркиванием и удаленный текст зачеркиванием.
Все наценки подробно отображает все изменения- Без разметки
Чтобы активировать это, щелкните раскрывающийся список Простая разметка и выберите Без разметки . Вместо того, чтобы указывать измененные места или детали изменений, No Markup просто отображает последнюю версию со всеми внесенными в документ изменениями. То есть показывает, как будет выглядеть документ после внесения изменений.
То есть показывает, как будет выглядеть документ после внесения изменений.
- Исходный
В последнем раскрывающемся списке Исходная разметка показывает исходный формат документа до включения функции Отслеживание изменений и внесения изменений. Вы можете использовать это, чтобы восстановить исходную версию документа в случае непреднамеренной ошибки.
Оригинал отображает исходную версию документаПоказать разметку
В любом документе обязательно будет более одного типа изменений/редактирования. Однако вас могут интересовать только определенные типы изменений. Как вы можете отслеживать только определенные виды изменений в Word?
Вы можете выбрать один или несколько типов внесенных изменений, выбрав их в раскрывающемся списке Show Markup .
Здесь вы можете включить или выключить просмотр комментариев, форматирование, вставки и удаления. Кроме того, вы можете выбрать параметры из всплывающих подсказок, чтобы отображать версии как встроенные, так и отдельно.
Кроме того, вы также можете увидеть изменения, внесенные конкретными людьми, используя раскрывающийся список «Показать разметку» и выбрав параметр «Конкретные люди ».
Используйте Показать разметку для просмотра конкретных видов измененийПанель рецензирования
Если вы редактор или статья только что вернулась из редактора, вам может понадобиться просмотреть изменения в подробном формате. Панель просмотра позволяет просматривать изменения в виде списка.
Предоставляет такие сведения, как вставленный текст, формат текста, комментарии и удаленный текст (если есть).
Чтобы увидеть окно подробного обзора, просто нажмите на кнопку Панель обзора на вкладке Обзор и выберите Панель просмотра Горизонтальная / Вертикальная . Это открывает диалоговое окно и показывает вам детали изменений, как показано ниже.
Это открывает диалоговое окно и показывает вам детали изменений, как показано ниже.
Вы также можете разместить панель просмотра в горизонтальном или вертикальном положении в зависимости от ваших предпочтений.
Как принять/отклонить изменения в Word?
Word не ограничивается отслеживанием изменений, внесенных другими пользователями. Это также дает вам право принимать или отклонять изменения, внесенные в документ.
Чтобы принять или отклонить изменения, щелкните вкладку Просмотр и щелкните Принять в разделе Изменения .
Вы можете принять все изменения сразу или принять изменения по одному, щелкнув раскрывающийся список и выбрав Принять все изменения.
Принять/отклонить изменения Таким же образом можно отклонить любые изменения, внесенные в документ. Вы можете отклонить все изменения сразу или отклонить изменения по одному, щелкнув раскрывающийся список и выбрав Отклонить все изменения .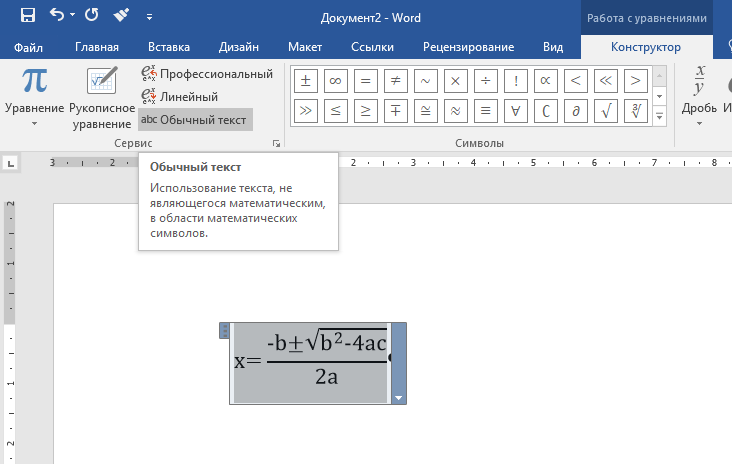
Рекомендовано:
Как преобразовать PDF в Word
Как создать заполняемую форму в Word
Использование таблиц в Word
Завершающие мысли об изменениях в этом руководстве
, легкий способ. Когда вы делитесь своими документами с другими, отслеживание изменений обеспечивает надежный способ избежать непреднамеренных ошибок. Мы надеемся, что вы нашли это полезным.
Посетите наш центр бесплатных ресурсов, чтобы получить больше высококачественных руководств.
Чтобы выучить Word с Саймоном Сезом, ИТ. Взгляните на курсы Word , которые у нас есть.
Саймон Колдер
Крис «Саймон» Колдер работал руководителем проекта в области ИТ в одном из самых престижных культурных учреждений Лос-Анджелеса, LACMA. Он научился пользоваться Microsoft Project по гигантскому учебнику и ненавидел каждый момент. Онлайн-обучение тогда было в зачаточном состоянии, но он увидел возможность и сделал онлайн-курс MS Project — остальное, как говорится, уже история!
Word: отслеживать, принимать и отклонять изменения
Отслеживая изменения в Word (иногда описываемый как режим отслеживания), вы можете отслеживать различные вещи, такие как изменения форматирования и комментарии , сделанные в документе Word. Эта функция особенно полезна, когда несколько авторов работают над одним и тем же документом. Активировав Word Track Changes, вы можете видеть, кто за какие изменения отвечает и когда было внесено последнее изменение. Затем вам решать, хотите ли вы индивидуально или полностью отклонить изменения или дать свое окончательное одобрение. Здесь мы покажем вам, как работает функция.
Эта функция особенно полезна, когда несколько авторов работают над одним и тем же документом. Активировав Word Track Changes, вы можете видеть, кто за какие изменения отвечает и когда было внесено последнее изменение. Затем вам решать, хотите ли вы индивидуально или полностью отклонить изменения или дать свое окончательное одобрение. Здесь мы покажем вам, как работает функция.
Содержание
- Как включить изменения на пути в Word
- Стандартный дисплей изменений
- Альтернативные варианты отображения
- Принимая или уменьшающиеся изменения
- Слова: Трепные изменения
- .
Профессиональный адрес электронной почты и личное доменное имя
Получите такой же профессиональный и уникальный адрес электронной почты, как и вы, включая бесплатный соответствующий домен!
Адресная книга
Календарь
Защита от вирусов
Как включить отслеживание изменений в Word
В главном меню Microsoft Word выберите «Отслеживать изменения» и снова выберите «Просмотр» Track Changes » из выпадающего меню. Теперь активирован режим отслеживания, а это значит, что любые изменения, внесенные в документ, теперь будут регистрироваться. Способ отображения этих изменений зависит от настроек, установленных для отслеживания изменений.
Теперь активирован режим отслеживания, а это значит, что любые изменения, внесенные в документ, теперь будут регистрироваться. Способ отображения этих изменений зависит от настроек, установленных для отслеживания изменений.
Если пункт «Отслеживание изменений» неактивен в строке меню Word, возможно, документ был заблокирован для внесения изменений. В этом случае вам придется сначала удалить защиту документа , прежде чем вы сможете отслеживать изменения в Word. Для этого зайдите в «Просмотр», а затем «Ограничить редактирование», чтобы узнать, установлена ли такая защита, и при необходимости снимите ее. Для этого вам может понадобиться соответствующий пароль.
Стандартное отображение изменений
Если вы не вносили никаких других изменений в настройку, то новый текст будет выделен цветом и подчеркнут. Удаленный текст также будет отмечен цветом с линией, проведенной через текст. На левой боковой панели видна вертикальная линия рядом с аннотациями текста изменений. На правой боковой панели отображаются пузырьки с информацией о внесенных изменениях. Когда вы наведете указатель мыши на измененный текст , также появится всплывающее окно с подробной информацией об авторе, времени изменения и внесенных изменениях. Здесь вы также увидите, было ли изменено форматирование.
На левой боковой панели видна вертикальная линия рядом с аннотациями текста изменений. На правой боковой панели отображаются пузырьки с информацией о внесенных изменениях. Когда вы наведете указатель мыши на измененный текст , также появится всплывающее окно с подробной информацией об авторе, времени изменения и внесенных изменениях. Здесь вы также увидите, было ли изменено форматирование.
Изменения, сделанные разными авторами , представлены разными цветами и могут быть прокомментированы другими пользователями. Отслеживание изменений в Word похоже на функцию комментариев Word. Если вы одновременно используете функцию отслеживания и комментарии, они оба появятся в правой строке меню.
Альтернативные параметры отображения
Параметры отслеживания изменений позволяют настроить способ отображения изменений.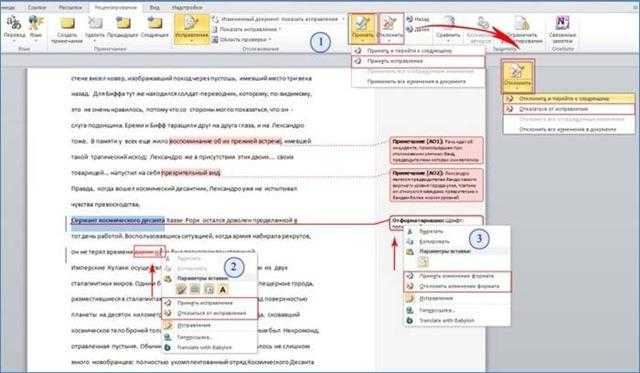 Следующие настройки доступны для изменения способа отображения отслеживаемых изменений:
Следующие настройки доступны для изменения способа отображения отслеживаемых изменений:
В разделе «Показать разметку» вы также можете более подробно указать тип отображения. Здесь вы найдете следующие дополнительные настройки, которые вы можете активировать:
Другой вариант отображения изменений — область ревизии . Вы можете отобразить эту область горизонтально или вертикально. Здесь сделанные изменения могут быть отображены в соответствующем редакторе, подобно облачкам с текстом на полях страницы, но без информации о том, когда были внесены изменения. Область изменений особенно удобна для того, чтобы сразу увидеть, содержит ли документ изменения, которые необходимо принять или отклонить. В верхней части области ревизий отображается количество открытых ревизий.
В области ревизий представлен обзор внесенных изменений. При нажатии на значок расширения в правом нижнем углу области «Отслеживание изменений» отображается диалоговое окно, в котором перечислены все параметры настроек. Здесь вы также найдете кнопку « Дополнительные параметры », где вы можете индивидуально определить тип выделения, назначение редакторов, шрифт и размер речевых пузырей, среди прочего.
Здесь вы также найдете кнопку « Дополнительные параметры », где вы можете индивидуально определить тип выделения, назначение редакторов, шрифт и размер речевых пузырей, среди прочего.
Принятие или отклонение изменений
На ленте вкладки «Обзор» вы найдете область «Изменения», где вы можете принять или отклонить изменения . Используйте кнопки «Далее» и «Назад», чтобы просмотреть изменения одно за другим. С помощью кнопок «Принять» и «Отклонить» вы принимаете или отклоняете выбранное изменение — Word автоматически переходит к следующему изменению. Принятое или отклоненное изменение исчезнет из списка изменений, т. е. больше не будет отображаться как изменение.
Кнопки «Принять» и «Отклонить» на панели «Изменения» позволяют индивидуально одобрять и отклонять внесенные изменения. Если вы нажмете стрелку под кнопками «Принять» или «Отклонить», у вас появятся дополнительные возможности для более быстрого редактирования. Например, вы можете принять или отклонить все изменения сразу .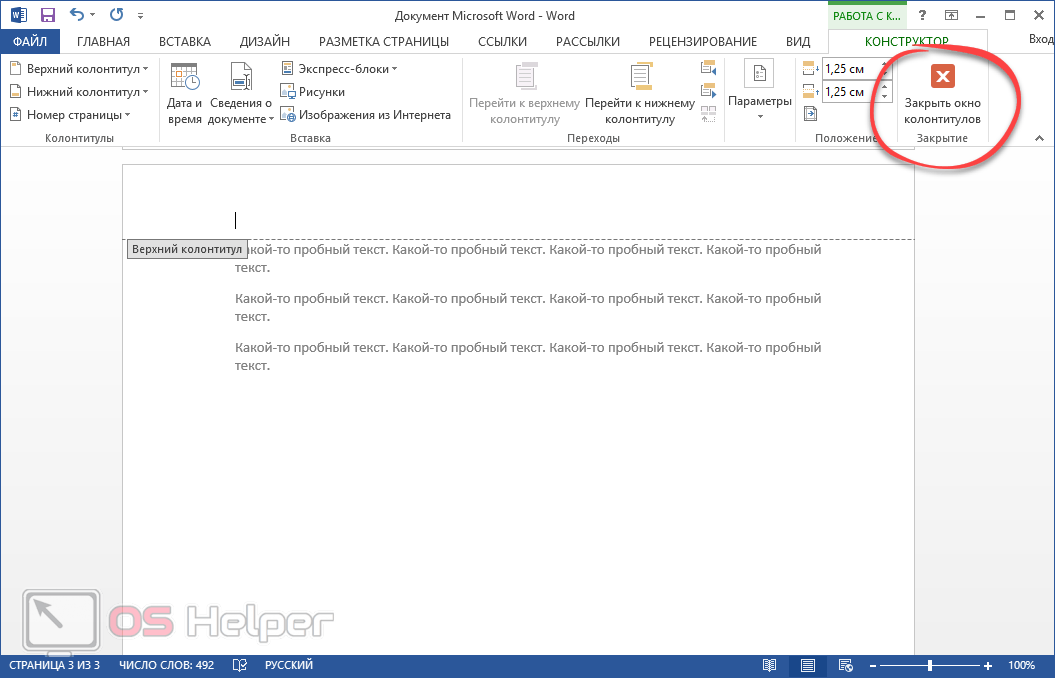
Word: отслеживать изменения и печатать
Обратите внимание, что отслеживаемые изменения также отображаются при печати документа, т. е. изменения на полях или в тексте также печатаются . Если вы этого не хотите, у вас есть два варианта:
- Откройте вкладку «Файл» и выберите опцию «Печать». В разделе «Настройки» выберите кнопку «Печать всех страниц». Внизу вы найдете запись « Print Markup ». если вы снимите для этого галочку , документ будет напечатан в измененном варианте без отображения изменений. Справа вы найдете предварительный просмотр печати.
- Если изменить настройки отображения на « Разметка: Нет » перед печатью, документ также будет распечатан без отображения изменений в измененной версии. Как вариант, можно выбрать настройку « Оригинал » и распечатать документ в предыдущей версии без изменений.
Отключение отслеживания изменений
Если вы хотите отключить функцию отслеживания изменений Word, выполните следующие действия:
- Нажмите на вкладку «Обзор».

- Нажмите на запись «Отслеживание изменений» на ленте (находится в разделе «Отслеживание»).
- Еще раз нажмите кнопку «Отследить изменения».
Этот отключает отслеживание изменений , что означает, что изменения больше не будут помечаться. Однако ранее зарегистрированные изменения по-прежнему будут отображаться, и их можно будет принять или отклонить.
Не забудьте отключить отслеживание изменений, когда они вам больше не нужны, и принять или отклонить все изменения. Это особенно актуально, если вы хотите поделиться готовым документом Word с другими . В противном случае получатели увидят более ранние версии текста.
Google Workspace с IONOS
Совместная работа стала проще! Настройте Gmail для своего домена и пользуйтесь знакомыми инструментами Google в одном месте.
Видеоконференцсвязь
Mobile working
File sharing
- Online sales
- Tutorials
Word table: Creating a table in Microsoft Word
- Интернет-продажи
В Word таблицы оказываются полезными в самых разных ситуациях, и у вас есть несколько вариантов их создания. Вы можете использовать шаблоны таблиц, предоставленные инструментом Microsoft, или создать свои собственные. Это позволяет улучшить отчеты, счета или выполнение домашних задач. Даже данные из Excel можно интегрировать в виде таблицы в файл Word.
Таблица Word: Создание таблицы в Microsoft WordВставка обычных и концевых сносок в Word
- Интернет-продажи
Когда вы вставляете сноски и концевые сноски в Microsoft Word, вы можете предоставить дополнительный контекст, объясняя технические термины, комментируя абзацы или добавляя ссылки на источники.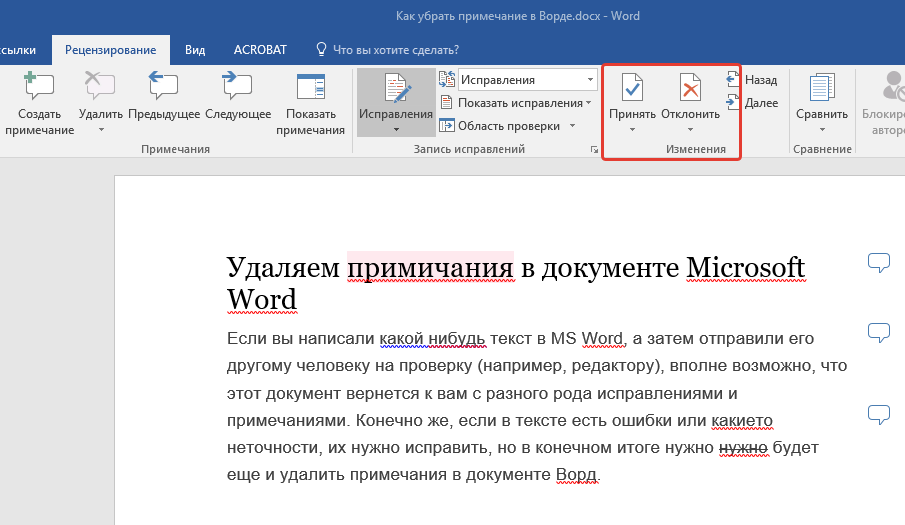 Эти комментарии не нарушают течение текста, поскольку представляют собой отдельные разделы документа. В то же время они позволяют читателю найти соответствующий отрывок, где это необходимо. Мы покажем вам…
Эти комментарии не нарушают течение текста, поскольку представляют собой отдельные разделы документа. В то же время они позволяют читателю найти соответствующий отрывок, где это необходимо. Мы покажем вам…
Как включить и отключить проверку орфографии в Word
- Интернет-продажи
В этом руководстве вы узнаете, как включать и выключать проверку орфографии в Word. Если вы хотите проверить правописание в Word, вы можете настроить приложение на автоматическое отображение слов с ошибками и грамматических ошибок. Word также может предлагать исправления, которые вы можете принять или проигнорировать. Вы можете показать или скрыть эти выделенные ошибки в любое время.
Как включить и отключить проверку орфографии в WordКак скрыть комментарии в Word (или отобразить их)
Показать или скрыть комментарии в документах Microsoft Word
by Avantix Learning Team | Обновлено 10 января 2021 г.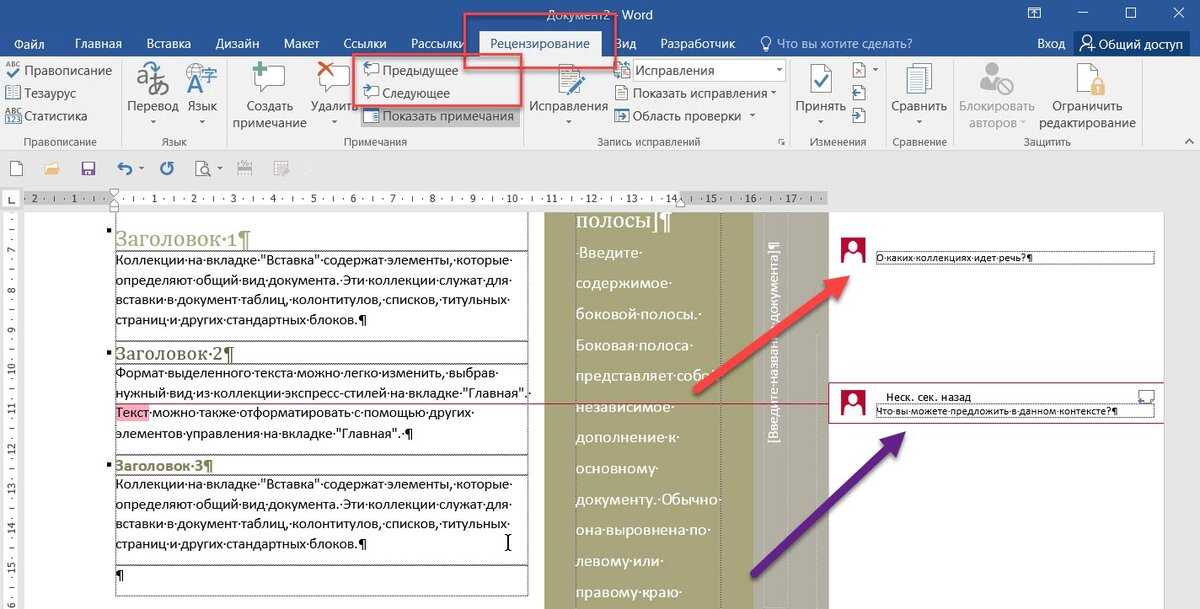
Применимо к: Microsoft ® Word ® 2010, 2013, 2016, 2019 или 365 (Windows)
Вы можете отображать и скрывать комментарии с помощью вкладки «Рецензирование» на ленте в Microsoft Word. Если вы добавляете комментарии в документ Word, они по умолчанию отображаются в области разметки с правой стороны страницы. Если вы хотите показать или скрыть комментарии, вам необходимо управлять отображением разметки. Имейте в виду, что скрытые комментарии могут отображаться коллегой или клиентом.
Область разметки отображается в режиме макета печати (представлении по умолчанию в Word) всякий раз, когда документ содержит комментарии, и его внешним видом можно управлять с помощью параметров на вкладке «Рецензирование» на ленте. Разметка по умолчанию установлена на Простая разметка с отображаемыми комментариями. Если область разметки не отображается справа, нажмите «Показать комментарии» в группе «Комментарии». Отслеживаемые изменения также отображаются в области разметки.
В этой статье предполагается, что используются параметры разметки по умолчанию (хотя можно изменить отображение разметки с помощью параметров отслеживания изменений).
Рекомендуемая статья: Как удалить комментарии в Word (более 3 способов удаления комментариев)
Хотите узнать больше о Microsoft Word? Посетите наш виртуальный класс или интерактивный класс Курсы Word >
Скрытие комментариев с помощью функции «Отображение для проверки»
Чтобы скрыть комментарии в области разметки с помощью функции «Отображение для проверки»:
- Перейдите на вкладку «Рецензирование» на ленте.
- В группе «Отслеживание» щелкните Показать для проверки. Появится раскрывающееся меню.
- Выберите «Без пометок» или «Оригинал», чтобы скрыть область пометок, включая комментарии.
При нажатии кнопки Показать для проверки появляется следующее раскрывающееся меню:
При нажатии кнопки Показать для проверки доступны следующие параметры:
- Простая разметка, в которой отображается область разметки с комментариями и изменениями.
 Если выбрать «Простая разметка», а затем нажать «Показать комментарии» в группе «Комментарии», область разметки появится или исчезнет (если нет отслеживаемых изменений). Если справа нет области разметки, комментарии отображаются в виде всплывающих окон, по которым можно щелкнуть, чтобы отобразить комментарий.
Если выбрать «Простая разметка», а затем нажать «Показать комментарии» в группе «Комментарии», область разметки появится или исчезнет (если нет отслеживаемых изменений). Если справа нет области разметки, комментарии отображаются в виде всплывающих окон, по которым можно щелкнуть, чтобы отобразить комментарий. - All Markup — отображает область разметки со всеми комментариями или исправлениями, а также линиями, указывающими их местонахождение в тексте.
- No Markup: скрывает область разметки, поэтому комментарии и исправления скрыты.
- Оригинал, который скрывает область разметки, а также любые изменения, внесенные в документ. В отношении комментариев этот параметр аналогичен варианту «Без разметки».
В следующем примере выбран параметр «Простая разметка», а также параметр «Показать комментарии» в группе «Комментарии» (представление макета печати в Word 365):
В следующем примере в группе «Комментарии» выбран параметр «Простая разметка», а параметр «Показывать комментарии» не выбран (режим «Макет печати» в Word 365):
Комментарии отображаются по-разному в зависимости от выбранного представления.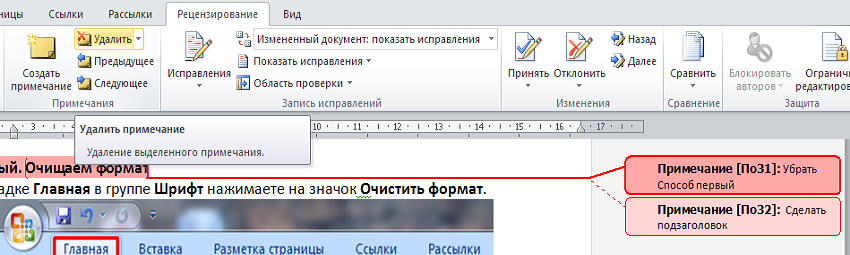 Как правило, вы меняете представления, используя вкладку «Вид» на ленте. Если вы выберете режим черновика, комментарии отображаются в виде инициалов рецензента в квадратных скобках и выделяются фоновым цветом. Вы можете навести указатель мыши на текст, чтобы просмотреть комментарий во всплывающем окне. В режиме чтения комментарии отображаются в виде всплывающих окон справа от текста. Просто нажмите на пузырь, чтобы просмотреть комментарий.
Как правило, вы меняете представления, используя вкладку «Вид» на ленте. Если вы выберете режим черновика, комментарии отображаются в виде инициалов рецензента в квадратных скобках и выделяются фоновым цветом. Вы можете навести указатель мыши на текст, чтобы просмотреть комментарий во всплывающем окне. В режиме чтения комментарии отображаются в виде всплывающих окон справа от текста. Просто нажмите на пузырь, чтобы просмотреть комментарий.
Скрытие комментариев с помощью «Показать разметку»
Чтобы скрыть комментарии с помощью «Показать разметку»:
- Щелкните вкладку «Обзор» на ленте.
- В группе «Отслеживание» нажмите «Показать разметку». Появится раскрывающееся меню.
- Выберите «Комментарии», чтобы отменить выбор комментариев.
Раскрывающееся меню «Показать разметку» содержит следующие параметры:
Отображение комментариев
Чтобы отобразить комментарии в области разметки:
- Щелкните вкладку «Обзор» на ленте.

- В группе «Отслеживание» щелкните Показать для проверки. Появится раскрывающееся меню.
- Выберите «Простая разметка» или «Все разметки», чтобы отобразить область разметки, включая комментарии.
- Щелкните Показать разметку. Появится раскрывающееся меню.
- Убедитесь, что выбран параметр «Комментарии».
- Если вы выбрали «Простая разметка», в группе «Комментарии» выберите «Показать комментарии» в группе «Комментарии».
Просмотр всех комментариев с помощью панели просмотра
Чтобы просмотреть все комментарии независимо от вида:
- Щелкните вкладку Обзор на ленте.
- В группе «Отслеживание» нажмите «Панель просмотра». Появится раскрывающееся меню.
- Выберите горизонтальное или вертикальное отображение. Появится панель рецензирования , в которой будут отображаться комментарии и исправления.
Вы можете снова нажать кнопку «Панель просмотра» на ленте, чтобы скрыть панель просмотра.
Скрытие разметки — это не то же самое, что принятие изменений или удаление комментариев. Вы должны принять или отклонить изменения и удалить комментарии в документе Word перед отправкой окончательной версии.
Подпишитесь, чтобы получать больше статей, подобных этой
Была ли эта статья полезной для вас? Если вы хотите получать новые статьи, присоединяйтесь к нашему списку адресов электронной почты.
Дополнительные ресурсы
Как найти и заменить в Word (и использовать подстановочные знаки)
Как сделать верхний или нижний индекс в Word (с помощью ярлыков)
Как вставить или ввести символ сигмы в Word (Σ или σ)
Как вставить галочку или галочку в Word (5 способов с помощью ярлыков)
Как вставить данные Excel в файл Word (связанный или несвязанный)
Связанные курсы
Microsoft Word: средний/продвинутый
Microsoft Excel: средний/продвинутый
Microsoft PowerPoint: средний/продвинутый
Microsoft Word: мастер-класс по длинным документам
Microsoft Word: стили, шаблоны и оглавление
Microsoft Word: создание динамических документов Word с использованием полей
Наши курсы под руководством инструктора проводятся в формате виртуального класса или в нашем офисе в центре Торонто по адресу 18 King Street East, Suite 1400, Toronto, Ontario, Canada (некоторые очные курсы также могут проводиться в другом месте в центре Торонто). ). Свяжитесь с нами по адресу [email protected], если вы хотите организовать индивидуальный виртуальный класс под руководством инструктора или обучение на месте в удобное для вас время.
). Свяжитесь с нами по адресу [email protected], если вы хотите организовать индивидуальный виртуальный класс под руководством инструктора или обучение на месте в удобное для вас время.
Copyright 2022 Avantix ® Обучение
Вы можете удалить таблицу в документе Word четырьмя простыми способами — с помощью ленты, с помощью контекстного меню, с помощью клавиши Backspace или выделив абзац и таблицу и нажав Удалить.
Вы можете создавать столбцы в документах Word несколькими способами. Вы можете создавать столбцы двух типов: столбцы в газетном стиле, где текст течет от столбца к столбцу, или таблицы со столбцами и строками. Вы можете создавать документы, содержащие два, три и более столбца. В этой статье мы рассмотрим, как настроить столбцы в газетном стиле. Если вы хотите создать таблицу, ознакомьтесь со статьей Как создать таблицу в Word (4 способа).
Вы можете создать таблицу в документе Word четырьмя простыми способами с помощью ленты. Таблица представляет собой сетку, состоящую из столбцов и строк, которые пересекаются, образуя ячейки. Вы можете вставлять текст, числа и изображения в таблицу. После того, как вы вставили таблицу, вы можете легко добавлять и изменять размер столбцов и строк, а также изменять форматирование таблицы.
Таблица представляет собой сетку, состоящую из столбцов и строк, которые пересекаются, образуя ячейки. Вы можете вставлять текст, числа и изображения в таблицу. После того, как вы вставили таблицу, вы можете легко добавлять и изменять размер столбцов и строк, а также изменять форматирование таблицы.
Microsoft, логотип Microsoft, Microsoft Office и связанные приложения Microsoft и логотипы являются зарегистрированными товарными знаками Microsoft Corporation в Канаде, США и других странах. Все остальные товарные знаки являются собственностью зарегистрированных владельцев.
Avantix Learning | 18 King Street East, Suite 1400, Торонто, Онтарио, Канада M5C 1C4 | Свяжитесь с нами по адресу [email protected]
Как отключить отслеживание изменений в Word и избежать неловких пометок редактирования в ваших документах!
Вы когда-нибудь получали документ из редактора, в котором было много красных или синих линий (возможно, даже несколько зеленых), и вы не знали, как от них избавиться или просмотреть документ так, как он должен выглядеть? Эта статья для вас!
Не отправляйте документ, который выглядит так!
Почему я люблю отслеживать изменения в Word Microsoft Word имеет очень полезную функцию «Отслеживание изменений», которая отслеживает изменения, которые редактор вносит в документ, и позволяет последующим читателям видеть, какие изменения были сделаны. Когда функция отслеживания изменений включена, любой, кто открывает документ, может видеть все изменения, внесенные в исходный документ, будь то шрифты, форматы страниц, поля и текст.
Когда функция отслеживания изменений включена, любой, кто открывает документ, может видеть все изменения, внесенные в исходный документ, будь то шрифты, форматы страниц, поля и текст.
Track Changes также имеет функцию «Комментарии», которая позволяет вводить объяснения и предложения на полях вашего документа.
Ценность Track Changes для меня как для редактора заключается в том, что мои клиенты могут видеть, что я изменил, и я могу видеть изменения, которые они вносят. Тогда мне не нужно повторять их резюме слово за словом, чтобы увидеть, какие изменения произошли. Также легко принять или отклонить изменения без необходимости менять отдельные шрифты или цвета. Прошли те времена, когда вручную вставлялось зачеркивание для обозначения удаления!
Опасности отслеживания изменений Отслеживание изменений в Word также может быть проблематичным. Вы же не хотите отправлять работодателю или школе документ с множеством красных линий и пузырей (у многих людей есть неловкие истории об этом)! Затем получатель видит все предложения, изменения и, возможно, исходный язык и ошибки, которые необходимо изменить.
В рамках проверки и подготовки окончательного варианта резюме, сопроводительного письма или эссе примите следующие меры, чтобы непреднамеренно не отправить размеченную копию работодателю: Mac
1) Проверьте, есть ли в документе комментарии или отслеженные изменения:
Перейдите на вкладку «Рецензирование» и найдите раскрывающееся меню «Параметры разметки». Убедитесь, что рядом с первыми четырьмя отображаемыми элементами установлены галочки (в противном случае вы можете не увидеть комментарии или изменения форматирования при просмотре «Окончательное отображение разметки»).
2) Если вы не видите никаких изменений или комментариев и не вносите никаких других изменений в документ, все готово .
3) Однако, если вы видите комментарии и отслеживаемые изменения, вы можете сделать одно из трех действий:
a. Измените «Вся разметка» на «Без разметки» и сохраните окончательный документ в формате PDF. Это решение работает, если место, куда вы отправляете свое резюме, принимает файлы . pdf.
pdf.
б. Примите все отслеживаемые изменения и удалите все правки и комментарии (если только вы не хотите принять только некоторые из них, в этом случае см. шаг 4). ПРИМЕЧАНИЕ. Правки нужно удалять ОТДЕЛЬНО из комментариев!
Перейдите в меню «Принять» с зеленой галочкой и выберите «Принять все изменения».
Перейдите в меню «Удалить» с помощью красного крестика и выберите «Удалить все комментарии в документе».
в. Если вы хотите принять одни изменения и удалить другие, вы можете принять или отклонить изменения и комментарии по одному. Щелкните значки «Принять» или «Отклонить» (затем «Принять и перейти к следующему» или «Отклонить и перейти к следующему»),
или щелкните правой кнопкой мыши изменение, чтобы открыть раскрывающееся меню, и выберите «Принять изменение» или «Отклонить изменение».
д. Повторите шаг 1.
Инструкции по отслеживанию изменений в Word 2013 и более поздних версиях1) Проверьте, есть ли в документе какие-либо комментарии или отслеживаемые изменения:
- Перейдите на вкладку «Рецензирование» и проверьте что в раскрывающемся списке отображается «Вся разметка».

- Щелкните раскрывающийся список «Показать разметку» и убедитесь, что выбраны «Комментарии», «Вставки и удаления» и «Форматирование».
- ПРИМЕЧАНИЕ. Если в окне указано «Все исправления» и вы не видите никаких правок, это не значит, что они исчезли! Убедитесь, что вы просматриваете все возможные пометки, прежде чем решить, что ваш документ чист.
2) Если вы выполнили описанные выше шаги и не видите никаких изменений или комментариев, все готово. .
3) Если вы видите комментарии и отслеживаемые изменения, вы можете сделать одно из трех действий:
a. Измените «Вся разметка» на «Без разметки» и сохраните документ в формате PDF. Это решение работает для резюме, ЕСЛИ место, куда вы отправляете свое резюме, принимает файлы .pdf.
б. Примите все отслеживаемые изменения и удалите все правки и комментарии (если только вы не хотите принять только некоторые из них, в этом случае см. шаг 4). ВНИМАНИЕ: Правки нужно удалять ОТДЕЛЬНО из комментариев!
- На вкладке «Обзор» нажмите значок «Принять» и выберите «Принять все изменения».

- На вкладке «Рецензирование» перейдите к значку комментария с надписью «Удалить» (рядом со значком «Новый комментарий») и выберите «Удалить все комментарии в документе».
г. В Word 2016 и более поздних версиях вы также можете использовать инспектор документов для проверки отслеживаемых изменений. Вы можете получить доступ к этому инструменту, щелкнув вкладку «Файл», затем «Информация». Здесь вы увидите, есть ли в вашем документе оставшиеся пометки редактирования или комментарии.
Если здесь нет пуль, все готово. Если есть, нажмите «Проверить наличие проблем» и выберите параметр «Проверить документ».
Убедитесь, что установлены все флажки, затем нажмите «Проверить». Ваши результаты могут выглядеть примерно так:
Щелкните Удалить все, чтобы избавиться от всех оставшихся комментариев, изменений и версий. Если документ был создан третьей стороной, вы также можете удалить авторство из документа.
д. Если вы хотите принять одни изменения и удалить другие, вы можете принять или отклонить изменения и комментарии по одному, щелкнув их правой кнопкой мыши по отдельности. Вы получите раскрывающееся меню с выбором того, что делать.
Вы получите раскрывающееся меню с выбором того, что делать.
эл. Повторите шаг 1, чтобы убедиться, что вы ничего не пропустили.
Важные примечания для всех версий Word:
- Если вы примете все изменения до просмотра документа, а в середине документа есть комментарий, например «(даты?)», то это изменение будет принято и станет часть вашего документа! Убедитесь, что вы ответили на все вопросы и внесли необходимые исправления в документ, прежде чем принимать все изменения.
- *ВСЕГДА* проверяйте окончательный документ не менее 3 раз! Как бы ни старались The Essay Expert и другие редакторы сделать ваши документы идеальными, окончательное одобрение в конечном счете лежит на вашей ответственности.
- Если вы не хотите, чтобы все ваши будущие изменения отображались как помеченные в документе, отключите отслеживание изменений, щелкнув по нему (когда он включен, он будет серым). Это переключаемая функция. Нажмите его, нажмите его.
- Наконец, когда вы получаете отредактированный документ, по возможности принимайте или отклоняйте изменения, прежде чем вносить свои собственные изменения! Эта практика значительно облегчит просмотр НОВЫХ правок, которые вы внесли в документ.

Есть вопросы по отслеживанию изменений? Неловкие истории с отслеживанием изменений? Пожалуйста, поделитесь в комментариях ниже!
Как не сойти с ума при использовании отслеживания изменений в Word
Если вы работаете в юридической конторе, то почти наверняка вы знакомы с совместной работой над документами с помощью функций отслеживания изменений Word.
Сегодня, когда почти все юридические документы связаны с сотрудничеством, это чрезвычайно ценный и полезный инструмент. Однако по мере того, как путаница разноцветной разметки и перекрывающихся комментариев растет, это также может быть невероятно неприятно.
Учитывая доминирование Word (в то время как популярность Google Docs растет, Microsoft по-прежнему используется более чем в 80 процентах офисов), стоит научиться правильно использовать отслеживание изменений.
Кстати, все инструкции и скриншоты сделаны в Word 2016.
Понимание основ
Как включить отслеживание изменений на
Функцию отслеживания изменений можно найти на вкладке Обзор на ленте в верхней части экрана.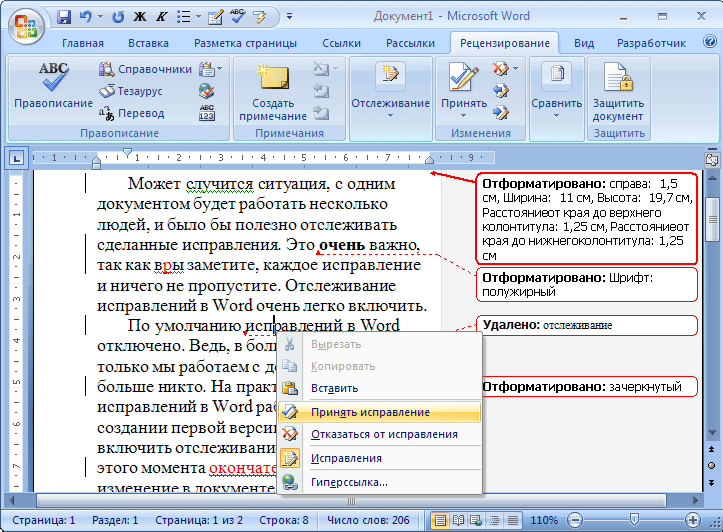 Чтобы включить отслеживание изменений, просто щелкните значок Track Changes . При включении он станет серым.
Чтобы включить отслеживание изменений, просто щелкните значок Track Changes . При включении он станет серым.
Если вы не видите статус отслеживания изменений в строке состояния в нижней части Word, возможно, вы хотите включить эту функцию. Щелкните правой кнопкой мыши в любом месте строки состояния и там, где написано Отслеживание изменений Убедитесь, что рядом стоит галочка. Поверьте мне, если изменения трека включены, вы хотите знать.
Кто внес изменения?
Конечно, важно иметь возможность идентифицировать каждого человека, вносящего изменения и добавляющего комментарии в документ. Полезно, что в Word есть опция, в которой вы можете персонализировать то, как вы хотите, чтобы ваше имя пользователя отображалось рядом с любыми изменениями, которые вы вносите.
По умолчанию это будет отображаться как то же имя, на которое зарегистрирован компьютер. Что, если вы секретарь по правовым вопросам, редактирующий документ на основе рукописной разметки, которую вам вручил адвокат? Используя эту функцию, вы можете сделать так, чтобы изменения выглядели так, как если бы они были добавлены поверенным.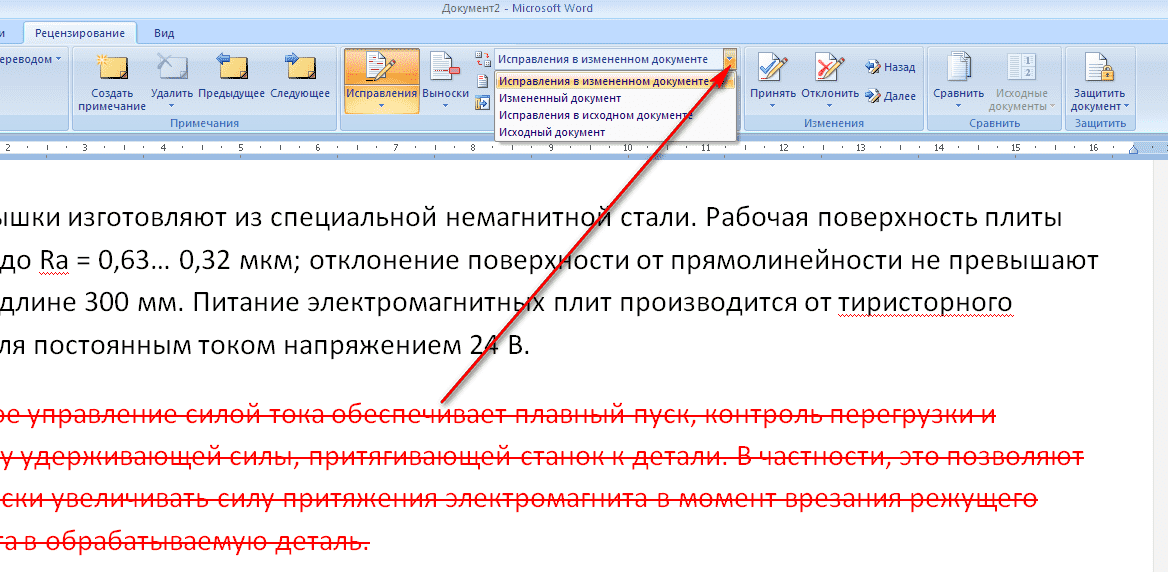
Откройте меню Файл и выберите Опции . Откроется диалоговое окно Параметры Word . В разделе General справа вы можете изменить имя, связанное с вашим экземпляром Word.
Различные представления изменений дорожки
При использовании изменений дорожки у вас есть четыре варианта отображения изменений. Если включено отслеживание изменений и в документе есть правки, вы хотите убедиться, что включена либо вся разметка (где видны все правки), либо хотя бы простая разметка (где линии появляются слева, чтобы указать, где существуют правки). на
Выбор «Без разметки» (опрятно выглядящая версия, предполагающая, что все изменения приняты) или «Исходный» (документ в том виде, в котором он существовал до каких-либо изменений отслеживания) может быть полезным, но вы должны быть очень осведомлены о том, что эти параметры включены. . Случайное совместное использование документа, который все еще содержит изменения и комментарии, которые вы не хотите, чтобы другие видели, не является идеальным!
Добавление/рецензирование комментариев
При просмотре документов добавление комментариев может быть одной из самых полезных функций Word. Чтобы добавить комментарий, просто выберите текст, который вы хотите прокомментировать, и нажмите Новый комментарий на вкладке Обзор . Введите свой комментарий в появившемся пузыре, и это так просто.
Чтобы добавить комментарий, просто выберите текст, который вы хотите прокомментировать, и нажмите Новый комментарий на вкладке Обзор . Введите свой комментарий в появившемся пузыре, и это так просто.
Будьте осторожны. Комментарии — одна из потенциально проблемных частей метаданных. Если вы делитесь окончательной версией документа, обязательно выполните шаги, описанные в нашей статье о метаданных, прежде чем считать черновой вариант завершенным.
Отключите всплывающие подсказки и другие раздражающие функции
Я никогда не встречал никого, кто предпочитал бы видеть бесчисленные перекрывающиеся всплывающие подсказки в правой части документа четким, встроенным изменениям (где удаленное кажется зачеркнутым, а добавленный текст отображается в новом цвете). По умолчанию в последних версиях Word используются всплывающие подсказки.
Однако вы можете быстро вернуться к встроенной разметке. Просто перейдите на вкладку Review и выберите Show Markup > Balloons.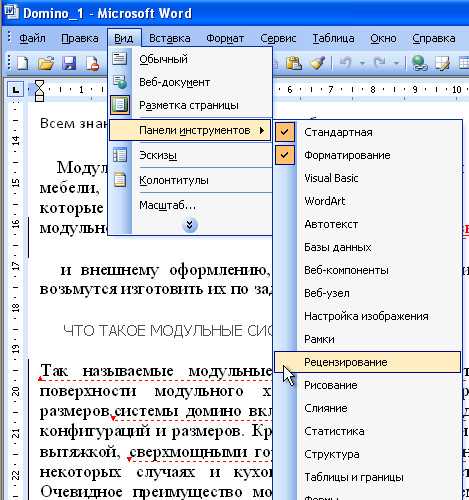 Затем вы увидите возможность отменить выбор параметра разметки всплывающих окон в пользу встроенной разметки.
Затем вы увидите возможность отменить выбор параметра разметки всплывающих окон в пользу встроенной разметки.
Пока вы это делаете, вы можете отключить отслеживание изменений форматирования. В большинстве случаев эти изменения (например, добавление межстрочного интервала или корректировка отступа цитаты и т. д.) в любом случае несущественны, что делает разметку изменения дорожки более раздражающей, чем что-либо еще. Отключите его, сняв флажок Форматирование в меню Параметры разметки .
Сравните черновики, чтобы убедиться, что все в порядке.
Если вы обмениваетесь длинными документами с адвокатом противной стороны, вам может потребоваться перепроверить правильность отслеживания всех изменений. Юридическая функция черной линии, которая сравнивает два документа и отображает только то, что изменилось между ними в третьем документе, делает именно это.
Чтобы использовать эту функцию, откройте два документа, которые вы хотите сравнить.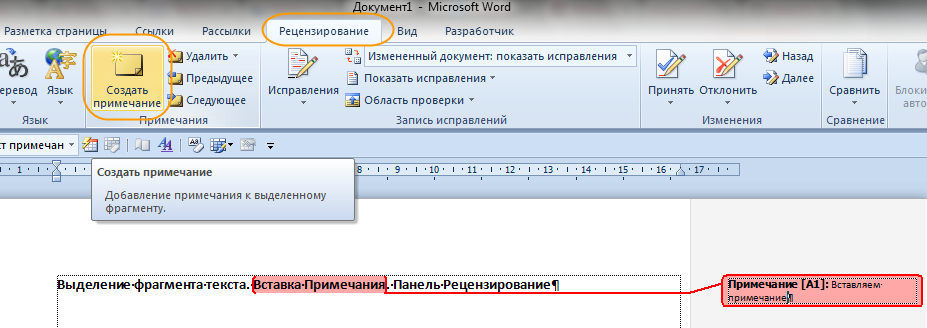
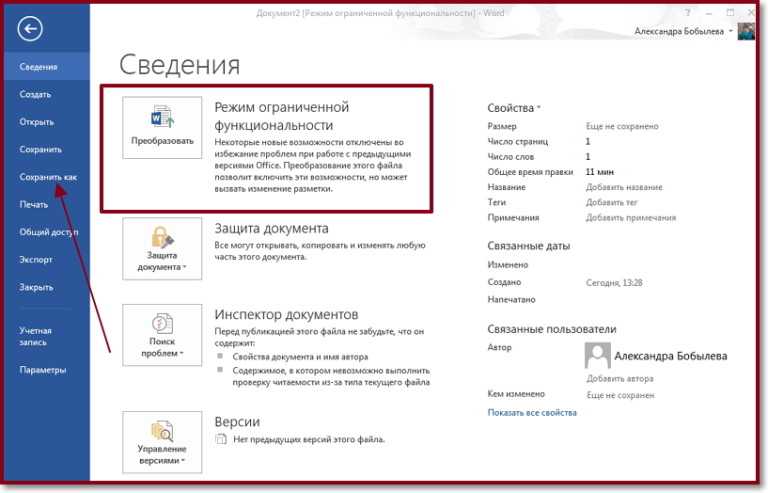

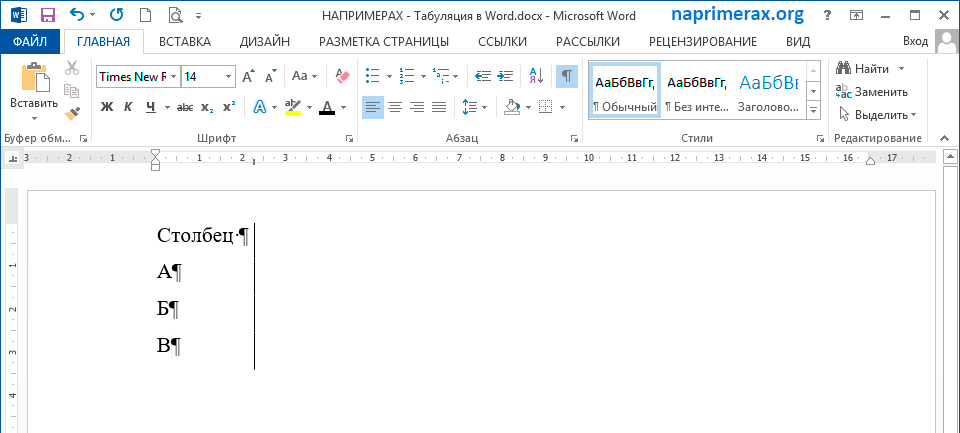


 Обрамление выделенного текста двоеточием с обеих сторон
Обрамление выделенного текста двоеточием с обеих сторон exe
FOR %%I IN (*.docx) DO (
"%WinRAR%" d "%%I" word\styles.xml
)
exe
FOR %%I IN (*.docx) DO (
"%WinRAR%" d "%%I" word\styles.xml
)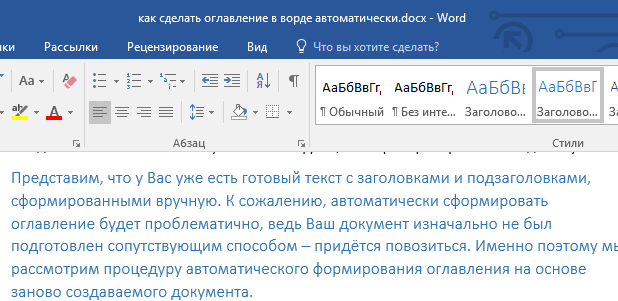
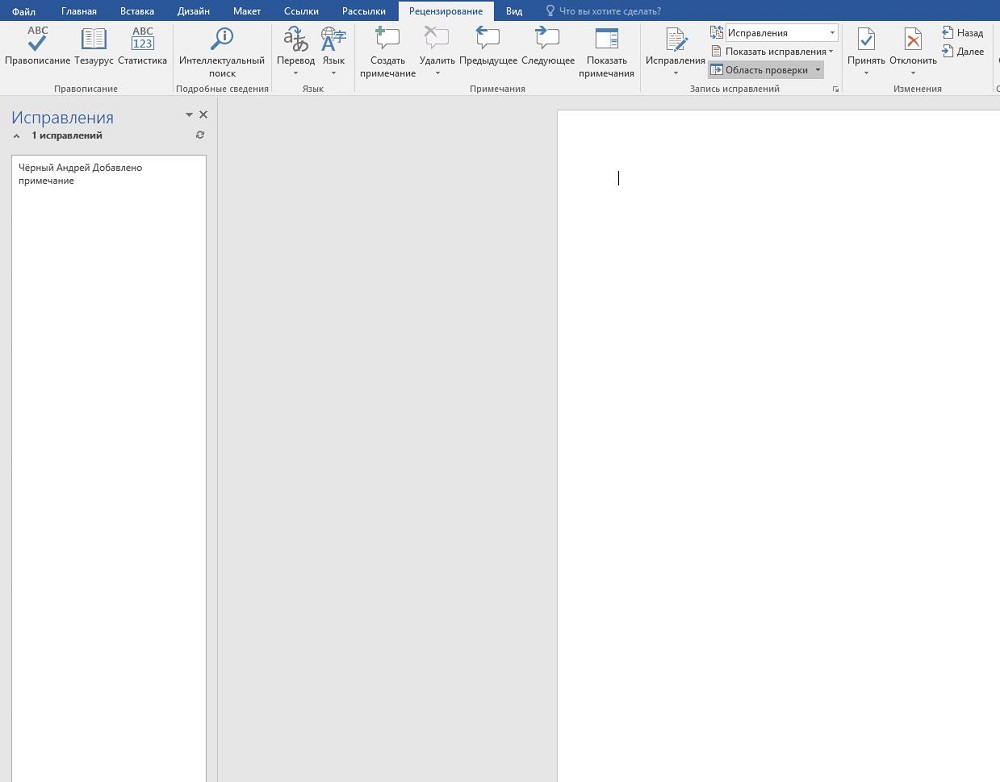
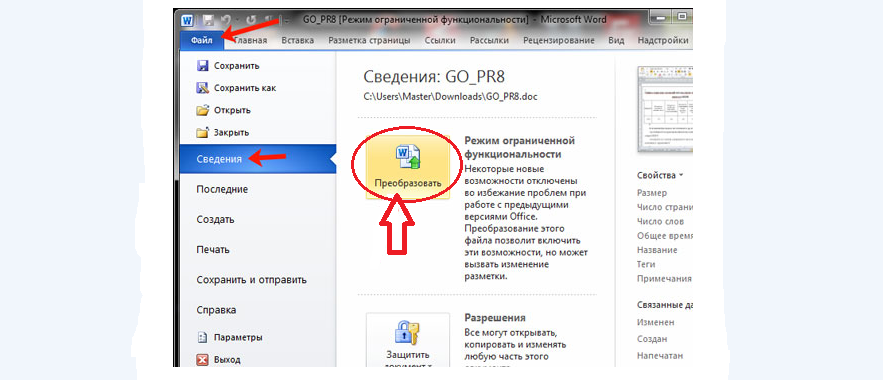

 Панель тезауруса открывается справа от документа.
Панель тезауруса открывается справа от документа.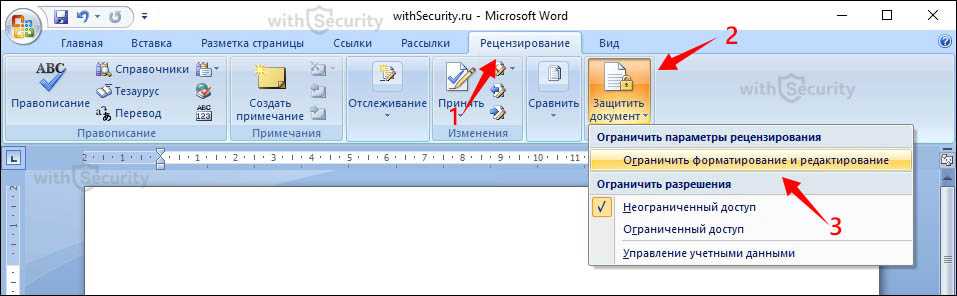
 Красные маркеры появятся на левом поле, чтобы указать, где было сделано изменение.
Красные маркеры появятся на левом поле, чтобы указать, где было сделано изменение.
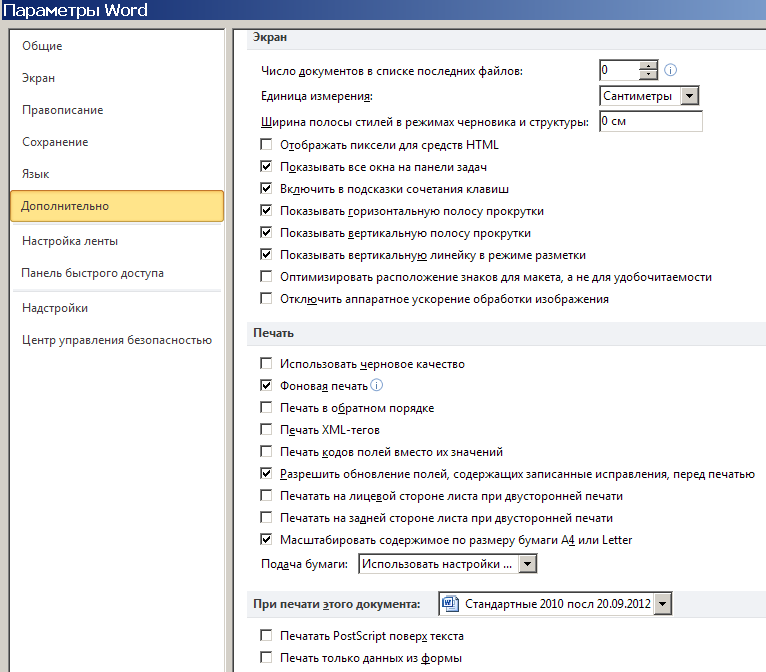

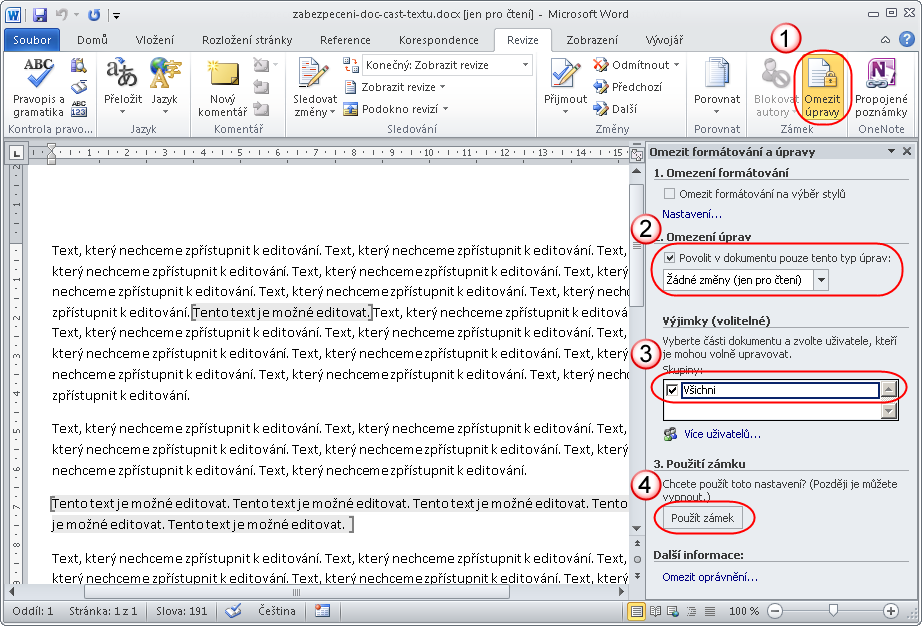 Если выбрать «Простая разметка», а затем нажать «Показать комментарии» в группе «Комментарии», область разметки появится или исчезнет (если нет отслеживаемых изменений). Если справа нет области разметки, комментарии отображаются в виде всплывающих окон, по которым можно щелкнуть, чтобы отобразить комментарий.
Если выбрать «Простая разметка», а затем нажать «Показать комментарии» в группе «Комментарии», область разметки появится или исчезнет (если нет отслеживаемых изменений). Если справа нет области разметки, комментарии отображаются в виде всплывающих окон, по которым можно щелкнуть, чтобы отобразить комментарий.